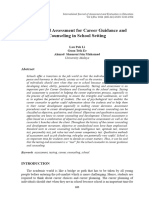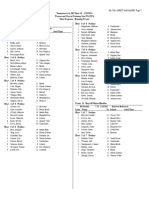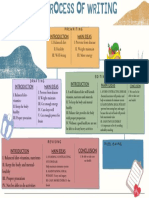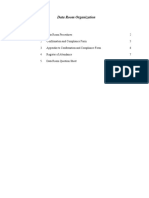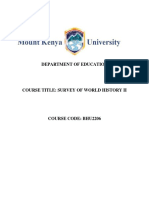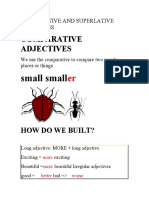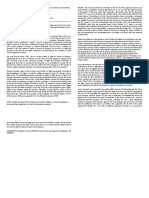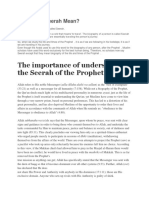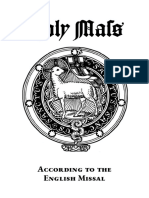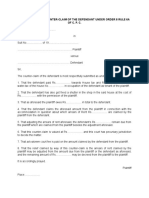Beruflich Dokumente
Kultur Dokumente
SmartLogger2000 User Manual Draft A
Hochgeladen von
Андрій МельникCopyright
Verfügbare Formate
Dieses Dokument teilen
Dokument teilen oder einbetten
Stufen Sie dieses Dokument als nützlich ein?
Sind diese Inhalte unangemessen?
Dieses Dokument meldenCopyright:
Verfügbare Formate
SmartLogger2000 User Manual Draft A
Hochgeladen von
Андрій МельникCopyright:
Verfügbare Formate
SmartLogger2000
User Manual
Issue Draft A
Date 2016-06-20
HUAWEI TECHNOLOGIES CO., LTD.
Copyright © Huawei Technologies Co., Ltd. 2016. All rights reserved.
No part of this document may be reproduced or transmitted in any form or by any means without prior
written consent of Huawei Technologies Co., Ltd.
Trademarks and Permissions
and other Huawei trademarks are trademarks of Huawei Technologies Co., Ltd.
All other trademarks and trade names mentioned in this document are the property of their respective
holders.
Notice
The purchased products, services and features are stipulated by the contract made between Huawei and
the customer. All or part of the products, services and features described in this document may not be
within the purchase scope or the usage scope. Unless otherwise specified in the contract, all statements,
information, and recommendations in this document are provided "AS IS" without warranties, guarantees or
representations of any kind, either express or implied.
The information in this document is subject to change without notice. Every effort has been made in the
preparation of this document to ensure accuracy of the contents, but all statements, information, and
recommendations in this document do not constitute a warranty of any kind, express or implied.
Huawei Technologies Co., Ltd.
Address: Huawei Industrial Base
Bantian, Longgang
Shenzhen 518129
People's Republic of China
Website: http://www.huawei.com
Email: support@huawei.com
Issue Draft A (2016-06-20) Huawei Proprietary and Confidential i
Copyright © Huawei Technologies Co., Ltd.
SmartLogger2000
User Manual About This Document
About This Document
Overview
This document introduces the SmartLogger2000 (SmartLogger for short) in terms of
installation, cable connections, system operation and maintenance, and troubleshooting.
Readers should understand the SmartLogger features, functions, and safety precautions
provided in this document before installing and operating the SmartLogger.
The figures provided in this document are for reference only. The actual product appearance
prevails.
You can print the document based on your requirements. Store the paper copy properly for
future use. You can log in to http://support.huawei.com/carrier/, click Product Support, and
search for SmartLogger to view and obtain the latest user manual.
Intended Audience
This document is intended for photovoltaic (PV) plant operators and qualified electrical
technical personnel.
Symbol Conventions
The symbols that may be found in this document are defined as follows.
Symbol Description
Indicates an imminently hazardous situation which, if not
avoided, will result in death or serious injury.
Indicates a potentially hazardous situation which, if not
avoided, could result in death or serious injury.
Indicates a potentially hazardous situation which, if not
avoided, may result in minor or moderate injury.
Issue Draft A (2016-06-20) Huawei Proprietary and Confidential ii
Copyright © Huawei Technologies Co., Ltd.
SmartLogger2000
User Manual About This Document
Symbol Description
Indicates a potentially hazardous situation which, if not
avoided, could result in equipment damage, data loss,
performance deterioration, or unanticipated results.
NOTICE is used to address practices not related to personal
injury.
Calls attention to important information, best practices and
tips.
NOTE is used to address information not related to personal
injury, equipment damage, and environment deterioration.
Change History
Changes between document issues are cumulative. The latest document issue contains all the
changes made in earlier issues.
Issue Draft A (2016-06-20)
This issue is used for first office application (FOA).
Issue Draft A (2016-06-20) Huawei Proprietary and Confidential iii
Copyright © Huawei Technologies Co., Ltd.
SmartLogger2000
User Manual Contents
Contents
About This Document .................................................................................................................... ii
1 Safety Precautions ......................................................................................................................... 1
2 Overview......................................................................................................................................... 3
2.1 Overview ...................................................................................................................................................................... 3
2.2 Appearance ................................................................................................................................................................... 5
2.3 Nameplate Description ............................................................................................................................................... 10
2.4 Typical Networking Scenarios .................................................................................................................................... 10
2.5 System Wiring Diagram.............................................................................................................................................. 13
3 Installation.................................................................................................................................... 21
3.1 Checking Before Installation ...................................................................................................................................... 21
3.2 Preparing Tools ........................................................................................................................................................... 21
3.3 Determining the Installation Position ......................................................................................................................... 24
3.4 Installing the SmartLogger ......................................................................................................................................... 26
3.4.1 Mounting the SmartLogger on a Wall ...................................................................................................................... 26
3.4.2 Mounting the SmartLogger Along a Guide Rail ...................................................................................................... 29
3.5 Installing the RS485 signal SPD ................................................................................................................................. 32
4 Connecting Cables ...................................................................................................................... 34
4.1 Connection Description .............................................................................................................................................. 34
4.2 Connecting the PE Cable ............................................................................................................................................ 35
4.2.1 Connecting the PE Cable for the SmartLogger ........................................................................................................ 35
4.2.2 Connecting the PE Cable for the RS485 Signal SPD .............................................................................................. 37
4.3 Connecting the RS485 signal SPD ............................................................................................................................. 38
4.4 Connecting Inverters ................................................................................................................................................... 42
4.4.1 Connecting the SUN2000 ........................................................................................................................................ 42
4.4.2 Connecting the SUN8000 ........................................................................................................................................ 49
4.4.3 Connecting Multiple Inverters to the SmartLogger ................................................................................................. 51
4.5 Connecting an EMI ..................................................................................................................................................... 53
4.6 Connecting a Power Meter ......................................................................................................................................... 55
4.7 Connecting the Box-type Transformer ........................................................................................................................ 56
4.8 Connecting a PID Module .......................................................................................................................................... 58
4.9 Connecting a Ripple Control Receiver ....................................................................................................................... 59
Issue Draft A (2016-06-20) Huawei Proprietary and Confidential iv
Copyright © Huawei Technologies Co., Ltd.
SmartLogger2000
User Manual Contents
4.10 Connecting an Ethernet Network Cable.................................................................................................................... 62
4.11 Connecting Optical Fibers ........................................................................................................................................ 63
5 System Operation ........................................................................................................................ 66
5.1 Checking Before Power-On ........................................................................................................................................ 66
5.2 Powering On the System............................................................................................................................................. 67
6 User Interface ............................................................................................................................... 68
6.1 USB Flash Drive Operations ...................................................................................................................................... 68
6.1.1 Exporting Data ......................................................................................................................................................... 68
6.1.2 Exporting All Files ................................................................................................................................................... 69
6.1.3 Importing All Files ................................................................................................................................................... 70
6.1.4 Upgrading the Application ....................................................................................................................................... 71
6.1.5 Upgrading the BSP .................................................................................................................................................. 72
6.2 NMS Operations ......................................................................................................................................................... 74
6.3 APP Operations ........................................................................................................................................................... 74
7 WebUI............................................................................................................................................ 75
7.1 Preparations for Login ................................................................................................................................................ 75
7.2 Logging In to the WebUI ............................................................................................................................................ 84
7.3 WebUI Layout............................................................................................................................................................. 85
7.4 WebUI Menus ............................................................................................................................................................. 87
7.5 Querying the Power Station Running Information ..................................................................................................... 90
7.6 Querying Current Active Alarms in the System .......................................................................................................... 91
7.7 Querying System Electric Energy Yields .................................................................................................................... 92
7.8 Querying System Performance Data ........................................................................................................................... 96
7.9 Querying Device Running Information ...................................................................................................................... 98
7.10 SmartLogger ............................................................................................................................................................. 99
7.10.1 Querying the Master SmartLogger Running Information ...................................................................................... 99
7.10.2 Querying the Active Alarms of the Master SmartLogger .................................................................................... 100
7.10.3 Querying the Slave SmartLogger Running Information ...................................................................................... 101
7.11 Inverter .................................................................................................................................................................... 102
7.11.1 Querying Inverter Running Information .............................................................................................................. 102
7.11.2 Manually Sending Powering On, Powering Off or Reset Instructions to an Inverter .......................................... 103
7.11.3 Querying the Active Alarms of an Inverter .......................................................................................................... 103
7.11.4 Querying the Performance Data of an Inverter .................................................................................................... 104
7.11.5 Querying the Electric Energy Yield of Inverters .................................................................................................. 107
7.11.6 Setting the Running Parameters of an Inverter .................................................................................................... 110
7.11.7 Querying the Inverter Tracking System ............................................................................................................... 113
7.11.8 Setting the Power Grid Standard Code for an Inverter ........................................................................................ 114
7.11.9 Setting the Inverter LVRT Characteristic Curve .................................................................................................. 116
7.12 PLC ......................................................................................................................................................................... 118
7.12.1 Querying PLC Module Running Information ...................................................................................................... 118
7.12.2 Setting PLC Module Running Parameters ........................................................................................................... 118
Issue Draft A (2016-06-20) Huawei Proprietary and Confidential v
Copyright © Huawei Technologies Co., Ltd.
SmartLogger2000
User Manual Contents
7.12.3 Setting the PLC STA List ..................................................................................................................................... 119
7.12.4 Managing the Anti-Crosstalk List of the PLC Module ........................................................................................ 120
7.13 EMI ......................................................................................................................................................................... 121
7.13.1 Querying the EMI Running Information ............................................................................................................. 121
7.13.2 Querying the Performance Data of an EMI ......................................................................................................... 122
7.14 Modbus Power Meter ............................................................................................................................................. 125
7.14.1 Querying the Modbus Power Meter Running Information .................................................................................. 125
7.14.2 Querying the Modbus Power Meter Performance Data ....................................................................................... 125
7.15 DL/T645 Power Meter ............................................................................................................................................ 128
7.15.1 Querying the DL/T645 Power Meter Running Information ................................................................................ 128
7.15.2 Querying the DL/T645 Power Meter Performance Data ..................................................................................... 128
7.15.3 Setting DL/T645 Power Meter Running Parameters ........................................................................................... 131
7.16 PID Module ............................................................................................................................................................ 131
7.16.1 Querying PID Module Running Information ....................................................................................................... 131
7.16.2 Querying PID Module Active Alarms .................................................................................................................. 132
7.16.3 Querying the PID Module Performance Data ...................................................................................................... 133
7.16.4 Setting the PID Module Running Parameters ...................................................................................................... 135
7.17 User-Defined Devices ............................................................................................................................................. 138
7.17.1 Querying the User-Defined Device Running Information ................................................................................... 138
7.17.2 Querying the User-Defined Device Teleindication Information .......................................................................... 138
7.17.3 Querying the User-Defined Device Telemetering Information ............................................................................ 139
7.17.4 Setting Telecontrol Parameters for User-Defined Devices .................................................................................. 140
7.17.5 Setting Teleadjust Parameters for User-Defined Devices .................................................................................... 140
7.18 IEC103 Devices ...................................................................................................................................................... 141
7.18.1 Querying IEC103 Device Running Information .................................................................................................. 141
7.18.2 Querying the IEC103 Device Teleindication Information ................................................................................... 142
7.18.3 Querying the IEC103 Device Telemetering Information ..................................................................................... 143
7.18.4 Setting the IEC103 Device Telecontrol Parameters ............................................................................................. 143
7.18.5 Setting the IEC103 Device Teleadjust Parameters ............................................................................................... 144
7.19 Querying Historical Alarms .................................................................................................................................... 145
7.20 Querying Operation Logs ....................................................................................................................................... 146
7.21 Exporting Data ........................................................................................................................................................ 147
7.22 Set the Data and Time ............................................................................................................................................. 150
7.23 Setting Plant Information ........................................................................................................................................ 151
7.24 Setting Currency Parameters................................................................................................................................... 152
7.25 Setting the Save Period ........................................................................................................................................... 153
7.26 Setting Ethernet Parameters .................................................................................................................................... 154
7.27 Setting RS485 Parameters ...................................................................................................................................... 155
7.28 Setting Parameters for the EMI .............................................................................................................................. 156
7.29 Setting Modbus Power Meter Parameters ............................................................................................................... 159
7.30 Setting NetEco Parameters ..................................................................................................................................... 160
7.31 Setting Modbus-TCP Parameters ............................................................................................................................ 161
Issue Draft A (2016-06-20) Huawei Proprietary and Confidential vi
Copyright © Huawei Technologies Co., Ltd.
SmartLogger2000
User Manual Contents
7.32 Setting IEC103 Parameters ..................................................................................................................................... 162
7.33 Setting IEC104 Parameters ..................................................................................................................................... 163
7.34 Setting FTP Parameters........................................................................................................................................... 164
7.35 Setting Email Parameters ........................................................................................................................................ 165
7.36 Port Settings ............................................................................................................................................................ 166
7.36.1 Setting DO Parameters......................................................................................................................................... 167
7.36.2 Setting USB Parameters....................................................................................................................................... 170
7.37 Remotely Shutting Down Inverters in Dry Contact Mode ...................................................................................... 171
7.38 Firmware Upgrade .................................................................................................................................................. 174
7.39 Viewing Product Information ................................................................................................................................. 175
7.40 Setting Security Parameters .................................................................................................................................... 175
7.41 Maintenance ............................................................................................................................................................ 176
7.42 Exporting Device Logs ........................................................................................................................................... 177
7.43 Performing Onsite Tests .......................................................................................................................................... 178
7.44 Device Management ............................................................................................................................................... 180
7.44.1 Connecting Devices ............................................................................................................................................. 180
7.44.2 Device List ........................................................................................................................................................... 181
7.44.3 Exporting Parameters ........................................................................................................................................... 182
7.44.4 Resetting Alarms .................................................................................................................................................. 183
7.44.5 Collecting Performance Data ............................................................................................................................... 184
8 Power Grid Scheduling............................................................................................................ 186
8.1 Power Grid Scheduling Modes ................................................................................................................................. 186
8.1.1 Active Power Control............................................................................................................................................. 186
8.1.2 Reactive Power Control ......................................................................................................................................... 187
8.2 Application Scenario ................................................................................................................................................. 188
8.2.1 Local Scheduling ................................................................................................................................................... 188
8.2.2 Dry Contact Scheduling ......................................................................................................................................... 194
8.2.3 AI/DI Scheduling ................................................................................................................................................... 197
8.2.4 Communication Scheduling ................................................................................................................................... 200
9 Maintenance ............................................................................................................................... 203
9.1 Daily Maintenance .................................................................................................................................................... 203
9.2 Troubleshooting ........................................................................................................................................................ 203
9.3 Alarms ....................................................................................................................................................................... 205
10 Disposing of the SmartLogger.............................................................................................. 209
11 Technical Specifications ........................................................................................................ 210
A Product User Lists .................................................................................................................... 212
B Acronyms and Abbreviations ................................................................................................ 213
Issue Draft A (2016-06-20) Huawei Proprietary and Confidential vii
Copyright © Huawei Technologies Co., Ltd.
SmartLogger2000
User Manual 1 Safety Precautions
1 Safety Precautions
Read the safety precautions carefully. Otherwise, human injury and equipment damage may
occur.
Personnel Requirements
Only qualified and trained electrical technicians are allowed to install and operate the
SmartLogger.
Operation personnel should understand the composition and working principles of the
PV grid-tied power generating system and local regulations.
Read this document thoroughly before operations. Huawei shall not be liable for any
consequence caused by violation of the storage, transportation, installation, and operation
regulations specified in this document.
Identification Protection
The signs on the SmartLogger shell specify important information about secure
operations. Do not damage the signs.
The nameplate attached to the bottom of the SmartLogger lists the SmartLogger
parameters. Do not damage the nameplate.
Installation
Before installing the SmartLogger, ensure that it is not connected or energized.
Install the SmartLogger in well-ventilated environments to ensure system performance.
Ensure that the heat dissipation holes of the SmartLogger are not blocked.
Do not move the components inside the shelf except for the wiring terminals at the
bottom.
Install the SmartLogger in a dedicated area.
Issue Draft A (2016-06-20) Huawei Proprietary and Confidential 1
Copyright © Huawei Technologies Co., Ltd.
SmartLogger2000
User Manual 1 Safety Precautions
Operation
Strictly comply with the safety precautions in this document and associated documents to
operate the SmartLogger.
When operating the SmartLogger, follow local laws and regulations.
Maintenance and Replacement
A faulty SmartLogger requires overall maintenance. Contact the dealer if any fault
occurs in the SmartLogger shelf.
Maintain the SmartLogger after you get familiar with this document and tools and testing
equipment are available.
When maintaining the SmartLogger, wear ESD gloves and comply with ESD
precautions.
The device has multiple inputs. Switch off all inputs before the maintenance.
Issue Draft A (2016-06-20) Huawei Proprietary and Confidential 2
Copyright © Huawei Technologies Co., Ltd.
SmartLogger2000
User Manual 2 Overview
2 Overview
2.1 Overview
Function
The SmartLogger is a highly integrated device dedicated for monitoring and managing the PV
power system. It converges ports, converts protocols, collects and stores data, and centrally
monitors and maintains devices in the PV power system.
Features
The SmartLogger provides the following features:
Wide application
− Industrial-grade application, wide temperature range: –40°C to +60°C
− High altitude: applicable at an altitude of 4000 m
Various communications modes
− Bluetooth
Has a built-in Bluetooth module through which the SUN2000 APP (APP for short)
connects to the SmartLogger for parameter configuration and device maintenance.
The SmartLogger Bluetooth is named as LOG+the last eight figures of the ESN
of the SmartLogger.
− Optical fiber ring switch
Provides two 100M Ethernet optical ports that support RSTP and STP to implement
fiber ring networking. If RSTP is used, fiber ring protection can be completed
within 10 seconds. If STP is used, fiber ring protection can be completed within 60
seconds.
− PLC
Has a built-in PLC CCO module through which southbound devices connect to the
SmartLogger over AC power cables.
− Ethernet electrical port
Provides two 10/100M Ethernet electrical ports that can be used as southbound
ports to connect to southbound devices or used as northbound ports to connect to an
NMS.
A southbound port connects to a downstream device for collecting data and setting parameters.
Issue Draft A (2016-06-20) Huawei Proprietary and Confidential 3
Copyright © Huawei Technologies Co., Ltd.
SmartLogger2000
User Manual 2 Overview
Southbound devices include the inverter, environmental monitoring instrument (EMI), power meter,
box-type transformer, and PID module.
A northbound port connects to an upstream NMS for uploading data.
− RS485
Supports six RS485 routes and access of devices that use Modbus-RTU, IEC103,
and DL/T645.
Graphical data
− In addition to displaying the electricity yield and real-time monitoring information
in graphic and text format, the embedded WebUI can also display performance data
of power stations and devices in tables or curves.
− The APP displays the electricity yield and real-time monitoring information in
graphic and text format.
Centralized monitoring
− Manages a maximum of 200 devices in centralized mode and supports the access of
up to 80 inverters.
− Allows you to monitor and manage the PV power system on the embedded WebUI,
for example, viewing real-time information about power stations, devices, and
faults, setting device parameters, and maintaining devices in remote mode.
− Allows you to monitor the devices in the PV power system on the APP in real time,
such as viewing information about power stations, devices, products, and faults,
setting device parameters, and maintaining devices.
Easy maintenance
− Allows users to upgrade the firmware of the SmartLogger and export data by using
a USB flash drive.
− Allows you to upgrade the firmware of the SmartLogger, inverter, AC combiner box,
PLC module, and PID module, and export logs and data over the embedded WebUI.
− Allows you to manage the devices connecting to the SmartLogger and classify
alarms over the APP.
Intelligent management
− Automatically searches for and accesses Huawei inverters, AC combiner boxes,
PLC modules, and PID modules. If you import a parameter configuration table, the
SmartLogger can access third-party devices that support Modbus-RTU and IEC103.
− Automatically assigns RS485 addresses to the connected Huawei inverters, AC
combiner boxes, and PID modules, and allows for RS485 address adjustment based
on ESNs to facilitate remote configuration and maintenance.
− Supports remote configuration of inverter parameters over the embedded WebUI
and synchronizes the parameters from one inverter to other inverters in batches.
− Automatically collects the data generated during the communication disconnection
from the inverter or manually collects the data over the embedded WebUI after the
connection resumes.
Remote maintenance
− Simultaneously accesses multiple NMSs (including Huawei NetEco and third-party
NMSs) that support Modbus-TCP, IEC103, and IEC104. Huawei NetEco features
centralized O&M, big data analysis, intelligent diagnosis, and mobile O&M.
− Supports connection to a third-party NMS over File Transfer Protocol (FTP).
− Sends electricity yield and alarms to users by emails.
Grid scheduling
Issue Draft A (2016-06-20) Huawei Proprietary and Confidential 4
Copyright © Huawei Technologies Co., Ltd.
SmartLogger2000
User Manual 2 Overview
− The SmartLogger supports various power grid scheduling modes and therefore can
meet the requirements of power grid companies in different countries.
− Implements rapid active power control and reactive power compensation for all the
inverters connecting to the SmartLogger.
Model Description
Model PLC Module Remarks
Configured?
SmartLogger2000-10 Yes The built-in Bluetooth
module supports only
Android APP.
SmartLogger2000-10-B Yes The built-in Bluetooth
module supports both
SmartLogger2000-11-B No Android APP and IOS APP.
2.2 Appearance
Front View of the Shell
Figure 2-1 SmartLogger front view (unit: mm)
(1) Indicators
Table 2-1 Description of the LED indicators (from left to right)
Indicator (Silk Status Meaning
Screen)
RUN indicator Green off The SmartLogger is not
powered on.
Issue Draft A (2016-06-20) Huawei Proprietary and Confidential 5
Copyright © Huawei Technologies Co., Ltd.
SmartLogger2000
User Manual 2 Overview
Indicator (Silk Status Meaning
Screen)
Blinking green at short intervals (on The SmartLogger and the
for 0.125s and then off for 0.125s) NMS (the NetEco or a
third-party NMS) are not
connected or the
communication between
them is interrupted.
Blinking green at long intervals (on The SmartLogger properly
for 1s and then off for 1s) communicates with the
NMS (NetEco or a
third-party NMS).
Alarm/maintenance Alarm status Red off The SmartLogger and the
indicator (ALM)a devices accessing it do not
generate any alarm.
Blinking red at The SmartLogger or the
long intervals (on devices accessing it
for 1s and then off generate warnings.
for 4s)
Blinking red at The SmartLogger or the
short intervals (on devices accessing it
for 0.5s and then generate minor alarms.
off for 0.5s)
Steady red The SmartLogger or the
devices accessing it
generate major alarms.
Maintenance Green off No local maintenance is
status underwayb.
Blinking green at Local maintenance is in
long intervals (on progress.
for 1s and then off
for 1s)
Steady green Local maintenance
succeeds.
Blinking green at Local maintenance fails.
short intervals (on
for 0.125s and then
off for 0.125s)
3G/4G indicator - Reserved.
Bluetooth indicator Green off You have not logged in to
(BLE) the APP or login failed.
The SmartLogger is not
connected to the APP or
the communication has
been interruptedc.
Issue Draft A (2016-06-20) Huawei Proprietary and Confidential 6
Copyright © Huawei Technologies Co., Ltd.
SmartLogger2000
User Manual 2 Overview
Indicator (Silk Status Meaning
Screen)
Blinking green at long intervals (on You have successfully
for 1s and then off for 1s) logged in to the APP.
a: If an alarm and local maintenance happen concurrently, the alarm/maintenance indicator
shows the near-end maintenance state first. After the USB flash drive is removed, the
indicator shows the alarm state.
b: Local maintenance refers to operations performed by connecting a USB flash drive to the
SmartLogger USB port, such as full data import and export using a USB flash drive.
c: After the communication between the SmartLogger and the APP fails, the disconnection
is normal if the green indicator goes off immediately, and is abnormal if the indicator goes
off after blinking slowly for 30s.
Side View of the Shell
Figure 2-2 SmartLogger side view (unit: mm)
(1) Heat dissipation hole (2) SIM card slot (reserved)
Issue Draft A (2016-06-20) Huawei Proprietary and Confidential 7
Copyright © Huawei Technologies Co., Ltd.
SmartLogger2000
User Manual 2 Overview
Rear View of the Shell
Figure 2-3 SmartLogger rear view (unit: mm)
(1) Wall-mounting ears
Bottom of the Shell
Figure 2-4 Bottom view of the SmartLogger
Table 2-2 describes the functions of ports on the SmartLogger.
Table 2-2 Port description
No. Port (Silk Function Description
Screen)
1 RF1, RF2 Reserved Reserved.
2 12V OUT 12 V DC output Provides 12 V DC power supply with a
maximum current of 100 mA.
3 12V IN 12 V DC input Connects to a power adapter.
4 USB USB port Connects a USB flash drive.
Issue Draft A (2016-06-20) Huawei Proprietary and Confidential 8
Copyright © Huawei Technologies Co., Ltd.
SmartLogger2000
User Manual 2 Overview
No. Port (Silk Function Description
Screen)
5 SFP1, SFP2 Ethernet optical Connects to an ATB or another cascaded
port SmartLogger.
6 ETH1, ETH2 Ethernet electrical Connects to an Ethernet switch, router,
port POE module, or PC.
7 DO Digital parameter Relay output.
output
8 COM1–COM RS485 Six RS485 ports that can be connected to
6 communication devices such as the inverter, box-type
transformer, power meter, or EMI.
9 Default Default key Resets and restarts the Bluetooth module or
resets the SmartLogger IP address to the
default IP addressd.
10 AC1, AC2 AC power cable Connects to A, B, and C three-phase inputs
ports for power line communication (PLC) with
the inverter.
11 External -
grounding
12 AI1–AI8 Analog input SmartLogger2000-10: AI1–AI4: 4–20
mA and 0–20 mA input current
(passive); AI5–AI8: 4–20mA and 0–20
mA input current (active)
Other models: AI1: 0–10 V input
voltage (passive); AI2–AI4: 4–20 mA
and 0–20 mA input current (passive);
AI5–AI8: 4–20 mA and 0–20 mA input
current (active)
13 AO1–AO6 Analog output 4–20 mA and 0–20 mA current output.
14 DI1–DI8 Digital parameter Connects to a dry contact input.
input
d:
If the APP fails to connect to the SmartLogger or you have forgotten the IP address, you
can press the Default key to reset the Bluetooth module or restore the IP address to the
default IP address (192.168.0.10).
To reset and restart the Bluetooth module, press and hold down the Default key for
3–10s until the BLU indicator blinks at short intervals (0.125s on and 0.125s off) and all
other indicators are off, and then release the Default key.
To restore the IP address to the default IP address, press and hold down the Default key
for more than 10s until the RUN indicator blinks at short intervals (0.125s on and
0.125s off) and all other indicators are off, and then release the Default key. The
operation is valid within 5 minutes.
Issue Draft A (2016-06-20) Huawei Proprietary and Confidential 9
Copyright © Huawei Technologies Co., Ltd.
SmartLogger2000
User Manual 2 Overview
2.3 Nameplate Description
A nameplate is attached at the back of the SmartLogger. The content of the nameplate
includes the SmartLogger model, rated power supply specifications, and compliance symbols,
as shown in Figure 2-5.
Figure 2-5 Nameplate
(1) Trademark, product model, and rated power (2) Compliance symbols
supply specifications
(3) Company name and country of manufacture
Table 2-3 Compliance symbols
Symbol Name Meaning
Environmentally friendly This product does not
use period (EFUP) label pollute the environment
during a specified period.
EU waste electrical and Do not dispose of the
electronic equipment SmartLogger as household
(WEEE) label garbage. For details about
how to deal with the
undesirable SmartLogger,
refer to 10 Disposing of the
SmartLogger.
2.4 Typical Networking Scenarios
Fiber+RS485/PLC Networking
A fiber network can be a ring network or a star network, as shown in Figure 2-6 and Figure
2-7 respectively.
Issue Draft A (2016-06-20) Huawei Proprietary and Confidential 10
Copyright © Huawei Technologies Co., Ltd.
SmartLogger2000
User Manual 2 Overview
In the fiber networking, the SmartLogger connects to an inverter over an RS485
communications cable or an AC power cable, connects to a box-type transformer over the
RS485 communications cable or Ethernet network cable, and connects to southbound devices
such as the EMI and power meter over the RS485 communications cable.
The SmartLogger is integrated with the PLC central coordinator (CCO) that can work with the
SUN2000 integrated with the PLC station (STA) to implement power line communication (PLC)
networking over power cables.
Figure 2-6 Ring fiber network diagram
The SmartLogger provides two 100M Ethernet optical ports to implement ring networking.
A maximum of 16 SmartLoggers can be connected to form a fiber ring network. Each SmartLogger
can connect to southbound devices such as the inverter, EMI, and power meter.
Multiple fiber ring networks can converge over an Ethernet switch or SmartLogger and then connect
to an NMS.
Issue Draft A (2016-06-20) Huawei Proprietary and Confidential 11
Copyright © Huawei Technologies Co., Ltd.
SmartLogger2000
User Manual 2 Overview
Figure 2-7 Start fiber network diagram
Multiple SmartLoggers can converge over an Ethernet switch and then connect to an NMS.
The SmartLogger connects to the Ethernet switch over optical fibers with the maximum
communications distance of 12 km in between.
LTE+RS485/PLC Networking
Figure 2-8 shows the LTE+RS485/PLC networking diagram.
In the LTE wireless networking scenario, the SmartLogger connects to the inverter over an
RS485 communications cable or an AC power cable, connects to a box-type transformer over
the RS485 communications cable or Ethernet network cable, connects to southbound devices
such as the EMI and power meter over the RS485 communications cable, connects to a
customer premises equipment (CPE) over an Ethernet electrical port, and transmits
information collected from southbound devices to an NMS in wireless mode.
Issue Draft A (2016-06-20) Huawei Proprietary and Confidential 12
Copyright © Huawei Technologies Co., Ltd.
SmartLogger2000
User Manual 2 Overview
Figure 2-8 LTE+RS485/PLC network diagram
The IP addresses for the SmartLogger, CPE, and monitoring devices in the box-type transformer
must be in the same network segment.
The IP address planned for the SmartLogger needs to be imported to the third-party NMS for the
NMS to proactively connect to the SmartLogger.
The IP address planned for the box-type transformer needs to be imported to the third-party NMS for
the NMS to proactively connect to the box-type transformer.
2.5 System Wiring Diagram
Issue Draft A (2016-06-20) Huawei Proprietary and Confidential 13
Copyright © Huawei Technologies Co., Ltd.
SmartLogger2000
User Manual 2 Overview
The general power input cable of the SmartACU2000 smart array controller (smart array
controller for short) needs to be prepared by the customer. Recommended cable: four-core
multi-wire (L1, L2, L3, and GND) armored; operating voltage to the ground: ≥ 600 V; and
cross sectional area of a single core: 4mm2.
The cable from the busbar to the knife switch needs to be prepared by the customer.
Recommended cable: three-core multi-wire (L1, L2, and L3); operating voltage to the
ground: ≥ 600 V; cross sectional area of a single core: 4 mm2.
The SmartLogger can be connected to the SUN2000 through an RS485 communications
cable or AC power cable. If the RS485 communications mode is used, no AC power cable
is required between the SmartLogger and the X1 terminal block in the scenario with smart
array controllers; no AC power cable is required between the SmartLogger and the MCB
in the scenario without smart array controllers.
If the SmartLogger uses the RS485 communications mode, it is recommended that at least
two RS485 signal surge protective devices (SPDs) be installed. A maximum of three
RS485 signal SPDs can be installed for each site.
Scenario With a Smart Array Controller
The smart array controller, also a communication box, is an outdoor cabinet that controls the
communication of the PV array in a PV plant. The cabinet can house components such as the
SmartLogger, RS485 signal SPD, PID module, inductor, ATB, POE module, and POE SPD.
The PID module and inductor are configured only in the smart array controller with the PID module
and have been installed before delivery.
Issue Draft A (2016-06-20) Huawei Proprietary and Confidential 14
Copyright © Huawei Technologies Co., Ltd.
SmartLogger2000
User Manual 2 Overview
Figure 2-9 Fiber+RS485/PLC
The X1 terminal block (general power input and AC output) and X2 terminal block (RS485
communications port) are in the upper part on the rear of the smart array controller.
Table 2-4 lists the components required for the fiber+RS485/PLC networking mode in the
scenario with a smart array controller.
Table 2-4 Components required
Component Recommended Model or Type Quantity
Specifications
PID module (optional) PID01 Installed before 1 PCS
delivery
PID inductor (working EIFI50ohm Installed before 1 PCS
with the PID module) delivery
SmartLogger SmartLogger2000 Installed before 1 PCS
delivery
RS485 signal SPD SPM01A Installed before 3 PCS
delivery
Issue Draft A (2016-06-20) Huawei Proprietary and Confidential 15
Copyright © Huawei Technologies Co., Ltd.
SmartLogger2000
User Manual 2 Overview
Component Recommended Model or Type Quantity
Specifications
ATB CT-GZF2PJ-8 or Optional; can be 1 PCS
CT-GPH-A-8 purchased from
Huawei
Knife Fuse Rated voltage: ≥ 500 V; rated Prepared by the 3 PCS
switch current: 6 A customer
Knife Rated voltage: ≥ 500 V; rated Prepared by the 1 PCS
switch box current: ≥ 6 A; number of customer
phases: three
Figure 2-10 LTE+RS485/PLC
The X1 terminal block (general power input and AC output) and X2 terminal block (RS485
communications port) are in the upper part on the rear of the smart array controller.
Table 2-5 lists the components required for the LTE+RS485/PLC networking mode in the
scenario with a smart array controller.
Issue Draft A (2016-06-20) Huawei Proprietary and Confidential 16
Copyright © Huawei Technologies Co., Ltd.
SmartLogger2000
User Manual 2 Overview
Table 2-5 Components required
Component Recommended Model or Type Quantity
Specifications
PID module (optional) PID01 Installed before 1 PCS
delivery
PID inductor (working EIFI50ohm Installed before 1 PCS
with the PID module) delivery
SmartLogger SmartLogger2000 Installed before 1 PCS
delivery
RS485 signal SPD SPM01A Installed before 3 PCS
delivery
POE module POE35-54A or POE85-56A Optional; can be 1 PCS
purchased from
Huawei
POE SPD POE-2A Optional; can be 1 PCS
purchased from
Huawei
CPE EG860V2-C71 Optional; can be 1 PCS
purchased from
Huawei
Knife Fuse Rated voltage: ≥ 500 V; rated Prepared by the 3 PCS
switch current: 6 A customer
Knife Rated voltage: ≥ 500 V; rated Prepared by the 1 PCS
switch box current: ≥ 6 A; number of customer
phases: three
Scenario Without a Smart Array Controller
If the SmartLogger uses an AC power cable for communication, an MCB or a knife switch
needs to be installed to prevent device damage in the case of short circuits.
Issue Draft A (2016-06-20) Huawei Proprietary and Confidential 17
Copyright © Huawei Technologies Co., Ltd.
SmartLogger2000
User Manual 2 Overview
Figure 2-11 Fiber+RS485/PLC
Table 2-6 lists the components required for the fiber+RS485/PLC networking mode in the
scenario without a smart array controller.
Table 2-6 Components required
Component Recommended Model or Type Quantity
Specifications
SmartLogger SmartLogger2000 Optional; can be 1 PCS
purchased from
Huawei
RS485 signal SPD X4B-05 Optional; can be 3 PCS
purchased from
Huawei
ATB CT-GZF2PJ-8 or Optional; can be 1 PCS
CT-GPH-A-8 purchased from
Huawei
Knife Fuse Rated voltage: ≥ 500 V; rated Prepared by the 3 PCS
switch current: 6 A customer
Knife Rated voltage: ≥ 500 V; rated Prepared by the 1 PCS
switch box current: ≥ 6 A; number of customer
phases: three
MCB Rated voltage: ≥ 500 V; rated Prepared by the 1 PCS
current: ≥ 6 A customer
Issue Draft A (2016-06-20) Huawei Proprietary and Confidential 18
Copyright © Huawei Technologies Co., Ltd.
SmartLogger2000
User Manual 2 Overview
Component Recommended Model or Type Quantity
Specifications
Socket Matching with the power Prepared by the 1 PCS
adapter customer
Length of the cable used for connecting components depends on the survey result.
Figure 2-12 LTE+RS485/PLC
Table 2-7 lists the components required for the LTE+RS485/PLC networking mode in the
scenario without a smart array controller.
Table 2-7 Components required
Component Recommended Model or Type Quantity
Specifications
SmartLogger SmartLogger2000 Optional; can be 1 PCS
purchased from
Huawei
RS485 signal SPD X4B-05 Optional; can be 3 PCS
purchased from
Huawei
POE module POE35-54A or POE85-56A Optional; can be 1 PCS
purchased from
Huawei
Issue Draft A (2016-06-20) Huawei Proprietary and Confidential 19
Copyright © Huawei Technologies Co., Ltd.
SmartLogger2000
User Manual 2 Overview
Component Recommended Model or Type Quantity
Specifications
POE SPD POE-2A Optional; can be 1 PCS
purchased from
Huawei
CPE EG860V2-C71 Optional; can be 1 PCS
purchased from
Huawei
Knife Fuse Rated voltage: ≥ 500 V; rated Prepared by the 3 PCS
switch current: 6 A customer
Knife Rated voltage: ≥ 500 V; rated Prepared by the 1 PCS
switch box current: ≥ 6 A; number of customer
phases: three
MCB Rated voltage: ≥ 500 V; rated Prepared by the 1 PCS
current: ≥ 6 A customer
Socket Matching with the power Prepared by the 1 PCS
adapter customer
Length of the cable used for connecting components depends on the survey result.
Issue Draft A (2016-06-20) Huawei Proprietary and Confidential 20
Copyright © Huawei Technologies Co., Ltd.
SmartLogger2000
User Manual 3 Installation
3 Installation
This topic describes how to install the SmartLogger.
Context
Install the SmartLogger in an appropriate position and surface.
Do not store the SmartLogger in areas with flammable or explosive materials.
Do not install the SmartLogger on flammable building materials.
3.1 Checking Before Installation
Checking Outer Packing Materials
Check the outer packing materials for damage before unpack the SmartLogger, such as holes
and cracks. If any damage is found, do not unpack the SmartLogger and contact the dealer as
soon as possible.
Checking Deliverables
After unpacking the SmartLogger, check whether deliverables are intact and complete. If any
damage is found or any component is missing, contact the dealer.
For details about the number of accessories delivered with the SmartLogger, see the Packing List in the
packing case.
3.2 Preparing Tools
Tools Model Function
Issue Draft A (2016-06-20) Huawei Proprietary and Confidential 21
Copyright © Huawei Technologies Co., Ltd.
SmartLogger2000
User Manual 3 Installation
Tools Model Function
Hammer drill Drill bit (Ф6 mm) Drills holes in the wall when
the SmartLogger is
wall-mounted.
Diagonal pliers N/A Cuts and tighten cable ties.
Wire stripper N/A Peels cable jackets.
Crimping tool H4TC0001 Crimps cables.
Manufacturer:
AMPHENOL
RJ45 crimping tool N/A Crimps RJ45 connectors for
communications cables.
Flat-head screwdriver 3x100 Tightens screws on the cable
terminal block.
Issue Draft A (2016-06-20) Huawei Proprietary and Confidential 22
Copyright © Huawei Technologies Co., Ltd.
SmartLogger2000
User Manual 3 Installation
Tools Model Function
Rubber mallet N/A Hammers expansion sleeves
into holes.
Guarded blade utility knife N/A Removes package.
Cable cutter N/A Cuts cables.
Vacuum cleaner N/A Cleans up dust after holes are
drilled.
Marker Diameter: ≤ 10 mm Marks signs.
Measuring tape N/A Measures distance
Issue Draft A (2016-06-20) Huawei Proprietary and Confidential 23
Copyright © Huawei Technologies Co., Ltd.
SmartLogger2000
User Manual 3 Installation
Tools Model Function
Safety goggles N/A Protect your eyes during hole
drilling.
Anti-dust respirator N/A Prevents dust from entering
your mouth and nostrils during
hole drilling.
Torque screwdriver Phillips head: M4 and Tightens screws during device
ST3.5 installation.
Heat gun N/A Heat-shrinks a tube.
Cable tie N/A Binds cables.
3.3 Determining the Installation Position
Observe the following requirements when determining the installation position:
Do not install the SmartLogger outdoors because it is protected to IP20.
Install the SmartLogger in a dry environment to protect it against water.
Keep the product in an ambient temperature range of –40°C to +60°C and away from
direct sunlight.
Issue Draft A (2016-06-20) Huawei Proprietary and Confidential 24
Copyright © Huawei Technologies Co., Ltd.
SmartLogger2000
User Manual 3 Installation
The communications distance must not exceed 1000 m for the RS485 port, and must not
exceed 100 m for the Ethernet port.
Install the SmartLogger at a proper height to facilitate operation and maintenance.
Do not place the SmartLogger upside down; otherwise, dust will fall into ports at the
bottom of the SmartLogger, thereby reducing the service life.
The installation mode and position must be suitable for the SmartLogger weight (3800 g)
and dimensions with mounting ears (H x W x D: 411 mm x 170 mm x 58.6 mm).
If you install the SmartLogger on a wall or along a guide rail, the area for connecting
cables should be downwards.
Figure 3-1 and Figure 3-2 show the minimum distance between the SmartLogger and
surrounding objects.
Figure 3-1 The minimum clearance for wall-mounting (unit: mm)
Figure 3-2 The minimum clearance for guide rail–mounting (unit: mm)
Issue Draft A (2016-06-20) Huawei Proprietary and Confidential 25
Copyright © Huawei Technologies Co., Ltd.
SmartLogger2000
User Manual 3 Installation
3.4 Installing the SmartLogger
Context
For a smart array controller, the SmartLogger is installed before delivery. In other scenarios,
the SmartLogger can be mounted on a wall or guide rail.
3.4.1 Mounting the SmartLogger on a Wall
Context
Install the SmartLogger on a solid and smooth wall to ensure that it can be secured on the
wall.
Before hanging the SmartLogger on the screws, secure the expansion sleeves, washers,
and tapping screws into the wall.
Figure 3-3 shows the distances between screw holes on the SmartLogger mounting ears.
Figure 3-3 Distances between screw holes (unit: mm)
Figure 3-4 shows the screw assembly for wall-mounting:
Figure 3-4 Screw assembly for wall-mounting
(1) ST3.5 tapping screw (2) Washer (3) Expansion sleeve
Issue Draft A (2016-06-20) Huawei Proprietary and Confidential 26
Copyright © Huawei Technologies Co., Ltd.
SmartLogger2000
User Manual 3 Installation
Procedure
Step 1 Determine mounting holes based on the hole positions in the mounting ears, and mark the
mounting holes using a marker, as shown in Figure 3-5.
If you need to use a ladder to install the device on a high position, take measures to protect
yourself from falling down.
Figure 3-5 Hole positions and dimensions (unit: mm)
Step 2 Drill holes by using a hammer drill and install expansion sleeves, washers, and tapping screws,
as shown in Figure 3-6.
Issue Draft A (2016-06-20) Huawei Proprietary and Confidential 27
Copyright © Huawei Technologies Co., Ltd.
SmartLogger2000
User Manual 3 Installation
Figure 3-6 Drilling holes and installing expansion sleeves, washers, and tapping screws (unit:
mm)
1. Put a hammer drill with a Ф6 mm drill bit on a marked hole position perpendicularly
against the wall and drill to a depth greater than or equal to 40 mm.
To prevent dust inhalation or contact with eyes, wear safety goggles and an anti-dust
respirator when drilling holes.
Wipe away any dust in or around the holes and measure the hole distance. If the holes are
inaccurately positioned, drill holes again.
2. Slightly tighten the expansion sleeves, vertically insert them into holes, and knock them
completely into the holes by using a rubber mallet.
3. Drive the tapping screws into the expansion sleeves, and reserve 10 mm outside of the
holes.
Step 3 Put the tapping screws through the SmartLogger mounting ears and washers into the
mounting holes in the wall.
Ensure that the area for connecting cables in the SmartLogger is downwards for the ease of
electrical connections and maintenance.
Step 4 Tighten the tapping screws to a torque of 0.3 N·m using a torque screwdriver, as shown in
Figure 3-7.
Issue Draft A (2016-06-20) Huawei Proprietary and Confidential 28
Copyright © Huawei Technologies Co., Ltd.
SmartLogger2000
User Manual 3 Installation
Figure 3-7 Tightening the tapping screws
----End
3.4.2 Mounting the SmartLogger Along a Guide Rail
Context
No guide rail is delivered with a SmartLogger. If you need to install a SmartLogger on a guide
rail, prepare a standard 35 mm wide guide rail. For details about the guide rail dimensions, see
Figure 3-8.
Figure 3-8 Guide rail dimensions (unit: mm)
Issue Draft A (2016-06-20) Huawei Proprietary and Confidential 29
Copyright © Huawei Technologies Co., Ltd.
SmartLogger2000
User Manual 3 Installation
Verify that the length of the guide rail is sufficient for securing the SmartLogger. The
recommended length is 450 mm or greater. If an RS485 signal SPD needs to be installed
on the guide rail, the recommended guide rail length is 600 mm or greater.
Secure the guide rail before mounting the SmartLogger.
Procedure
Step 1 Remove the mounting ears from the SmartLogger using a Phillips screwdriver, as shown in
Figure 3-9.
Figure 3-9 Removing the mounting ears
Step 2 Secure the guide rail clamps using M4x8 screws removed from the mounting ears, and tight
the screws to a torque of 1.2 N·m, as shown in Figure 3-10.
Install the guide rail clamps exactly as shown in the figure; otherwise, you may not be able to
mount the SmartLogger onto the guide rail.
Issue Draft A (2016-06-20) Huawei Proprietary and Confidential 30
Copyright © Huawei Technologies Co., Ltd.
SmartLogger2000
User Manual 3 Installation
Figure 3-10 Installing the guide rail clamps
Step 3 Mount the SmartLogger onto the guide rail, as shown in Figure 3-11.
Figure 3-11 Mounting the SmartLogger onto the guide rail
Step 4 Install the guide rails fastener using M4x12 screws, and tighten the screws to a torque wrench
of 1.2 N·m, as shown in Figure 3-12.
Issue Draft A (2016-06-20) Huawei Proprietary and Confidential 31
Copyright © Huawei Technologies Co., Ltd.
SmartLogger2000
User Manual 3 Installation
Figure 3-12 Installing guide rail fasteners
----End
3.5 Installing the RS485 signal SPD
Context
If the SmartLogger needs to be connected to outdoor equipment through the COM port,
it is recommended that an RS485 signal SPD be installed.
Each RS485 signal SPD can connect to two COM ports. Each SmartLogger can be
configured with a maximum of three RS485 signal SPDs.
For a smart array controller, the RS485 signal SPD is installed before delivery. In other
scenarios, the RS485 signal SPD can be mounted on guide rail.
When determining the installation position, verify that the linear distance between the RS485 signal SPD
and the SmartLogger is no greater than 500 mm.
No guide rail is delivered with an RS485 signal SPD. If you need to install an RS485 signal
SPD on a guide rail, prepare a standard 35 mm wide guide rail with a length no less than 80
mm. For details about the guide rail dimensions, see Figure 3-8.
Issue Draft A (2016-06-20) Huawei Proprietary and Confidential 32
Copyright © Huawei Technologies Co., Ltd.
SmartLogger2000
User Manual 3 Installation
Figure 3-13 Guide rail dimensions (unit: mm)
If the SmartLogger is installed on a guide rail, the RS485 signal SPD can share the guide
rail with the SmartLogger. In this case, the recommended guide rail length is 600 mm or
greater.
Secure the guide rail before mounting the RS485 signal SPD.
Procedure
Step 1 Secure the RS485 signal SPD to the guide rail, as shown in Figure 3-14.
Figure 3-14 Securing the RS485 signal SPD to the guide rail
----End
Issue Draft A (2016-06-20) Huawei Proprietary and Confidential 33
Copyright © Huawei Technologies Co., Ltd.
SmartLogger2000
User Manual 4 Connecting Cables
4 Connecting Cables
Context
This section describes how to connect the SmartLogger to inverters and other devices in the scenario
without a smart array controller.
For a smart array controller, the SmartLogger and RS485 signal SPDs are installed before delivery.
For devices using the RS485 communications mode, connect the RS485 communications cable to
the X2 terminal block on the smart array controller. For devices using the PLC mode, connect the
AC power cable to the X1 terminal block on the smart array controller. For details about the two
connection methods, see SmartACU2000-C-A Smart Array Controller User Manual.
Ensure that all cables are connected securely.
The SmartLogger has no start key. Before the cable connections for the SmartLogger are
complete, do not connect a power adapter to it.
4.1 Connection Description
Port Description
For the bottom view of the SmartLogger and port description, see Bottom of the Shell in 2.2
Appearance.
Device Connection Description
Figure 4-1 shows the recommended method for connecting the SmartLogger to multiple
devices through the COM ports. For details, see 4.3 Connecting the RS485 signal SPD–4.8
Connecting a PID Module.
Issue Draft A (2016-06-20) Huawei Proprietary and Confidential 34
Copyright © Huawei Technologies Co., Ltd.
SmartLogger2000
User Manual 4 Connecting Cables
Figure 4-1 Connecting the SmartLogger to multiple devices through the COM ports
4.2 Connecting the PE Cable
The SmartLogger and SPD are separately connected to the ground bar for grounding
protection through a PE cable.
4.2.1 Connecting the PE Cable for the SmartLogger
Prerequisites
The ground cable and OT terminals are available.
Ground cable: outdoor copper-core cables with a cross sectional area of 4–6 mm2 or
12–10 AWG are recommended.
OT terminal: M6
Procedure
Step 1 Strip an appropriate length of the insulation layer using a wire stripper, as shown in Figure
4-2.
Issue Draft A (2016-06-20) Huawei Proprietary and Confidential 35
Copyright © Huawei Technologies Co., Ltd.
SmartLogger2000
User Manual 4 Connecting Cables
Figure 4-2 Stripping a PE cable
Step 2 Insert the bare cable cores into the OT terminal and crimp them by using a crimping tool, as
shown in Figure 4-3.
Figure 4-3 Crimping the cable (unit: mm)
The cavity formed after the conductor crimp strip is crimped must wrap the core wires completely. The
core wires must contact the terminal closely.
Step 3 Remove the screws, spring washers, and flat washers from the ground point.
Step 4 Install the crimped OT terminal, flat washer, and spring washer onto the screw, and tighten
the screw to a torque of 1.4 N·m using a torque screwdriver, as shown in Figure 4-4.
Issue Draft A (2016-06-20) Huawei Proprietary and Confidential 36
Copyright © Huawei Technologies Co., Ltd.
SmartLogger2000
User Manual 4 Connecting Cables
Figure 4-4 Connecting the PE cable to the SmartLogger
To enhance the anti-corrosion performance of the ground terminal, apply silica gel or paint on it after
connecting the PE cable.
For details about how to make the OT terminal at the other end of the cable, see Step 1 and
Step 2.
Connect the other end of the PE cable to the ground bar.
----End
4.2.2 Connecting the PE Cable for the RS485 Signal SPD
Prerequisites
The ground cable and OT terminals are available.
Ground cable: outdoor copper-core cables with a cross sectional area of 4 mm2 or 12
AWG are recommended.
OT terminal: M6
Procedure
Step 1 Remove 8 mm of the insulation layer from the ground cable using the wire stripper.
Step 2 Insert the bare cable cores into port 3 of the RS485 signal SPD, as shown by (1) in Figure 4-5.
Issue Draft A (2016-06-20) Huawei Proprietary and Confidential 37
Copyright © Huawei Technologies Co., Ltd.
SmartLogger2000
User Manual 4 Connecting Cables
Figure 4-5 Connecting the PE cable for the RS485 signal SPD
Step 3 Use a flat-head screwdriver to tighten the screws on port 3, as shown by (2) in Figure 4-5.
To enhance the anti-corrosion performance of the ground terminal, apply silica gel or paint on it after
connecting the PE cable.
For details about how to make the OT terminal at the other end of the cable, see Step 1 and
Step 2 in 4.2.1 Connecting the PE Cable for the SmartLogger.
Connect the other end of the PE cable to the ground bar.
----End
4.3 Connecting the RS485 signal SPD
Prerequisites
A two-core or multi-core communications cable with a wire cross sectional area of 0.5–2.5
mm2 has been prepared.
Context
The way of connecting two to three RS485 signal SPDs is the same as the way of connecting one RS485
signal SPD.
One RS485 signal SPD provides two RS485 surge protection ports, as shown in Figure 4-6.
Issue Draft A (2016-06-20) Huawei Proprietary and Confidential 38
Copyright © Huawei Technologies Co., Ltd.
SmartLogger2000
User Manual 4 Connecting Cables
Figure 4-6 Ports on an RS485 signal SPD
Table 4-1 describes the surge protection ports.
Table 4-1 Port description
RS485 Prot Port Function Surge Port Function
Surge ecti Definiti Port Definiti
Protec on on on
tion Port
Port
RS485 2 RS485A RS485A, for 1 RS485A RS485A, for
surge IN RS485 positive OUT RS485 positive
protect differential differential
ion signaling signaling
port 1
6 RS485B RS485B, for 5 RS485B RS485B, for
IN RS485 negative OUT RS485 negative
differential differential
signaling signaling
RS485 8 RS485A RS485A, for 7 RS485A RS485A, for
surge IN RS485 positive OUT RS485 positive
protect differential differential
ion signaling signaling
port 2
12 RS485B RS485B, for 11 RS485B RS485B, for
IN RS485 negative OUT RS485 negative
differential differential
signaling signaling
Protection ports are connected to COM ports on the SmartLogger. Port 4 is not connected.
Surge ports are connected to RS485 ports of other devices. Port 3 is the ground port.
Protection ports and Surge ports must not be reversely connected.
One RS485 signal SPD can protect two COM ports.
Issue Draft A (2016-06-20) Huawei Proprietary and Confidential 39
Copyright © Huawei Technologies Co., Ltd.
SmartLogger2000
User Manual 4 Connecting Cables
Protection ports 2 and 6 and Surge ports 1 and 5 form an RS485 signal SPD port for protecting one
COM port. Protection ports 8 and 12 and Surge ports 7 and 11 form another RS485 signal SPD port
for protecting one more COM port.
An RS485 signal SPD port supports cables with a maximum cross sectional area of 2.5 mm2. If
devices need to be connected to an RS485 port in parallel, use cables with a cross sectional area of 1
mm2, and connect no more than two cables to the same port.
Procedure
Step 1 Remove an appropriate length of steel armor and insulation layer from the cable using a wire
stripper, as shown in Figure 4-7.
Figure 4-7 Stripping an RS485 communications cable (unit: mm)
Step 2 Remove the terminal block from the SmartLogger COM port, as shown in Figure 4-8.
Figure 4-8 Connecting the terminal block
For details about the definitions of SmartLogger COM ports, see Context in Connecting the
SUN2000 Using an RS485 Communications Cable of 4.4.1 Connecting the SUN2000.
Remove the terminal block using a flat-head screwdriver.
Step 3 Insert the bare cable cores into the terminal block, as shown by (1) in Figure 4-9.
Issue Draft A (2016-06-20) Huawei Proprietary and Confidential 40
Copyright © Huawei Technologies Co., Ltd.
SmartLogger2000
User Manual 4 Connecting Cables
Figure 4-9 Cable connection for the terminal block
Step 4 Use a flat-head screwdriver to tighten the screws on the terminal block, as shown by (2) in
Figure 4-9.
Step 5 Insert the terminal block into the SmartLogger COM port.
Step 6 Insert the bare cable cores at the other end of the cable into a Protection port of the RS485
signal SPD, as shown by (1) in Figure 4-10.
Figure 4-10 Wiring diagram for the RS485 signal SPD
Verify that the COM+ (RS485A) port on the SmartLogger is connected to Protection port 2
or 8 on the RS485 signal SPD, and that the COM- (RS485B) port on the SmartLogger is
connected to Protection port 6 or 12 on the RS485 signal SPD.
Step 7 Use a flat-head screwdriver to tighten the screws on the Protection ports, as shown by (2) in
Figure 4-10.
----End
Issue Draft A (2016-06-20) Huawei Proprietary and Confidential 41
Copyright © Huawei Technologies Co., Ltd.
SmartLogger2000
User Manual 4 Connecting Cables
Follow-up Procedure
Disconnection can be performed in reverse order.
4.4 Connecting Inverters
4.4.1 Connecting the SUN2000
The SmartLogger can be connected to the SUN2000 through an RS485 communications cable
or AC power cable. Communication modes for the SUN2000 with PLC and those without
PLC are different. Select an appropriate communication mode based on the actual situation.
For models with the PLC function, you can select either the PLC or RS485 communications
mode. For models without the PLC function, you can select only the RS485 communications
mode.
The RS485 and PLC communication modes are mutually exclusive.
If the RS485 communications mode is selected, do not connect an AC power cable to the PLC power
input port of the SmartLogger.
If the PLC communications mode is selected, do not connect the RS485 communications cable, and
do not connect the RS485 signal SPDs.
Connecting the SUN2000 Using an RS485 Communications Cable
Context
The SmartLogger provides six COM ports for RS485 communication, as shown in Figure
4-11.
Figure 4-11 COM ports of the SmartLogger
Table 4-2 describes the COM ports.
Table 4-2 COM port description
Port Silk Screen Function
+ RS485A, for RS485 positive differential signaling
COM1
- RS485B, for RS485 negative differential signaling
COM2 + RS485A, for RS485 positive differential signaling
Issue Draft A (2016-06-20) Huawei Proprietary and Confidential 42
Copyright © Huawei Technologies Co., Ltd.
SmartLogger2000
User Manual 4 Connecting Cables
Port Silk Screen Function
- RS485B, for RS485 negative differential signaling
+ RS485A, for RS485 positive differential signaling
COM3
- RS485B, for RS485 negative differential signaling
+ RS485A, for RS485 positive differential signaling
COM4
- RS485B, for RS485 negative differential signaling
+ RS485A, for RS485 positive differential signaling
COM5
- RS485B, for RS485 negative differential signaling
+ RS485A, for RS485 positive differential signaling
COM6
- RS485B, for RS485 negative differential signaling
The RS485 communications port of the SUN2000 is the RS485 terminal block or RJ45 port.
Terminal block connection
Terminal block of the
SUN2000-24.7KTL-JP/33KTL-JP/40KTL-JP/36KTL/42KTL/43KTL-IN-C1/50KTL/50
KTL-C1 is connected in a different way from the terminal blocks of other models of
inverters.
− SUN2000-24.7KTL-JP/33KTL-JP/40KTL-JP/36KTL/42KTL/43KTL-IN-C1/5
0KTL/50KTL-C1
Figure 4-12 shows the position of the terminal block in the SUN2000.
Figure 4-12 Position of the terminal block in the SUN2000
Issue Draft A (2016-06-20) Huawei Proprietary and Confidential 43
Copyright © Huawei Technologies Co., Ltd.
SmartLogger2000
User Manual 4 Connecting Cables
Table 4-3 Functions of the RS485 terminal block
No. Port Definition Function
1 RS485A IN RS485A, for RS485 positive
differential signaling
2 RS485A OUT RS485A, for RS485 positive
differential signaling
3 RS485B IN RS485B, for RS485
negative differential
signaling
4 RS485B OUT RS485B, for RS485
negative differential
signaling
− Other models of SUN2000s
Figure 4-13 shows the position of the terminal block in the
SUN2000-33KTL/40KTL. Figure 4-14 describes the functions.
Figure 4-13 Position of the terminal block in the SUN2000
Issue Draft A (2016-06-20) Huawei Proprietary and Confidential 44
Copyright © Huawei Technologies Co., Ltd.
SmartLogger2000
User Manual 4 Connecting Cables
Figure 4-14 Terminal block
Table 4-4 Functions of the RS485 terminal block
No. Function No. Function
5 RS485A (IN), for RS485 6 RS485A (OUT), for RS485
positive differential signaling positive differential signaling
7 RS485B (IN), for RS485 8 RS485B (OUT), for RS485
positive differential signaling negative differential signaling
RJ45 network port connection
The RJ45 port needs to be connected using an RJ45 connector, as shown in Figure 4-15.
Figure 4-15 RS485 RJ45 connector of the SUN2000 (side view without the fastener)
Table 4-5 lists the wire colors and functions.
Table 4-5 Wire colors and functions
No. Color Function
Issue Draft A (2016-06-20) Huawei Proprietary and Confidential 45
Copyright © Huawei Technologies Co., Ltd.
SmartLogger2000
User Manual 4 Connecting Cables
No. Color Function
1 White and orange RS485A, for RS485 positive
differential signaling
2 Orange RS485B, for RS485 negative
differential signaling
3 White and green -
4 Blue RS485A, for RS485 positive
differential signaling
5 White and blue RS485B, for RS485 negative
differential signaling
6 Green -
7 White and brown -
8 Brown -
This section describes how to connect the SUN2000-50KTL to the SmartLogger through a terminal
block.
Figure 4-16 shows how to connect the SmartLogger to the SUN2000 through an RS485 signal
SPD.
Figure 4-16 Connecting the SmartLogger to the SUN2000
(1) RS485A IN (2) RS485A OUT (3) RS485B IN (4) RS485B OUT
Procedure
Step 1 Prepare a cable with an appropriate length, strip a proper part of the insulation layer from one
end, and connect the end to the SUN2000 terminal block.
The DJYP2VP2-22 2x2x1 network cable or a communications cable with a cross
sectional area of 1 mm2 and outer diameter of 14–18 mm is recommended.
Issue Draft A (2016-06-20) Huawei Proprietary and Confidential 46
Copyright © Huawei Technologies Co., Ltd.
SmartLogger2000
User Manual 4 Connecting Cables
For details about how to strip and connect the wires, see SUN2000-(50KTL, 50KTL-C1)
User Manual.
Step 2 Remove an appropriate length of the steel armor and wire insulation layer from the other end
of the cable using a wire stripper, as shown in Figure 4-17.
Figure 4-17 Stripping an RS485 communications cable (unit: mm)
Step 3 Insert the bare cable cores into the Surge port of the RS485 signal SPD, as shown by (1) in
Figure 4-18.
Figure 4-18 Connecting the Surge port of the RS485 signal SPD
Verify that the RS485A (IN) port on the SUN2000 is connected to Surge port 1 or 7 on the
RS485 signal SPD, and that the RS485B (IN) port on the SUN2000 is connected to Surge
port 5 or 11 on the RS485 signal SPD.
Step 4 Use a flat-head screwdriver to tighten the screws on the Surge ports, as shown by (2) in
Figure 4-18.
Step 5 Set Baud Rate to the same value for the SUN2000 and SmartLogger.
For details about the communications parameters settings for the SmartLogger, see
Setting RS485 Parameters or SUN2000 APP User Manual.
For details about the communications parameters settings for the SUN2000, see
SUN2000 APP User Manual.
----End
Issue Draft A (2016-06-20) Huawei Proprietary and Confidential 47
Copyright © Huawei Technologies Co., Ltd.
SmartLogger2000
User Manual 4 Connecting Cables
Follow-up Procedure
Disconnection can be performed in reverse order.
Connecting the SUN2000 Through an AC Power Cable
Context
The SmartLogger is integrated with the PLC central coordinator (CCO) that can work with
the SUN2000 integrated with the PLC station (STA) to implement power line communication
(PLC) networking over power cables.
Procedure
Step 1 Connect one end of the delivered AC power cable to an MCB.
Step 2 Connect the AC1 and AC2 terminals at the other end of the cable to the AC1 and AC2 ports
on the SmartLogger respectively, as shown in Figure 4-19.
Figure 4-19 Connecting an AC power cable to the SmartLogger
Table 4-6 describes the components shown in Figure 4-19.
Table 4-6 Component
No. Component Item Quantity
1 Busbar A/B/C - 1 PCS
Issue Draft A (2016-06-20) Huawei Proprietary and Confidential 48
Copyright © Huawei Technologies Co., Ltd.
SmartLogger2000
User Manual 4 Connecting Cables
No. Component Item Quantity
2 Fuse Rated voltage: ≥ 500 V; rated current: 6 3 PCS
A
3 Knife switch Rated voltage: ≥ 500 V; rated current: ≥ 1 PCS
box 6 A; number of phases: three
4 MCB Rated voltage: ≥ 500 V; rated current: ≥ 1 PCS
6A
Each SmartLogger can be connected to a maximum of 80 SUN2000s.
If the SmartLogger is connected to the SUN2000 through an AC power cable, no RS485
communications cable needs to be connected.
After connecting cables, log in to the WebUI and enable the PLC function in the SmartLogger. For
details, see Connecting a Device. PLC describes how to configure PLC parameters for the
SmartLogger.
The port used for PLC networking is RS485-0. The recommended Baud Rate for the port is 115200
bit/s, which can provide optimal communications performance.
----End
Follow-up Procedure
Disconnection can be performed in reverse order.
4.4.2 Connecting the SUN8000
Context
Figure 4-20 shows the wiring terminals of the RS485 ports of the SUN8000.
Figure 4-20 RS485 wiring terminals for the SUN8000
Ports 07, 08, 09, 10, 11, and 12 are communications ports. Table 4-7 describes the functions
of these ports.
Issue Draft A (2016-06-20) Huawei Proprietary and Confidential 49
Copyright © Huawei Technologies Co., Ltd.
SmartLogger2000
User Manual 4 Connecting Cables
Table 4-7 Port description
No. Function Description
07 S485A RS485A, for RS485 positive differential signaling
(reserved)
08 S485B RS485B, for RS485 negative differential signaling
(reserved)
09 N485A_OUT RS485A, for RS485 positive differential signaling
10 N485A_IN RS485A, for RS485 positive differential signaling
11 N485B_OUT RS485B, for RS485 negative differential signaling
12 N485B_IN RS485B, for RS485 negative differential signaling
There are six RS485 ports in the SmartLogger. For the port descriptions, see Context in
Connecting the SUN2000 Using an RS485 Communications Cable of 4.4.1 Connecting the
SUN2000.
Figure 4-21 shows how to connect the SmartLogger to the SUN8000 through an RS485 signal
SPD.
Figure 4-21 Connecting the SmartLogger to the SUN8000
Procedure
Step 1 Configure a shielded network cable with an appropriate length. Connect two core wires of the
cable to the N485A_IN and N485B_IN ports of the RS485 port for the SUN8000.
Recommended communications cable: dual-core shielded network cable (outdoor
shielded network cables are also acceptable, if only two core wires are connected).
For details about connecting the RS485 ports for the SUN8000, see the
SUN8000-500KTL User Manual.
Issue Draft A (2016-06-20) Huawei Proprietary and Confidential 50
Copyright © Huawei Technologies Co., Ltd.
SmartLogger2000
User Manual 4 Connecting Cables
Step 2 Remove 15 mm of the insulation layer from the dual-core shielded cable using a wire stripper.
Step 3 Remove 8 mm of the insulation layer from the two core wires using the wire stripper.
Step 4 Insert the bare cable cores into the Surge port of the RS485 signal SPD, as shown by (1) in
Figure 4-22.
Figure 4-22 Connecting the Surge port of the RS485 signal SPD
Verify that the N485A_IN port on the SUN8000 is connected to Surge port 1 or 7 on the
RS485 signal SPD, and that the N485B_IN port on the SUN8000 is connected to Surge port 5
or 11 on the RS485 signal SPD.
Step 5 Use a flat-head screwdriver to tighten the screws on the Surge ports, as shown by (2) in
Figure 4-22.
Step 6 Set Baud Rate for the SUN8000 to the same Baud Rate configured for the SmartLogger.
For details about the communications parameters settings for the SmartLogger, see 7.27
Setting RS485 Parameters or SUN2000 APP User Manual.
For details about the communications parameters settings for the SUN8000, see
SUN8000-500KTL User Manual.
----End
Follow-up Procedure
Take operations in reversed order to disconnect the SmartLogger from the SUN8000.
4.4.3 Connecting Multiple Inverters to the SmartLogger
The SmartLogger can connect to multiple inverters through a daisy chain or an AC power
cable.
Issue Draft A (2016-06-20) Huawei Proprietary and Confidential 51
Copyright © Huawei Technologies Co., Ltd.
SmartLogger2000
User Manual 4 Connecting Cables
Daisy Chain Connection
In the daisy chain connection mode, the RS485OUT of one inverter is connected to the
RS485IN port of the next inverter, and the first inverter is connected to the SmartLogger as
described in Connecting the SUN2000 Using an RS485 Communications Cable or 4.4.2
Connecting the SUN8000 in 4.4.1 Connecting the SUN2000. Figure 4-23 shows the
connection.
Figure 4-23 Connecting the SmartLogger to multiple inverters
A maximum of 200 devices can be connected to one SmartLogger. You are advised to connect fewer
than 30 devices to each RS485 route. Each SmartLogger can be connected to a maximum of 80
inverters.
If an EMI is to be connected, connect it at the end of the chain.
Set Build-out Resistor to Enable under Comm. Param. for the inverter at the end of each daisy
chain. For details, see SUN2000 APP User Manual.
The addresses for all devices in the daisy chain should be within the searching scope set in the
SmartLogger and they must differ from each other. Otherwise, the communications would fail
between the device and the SmartLogger.
You can perform the Auto Assign Address operation on the built-in WebUI of the SmartLogger. If
an RS485 address conflict is detected for inverters, the SmartLogger automatically reassigns the
addresses without the need for local address upgrade for the inverters.
Baud rate of all the devices in one daisy chain should stay consistent with those of the
SmartLogger.
AC Power Cable Connection
Figure 4-24 shows the method for connecting the SmartLogger to multiple SUN2000s over an
AC power cable.
Issue Draft A (2016-06-20) Huawei Proprietary and Confidential 52
Copyright © Huawei Technologies Co., Ltd.
SmartLogger2000
User Manual 4 Connecting Cables
Figure 4-24 PLC networking
Only PLC models of the SUN2000s can be connected to the SmartLogger over an AC power cable.
4.5 Connecting an EMI
Context
The SmartLogger can be connected to an EMI that supports the standard Modbus-RTU
protocol. One SmartLogger can be connected to and manage only one EMI.
Devices from different vendors may support different protocols. To obtain information from
the connected EMI, correctly configure the protocol on the WebUI of the SmartLogger based
on the document delivered by the vendor.
For the definition of the RS485 communications cable for the EMI, see the instructions
delivered with the EMI.
There are six RS485 ports in the SmartLogger. For the port descriptions, see Context in
Connecting the SUN2000 Using an RS485 Communications Cable of 4.4.1 Connecting the
SUN2000.
Figure 4-25 shows how to connect the SmartLogger to an EMI through an RS485 signal SPD.
Issue Draft A (2016-06-20) Huawei Proprietary and Confidential 53
Copyright © Huawei Technologies Co., Ltd.
SmartLogger2000
User Manual 4 Connecting Cables
Figure 4-25 Connecting the SmartLogger to the EMI
Procedure
Step 1 Connect one end of the cable delivered with the EMI to the RS485 port of the EMI.
Step 2 Connect the other end of the cable to a Surge port of the RS485 signal SPD. For details, see
Step 2–Step 4 in Procedure in Connecting the SUN2000 Using an RS485 Communications
Cable of 4.4.1 Connecting the SUN2000.
Verify that the RS485+ port on the EMI is connected to Surge port 1 or 7 on the RS485 signal
SPD, and that the RS485- port on the EMI is connected to Surge port 5 or 11 on the RS485
signal SPD.
After connecting the cable, log in to the WebUI and set parameters under EMI. For details about this
operation, see Setting EMI Parameters.
The EMI cannot be detected automatically. You need to add this device manually. For details about
this operation, see Connecting a Device.
If the SmartLogger needs to be connected to an EMI and multiple inverters, connect the EMI at the
end of the daisy chain, and verify that the port connecting to the EMI has a unique communications
address. For details about the daisy chain connections, see Daisy Chain Connection in 4.4.3
Connecting Multiple Inverters to the SmartLogger.
----End
Follow-up Procedure
Take the reverse steps to disconnect the SmartLogger from the EMI.
Issue Draft A (2016-06-20) Huawei Proprietary and Confidential 54
Copyright © Huawei Technologies Co., Ltd.
SmartLogger2000
User Manual 4 Connecting Cables
4.6 Connecting a Power Meter
Context
The SmartLogger can be connected to a power meter that supports the standard Modbus-RTU
or DL/T645 protocol.
The SmartLogger can be connected to and manage only one power meter that supports the
Modbus-RTU protocol.
The SmartLogger can be connected to and manage multiple power meters that support the DL/T645
protocol.
The protocol points for Power Meters provided by different vendors are varied. Therefore, to
obtain information from a Power Meter, configure the protocol point on the WebUI of the
SmartLogger properly based on the document delivered by the vendor.
For details about the definition of the RS485 communications cables for the Power Meter, see
the operation manual delivered with the Power Meter.
There are six RS485 ports in the SmartLogger. For the port descriptions, see Context in
Connecting the SUN2000 Using an RS485 Communications Cable of 4.4.1 Connecting the
SUN2000.
Figure 4-26 shows how to connect the SmartLogger to a power meter.
Figure 4-26 Connecting a Power Meter
A power meter is typically installed indoors, and can be connected to the COM port of the SmartLogger
without an RS485 signal SPD.
Procedure
Step 1 Connect one end of the cable delivered with the power meter to the RS485 port of the power
meter.
Step 2 Connect the other end of the cable to the COM port of the SmartLogger. For details about the
operation, see Step 1–Step 5 in 4.3 Connecting the RS485 signal SPD.
Issue Draft A (2016-06-20) Huawei Proprietary and Confidential 55
Copyright © Huawei Technologies Co., Ltd.
SmartLogger2000
User Manual 4 Connecting Cables
After connecting the cable for a power meter that supports the Modbus-RTU protocol, log in to the
WebUI and set parameters under Modbus Power Meter. For details, see 7.29 Setting Modbus
Power Meter Parameters.
The communications protocol configured for devices connected to the same SmartLogger COM port
must be the same. After connecting the cable, log in to the WebUI and modify the COM port
protocol. For details, see 7.27 Setting RS485 Parameters.
A power meter cannot be detected automatically. You need to add this device manually. For details,
see 7.44.1 Connecting Devices.
After modifying the protocol for a DL/T645 power meter and adding it manually, log in to the
WebUI to query and set parameters under DL/T645 Power Meter. For details, see 7.15 DL/T645
Power Meter.
----End
Follow-up Procedure
Take operations in reversed order to disconnect the SmartLogger from the Power Meter.
4.7 Connecting the Box-type Transformer
Context
The SmartLogger can be connected to a box-type transformer over the RS485 and Ethernet
communication modes.
The SmartLogger provides two Ethernet electrical ports. A box-type transformer that supports Ethernet
communication can be connected to the SmartLogger through an Ethernet electrical port, and then to an
NMS through the northbound interface of the SmartLogger. In this connection mode, the IP addresses of
the SmartLogger and the box-type transformer must be in the same network segment.
This section describes how to connect a box-type transformer that supports the Modbus-RTU
or IEC103 protocol to the SmartLogger using the RS485 communication mode.
Devices from different vendors may support different protocols. To obtain information from
the connected box-type transformer, correctly configure the protocol on the WebUI of the
SmartLogger based on the document delivered by the vendor.
For the definition of the RS485 communications cable for the box-type transformer, see the
delivered operation guide.
There are six RS485 ports in the SmartLogger. For the port descriptions, see Context in
Connecting the SUN2000 Using an RS485 Communications Cable of 4.4.1 Connecting the
SUN2000.
Figure 4-27 shows how to connect the SmartLogger to the box-type transformer through an
RS485 signal SPD.
Issue Draft A (2016-06-20) Huawei Proprietary and Confidential 56
Copyright © Huawei Technologies Co., Ltd.
SmartLogger2000
User Manual 4 Connecting Cables
Figure 4-27 Connecting the SmartLogger to the box-type transformer
If the SmartLogger is installed inside the box-type transformer, connect the box-type transformer to the
SmartLogger COM port that has no RS485 signal SPD. For details about how to connect cables at the
SmartLogger side in this scenario, see Step 1–Step 5 in 4.3 Connecting the RS485 signal SPD.
Procedure
Step 1 Connect one end of the cable delivered with the box-type transformer to the RS485 port of the
box-type transformer.
Step 2 Connect the other end of the cable to a Surge port of the RS485 signal SPD. For details, see
Step 3–Step 4 in Connecting the SUN2000 Using an RS485 Communications Cable of 4.4.1
Connecting the SUN2000.
Verify that the RS485+ port on the box-type transformer is connected to Surge port 1 or 7 on
the RS485 signal SPD, and that the RS485- port on the box-type transformer is connected to
Surge port 5 or 11 on the RS485 signal SPD.
The communications protocol configured for devices connected to the same SmartLogger COM port
must be the same.
After connecting the cable, log in to the WebUI and set parameters under Box-type Transformer.
For details about this operation, see 7.17 User-Defined Devices.
----End
Follow-up Procedure
Disconnection can be performed in reverse order.
Issue Draft A (2016-06-20) Huawei Proprietary and Confidential 57
Copyright © Huawei Technologies Co., Ltd.
SmartLogger2000
User Manual 4 Connecting Cables
4.8 Connecting a PID Module
Context
The PID module is used to prevent PV module output power degradation due to the potential
induced degradation (PID) effect in a PV power system.
The SmartLogger can be connected to and manage only one PID module that supports the
Modbus-RTU protocol.
For the definition of the RS485 communications cable for the PID module, see the delivered
operation guide.
There are six RS485 ports in the SmartLogger. For the port descriptions, see Context in
Connecting the SUN2000 Using an RS485 Communications Cable of 4.4.1 Connecting the
SUN2000.
Figure 4-28 shows how to connect the SmartLogger to the PID module.
Figure 4-28 Connecting the SmartLogger to the PID module
For a smart array controller, the SmartLogger and PID module are installed before delivery, and the PID
module is connected to the SmartLogger through the X2 terminal block.
Procedure
Step 1 Connect one end of the cable delivered with the PID module to the RS485 port of the PID
module.
Step 2 Connect the other end of the cable to a Surge port of the RS485 signal SPD. For details about
the operation, see Step 3–Step 4 in Connecting the SUN2000 Using an RS485
Communications Cable of 4.4.1 Connecting the SUN2000.
Issue Draft A (2016-06-20) Huawei Proprietary and Confidential 58
Copyright © Huawei Technologies Co., Ltd.
SmartLogger2000
User Manual 4 Connecting Cables
Verify that the brown cable (RS485A) of the PID module is connected to Surge port 1 or 7 on
the RS485 signal SPD, and that the black cable (RS485B) is connected to Surge port 5 or 11
on the RS485 signal SPD.
Step 3 Set Baud Rate for the PID module to the same Baud Rate configured for the SmartLogger.
The baud rates supported by the PID module include 4800 bit/s, 9600 bit/s, 19200 bit/s, and 115200
bit/s.
The PID module supports automatic address allocation. After connecting cables, log in to the WebUI
and search for the PID module in the Connect Device > Auto. Search menu.
For details about PID parameter settings, see 7.16 PID Module.
The default RS485 communications address of the PID module is 1. To change the RS485
communications address, log in to the WebUI and follow instructs in 7.44.1 Connecting Devices.
----End
Follow-up Procedure
Take the reverse steps to disconnect the SmartLogger from the PID module.
4.9 Connecting a Ripple Control Receiver
Context
In Germany and some other European areas, a Ripple Control Receiver is used to convert a
power grid scheduling signal to a dry contact signal, in which a dry contact is needed.
Figure 4-29 shows the DI ports of the SmartLogger.
Figure 4-29 DI ports of the SmartLogger
Table 4-8 describes the DI ports.
Issue Draft A (2016-06-20) Huawei Proprietary and Confidential 59
Copyright © Huawei Technologies Co., Ltd.
SmartLogger2000
User Manual 4 Connecting Cables
Table 4-8 DI port description
Port Function
Dry contact input common terminal 1, used for active power derating for
GND1
DI1–DI4
DI1 DI_1
DI2 DI_2
DI3 DI_3
DI4 DI_4
DI5 DI_5
DI6 DI_6
DI7 DI_7
DI8 DI_8
GND2 Dry contact input common terminal 2, used for reactive power
compensation for DI5–DI8
DI1–DI4 involve active power deration, and DI5–DI8 involve reactive power compensation.
Figure 4-30 shows how to connect the SmartLogger to a Ripple Control Receiver.
Figure 4-30 Connecting a Ripple Control Receiver
Procedure
Step 1 Select a cable of appropriate length and connect one end of the cable to the Ripple Control
Receiver.
A two-core or multiple-core cable with a cross sectional area of 1.5 mm2 is recommended.
Issue Draft A (2016-06-20) Huawei Proprietary and Confidential 60
Copyright © Huawei Technologies Co., Ltd.
SmartLogger2000
User Manual 4 Connecting Cables
Step 2 Strip 8 mm of the insulation layer at the other end.
Step 3 Remove the terminal block from the SmartLogger DI port.
Remove the terminal block using a flat-head screwdriver.
Step 4 Insert the bare cable cores into the terminal block, as shown by (1) in Figure 4-31.
Figure 4-31 Cable connection for the terminal block
Step 5 Use a flat-head screwdriver to tighten the screws on the terminal block, as shown by (2) in
Figure 4-31.
Step 6 Insert the terminal block into the SmartLogger DI port, as shown in Figure 4-32.
Figure 4-32 Connecting the terminal block
To enable the power grid scheduling function, you need to set the corresponding parameters
(Active Power Control or Reactive Power Control) on the embedded WebUI after connecting
cables. For details, see Active Power Control or Reactive Power Control.
----End
Issue Draft A (2016-06-20) Huawei Proprietary and Confidential 61
Copyright © Huawei Technologies Co., Ltd.
SmartLogger2000
User Manual 4 Connecting Cables
Follow-up Procedure
Disconnection can be performed in reverse order.
4.10 Connecting an Ethernet Network Cable
Context
The SmartLogger provides two Ethernet electrical ports, through which the SmartLogger
can connect to a third-party device.
The SmartLogger can be connected to an Ethernet switch, router, or POE module. It can
also be connected to the Ethernet electrical port of a PC directly or through a hub. Select
the connection device based on the actual networking scenario. For the typical
application scenarios, see Figure 2-6 and Figure 2-8 in 2.4 Typical Networking
Scenarios.
Procedure
Step 1 Connect one end of the delivered network cable to the Ethernet electrical port of a device.
If the delivered cable is too short, pay attention to the following when preparing a cable:
Select CAT 5E or a higher-class shielded network cable.
The cable should not exceed 100 m in length.
Step 2 Connect the other end of the network cable to the ETH1 or ETH2 port of the SmartLogger,
as shown in Figure 4-33.
Figure 4-33 Connecting an Ethernet network cable
A POE module can be connected only to the DATA port of the SmartLogger.
The default IP address of the SmartLogger is 192.168.0.10, the default subnet mask is 255.255.255.0,
and the default gateway is 192.168.0.1.
Issue Draft A (2016-06-20) Huawei Proprietary and Confidential 62
Copyright © Huawei Technologies Co., Ltd.
SmartLogger2000
User Manual 4 Connecting Cables
If the SmartLogger is connected to a PC directly or through a hub, the IP addresses of the
SmartLogger and PC must be in the same network segment. For example, if the IP address of the
SmartLogger is 192.168.0.10, the IP address of the PC can be 192.168.0.11. The subnet mask and
the gateway of the PC should be consistent with those of the SmartLogger.
If the SmartLogger is connected to a PC through a networking device (such as a router), the IP
addresses of the SmartLogger and networking device must be in the same network segment. Set the
gateway of the SmartLogger correctly so that it can communicate with the networking device.
To enable communication between the SmartLogger and the NetEco, set the NetEco parameters
properly on the SmartLogger. For details, see 7.30 Setting NetEco Parameters.
----End
Follow-up Procedure
Disconnection can be performed in reverse order.
4.11 Connecting Optical Fibers
Context
The SmartLogger can be connected to devices such as an ATB through optical fibers. You can
select the devices to be connected based on the actual networking scenario. For the typical
application scenarios, see Figure 2-6 and Figure 2-7 in 2.4 Typical Networking Scenarios.
Procedure
Step 1 Insert the optical module into the SFP1 or SFP2 port on the SmartLogger.
The optical module is optional. If you need to configure one, it is recommended that you
select the 100M optical module (eSFP encapsulation, 1310 nm, single mode) with a
transmission distance of 15 km or longer.
When inserting an optical module into the SFP1 port, verify that the side with a handle
faces upwards. When inserting an optical module into the SFP2 port, verify that the side
with a handle faces downwards.
The optical switch used for the central control room supports RSTP and STP. To ensure the
communication between the optical switch and the SmartLogger, the configured optical
module must have a transmission speed of 100 Mbit/s.
Step 2 Connect the two optical fibers delivered with the optical module to the ports on the optical
module.
Step 3 Connect the other end of the optical fiber to the ATB, as shown in Figure 4-34.
Issue Draft A (2016-06-20) Huawei Proprietary and Confidential 63
Copyright © Huawei Technologies Co., Ltd.
SmartLogger2000
User Manual 4 Connecting Cables
Figure 4-34 Connecting an ATB
Step 4 Determine the operating status based on the Ethernet optical port indicators, as shown in
Table 4-9.
Figure 4-35 Ethernet optical port indicators
Table 4-9 Blinking status of the Ethernet optical port indicators
Indicator Status Meaning
(1) Upper port Green steady on and yellow An optical module has been
(2) Lower port blinking at short intervals inserted into the Ethernet
(0.1s on and 0.1s off) optical port.
Green steady on and yellow An optical fiber link has
off been successfully
established.
Issue Draft A (2016-06-20) Huawei Proprietary and Confidential 64
Copyright © Huawei Technologies Co., Ltd.
SmartLogger2000
User Manual 4 Connecting Cables
Indicator Status Meaning
Green steady on and yellow Optical fiber communication
blinking slowly (0.1s on and is in progress.
1.9s off)
----End
Follow-up Procedure
Disconnection can be performed in reverse order.
1. When removing an optical fiber, press down the clip first.
2. When removing an optical module, press down the handle, and then pull the module outwards.
Issue Draft A (2016-06-20) Huawei Proprietary and Confidential 65
Copyright © Huawei Technologies Co., Ltd.
SmartLogger2000
User Manual 5 System Operation
5 System Operation
5.1 Checking Before Power-On
Table 5-1 lists the items to be checked before the SmartLogger is powered on.
Table 5-1 Items to be checked for the SmartLogger before power-on
No. Check Item Check Result
1 The SmartLogger and RS485 signal SPDs are installed □ Compliant □
correctly and securely. Incompliant
2 Ground cables of the SmartLogger and RS485 signal □ Compliant □
SPDs are connected to ground points securely. Incompliant
3 The cables between the SmartLogger and the RS485 □ Compliant □
signal SPDs are securely connected. Incompliant
4 The RS485 communications cable is securely and reliably □ Compliant □
connected. Incompliant
5 The AC power cable is securely connected to the □ Compliant □
SmartLogger when the PLC communication is used. Incompliant
6 Ports not used (such as the RF1, RF2, optical port, and □ Compliant □
Ethernet port) are protected by dustproof plugs. Incompliant
7 Routing for the power cable and signal cable meets the
□ Compliant □
requirements for routing strong-current and weak-current
Incompliant
cables and complies with the cable routing plan.
8 Cables are bound neatly, and cable ties are secured evenly □ Compliant □
and properly in the same direction. Incompliant
9 There is no unnecessary adhesive tape or cable tie on □ Compliant □
cables. Incompliant
Issue Draft A (2016-06-20) Huawei Proprietary and Confidential 66
Copyright © Huawei Technologies Co., Ltd.
SmartLogger2000
User Manual 5 System Operation
5.2 Powering On the System
Prerequisites
You have performed 5.1 Checking Before Power-On.
When powering on the system, use the power adapter delivered with the product. The
rated input of the power adapter is 100–240 V AC, 50 Hz or 60 Hz. If adapters of other
models are used, the equipment may be damaged.
Select an AC socket that matches the power adapter.
Context
For a smart array controller, the SmartLogger is installed before delivery, and the power cable
is connected.
Procedure
Step 1 Insert the output terminal of the power adapter into the 12V IN port of the SmartLogger.
Step 2 Insert the power cable into the power adapter.
Step 3 Insert the power cable plug into an AC socket.
If the SmartLogger is installed outside a smart array controller, place the power adapter on the
top of the SmartLogger and secure the power adapter using cable ties, as shown in Figure 5-1.
Figure 5-1 Connecting the power cable if the SmartLogger is installed outside a smart array
controller
Step 4 Switch on the circuit breaker of the AC socket.
Step 5 Switch on the upstream circuit breaker of the AC power cable.
Step 5 needs to be performed only in the PLC networking scenario.
----End
Issue Draft A (2016-06-20) Huawei Proprietary and Confidential 67
Copyright © Huawei Technologies Co., Ltd.
SmartLogger2000
User Manual 6 User Interface
6 User Interface
6.1 USB Flash Drive Operations
6.1.1 Exporting Data
Context
USB flash drives of SanDisk, Netac, and Kingston are recommended. Other brands may be
incompatible.
By exporting data, you can obtain data of active alarms, historical alarms, performance,
exception takeover logs, commissioning logs, operation logs, fault information file, and
electronic labels.
Procedure
Step 1 Insert the USB flash drive into the USB port at the bottom of the SmartLogger.
Step 2 Log in to the APP, and choose More > System Maintenance > Generate Local Maint.
Script on the main menu page. For details, see SUN2000 APP User Manual.
The generated boot script file is automatically saved in the root directory of the USB flash drive.
Step 3 Remove the USB flash drive from the USB port at the bottom of the SmartLogger, and insert
the USB flash drive into the port again.
After the USB flash drive is connected again, the SmartLogger can automatically detect the boot script
file.
Step 4 The SmartLogger automatically executes all commands specified in the boot script file. View
the LED indicator to determine the operating status.
Issue Draft A (2016-06-20) Huawei Proprietary and Confidential 68
Copyright © Huawei Technologies Co., Ltd.
SmartLogger2000
User Manual 6 User Interface
Verify that the USB flash drive contains a boot script file; otherwise, the SmartLogger
cannot execute the operations.
If SmartLoggers have the same APP login password, the boot script file generated by one
SmartLogger can be used in other SmartLoggers.
The initial APP login password of the SmartLogger is 00000a. Change it upon the first
login.
Table 6-1 Indicator status
Indicator (Silk Screen) Status Meaning
ALM Off No local maintenance is
underway.
Blinking green at long Local maintenance is in
intervals (on for 1s and then progress.
off for 1s)
Steady green Local maintenance
succeeds.
Blinking green at short Local maintenance fails.
intervals (on for 0.125s and
then off for 0.125s)
----End
6.1.2 Exporting All Files
Context
USB flash drives of SanDisk, Netac, and Kingston are recommended. Other brands may be
incompatible.
If the SmartLogger needs to be replaced, you can export the files before the replacement and then
import the files into the new SmartLogger to ensure data integrity.
After exporting all files, you can view information about the SmartLogger and devices connected to
the SmartLogger.
Procedure
Step 1 Insert the USB flash drive into the USB port at the bottom of the SmartLogger.
Step 2 Log in to the APP, and choose More > System Maintenance > Generate Local Maint.
Script on the main menu page. For details, see SUN2000 APP User Manual.
The generated boot script file is automatically saved in the root directory of the USB flash drive.
Issue Draft A (2016-06-20) Huawei Proprietary and Confidential 69
Copyright © Huawei Technologies Co., Ltd.
SmartLogger2000
User Manual 6 User Interface
Step 3 Remove the USB flash drive from the USB port at the bottom of the SmartLogger, and insert
the USB flash drive into the port again.
After the USB flash drive is connected again, the SmartLogger can automatically detect the boot script
file.
Step 4 The SmartLogger automatically executes all commands specified in the boot script file. View
the LED indicator to determine the operating status.
Verify that the USB flash drive contains a boot script file; otherwise, the SmartLogger
cannot execute the operations.
If SmartLoggers have the same APP login password, the boot script file generated by one
SmartLogger can be used in other SmartLoggers.
The initial APP login password of the SmartLogger is 00000a. Change it upon the first
login.
Table 6-2 Indicator status
Indicator (Silk Screen) Status Meaning
ALM Off No local maintenance is
underway.
Blinking green at long Local maintenance is in
intervals (on for 1s and then progress.
off for 1s)
Steady green Local maintenance
succeeds.
Blinking green at short Local maintenance fails.
intervals (on for 0.125s and
then off for 0.125s)
----End
6.1.3 Importing All Files
Prerequisites
A USB flash drive contains a boot script file and all export files.
Context
USB flash drives of SanDisk, Netac, and Kingston are recommended. Other brands may be
incompatible.
Issue Draft A (2016-06-20) Huawei Proprietary and Confidential 70
Copyright © Huawei Technologies Co., Ltd.
SmartLogger2000
User Manual 6 User Interface
Procedure
Step 1 Insert the USB flash drive into the USB port at the bottom of the SmartLogger.
Step 2 Log in to the APP, and choose More > System Maintenance > Generate Local Maint.
Script on the main menu page. For details, see SUN2000 APP User Manual.
The generated script file will replace the script file for full file export in the USB flash drive.
Step 3 The SmartLogger automatically executes all commands specified in the boot script file. View
the LED indicator to determine the operating status.
Verify that the USB flash drive contains a boot script file; otherwise, the SmartLogger
cannot execute the operations.
If SmartLoggers have the same APP login password, the boot script file generated by one
SmartLogger can be used in other SmartLoggers. If the SmartLogger to which files are
imported have a different password, you need to generate a new boot script file in the
SmartLogger.
The initial APP login password of the SmartLogger is 00000a. Change it upon the first
login.
Table 6-3 Indicator status
Indicator (Silk Screen) Status Meaning
ALM Off No local maintenance is
underway.
Blinking green at long Local maintenance is in
intervals (on for 1s and then progress.
off for 1s)
Steady green Local maintenance
succeeds.
Blinking green at short Local maintenance fails.
intervals (on for 0.125s and
then off for 0.125s)
----End
6.1.4 Upgrading the Application
Context
USB flash drives of SanDisk, Netac, and Kingston are recommended. Other brands may be
incompatible.
Issue Draft A (2016-06-20) Huawei Proprietary and Confidential 71
Copyright © Huawei Technologies Co., Ltd.
SmartLogger2000
User Manual 6 User Interface
Procedure
Step 1 Log in to http://support.huawei.com/carrier/, click Product Support, browse to or search for
SmartLogger, and download the required upgrade package on the Software tab.
The upgrade package is named smartlogger2000.zip. Store the upgrade package in the root directory of a
USB flash drive, and do not decompress it.
Step 2 Insert the USB flash drive into the USB port at the bottom of the SmartLogger.
Step 3 Log in to the APP, and choose More > System Maintenance > Generate Local Maint.
Script on the main menu page. For details, see SUN2000 APP User Manual.
Step 4 Replace the boot script file in the upgrade package with the boot script file in the USB flash
drive.
The boot script file in the upgrade package is named logger_lmt_mgr_cmd.emap.
Step 5 Insert the USB flash drive into the USB port at the bottom of the SmartLogger. The
SmartLogger automatically executes all commands specified in the boot script file. View the
LED indicator to determine the operating status.
Table 6-4 Indicator status
Indicator (Silk Screen) Status Meaning
ALM Green off No local maintenance is
underway.
Blinking green at long Local maintenance is in
intervals (on for 1s and then progress.
off for 1s)
Steady green Local maintenance
succeeds.
Blinking green at short Local maintenance fails.
intervals (on for 0.125s and
then off for 0.125s)
Step 6 After the upgrade is complete, the SmartLogger automatically restarts.
----End
6.1.5 Upgrading the BSP
Context
USB flash drives of SanDisk, Netac, and Kingston are recommended. Other brands may be
incompatible.
Issue Draft A (2016-06-20) Huawei Proprietary and Confidential 72
Copyright © Huawei Technologies Co., Ltd.
SmartLogger2000
User Manual 6 User Interface
For details about how to upgrade the board support package (BSP), see SmartLogger Upgrade
Guide or contact Huawei technical support.
Procedure
Step 1 Log in to http://support.huawei.com/carrier/, click Product Support, browse to or search for
SmartLogger, and download the required upgrade package on the Software tab.
The upgrade package is named smartlogger2000_bsp.zip. Store the upgrade package in the root
directory of a USB flash drive, and do not decompress it.
Step 2 Insert the USB flash drive into the USB port at the bottom of the SmartLogger.
Step 3 Log in to the APP, and choose More > System Maintenance > Generate Local Maint.
Script on the main menu page. For details, see SUN2000 APP User Manual.
Step 4 Replace the boot script file in the upgrade package with the boot script file in the USB flash
drive.
The boot script file is named logger_lmt_mgr_cmd.emap.
Step 5 Insert the USB flash drive into the USB port at the bottom of the SmartLogger. The
SmartLogger automatically executes all commands specified in the boot script file. View the
LED indicator to determine the operating status.
Table 6-5 Indicator status
Indicator (Silk Screen) Status Meaning
ALM Green off No local maintenance is
underway.
Blinking green at long Local maintenance is in
intervals (on for 1s and then progress.
off for 1s)
Steady green Local maintenance
succeeds.
Blinking green at short Local maintenance fails.
intervals (on for 0.125s and
then off for 0.125s)
Step 6 After the upgrade is complete, the SmartLogger automatically restarts.
----End
Issue Draft A (2016-06-20) Huawei Proprietary and Confidential 73
Copyright © Huawei Technologies Co., Ltd.
SmartLogger2000
User Manual 6 User Interface
6.2 NMS Operations
Using the NMS, you can perform firmware upgrade and log export for the SmartLogger. For
details, see iManager NetEco 1000S User Manual.
6.3 APP Operations
Using the APP, you can monitor, query alarms for, and manage the SmartLogger and
southbound devices connected to the SmartLogger. For details, see SUN2000 APP User
Manual.
Issue Draft A (2016-06-20) Huawei Proprietary and Confidential 74
Copyright © Huawei Technologies Co., Ltd.
SmartLogger2000
User Manual 7 WebUI
7 WebUI
This chapter describes how to log in to the web user interface (WebUI) and the web menu,
and set parameters and maintain devices over the WebUI.
Context
Figures provided in this document correspond to the SmartLogger V200R001C00SPC100
version.
7.1 Preparations for Login
Operating Environment
The running environment for the WebUI should meet the following requirements:
Operating system: Windows
Internet Explorer 8 to Internet Explorer 11, Firefox17–Firefox39, and
CHROME41–CHROME45 (Window 7)
Minimum resolution: 1024x768
For Internet Explorer 8.0, the recommended release is 8.0.7601.17514 or later.
For Internet Explorer 10, the compatible mode is recommended.
Configuring the IP Address
Correctly set the IP address, subnet mask, and gateway for the SmartLogger, PC, and network
devices (when connected).
Setting a LAN
Issue Draft A (2016-06-20) Huawei Proprietary and Confidential 75
Copyright © Huawei Technologies Co., Ltd.
SmartLogger2000
User Manual 7 WebUI
If the SmartLogger is connected to a local area network (LAN) and a proxy server has
been configured, you need to cancel the proxy server.
If the SmartLogger is connected to the Internet and the PC is connected to the LAN, do not
cancel the proxy server configurations.
To set the LAN, perform the following steps:
1. Open Internet Explorer.
2. Choose Tools > Internet Options.
3. Click the Connections tab and then click LAN settings, as shown in Figure 7-1.
Figure 7-1 LAN setting (1)
4. Deselect User a proxy server for your LAN, as shown in Figure 7-2.
Issue Draft A (2016-06-20) Huawei Proprietary and Confidential 76
Copyright © Huawei Technologies Co., Ltd.
SmartLogger2000
User Manual 7 WebUI
Figure 7-2 LAN setting (2)
5. Click OK.
Setting Internet Explorer Security
To export fault information and operation logs, you need to set the Internet Explorer security.
To set Internet Explorer security, perform the following steps:
1. Open Internet Explorer.
2. Choose Tools > Internet Options.
3. Select Security and click Sites in Trusted sites, as shown in Figure 7-3.
Issue Draft A (2016-06-20) Huawei Proprietary and Confidential 77
Copyright © Huawei Technologies Co., Ltd.
SmartLogger2000
User Manual 7 WebUI
Figure 7-3 Internet Explorer security setting (1)
4. Enter the website address of the WebUI (enter the default IP address 192.168.0.10 of the
SmartLogger for the first login), click Add, and click Close, as shown in Figure 7-4.
Issue Draft A (2016-06-20) Huawei Proprietary and Confidential 78
Copyright © Huawei Technologies Co., Ltd.
SmartLogger2000
User Manual 7 WebUI
Figure 7-4 Internet Explorer security setting (2)
5. Set Security level for this zone to Medium or Low.
Installing a Security Certificate
1. If you log in to the WebUI for the first time, a message as shown in Figure 7-5 is
displayed. Click Continue to this website.
Figure 7-5 Installing the security certificate (1)
2. Click Certificate Error on the right of the address bar and choose View certificates, as
shown in Figure 7-6.
Issue Draft A (2016-06-20) Huawei Proprietary and Confidential 79
Copyright © Huawei Technologies Co., Ltd.
SmartLogger2000
User Manual 7 WebUI
Figure 7-6 Installing the security certificate (2)
3. Click Install Certificate, as shown in Figure 7-7.
Issue Draft A (2016-06-20) Huawei Proprietary and Confidential 80
Copyright © Huawei Technologies Co., Ltd.
SmartLogger2000
User Manual 7 WebUI
Figure 7-7 Installing the security certificate (3)
4. Click Next.
5. Select Place all certificates in the following store and click Browse, as shown in
Figure 7-8.
Issue Draft A (2016-06-20) Huawei Proprietary and Confidential 81
Copyright © Huawei Technologies Co., Ltd.
SmartLogger2000
User Manual 7 WebUI
Figure 7-8 Installing the security certificate (4)
6. Select Trusted Root Certificate Authorities and click OK, as shown in Figure 7-9.
Figure 7-9 Installing the security certificate (5)
7. Click Next.
Issue Draft A (2016-06-20) Huawei Proprietary and Confidential 82
Copyright © Huawei Technologies Co., Ltd.
SmartLogger2000
User Manual 7 WebUI
8. Click Finish. The Security Warning dialog box is displayed. Click Yes, as shown in
Figure 7-10.
Figure 7-10 Installing the security certificate (6)
9. Choose Tools > Internet Options.
10. Choose the Advanced tab page, and deselect Warn about certificate address
mismatch, as shown in Figure 7-11.
Issue Draft A (2016-06-20) Huawei Proprietary and Confidential 83
Copyright © Huawei Technologies Co., Ltd.
SmartLogger2000
User Manual 7 WebUI
Figure 7-11 Installing the security certificate (7)
7.2 Logging In to the WebUI
Context
The SmartLogger has been connected to a PC directly or over the Ethernet. For details, see
Connecting an Ethernet Network Cable.
The IP address of the SmartLogger can be obtained as follows:
When logging in to the APP for the first time, obtain the IP address, Subnet mask, and Default
gateway information from the Quick settings > Ethernet menu.
When logging in to the APP subsequently, choose Settings > Comm. Param. > Ethernet to view
the information.
Issue Draft A (2016-06-20) Huawei Proprietary and Confidential 84
Copyright © Huawei Technologies Co., Ltd.
SmartLogger2000
User Manual 7 WebUI
To restore the IP address to the default IP address, press and hold down the Default key for more
than 10s until the RUN indicator blinks at short intervals (0.125s on and 0.125s off) and all other
indicators are off, and then release the Default key. The operation is valid within 5 minutes.
Procedure
Step 1 Enter https://XX.XX.XX.XX in the address box of the browser, and press Enter. The login
page is displayed, as shown in Figure 7-12. Enter a correct User Name and Password, select
a value for Language, and click Log In to enter the home screen.
Figure 7-12 Login page of the WebUI
XX.XX.XX.XX is the IP address for the SmartLogger. The default IP address is
https://192.168.0.10.
The initial password is Changeme for system users Common User, Advanced User, and Special
User.
After the first login, it is recommended that you change the initial password immediately to ensure
account security.
If you enter wrong passwords for six times in five minutes, a message "Repeat check fail several
times, this account have been locked, please login after an hour!" is displayed.
If any page is blank or a menu cannot be accessed after you log in to the WebUI, clear the
cache, refresh the page, or log in again.
----End
7.3 WebUI Layout
Figure 7-13 shows the layout of the WebUI.
Issue Draft A (2016-06-20) Huawei Proprietary and Confidential 85
Copyright © Huawei Technologies Co., Ltd.
SmartLogger2000
User Manual 7 WebUI
Figure 7-13 WebUI layout
Table 7-1 describes the layout of the WebUI shown in Figure 7-13.
Table 7-1 WebUI layout description
No. Function Description
1 Display Selects the display language or chooses to log out.
language
2 Primary Click the corresponding primary navigation menu before
navigation menu you perform any operation over the WebUI.
3 Secondary Under the primary navigation menu, choose the device to
navigation menu be queried or the parameter to be set under the secondary
navigation menu.
4 System time Displays the current system time.
5 Power grid Displays the current power grid scheduling mode of the
scheduling system.
6 Page of Displays details of the queried information or the
parameter details parameter setting.
7 Alarm icon Displays the severities and number of alarms in the system.
You can enter the alarm page by clicking the number.
7.4 WebUI Menus shows the menu tree of the WebUI.
Issue Draft A (2016-06-20) Huawei Proprietary and Confidential 86
Copyright © Huawei Technologies Co., Ltd.
SmartLogger2000
User Manual 7 WebUI
7.4 WebUI Menus
The main WebUI menu contains five tabs: Over View, Monitoring, Query, Settings, and
Maintenance, as shown in Figure 7-14. The parameters that can be set and modified vary
depending on the user role (common user, advanced user, or special user).
Figure 7-14 Structure of the main WebUI menu
Figure 7-15 shows the information available in the Query menu based on user rights.
Issue Draft A (2016-06-20) Huawei Proprietary and Confidential 87
Copyright © Huawei Technologies Co., Ltd.
SmartLogger2000
User Manual 7 WebUI
Figure 7-15 Permission for the Query menu
Figure 7-16 shows the information available in the Settings menu based on user rights.
Issue Draft A (2016-06-20) Huawei Proprietary and Confidential 88
Copyright © Huawei Technologies Co., Ltd.
SmartLogger2000
User Manual 7 WebUI
Figure 7-16 Permission for the Settings menu
Figure 7-17 shows the information available in the Maintenance menu based on user rights.
Issue Draft A (2016-06-20) Huawei Proprietary and Confidential 89
Copyright © Huawei Technologies Co., Ltd.
SmartLogger2000
User Manual 7 WebUI
Figure 7-17 Permission for the Maintenance menu
7.5 Querying the Power Station Running Information
On the Over View tab page, select Plant Running Info. to query the power station
information and energy yield information, as shown in Figure 7-18.
Issue Draft A (2016-06-20) Huawei Proprietary and Confidential 90
Copyright © Huawei Technologies Co., Ltd.
SmartLogger2000
User Manual 7 WebUI
Figure 7-18 Power station running information
The power station running information contains only the information about all the Huawei inverters
connecting to the SmartLogger.
7.6 Querying Current Active Alarms in the System
You can query the current active alarms in the system and details about the alarms over the
WebUI.
On the Over View tab page, choose Active Alarm to access the active-alarm query page. You
can query the information about all the current active alarms in the system on this page,
including the values of Alarm ID, Severity, Equipment, Alarm Name, Generation Time,
Reason ID, and Cabinet.
On the Active Alarm tab page, set Device, Severity, and Sorting mode, and click Filter, as
shown in Figure 7-19.
Issue Draft A (2016-06-20) Huawei Proprietary and Confidential 91
Copyright © Huawei Technologies Co., Ltd.
SmartLogger2000
User Manual 7 WebUI
Figure 7-19 Active system alarm
You can also quickly determine the severity and quantity of current active alarms by viewing the alarm
icons and values in the upper right corner of the WebUI. By clicking a value behind an alarm icon, you
can directly access the active system alarm page.
7.7 Querying System Electric Energy Yields
You can query the electric energy yield over the WebUI, including the daily, monthly, annual,
and historical energy yields.
On the Over View tab page, click Yield and query the system electric energy yields.
You can view the daily, monthly, yearly, and historical energy yields of the power station. The
values relate to the number of connected inverters.
Daily energy yield. Data of a maximum of 80 devices can be stored for 34 days.
Monthly energy yield. Data of a maximum of 80 devices can be stored for 27 months.
Yearly energy yield. Data of a maximum of 80 devices can be stored for 25 years.
Historical energy yield. Data of a maximum of 80 devices can be stored for 25 years.
When you query system electric energy yields, select a date from the Time drop-down list box or adjust
the date by clicking the buttons on both sides of the drop-down list box.
Issue Draft A (2016-06-20) Huawei Proprietary and Confidential 92
Copyright © Huawei Technologies Co., Ltd.
SmartLogger2000
User Manual 7 WebUI
Daily Electric Energy Yields
On the E-Day tab page, select the date to be queried, and click Query. The daily and hourly
electric energy yields are displayed, as shown in Figure 7-20.
Figure 7-20 Daily energy yield
The displayed information includes the electric energy yield histogram, hourly electric energy
yield, CO2 emission reduction, and revenue.
In the daily energy yield histogram, the horizontal ordinate stands for time (each block stands for one
hour). The vertical coordinate stands for the energy yield (each block stands for the total energy yield
during the last hour).
Monthly Electric Energy Yields
On the Monthly yield tab page, select the month to be queried and click Query. The monthly
and daily electric energy yields are displayed, as shown in Figure 7-21.
Issue Draft A (2016-06-20) Huawei Proprietary and Confidential 93
Copyright © Huawei Technologies Co., Ltd.
SmartLogger2000
User Manual 7 WebUI
Figure 7-21 Monthly energy yield
The displayed information includes the electric energy yield histogram, daily electric energy
yield, CO2 emission reduction, and revenue.
In the monthly electric energy yield column graph, the horizontal axis indicates time (by day), and the
vertical axis indicates electric energy yields. Each column indicates the total electric energy yields of a
day.
Annual Electric Energy Yields
On the Yearly yield tab page, select the year to be queried and click Query. The annual and
monthly electric energy yields are displayed, as shown in Figure 7-22.
Issue Draft A (2016-06-20) Huawei Proprietary and Confidential 94
Copyright © Huawei Technologies Co., Ltd.
SmartLogger2000
User Manual 7 WebUI
Figure 7-22 Annual energy yield
The displayed information includes the electric energy yield histogram, monthly electric
energy yield, CO2 emission reduction, and revenue.
In the annual electric energy yield column graph, the horizontal axis indicates time (by month), and the
vertical axis indicates electric energy yields. Each column indicates the total electric energy yields of a
month.
Historical Electric Energy Yields
On the History yield tab page, the total and annual electric energy yields of the past 25 years
are displayed, as shown in Figure 7-23.
Issue Draft A (2016-06-20) Huawei Proprietary and Confidential 95
Copyright © Huawei Technologies Co., Ltd.
SmartLogger2000
User Manual 7 WebUI
Figure 7-23 Historical energy yields
The displayed information includes the electric energy yield histogram, annual electric energy
yield, CO2 emission reduction, and revenue.
In the historical energy yield histogram, the horizontal axis indicates time (by year), and the vertical axis
indicates energy yields. Each column indicates the total energy yield of a year.
7.8 Querying System Performance Data
You can query system performance data, display system performance data in a table or curve,
and export system performance data over the WebUI.
On the Over View tab page, click Performance Data to enter the performance data query
page.
When you query the system performance data, select a date from the Time drop-down list box or adjust
the date by clicking the buttons on both sides of the drop-down list box.
Select Table, set Time, and click Query. You can query the values of various performance
parameters, such as Generation time, Daily yield of plant, and Input power of plant, as
shown in Figure 7-25.
Issue Draft A (2016-06-20) Huawei Proprietary and Confidential 96
Copyright © Huawei Technologies Co., Ltd.
SmartLogger2000
User Manual 7 WebUI
Figure 7-24 Performance data displayed in a table
Select Curve, set Time, Y1, and Y2, and click Query, as shown in Figure 7-25.
Figure 7-25 Performance data displayed in a curve
Select Export and click Export to export the performance data, as shown in Figure 7-26.
Issue Draft A (2016-06-20) Huawei Proprietary and Confidential 97
Copyright © Huawei Technologies Co., Ltd.
SmartLogger2000
User Manual 7 WebUI
Figure 7-26 Exporting performance data
When changing the name of the exported file, retain the extension .tar.gz. Otherwise, the file cannot be
functional.
7.9 Querying Device Running Information
You can query the running information about all inverters connected to the SmartLogger over
the WebUI.
On the Over View tab page, click Device Running Info. to access the page for querying the
device running information, as shown in Figure 7-27.
Issue Draft A (2016-06-20) Huawei Proprietary and Confidential 98
Copyright © Huawei Technologies Co., Ltd.
SmartLogger2000
User Manual 7 WebUI
Figure 7-27 Device running information
7.10 SmartLogger
7.10.1 Querying the Master SmartLogger Running Information
You can query the master SmartLogger running information over the WebUI.
On the Monitoring tab page, select the Logger (Local) to be queried, and click Running
Info.. The corresponding SN, Firmware Version, and Hardware Version, and IP address of
the master SmartLogger are displayed, as shown in Figure 7-28.
Issue Draft A (2016-06-20) Huawei Proprietary and Confidential 99
Copyright © Huawei Technologies Co., Ltd.
SmartLogger2000
User Manual 7 WebUI
Figure 7-28 Master SmartLogger running information
7.10.2 Querying the Active Alarms of the Master SmartLogger
You can query the active alarms of the master SmartLogger and details about the alarms over
the WebUI.
On the Monitoring tab page, select the master SmartLogger to be queried and click Active
Alarm to access the active alarm query page. You can query the information about all the
active alarms of the selected SmartLogger on this page, including the values of Alarm ID,
Severity, Alarm Name, Generation Time, Reason ID, and Cabinet.
On the Active Alarm tab page, choose an alarm severity and click Filter, as shown in Figure
7-29.
Issue Draft A (2016-06-20) Huawei Proprietary and Confidential 100
Copyright © Huawei Technologies Co., Ltd.
SmartLogger2000
User Manual 7 WebUI
Figure 7-29 Active alarms of the master SmartLogger
7.10.3 Querying the Slave SmartLogger Running Information
You can query the slave SmartLogger running information over the WebUI.
On the Monitoring tab page, select a slave SmartLogger, and click Running Info.. The
corresponding SN, IP Address, Online Status, and Logical addr. are displayed, as shown in
Figure 7-30.
Figure 7-30 Slave SmartLogger running information
Issue Draft A (2016-06-20) Huawei Proprietary and Confidential 101
Copyright © Huawei Technologies Co., Ltd.
SmartLogger2000
User Manual 7 WebUI
7.11 Inverter
7.11.1 Querying Inverter Running Information
You can query operating information, including SN, firmware version, and status of inverters
over the WebUI.
Querying Device Status
Names and status of devices connected to the SmartLogger are displayed in the left pane of
the Monitoring tab page.
The indicator in front of the device name indicates the current status of a device.
If the indicator is , the inverter is in the On-grid state, and the EMI, power meter, AC
combiner box, slave SmartLogger, PLC module, or PID module is in the Online state.
If the indicator is , the inverter, EMI, power meter, AC combiner box, slave
SmartLogger, PLC module, or PID module is in the Link broken state.
If the indicator is , the inverter is in the Loading state.
If the indicator is , the inverter is in the Initializing, Power-Off, or Idle state, and is
not feeding power to the power grid.
Querying running information
On the Monitoring tab page, select an inverter, and click Running Info. to query the SN,
Firmware Version, and Devices Status information, as shown in Figure 7-31.
Figure 7-31 Running information of an inverter
Issue Draft A (2016-06-20) Huawei Proprietary and Confidential 102
Copyright © Huawei Technologies Co., Ltd.
SmartLogger2000
User Manual 7 WebUI
7.11.2 Manually Sending Powering On, Powering Off or Reset
Instructions to an Inverter
You can manually send powering on, powering off or reset instructions to an inverter over the
WebUI.
On the Monitoring tab page, choose the inverter to be powered on, powered off or reset, and
click Running Info.. The Power-On, Power-Off and reset buttons are located at the upper
right corner of the WebUI from the left to the right side, as shown in Figure 7-32.
Figure 7-32 Manually powering on, powering off or reset the inverter
After you click Power-On, Power-Off, or Reset, the system asks you to confirm the operation.
Then click OK and enter Password of current user to execute the batch powering on/off or
resetting operation.
You can power on, power off, or reset inverters using menus over the WebUI. For details, see Batch
Power-On/Off in 7.44.1 Connecting Devices.
7.11.3 Querying the Active Alarms of an Inverter
You can query the active alarms of an inverter and details about the alarms over the WebUI.
On the Monitoring tab page, choose the inverter to be queried and click Active Alarm to
access the active-alarm query page. You can query the information about all the active alarms
of the selected SmartLogger on this page, including the values of Alarm ID, Severity, Alarm
Name, Generation Time, Reason ID, and Cabinet.
On the Active Alarm tab page, choose an alarm severity and click Filter, as shown in Figure
7-33.
Issue Draft A (2016-06-20) Huawei Proprietary and Confidential 103
Copyright © Huawei Technologies Co., Ltd.
SmartLogger2000
User Manual 7 WebUI
Figure 7-33 Active alarms of the inverter
7.11.4 Querying the Performance Data of an Inverter
This topic describes how query the performance data of an inverter over the WebUI. You can
choose to display the performance data in a table or curve or export it.
On the Monitoring tab page, choose the inverter to be queried and click Performance Data
to access the performance data query page.
When querying the performance data of an inverter, you can select a query period directly from the
Time drop-down list or by clicking the time adjustment buttons on both sides of the drop-down list
box.
Valid performance data of at most one month is stored for each inverter.
Select Table, set Time, and click Query. You can query the values of various performance
parameters, such as Generation time, Inverter status, and Daily yield, as shown in Figure
7-35.
Issue Draft A (2016-06-20) Huawei Proprietary and Confidential 104
Copyright © Huawei Technologies Co., Ltd.
SmartLogger2000
User Manual 7 WebUI
Figure 7-34 Performance data displayed in a table
Select Curve, set Time, Y1, and Y2, and click Query, as shown in Figure 7-35.
You can compare the curves of two parameters by selecting Y1 and Y2 at the same time.
However, the values of Y1 and Y2 must be different.
Issue Draft A (2016-06-20) Huawei Proprietary and Confidential 105
Copyright © Huawei Technologies Co., Ltd.
SmartLogger2000
User Manual 7 WebUI
Figure 7-35 Performance data displayed in a curve
Select Export and click Export to export the performance data, as shown in Figure 7-36.
Figure 7-36 Exporting performance data
When changing the name of the exported file, retain the extension .tar.gz. Otherwise, the file cannot be
functional.
Issue Draft A (2016-06-20) Huawei Proprietary and Confidential 106
Copyright © Huawei Technologies Co., Ltd.
SmartLogger2000
User Manual 7 WebUI
7.11.5 Querying the Electric Energy Yield of Inverters
You can query the electric energy yield of inverters over the WebUI, including the daily,
monthly, annual, and historical energy yields.
On the Monitoring tab page, you can choose the inverter to be queried and click Yields to
query the information about the electric energy yields of the inverter.
When you query system electric energy yields, select a date from the Time drop-down list box or adjust
the date by clicking the buttons on both sides of the drop-down list box.
Daily Electric Energy Yield of Inverters
On the Yield > Day tab page, select the date to be queried and click Query. The daily and
hourly electric energy yields are displayed, as shown in Figure 7-37.
Figure 7-37 Daily energy yield
The displayed information includes the electric energy yield histogram, hourly electric energy
yield, CO2 emission reduction, and revenue.
In the daily energy yield histogram, the horizontal ordinate stands for time (each block stands for one
hour). The vertical coordinate stands for the energy yield (each block stands for the total energy yield
during the last hour).
Monthly Electric Energy Yield of Inverters
On the Yield > Month tab page, select the month to be queried and click Query. The monthly
and daily electric energy yields are displayed, as shown in Figure 7-38.
Issue Draft A (2016-06-20) Huawei Proprietary and Confidential 107
Copyright © Huawei Technologies Co., Ltd.
SmartLogger2000
User Manual 7 WebUI
Figure 7-38 Monthly energy yield
The displayed information includes the electric energy yield histogram, daily electric energy
yield, CO2 emission reduction, and revenue.
In the monthly electric energy yield column graph, the horizontal axis indicates time (by day), and the
vertical axis indicates electric energy yields. Each column indicates the total electric energy yields of a
day.
Annual Electric Energy Yield of Inverters
On the Yield > Year tab page, select the year to be queried and click Query. The annual and
monthly electric energy yields are displayed, as shown in Figure 7-39.
Issue Draft A (2016-06-20) Huawei Proprietary and Confidential 108
Copyright © Huawei Technologies Co., Ltd.
SmartLogger2000
User Manual 7 WebUI
Figure 7-39 Annual energy yield
The displayed information includes the electric energy yield histogram, monthly electric
energy yield, CO2 emission reduction, and revenue.
In the annual electric energy yield column graph, the horizontal axis indicates time (by month), and the
vertical axis indicates electric energy yields. Each column indicates the total electric energy yields of a
month.
Historical Electric Energy Yield of Inverters
On the Yield > History tab page, the total and annual electric energy yields of the past 25
years are displayed, as shown in Figure 7-40.
Issue Draft A (2016-06-20) Huawei Proprietary and Confidential 109
Copyright © Huawei Technologies Co., Ltd.
SmartLogger2000
User Manual 7 WebUI
Figure 7-40 Historical energy yields
The displayed information includes the electric energy yield histogram, annual electric energy
yield, CO2 emission reduction, and revenue.
In the historical energy yield histogram, the horizontal axis indicates time (by year), and the vertical axis
indicates energy yields. Each column indicates the total energy yield of a year.
7.11.6 Setting the Running Parameters of an Inverter
You can set the inverter running parameters over the WebUI. Parameter settings for Advanced
Users and Special Users vary due to permission restrictions.
On the Monitoring tab page, choose the inverter to be set and click Running Param. to
access the running parameter setting page. Because of the permission restriction, log in as
Advanced User or Special User.
If the SUN8000 status is Disconnection, you cannot set or synchronize parameters.
You can set a single parameter or a batch of parameters for the SUN2000 only when it is in
the On-grid or Power-Off state.
Running Parameters (1)
After logging in as Advanced User, you can set the LVRT undervolt.protec.shield, LVRT,
Anti-islanding, or String monitor parameters, as shown in Figure 7-41.
Issue Draft A (2016-06-20) Huawei Proprietary and Confidential 110
Copyright © Huawei Technologies Co., Ltd.
SmartLogger2000
User Manual 7 WebUI
Figure 7-41 Inverter running parameters (1)
The Strong adaptability mode allows inverters to better work in a harsh power grid environment. If you
want to enable this mode, confirm with Huawei technical support first.
Running Parameters (2)
After logging in as Special User, you can set the protection and protection time parameters,
as shown in Figure 7-42.
Issue Draft A (2016-06-20) Huawei Proprietary and Confidential 111
Copyright © Huawei Technologies Co., Ltd.
SmartLogger2000
User Manual 7 WebUI
Figure 7-42 Inverter running parameters (2)
Different parameter configurations on the Grid code tab page correspond to different Running Param.
tab pages. Before setting parameters on the Running Param. tab page, set the parameters on the Grid
code tab page.
Setting Running Parameters in Batches
After you set the running parameters for an inverter, press Batch configurations to
synchronize the parameters to other inverters, as shown in Figure 7-43.
Issue Draft A (2016-06-20) Huawei Proprietary and Confidential 112
Copyright © Huawei Technologies Co., Ltd.
SmartLogger2000
User Manual 7 WebUI
Figure 7-43 Setting running parameters in batches
7.11.7 Querying the Inverter Tracking System
If the PV string uses a support system with controllers, you can query the tracking system
over the WebUI.
All types of inverters have this function except the SUN2000 (8KTL-28KTL) and SUN2000-50KTL.
On the Monitoring tab page, choose the inverter to be queried and click Tracking System to
access the tracking system query page, as shown in Figure 7-44.
Issue Draft A (2016-06-20) Huawei Proprietary and Confidential 113
Copyright © Huawei Technologies Co., Ltd.
SmartLogger2000
User Manual 7 WebUI
Figure 7-44 Inverter tracking system
7.11.8 Setting the Power Grid Standard Code for an Inverter
Setting a Power Grid Standard Code over the WebUI
Normal inverter feedback to the power grid can be ensured only if the power grid standard
code is set properly.
This parameter must be set by professional personnel. Otherwise, the equipment may be
damaged.
On the Monitoring tab page, choose the inverter for which the power grid standard code
needs to be set and click Grid Code, as shown in Figure 7-45. Because of the permission
restriction, log in as Special User.
Issue Draft A (2016-06-20) Huawei Proprietary and Confidential 114
Copyright © Huawei Technologies Co., Ltd.
SmartLogger2000
User Manual 7 WebUI
Figure 7-45 Power grid standard code
Properly set the power grid standard code based on the local standard.
Setting Power Grid Standard Codes in Batches over the WebUI
After setting the power grid standard code for one inverter, press Batch configurations to
synchronize the standard code to other inverters, as shown in Figure 7-46.
Issue Draft A (2016-06-20) Huawei Proprietary and Confidential 115
Copyright © Huawei Technologies Co., Ltd.
SmartLogger2000
User Manual 7 WebUI
Figure 7-46 Setting power grid standard codes in batches over the WebUI
7.11.9 Setting the Inverter LVRT Characteristic Curve
You can set the inverter low voltage ride-through (LVRT) characteristic curve over the
WebUI.
Setting the LVRT Characteristic Curve
Only the SUN2000–46KTL supports the LVRT characteristic curve, and other types of inverters do not
have this function.
On the Monitoring tab page, choose the inverter for which the LVRT characteristic curve will
be set and click LVRT Characteristic Curve, as shown in Figure 7-47. Because of the
permission restriction, log in as Special User.
Issue Draft A (2016-06-20) Huawei Proprietary and Confidential 116
Copyright © Huawei Technologies Co., Ltd.
SmartLogger2000
User Manual 7 WebUI
Figure 7-47 LVRT characteristic curve
Synchronizing the LVRT Characteristic Curve
After you set the LVRT characteristic curve for one inverter, press Synchronize to
synchronize the LVRT characteristic curve to the other inverters, as shown in Figure 7-48.
Figure 7-48 Synchronizing the LVRT characteristic curve
Issue Draft A (2016-06-20) Huawei Proprietary and Confidential 117
Copyright © Huawei Technologies Co., Ltd.
SmartLogger2000
User Manual 7 WebUI
7.12 PLC
The SmartLogger is integrated with the PLC CCO and connected to the SUN2000 that
supports the PLC function over an AC power cable. Data is transmitted over the power cable
to implement PLC networking.
You can query the running information, running parameters, STA list, and anti-crosstalk list of
the PLC module embedded in the SmartLogger over the WebUI.
After connecting the SmartLogger AC power cable, choose Maintenance > Device Mgmt. > Connect
Device and enable the embedded PLC module.
7.12.1 Querying PLC Module Running Information
You can query the PLC module running information over the WebUI.
On the Monitoring tab page, select the PLC module to be queried and click Running Info..
The corresponding SN, Firmware Version, and Port number are displayed, as shown in
Figure 7-49.
Figure 7-49 PLC module running information
7.12.2 Setting PLC Module Running Parameters
You can set the PLC module running parameters over the WebUI.
On the Monitoring tab page, choose the PLC module to be set and click Running Param. to
access the page for setting running parameters, as shown in Figure 7-50. Because of the
permission restriction, log in as Advanced User.
Issue Draft A (2016-06-20) Huawei Proprietary and Confidential 118
Copyright © Huawei Technologies Co., Ltd.
SmartLogger2000
User Manual 7 WebUI
Running parameters cannot be set if the PLC module is in the Disconnection status.
Figure 7-50 Setting running parameters
Baud rate is set to 115200 by default, which can provide optimal communications performance.
Set Anti-crosstalk to Enable to make devices in the anti-crosstalk list take effect.
Set Set network frequency band as required.
7.12.3 Setting the PLC STA List
You can set the PLC STA list over the WebUI.
On the Monitoring tab page, select PLC and click STA List. Then you can set Baud rate for
listed devices, as shown in Figure 7-51.
Issue Draft A (2016-06-20) Huawei Proprietary and Confidential 119
Copyright © Huawei Technologies Co., Ltd.
SmartLogger2000
User Manual 7 WebUI
Figure 7-51 STA list
To modify the baud rate in batches, select Sync. Baud Rates. To export the PLC STA list, select
Export STA List.
When changing the name of the exported file, retain the extension .tar.gz. Otherwise, the file cannot
be functional.
7.12.4 Managing the Anti-Crosstalk List of the PLC Module
On the Monitoring tab page, select the PLC module to be set, click Anti-crosstalk, and click
Import or Export, as shown in Figure 7-52.
Issue Draft A (2016-06-20) Huawei Proprietary and Confidential 120
Copyright © Huawei Technologies Co., Ltd.
SmartLogger2000
User Manual 7 WebUI
Figure 7-52 Anti-crosstalk list
When changing the name of the exported file, retain the extension .tar.gz. Otherwise, the file cannot be
functional.
7.13 EMI
7.13.1 Querying the EMI Running Information
You can query the running information about an environmental monitoring instrument (EMI)
over the WebUI.
On the Monitoring tab page, you can choose the EMI to be queried and click Running Info.
to query the EMI information, such as Port number, Physical addr., Logical addr., Daily
radiat., and Curr. radiat., as shown in Figure 7-53.
Issue Draft A (2016-06-20) Huawei Proprietary and Confidential 121
Copyright © Huawei Technologies Co., Ltd.
SmartLogger2000
User Manual 7 WebUI
Figure 7-53 EMI running information
7.13.2 Querying the Performance Data of an EMI
You can query the performance data of an environmental monitoring instrument (EMI) over
the WebUI. You can choose to display the performance data in a table or curve or export it.
On the Monitoring tab page, choose the EMI to be queried and click Performance Data to
access the performance data query page.
When you query the EMI performance data, select a date from the drop-down list box or adjust the
date by clicking the buttons on both sides of the drop-down list box.
EMI performance data can be stored for a month.
Select Table, set Time, and click Query. You can query the values of various performance
parameters, such as Generation time, Current radiation value, Daily radiation volume,
PV temp., and Amp.temp., as shown in Figure 7-55.
Issue Draft A (2016-06-20) Huawei Proprietary and Confidential 122
Copyright © Huawei Technologies Co., Ltd.
SmartLogger2000
User Manual 7 WebUI
Figure 7-54 Performance data displayed in a table
Select Curve, set Time, Y1, and Y2, and click Query, as shown in Figure 7-55.
You can compare the curves of two parameters by selecting Y1 and Y2 at the same time.
However, the values of Y1 and Y2 must be different.
Issue Draft A (2016-06-20) Huawei Proprietary and Confidential 123
Copyright © Huawei Technologies Co., Ltd.
SmartLogger2000
User Manual 7 WebUI
Figure 7-55 Performance data displayed in a curve
Select Export and click Export to export the performance data, as shown in Figure 7-56.
Figure 7-56 Exporting performance data
When changing the name of the exported file, retain the extension .tar.gz. Otherwise, the file cannot be
functional.
Issue Draft A (2016-06-20) Huawei Proprietary and Confidential 124
Copyright © Huawei Technologies Co., Ltd.
SmartLogger2000
User Manual 7 WebUI
7.14 Modbus Power Meter
7.14.1 Querying the Modbus Power Meter Running Information
You can query the Modbus power meter running information over the WebUI.
On the Monitoring tab page, select the Modbus power meter whose running information is to
be queried, and click Running Info.. The corresponding SN, Online Status, Port number,
Physical addr., and Logical addr. are displayed, as shown in Figure 7-57.
Figure 7-57 Modbus power meter running information
7.14.2 Querying the Modbus Power Meter Performance Data
You can query the Modbus power meter performance data, display the performance data in a
table or curve, and export the performance data over the WebUI.
On the Monitoring tab page, choose the power meter to be queried and click Performance
Data to access the performance data query page.
When you query the Modbus power meter performance data, select a date from the drop-down list box
or adjust the date by clicking the buttons on both sides of the drop-down list box.
Select Table, set Time, and click Query. You can query the values of various performance
parameters, such as Generation Time, Active power, Reactive power, and Active
electricity, as shown in Figure 7-58.
Issue Draft A (2016-06-20) Huawei Proprietary and Confidential 125
Copyright © Huawei Technologies Co., Ltd.
SmartLogger2000
User Manual 7 WebUI
Figure 7-58 Performance data displayed in a table
Select Curve, set Time, Y1, and Y2, and click Query, as shown in Figure 7-59.
You can compare the curves of two parameters by selecting Y1 and Y2 at the same time.
However, the values of Y1 and Y2 must be different.
Issue Draft A (2016-06-20) Huawei Proprietary and Confidential 126
Copyright © Huawei Technologies Co., Ltd.
SmartLogger2000
User Manual 7 WebUI
Figure 7-59 Performance data displayed in a curve
Select Export and click Export to export the performance data, as shown in Figure 7-60.
Figure 7-60 Exporting performance data
When changing the name of the exported file, retain the extension .tar.gz. Otherwise, the file cannot be
functional.
Issue Draft A (2016-06-20) Huawei Proprietary and Confidential 127
Copyright © Huawei Technologies Co., Ltd.
SmartLogger2000
User Manual 7 WebUI
7.15 DL/T645 Power Meter
7.15.1 Querying the DL/T645 Power Meter Running Information
You can query the DL/T645 power meter running information over the WebUI.
On the Monitoring tab page, select the DL/T645 power meter whose running information is
to be queried, and click Running Info.. The corresponding SN, Online Status, Port number,
Physical addr., and Logical addr. are displayed, as shown in Figure 7-61.
Figure 7-61 DL/T645 power meter running information
7.15.2 Querying the DL/T645 Power Meter Performance Data
You can query the performance data of the DL/T645 power meter over the WebUI. You can
choose to display the performance data in a table or curve or export it.
On the Monitoring tab page, choose the power meter to be queried and click Performance
Data to access the performance data query page.
When you query the DL/T645 power meter performance data, select a date from the drop-down list box
or adjust the date by clicking the buttons on both sides of the drop-down list box.
Select Table, set Time, and click Query. You can query the values of various performance
parameters, such as Generation Time, Active power, Reactive power, and Active
electricity, as shown in Figure 7-62.
Issue Draft A (2016-06-20) Huawei Proprietary and Confidential 128
Copyright © Huawei Technologies Co., Ltd.
SmartLogger2000
User Manual 7 WebUI
Figure 7-62 Performance data displayed in a table
Select Curve, set Time, Y1, and Y2, and click Query, as shown in Figure 7-63.
You can compare the curves of two parameters by selecting Y1 and Y2 at the same time.
However, the values of Y1 and Y2 must be different.
Issue Draft A (2016-06-20) Huawei Proprietary and Confidential 129
Copyright © Huawei Technologies Co., Ltd.
SmartLogger2000
User Manual 7 WebUI
Figure 7-63 Performance data displayed in a curve
Select Export and click Export to export the performance data, as shown in Figure 7-64.
Figure 7-64 Exporting performance data
When changing the name of the exported file, retain the extension .tar.gz. Otherwise, the file cannot be
functional.
Issue Draft A (2016-06-20) Huawei Proprietary and Confidential 130
Copyright © Huawei Technologies Co., Ltd.
SmartLogger2000
User Manual 7 WebUI
7.15.3 Setting DL/T645 Power Meter Running Parameters
You can set the DL/T645 power meter running parameters over the WebUI.
On the Monitoring tab page, choose the power meter to be set and click Running Info. to
access the page for setting running parameters, as shown in Figure 7-65. Because of the
permission restriction, log in as Advanced User.
Running parameters cannot be set if the DL/T645 power meter is in the Disconnection status.
Figure 7-65 Setting running parameters
Select the protocol version and number of boot bytes based on site requirements.
7.16 PID Module
The PID module is used to prevent PV module output power degradation due to the potential
induced degradation effect in a PV power system.
The PID module must work with the devices such as Huawei inverters, SmartLogger, and PID
inductors. It can automatically switch between the N/PE offset mode and the PV/PE offset
mode based on the PV voltage and inverter status.
7.16.1 Querying PID Module Running Information
You can query the PID module running information over the WebUI.
Issue Draft A (2016-06-20) Huawei Proprietary and Confidential 131
Copyright © Huawei Technologies Co., Ltd.
SmartLogger2000
User Manual 7 WebUI
On the Monitoring tab page, select the PID module to be queried and click Running Info..
The corresponding SN, Firmware Upgrade, and Port number are displayed, as shown in
Figure 7-66.
Figure 7-66 PID module running information
7.16.2 Querying PID Module Active Alarms
You can query the PID module active alarms over the WebUI.
On the Monitoring tab page, select the PID module to be queried and click Active Alarm to
access the active alarm query page. You can query the information about all the active alarms
of the selected SmartLogger on this page, including the values of Alarm ID, Severity, Alarm
Name, Generation time, Reason ID, and Cabinet.
On the Active Alarm tab page, choose an alarm severity and click Filter, as shown in Figure
7-67.
Issue Draft A (2016-06-20) Huawei Proprietary and Confidential 132
Copyright © Huawei Technologies Co., Ltd.
SmartLogger2000
User Manual 7 WebUI
Figure 7-67 PID module active alarms
7.16.3 Querying the PID Module Performance Data
You can query the PID module performance data, display the performance data in a table or
curve, and export the performance data over the WebUI.
On the Monitoring tab page, click Performance Data to access the page for querying
performance data.
When you query the PID module performance data, select a date from the drop-down list box or adjust
the date by clicking the buttons on both sides of the drop-down list box.
Select Table, set Time, and click Query. You can query the values of various performance
parameters, such as Generation time, Output Voltage, and Output Current, as shown in
Figure 7-68.
Issue Draft A (2016-06-20) Huawei Proprietary and Confidential 133
Copyright © Huawei Technologies Co., Ltd.
SmartLogger2000
User Manual 7 WebUI
Figure 7-68 Performance data displayed in a table
Select Curve, set Time, Y1, and Y2, and click Query, as shown in Figure 7-69.
Figure 7-69 Performance data displayed in a curve
Select Export and click Export to export the performance data, as shown in Figure 7-70.
Issue Draft A (2016-06-20) Huawei Proprietary and Confidential 134
Copyright © Huawei Technologies Co., Ltd.
SmartLogger2000
User Manual 7 WebUI
Figure 7-70 Exporting performance data
When changing the name of the exported file, retain the extension .tar.gz. Otherwise, the file cannot be
functional.
7.16.4 Setting the PID Module Running Parameters
You can set the PID module running parameters over the WebUI.
On the Monitoring tab page, choose the PID module to be set and click Running Param. to
access the page for setting running parameters, as shown in Figure 7-71. Because of the
permission restriction, log in as Advanced User.
Running parameters cannot be set if the PID module is in the Disconnection status.
Issue Draft A (2016-06-20) Huawei Proprietary and Confidential 135
Copyright © Huawei Technologies Co., Ltd.
SmartLogger2000
User Manual 7 WebUI
Figure 7-71 Setting running parameters
Table 7-2 describes the PID module running parameters.
Table 7-2 Running parameter descriptions
No Paramet Function Paramet Description
. er Name er Value
1 Offset Specifies the Disabled Set this parameter to Disable if the PID module is not
mode offset mode of the required.
PID module.
N/PE Set this parameter to N/PE if the PID module is required
to use voltage output from the inductor virtual midpoint
N.
PV/PE Set this parameter to PV/PE if the PID module is required
to use voltage output from the negative PV terminal.
This mode is applicable only to SUN8000.
Automati In the SUN2000, Automatic indicates the N/PE offset
c mode.
In the SUN8000, set this parameter to Automatic if
the PID is required to automatically switch between
N/PE and PV/PE offset modes based on the PV
module voltage.
2 Output Specifies whether Enable Set this parameter to Enable to allow the PID module
enabled the PID module output.
output is enabled.
Disable Set this parameter to Disable to forbid the PID module
output.
3 PV Specifies the type P-type Set this parameter to P-type if the PV module type is P. In
module of the PV module this case, the PID module output voltage is positive.
Issue Draft A (2016-06-20) Huawei Proprietary and Confidential 136
Copyright © Huawei Technologies Co., Ltd.
SmartLogger2000
User Manual 7 WebUI
No Paramet Function Paramet Description
. er Name er Value
type used in the power N-type Set this parameter to N-type if the PV module type is N.
station. For In this case, the PID module output voltage is negative.
details about the
PV module type,
consult the
manufacturer.
4 PV/PE Specifies the DC - It is recommended that the offset voltage be set to a value
offset voltage when the ranging from 50 V to 200 V.
volt. offset mode is set
to PV/PE.
5 Operation Specifies whether Commissi In commissioning mode, if you need to set the output
Mode the PID module is oning mode to PV/PE or N/PE, set Output enabled to Enable.
currently working The PID module delivers output voltages based on the
in normal or value of Commiss. out.volt.
commissioning NOTE
mode. Before the first power-on, to check whether the PID functions
properly, it is recommended that Operation mode be set to
Commissioning.
Normal In normal mode, the PID module operates automatically
after the PID module, inverter, and SmartLogger
communicate with each other properly.
NOTE
After checking that the PID module functions properly, you can
set Operation mode to Normal.
6 Commiss. Specifies the - The setting range is 0–500 V. It is recommended that the
out.volt output voltage commissioning voltage in the SUN2000 scenario should
when the PID be 50–400 V, and the commissioning voltage in the
module works in SUN8000 scenario should be 50–200 V.
commissioning
mode.
7 Data Clears the active Start You can select Data Clear to clear active alarms and
Clear alarms and historical alarms.
historical alarms
stored on the PID
module.
8 DC Specifies the - In normal mode, the setting range is 500–1500 V. If the
voltage PV-PE voltage PV module type is P, the parameter value indicates the
max. when the normal highest DC voltage between PV+ and PE; if the PV
operation mode is module type is N, the parameter value indicates the
used. highest DC voltage between PV- and PE.
9 Maximum Sets the highest - The setting range is 0–500 V. If the compensation mode is
output output voltage of PV/PE, the parameter value indicates the highest DC
voltage the PID module in output voltage between PV and PE; if the compensation
normal or mode is N/PE, the parameter value indicates the highest
commissioning DC output voltage between N and PE.
operation mode.
Issue Draft A (2016-06-20) Huawei Proprietary and Confidential 137
Copyright © Huawei Technologies Co., Ltd.
SmartLogger2000
User Manual 7 WebUI
7.17 User-Defined Devices
The SmartLogger can connect to third-party devices that support standard Modbus-RTU, such
as the box-type transformer, inverter, and EMI. Since the protocol information points vary
depending on vendors, you need to obtain a protocol information file in .cfg format from
Huawei and import the file into the SmartLogger for successfully connecting to a third-party
device.
User-defined devices cannot be detected automatically, and need to be added manually.
The SmartLogger supports the connection to a maximum of five types of user-defined devices and
can connect to multiple devices of the same type.
7.17.1 Querying the User-Defined Device Running Information
On the Monitoring tab page, select the user-defined device to be queried and click Running
Info., as shown in Figure 7-72.
Figure 7-72 Querying running information
7.17.2 Querying the User-Defined Device Teleindication
Information
On the Monitoring tab page, select the user-defined device whose teleindication information
needs to be queried and click Teleindication, as shown in Figure 7-73.
Issue Draft A (2016-06-20) Huawei Proprietary and Confidential 138
Copyright © Huawei Technologies Co., Ltd.
SmartLogger2000
User Manual 7 WebUI
Figure 7-73 Querying teleindication information
7.17.3 Querying the User-Defined Device Telemetering
Information
On the Monitoring tab page, select the user-defined device whose telemetering information
needs to be queried and click Telemetering, as shown in Figure 7-74.
Figure 7-74 Querying telemetering information
Issue Draft A (2016-06-20) Huawei Proprietary and Confidential 139
Copyright © Huawei Technologies Co., Ltd.
SmartLogger2000
User Manual 7 WebUI
7.17.4 Setting Telecontrol Parameters for User-Defined Devices
On the Monitoring tab page, choose the device to be set and click Telecontrol. The page for
setting telecontrol parameters is displayed, as shown in Figure 7-75. Because of the
permission restriction, log in as Advanced User.
Telecontrol parameters cannot be set for a user-defined device in the Disconnection status.
Figure 7-75 Setting telecontrol parameters
7.17.5 Setting Teleadjust Parameters for User-Defined Devices
On the Monitoring tab page, choose the user-defined device to be set and click Teleadjust to
access the page for setting teleadjust parameters, as shown in Figure 7-76. Because of the
permission restriction, log in as Advanced User.
Teleadjust parameters cannot be set for a user-defined device in the Disconnection status.
Issue Draft A (2016-06-20) Huawei Proprietary and Confidential 140
Copyright © Huawei Technologies Co., Ltd.
SmartLogger2000
User Manual 7 WebUI
Figure 7-76 Setting teleadjust parameters
7.18 IEC103 Devices
The SmartLogger can connect to a third-party device that supports IEC103, such as a replay
protection or monitoring device like a box-type transformer. Since the protocol information
points vary depending on vendors, you need to obtain a protocol information file in .cfg
format from Huawei and import the file into the SmartLogger for successfully connecting to a
third-party device.
IEC103 devices cannot be detected automatically, and need to be added manually.
The SmartLogger supports the connection to a maximum of five types of IEC103 devices and can
connect to multiple devices of the same type.
7.18.1 Querying IEC103 Device Running Information
On the Monitoring tab page, select the IEC103 device whose running information needs to be
queried and click Running Info., as shown in Figure 7-77.
Issue Draft A (2016-06-20) Huawei Proprietary and Confidential 141
Copyright © Huawei Technologies Co., Ltd.
SmartLogger2000
User Manual 7 WebUI
Figure 7-77 Querying running information
7.18.2 Querying the IEC103 Device Teleindication Information
On the Monitoring tab page, select the IEC103 device whose teleindication information
needs to be queried and click Teleindication, as shown in Figure 7-78.
Figure 7-78 Querying teleindication information
Issue Draft A (2016-06-20) Huawei Proprietary and Confidential 142
Copyright © Huawei Technologies Co., Ltd.
SmartLogger2000
User Manual 7 WebUI
7.18.3 Querying the IEC103 Device Telemetering Information
On the Monitoring tab page, select the IEC103 device whose telemetering information needs
to be queried and click Telemetering, as shown in Figure 7-79.
Figure 7-79 Querying telemetering information
7.18.4 Setting the IEC103 Device Telecontrol Parameters
On the Monitoring tab page, choose the IEC103 device to be set and click Telecontrol to
access the page for setting Telecontrol parameters, as shown in Figure 7-80. Because of the
permission restriction, log in as Advanced User.
Telecontrol parameters cannot be set for an IEC103 device in the Disconnection status.
Issue Draft A (2016-06-20) Huawei Proprietary and Confidential 143
Copyright © Huawei Technologies Co., Ltd.
SmartLogger2000
User Manual 7 WebUI
Figure 7-80 Setting telecontrol parameters
7.18.5 Setting the IEC103 Device Teleadjust Parameters
On the Monitoring tab page, choose the IEC103 device to be set and click Teleadjust to
access the page for setting teleadjust parameters, as shown in Figure 7-81. Because of the
permission restriction, log in as Advanced User.
Teleadjust parameters cannot be set for an IEC103 device in the Disconnection status.
Issue Draft A (2016-06-20) Huawei Proprietary and Confidential 144
Copyright © Huawei Technologies Co., Ltd.
SmartLogger2000
User Manual 7 WebUI
Figure 7-81 Setting teleadjust parameters
7.19 Querying Historical Alarms
You can query historical alarms of the equipment over the WebUI.
On the Query tab page, you can select Alarm History to query the alarm information of the
equipment.
On the Alarm History page, choose the equipment to be queried and the start time, end time,
and sorting mode of alarms. After that, click Query, as shown in Figure 7-82.
Issue Draft A (2016-06-20) Huawei Proprietary and Confidential 145
Copyright © Huawei Technologies Co., Ltd.
SmartLogger2000
User Manual 7 WebUI
Figure 7-82 Historical alarms
7.20 Querying Operation Logs
You can query operation logs over the WebUI.
On the Query tab page, click Operation Log. Operation logs (such as login, parameter
setting, data export, firmware upgrade, and password change) of users are displayed, as shown
in Figure 7-83. Because of the permission restriction, log in as Advanced User or Special
User.
Issue Draft A (2016-06-20) Huawei Proprietary and Confidential 146
Copyright © Huawei Technologies Co., Ltd.
SmartLogger2000
User Manual 7 WebUI
Figure 7-83 Operation log
7.21 Exporting Data
You can export historical alarms, electric energy yields, operation logs, and power grid
dispatch logs over the WebUI.
Exporting Data
In the Data Export window, you can export Alarm History, Yield, Operation Log, or Grid
Dispatch, 5min Performance Data or All in CSV format, as shown in Figure 7-84. Because
of the permission restriction, log in as Advanced User or Special User.
Issue Draft A (2016-06-20) Huawei Proprietary and Confidential 147
Copyright © Huawei Technologies Co., Ltd.
SmartLogger2000
User Manual 7 WebUI
Figure 7-84 Exporting data
When changing the name of the exported file, retain the extension .tar.gz. Otherwise, the file cannot be
functional.
Opening the Exported File
The exported files are in CSV format and can be opened as an Excel. After opening the file as
an Excel, the cells may not be neatly organized. Check whether List separator is set to ,. If
List separator is not ,, change it to ,.
To view and change List separator, perform the following steps:
1. Open Control Panel and choose Region and Language.
2. Under Formats, click Additional settings, as shown in Figure 7-85.
Issue Draft A (2016-06-20) Huawei Proprietary and Confidential 148
Copyright © Huawei Technologies Co., Ltd.
SmartLogger2000
User Manual 7 WebUI
Figure 7-85 Viewing and changing List separator (1)
3. View and change List separator, as shown in Figure 7-86.
− If List separator is ,, click OK.
− If List separator is not ,, change it to , and click OK.
Issue Draft A (2016-06-20) Huawei Proprietary and Confidential 149
Copyright © Huawei Technologies Co., Ltd.
SmartLogger2000
User Manual 7 WebUI
Figure 7-86 Viewing and changing List separator (2)
7.22 Set the Data and Time
You can set the time zone, time, and date over the WebUI.
On the Settings tab page, choose User Parameters > Date&Time and set Local time zone,
Date, and Time, as shown in Figure 7-87. Because of the permission restriction, log in as
Common User or Advanced User.
Issue Draft A (2016-06-20) Huawei Proprietary and Confidential 150
Copyright © Huawei Technologies Co., Ltd.
SmartLogger2000
User Manual 7 WebUI
Figure 7-87 System time
Set Local time zone based on the location of the inverters and enable or disable DST as
required.
After Date&Time is set, the date and time of all the inverters connected to SmartLogger
are updated accordingly. Make sure that the settings are correct.
Modification of Date&Time may affect the recording of the electricity yield and
performance data. Therefore, do not change the time zone or system time.
7.23 Setting Plant Information
You can set plant information over the WebUI, including the plant name, owner and address
and nationality of the plant owner.
After you set the plant information, a plant configuration file can be generated. You can
upload this file to a third-party hosting website to implement remote monitoring.
On the Settings tab page, choose User Parameters > Power Station, and set Plant Info., as
shown in Figure 7-88. Because of the permission restriction, log in as Common User or
Advanced User.
Issue Draft A (2016-06-20) Huawei Proprietary and Confidential 151
Copyright © Huawei Technologies Co., Ltd.
SmartLogger2000
User Manual 7 WebUI
Figure 7-88 Power plant information
7.24 Setting Currency Parameters
You can set currency parameters, such as Currency and Currency Factor, over the WebUI.
On the Settings tab page, choose User Parameters > Currency, and set Currency and
Currency Factor, as shown in Figure 7-89. Because of the permission restriction, log in as
Common User or Advanced User.
Issue Draft A (2016-06-20) Huawei Proprietary and Confidential 152
Copyright © Huawei Technologies Co., Ltd.
SmartLogger2000
User Manual 7 WebUI
Figure 7-89 Currency parameters
Four values are available for Currency, that is, EUR, GBP, USD, and CNY.
The currency factor indicates the local power price, and is used to calculate the translation gain of
the energy yield.
7.25 Setting the Save Period
On the Settings tab page, choose User Param. > Save Period, and set Performance data
save period, as shown in Figure 7-90. Because of the permission restriction, log in as
Common User or Advanced User.
Issue Draft A (2016-06-20) Huawei Proprietary and Confidential 153
Copyright © Huawei Technologies Co., Ltd.
SmartLogger2000
User Manual 7 WebUI
Figure 7-90 Save period
7.26 Setting Ethernet Parameters
You can use the WebUI to set the Ethernet parameters, including the IP address, subnet mask,
gateway, and DNS server address.
Set Ethernet parameters to ensure proper operation of Ethernet ports and functions of logging
in to the embedded WebUI, connecting to the network management system (NMS), and
sending emails.
On the Settings tab page, choose Comm. Param. > Ethernet and set IP address, Subnet
mask, Default gateway, and DNS server address, as shown in Figure 7-91. Because of the
permission restriction, log in as Advanced User.
Issue Draft A (2016-06-20) Huawei Proprietary and Confidential 154
Copyright © Huawei Technologies Co., Ltd.
SmartLogger2000
User Manual 7 WebUI
Figure 7-91 Ethernet port
If the SmartLogger connects to the Internet through a router, note the following when setting
Ethernet parameters:
Set the gateway address to the IP address of the router.
Ensure that the IP address of the SmartLogger is in the same network segment as the
gateway address.
Set the domain name server (DNS) address to the IP address of the router or obtain the
DNS address from the network provider.
When you modify the IP address, the system displays a dialog box asking for your
confirmation. After the IP address is changed, you need to use the new IP address to log in to
the system.
7.27 Setting RS485 Parameters
You can use the WebUI to set RS485 parameters, including the baud rate, start address, and
end address.
Set RS485 parameters to ensure the normal communications between the Smart Logger and
devices such as the inverter, environmental monitoring instrument (EMI), and power meter.
On the Settings tab page, choose Comm. Param. > RS485 and set Protocol type, Parity,
and Baud rate, as shown in Figure 7-92. Because of the permission restriction, log in as
Advanced User.
Issue Draft A (2016-06-20) Huawei Proprietary and Confidential 155
Copyright © Huawei Technologies Co., Ltd.
SmartLogger2000
User Manual 7 WebUI
Figure 7-92 RS485 parameters
RS485-0 corresponds to communications ports AC1 and AC2 of the PLC in the SmartLogger.
RS485-1, RS485-2, RS485-3, RS485-4, RS485-5, and RS485-6 respectively correspond to the
communications ports COM1, COM2, COM3, COM4, COM5, and COM6.
Protocol type and Parity must be set to the same values for all devices connected to the same
RS485 port.
Baud rate can be set to 4800bps, 9600bps, 19200bps, and 115200bps.
The default baud rate of RS485–0 is 115,200 bps. The default baud rates of RS485–1 to RS485–6 is
9600 bps. The baud rates of RS485 ports of the SmartLogger must be the same.
1 ≤ start address ≤ end address ≤ 247. The address range of the six ports can overlap.
Set the address range as required. A larger address range requires a longer searching time.
On the Night communication Settings page, you can configure night silent parameters such as
Enter time, Exit time, and Wakeup period.
7.28 Setting Parameters for the EMI
The SmartLogger can be connected to an EMI that supports the standard Modbus-RTU
protocol. One SmartLogger can be connected to and manage only one EMI.
Devices from different vendors may support different protocols. To normally obtain
information from the connected EMI, correctly configure the protocol over the WebUI of the
SmartLogger based on the document delivered by the vendor.
After setting the EMI parameters, you can manually add devices. For details, see 7.44.1 Connecting
Devices.
On the Settings tab page, choose EMI under Comm. Parameters to set the EMI parameters.
Because of the permission restriction, log in as Advanced User.
Issue Draft A (2016-06-20) Huawei Proprietary and Confidential 156
Copyright © Huawei Technologies Co., Ltd.
SmartLogger2000
User Manual 7 WebUI
If you use the Jinzhou Yangguang (PC-4) or Handan (RYQ-3) EMI, select the
corresponding option from the EMI model drop-down list box, as shown in Figure 7-93.
Figure 7-93 EMI (1)
If you use the Sensor (ADAM) EMI, select Sensor (ADAM) from the drop-down list
box, as shown in Figure 7-94.
Figure 7-94 EMI (2)
Correctly set the parameters in accordance with the Modbus parameters provided by the EMI
manufacturers. Otherwise, the EMI data cannot be correctly read.
Issue Draft A (2016-06-20) Huawei Proprietary and Confidential 157
Copyright © Huawei Technologies Co., Ltd.
SmartLogger2000
User Manual 7 WebUI
Based on the mode supported by the EMI, set Read function code to Read holding register 03H or
Read input register 04H.
Set Data reporting mode and word ordering based on site requirements.
Based on the mode supported by the EMI, set Read code to Single read or Multiple read.
If Multiple read is set, set Start address and End address based on the acquired Modbus signal
address range on the EMI.
The Signal address, Lower Thres., and Upper Thres. of parameters like Radiation value and
Ambient temperature should be set to values provided by the manufacturer.
If the EMI can collect a signal, set Signal address to 0xFFFF for the signal. If the EMI cannot
collect a signal, set Signal address to 65535 for the signal.
If you use another EMI, select Other from the drop-down list box and set the parameters
of the EMI, as shown in Figure 7-95.
Figure 7-95 EMI (3)
Correctly set the parameters in accordance with the Modbus parameters provided by the EMI
manufacturers. Otherwise, the EMI data cannot be correctly read.
Based on the mode supported by the EMI, set Read function code to Read holding register 03H or
Read input register 04H.
Set Data reporting mode and word ordering based on site requirements.
Based on the mode supported by the EMI, set Read code to Single read or Multiple read.
If Multiple read is set, set Start address and End address based on the acquired Modbus signal
address range on the EMI.
The Signal address and Gain of parameters like Radiation value and Ambient temperature
should be set to values provided by the manufacturer.
If the EMI cannot collect a signal, set Signal address to 65535 for the signal.
Issue Draft A (2016-06-20) Huawei Proprietary and Confidential 158
Copyright © Huawei Technologies Co., Ltd.
SmartLogger2000
User Manual 7 WebUI
7.29 Setting Modbus Power Meter Parameters
On the Settings tab page, choose Modbus Meter under Comm. Param. to set the power
meter parameters. Because of the permission restriction, log in as Advanced User or Special
User.
Power Meter Without Feedback of Grid-tied Data
If a power meter configured in the power station does not need to provide feedback of the
grid-tied data, set Meter feedback output to Disable.
When the connected power meter model is UMG604, PD510, or PZ96L, select the
model in the drop-down list box of Intelligent Power Meter Type.
When the connected power meter models are set to other values, select Other from the
drop-down list box of Intelligent Power Meter Type and set Read function code, Read
mode, and Data reporting mode.
Figure 7-96 Power meter
Power Meter With Feedback of Grid-tied Data
If a power meter is connected to a power plant and needs to report the grid-tied data through
the AO port on the SmartLogger, set Meter feedback output on the Modbus Meter tab page
to Enable, and set the port parameters as required, as shown in Figure 7-97.
Issue Draft A (2016-06-20) Huawei Proprietary and Confidential 159
Copyright © Huawei Technologies Co., Ltd.
SmartLogger2000
User Manual 7 WebUI
Figure 7-97 Feedback parameter configuration of the grid-tied point
A maximum of six AO ports can concurrently provide feedback of the grid-tied point data.
In the Feedback Parameter drop-down list box, select the parameter to be reported. One parameter
can be selected only for one AO port.
Start Current and End Current indicate the valid value range of signals carried by the analog
output loop. The current range is less than or equal to the current range set in the AO specifications.
Start Data corresponds to End Data.
Star Data and End Data are the valid signal value range of the current Feedback Parameter. Set
the two parameters based on site requirements. An excessive range results in low precision of the
feedback while an insufficient range results in the incompleteness of the feedback.
Unit is the unit for the current Feedback Parameter. When setting Start Data and End Data, note
the unit selected. Otherwise, false input and output may be generated.
7.30 Setting NetEco Parameters
Set NetEco parameters correctly to ensure normal communication between the SmartLogger
and the NetEco.
On the Settings tab page, choose Comm. Param. > NetEco and set NetEco and Security
Certificate, as shown in Figure 7-98. Because of the permission restriction, log in as
Advanced User.
Issue Draft A (2016-06-20) Huawei Proprietary and Confidential 160
Copyright © Huawei Technologies Co., Ltd.
SmartLogger2000
User Manual 7 WebUI
Figure 7-98 NetEco
Set NetEco IP correctly.
In most cases, set Address mode to Physical address. If the devices connected to the six RS485
ports of the SmartLogger have duplicate addresses, you must set Address mode to Logical address.
If SSL encryption is set to Disable, data will be transmitted without being encrypted, which may
result in user data theft. Therefore, exercise caution when deciding to set SSL encrytion to Disable.
If Second challenge authentication is set to Disable, the second challenge authentication result will
not be verified, which may result in user data theft. Therefore, exercise caution when deciding to set
Second challenge authentication to Disable.
7.31 Setting Modbus-TCP Parameters
You can set Modbus TCP parameters over the WebUI.
Set Modbus TCP parameters to ensure normal communication between the SmartLogger and
a third-party network management system (NMS).
On the Settings tab page, choose Comm. Param. > Modbus TCP, set Modbus TCP, and
upload a Security Certificate, as shown in Figure 7-99. Because of the permission restriction,
log in as Advanced User.
Issue Draft A (2016-06-20) Huawei Proprietary and Confidential 161
Copyright © Huawei Technologies Co., Ltd.
SmartLogger2000
User Manual 7 WebUI
Figure 7-99 Modbus TCP
Modbus-TCP is a general standard protocol without a security authentication mechanism. Therefore,
the function of connecting to a third-party NMS using Modbus-TCP is disabled by default to reduce
network security risks. To enable this function, set Link setting to Enable.
If the function of connecting to a third-party NMS using Modbus-TCP is enabled, data will be
transmitted without being encrypted, which may result in user data theft. Therefore, exercise caution
when deciding to enable this function.
In most cases, set Address mode to Physical address. If the devices connected to the six RS485
ports of the SmartLogger have duplicate addresses, you must set Address mode to Logical address.
Set the client and SmartLogger IP addresses correctly.
7.32 Setting IEC103 Parameters
Third-party devices that use the IEC103 interface protocol may be connected to a PV power
station. The SmartLogger can read the information about such third-party devices and upload
the information to the NetEco, enhancing the PV power station solution.
As Huawei inverter devices (such as inverters) support different protocols from third-party
IEC103 devices (such as box-type transformers, combiner boxes, and inverters), they cannot
be connected in series on the same RS485 bus.
The SmartLogger manages IEC103 devices in different ways depending on the NMS. If the
SmartLogger connects to a third-party NMS, choose Maintenance > Device Mgmt. >
Connect Device to allow the SmartLogger to manage IEC103 devices. If the SmartLogger
connects to the NetEco, it transparently transmits IEC103 device information to the NetEco.
On the Settings tab page, choose Comm. Param. > IEC103 and set IEC103 port No. and
IEC103 address, as shown in Figure 7-100. Because of the permission restriction, log in as
Advanced User.
Issue Draft A (2016-06-20) Huawei Proprietary and Confidential 162
Copyright © Huawei Technologies Co., Ltd.
SmartLogger2000
User Manual 7 WebUI
Figure 7-100 IEC103
IEC103 is a general standard protocol without a security authentication mechanism. Therefore, the
function of connecting to a third-party NMS using IEC103 is disabled by default to reduce network
security risks. To enable this function, set Link setting to Enable.
Third-party devices and Huawei devices must connect to different ports of the SmartLogger.
Otherwise, the communication will fail.
Correctly set IEC103 port No. and IEC103 address based on the actual cable connection.
The value of IEC103 IP must be consistent with the NetEco IP address.
7.33 Setting IEC104 Parameters
You can set IEC104 parameters over the WebUI.
If the SmartLogger connects to a third-party network management system (NMS) over the
IEC104 protocol, IEC104 parameters must be correctly set to enable the third-party NMS to
monitor the running status of devices connected to the SmartLogger.
On the Settings tab page, choose Comm. Param. > IEC104 and set Link setting, IEC104
IP, and Public IP address, as shown in Figure 7-101. Because of the permission restriction,
log in as Advanced User.
Issue Draft A (2016-06-20) Huawei Proprietary and Confidential 163
Copyright © Huawei Technologies Co., Ltd.
SmartLogger2000
User Manual 7 WebUI
Figure 7-101 IEC104
IEC104 is a general standard protocol without a security authentication mechanism. Therefore, the
function of connecting to a third-party NMS using IEC104 is disabled by default to reduce network
security risks. To enable this function, set Link setting to Enable and correctly set IEC104 IP,
Public IP address, and Default segment.
If you click Default Config., the Start and End values of Remote Signaling Signal No., Remote
Sensing Signal No., Remote Control Signal No., and Remote Regulating Signal No. will be set to
their default values.
If you click Clear All, the Start and End values of Remote Signaling Signal No., Remote Sensing
Signal No., Remote Control Signal No., and Remote Regulating Signal No. will be set to 0.
If you click Export Config., the configuration data will be exported as a .CSV file.
After the IEC104 configuration file exported from the SmartLogger and the device type IEC104
information files delivered with devices are correctly configured in a third-party NMS, the
third-party NMS will be able to monitor devices connected to the SmartLogger over the IEC104
protocol.
7.34 Setting FTP Parameters
You can set basic parameters of the FTP server and view the latest report status over the
WebUI.
The FTP function is used to access a third-party element management system (EMS). The
SmartLogger can report the configuration information and running data of the managed plant
system through the FTP. A third-party EMS can access Huawei devices with proper
configurations.
On the Settings tab page, choose Extended Parameters > FTP. On the displayed page, you
can set parameters in the Basic Parameters and Report Settings areas, and view the
information in the Latest Report Status area, as shown in Figure 7-102. Because of the
permission restriction, log in as Advanced User.
Issue Draft A (2016-06-20) Huawei Proprietary and Confidential 164
Copyright © Huawei Technologies Co., Ltd.
SmartLogger2000
User Manual 7 WebUI
Figure 7-102 FTP
FTP Server can be set to the domain name or IP address of the FTP server.
If FTP Server is set to the domain name of the FTP server, ensure that the address of the DNS
server is set correctly.
User name and Password indicate the user name and password that need to be entered when you
log in to the FTP server.
Set Remote directory. You can create a subdirectory of the same name under the default path for
uploading data.
You can click Start report test to check whether the SmartLogger can successfully report data to the
third-party EMS.
You can enable or disable the data report function as required.
If you enable the data report function, you can set the SmartLogger to report data regularly or at a
specified time.
Data reported on schedule is accumulated data, whose file name remains the same for a whole day.
You can choose accumulated data or incremental data to be reported within a specified cycle.
7.35 Setting Email Parameters
You can set basic email parameters and view the latest report status over the WebUI.
The SmartLogger can send emails to inform users of the current electric energy yield
information of the power station system, alarm information, and equipment status, helping
users to know the running conditions of the power station system in time.
When using this function, ensure that the SmartLogger can be connected to the configured
email server and set the Ethernet parameters and email parameters of the SmartLogger.
On the Settings tab page, choose Extended Parameters > E-mail, set parameters in the
Basic Parameters, Yield, and Alarm areas, and view the information in the Latest Report
Issue Draft A (2016-06-20) Huawei Proprietary and Confidential 165
Copyright © Huawei Technologies Co., Ltd.
SmartLogger2000
User Manual 7 WebUI
Status area, as shown in Figure 7-103. Because of the permission restriction, log in as
Advanced User.
Figure 7-103 Email
SMTP Server can be set to the domain name or IP address of the SMTP server.
If SMTP Server is set to the domain name of the SMTP server, ensure that the address of the DNS
server is set correctly.
User name and Password indicate the user name and password that need to be entered when you
log in to the SMTP server.
Send address specifies the sender's email address. Ensure that the sender's email server is the same
as the server specified by SMTP server. Set Receive address to a maximum of five addresses.
You can enable or disable SmartLogger to send energy yield and alarm emails.
You can click Send test Email to check whether the SmartLogger can successfully send emails to
users.
7.36 Port Settings
You can reset a 3G router by configuring a DO port or USB port.
When the photovoltaic (PV) plant and the element management system (EMS) are not in the
same area, the SmartLogger needs to be connected to the EMS to implement remote
monitoring on the PV plant. After you connect the SmartLogger to a router and set the
Ethernet parameters, the SmartLogger can be connected to the remote EMS, SMTP mail
server, or FTP server through the router.
If it is inconvenient to connect the PV plant in wired mode, you can connect it to a wireless
3G router for accessing the Internet, as shown in Figure 7-104.
Issue Draft A (2016-06-20) Huawei Proprietary and Confidential 166
Copyright © Huawei Technologies Co., Ltd.
SmartLogger2000
User Manual 7 WebUI
Figure 7-104 3G router networking
3G routers is a civil communications device and has limited reliability. You can connect the
DC power cable of the 3G router to the SmartLogger, so that the SmartLogger can reset the
3G router when the router is disconnected. This increases the connection reliability.
7.36.1 Setting DO Parameters
You can set DO parameters for resetting an external 3G router over the WebUI.
Context
The SmartLogger provides three DO ports. Connect one DC power cable of the 3G router to
one of the DO ports, power on or off the wireless module by disconnecting or connecting the
DO dry contact to control the reset of the 3G router.
Considering the restrictions on the current that can pass the DO port of the SmartLogger, you
need to determine the number of DO ports to be used for the control based on the maximum
power supply current of the 3G router (the maximum power supply current can be calculated
based on the maximum power consumption and DC power supply voltage).
When the power supply current is smaller than 1 A, use one DO port.
When the power supply current is larger than 1 A but smaller than 1.6 A, use two DO
ports.
When the power supply current is larger than 1.6 A but smaller than 2.4 A, use three DO
ports.
When the power supply current is larger than 2.4 A, access is not allowed because the
current exceeds the upper limit.
Connecting a 3G Router over a DO Port
When connecting a 3G router, cut off one DC power cable of the router, and connect the cable
to a DO port of the SmartLogger.
Figure 7-105 shows the connection when one DO port is used.
Issue Draft A (2016-06-20) Huawei Proprietary and Confidential 167
Copyright © Huawei Technologies Co., Ltd.
SmartLogger2000
User Manual 7 WebUI
Figure 7-105 Connecting one DO port
Figure 7-106 shows the connection when two DO ports are used.
Figure 7-106 Connecting two DO ports
Figure 7-107 shows the connection when three DO ports are used.
Issue Draft A (2016-06-20) Huawei Proprietary and Confidential 168
Copyright © Huawei Technologies Co., Ltd.
SmartLogger2000
User Manual 7 WebUI
Figure 7-107 Connecting three DO ports
DO Configuration
After connecting the 3G router to the SmartLogger properly, you can set DO parameters over
the WebUI to make the external 3G router automatically reset if the SmartLogger fails to
connect to the NetEco, email server, or FTP server within 30 minutes.
On the Settings tab page, choose Port Settings > DO and set DO1, DO2, and DO3 to Reset
the external router or No control, as shown in Figure 7-108. Because of the permission
restriction, log in as Advanced User.
Figure 7-108 DO Configuration
Issue Draft A (2016-06-20) Huawei Proprietary and Confidential 169
Copyright © Huawei Technologies Co., Ltd.
SmartLogger2000
User Manual 7 WebUI
Set DO1, DO2, and DO3 to Reset the external router or No control based on the connections between
the router and the three DO ports of the SmartLogger.
7.36.2 Setting USB Parameters
Context
The SmartLogger has a USB port, which provides 5 V/1 A power supply. If the DC power
cable of the 3G router has a standard USB connector with a maximum current of less than 1 A,
it can directly connect to the USB port on the SmartLogger, power the 3G router over the
SmartLogger, and disconnect the USB port power supply when the communication fails.
If the maximum working current of the 3G router is greater than 1 A, it cannot be connected
over a USB port.
Connecting a 3G Router over a USB
Connect the USB connector of the DC power cable of the 3G router to the USB port on the
SmartLogger, as shown in Figure 7-109.
Figure 7-109 Connecting the 3G router and the SmartLogger
USB Configuration
After connecting the 3G router to the SmartLogger properly, you can set USB parameters over
the WebUI to make the external 3G router automatically reset if the SmartLogger fails to
connect to the NetEco, email server, or FTP server within 30 minutes.
On the Settings tab page, choose Port Settings > USB and set USB to Reset the external
router or No control, as shown in Figure 7-110. Because of the permission restriction, log in
as Advanced User.
Issue Draft A (2016-06-20) Huawei Proprietary and Confidential 170
Copyright © Huawei Technologies Co., Ltd.
SmartLogger2000
User Manual 7 WebUI
Figure 7-110 USB configuration
7.37 Remotely Shutting Down Inverters in Dry Contact
Mode
The SmartLogger can connect to inverters over dry contacts and shut down the inverters over
OVGR signals.
The SmartLogger provides eight DI ports, that is, DI1 (GND1) to DI4 (GND1) and DI5
(GND2) to DI8 (GND2). OVGR can be connected to any DI port, as shown in Figure 7-111.
Issue Draft A (2016-06-20) Huawei Proprietary and Confidential 171
Copyright © Huawei Technologies Co., Ltd.
SmartLogger2000
User Manual 7 WebUI
Figure 7-111 Networking
Figure 7-112 shows the DI ports of the SmartLogger.
Figure 7-112 DI ports of the SmartLogger
Table 7-3 describes the DI ports.
Table 7-3 DI port description
Port Function
Dry contact input common terminal 1, used for active power derating for
GND1
DI1–DI4
DI1 DI_1
DI2 DI_2
Issue Draft A (2016-06-20) Huawei Proprietary and Confidential 172
Copyright © Huawei Technologies Co., Ltd.
SmartLogger2000
User Manual 7 WebUI
Port Function
DI3 DI_3
DI4 DI_4
DI5 DI_5
DI6 DI_6
DI7 DI_7
DI8 DI_8
GND2 Dry contact input common terminal 2, used for reactive power compensation
for DI5–DI8
On the Settings tab page, select Dry Contact Remote Shutdown and set Connection port,
Effective dry contact status, OVGR Shutdown Setting, and Cubicle alarm enabling, as
shown in Figure 7-113. Because of the permission restriction, log in as Special User.
Figure 7-113 Remotely shutting down inverters in dry contact mode
OVGR sends dry contact signals and can be connected to any DI of the SmartLogger. Set related
parameters based on the actual connection. Otherwise, the functions cannot be implemented.
Set Connection port based on the actual connection between the OVGR and the SmartLogger.
Effective dry contact status can be set to connection port or Open. If OVGR shutdown is set to
Enable and Effective dry contact status is set to Close, the SmartLogger sends the inverter remote
shutdown command only when the DI port specified by connection port is closed.
OVGR shutdown can be set to Enable or Disable. Set OVGR shutdown as required.
Cubicle alarm enabling can be set to Enable or Disable. If Cubicle alarm enabling is set to
Enable, the Abnormal Cubicle alarm is generated when the dry contact signal is effective and the
Cubicle is abnormal.
Issue Draft A (2016-06-20) Huawei Proprietary and Confidential 173
Copyright © Huawei Technologies Co., Ltd.
SmartLogger2000
User Manual 7 WebUI
7.38 Firmware Upgrade
You can upgrade the firmware of the SmartLogger, inverters, or AC combiner boxes, PLC
module, or PID module over the WebUI.
On the Maintenance tab page, click Firmware Upgrade to upgrade firmware for the
SmartLogger, inverters, AC combiner boxes, PLC module, or PID module, as shown in Figure
7-114. Because of the permission restriction, log in as Advanced User or Special User.
Figure 7-114 Firmware upgrade
The single upgrade mode will upgrade the specified device.
The batch upgrade mode will upgrade the SUN2000 inverters in batches.
Single Upgrade
1. Select Single Upgrade.
2. Select the name of the device that requires a firmware upgrade.
The Single Upgrade mode does not apply to two or more types of devices each time. For
example, you cannot select both SUN2000 and the PLC module.
3. Select the upgrade file.
4. Click Upgrade.
Issue Draft A (2016-06-20) Huawei Proprietary and Confidential 174
Copyright © Huawei Technologies Co., Ltd.
SmartLogger2000
User Manual 7 WebUI
Batch Upgrade
The SUN2000 that can be upgraded in batches on the SmartLogger must be SUN2000
V100R001C11SPC409, SUN2000 V100R001C81SPC101 and its later patch versions, or SUN2000
V200R001C00 and its later patch versions.
1. Select Batch Upgrade.
2. Select the upgrade file.
3. Click Upgrade.
7.39 Viewing Product Information
On the Maintenance tab page, click Product Information. SN, Device Type, and Firmware
Version are displayed, as shown in Figure 7-115.
Figure 7-115 Product information
7.40 Setting Security Parameters
On the Maintenance tab page, select Security Settings to view the user names and online
status, modify the user passwords, set the automatic logout time, upload the network security
certificate, or update the key, as shown in Figure 7-116.
Issue Draft A (2016-06-20) Huawei Proprietary and Confidential 175
Copyright © Huawei Technologies Co., Ltd.
SmartLogger2000
User Manual 7 WebUI
Figure 7-116 Setting security parameters
The initial password is Changeme for system users Common User, Advanced User, and Special
User.
After the first login, it is recommended that you change the initial password immediately to ensure
account security.
You are advised to change the password at least once every half a year to prevent unauthorized use
of your account and impact on system security.
After the Automatic logout time parameter is configured, a user is automatically logged out if the
user does not perform any operation within the specified time period.
Your are advised to use the existing network security certificate and key. If a network security
certificate is not available, you can export the root certificate and import the certificate to the
browser.
Change the password in compliance with the following rules:
A password contains 6 to 20 characters.
A combination of at least two types of digits, uppercase letters, and lowercase letters
Differs from the original password in at least two characters.
7.41 Maintenance
On the Maintenance tab page, select System Maint. to restart the SmartLogger, restore the
factory defaults, and clear data, as shown in Figure 7-117.
Issue Draft A (2016-06-20) Huawei Proprietary and Confidential 176
Copyright © Huawei Technologies Co., Ltd.
SmartLogger2000
User Manual 7 WebUI
Figure 7-117 Maintenance
7.42 Exporting Device Logs
You can export device logs over the WebUI.
On the Maintenance tab page, select Device Log, select the device whose logs need to be
exported, and click Export Log, as shown in Figure 7-118. Because of the permission
restriction, log in as Advanced User or Special User.
Issue Draft A (2016-06-20) Huawei Proprietary and Confidential 177
Copyright © Huawei Technologies Co., Ltd.
SmartLogger2000
User Manual 7 WebUI
Figure 7-118 Device logs
You can click Stop Export to cancel the export when logs are being exported.
After logs are exported, click Log archiving to open or save the log file.
7.43 Performing Onsite Tests
Spot-Check
To carry out a spot-check for the device whose Grid Code is Japan standard, choose Onsite
Test > Spot-check, as shown in Figure 7-119.
Issue Draft A (2016-06-20) Huawei Proprietary and Confidential 178
Copyright © Huawei Technologies Co., Ltd.
SmartLogger2000
User Manual 7 WebUI
Figure 7-119 Spot-check
Inspection
After an inverter is put into use, it needs to be inspected periodically for potential risks and
problems. The SmartLogger can inspect inverters over the WebUI.
Choose Onsite Test > Inspection to inspect inverters one by one or in batches, as shown in
Figure 7-120.
Figure 7-120 Inspection
Issue Draft A (2016-06-20) Huawei Proprietary and Confidential 179
Copyright © Huawei Technologies Co., Ltd.
SmartLogger2000
User Manual 7 WebUI
To inspect one or more inverters, select Single Inspection.
To inspect all inverters whose status is On-grid, select Batch Inspection.
After the inspection is complete, click Export Inspection Logs to export logs if necessary. After
logs are exported, you can click Log archiving to open or save log files.
7.44 Device Management
You can manage devices over the WebUI.
7.44.1 Connecting Devices
You can manage devices over the WebUI.
Connecting Devices
On the Maintenance tab page, choose Device Mgmt. > Connect Device, as shown in Figure
7-121. Because of the permission restriction, log in as Advanced User or Special User.
Figure 7-121 Connecting Devices
Select Auto. Search, Add Devices, Remove Devices, Auto Assign Address, Import Config.,
or Export Config. as required.
If Auto device access is set to Enable, the SmartLogger will detect the system every 10 minutes if
the SmartLogger connects to an inverter over an RS485 communications cable in non-grid-tied
status from 0:00 a.m. to 4:00 a.m. or the SmartLogger connects to no device. If a new device is
found, the SmartLogger automatically connects to the device. If the RS485 address of the device is
already in use, the SmartLogger automatically allocates a new address to the device.
The environment monitoring instrument (EMI), power meter, SmartLogger, PLC module, and
third-party device cannot be automatically detected, and need to be added manually.
Issue Draft A (2016-06-20) Huawei Proprietary and Confidential 180
Copyright © Huawei Technologies Co., Ltd.
SmartLogger2000
User Manual 7 WebUI
Before adding an EMI manually, correctly set the EMI parameters. For details, see 7.28 Setting
Parameters for the EMI.
Before adding a power meter manually, correctly set the meter parameters. For details, see 7.29
Setting Modbus Power Meter Parameters.
After the setting of Auto Assign Address is complete, device addresses can be adjusted based on
serial numbers.
When connecting a third-party device, you can click Import Config. to import a configuration file
and manually add the device. Then, the device can be queried on the Monitoring page.
When connecting a third-party device, you can export the configuration file by clicking Export
Config..
When changing the name of the exported file, retain the extension .tar.gz. Otherwise, the file cannot
be functional.
Batch Power-On/Power-Off and Batch Reset
On the Connect Device page, you can issue power-on, power-off or reset commands to all the
inverters connected to the SmartLogger. The power-on button (green), power-off button (red)
and reset button (green) are located in the upper right corner of the tab shown in Figure 7-122.
Figure 7-122 Batch power-on/power-off and batch reset
When you click Batch power on, Batch power off or Batch Reset, the system displays a prompt
asking whether to power on or off the inverter. If you are sure, click OK.
If a slave SmartLogger is configured in a power station, when the batch power-on/off command is
sent to the master SmartLogger, the command is also synchronized to the slave SmartLogger. The
slave SmartLogger then synchronizes the command to all inverters connected to it.
7.44.2 Device List
You can modify Device and RS485 Address on the Device list over the WebUI. You can
modify each device or import a device information file to the APP for batch modification.
Batch modification facilitates site deployment.
On the Maintenance tab page, choose Device Mgmt. > Device list, as shown in Figure 7-123.
Because of the permission restriction, log in as Advanced User or Special User.
Issue Draft A (2016-06-20) Huawei Proprietary and Confidential 181
Copyright © Huawei Technologies Co., Ltd.
SmartLogger2000
User Manual 7 WebUI
Figure 7-123 Device list
To customize the device information, click Modify Device Info.
To import a .csv file that contains device information, click Import Device Info.
To export the current device information as a .csv file, click Export Device Info.
7.44.3 Exporting Parameters
You can export parameters over the WebUI.
On the Maintenance tab page, choose Device Mgmt. > Export Param., as shown in Figure
7-124. Because of the permission restriction, log in as Advanced User or Special User.
Issue Draft A (2016-06-20) Huawei Proprietary and Confidential 182
Copyright © Huawei Technologies Co., Ltd.
SmartLogger2000
User Manual 7 WebUI
Figure 7-124 Exporting parameters
You can click Export to export configuration parameters of multiple SUN2000s to a .csv file. Site
engineers can then check whether the inverter configurations are correct in the exported file.
7.44.4 Resetting Alarms
If you need to clear certain or all active alarms and historical alarms and re-collect alarms,
reset alarms.
On the Maintenance tab page, choose Device Management > Alarm Reset, as shown in
Figure 7-125. Because of the permission restriction, log in as Advanced User or Special
User.
Issue Draft A (2016-06-20) Huawei Proprietary and Confidential 183
Copyright © Huawei Technologies Co., Ltd.
SmartLogger2000
User Manual 7 WebUI
Figure 7-125 Resetting alarms
Resetting alarms over the WebUI will delete all active and historical alarms for the
selected device and enable the SmartLogger to collect new alarm data.
If Data Clear is performed on the inverter, Alarm Reset must be performed on the
SmartLogger and NMS. Otherwise, the SmartLogger cannot collect alarm information
generated by the inverter after Data Clear is performed.
If Alarm Reset or Data Clear is performed on the SmartLogger, Alarm Reset must also
be performed on the NMS. Otherwise, the NMS cannot obtain alarm information collected
by the SmartLogger after Alarm Reset is performed on the SmartLogger.
7.44.5 Collecting Performance Data
On the Maintenance tab page, choose Device Management > Recollect Performance Data,
as shown in Figure 7-126. Because of the permission restriction, log in as Advanced User or
Special User.
Issue Draft A (2016-06-20) Huawei Proprietary and Confidential 184
Copyright © Huawei Technologies Co., Ltd.
SmartLogger2000
User Manual 7 WebUI
Figure 7-126 Collecting performance data
Issue Draft A (2016-06-20) Huawei Proprietary and Confidential 185
Copyright © Huawei Technologies Co., Ltd.
SmartLogger2000
User Manual 8 Power Grid Scheduling
8 Power Grid Scheduling
This section describes the power grid scheduling function.
In a PV power system, the short-term fluctuation and periodic changes of the local
illumination may lead to a tremendous power fluctuation, which brings risks to the power grid
running.
The power grid dispatching center should build up a real-time dispatching mechanism to
ensure that the power output from the PV power system takes precedence during the load
peak hours. If the power grid is faulty or a voltage or frequency imbalance occurs between the
power generating side and the power consuming side, the power grid dispatching center sends
the active and reactive power control commands to ensure secure power grid running.
As the core device in the communications system of the PV power station, the Smart Logger
receives the remote dispatching signals, analyzes the dispatching commands, and sends the
commands to all the inverters connected to it. The power grid dispatching person can set all
the parameters over the WebUI to meet different customers' requirements.
By integrating grid-tied PV system standards of various countries and regions, the
SmartLogger also provides various and flexible power grid dispatching to meet different
requirements of countries and regions.
8.1 Power Grid Scheduling Modes
This topic describes the power grid scheduling modes.
Two power grid scheduling modes are available, active power control and reactive power
control. Before you perform the power control for a power station, set the power control mode
to Enable and then correctly set related parameters.
8.1.1 Active Power Control
You can set the active power control mode over the WebUI.
According to standard requirements, the SmartLogger shall reliably deliver remote scheduling
instructions to all connected inverters in real time to ensure that the PV plant can respond to
requirements of the power grid company in a timely manner.
If the power grid or the PV power station is faulty, the power grid dispatching personnel
should limit the active power or disable all the active power for the power station, that is, to
enable the active power derating mode.
Issue Draft A (2016-06-20) Huawei Proprietary and Confidential 186
Copyright © Huawei Technologies Co., Ltd.
SmartLogger2000
User Manual 8 Power Grid Scheduling
The SmartLogger controls the active power of connected inverters only when active power
control is set to Enable.
Figure 8-1 Active power control
8.1.2 Reactive Power Control
You can set the reactive power control mode over the WebUI.
The Smart Logger can send remote dispatching commands in real time to connected inverters,
which ensures that the PV power station can quickly respond to the requirements of the power
grid company.
Large-scale power stations are required to adjust the voltage at the grid-feeding point. Power
grid dispatching personnel enables the power station to reduce or add the reactive power at the
grid-feeding point, that is, to enable the reactive power compensation, based on the real-time
reactive power status in the power grid.
The SmartLogger controls the reactive power of connected inverters only when reactive
power control is set to Enable.
Issue Draft A (2016-06-20) Huawei Proprietary and Confidential 187
Copyright © Huawei Technologies Co., Ltd.
SmartLogger2000
User Manual 8 Power Grid Scheduling
Figure 8-2 Reactive power control
8.2 Application Scenario
This topic describes the application scenarios of the power grid scheduling function.
Requirements of power grid companies for power grid scheduling vary in different countries.
Networking of the monitoring system also varies based on the power level of each PV plant
and the number of inverters. Each networking type involves a different type of data sources
for power grid scheduling, as well as the communication mode with the SmartLogger. There
are four application scenarios of the power grid scheduling: local scheduling, dry contact
scheduling, AI/DI scheduling, and communication scheduling.
8.2.1 Local Scheduling
This topic describes the compositions and application of the local scheduling.
Local scheduling applies to a PV plant with the rated power no greater than 100 KW and less
than five grid-tied inverters. Because the power system is small, power grid companies have
low requirements on power adjustment, which can be achieved by local control.
Some power grid companies do not require remote reactive power control for a PV plant, but
require local reactive power adjustment in various modes.
Users can set the control mode over the WebUI based on the actual output characteristics of
each PV plant. The SmartLogger can continuously control power output of inverters
according to user configurations.
Figure 8-3 shows the networking application of the local scheduling.
Issue Draft A (2016-06-20) Huawei Proprietary and Confidential 188
Copyright © Huawei Technologies Co., Ltd.
SmartLogger2000
User Manual 8 Power Grid Scheduling
Figure 8-3 Local scheduling
Active Power Control
The SmartLogger provides simplified local active power percentage configuration as well as
the local power control automation, that is, to automatically adjust the active power derating
percentage in different periods of the day.
If the inverters are allowed to run overloaded, set Active Power Control Mode to
Disable active power reduction.
This function takes effect only when Active Power Control is set to Enable.
If the maximum power output of the inverters should be controlled, set Active Power
Control Mode to Percentage fix limitation.
Issue Draft A (2016-06-20) Huawei Proprietary and Confidential 189
Copyright © Huawei Technologies Co., Ltd.
SmartLogger2000
User Manual 8 Power Grid Scheduling
Figure 8-4 Limit by percentage
Set Start time in the format of hh:mm:ss (in which hh means hour, mm means minute, ss means
second).
If no separate periods are required, users can set only a start time.
If the inverters should run under a specified maximum power in certain periods of the day, first set
Active Power Control Mode to Percentage fix limitation, add setting records based on the site
requirements, and then set Start Time and Percentage.
If the inverters should run at the 70% derated power, set Active Power Control Mode to
Percentage fix limitation, add one record, and then set Percentage to 70.
Reactive Power Control
The SmartLogger provides simplified local reactive power parameters configuration as well
as local power control automation, that is, to automatically adjust the power factor or absolute
value of the reactive power compensation in different periods of the day.
If the power station is not required to adjust the voltage at the grid-tied point or perform
reactive power compensation, inverters can run with pure active power output. In this
case, set Reactive Power Control Mode to Disable reactive power output.
This function takes effect only when Reactive Power Control is set to Enable.
If the power station is required to generate at the grid-tied point a specified constant
reactive power within the power factor range, set Reactive Power Control Mode to
Power factor fix control, add records, and set Start time and Reactive Power
corresponding to a certain period.
Issue Draft A (2016-06-20) Huawei Proprietary and Confidential 190
Copyright © Huawei Technologies Co., Ltd.
SmartLogger2000
User Manual 8 Power Grid Scheduling
Figure 8-5 Reactive power control by fixed value
Set Start time in the format of hh:mm:ss (in which hh means hour, mm means minute, ss means
second).
If no separate periods are required, users can set only a start time.
If a "√" is under Capacitive, the power grid supplies capacitive reactive power to the power station.
If no "√" is under Capacitive, the power station supplies inductive reactive power to the power grid.
The upper threshold of Reactive Power is the rated output power sum of all online inverters and the
lower threshold is 0.
Limited by the power factor (the maximum range is 1 to 0.8), the reactive power at the grid-tied
point cannot stay constant when the real-time active power is small.
If the power station is required to generate a constant power factor at the grid-tied point
and the inverters are required to adjust the real-time reactive power based on the set
power factor, set Reactive Power Control Mode to Reactive power fix control, add
records, and set Start time and PF corresponding to a certain period.
Issue Draft A (2016-06-20) Huawei Proprietary and Confidential 191
Copyright © Huawei Technologies Co., Ltd.
SmartLogger2000
User Manual 8 Power Grid Scheduling
Figure 8-6 Power factor fix control
Set Start time in the format of hh:mm:ss (in which hh means hour, mm means minute, ss means
second).
If no separate periods are required, users can set only a start time.
If a "√" is under Capacitive, the power grid supplies capacitive reactive power to the power station.
If no "√" is under Capacitive, the power station supplies inductive reactive power to the power grid.
If the remote control of the reactive power is not available, the Smart Logger provides
the Q-U characteristic curve, cos(Phi)-P/Pn characteristic curve, and Q-U Hysteresis
curve(CEI0-16) as a substitute. The power dispatching personnel specifies the
characteristic curve according to the requirements of the local power grid and grid-tied
power system and sends the signal to all the connected inverters in real time.
Set Reactive Power Control Mode to Q-U characteristic curve (as shown in Figure
8-7), cos(Phi)-P/Pn characteristic curve (as shown in Figure 8-8), or Q-U hysteresis
curve(CEI0-16) (as shown in Figure 8-9).
The Q-U characteristic curve control mode is to dynamically adjust the ratio of the output reactive
power and apparent power Q/S in accordance with the ration of the actual grid voltage and rated grid
voltage U/Un (%).
The cos(Phi)-P/Pn characteristic curve control mode is to dynamically adjust the power factor
cos(Phi) in accordance with the ratio of the actual inverter output power and rated inverter power
P/Pn (%) based on the VDE-4105\BDEW German standard.
The Q-U Hysteresis curve(CEI0-16) control mode is the Italian standard CEI0-16 version of the Q-U
characteristic curve. It dynamically adjusts the output reactive power of the inverter in accordance
with the ratio of the actual voltage to the rated voltage. The final value should be in the form of
Q/Pn.
Issue Draft A (2016-06-20) Huawei Proprietary and Confidential 192
Copyright © Huawei Technologies Co., Ltd.
SmartLogger2000
User Manual 8 Power Grid Scheduling
Set the parameters of characteristic curves under instructions from professionals to ensure that
the inverters work properly.
Figure 8-7 Q-U characteristic curve
Figure 8-8 cos(Phi)-P/Pn characteristic curve
Issue Draft A (2016-06-20) Huawei Proprietary and Confidential 193
Copyright © Huawei Technologies Co., Ltd.
SmartLogger2000
User Manual 8 Power Grid Scheduling
Figure 8-9 Q-U hysteresis curve (CEI0-16)
When you set Q-U Hysteresis curve (CEI0-16), ensure that the Capacitive settings of A and
B are consistent, the Capacitive settings of C and D are consistent, and the capacitive
settings of A and B are different from the capacitive settings of C and D.
When you set the curve, ensure that the U/Un(%) or Q/Pn(%) value of a point is larger than the
U/Un(%)or Q/Pn(%) value of the previous point. Otherwise, the Invalid input. message is
displayed.
If a "√" is under Capacitive, the power grid supplies capacitive reactive power to the power station.
If no "√" is under Capacitive, the power station supplies inductive reactive power to the power grid.
Both the Q-U characteristic curve and cos(Phi)-P/Pn characteristic curve can support a maximum of
10 valid data points.
Set Reactive power adjustment time to specify the changing intervals of the reactive power for a
grid-tied point. The range is 5 to 120s.
When adding data points for the curve, refer to the provided range on the right of the text box.
8.2.2 Dry Contact Scheduling
This topic describes the compositions and application of the dry contact scheduling.
Dry-contact scheduling applies to a PV plant with the rated power greater than 100 KW,
where active power and reactive power are remotely adjusted in real time, and the power grid
company requires the dry-contact mode.
The SmartLogger scans all the dry contact signals sent from the power grid scheduling
devices (the wireless receiver controller or power carrier communications devices), converts
the signals into valid command data identified by the inverters, and sends the data to all the
inverters connected to the SmartLogger.
Figure 8-10 shows the networking application of the dry contact scheduling.
Issue Draft A (2016-06-20) Huawei Proprietary and Confidential 194
Copyright © Huawei Technologies Co., Ltd.
SmartLogger2000
User Manual 8 Power Grid Scheduling
Figure 8-10 Dry contact scheduling
If a slave SmartLogger is configured in the system, inverters should be connected to the slave
SmartLogger instead of the master SmartLogger. Otherwise, inverters that connect to the
master SmartLogger cannot perform the power grid scheduling command.
Slave SmartLogger and remote signal receiver Q are optional access devices.
If a slave SmartLogger is to be connected, manually add the slave SmartLogger on the LCD or
WebUI of the master SmartLogger.
The master SmartLogger connects to the slave SmartLogger over the Ethernet. The slave
SmartLogger functions as the network device for the master SmartLogger.
A slave SmartLogger synchronizes the commands sent by master SmartLogger to devices connected
to the slave SmartLogger.
The remote signal receiver receives the scheduling commands sent by the power grid company,
converts them into dry contact signals, and then sends them to the master SmartLogger.
Remote signal receiver P receives the active power scheduling commands. Remote signal receiver Q
receives the reactive power scheduling commands.
Active Power Control
Set Active Power Control Mode to Dry contact remote control, as shown in Figure 8-11.
Issue Draft A (2016-06-20) Huawei Proprietary and Confidential 195
Copyright © Huawei Technologies Co., Ltd.
SmartLogger2000
User Manual 8 Power Grid Scheduling
Ensure that the SmartLogger is properly connected to the ripple control receiver before you
set Active Power Control Mode to Dry contact remote control. For details, see Connecting
a Ripple Control Receiver.
Figure 8-11 Dry contact remote control
The active power derating is represented by percentage. Four levels are recommended: 100%, 60%,
30%, and 0%.
A maximum of 16 levels is supported for the active power derating percentage.
"√" indicates low level. When connecting to GND1, the four DI ports of the SmartLogger are
low-level ports. If not connected, the ports are high-level ports.
The percentage levels of DI1–DI4 should differ from each other. Otherwise, an abnormal command
is generated.
If Reactive power control mode is set to AI/DI remote control, Active Power Control cannot be
set to Dry contact remote control.
Reactive Power Control
Set Reactive Power Control Mode to Dry contact remote control, as shown in Figure 8-12.
Ensure that the SmartLogger is properly connected to the ripple control receiver before you
set Reactive Power Control Mode to Dry contact remote control. For details, see
Connecting a Ripple Control Receiver.
Issue Draft A (2016-06-20) Huawei Proprietary and Confidential 196
Copyright © Huawei Technologies Co., Ltd.
SmartLogger2000
User Manual 8 Power Grid Scheduling
Figure 8-12 Dry contact remote control
A maximum of 16 levels is supported for power factors.
"√" indicates low level. When connecting to GND2, the four DI ports of the SmartLogger are
low-level ports. If not connected, the ports are high-level ports.
The percentage levels of DI5–DI8 should differ from each other. Otherwise, an abnormal command
is generated.
If a "√" is under Capacitive, the power factor is a negative value, indicating that the power grid
supplies reactive power to the PV power station. If no "√" is under Capacitive, the power factor is a
positive value, indicating that the PV power station supplies reactive power to the power grid.
If Active Power Control is set to AI remote control, Reactive power control mode cannot be set
to Dry contact remote control.
8.2.3 AI/DI Scheduling
AI/DI scheduling applies to a PV plant with highly rated output power and complex
networking. Power grid companies have high requirements on power adjustment in terms of
remote real-time adjustment modes, precision of adjustment instructions, and communication
reliability. Besides power adjustment, power grid companies also requires each PV plant to
provide key sampling data of grid connection points in time.
Each SmartLogger can be connected to a maximum of 200 devices, among which the number
of inverters cannot exceed 80. If there are too many inverters to be handled by one
SmartLogger, a certain amount of slave SmartLoggers are required. The master SmartLogger
receives a remote scheduling instruction from a power grid company over the AI/DI port, and
then sends it to all slave SmartLoggers. These slave SmartLoggers broadcast the instruction to
all inverters. Figure 8-13 shows the networking application of the AI/DI scheduling.
Issue Draft A (2016-06-20) Huawei Proprietary and Confidential 197
Copyright © Huawei Technologies Co., Ltd.
SmartLogger2000
User Manual 8 Power Grid Scheduling
Figure 8-13 AI/DI scheduling
If a slave SmartLogger is configured in the system, inverters should be connected to the slave
SmartLogger instead of the master SmartLogger. Otherwise, inverters that connect to the
master SmartLogger cannot perform the power grid scheduling command.
The master SmartLogger connects to the slave SmartLogger over the Ethernet. The slave
SmartLogger functions as the network device for the master SmartLogger.
If a slave SmartLogger is to be connected, manually add the slave SmartLogger on the LCD or
WebUI of the master SmartLogger.
The master SmartLogger forwards the scheduling commands sent by the remote terminal
management system to all slave SmartLoggers. The slave SmartLoggers send the commands to the
connected inverters.
The power and voltages at the grid-tied point collected by the electricity meter are compared with
the scheduling commands from the power grid company to verify that the power station operates in
accordance with requirements of the power grid company.
Electricity Meter Parameters and grid-tied feedback Parameters Configuration
To configure the electricity parameters and grid-tied feedback parameters, see 7.29 Setting
Modbus Power Meter Parameters.
Active Power Control
The remote scheduling command sent by the SmartLogger controls the active power output of
the power station in analog input mode. Set Active Power Control Mode to AI remote
control, as shown in Figure 8-14.
Issue Draft A (2016-06-20) Huawei Proprietary and Confidential 198
Copyright © Huawei Technologies Co., Ltd.
SmartLogger2000
User Manual 8 Power Grid Scheduling
Before you set Active Power Control Mode to AI remote control, ensure that connections
between the SmartLogger and the remote terminal control system are correct.
Figure 8-14 AI remote control
Based on the actual cable connection, select a proper Derated command input port.
Based on the actual cable connection, select a proper Derated command feedback port.
Value identification precision identifies the remote scheduling command variation threshold in the
case of active power adjustment to prevent frequent control command sending due to the sampling
deviation. Its setting range is 1% to 100%.
Power station total rated power (Pn) is the maximum power capacity of the power station agreed
by the power station and the power grid company. Confirm this parameter value with the power grid
company and set it correctly.
Set Start Current, End Current, Start Current(%), and End Current(%) based on requirements
of the power grid company.
If Reactive power control mode is set to Dry contact remote control, Active Power Control
cannot be set to AI remote control.
Reactive Power Control
The remote scheduling command sent by the SmartLogger controls the reactive power output
of the power station in analog input mode. Set Reactive Power Control Mode to AI/DI
remote control, as shown in Figure 8-15.
Issue Draft A (2016-06-20) Huawei Proprietary and Confidential 199
Copyright © Huawei Technologies Co., Ltd.
SmartLogger2000
User Manual 8 Power Grid Scheduling
Before you set Reactive Power Control Mode to AI/DI remote control, ensure that
connections between the SmartLogger and the remote terminal control system are correct.
Figure 8-15 AI/DI remote control
Power station total rated power (Pn) is the maximum power capacity of the power station agreed
by the power station and the power grid company. Confirm this parameter value with the power grid
company and set it correctly.
Grid connection point voltage level (Un) is the voltage level at the connection point between the
power station and the power grid. Set this parameter based on the power grid status.
Set parameters under Cos(Phi) direct, Q/P curve, and Q/U curve respectively.
If Active Power Control is set to Dry contact remote control, Reactive power control mode
cannot be set to AI/DI remote control.
8.2.4 Communication Scheduling
This topic describes the compositions and application of the communication scheduling.
Communication scheduling applies to PV plants in China, where an independent power
control device delivers a scheduling instruction to the SmartLogger over a communication
interface. User configurations or operations are not required in this scenario. The
SmartLogger can automatically switch to an appropriate scheduling mode and delivers the
scheduling instruction.
Figure 8-16 shows the networking application of the communication scheduling.
Issue Draft A (2016-06-20) Huawei Proprietary and Confidential 200
Copyright © Huawei Technologies Co., Ltd.
SmartLogger2000
User Manual 8 Power Grid Scheduling
Figure 8-16 Communication scheduling
Active Power Control
When Active Power Control Mode is set to Remote comm.sched. (as shown in Figure 8-17),
the SmartLogger receives the scheduling commands from the upstream NMS, converts them
into valid command data identifiable to the inverters, and then sends the data to all the
connected inverters. Based on the principle of preference of remote communication
scheduling, the SmartLogger automatically set Active Power Control Mode to Remote
comm.sched. after receiving a scheduling command from the upstream NMS.
Issue Draft A (2016-06-20) Huawei Proprietary and Confidential 201
Copyright © Huawei Technologies Co., Ltd.
SmartLogger2000
User Manual 8 Power Grid Scheduling
Figure 8-17 Remote communication scheduling
Reactive Power Control
When Reactive Power Control Mode is set to Remote comm.sched. (as shown in Figure
8-18), the SmartLogger receives the scheduling commands from the upstream NMS, converts
them into valid command data identifiable to the inverters, and then sends the data to all the
connected inverters. Based on the principle of preference of remote communication
scheduling, the SmartLogger automatically set Reactive Power Control Mode to Remote
comm.sched. after receiving a scheduling command from the upstream NMS.
Figure 8-18 Remote communication scheduling
Issue Draft A (2016-06-20) Huawei Proprietary and Confidential 202
Copyright © Huawei Technologies Co., Ltd.
SmartLogger2000
User Manual 9 Maintenance
9 Maintenance
This topic describes how to perform daily maintenance and troubleshooting to ensure
long-term proper operation of the SmartLogger.
9.1 Daily Maintenance
This topic describes the daily maintenance for the SmartLogger.
Check that the SmartLogger is free from strong electromagnetic interference.
Check that the SmartLogger is free from heat sources.
Check that the heat dissipation holes are not blocked.
Clean up the dirt and dust for the SmartLogger periodically.
Check that the cables are secured.
9.2 Troubleshooting
Table 9-1 describes the common faults and the troubleshooting measures for the SmartLogger.
Table 9-1 Common fault list
No. Symptom Possible Cause Measures
1 The 1. The DC output power cable 1. Connect the DC output power
SmartLogg for the power adapter does not cable for the power adapter to
er cannot connect to the 12V IN port of the 12V IN port of the
be the SmartLogger. SmartLogger.
powered 2. The power cable does not 2. Connect the power cable to
on. connect to the AC power the AC power receiving port
receiving port of the power of the power adapter.
adapter. 3. Connect the power cable to
3. The AC input power cable the AC socket.
does not connect to the AC 4. Replace the power adapter.
socket. 5. Contact the vendor or
4. Power adapter is faulty. Huawei technical support.
5. The SmartLogger is faulty.
Issue Draft A (2016-06-20) Huawei Proprietary and Confidential 203
Copyright © Huawei Technologies Co., Ltd.
SmartLogger2000
User Manual 9 Maintenance
No. Symptom Possible Cause Measures
2 Devices 1. The COM port does not 1. Check the RS485
cannot be connect to any device, or the communications cable
searched. cable is loose, disconnected, connection. If any cable is
or reversely connected. loose, drops off, or is
2. The communications reversely connected, rectify
parameters for the RS485 port the connection.
are incorrect. 2. Correctly set the RS485
3. The devices that cannot be communications parameters,
detected automatically, such and ensure that the baud rate
as the EMI and power meter, and the communications
are not manually added. address are correctly set.
4. The EMI parameters are not 3. Manually add the devices that
set correctly. cannot be detected
5. The address for the inverter is automatically, such as the
not within the search address EMI and power meter.
segment set for the 4. Correctly set the EMI
SmartLogger. parameters
5. Set the address of the inverter
to be within the search
address segment set for the
SmartLogger.
3 The 1. The AC power cable is loose, 1. Reconnect the AC power
communic disconnected, or reversely cable securely.
ation for connected. 2. Switch on the upstream
PLC 2. The upstream circuit breaker circuit breaker for the AC
networking for the AC power cable is power cable.
fails. OFF. 3. Contact the vendor or
3. The SmartLogger is faulty. Huawei technical support.
4 The 1. The optical fiber jumper is 1. Reconnect the optical fiber
communic loose, disconnected, or jumper securely.
ation for reversely connected. 2. Contact the vendor or
optical 2. The Ethernet optical port Huawei technical support.
fiber indicator is faulty. 3. Contact the vendor or
networking 3. The Ethernet optical port is Huawei technical support.
fails. faulty.
5 Devices 1. The cable between the device 1. Verify that the cable between
Status is and the SmartLogger is loose the device and the
Disconnect or disconnected. SmartLogger is properly
ion on the 2. The device is powered off. connected and tightened.
SmartLogg 3. The baud rate or RS485 2. Power on the device.
er. address of the device is 3. Verify the baud rate and
changed. RS485 address of the device.
4. The device is replaced. 4. If a device is replaced, search
5. The device is no longer for or manually add the
connected. device.
5. If the device is removed,
remove the device on the
SmartLogger.
Issue Draft A (2016-06-20) Huawei Proprietary and Confidential 204
Copyright © Huawei Technologies Co., Ltd.
SmartLogger2000
User Manual 9 Maintenance
No. Symptom Possible Cause Measures
6 The EMI 1. The RS485 communications 1. Verify that the RS485
cannot be cable between the EMI and communications cable is
added. the SmartLogger is not properly connected and
properly connected, or the tightened.
RS485 communications cable 2. Power on the EMI.
is loose or disconnected. 3. Verify the baud rate of the
2. The EMI is powered off. EMI.
3. The baud rate of the EMI is 4. Log in to the WebUI and
inconsistent with that of the verify the parameter settings
SmartLogger. of the EMI.
4. Parameter settings of the EMI
are incorrect.
7 The 1. The SmartLogger does not 1. Verify that the Ethernet
SmartLogg connect to the PC, or the electrical port or optical port
er cannot cable between the of the SmartLogger correctly
communic SmartLogger and the PC is connects to a PC or router.
ate with loose or disconnected. 2. Check that the Ethernet
the NetEco 2. Ethernet parameters are not parameters are correctly set.
in the PC. properly set. 3. Check that the NetEco
3. NetEco parameters are not parameters are correctly set.
properly set.
9.3 Alarms
Table 9-2 describes the common alarms and the troubleshooting measures for the
SmartLogger.
Table 9-2 Alarms
Alar Alarm Alarm Alarm Causes Measure
m ID Severit Sub-I
y D
Issue Draft A (2016-06-20) Huawei Proprietary and Confidential 205
Copyright © Huawei Technologies Co., Ltd.
SmartLogger2000
User Manual 9 Maintenance
Alar Alarm Alarm Alarm Causes Measure
m ID Severit Sub-I
y D
1100 Abnorma Major 1 Under the 1. Verify that the port
l active corresponding to the AI No. in
P-Contro power AI use connects to a cable
l remote properly. If the cable is loose,
control disconnected, or reversely
mode, the connected, reconnect it firmly
AI port and correctly.
receives 2. Enter the active power AI
currents remote control configuration
beyond the page and check that the start
configuratio and end current ranges of the
n range. AI comply with the
requirements of the power grid
company.
3. Contact the power grid
company to check whether the
command data sent is correct.
4 Under the 1. Check whether the cable
active connections to the DI ports are
power Dry correct.
contact 2. Enter the active power Dry
remote contact remote control
control configuration page and check
mode, the the mapping table of the
four DI current DI signal
ports read configuration. Contact the
commands power grid company to check
beyond the the completeness of the
configuratio combination configurations in
n. the mapping table and check
whether the configurations
comply with the requirements
of the power grid company.
Issue Draft A (2016-06-20) Huawei Proprietary and Confidential 206
Copyright © Huawei Technologies Co., Ltd.
SmartLogger2000
User Manual 9 Maintenance
Alar Alarm Alarm Alarm Causes Measure
m ID Severit Sub-I
y D
1101 Abnorma Major 1 Under the 1. Verify that the port
l reactive corresponding to the AI No. in
Q-Contro power AI use connects to a cable
l remote properly. If the cable is loose,
control disconnected, or reversely
mode, the connected, reconnect it firmly
AI port and correctly.
receives 2. Enter the reactive power AI
currents remote control configuration
beyond the page and check that the start
configuratio and end current ranges of the
n range. AI comply with the
requirements of the power grid
company.
3. Contact the power grid
company to check whether the
command data sent is correct.
4 Under the 1. Check whether the cable
reactive connections to the DI ports are
power Dry correct.
contact 2. Enter the reactive power Dry
remote contact remote control
control configuration page and check
mode, the the mapping table of the
four DI current DI signal
ports read configuration. Contact the
commands power grid company to check
beyond the the completeness of the
configuratio combination configurations in
n. the mapping table and check
whether the configurations
comply with the requirements
of the power grid company.
1103 Breaker Major 1 The general Check whether the disconnection
Disconne AC circuit of the circuit breaker is a normal
ct breaker at operation. Otherwise, contact the
the grid-tied service engineer to restore the
point is connection.
OFF.
1104 Abnorma Major 1 The Cubicle When the Cubicle alarm is
l Cubicle device has enabled, check whether the DI
detected an signal received by the
exception at SmartLogger is consistent with
the grid-tied the dry contact status. If yes,
point. restart the inverter.
Issue Draft A (2016-06-20) Huawei Proprietary and Confidential 207
Copyright © Huawei Technologies Co., Ltd.
SmartLogger2000
User Manual 9 Maintenance
Alar Alarm Alarm Alarm Causes Measure
m ID Severit Sub-I
y D
1105 Device Major 1 The 1. If the SmartLogger RS485
Address SmartLogge address conflicts with the
Conflict r RS485 physical address for the
address connected southbound device,
conflicts choose Settings > Comm.
with the Param. > Modbus TCP and
physical modify SmartLogger
address address, or choose
(RS485 Maintenance > Device
address) or Mgmt. > Connect Device to
logical change the southbound device
address for address. If the southbound
the device is a SUN2000, you can
connected change its address on the APP.
southbound 2. If the SmartLogger RS485
device. address conflicts with the
logical address for the
connected southbound device,
choose Settings > Comm.
Param. > Modbus TCP and
modify SmartLogger
address.
Issue Draft A (2016-06-20) Huawei Proprietary and Confidential 208
Copyright © Huawei Technologies Co., Ltd.
SmartLogger2000
User Manual 10 Disposing of the SmartLogger
10 Disposing of the SmartLogger
This topic describes how to dispose the SmartLogger.
If the service life of the SmartLogger expires, dispose of the SmartLogger according to the
local disposal act for waste electric appliances. You can also return it to Huawei, with the
related expenses paid.
Issue Draft A (2016-06-20) Huawei Proprietary and Confidential 209
Copyright © Huawei Technologies Co., Ltd.
SmartLogger2000
User Manual 11 Technical Specifications
11 Technical Specifications
Device management
Specifications SmartLogger2000
Number of managed devices 200
Number of managed inverters 80
Communications mode Six RS485 ports, two Ethernet electrical ports, two
Ethernet optical ports, and PLC
The maximum communication RS485: 1000 m; Ethernet: 100 m; optical fiber:
distance 12,000 m
Display
Specifications SmartLogger2000
Bluetooth Connected through the SUN2000 APP
LED Four LED indicators
WebUI Embedded
Common parameters
Specifications SmartLogger2000
Power supply 100–240 V AC, 50 Hz/60 Hz
Power consumption Normal: 8 W; maximum: 15 W
Language English, Chinese, German, Italian, Japanese, French,
and Russian
Dimensions (H x W x D, including
350 mm x 170 mm x 44 mm
mounting ears)
Issue Draft A (2016-06-20) Huawei Proprietary and Confidential 210
Copyright © Huawei Technologies Co., Ltd.
SmartLogger2000
User Manual 11 Technical Specifications
Specifications SmartLogger2000
Weight 3800 g
Operating temperature –40ºC to +60ºC
Storage temperature –40ºC to +85ºC
Relative humidity
5%-95%
(non-condensing)
Protection level IP20
Installation mode Installed in Huawei communication box, on a wall, or
on guide rails
Altitude 4000 me
e: When the altitude is between 3000 meters and 4000 meters, the temperature decreases by
1ºC for each additional 200 meters.
Port
Specifications SmartLogger2000
Ethernet electrical port 10/100M
Ethernet optical port 100M
PLC port 1
RS485 6, supported baud rates: 4800 bit/s, 9600 bit/s, 19,200
bit/s, and 115,200 bit/s
USB USB2.0
Digital input 8
Digital output 3
Analog input 8
Analog output 6
Issue Draft A (2016-06-20) Huawei Proprietary and Confidential 211
Copyright © Huawei Technologies Co., Ltd.
SmartLogger2000
User Manual A Product User Lists
A Product User Lists
Table A-1 Monitoring user list
Login Mode User Name Initial Password
APP Common User 00000a
Advanced User 00000a
Special User 00000a
WebUI Common User Changeme
Advanced User Changeme
Special User Changeme
NetEco emscomm /EzFp+2%r6@IxSCv
Table A-2 Operating system user list
User Name Initial Password
enspire Changeme
root Changeme
prorunacc No preset password
bin No preset password
daemon No preset password
nobody No preset password
sshd No preset password
Issue Draft A (2016-06-20) Huawei Proprietary and Confidential 212
Copyright © Huawei Technologies Co., Ltd.
SmartLogger2000
User Manual B Acronyms and Abbreviations
B Acronyms and Abbreviations
A
AC Alternating Current
AI Analog Input
AO Analog Output
APP Application
C
CCO Central Coordinator
COM Communication
D
DI Digital Input
DO Digital Output
E
EMI Environmental Monitoring Instrument
ETH Ethernet
L
LED Light-emitting Diode
P
PLC Power Line Communication
Issue Draft A (2016-06-20) Huawei Proprietary and Confidential 213
Copyright © Huawei Technologies Co., Ltd.
SmartLogger2000
User Manual B Acronyms and Abbreviations
R
RSTP Rapid Spanning Tree Protocol
S
SFP Small Form-factor Pluggable
SPD Surge Protective Device
STA Station
STP Spanning Tree Protocol
W
WEEE Waste Electrical and Electronic Equipment
Issue Draft A (2016-06-20) Huawei Proprietary and Confidential 214
Copyright © Huawei Technologies Co., Ltd.
Das könnte Ihnen auch gefallen
- Grit: The Power of Passion and PerseveranceVon EverandGrit: The Power of Passion and PerseveranceBewertung: 4 von 5 Sternen4/5 (588)
- 08 03 Runge-Kutta 2nd Order MethodDokument11 Seiten08 03 Runge-Kutta 2nd Order MethodJohn Bofarull GuixNoch keine Bewertungen
- The Yellow House: A Memoir (2019 National Book Award Winner)Von EverandThe Yellow House: A Memoir (2019 National Book Award Winner)Bewertung: 4 von 5 Sternen4/5 (98)
- Lars Part Ix - Safety Managment System Requirements-SmsDokument24 SeitenLars Part Ix - Safety Managment System Requirements-SmssebastienNoch keine Bewertungen
- The Subtle Art of Not Giving a F*ck: A Counterintuitive Approach to Living a Good LifeVon EverandThe Subtle Art of Not Giving a F*ck: A Counterintuitive Approach to Living a Good LifeBewertung: 4 von 5 Sternen4/5 (5795)
- MBA ABM SyllabusDokument33 SeitenMBA ABM Syllabuszinga007Noch keine Bewertungen
- Never Split the Difference: Negotiating As If Your Life Depended On ItVon EverandNever Split the Difference: Negotiating As If Your Life Depended On ItBewertung: 4.5 von 5 Sternen4.5/5 (838)
- The Impact of Digitalization On Business ModelsDokument20 SeitenThe Impact of Digitalization On Business ModelsFaheemullah HaddadNoch keine Bewertungen
- Hidden Figures: The American Dream and the Untold Story of the Black Women Mathematicians Who Helped Win the Space RaceVon EverandHidden Figures: The American Dream and the Untold Story of the Black Women Mathematicians Who Helped Win the Space RaceBewertung: 4 von 5 Sternen4/5 (895)
- Azhari, Journal 7 2011Dokument11 SeitenAzhari, Journal 7 2011Khoirunnisa ANoch keine Bewertungen
- The Hard Thing About Hard Things: Building a Business When There Are No Easy AnswersVon EverandThe Hard Thing About Hard Things: Building a Business When There Are No Easy AnswersBewertung: 4.5 von 5 Sternen4.5/5 (345)
- Dina Iordanova - Women in Balkan Cinema, Surviving On The MarginsDokument17 SeitenDina Iordanova - Women in Balkan Cinema, Surviving On The MarginsimparatulverdeNoch keine Bewertungen
- Shoe Dog: A Memoir by the Creator of NikeVon EverandShoe Dog: A Memoir by the Creator of NikeBewertung: 4.5 von 5 Sternen4.5/5 (537)
- Review Paper On Three Phase Fault AnalysisDokument6 SeitenReview Paper On Three Phase Fault AnalysisPritesh Singh50% (2)
- Seng2011 - Assignment 5Dokument11 SeitenSeng2011 - Assignment 5yajnas1996Noch keine Bewertungen
- The Little Book of Hygge: Danish Secrets to Happy LivingVon EverandThe Little Book of Hygge: Danish Secrets to Happy LivingBewertung: 3.5 von 5 Sternen3.5/5 (400)
- YSU No. 2 Heat SheetsDokument24 SeitenYSU No. 2 Heat SheetsMark DwyerNoch keine Bewertungen
- Elon Musk: Tesla, SpaceX, and the Quest for a Fantastic FutureVon EverandElon Musk: Tesla, SpaceX, and the Quest for a Fantastic FutureBewertung: 4.5 von 5 Sternen4.5/5 (474)
- Mind Map The Process of WritingDokument1 SeiteMind Map The Process of WritingBIBB-0622 NISHA JONGNoch keine Bewertungen
- A Heartbreaking Work Of Staggering Genius: A Memoir Based on a True StoryVon EverandA Heartbreaking Work Of Staggering Genius: A Memoir Based on a True StoryBewertung: 3.5 von 5 Sternen3.5/5 (231)
- Picaresque Novel B. A. Part 1 EnglishDokument3 SeitenPicaresque Novel B. A. Part 1 EnglishIshan KashyapNoch keine Bewertungen
- On Fire: The (Burning) Case for a Green New DealVon EverandOn Fire: The (Burning) Case for a Green New DealBewertung: 4 von 5 Sternen4/5 (74)
- Usher Hall, Edinburgh: HistoryDokument1 SeiteUsher Hall, Edinburgh: HistoryTarun TangoNoch keine Bewertungen
- The Emperor of All Maladies: A Biography of CancerVon EverandThe Emperor of All Maladies: A Biography of CancerBewertung: 4.5 von 5 Sternen4.5/5 (271)
- How To Reset AutoCAD To Defaults - AutoCAD 2019 - Autodesk Knowledge NetworkDokument11 SeitenHow To Reset AutoCAD To Defaults - AutoCAD 2019 - Autodesk Knowledge NetworkZina MorNoch keine Bewertungen
- Warm Pretend Lead Line Cater Resist Provide Reflect Anticipate Advertise Range Sentence AccessDokument24 SeitenWarm Pretend Lead Line Cater Resist Provide Reflect Anticipate Advertise Range Sentence AccessJacinto Leite Aquino RêgoNoch keine Bewertungen
- 5 - Data Room Procedure TemplatesDokument8 Seiten5 - Data Room Procedure TemplatesnajahNoch keine Bewertungen
- Devil in the Grove: Thurgood Marshall, the Groveland Boys, and the Dawn of a New AmericaVon EverandDevil in the Grove: Thurgood Marshall, the Groveland Boys, and the Dawn of a New AmericaBewertung: 4.5 von 5 Sternen4.5/5 (266)
- Survey of World HistoryDokument77 SeitenSurvey of World Historyrufinus ondiekiNoch keine Bewertungen
- The Unwinding: An Inner History of the New AmericaVon EverandThe Unwinding: An Inner History of the New AmericaBewertung: 4 von 5 Sternen4/5 (45)
- Comparative and Superlative AdjectivesDokument11 SeitenComparative and Superlative AdjectivesUri Leandro MuñozNoch keine Bewertungen
- Team of Rivals: The Political Genius of Abraham LincolnVon EverandTeam of Rivals: The Political Genius of Abraham LincolnBewertung: 4.5 von 5 Sternen4.5/5 (234)
- Karling Aguilera-Fort ResumeDokument4 SeitenKarling Aguilera-Fort Resumeapi-3198760590% (1)
- Reaction Paper PoliticsDokument1 SeiteReaction Paper PoliticsDenise Jim GalantaNoch keine Bewertungen
- CS302 - Lab Manual - Week No PDFDokument8 SeitenCS302 - Lab Manual - Week No PDFattiqueNoch keine Bewertungen
- The World Is Flat 3.0: A Brief History of the Twenty-first CenturyVon EverandThe World Is Flat 3.0: A Brief History of the Twenty-first CenturyBewertung: 3.5 von 5 Sternen3.5/5 (2259)
- Knowledge Versus OpinionDokument20 SeitenKnowledge Versus OpinionShumaila HameedNoch keine Bewertungen
- The Gifts of Imperfection: Let Go of Who You Think You're Supposed to Be and Embrace Who You AreVon EverandThe Gifts of Imperfection: Let Go of Who You Think You're Supposed to Be and Embrace Who You AreBewertung: 4 von 5 Sternen4/5 (1091)
- 158 Carino vs. CADokument2 Seiten158 Carino vs. CAFrancesca Isabel Montenegro67% (3)
- Seerah of Holy ProphetDokument19 SeitenSeerah of Holy Prophetammara tanveerNoch keine Bewertungen
- A Short History of The IsmailisDokument30 SeitenA Short History of The IsmailisAbbas100% (1)
- 1940 - English Missal - Order of MassDokument15 Seiten1940 - English Missal - Order of MassDavid ConleyNoch keine Bewertungen
- Silk Road ActivityDokument18 SeitenSilk Road Activityapi-332313139Noch keine Bewertungen
- Help Us Clean The Government HospitalsDokument3 SeitenHelp Us Clean The Government HospitalsSelva GanapathyNoch keine Bewertungen
- Application For Counter Claim of The Defendant Under Order 8 RuleDokument2 SeitenApplication For Counter Claim of The Defendant Under Order 8 RuleP SHIVA KUMAR MUDALIARNoch keine Bewertungen
- The Sympathizer: A Novel (Pulitzer Prize for Fiction)Von EverandThe Sympathizer: A Novel (Pulitzer Prize for Fiction)Bewertung: 4.5 von 5 Sternen4.5/5 (121)
- Life and Work of Architect Ejaz AhedDokument25 SeitenLife and Work of Architect Ejaz Ahedwajihazahid100% (2)
- Cost Accounting and Management Essentials You Always Wanted To Know: 4th EditionDokument21 SeitenCost Accounting and Management Essentials You Always Wanted To Know: 4th EditionVibrant Publishers100% (1)
- Her Body and Other Parties: StoriesVon EverandHer Body and Other Parties: StoriesBewertung: 4 von 5 Sternen4/5 (821)