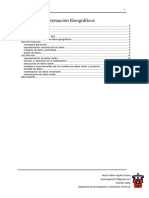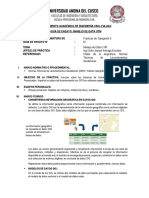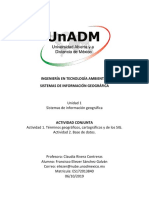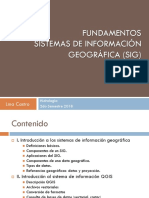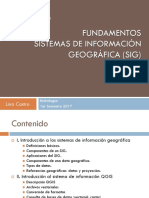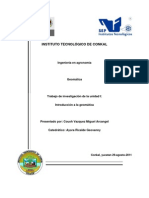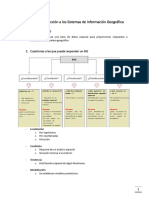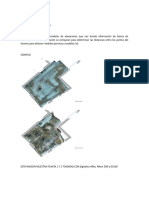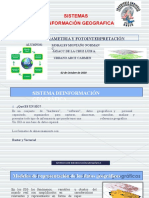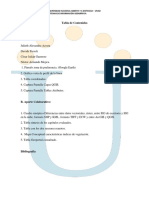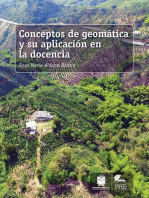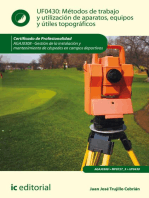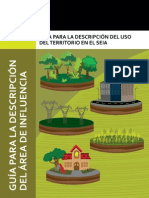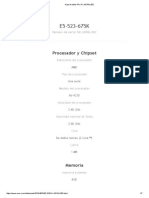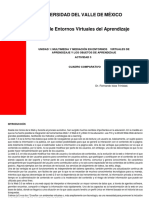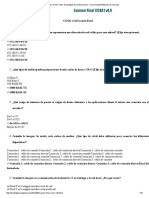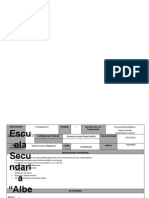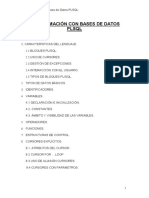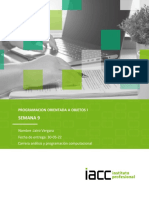Beruflich Dokumente
Kultur Dokumente
Tutorial Arcview 3.2
Hochgeladen von
Felipe Zapata ValenzuelaCopyright
Verfügbare Formate
Dieses Dokument teilen
Dokument teilen oder einbetten
Stufen Sie dieses Dokument als nützlich ein?
Sind diese Inhalte unangemessen?
Dieses Dokument meldenCopyright:
Verfügbare Formate
Tutorial Arcview 3.2
Hochgeladen von
Felipe Zapata ValenzuelaCopyright:
Verfügbare Formate
1
CAPITULO I: NOCIONES BÁSICAS DE CARTOGRAFÍA.
Junto al manejo de archivos digitales y a las facilidades que brinda un Sistema de Información Geográfica
(SIG), de mezclar información a distintas escalas y provenientes de fuentes diversas, surge la necesidad
de dominar conocimientos relativos a como se representa la información de la Tierra en una superficie
plana o mapa.
Dichos conocimientos, son fundamentales para entender y evitar la generación de errores en el manejo
de información en un SIG. Términos como "escala", "proyección", "datum", "transformación de
coordenadas", son algunos de los más comunes en un SIG. El desconocimiento de esta información lleva
a cometer errores importantes durante el ingreso de la información y sobre todo, cuando se quiere juntar
datos e información provenientes de fuentes distintas.
Este manual no pretende ser un tratado sobre el tema ni desarrollar ecuaciones complejas de los
sistemas de coordenadas, sino que simplemente destacar y aclarar aquellos puntos que son básicos en
el manejo de datos y esenciales para el manejo de los SIG.
1.1. ELEMENTOS DE CARTOGRAFÍA BÁSICA
Como punto de partida podemos decir que Cartografía se define como la ciencia de representar la Tierra,
y ha de tener el criterio suficiente para suprimir más o menos detalles, según el sistema de proyección, la
escala y el objeto de cada mapa; los elementos representados lo son mediante símbolos, dibujos y
colores.
Coordenadas Geográficas: Término con que se designa indistintamente las coordenadas geodésicas o
astronómicas
Marcos Lienlaf Lienlaf - Geógrafo – e-mail mlienlaf@gmail.com – fono 08 - 978 31 89
2
Proyección Universal Transversa de Mercator: Proyección cilíndrica conforme en la que el cilindro es
tangente al elipsoide a lo largo de un meridiano tomado como origen, y el eje del cilindro está sobre el
Ecuador. Esta proyección divide a la Tierra en 60 husos de 6 grados sexagesimales de longitud cada
uno, numerados a partir del antemeridiano de Greenwich.
Huso o Zona: Sección de un globo limitado por dos meridianos o círculos máximos, el volumen esférico
correspondiente se llama cuña. En la proyección UTM cada huso viene determinado por dos meridianos
separados por una longitud de 6 grados sexagesimales y dos paralelos de latitud 80 grados N y S. En
Chile continental se emplean 2 husos distintos: el huso 18 y el huso19.
Husos de Chile
Meridiano 72º divide a Chile en 2 Husos
Marcos Lienlaf Lienlaf - Geógrafo – e-mail mlienlaf@gmail.com – fono 08 - 978 31 89
3
Datum: Punto fundamental del terreno, determinado por observación astronómica, con el que se enlazan
los extremos de la base del primer triángulo de una cadena de triangulación y que sirve de origen a todas
las coordenadas geográficas de la red. En Chile se ha adoptado el Datum provisorio sudamericano 1956
(cartas IGM), sudamericano 1969 (cartas IGM y ortofotos CIREN) y WGS 84 (últimas ediciones de cartas
IGM y ortofotos CIREN)
Es fundamental que los usuarios sepan el origen de las coordenadas geográficas que están utilizando.
Observe las siguientes coordenadas geográficas:
• 33º 20’ 05’’ S ; 72º 10’ 34’’ W Elipsoide Internacional de 1909 (1924), Datum PSAD56
• 33º 20’ 05’’ S ; 72º 10’ 34’’ W Elipsoide Internacional de 1969, Datum SAD69
Pese a lo que pueda parecer a simple vista, ambas coordenadas geográficas corresponden a dos puntos
diferentes sobre la Tierra.
Escala: Se definen como la razón constante que existe entre algún elemento de la realidad y su
respectiva imagen de representación. La escala de trabajo puede ser 1:100.000; 1:20.000; 1:1.000;
escala nacional, regional o predial.
Escala 1 cm. Lineal 1 cm2 Hás
2
1: 100 1m 1m 0.0001
1: 5.000 50 m 2.500 m2 0.25
1: 10.000 100 m 10.000 m2 1.0
1: 50.000 500 m 250.000 m2 25.0
1: 100.000 1.000 m 1.000.000 m2 100.0
En los SIG puede modificarse la escala, pero el nivel de detalle, definido como el mayor o menor grado
de aproximación que se puede obtener de los distintos elementos de una representación cartográfica, no
varía.
1.2. OBTENCIÓN DE COORDENADAS A TRAVÉS DE UN GPS (SISTEMA DE POSICIONAMIENTO
GLOBAL).
Los Sistemas de Posicionamiento Satelital han revolucionado las ciencias relacionadas con la
georreferenciación, como la navegación, la geodesia y la topografía, reemplazando los métodos
tradicionales por sofisticados sistemas de simple operación para el usuario final.
El GPS es un sistema basado en satélites artificiales, dispuestos en una constelación de 24 de ellos, para
brindar al usuario una posición precisa. En este punto es importante definir el término "precisión".
Para un excursionista o un soldado que se encuentre en el desierto, la precisión significa más o menos
15 m. Para un barco en aguas costeras, la precisión significa 5m. Para un topógrafo, la precisión significa
1 cm o menos. El GPS se puede emplear para obtener todos estos rangos de precisión, la diferencia
radicará en el tipo de receptor a emplear y en la técnica aplicada.
Este revolucionario sistema creado en la posguerra con fines militares se ha ido convirtiendo lentamente
en la herramienta más utilizada en el mundo entero para la georreferenciación, navegación y localización
de elementos. Conceptualmente hablando se trata de una red de satélites que envuelven al globo
terráqueo, más una serie de estaciones de control que les permiten a los equipos receptores recibir y
procesar las señales de radio enviadas por dicha red, y al disponer de la señal de cuatro satélites se
pueden obtener las coordenadas del punto con precisiones que alcanzan rangos entre 10 y 25 metros
con equipos de uso común.
Marcos Lienlaf Lienlaf - Geógrafo – e-mail mlienlaf@gmail.com – fono 08 - 978 31 89
4
Constelación de satélites GPS
El uso correcto de un equipo receptor GPS está definido por entregarle a este los parámetros correctos,
los que variarán de acuerdo con las características y modelo del equipo, entre los que se destacan la
definición del datum, tipo de coordenadas y el huso cartográfico. Estos deben estar relacionados con la
cartografía en la cual se superpondrá la información, ya que, de lo contrario, los datos recolectados no
tendrán relación con la realidad.
Marcos Lienlaf Lienlaf - Geógrafo – e-mail mlienlaf@gmail.com – fono 08 - 978 31 89
5
CAPITULO II. FUNDAMENTOS BÁSICOS DE ARCVIEW.
ArcView es una herramienta desarrollada la empresa estadounidense ESRI. Con ella se pueden
representar datos georreferenciados, analizar las características y patrones de distribución de esos datos
y generar informes con los resultados de dichos análisis.
Es un programa diseñado de forma modular, permitiendo añadir, según las necesidades de análisis,
EXTENSIONES que van aumentando las capacidades de nuestro SIG, ofreciendo optimización de los
recursos. Posee su propio lenguaje de programación Avenue, un lenguaje orientado a objetos y eventos,
que permite personalizar la herramienta a todos los niveles, desde el básico (añadiendo menúes,
eliminando botones, etc.) a la programación más avanzada.
El sistema ArcView utiliza archivos shapefile, éstos son archivos vectoriales con una estructura no
topológica para almacenar tanto el componente geométrico de sus archivos, como la información sobre
los atributos de los elementos geométricos. Un archivo shapefile esta formado por un mínimo de tres
archivos.
• *.shp: Este archivo almacena el componente geométrico.
• *.shx: Este almacena el índice de los elementos que conforman la geometría del tema.
• *.dbf: Este es un archivo en formato dBase que almacena los atributos de los elementos
geométricos que conforman el tema. El contenido del archivo es visualizado como una tabla.
Además, cuando se indexa uno o más campos de la tabla o cuando realiza una operación espacial (Ej.
unión) el programa crea los siguientes archivos:
• *.sbn y *.sbx: Estos archivos almacenan índices espaciales sobre los elementos geométricos del
archivo. Estos archivos son creados cuando se realiza una selección o unión espacial.
• *.ain y *.aih: Estos archivos contienen información sobre el índice de atributos del campo activo en
una tabla o en la tabla de atributos de un tema y son creados cuando usted realiza una asociación
(link) entre dos tablas o entre dos campos de la tabla de atributos de un tema.
El formato shape utilizado por ArcView no posee topología y por lo tanto su estructura es más simple, lo
cual es una ventaja, permitiendo visualizarlo más rápidamente. Esta estructura de archivo además
permite definir propiedades espaciales para los elementos que lo componen y además realizar análisis de
naturaleza espacial. Los elementos del archivo pueden editarse y a partir de ellos crearse nuevos temas.
Un shapefile, definido como un archivo que contiene información espacial como por ejemplo caminos,
áreas pobladas o puntos de focos infecciosos, se visualizan en la ventana de vista de ArcView, donde se
pueden incorporar infinidad de capas de información o “Temas”.
2.1. LA INTERFAZ GRÁFICA DE ARCVIEW
Al iniciar, el programa le mostrará la siguiente ventana de configuración inicial:
Marcos Lienlaf Lienlaf - Geógrafo – e-mail mlienlaf@gmail.com – fono 08 - 978 31 89
6
En esta ventana usted puede elegir de entre las siguientes opciones:
• Create a new project with a new View: Crear un nuevo proyecto con una nueva vista. Si
selecciona esta opción el programa le preguntará si desea adicionar un tema a la vista, en caso
de responder Si el programa creará la View 1 y le presentará una ventana de diálogo para que
usted seleccione el tema deseado. Si usted responde No, el programa creará la View 1 pero no
adicionará ningún tema.
• Create a new project as a blank project: Crear un nuevo proyecto como un proyecto vacío. Esta
opción es apropiada cuando se desea crear un nuevo proyecto y no se desea crear ninguna vista
ni adicionar temas.
• Open an existing project: Abrir un proyecto existente.
A continuación se presentan los cinco documentos utilizados por ArcView para visualizar y analizar
información geoespacial y tabular:
Vista 1
Vistas
Vista 2
Vista 3
Tablas
Gráficos
Mapas Ventana de proyecto
“curso arcview”
Scripts
Marcos Lienlaf Lienlaf - Geógrafo – e-mail mlienlaf@gmail.com – fono 08 - 978 31 89
7
La interfaz gráfica de ArcView, es particular para cada uno de los cinco documentos que el programa
utiliza. Sin embargo, en todos los casos encontramos un menú, una barra de herramientas, botones, una
tabla de contenidos y una ventana para visualización.
Barra de menú Barra de botones
Barra de herramientas
Ventana de Temas
proyecto
Ventana de vista
Tabla de atributos
ArcView puede tener varias ventanas abiertas al mismo tiempo, pero sólo puede trabajar con una a la
vez. Esta ventana es la ventana activa. Se activa una ventana haciendo clic dentro de ella, sobre su barra
de título o eligiéndola desde la ventana de proyecto.
Ventana de proyecto
Cuando se crea un proyecto nuevo o se abre un proyecto ya existente, aparece una ventana de proyecto
en la cual se visualiza cada componente del proyecto (vistas, tablas, gráficos, etc.) y desde la cual se los
puede gestionar. Esta ventana principal organiza otras múltiples ventanas llamadas “documentos”.
La ventana de proyecto muestra los nombres de todos los documentos contenidos en un proyecto
ArcView. Un proyecto organiza y almacena el estado de todos estos documentos.
Para añadir vistas, tablas o layouts (mapas) debe seleccionar con el puntero alguna de estas y luego
definir si quiere generar un nuevo documento (vista, tabla, etc.) con el botón New, o se quiere cargar un
documento existente, con el botón Open.
Ventana de la vista
Esta ventana, en la cual se ejecuta ArcView, sirve de marco para todas las operaciones que se realizan.
Son varios los botones y herramientas disponibles, aquí se presentan los más utilizados.
Adiciona o añade un tema a la vista activa.
Permite editar las propiedades de la vista (Ej. Nombre, proyección utilizada, etc.);
también se accede a información sobre un proyecto (Ej. Directorio de trabajo, color
seleccionado, etc.).
Marcos Lienlaf Lienlaf - Geógrafo – e-mail mlienlaf@gmail.com – fono 08 - 978 31 89
8
Editor de leyendas de ArcView. Se podrán modificar los símbolos utilizados o el
sistema de clasificación del tema activo.
Con este botón usted podrá acceder a la tabla de atributos asociada al tema activo.
Icono que permite encontrar un determinado elemento a partir de un nombre o una
serie de caracteres. Este botón puede operar en una vista, una tabla o un gráfico.
Permite estructurar búsquedas, utilizando expresiones matemáticas y lógicas basadas
en los valores de los atributos de la tabla asociada a cada tema.
Llevar el zoom a extensión total, se pueden ver todos los temas de la vista (activos y
no activos).
Llevar el zoom a los temas activos, a la extensión espacial del tema o temas que
estén activos en la vista.
Llevar el zoom a los elementos seleccionados del tema o temas activos.
Ampliar y reducir el zoom desde el centro de la vista.
Vuelve al zoom o escala de visualización anterior.
Deselecciona los elementos previamente seleccionados de una tabla activa o de una
tema.
Visualiza los atributos de un elemento seleccionado en una vista, tabla o gráfico
activo.
Selecciona elementos gráficos de una vista o de una composición cartográfica para su
posterior edición.
Botón para la edición de vértices. Se activa sólo durante la edición de elementos (start
editing).
Selecciona elementos en el tema activo utilizando el cursor del ratón.
Ampliar y reducir el zoom a una determinada área de la vista. Para ampliar o reducir,
mantenga pulsado el botón izquierdo del ratón formando un rectángulo.
Permite cambiar el encuadre de la vista arrastrando el campo de visualización en
todas las direcciones mediante el ratón.
Mide la distancia entre dos puntos del tema activo utilizando el cursor del ratón. La
distancia se expresa en las unidades definidas para la vista.
Etiqueta un elemento del tema activo utilizando el cursor del ratón y la tabla de
atributos definida en las propiedades del tema.
Permite adicionar o editar texto en la vista.
Provee herramientas para dibujar puntos, líneas, polígonos irregulares, cuadrados
y rectángulos sobre un tema activo.
Ayuda en línea.
Marcos Lienlaf Lienlaf - Geógrafo – e-mail mlienlaf@gmail.com – fono 08 - 978 31 89
9
2.2. DOCUMENTOS DE ARCVIEW
Vistas, tablas, diagramas y guiones son llamados documentos de ArcView. Cuando se abre un
documento, esté aparece en su propia ventana. Aunque en ArcView se puede abrir cualquier cantidad de
ventanas, en un momento dado sólo puede haber una ventana activa, la ventana activa es con la que se
está trabajando.
Vistas
Una vista despliega un mapa conteniendo
capas de información. Por ejemplo,
carreteras, límites comunales, núcleos de
población, etc. Estas capas de información o
coberturas son llamadas “Temas”.
Una vista define los datos geográficos que se
utilizarán y cómo serán visualizados, pero no
contiene los archivos con las bases de datos,
sólo referencia a la fuente de datos.
Tablas
Las tablas despliegan información tabular.
Almacenan información que describe los
elementos geográficos de la vista (por
ejemplo, largo de la carretera, capacidad de
uso del suelo, etc.)
Gráficos
Los gráficos representan de manera visual
información tabular. ArcView permite realizar
seis tipos de gráficos.
Marcos Lienlaf Lienlaf - Geógrafo – e-mail mlienlaf@gmail.com – fono 08 - 978 31 89
10
Layouts
Permiten unir los distintos tipos de
documentos del proyecto y otros
componentes de un mapa (escala,
orientación, imágenes, etc.) para crear un
mapa final que se enviará a la impresora.
Scripts
Son programas escritos en lenguaje Avenue,
el lenguaje de programación de ArcView, que
permite personalizar la aplicación.
Marcos Lienlaf Lienlaf - Geógrafo – e-mail mlienlaf@gmail.com – fono 08 - 978 31 89
11
CAPITULO III: PREVIO AL USO DE ARCVIEW 3.2.
3.1. CREACIÓN Y EDICIÓN DE PROYECTOS
Un proyecto de ArcView corresponde al conjunto de informaciones relacionadas con una vista, incluyendo
temas y elementos auxiliares, como bases de datos, imágenes, archivos de texto, etc. Este archivo no
contiene los datos espaciales y atributos asociados en forma de tablas sino que almacena referencias al
lugar donde se conservan las fuentes de los datos, la ruta que hay que seguir en el disco para llegar a los
archivos. Así pueden emplearse los mismos datos en varios proyectos. Si los datos cambian las
actualizaciones se reflejarán en todos los proyectos donde sean utilizados.
El proyecto gestiona cómo y dónde se despliegan los documentos, mantienen activas las selecciones de
documentos y define la apariencia de la ventana de aplicación. La información del proyecto se almacena
en un fichero en formato ASCII y siempre tiene extensión .apr.
Un proyecto puede contener múltiples vistas que despliegan temas desde varias fuentes de datos. Al
crear un proyecto, usted se asegura de mantener las características de cada uno de los documentos y
temas que lo componen. Estos proyectos pueden ser abiertos y editados cuantas veces sea necesario.
Para crear un proyecto, primero genere una carpeta de trabajo (ejercicios curso) en el disco C. Abra
ArcView, luego desde el menú File seleccione la opción Save Projet As donde aparecerá la siguiente
ventana de diálogo:
Defina un nombre y la ubicación donde quiere almacenar su proyecto. Hágalo en la carpeta ejercicio
curso del disco C y nómbrelo como “proyecto1.apr”.
Ahora puede agregar una vista a su proyecto y en esta añadir los temas que sean necesarios. Agregue
los siguientes temas, ubicados en la carpeta info SIG del Cd de trabajo:
• Comunas_x.shp • Lagos_x.shp
• Red_vial_x.shp • Snaspe_x.shp
Para terminar guarde “proyecto1.apr” en la carpeta ejercicio curso con el botón y cierre.
EJERCICIO N° 1. Abrir un proyecto existente.
En primer lugar debe iniciar ArcView. Desde la ventana de inicio seleccione “abrir un proyecto existente”.
Aparecerá una ventana de búsqueda de archivos. Seleccione la siguiente ruta d:\tutorial curso\proyectos.
Luego haga clic sobre el archivo “Llanquihue.apr” y luego OK
Marcos Lienlaf Lienlaf - Geógrafo – e-mail mlienlaf@gmail.com – fono 08 - 978 31 89
12
Para desplegar la vista, en la ventana de proyecto haga doble clic sobre el título “Comunas”. La vista se
desplegara inmediatamente quedando como ventana activa y mostrará los temas incluidos en ella.
Haga clic sobre el botón Zoom-in , presione y arrastre el mouse definiendo un rectángulo a partir de
las esquinas externas del área que desea realizar un acercamiento. La vista se regenerará y desplegará
el área seleccionada.
Ahora, haga clic sobre la herramienta Pan (encuadre) . Luego haga clic y arrastre el mouse
desplazando la vista a una nueva localización de despliegue.
Realice un despliegue a toda la extensión de los temas contenidos en la vista. Para esto haga clic en el
botón Full-Extent .
Añada un nuevo tema desde la carpeta “Tutorial curso/Proyectos” con el botón , el cual se denomina
“usosuelo_snaspe_llanquihue.shp”, al añadirse a la vista actívelo. Este tema muestra las distintas
categorías de uso de suelo del parque Vicente Pérez Rosales y Alerce Andino.
Existe la posibilidad de cargar datos existentes, en este caso podemos cargar una leyenda generada con
anterioridad. Para esto seleccione el tema “usosuelo_snaspe_llanquihue.shp” y haga clic sobre el botón
.
Aparecerá el editor de leyenda, en el cual seleccionara el botón “Load…”, ahora desde la carpeta
“Tutorial curso/Proyectos” seleccione el archivo “uso_suelo.avl” el cual trae una simbología
predeterminada para el tema uso de suelo. Al hacer clic en OK, aparece otra ventana que le pregunta
cual es el campo a utilizar, usted seleccione el campo “Desc_uso” y OK. Se cargara la leyenda al tema en
cuestión y para ver el resultado solo debe hacer clic en Apply.
Haga zoom-in y encuadre los polígonos de este tema. Para cerrar la vista, en el menú File seleccione
Close.
En la ventana de proyecto haga doble clic sobre el título “Provincia de Llanquihue”, se desplegara una
vista con 6 temas.
Para obtener información de las entidades de un tema, primero active el tema que usted elija
(comunas_Llanquihue) y haga clic sobre él. Luego seleccione la herramienta Identify y haga clic
sobre cada una de los polígonos que conforman este tema. En la ventana que aparece se muestran los
datos contenidos en la tabla de atributos del tema listados en forma vertical.
Para seleccionar entidades del tema activo desde la vista, utilice la herramienta Select Features ,
formando con el mouse un rectángulo sobre las entidades que desea seleccionar. Serán seleccionadas
todas aquellas entidades que sean interceptadas por el rectángulo definido por usted.
Para limpiar la selección hecha use el botón Unselect Features.
Si desea desplegar una tabla, oprima el botón Open Theme Table . La tabla de atributos del tema
será desplegada.
La visualización de una tabla puede ser modificada, para esto desde la barra de menú seleccione Table.
En el menú seleccione Properties y se desplegara la tabla siguiente, donde usted podrá incluir un título, el
nombre del autor de la tabla, fecha de creación y algunos comentarios sobre la base de datos. Además
tiene la posibilidad de ocultar aquellos campos innecesarios o renombrarlos:
Marcos Lienlaf Lienlaf - Geógrafo – e-mail mlienlaf@gmail.com – fono 08 - 978 31 89
13
Nombre optativo.
Sólo para
despliegue de la
tabla
Estado de
despliegue
On/Off
Campos
Para renombrar un campo haga clic en la columna Alias y frente al nombre del campo escriba el nuevo
nombre para el despliegue de la tabla. Para ocultar campos sólo haga clic en el estado de despliegue
frente al nombre del campo. Finalmente presione OK.
Si es necesario ajustar el ancho del campo, en la tabla, ubique el puntero entre los nombres de los
campos y arrastre hasta conseguir un ancho apropiado.
Para ordenar los datos de una columna en forma creciente o decreciente, sólo debe seleccionar el
nombre del campo y pulsar cualquiera de los dos botones .
Finalmente cierre el proyecto desde el menú de la ventana de proyecto.
3.2. CONFIGURACIÓN DE VISTAS Y TEMAS
Introducción a Vistas y Temas
Las vistas aparte de desplegar la información geográfica, permiten visualizar, explorar, consultar y
analizar datos. La vista es dinámica, porque siempre muestra el estado actual de los datos contenidos en
las fuentes. Si se modifican los datos en la fuente, una vista que los utilice dará automáticamente cuenta
del cambio.
La ventana vista tiene dos partes, la Tabla de Contenidos (TOC) y la muestra de mapas. La Tabla de
Contenidos lista los temas y muestra sus leyendas; la muestra de mapas da a conocer los elementos
para cada tema.
Marcos Lienlaf Lienlaf - Geógrafo – e-mail mlienlaf@gmail.com – fono 08 - 978 31 89
14
La vista se acompaña de los menús, botones y herramientas propias para realizar operaciones sobre
vistas y temas.
Despliegue del mapa
Tabla de contenidos
o Temas
En las vistas, pueden definirse las unidades de medida (metro, millas, grados, etc) que se deseen, lo cual
permitirá por un lado realizar mediciones (distancia, superficie) de los elementos pertenecientes a un
tema y además definir la escala de visualización de la vista.
Para definir las unidades de medida seleccionamos desde la barra del menú View, se desplegara y
seleccionamos la opción Properties.
Esta acción abrirá la ventana de Propiedades de la vista, en la cual podemos seleccionar las unidades de
mapa y las unidades de distancia (usted seleccione “metros” para ambos casos). Las coordenadas UTM
trabajan en unidades de métricas, tanto para Map Units y Distance Units.
Ya realizada esta selección, se podrán seleccionar distintas escalas de visualización y además se podrán
realizar mediciones de los elementos a través de este botón . La medición de distancia se inicia al
hacer clic en la vista y avanzando con el mouse. El resultado se observa en el vértice inferior izquierdo de
la pantalla. Para terminar haga doble clic.
Un tema representa una de las siguientes fuentes de datos geográficos:
• Una fuente de datos espaciales tal como una cobertura de ARC/INFO o un archivo propio
generado en ArcView (shapefile). Un archivo tema generado con ArcView puede representar
objetos puntuales, lineales o poligonales, pero no una combinación de estos, es posible editar
estos archivos generados en ArcView.
• Una fuente de datos de imagen (ejemplo: imagen satelital o fotografía aérea)
• Una fuente de datos en forma de tabla.
Marcos Lienlaf Lienlaf - Geógrafo – e-mail mlienlaf@gmail.com – fono 08 - 978 31 89
15
Para adicionar un tema a su vista presione este icono , en la ventana que se despliega usted debe
definir desde el listado Data Source Types, el tipo de dato que desea añadir. Debe elegir entre Feature
Data Source (archivos vectoriales) e Image Data Source (imágenes).
Para visualizar un tema debe activarlo desde el casillero ubicado al lado del nombre, quedando así .
Recuerde además, que un tema puede estar visible pero no activo y viceversa. La acción que usted
ejecute aplicará siempre al tema activo.
Los temas presentes en una vista se encuentran listados en la tabla de contenidos.
Tema visible o
desplegado
Tema no desplegado
Tema desplegado
y activo
Leyenda
El orden de aparición de los temas o capas en la vista es importante; los que aparecen en la parte
superior serán dibujados sobre los que aparezcan más abajo. Los elementos lineales y puntuales
deberían conservarse en la parte superior y abajo los temas que forman el fondo de la vista, normalmente
elementos poligonales y las imágenes. Pueden ser desplazados pulsando con el ratón sobre ellos y,
manteniéndolo pulsado, colocarlos en la posición deseada.
Para desplegar la tabla asociada a un tema debe seleccionar este icono cuando el tema este activo,
no siendo necesario que se encuentre desplegado. En la tabla cada elemento tiene un único registro, la
que describe las características de dicho elemento.
Para visualizar temas CAD o imágenes (TIFF, JPEG, BMP, IMG) es necesario activar algunas
extensiones, lo cual se vera mas adelante.
Marcos Lienlaf Lienlaf - Geógrafo – e-mail mlienlaf@gmail.com – fono 08 - 978 31 89
16
3.3. EDICIÓN DE LEYENDA
Esta es la herramienta que provee ArcView para simbolizar la información que contiene el mapa. El editor
le permite definir los siguientes aspectos del tema:
• Tema a simbolizar (mapa o capa de información).
• Tipo de leyenda a utilizar (Ej. símbolo único, gradiente de colores, punto, gráfico).
• Paleta de colores (grupos de colores predefinidos).
• Símbolo con que se visualizará el tema (colores sólidos y achurados; líneas, puntos, color del
fondo, plano principal y bordes).
• Etiqueta o descripción del campo.
Simbolización
La simbolización consiste en utilizar colores, tramados, líneas y símbolos para representar la información
que contiene el tema. Esto permite visualizar con mayor facilidad los patrones y relaciones espaciales de
los datos y a la vez comunicarlos eficientemente.
Para simbolizar es necesario hacerlo a través del editor de leyenda . Esta ventana muestra las
opciones con las que se puede simbolizar los temas.
Haciendo doble clic sobre el elemento punto, línea o polígono, se desplegaran las distintas paletas de
simbolización:
Colores y tramado de los Grosor y tramado de las líneas. Forma y tamaño de los puntos.
polígonos.
Marcos Lienlaf Lienlaf - Geógrafo – e-mail mlienlaf@gmail.com – fono 08 - 978 31 89
17
Tamaño y estilo de las letras. Color de polígonos, líneas y Permite cargar símbolos, colores,
puntos. Además permite la edición además de guardar nuevas
de colores del frente, fondo, bordes simbologías, eliminar etc.
de polígonos y colores de texto.
ArcView clasifica automáticamente los elementos según los valores del campo y elige un color y un
símbolo para representarlo. Podemos elegir entre las siguientes formas de representación:
• Símbolo único (Single symbol): Este tipo de leyenda despliega todos los elementos de un tema
usando el mismo símbolo. Es útil cuando sólo necesitamos mostrar la localización de los
elementos de un tema más que cualquiera de sus atributos.
• Valor único (unique value): Para un campo de la tabla de atributos, podemos representar cada
registro con un símbolo exclusivo. Este es el método más efectivo para desplegar datos
categóricos, como países, estados o territorios de venta.
• Color graduado (graduated color): Este tipo de leyenda despliega elementos usando una gama de
colores. El color graduado es usado principalmente para desplegar datos numéricos que tienen
una progresión o gama de valores, como la temperatura, la población o las ventas anuales.
• Símbolo graduado: Este tipo de leyenda despliega elementos usando un símbolo único que ofrece
una gama de tamaños, representando una progresión de valores. El símbolo graduado es útil para
simbolizar datos que muestran tamaño o magnitud. Sólo está disponible para datos de puntos y
lineales.
• Densidad de puntos: Podemos desplegar los elementos de un tema de polígonos usando puntos
para representar los valores en un campo de atributos. Este método es bueno para mostrar cómo
un atributo, como población, parcelas o barriles de aceite crudo, está distribuido a lo largo de una
zona. Por ejemplo, un mapa de densidad de puntos que representa poblaciones mostrará las
concentraciones de puntos más fuertes donde viva más gente.
• Símbolo de gráficos: Podemos desplegar varios atributos de elementos usando un gráfico de
sectores o un gráfico de columnas (barras). Cada porción (gráfico de sectores) o columna (gráfico
de barras) corresponde a un atributo especificado y el tamaño de cada sector o columna se
determina por el valor de cada atributo.
Clasificación
Los métodos de clasificación nos permiten agrupar nuestros datos, de manera tal de poder establecer
“zonas de comportamiento” de las variables utilizadas. Es decir, que podemos crear “grupos” de valores
de un mismo tema y observar como se distribuyen en el territorio.
Arc View posee cinco métodos de clasificación que se pueden elegir al pulsar sobre el botón Classify, en
la parte superior derecha del cuadro de diálogo: puntos de interrupción naturales, cuantiles, áreas iguales
(sólo para polígonos), intervalos iguales y desviación típica.
Marcos Lienlaf Lienlaf - Geógrafo – e-mail mlienlaf@gmail.com – fono 08 - 978 31 89
18
Por defecto, Arc View utiliza cortes naturales con 5 clases.
• Cortes naturales: Este método identifica saltos de valor significativos en la distribución de los
valores para crear clases.
• Cuantiles: En este método, los valores son agrupados de manera tal, que cada clase contenga un
número similar de elementos.
• Intervalos iguales: Este método divide el rango de valores de los atributos en rangos de igual
tamaño.
• Áreas iguales: Los elementos representados por polígonos son clasificados de manera tal, que el
área total de los polígonos en cada clase sea aproximadamente igual.
• Desviación estándar: A los valores se les calcula el promedio, y luego se arman las clases de
acuerdo a la desviación estándar (1/4, ½, ó 1) de los valores con respecto al promedio.
Existen también los valores nulos, que son aquellos valores que no se quieren incluir en la clasificación.
Hay dos tipos de valores nulos, aquellos inherentes a un formato de fichero de base de datos, como
dBase y aquellos que entraron en los datos deliberadamente. ArcView automáticamente descarta
cualquier valor nulo asociado con un formato de base de datos.
Los valores nulos que se entraron deliberadamente pueden indicar que no hay ningún dato disponible,
que el dato ha sido rehusado o que el dato no es aplicable a un elemento geométrico en particular. Si un
campo de clasificación contiene cualquiera de estos valores deliberadamente nulos, habrá que
comunicarle a ArcView si queremos eliminarlos de la clasificación o de la leyenda a través del botón .
Guardar y recuperar leyendas
En algunos proyectos es necesario producir varios mapas de un mismo tema pero a diferentes escalas o
para diferentes áreas de estudio. En estos casos usted puede utilizar la opción de guardar y recuperar
simbologías del editor de leyendas.
Luego de definir la leyenda, usted puede guardarla para otros temas a través del botón Save del editor de
leyenda. El archivo que se generará tiene una extensión “.avl”. Para recuperar la leyenda, tan sólo debe
hacerlo a través del botón Load del editor de leyenda.
Marcos Lienlaf Lienlaf - Geógrafo – e-mail mlienlaf@gmail.com – fono 08 - 978 31 89
19
3.4. EXTENSIONES
Estas herramientas complementarias de ArcView son pequeños programas escrito en Avenue que realiza
una serie de tareas/funciones particulares, se ubican en la carpeta Ext32 del directorio de ESRI. Tienen
formato AVX y existe una enorme cantidad de éstas, obviamente para distintas tareas de análisis espacial
o transformación de archivos.
Para cargar estas funciones, una vez iniciado/abierto un proyecto o una vista, usted puede activar una o
más extensiones: desde File, seleccione Extensions…
Algunas de las extensiones estándares que acompañan a la versión 3.2 son:
• CAD Reader: Esta extensión permite leer y editar archivos creados en AutoCAD (DWG y DXF) y
en MicroStation (DGN). Permite leer y visualizar archivos CADs en 3D.
• GeoProcessing: Permite realizar operaciones de naturaleza espacial (disolver, fusionar, recortar,
interceptar, unir, crear áreas de influencia).
• Graticules and Measured Grids: Adiciona cuadrículas en metros y en grados de lat, long a las
composiciones cartográficas.
• Projection Utility Wizard: Permite cambiar la proyección de un tema en formato vectorial. También
permite cambiar de datum.
• IMAGINE reader: Permite leer archivos raster en los siguientes formatos ADRG, CADRD, CIB,
ERDAS IMAGINE, JPEG (JFIF), MrSID, NITF y TIFF.
• Legend Tool: Permite personalizar la leyenda en una composición cartográfica.
Para desplegar una cobertura en formato CAD, primero genere una vista nueva y active la extensión CAD
reader, luego añada desde la carpeta Tutorial curso/Info_SIG/Plano Antofagata el archivo
Marcos Lienlaf Lienlaf - Geógrafo – e-mail mlienlaf@gmail.com – fono 08 - 978 31 89
20
“Antofagasta_con_cotas.dwg”. Seleccionando la carpeta amarilla usted puede definir que tipo de
elemento añadir (linea, punto, polígono o anotaciones).
Para añadir una imagen a la vista, se debe definir previamente el formato de esta y active la extensión,
luego en la ventana de agregar temas seleccione como tipo de dato “imagen”. Desde la carpeta Info SIG
seleccione la imagen “Calbucoge.peg”.
Existen muchas otras extensiones comerciales y no comerciales que aumentan las capacidades de este
software y que están disponibles en la red. En su Cd de trabajo existe una carpeta donde podrá encontrar
extensiones que puede utilizar en cualquier momento.
Para obtener otras extensiones visite las siguientes páginas:
• http://www.jennessent.com/arcview/arcview_extensions.htm
• http://arcscripts.esri.com/
• http://software.geocomm.com/scripts/arcview/
EJERCICIO Nº 2. Uso de la extensión Projection Utility Wizard. Cambio de Proyección.
Vistas las nociones básicas de cartografía es necesario poner a prueba las habilidades de ArcView 3.2
para modificar las características de proyección, huso o datum de los temas que despliega. Existe una
extensión que permite hacer estas modificaciones, pero antes de ejecutar se debe conocer las
características de los temas shapes (proyección, datum, huso). Para realizar esto, primero abra una vista
en ArcView y desde File, extensions active la siguiente extensión Proyection Utility Wizard.
Desde la carpeta Proyección añada a la vista el siguiente archivo: Agroclima_colch.shp Puede verificar
que este tema se encuentra en coordenadas geográficas (grados, minutos y segundos), que en la vista
se reflejan de la siguiente manera:
Para cambiar la proyección de este tema es necesario saber que el Datum de origen es sudamericano
1969. Para comenzar el proceso desde File elija el comando ArcView Proyection Utility, luego aparecerá
la siguiente ventana:
Posteriormente en el paso 1 se elige el shape que se quiere modificar. Existe la posibilidad de buscar
otros archivos en su PC. Para este ejercicio, elija “Agroclima_colch.shp” y seleccione Next.
Marcos Lienlaf Lienlaf - Geógrafo – e-mail mlienlaf@gmail.com – fono 08 - 978 31 89
21
En el paso 2 se debe seleccionar las características del archivo original. En este caso el tipo de sistema
de coordenadas es Geographic, de nombre GCS South America 1969 y en unidades de grado.
Al oprimir el botón Next aparece un cuadro de diálogo que tiene relación con el datum. Para seguir con el
proceso elija la opción Si. El paso 3 le mostrara las características que desea dar al shape de salida. Para
este caso seleccione el tipo de coordenadas proyectada de nombre PSAD 1956 UTM Zona 19S.
Las unidades por defecto cambiaran a metros. Haciendo clic en Next aparece otro cuadro de diálogo al
cual se debe decir No.
En el paso 4 debe guardar el tema en la carpeta de trabajo que utiliza para guardar los archivos
generados en los ejercicios de este curso. Nombre el archivo de salida como “Agrocl_colch19.shp”. El
paso siguiente mostrara un resumen de las características de los temas ingresados y los productos de
salida.
Marcos Lienlaf Lienlaf - Geógrafo – e-mail mlienlaf@gmail.com – fono 08 - 978 31 89
22
Haga clic en Finish. Luego aparecerá otro cuadro donde haciendo OK se completara el proceso. Para
verificar el cambio realizado, abra otra vista y añada el tema recién creado. Añada también el tema
Sexta_utm.shp.
EJERCICIO Nº 3. Uso de la extensión Projection Utility Wizard. Cambio de Huso
Como primer paso genere una nueva vista y verifique si la extensión Proyection Utility Wizard se
encuentra activada. Luego añada a la vista los siguientes temas: Sexta_utm.shp. y Cardenal_caro.shp
desde la carpeta Proyección.
Se dará cuenta que estos temas tienen husos distintos, el shape Sexta_utm esta en huso 19S y
Cardenal_caro Huso 18S, como lo muestra la siguiente imagen:
Para cambiar de Huso 18S a 19S desde File elija el comando ArcView Proyection Utility. Posteriormente
en el paso 1 se elige el shape que quiere modificar, que en este caso es Cardenal_caro, haga clic en el
botón Next.
En el cuadro siguiente, paso 2, elija el tipo de sistema de coordenada “Projected”, nombre PSAD 1956
UTM ZONE 18S, unidad de metros (que es por defecto).
Haciendo clic en Next aparecerá un cuadro de información al cual deberá elegir la opción Si. En el paso 3
elija el tipo de sistema de coordenada “Projected”, nombre PSAD 1956 UTM ZONE 19S, unidad de
metros (que es por defecto).
Al hacer clic en Next deberá dar un nombre y guardar el nuevo shape en la carpeta de trabajo. Nómbrelo
como “Cardenal_caro19.shp”, haga clic en Next.
Aparecerá un cuadro resumen y finalice. Para completar el proceso haga clic en el botón OK. Verifique el
cambio añadiendo el tema “Cardenal_caro19.shp” a la vista.
Ahora puede realizar el cambio de huso de un grupo de shapes de la X región, desde 19S a 18S.
Estos shapes se encuentran en la carpeta Proyección y son los siguientes:
• cl_10lagos.shp
• cl_10pueblos.shp
• cl_10rutas.shp
Marcos Lienlaf Lienlaf - Geógrafo – e-mail mlienlaf@gmail.com – fono 08 - 978 31 89
23
CAPITULO IV: GENERACIÓN DE INFORMACIÓN ESPACIAL. DIGITAR
ELEMENTOS EN PANTALLA.
La técnica de digitar desde pantalla se utiliza cada vez con mayor frecuencia como un medio para crear
archivos vectoriales a partir de archivos raster. Una de las ventajas de la digitación sobre pantalla es que
usted puede automatizar información a una resolución de 200 o más dpi (puntos por pulgada); en tanto
que en una mesa para digitar la haría a aproximadamente 40dpi.
Por ejemplo, es posible delimitar polígonos, líneas o puntos desde una foto aérea, una imagen de satélite
o un mapa topográfico escaneado. ArcView provee las herramientas necesarias para ejecutar dicha
acción; sin embargo no ha sido diseñado como un programa para la automatización de datos. Si usted
requiere de crear bases de datos de gran tamaño y complejidad es probable que requiera de otros
programas tales como Arc Info (Arc Edit); MicroStation-IOVEC de Intergraph o Autocad.
El procedimiento a seguir en ArcView es simple y consiste de los siguientes pasos:
1. Crear un nuevo tema
2. Adicionar elementos a la vista
3. Actualizar la tabla con área, perímetro (longitud) y otras propiedades de los elementos
digitados
4. Terminar proceso de edición
Estas herramientas de dibujo permiten añadir distintos elementos a los shapes:
Añade un punto Añade un polígono
Añade una línea recta o
Permite cortar una línea
irregular
Añade un rectángulo Permite cortar polígonos
Añade un polígono
Añade un circulo
adyacente
Para los próximos ejercicios, tenga presente la función de cada uno de estos botones.
A continuación usted aprenderá cómo crear un tema que contiene puntos, otro que contiene líneas y
finalmente uno formado por polígonos.
EJERCICIO Nº 4. Crear un tema formado por puntos.
En primer lugar debe abrir un proyecto nuevo creando una vista, desde menú File seleccione Extensions
donde se activa la extensión para leer un archivo digital que en esta ocasión servirá para desarrollar el
ejercicio, la extensión a activar es JPEG Image Support.
En la vista agregue un nuevo tema usando el botón Add Theme o desde el menú View seleccione
Add Theme.
Un cuadro le indicará la ruta de acceso a los directorios. Para cargar temas de imágenes es necesario
que modifique el tipo de dato, usted debe seleccionar la opción Image Data Source. En la carpeta
Digitalización seleccione la imagen “Cuenca San Pedro.jpeg” y pulse OK. Ya cargada en la vista
despliéguela. Podrá observar que la imagen se encuentra georreferenciada.
Marcos Lienlaf Lienlaf - Geógrafo – e-mail mlienlaf@gmail.com – fono 08 - 978 31 89
24
El siguiente paso será crear un tema formado por puntos. Para esto desde el menu View, New Theme y
seleccione Feature Type point. Luego presione OK.
Asigne un nombre al archivo a ser creado (punto.shp), guárdelo en la carpeta de ejercicios y OK.
Observe que el programa adiciona a la vista un tema con el nombre de punto. Este archivo se encuentra
en modo de edición, o sea usted puede adicionar elementos al mismo.
Si quiere adicionar un punto se debe seleccionar desde el botón de edición Draw Point .
Ahora esta en condiciones de crear puntos sobre la imagen. Genere unos 10 puntos haciendo click con el
botón izquierdo del ratón..
Para terminar sólo debe seleccionar desde el menú Theme la opción Stop Editing. Aparecerá una
ventana que consulta si desea guardar los cambios realizados, seleccione Yes.
Observe que el tema ya no se encuentra en modo de edición. (¿Por qué?). Con esto termina el proceso
de crear un tema formado por puntos.
Finalmente visualice la tabla del tema punto ¿qué observa?.
Nota: Es posible generar un tema de puntos a partir de un archivo de texto. Para esto en la ventana de
proyecto usted debe añadir una nueva tabla, definiendo que es un archivo de texto. Cañada el archivo
“estaciones calbuco.txt” que se encuentra en la carpeta “Info SIG” y que se muestra a continuación:
El programa transforma la estructura del texto a una tabla (las comas separan las columnas). Ahora
desde en la vista, desde el menú view busque la opción Add Event Theme para crear un tema de puntos
a partir de dicha tabla. En la ventana que emerge usted debe definir el eje X y el eje Y.
Finalmente podrá observar un archivo gráfico que permite ver la distribución de los puntos. Para convertir
este archivo a formato shape, sólo debe seleccionar desde el menú Theme, convertir a Shapfile y
guardarlo en la carpeta de ejercicios.
Marcos Lienlaf Lienlaf - Geógrafo – e-mail mlienlaf@gmail.com – fono 08 - 978 31 89
25
EJERCICIO Nº 5. Crear un tema formado por líneas.
A continuación usted creará un tema formado por líneas (caminos) a partir de la imagen “Cuenca San
Pedro.jpeg”.
Seleccione View, New Theme; seleccione line y denomine el archivo “caminos.shp”, guárdelo en la
carpeta de trabajo. Seleccione el icono draw line.
Antes de comenzar a digitalizar, se deben definir las propiedades de edición del tema, específicamente
los que se conoce como radio de tolerancia, dentro del cual dos o más líneas se unirán sin errores, tal
como se aprecia en la siguiente figura.
Para definir el radio de tolerancia seleccione Theme, Properties y Editing.
En la casilla Snapping seleccione:
• General Tolerance: 2.5 (Tolerancia general 2.5m)
• Interactive Tolerance: 2.5 (Tolerancia interactiva 2.5m)
Concepto de tolerancia
La tolerancia general e interactiva es la herramienta que provee ArcView para definir la forma en que dos
nodos o segmentos de líneas independientes se conectarán entre sí. La tolerancia indica la distancia
máxima que debe separar a ambos elementos para que sean unidos automáticamente por el programa.
Usted debe ser cuidadosa al elegir dicho valor ya que puede crear efectos no deseados en los elementos
a digitar (Ej. unir dos líneas que se encuentran paralelas). Este mecanismo asegura, por ejemplo, que
todas las líneas que concurren en una intersección compartan el mismo nodo y de esta manera no se
creen muñones o líneas más cortas. En el caso de polígonos evitará que existan espacios vacíos entre
polígonos vecinos.
Marcos Lienlaf Lienlaf - Geógrafo – e-mail mlienlaf@gmail.com – fono 08 - 978 31 89
26
Tolerancia general: En este caso el programa une los elementos digitados a aquellos existentes basado
en la distancia indicada por el usuario. Observe que en la barra de botones el programa ha adicionado
este botón .
Si usted lo desea, también puede indicar la distancia de engarce automático utilizando el ratón. Para ello
simplemente dibuje un círculo con el puntero del ratón (botón derecho) sobre la ventana principal. En la
barra de estatus podrá observar el radio del círculo.
Nota: El círculo no es permanente y por lo tanto desaparecerá al dejar de presionar el botón derecho del
ratón.
Tolerancia interactiva: Este método de engarce ofrece al usuario un mayor grado de control sobre cómo
se unirán los elementos. En este caso, la regla de enlace se aplica a cada vértice en forma individual (por
eso su nombre interactivo). Para visualizar la ventana que muestra las opciones de enlace presione el
botón derecho del ratón. Usted puede elegir de entre las siguientes reglas de enlace:
• Snap to Vertex (Enlaza a un vértice): Enlaza el siguiente vértice que usted digite al vértice más
cercano de una línea existente.
• Snap to Boundary (Enlaza a un límite o borde): Enlaza el siguiente vértice que usted digite al
segmento de línea más cercano de una línea existente.
• Snap to Intersection (Enlaza a una intersección): Enlaza el siguiente vértice que usted digite al
nodo más cercano que forme parte de 2 o más líneas existentes.
• Snap to Endpoint (Enlaza a un nodo final): Enlaza el siguiente vértice que usted digite al nodo final
más cercano de una línea existente (sólo aplica a líneas).
Ahora comenzaremos la digitalización de las líneas. Para iniciar el proceso de digitar sobre pantalla
seleccione el punto de inicio y presione una vez el botón izquierdo del ratón, traslade el cursor sobre la
línea y cada vez que desee insertar un vértice presione el botón izquierdo del ratón. Para terminar el
proceso de digitalización presione 2 veces el botón izquierdo y desde el menú Theme seleccione Stop
Editing.
Al activar el editor de vértices y posicionarlo sobre la línea usted observará que el cursor cambia a
una cruz, si se coloca encima de un vértice y mantiene presionada el botón izquierdo, puede modificar la
posición del vértice.
Marcos Lienlaf Lienlaf - Geógrafo – e-mail mlienlaf@gmail.com – fono 08 - 978 31 89
27
EJERCICIO Nº 6. Crear tema formado por polígonos.
Ahora digitaremos polígonos a partir del archivo “Cuenca San Pedro.jpeg”, active el tema.
Seleccione View, New Theme, Poly. Denomine el nuevo archivo cuencas.shp y guarde en la carpeta de
trabajo. Observe que el programa adiciona a la tabla de contenidos el tema cuencas.shp. Defina las
propiedades de engarce del tema (snapping tolerance 5m).
Seleccione el icono de dibujar polígono y digite el polígono de una cuenca hidrográfica que se
encuentre en el extremo superior derecho de la imagen. Antes de iniciar el proceso de digitalización
defina la escala como 1:5000.
Inicie el proceso de digitar sobre pantalla. Seleccione el punto de inicio y presione una vez el botón
izquierdo del ratón, traslade el cursor sobre el perímetro del polígono y cada vez que desee insertar un
vértice presione el botón izquierdo del ratón. Para terminar el proceso de digitalización presione 2 veces
el botón izquierdo del ratón.
Cuando se equivoque y pulse donde no corresponda, presione el botón derecho del Mouse y manténgalo
presionado, aparecerá un listado donde usted debe seleccionar la opción Suprimir último punto.
El producto final deberá lucir como se muestra a continuación.
Cada uno de los cuadrados representa un vértice; cuantos más vértices tenga el polígono mejor será la
definición de su perímetro, pero mayor tiempo le tomará dibujarlo.
Ahora en la misma imagen, pero en el vértice del camino principal ubique un polígono de sector de
siembra. Se pueden ver 3 polígonos, genere un shape llamado “predios.shp” en su carpeta de trabajo.
Active el icono de digitar polígono e inicie el proceso de digitalización en el orden en que se muestra.
Nota: Cuando se digitan polígonos el orden es importante y lo deseable es establecerlo antes de iniciar el
proceso. Esto facilitará la tarea de adicionar nuevos polígonos.
Una vez digitado el polígono central, seleccione el icono anexar polígono a otro existente .
Antes de iniciar, con el botón derecho seleccione Snap to Vertex, dibuje los otros vértices y antes de
dibujar el último vértice seleccione Snap to Boundary. Termine con Stop Editing, desde el menú Theme.
Marcos Lienlaf Lienlaf - Geógrafo – e-mail mlienlaf@gmail.com – fono 08 - 978 31 89
28
La ventana de opciones de enlace se activa presionando el botón derecho del ratón. Observe que esta
ventana también le permite ejecutar las siguientes acciones:
• Borrar el último punto digitado
• Deshacer/aplicar la edición aplicada al elemento
• Desactivar el tipo de enlace seleccionado (general o interactivo)
• Borrar el elemento seleccionado
• Acercarse / Alejarse
• Acercarse al elemento seleccionado
• Centrar la vista sobre el último punto digitado
Para comenzar la edición de un tema shape, primero debe añadir el tema “predios.shp”, el cual fue
recientemente creado. Selecciónelo y actívelo. Luego en el menú Theme seleccione Star Editing.
El tema esta en condiciones de ser modificado. Con el botón se puede editar cada vértice del
polígono seleccionado.
Si usted ubicando el cursor sobre:
• Un vértice: usted puede mover un vértice arrastrándolo con el cursor a la posición deseada.
También se pueden eliminar vértices si una vez situado el cursor sobre el vértice pulsa el botón
Supr de su teclado.
• La línea de unión entre dos vértices: usted puede insertar un nuevo vértice haciendo clic sobre la
línea que une los vértices.
Usted puede modificar completamente el polígono o agregar nuevos polígonos. Al dibujar un nuevo
polígono, un nuevo registro es agregado a la tabla de atributos. Si corta un polígono existente, un nuevo
registro es agregado a la tabla de atributos, este registro contendrá los mismos datos que el polígono
primario. Lo mismo ocurre si edita temas de líneas.
Para detener la edición del tema, desde el menú Theme seleccione Stop Editing, guarde los cambios
efectuados.
Cierre ArcView desde la ventana del proyecto. No guarde los cambios de proyecto, es decir, salga sin
grabar. A pesar de no grabar los cambios del proyecto las modificaciones realizadas en “predios.shp”
serán permanentes, porque éstas fueron realizadas directamente en los archivos fuente.
Nota: es posible transforma líneas a polígonos o polígonos a líneas, con la ayuda de al menos 2
extensiones.
• Xtools
• CovPlPg23.
Por otro lado es posible exportar los archivos shape (shp) al formato DXF de autocad con la siguiente
extensión:
• DXFOut11.
Marcos Lienlaf Lienlaf - Geógrafo – e-mail mlienlaf@gmail.com – fono 08 - 978 31 89
29
CAPITULO V: EDICIÓN DE BASES DE DATOS.
Se puede hablar de dos tipos de bases de datos o tablas de atributos: las que son propias de una
cobertura o capa información y están “dentro del mismo archivo”, y las tablas “externas” que se pueden
agregar a un proyecto de ArcView y que generalmente no tienen una representación espacial.
EJERCICIO Nº 7. Crear y editar tablas.
Iniciar ArcView y abrir un proyecto nuevo. Luego debe crear una nueva tabla. Seleccione Table en la
ventana de proyecto y luego haga clic en el botón New de la misma ventana. Guarde el archivo en su
carpeta de trabajo como “region2.dbf”.
Para agregar campos a la tabla, debe hacerlo desde el menú Edit y seleccione Add Field. Ingrese en la
ventana de diálogo el nombre del nuevo campo, el tipo y el ancho. El campo se denominará Comuna,
Type String; Width (ancho) será 36.
De igual forma agregue otro campo llamado “Pob_Total”, tipo Number, Width 16 y 0 decimales. Ahora
debe agregar registros a la tabla. Desde el menú Edit seleccione Add Records (Ctrl + A). Repita 41 veces
más. Finalmente genere un nuevo campo denominado “Provincia”, Type String; Width 36.
Con el botón de edición complete la tabla con los siguientes datos. Escriba sin acentuar.
Pob_ Pob_ Pob_ Pob_
Comuna Total Comuna Total Comuna Total Comuna Total
Valdivia 140559 Rio Bueno 32627 Fresia 12804 Puqueldon 4160
Corral 5463 Osorno 145475 Frutillar 15525 Queilen 5138
Futrono 14981 Puerto Octay 10236 Los Muermos 16964 Quellon 21823
La Union 39447 Purranque 20705 Llanquihue 16337 Quemchi 8689
Lago Ranco 10098 Puyehue 11368 Maullin 15580 Quinchao 8976
Lanco 15107 Rio Negro 14732 Puerto Varas 32912 Chaiten 7182
Los Lagos 20168 San Juan de la Costa 8831 Castro 39366 Futaleufu 1826
Mafil 7213 San Pablo 10162 Ancud 39946 Hualaihue 8273
Mariquina 18223 Puerto Montt 175938 Chonchi 12572 Palena 1690
Paillaco 19237 Calbuco 31070 Curaco de Velez 3403
Panguipulli 33273 Cochazo 4363 Dalcahue 10693
Seleccione con el puntero los registros correspondientes a la Provincia de Llanquihue, para
seleccionarlos todos se debe mantener pulsado la tecla Shift de su teclado e ir seleccionando o
pinchando los registros correspondientes. El grupo seleccionado debe quedar en color amarillo.
Haga clic sobre el nombre del campo “Provincia“ y oprima el botón calculate . En la ventana que
aparece escriba “Llanquihue” y haga clic en OK. Todos los registros seleccionados adoptaran esta
información.
Realice esta misma operación para las otras provincias de la región. Cuando finalice, desde el menú tabla
seleccione Stop Editing y grabe los cambios de la tabla, luego seleccione la ventana de proyecto y en el
menú File seleccione exit.
EJERCICIO Nº 8.Unión de tablas y generar consultas.
Iniciar ArcView y abrir el proyecto “llanquihue.apr” desde la carpeta proyectos. Despliegue la vista
“Región” y acceda a la tabla de atributos del tema “Comunas_X”. Luego, busque la ventana de proyecto
en el menú “Window” (aparece como “llanquihue. apr”)
Marcos Lienlaf Lienlaf - Geógrafo – e-mail mlienlaf@gmail.com – fono 08 - 978 31 89
30
En la ventana del proyecto, seleccione tablas y agregue la tabla “region2.dbf” con el botón Add.
Para realizar la unión de tablas:
1. Seleccione el campo Comuna en la tabla “región2.dbf”
2. Seleccione el campo Comuna en la tabla “Attributes of comunas_x”
Realice la unión de las tablas aplicando el botón . El resultado muestra que la información de
población se añadió a la tabla del shape.
Se puede modificar el despliegue de la información, seleccione la tabla “Attributes of comunas_x” y desde
el menú table seleccione properties. En la ventana de propiedades deje visible solamente el campo
Comuna, Pob_Total y Superf_ha.
La unión de tablas no afecta los datos originales y es permanente sólo en el proyecto. Usted puede
generar un nuevo shape con la información que acaba de unir en forma permanente, para esto en la vista
“Región” seleccione del menú Tema “convertir en shapfile”.
En la tabla “Attributes of comunas_x” que usted acaba de unir, puede seleccionar registros que cumplan
con ciertos atributos, por ejemplo si usted quiere saber cuales de las comunas de la región poseen una
población igual o superior a 15.000 personas.
Para esto seleccione la herramienta constructor de consultas . Haga doble clic en el campo
Pob_total, luego oprima el botón >= y escriba 15000. Finalice oprimiendo el botón New Set.
Marcos Lienlaf Lienlaf - Geógrafo – e-mail mlienlaf@gmail.com – fono 08 - 978 31 89
31
Ahora determine, de los registros ya seleccionados, cuáles son las comunas cuya superficie sea mayor a
80000 Há. Finalice oprimiendo el botón Select From Set.
Cierre la ventana de consulta y ahora despliegue la selección en la vista. Observara las 16 comunas de la
X región que poseen una población igual o superior a 15.000 habitantes y una superficie mayor a 80.000
Há.
EJERCICIO Nº 9.Vinculación de tablas.
Esta operación permite una relación “uno a varios”, es decir, permite vincular un registro de una tabla con
varios registros de otra (a través de un campo en común).
Vincularemos la tabla del tema “Attributes of comunas_x” con otras dos tablas “región2.dbf” y
“pob_urbana_x.dbf” que se encuentra en la carpeta Info SIG.
Inicie el ejercicio eliminando la unión de tablas que se genero en el ejercicio anterior. Para esto desde el
menú tabla seleccione la opción “eliminar todas la uniones”, tras lo cual deben desaparecer el campo
“Pob_total”.
Cierre todas las tablas y siga las instrucciones:
1. Abra la tabla del tema “Attributes of comunas_x”
2. Añada al proyecto las tablas “región2.dbf” y “pob_urbana_x.dbf”
3. En todas las tablas seleccione campo en común (comuna)
4. A continuación, ponga activa la tabla “región2.dbf”
5. Ponemos activa la tabla de origen “Attributes of comunas_x”
6. Desde el menú tablas, seleccionamos link
7. Ponga activa la tabla “pob_urbana_x.dbf”
8. Active la tabla de origen “Attributes of comunas_x”
Marcos Lienlaf Lienlaf - Geógrafo – e-mail mlienlaf@gmail.com – fono 08 - 978 31 89
32
9. Desde el menú tablas, seleccionamos link
El resultado se observa al seleccionar uno o varios de los registros de la tabla origen “Attributes of
comunas_x” e inmediatamente se seleccionan los mismos registros en las otras 2 tablas.
EJERCICIO Nº 10. Cálculo de área, perímetro y longitud.
Esta operación se realizara en base a los datos del tema “comunas_llanchipal.shp” que se encuentra en
la carpeta “Info SIG”. Genere un proyecto nuevo y una vista definiendo las unidades de medida (metros y
metros).
Despliegue y active el tema, luego despliegue su tabla de datos. En esta debe agregar un campo
(columna) nuevo, cuyo nombre será superficie. Para realizar esta acción seleccionamos los comandos
Table – Star Editing y luego Table – Add Field.
El campo debe llamarse “superficie” ser definido como Number, 16 de ancho y sin decimales. Creado el
nuevo campo, se presiona y se activa la calculadora ,
Seleccione shape, haga doble clic sobre él y escriba en la ventana de abajo:
• [Shape].Returnlength (para calcular perímetro y en líneas la longitud)
• [Shape].Returnarea (para calcular áreas)
Se debe procurar que al momento de ejecutar estas expresiones, no haya registros seleccionados (en
amarillo), puesto que el cálculo se hará sólo para ese registro.
Se termina el proceso con Table – Stop editing.
Si necesita pasar los valores calculados a hectáreas, genere un nuevo campo (Has), luego seleccione
este nuevo campo y en la ventana de Field Calculator debe escribir (superficie / 10.000).
Marcos Lienlaf Lienlaf - Geógrafo – e-mail mlienlaf@gmail.com – fono 08 - 978 31 89
33
Nota: El cálculo de área, longitud y perímetro puede realizarse de forma inmediata con la extensión
XTools, definiendo al momento de cargar las unidades de la vista y de medida. Esta extensión se
encuentra en la carpeta extensiones.
Cálculo de estadísticas de un campo
En un campo numérico, es posible realizar un cálculo de estadísticas, que incluye valores máximos del
campo, mínimos, promedio, etc.
Para esto seleccione el campo del que desea obtener sus estadísticas. Luego en el menú Field
seleccione Statistics y aparecerá una ventana con las estadísticas de ese campo.
EJERCICIO Nº 11. Representación gráfica de información.
Para generar gráficos debe seleccionar el botón de crear gráficos . Emergerá una ventana donde
usted debe definir el nombre de su gráfico y definir cuales campos de la tabla desea graficar y agregarlos.
Debe seleccionar además el nombre de la serie que se usara para diferenciar los datos. También es
posible añadir un comentario. Para finalizar presione OK y tendrá los datos de la tabla que usted
selecciono en un gráfico de barras, la cual puede editar según sus requerimientos.
EJERCICIO Nº 12. Realizar Hiperlance o Enlaces activos
Un enlace activo es aquel que, al activarlo, ejecuta una acción predefinida por el usuario mediante un
programa escrito en Avenue. Las acciones que pueden ejecutarse son:
• Visualizar un archivo de texto.
• Visualizar una imagen.
Para este ejercicio primero genere un nuevo proyecto y una nueva vista. Luego adicione a su vista el
tema “enlace_activo.shp” que se encuentra en la carpeta “Enlaces” y simbolícelo utilizando el campo
descripción.
Active la tabla y observe que el campo denominado imagen presenta algunos registros en blanco. Los
registros en blanco de este campo serán utilizados para crear el enlace activo con las imágenes “iglesia
calbuco.bmp” y “panoramica.bmp” que se encuentran en la carpeta “Enlaces”.
Active el modo de edición de la tabla (Table, Start Editing); escriba en los registros correspondientes:
calbuco.bmp y panoramica.bmp y seleccione Table, Stop Editing para concluir la sesión de edición.
Marcos Lienlaf Lienlaf - Geógrafo – e-mail mlienlaf@gmail.com – fono 08 - 978 31 89
34
La tabla debe quedar de la siguiente forma:
Regrese a la vista y desde el menú Theme seleccione Properties, en la ventana usted debe seleccionar el
icono Hot Link que se encuentra a la izquierda de la ventana, en esta seleccione:
• Field: imagen
• Predifined Action: Link to image file
• Script: Link.Imagefile
• OK
Ahora podrá observar que se activa el icono del rayo , presiónelo. Observe que su cursor cambio de
forma. Luego presione el punto correspondiente a fotografía iglesia y fotografía isla. Inmediatamente el
programa le mostrará las imágenes correspondientes a la iglesia San Miguel de Calbuco y una
panorámica de la ciudad.
Para adicionar un archivo de texto añada a la vista el shape “enlace_activo2” desde la carpeta “Enlaces”,
el cual presenta un punto. Active su tabla y ahora el modo de edición.
En el campo texto escriba “nombres calbuco.txt” y termine la sesión de edición. Luego en propiedades del
tema seleccione:
• Field: texto
• Predifined Action: Link to Text File
• Script: text.file
• OK
Con el icono presione el punto con el cursor del ratón y observe el texto. De la misma forma se
puede adicionar una gráfica, una tabla, un proyecto o una composición cartográfica.
Extensión Hotpotato.avx
El procedimiento utilizado en la sección anterior, aunque interesante, tiene limitaciones ya que sólo
permite visualizar un archivo a la vez. A continuación usted utilizará la extensión denominada
Hotpotato.avx para asociar varios archivos a un solo elemento en una vista.
Marcos Lienlaf Lienlaf - Geógrafo – e-mail mlienlaf@gmail.com – fono 08 - 978 31 89
35
Instalación de la extensión
1. Cree un subdirectorio en su AVHome directorio (normalmente ESRI/Av_gis30/arcview/hotpotato)
Este directorio mantendrá los archivos ODB con la información sobre los archivos asociados a
cada elemento de un tema.
2. Copie Hotpotato.avx en su subdirectorio EXT32 (normalmente ESRI/Av_gis30/arcview/Ext32).
3. Ahora en la vista de arcview, desde File, Extensions seleccione Hotpotato y cancele a las
preguntas.
hotpotato.dat: Este es un archivo ASCII que mantiene la información sobre el navegador seleccionado y
sobre el programa que ejecuta el video. La extensión ha sido probada con Internet Explorer y mplayer.
Herramientas y menú gráfico de Hotpotato
Este botón permite adicionar/eliminar un enlace de cualquier de los elementos
gráficos de la vista
Este botón permite visualizar el contenido de los enlaces
Menú gráfico: Permite seleccionar el tipo de enlace deseado.
Activa la selección de imágenes (visualización en vistas)
Activa la selección de texto
Activa la selección de imágenes (visualización en ventanas)
Activa la selección de archivos vectoriales (shapes, CAD, coberturas)
Activa la selección de páginas HTML y direcciones URL
Activa la selección de video (*.avi)
Para utilizar hotpotato proceda de la siguiente manera:
1. Del menú gráfico seleccione el tipo de enlace deseado (imagen, CAD, Html, etc.).
2. Seleccione el icono de adicionar/eliminar enlace y con el puntero del ratón elija el elemento
geométrico deseado (Ej. Punto). En la ventana de diálogo Elija: Add o Delete.
3. En caso de adicionar, seleccione el o los archivos deseados (Ej. Imágenes).
4. Agregue una descripción de cada uno de los archivos seleccionados.
EJERCICIO Nº 13. Realizar Hiperlance con Hotpotato.
A continuación usted adicionará cuatro archivos en formato JPEG a algún punto del tema
“enlace_activo_hot.shp” que se encuentra en la carpeta “Enlaces”.
Seleccione del menú gráfico el siguiente icono , luego seleccione el icono de adicionar/eliminar
enlaces y elija con el puntero del ratón algún punto del tema.
En la ventana de diálogo seleccione Add. En la ventana siguiente seleccione archivos tipo JPEG y elija
los siguientes archivos desde la carpeta “Enlaces”:
Carta 1.jpeg, Piedraplen.jpeg, Plaza de armas.jpeg y San Rafael.jpeg.
Marcos Lienlaf Lienlaf - Geógrafo – e-mail mlienlaf@gmail.com – fono 08 - 978 31 89
36
Seguidamente en la ventana emergente se debe incluir una descripción a cada uno de los archivos
seleccionados.
Active el icono de enlace y seleccione el punto al cual se asociaron las imágenes, el programa le
mostrará la siguiente ventana:
Seleccione todos los archivos. Observe que se abren cuatro ventanas independientes, mostrando las
imágenes seleccionadas.
Para, realizar un enlace con archivos CAD o Shapes, en preciso que éstos se ubiquen en la carpeta
Hotpotato generada anteriormente.
Marcos Lienlaf Lienlaf - Geógrafo – e-mail mlienlaf@gmail.com – fono 08 - 978 31 89
37
CAPITULO VI: FUNCIONES DE ANÁLISIS ESPACIAL
El análisis espacial es lo que diferencia a un Sistema de Información Geográfica (SIG) de otros
programas tales como los CADs (Diseño Asistido por Computadoras) y los CAMs (Cartografía Asistida
por Computadora). En este manual se ejercitarán algunas de las herramientas que ArcView 3.2 presenta
para análisis espacial.
EJERCICIO Nº 14. Localizar elementos cercanos a un punto.
Para comenzar con este ejercicio debe añadir desde la carpeta Consulta espacial, el shape “urbana.shp”.
A través de esta herramienta se seleccionaran elementos que se encuentren parcial o totalmente dentro
de un determinado radio de distancia.
En la tabla de materias de la vista, seleccionar el tema que tiene los elementos a seleccionar,
Urbana.shp. Desde la barra de herramientas, seleccionar dibujar círculo .
Colocamos el puntero de cursor, el botón izquierdo presionado, en el lugar desde donde queremos trazar
el círculo de influencia. Soltamos el botón en el radio deseado. (En la parte inferior de la pantalla
aparecen las medidas del radio que estamos trazando)
Si queremos darle al círculo un radio predeterminado, debemos seleccionarlo y en el menú Graphics,
aplicamos Size and Position.
Hacemos clic en el botón seleccionar mediante una forma
Si ahora abrimos la tabla de atributos del tema, encontraremos seleccionados los registros que se
encuentra parcial o totalmente dentro del círculo.
EJERCICIO Nº 15. Localizar elementos dentro de un polígono.
Podemos seguir el mismo procedimiento realizado para construir un círculo de influencia (caso anterior).
Desde la barra de herramientas, seleccionar dibujar polígono. Sobre el mapa dibuje el polígono. Hacemos
clic en el botón seleccionar mediante una forma
Marcos Lienlaf Lienlaf - Geógrafo – e-mail mlienlaf@gmail.com – fono 08 - 978 31 89
38
EJERCICIO Nº 16. Crear un nuevo tema con los elementos seleccionados.
Hay ocasiones en que necesitamos que los elementos seleccionados (puntos, líneas, o polígonos) dentro
de un tema shape, pasen a formar un nuevo tema shape.
Seleccionar (por cualquier método visto) los elementos que nos interesa que formen un nuevo tema.
Desde el menú Theme, seleccionar Convert to Shape.
Guardamos el nuevo tema en nuestra carpeta de trabajo. Agregamos el nuevo tema a la vista.
EJERCICIO Nº 17. Encontrar elementos que se encuentran a una distancia X de otro.
Es posible que necesitemos encontrar aquellos elementos de un tema que se encuentren a cierto radio
con respecto de un elemento central, para esto necesitamos definir el elemento central y definir las
unidades de medida de la vista.
Seleccionar el elemento central. Luego desde el menú Theme seleccione Select By Theme, desde el
listado seleccione Are Within Distance Of, posteriormente seleccione una distancia de 150 metros.
Podrá ver la selección de elementos que se encuentra a ese radio de distancia respecto del elemento
seleccionado o central.
EJERCICIO Nº 18. Selección de elementos con respecto a una determinada distancia de un
elemento en otro tema.
Para realizar este ejercicio necesita dos nuevos temas: fauna.shp y casas.shp, que se encuentran en la
carpeta Consulta espacial.
Imagine que usted tiene un tema con la ubicación de poblados y que además tiene otro tema con la
ubicación de registros de fauna silvestre. Su tarea es determinar cuál es la frecuencia de registros de
fauna a una distancia de 500 metros de cada pueblo.
Ambos temas deben estar activos. En primer lugar seleccione o active el tema del cual desea seleccionar
los elementos de interés; en este caso el tema de registros de fauna
Del menu de Theme seleccione Select By Theme. La ventana de diálogo debe contener la siguiente
información:
Presione New Set. El programa seleccionará los registros de fauna que se encuentran a 500 metros de
las casas. Para visualizar los registros, presione el botón . Verifique cuantos registros fueron
seleccionados.
Marcos Lienlaf Lienlaf - Geógrafo – e-mail mlienlaf@gmail.com – fono 08 - 978 31 89
39
Ahora, de los registros seleccionados determine cuáles corresponden a depredadores terrestres (Query
Builder y Select from Set)
EJERCICIO Nº 19. Selección de elementos adyacentes a otros elementos en un mismo tema.
Esta es una de las opciones de Select By Theme de ArcView. Primero usted elige el elemento de interés
y luego determina cuáles elementos comparten el límite con el elemento seleccionado.
Por ejemplo, suponga que usted desea seleccionar todos aquellos parches de bosque que son cruzados
o que limitan con un río en un área determinada.
Para este ejercicio añada el tema Isla.shp desde la carpeta Consulta espacial.
Observe la tabla, en este tema los ríos se han convertido en un polígono. Nota: Inside=1 indica cauce del
río. Inside= 0: No cauce
Utilizando Query Builder seleccione los ríos.
Del menu de Theme seleccione Select By Theme. La ventana de diálogo debe contener la siguiente
información:
Select features of active themes that: Are within the distance of
The selected features of: Isla.shp. Selection distance: m 0 y New Set
Observe que el programa selecciona todos aquellos polígonos que son cauces o que están en contacto
con los ríos de la isla Chira. Sin embargo sólo nos interesan aquellos polígonos que son bosque y que
además están en contacto con un río.
Utilice Query builder, para refinar su búsqueda. Nota: Debe eliminar los cauces y los polígonos que no
son bosque como se muestra a continuación.
Marcos Lienlaf Lienlaf - Geógrafo – e-mail mlienlaf@gmail.com – fono 08 - 978 31 89
40
Si lo desea puede crear un nuevo tema con los registros seleccionados.
EJERCICIO Nº 20. Unión Espacial, “vecino más cercano”: puntos con respecto a puntos.
En los ejemplos previos hemos utilizado el concepto de distancia o cercanía para seleccionar elementos
de un tema ó de dos temas. A continuación se muestra cómo seleccionar los elementos de un tema que
se encuentran más cerca de los elementos de otro tema. Esta función opera en puntos.
Imaginemos que usted tiene un tema con la ubicación de casas y que además tiene otro tema con la
ubicación de registros de fauna silvestre. Su tarea es determinar ¿cuál es la distancia que separa a cada
casa del registro más cercano de fauna?.
En primer lugar active el tema fauna.shp y luego de su tabla de atributos seleccione shape.
Luego seleccione o active el tema casas.shp y luego de su tabla de atributos seleccione shape
Presione el botón de Unir tablas . ArcView determina la distancia entre cada casa y el registro de
fauna más cercano.
Observe que la distancia es adicionada a la tabla de casas.shp y que tanto el ID de fauna como de casas
se mantiene y por lo tanto usted puede inspeccionar o analizar con mayor detalle la relación que existe
entre la casa y el registro de fauna.
Por ejemplo, usted puede tener otra tabla con el tipo de construcción, o el uso que se da a la casa, el
número de personas que la habitan, la distancia entre la casa y el río más cercano, etc.
A continuación se ilustra la distancia entre la casa 77 y el registro de fauna 38.
Marcos Lienlaf Lienlaf - Geógrafo – e-mail mlienlaf@gmail.com – fono 08 - 978 31 89
41
Medición de distancia entre casas y el registro de fauna más cercano.
Usted puede utilizar la nueva tabla del tema casas.shp para visualizar los registros de fauna según su
distancia a las casas. Por ejemplo, ¿cuántas casas se encuentran a una distancia no mayor de 500 m de
un registro de un depredador terrestre?. Nota: la respuesta es 42.
Nota: Observe que el programa ha adicionado los siguientes campos a la tabla de atributos del archivo de
casas.shp:
Distance: distancia del registro de fauna a la casa más cercana
fauna_Id: Identificador de los registros de fauna
Para terminar, deseleccione los registros seleccionados y desactive sus uniones (Table, remove
all joins)
EJERCICIO N° 21. Generación de área Buffer o áreas de influencia.
Para comenzar con este ejercicio debe crear una vista nueva y en las propiedades de la vista definir las
unidades del mapa y las unidades de distancia (de preferencia en metros). Añada a la vista los siguientes
temas: “unidades_snaspe.shp” y “X_región.shp” desde la carpeta Consulta espacial. Despliegue ambos
temas.
En la barra de herramientas selecciones Theme y desde aquí Create Buffers, en la ventana emergente
seleccione el tema “unidades snaspe.shp” y oprima Next, la próxima ventana ofrece múltiples opciones.
Marcos Lienlaf Lienlaf - Geógrafo – e-mail mlienlaf@gmail.com – fono 08 - 978 31 89
42
En primer lugar se generara un solo buffer al cual se debe especificar la distancia (mt) que desea
generar, escriba 500.
La segunda opción genera el área de influencia o buffer a partir de un campo específico del tema.
La tercera opción es crear más de un área o buffer y definir la distancia de ellos. Para continuar haga clic
en Next.
La siguiente ventana permite definir si los buffer que se traslapan se unen o no. Permite otra opción para
crear áreas por fuera y dentro del polígono. Por otra parte permite definir el destino del o los buffer que se
crearan. Estos pueden visualizarse sólo como gráficos en la vista, añadirse a otro tema o crear como
nuevo tema. Elija esta última opción y guarde en la carpeta de trabajo con el nombre de “area1.shp”.
Termine el proceso oprimiendo Finish.
Para concluir el ejercicio genere un shape con 2 áreas de buffer del tema “unidades_snaspe.shp” cada
1000 metros, que una las áreas de traslape y guárdela con el nombre “area2.shp”.
Marcos Lienlaf Lienlaf - Geógrafo – e-mail mlienlaf@gmail.com – fono 08 - 978 31 89
43
VII: TRABAJANDO CON LA EXTENSION GEOPROCESSING
EJERCICIO Nº 22. Geoprocessing Dissolve Features Based on an Attribute.
Cree una vista nueva y en esta añada el tema Suelo_colchagua.shp desde la carpeta Geoprocessing.
Si observa la base de datos del tema observará que tiene un total de 1834 polígonos. Cierre la tabla.
Desde File active la extensión Geoprocesing. Ahora desde la barra de herramientas seleccione View y de
esta la opción GeoProcessing Wizard.
Al activar este comando y por defecto sólo se activara la opción Dissolve features base on an attribute,
puesto que en la vista sólo hay un tema. Este comando le permitirá unir polígonos de acuerdo a un
atributo en específico.
Haciendo clic en Next aparecerá una ventana con tres opciones. En la primera de ellas se debe elegir el
tema a procesar. En la segunda el atributo que será la base para realizar el Dissolve, en este caso el
atributo elegido es Clase.
Defina la ubicación para el shape de salida, que debe ser la carpeta Trabajo y finalmente nómbrelo como
Clase_colchagua.shp.
Marcos Lienlaf Lienlaf - Geógrafo – e-mail mlienlaf@gmail.com – fono 08 - 978 31 89
44
La última ventana que aparece en este proceso le da la opción de calcular distintos valores que serán
incorporados a la tabla del tema Clase_colchagua.shp. Se puede calcular suma, promedio, desviación
estándar etc. Usted elija suma.
Haciendo clic en el botón Finish se completara la tarea. El proceso puede demorar unos segundos.
Al terminar se le consultara si desea añadir el nuevo tema a la vista, seleccione OK y verifique la cantidad
de polígonos del nuevo tema.
EJERCICIO Nº 23. Geoprocessing Merge Themes Together
Genere una nueva vista y añada los siguientes temas desde la carpeta Geoprocessing, Dpa_colch.shp,
Dpa_ccaro.shp y Dpa_cach.shp y despliéguelos.
Verifique que la extensión Geoprocessing este activada y luego desde Vista seleccione GeoProcessing
Wizard.
En esta carpeta seleccione la segunda opción, Merge themes together. Presione Next.
Aparecerá la ventana donde debe seleccionar cuales temas desea procesar. A pesar de que a primera
vista pareciera que sólo se puede trabajar con dos temas, es posible trabajar con más, para este ejercicio
seleccione los tres temas de la vista.
También debe definir y seleccionar cual tabla será la base para realizar el proceso. En este caso
seleccione Dpa_colch.shp.
Marcos Lienlaf Lienlaf - Geógrafo – e-mail mlienlaf@gmail.com – fono 08 - 978 31 89
45
Nombre al nuevo archivo como comunas_sexta.shp y guárdelo en la carpeta Trabajo.
Para finalizar el proceso oprima el botón Finish.
El nuevo tema se cargara instantáneamente a la vista, si observa la base de datos de este nuevo tema se
percatara de que conserva todos los campos y registros del tema Dpa_ccaro pero ha dejado con valor 0
(cero) los registros de los otros temas, puesto que en los archivos originales no existían.
EJERCICIO Nº 24. Geoprocessing Clip One Theme Base on Another.
Genere una nueva vista y añada los siguientes temas desde la carpeta Geoprocessing, Poly_estudio y
Suelo_colchagua. Despliéguelos.
Verifique que la extensión Geoprocessing este activada y luego desde Vista seleccione GeoProcessing
Wizard.
En esta carpeta seleccione la tercera opción, Clip one theme based on another. Seleccione Next.
En la ventana siguiente usted debe seleccionar el tema de Input o principal, que en este caso será
Suelo_colchagua.shp. En el punto 2 debe seleccionar el tema que hará el corte o clip, que en este caso
es Poly_estudio.shp.
Marcos Lienlaf Lienlaf - Geógrafo – e-mail mlienlaf@gmail.com – fono 08 - 978 31 89
46
Guárdelo en la carpeta Trabajo y nómbrelo como Suelo_aprovech.shp.
Para finalizar el proceso oprima el botón Finish.
El tema recién creado se añade a la vista en forma automática. Actívelo y observara que presenta la
información de suelos sólo del área con la cual se cruzo. Si observa la base de datos se dará cuenta que
ésta no vario en la cantidad de campos, sólo en el número de registros.
EJERCICIO Nº 25. Geoprocessing Intersect Two Themes.
Para realizar este procedimiento se utilizarán los mismos temas que el paso anterior (Poly_estudio y
Suelo_colchagua). Seleccione Vista y desde esta seleccione GeoProcessing Wizard y active Intersect two
themes
Oprimir Next y en la siguiente ventana seleccione como temas de entrada Suelo_colchagua.shp, como
overlay seleccione el tema Poly_estudio.shp.
Guarde el nuevo archivo en la carpeta Trabajo bajo el nombre Tipo_aprovsuelo.shp. Finalice el proceso
oprimiendo el botón Finish.
Marcos Lienlaf Lienlaf - Geógrafo – e-mail mlienlaf@gmail.com – fono 08 - 978 31 89
47
Al desplegar la base de datos del tema recién generado, se percatara que presenta los campos de los
dos temas de origen, es decir este proceso une las bases de datos generando una nueva con los
atributos de ambos temas.
EJERCICIO Nº 26. Geoprocessing Union Two Themes.
Este proceso une dos temas en su forma gráfica así como las bases de datos. Genere una nueva vista y
añada los temas Suelo_colchagua.shp y Poly_estudio.shp. Seleccione GeoProcessing Wizard y active
Union two themes
Oprima el botón Next y en la siguiente ventana seleccione como input el tema Suelo_colchagua.shp y
como overlay el tema Poly_estudio.shp. Guárdelo en la carpeta Trabajo bajo el nombre Union_suelo.
Finaliza con el botón Finish.
El nuevo tema representa la unión gráfica y de tablas de los temas originales.
Marcos Lienlaf Lienlaf - Geógrafo – e-mail mlienlaf@gmail.com – fono 08 - 978 31 89
48
EJERCICIO Nº 27. Geoprocessing Assing Data by Location (Spatial Join).
Para realizar este ejercicio añada desde la carpeta Geoprocessing los temas estaciones.shp y
Dpa.sexta.shp. Despliéguelos y observe la base de datos del tema estaciones.shp.
Luego seleccione la herramienta GeoProcessing Wizard y active Assing data by location.
Después de oprimir Next, en la ventana siguiente el tema a asignar datos será estaciones.shp y el tema
desde los cuales se asignaran los datos será Dpa_sexta.shp.
Finalice el proceso oprimiendo Finish. Para verificar los cambios despliegue la base de datos del tema
estaciones.shp.
Este proceso asigna los datos del tema Dpa_sexta a los puntos del tema estaciones.shp.
Marcos Lienlaf Lienlaf - Geógrafo – e-mail mlienlaf@gmail.com – fono 08 - 978 31 89
49
CAPITULO VIII: GEORREFERENCIACIÓN DE IMÁGENES RASTER
Una de las fuentes de información más utilizadas para la creación de coberturas de información espacial
la constituyen las fotografías aéreas o las imágenes satelitales, además de otros tipos de documentos
que se obtienen a través del escáner.
El mayor obstáculo para sacar provecho a estos tipos de fuentes de información, es que no se
encuentran georreferenciadas.
ArcView soluciona este problema de varias formas, en esta oportunidad trabajaremos dos extensiones
que representan una buena solución para cuando no se cuenta con la ayuda de otro programa de
georreferenciación más potente, como por ejemplo erdas.
EJERCICIO Nº 28. Georreferenciación con extensión Image Analyst.
Image Analisys corresponde a un programa independiente, que entrega muchas herramientas para el
análisis de imágenes. En esta ocasión sólo se ejercitara su función de rectificar la posición de las
imágenes. Al instalarlo, el programa se direcciona inmediatamente a la carpeta Ext32 de Esri, éste
funciona y se activa como cualquier extensión.
Una vez instalado, en una vista nueva active la extensión Image Analysis desde el menú file. Se dará
cuenta que aparecen un nuevo menú en la barra de herramientas y nuevos botones.
Zoom to image resolution: Funciona como un botón de zoom.
Rotate Image: permite rotar la imagen en 90º.
Seed Tool: Identifica áreas con iguales características.
Aling Tool: Permite modificar la ubicación de la imagen.
Para este ejercicio debe añadir los siguientes temas “Imagen muelle.jpeg” y “urbana_antofagasta.shp”
ubicadas en la carpeta Georreferenciación. Para cargar la imagen Imagen muelle.jpg” usted debe
seleccionar desde el menú “Tipo de dato” la opción Image Analysis Data Source. Antes de cargar la
imagen el programa le hará una consulta, la cual usted debe aceptar.
Despliegue el tema “urbana_antofagasta.shp” y edite su leyenda, seleccione para la línea un color
amarillo.
Marcos Lienlaf Lienlaf - Geógrafo – e-mail mlienlaf@gmail.com – fono 08 - 978 31 89
50
La imagen “Imagen muelle.jpeg” se encuentra sin coordenadas, por lo cual el shape
“urbana_antofagasta.shp” será la base para darle coordenadas a la imagen.
Para comenzar en el tema shape haga un zoom al sector del muelle, luego active el tema de la imagen,
sin que sea necesario desplegarlo, posteriormente oprima el botón Align Tool para que la imagen se
ubique en el área del shape. Ahora despliegue la imagen, la cual debe estar ubicada en las cercanías del
muelle.
Luego con el mismo botón Aling Tool se generan los puntos de control, los cuales corresponden a puntos
de fácil reconocimiento que permitirán asociar la imagen a los elementos del tema shape. Debe tener
cuidado en pinchar con el botón izquierdo del mouse el primer punto en la imagen, y el segundo punto en
el shape. Recuerde que es la imagen la que se mueve.
El botón derecho del mouse permite hacer zoom. El mínimo de puntos de control debe ser cuatro (4), sin
embargo y dependiendo del tamaño y calidad de la imagen, estos pueden aumentar.
En la siguiente imagen se pueden apreciar los puntos de control que se consideraron para
georreferenciar la imagen. Una característica importante de esta herramienta es que permite rotar la
imagen, lo cual mejora la precisión.
Cuando tenemos la imagen calzada con los elementos del shape podemos decir que hemos
georrefenciado, pues tiene coordenadas conocidas, el siguiente paso es grabar y generar una imagen
final que este disponible para otra ocasión.
Para esto se debe seleccionar desde el menú Theme la opción Save Image As. En primer lugar se
mostrará un cuadro que pregunta si desea guardar los puntos de control, seleccione Yes y guarde en la
carpeta Ejercicio curso y agréguelos a la vista. En segundo lugar el cuadro preguntará si la imagen se
desea guardar con formato IMG o TIFF, seleccione IMG y cargue la nueva imagen a la vista.
La nueva imagen se encontrara georreferenciada y mantendrá sus coordenadas para futuras
aplicaciones.
Marcos Lienlaf Lienlaf - Geógrafo – e-mail mlienlaf@gmail.com – fono 08 - 978 31 89
51
EJERCICIO Nº 29. Georreferenciación con extensión Register and Transform Tool.
En primer lugar debe cargar la extensión “transform.avx” a ArcView (carpeta EXT32), la que se encuentra
en la carpeta extensiones de su CD.
Ahora genere un nuevo proyecto, una vista nueva y active las siguientes extensiones desde el menú file,
Register and Transform Tool y la extensión JPEG image support. Esto desplegara una nueva función al
final del menú View.
Desde la carpeta georreferenciación añada a la vista la imagen “restitución_aconcagua.jpeg”, la cual
muestra la restitución del área del estuario del río Aconcagua, V región.
Recuerde definir las unidades de medida de la vista. El siguiente paso es ejecutar la extensión, para esto
desde el menú vista seleccione Register and Transform…, aparecerá la siguiente ventana:
En esta ventana se incorporara la información de las coordenadas de origen y las coordenadas de
destino.
Para esto tenga presente lo siguiente:
Punto Nº 1 Punto Nº 2 Punto Nº 3 Punto Nº 4
Coord X Coord Y Coord X Coord Y Coord X Coord Y Coord X Coord Y
267000 6358569 267000 6354000 264000 6354000 264000 6358569
El punto Nº 1 se ubica en el vértice superior derecho de la grilla de la carta, siga la secuencia en sentido
de las manecillas del reloj.
En la ventana, seleccione el boton source point , haga un zoom al vértice superior derecho
(encuadre si es necesario), haga clic en este y de inmediato aparecerá un punto en color rojo.
Observara que en la ventana aparecen coordenadas X e Y, que son coordenadas de pantalla. Para
atributar este punto con coordenadas reales usted debe seleccionar la caja de X Destination y escribir
dentro de esta la coordenada que aparece en el cuadro anterior. Haga lo mismo con la coordenada Y.
Haga clic en el boton zoom al tema activo, para ver nuevamente la cartografía completa. Para continuar
haga zoom en el vértice inferior derecho, seleccione el boton source point y proceda a hacer clic en este.
Anote en el cuadro Destination las coordenadas X e Y, según el cuadro anterior.
Marcos Lienlaf Lienlaf - Geógrafo – e-mail mlienlaf@gmail.com – fono 08 - 978 31 89
52
Luego de completar los puntos 3 y 4, tendrá lo siguiente
Para finalizar sólo debe escribir la nueva ubicación de la imagen, haga clic en el botón Write World File y
guarde el archivo (.jgw) el cual contiene la localización, en la misma carpeta donde se encuentra la
imagen original. Tenga presente que el nombre debe ser idéntico al original.
Existe otra opción para georreferenciar la cual consiste en georreferenciar una imagen respecto a un
shape o una imagen ya georreferenciada.
Para esto genere una nueva vista y añada la imagen “restitución_aconcagua.jpeg” que acaba de
georreferenciar y la imagen “aérea aconcagua.jpeg”.
Despliegue ambas imágenes, haga zoom al tema “aérea aconcagua.jpeg” y desde el menú vista
seleccione Register and Transform. En la ventana de diálogo seleccione el botón Source point y
haga clic en un punto de fácil reconocimiento (por ejemplo el inicio sur del puente).
Ahora haga zoom a la imagen “restitución_aconcagua.jpg”, específicamente en el área donde usted
selecciono el primer punto. En la ventana de Register and Transform seleccione el botón Destination
point y haga clic en el mismo punto anterior (el inicio sur del puente).
El punto 1 debe tener registrado las coordenadas de origen y las de destino. Vuelva nuevamente a la
imagen “aérea aconcagua.jpeg” y seleccione un segundo punto con el botón Source point y luego haga
zoom a la imagen georreferenciada y con el botón Destination point señale la ubicación del segundo
punto.
Realice esta operación para señalar el punto 3 y el 4, luego para finalizar señale la nueva ubicación de la
imagen, pulse el botón Write World File y guarde el archivo (.jgw) en la misma carpeta donde se
encuentra la imagen original.
Marcos Lienlaf Lienlaf - Geógrafo – e-mail mlienlaf@gmail.com – fono 08 - 978 31 89
53
CAPITULO IX: CREACIÓN DE 3D CON CURVAS DE NIVEL
EJERCICIO Nº 30. Crear un modelo digital de terreno.
Para este ejercicio es necesaria la extensión 3D. En una vista nueva añada el tema “curvas testigo.shp”
desde la carpeta “Modelo 3D”. Cargue la extensión mencionada.
Observara que en el menú se activan la herramienta Surface. Desde éste seleccione Create TIN from
features, lo cual generara un modelo TIN de elevación. Aparecerá la siguiente ventana:
En Height source se debe seleccionar el campo desde el cual obtenemos la altura que para este caso es
“elevation”. En Input as seleccione Soft Break lines (quiebre de línea suave) y seleccione OK. Guárdelo
en su carpeta de trabajo bajo el nombre de “modelo1”.
El resultado mostrara líneas y polígonos, para visualizar sólo los polígonos es necesario editar la leyenda.
Para esto haga doble clic en el tema “modelo1” y en la ventana que emerge debemos desactivar la casilla
de Lines.
El resultado muestra los diferentes rangos de altura. Usted puede modificarlos haciendo doble clic en la
leyenda, pulsando el botón edit podemos editar los rangos de alturas que deseamos trabajar. Usted debe
seleccionar un número de rangos igual a 10, luego oprima OK.
Ahora debe añadir a la vista una imagen, que ya se encuentra georreferenciada y que se ubica en la
carpeta Modelo 3D y se denomina “Loica testigo.tif”, recuerde activar la extensión de imagen. Desde el
menú View seleccione 3D Scene, el cual mostrara una ventana con 2 opciones, usted elija Themes. Esto
genera una nueva vista, denominada 3D Scene 1 Viewer 1.
Usted podrá observar el modelo digital de terreno, manteniendo oprimido el botón izquierdo del mouse se
rota la imagen a cualquier posición. Manteniendo pulsado el botón derecho del mouse y deslizándolo
hacia abajo aumenta el zoom y al moverlo hacia arriba este disminuye.
Marcos Lienlaf Lienlaf - Geógrafo – e-mail mlienlaf@gmail.com – fono 08 - 978 31 89
54
Es posible además realizar este modelo 3D con la imagen. Para esto desactive el “modelo1” y active la
imagen “Loica testigo.tif”, observara la imagen plana. Ahora debe ir al menú Thema, 3D Properties y en la
ventana que aparecerá seleccione la casilla Surface y oprima Apply y OK. Cierre la ventana y observara
que la imagen muestra los desniveles del terreno. Cambie el ángulo de visión y aumente el zoom.
También es posible modificar la variable altura (nivel de exageración), para una mejor comprensión de la
topografía. Para esto nuevamente seleccione desde el menú Theme la opción 3D Properties, aparecerá
un cuadro en el cual se debe modificar el dato que aparece en la casilla Z Factor, borre el 1 y escriba 2,
finalmente aplique y OK.
Marcos Lienlaf Lienlaf - Geógrafo – e-mail mlienlaf@gmail.com – fono 08 - 978 31 89
55
CAPITULO X. ELABORACIÓN DE MAPAS DE PENDIENTES Y ORIENTACIÓN
Para estos ejercicios vamos a generar un modelo de elevación GRID a partir del “modelo1”, para esto
usted desde el menú Theme seleccione Converted to Grid, guárdelo bajo el nombre de “modelo2”. El
resultado es el siguiente:
EJERCICIO Nº 31. Mapas de pendientes.
Para generar un mapa de pendientes utilizaremos el “modelo2”. Será necesario cargar la extensión
Spatial analyst.
Genere una nueva vista, cargue el “modelo1” y desde el menú Surface seleccione la opción Derive Slope.
El resultado será un modelo de pendientes en grados sexagesimales (rango de 0 a 90º).
Marcos Lienlaf Lienlaf - Geógrafo – e-mail mlienlaf@gmail.com – fono 08 - 978 31 89
56
EJERCICIO Nº 32. Mapas de orientación.
Con el mismo “modelo2” ahora generaremos un modelo de exposición de laderas. Para esto desde el
menú Surface seleccione la opción Derive Aspect, (la dirección entre 0 y 360º, tomando como 0 la capa
que miran al norte).
EJERCICIO Nº 33. Elaboración de perfiles.
A partir del “modelo1” también es posible generar transectos o perfiles. Para ello active la extensión
Surface Tool (la cual activa por defecto 3D Analyst y Spatial Analyst).
Se cargara el siguiente icono . Para comenzar el ejercicio primero genere un nuevo tema de línea,
que represente el transecto que usted desea obtener. Luego seleccione el icono de Surface Tool el cual
activara la siguiente ventana:
En esta, usted debe seleccionar el tema de línea
que representa su transecto o perfil. Seleccione
además el campo que desea usar. Al presionar OK
se activara la siguiente ventana:
Marcos Lienlaf Lienlaf - Geógrafo – e-mail mlienlaf@gmail.com – fono 08 - 978 31 89
57
En esta usted debe seleccionar el tema de elevación, que en este caso es el TIN que se genero de las
curvas de nivel (modelo1). Selecciónelo y tal como se ve en la imagen active el casillero para crear el
perfil altitudinal. Esta acción desplegara otro documento en la ventana de proyecto, el cual se denomina
“Profiles”, y es aquí donde puede observar el resultado:
El perfil puede ser modificado con los siguientes botones:
Modifica la exageración vertical.
Modifica los datos del eje X.
Modifica los datos del eje Y.
Modifica atributos del texto.
Marcos Lienlaf Lienlaf - Geógrafo – e-mail mlienlaf@gmail.com – fono 08 - 978 31 89
58
CAPITULO XI. ELABORACIÓN DE MAPAS FINALES
La fase final en todo proyecto es la elaboración de mapas en papel o en formato digital. Las
composiciones pueden contener vistas, tablas, gráficos y elementos gráficos. También pueden contener
leyendas, norte geográfico, barra de escalas y textos.
Cuando este trabajando en una composición (layout), el interfaz gráfico de ArcView (GUI) para diseñar
gráficos le permitirá a través de botones y herramientas dibujar, posicionar y editar gráficos. La página de
la composición representa el papel en el que crea su mapa. La página se visualiza siempre en la ventana
de composición. Los siguientes son los botones más utilizados en la edición de layout:
Propiedades de la composición.
Deshacer última operación.
Traer elemento gráfico al primer plano o enviarlo a segundo plano.
Ampliar al tamaño de la página.
Ampliar al tamaño real de los objetos en la composición. Permite ver las
proporciones y resolución de salida previas a la impresión final
Ampliar al elemento seleccionado.
Acercamiento y alejamiento.
Añadir coordenadas. Es necesario activar la extensión Graticules and measured
grids.
Adicionar elemento del recuadro (Ej. tabla, gráfico, vista, leyenda, escala, etc.).
Los layout están destinados exclusivamente a la salida gráfica, para su incorporación a presentaciones o
informes, y no es posible realizar sobre ellas ningún tipo de análisis ni operación, salvo las propias de
edición.
Dependiendo del propósito del mapa y de la audiencia destinataria, puede elegir entre diferentes
elementos para incluir en la composición, incluso puede disponerlos de diferente manera, dependiendo
del mensaje que se quiera transmitir. Pueden establecerse una serie de elementos básicos:
• Cuerpo del mapa, que incluye los elementos que se representan en la cartografía y los símbolos
correspondientes.
• Leyenda, que contiene un ejemplo de cada símbolo y Flecha de Norte que marca la orientación
del mapa.
• Título, que identifica el objeto del mapa, y en donde se puede incorporar texto adicional.
El proceso de creación de una composición de mapa, comienza al definir la página y el tamaño de ésta
(fijando el tamaño, márgenes y orientación de la página donde se va a imprimir la composición). Después
se añaden los elementos que la componen, como vistas, leyendas, flechas de norte y barras de escala.
Una vez definidos los elementos principales, puede añadir otro tipo de gráficos para realzar el diseño de
la composición. Título, logo, líneas de contorno, etc. son un pequeño ejemplo de cómo los gráficos
pueden realzar su presentación de mapa.
Marcos Lienlaf Lienlaf - Geógrafo – e-mail mlienlaf@gmail.com – fono 08 - 978 31 89
59
Creada una composición de mapa, puede salvarla como plantilla para ser usada en la creación de futuros
mapas, también puede enviar la plantilla a una impresora o plotter para crear una copia impresa del mapa
o puede guardarla como un archivo para se posterior impresión.
Los siguientes son los botones que despliega el botón adicionar elementos para la composición de los
layout y la ventana de las propiedades de la vista:
Añade una vista
Añade leyenda
Añade escala gráfica o numérica
Añade norte
Añade gráfico
Añade tablas
Añade imágenes
El cuadro de diálogo de propiedades del marco Vista, muestra una lista de todas las vistas contenidas en
el proyecto. Puede seleccionar una vista o dejar el marco vacío (mediante la opción vista vacía). Un
marco de vista vacío puede alojar una vista más tarde. Al seleccionar una vista se establece una
conexión entre el documento vista y el marco definido en la composición de mapa.
Puede acceder a las propiedades del marco de la vista haciendo doble click con el puntero sobre el
marco.
• Live link o enlace activo: Es el responsable del enlace dinámico existente entre el documento y su
representación en el marco de vista. De esta forma los cambios que se generen sobre el
documento (zooms, desplazamientos, cambios de escala, cambios en la visibilidad de temas)
afectarán a la representación en el marco. Si se desactiva este enlace (esto es, no está marcada
su casilla de verificación) no hay comunicación entre el/los documentos y la representación de
estos en la composición.
Se puede controlar la relación entre la escala del documento vista y la escala del marco de vista en la
composición de mapa.
• Automático: Cuando elige automático, el marco de la vista se escala de forma que toma como
referencia el tamaño de la vista y las dimensiones del marco para calcular la escala a la que se
representa. Es la opción por defecto.
• Preservar la escala de la vista: Cuando selecciona esta opción, tanto la vista como la imagen de
ésta en el marco de vista se presentan a la misma escala. Puede parecerse al resultado de pegar
la vista directamente en el marco, como si hubiera sido recortado en esos bordes, o bien que éste
parezca demasiado pequeño en proporción al tamaño del papel o el marco de vista.
• Usar escala específica: En este caso se define una escala determinada de antemano para
representar la vista. La escala de representación no altera la que está definida para el documento
vista.
ArcView proporciona dos formas de gestionar la extensión de los datos del documento vista en la
composición.
Marcos Lienlaf Lienlaf - Geógrafo – e-mail mlienlaf@gmail.com – fono 08 - 978 31 89
60
• Fill the view frame: Llenar el marco asignado a la vista (fill the view frame), los datos de la vista se
extienden hasta los límites del marco. Elementos ocultos en la vista pueden aparecer en la
composición.
• Clip to view: Ajustar a la vista (clip to view), los límites de extensión de la vista se ajustan a los
límites del marco. Ningún elemento no visible en la vista aparece en el marco (view frame).
ArcView permite que el usuario decida cuándo debe redibujarse el marco de la vista y la calidad de la
visualización en pantalla de éste.
Puede decidir entre: ver cuando esté activo o siempre (Display when active/always). Cuando elige
“siempre”, el marco de la vista se redibuja siempre que el documento vista cambie. La opción “cuando
activo”, sólo redibuja la imagen cuando el documento layout (composición) está activo (esto mejora el
rendimiento del programa).
Calidad: borrador (draft) o presentación (presentation). Cuando elige borrador los procesos de redibujado
del marco de la vista son más rápidos, ya que sólo aparece un " parche gris", en vez de la imagen de la
vista. Al elegir presentación, la regeneración y refresco de la imagen son más lentos al desplegar la
imagen real del documento.
EJERCICIO Nº 34. Crear una composición de mapa
Inicie ArcView y abra el proyecto “llanquihue.apr”. En la ventana de proyecto haga doble clic sobre el
título “Región”, si es necesario especificar en las propiedades de la vista las unidades de distancia y
medida, seleccione metros y metros.
Modifique la leyenda de todos los temas de la vista. Cuando haya concluido, el siguiente paso será
confeccionar un layout, lo cual se hace a través del menú View, seleccionamos Layout. Observará un
cuadro donde se requiere definir el tipo de mapa que queremos, en este caso escoja Landscape OK.
Posteriormente seleccione New Layout.
De esta forma habrá configurado un layout que nos muestra un título, la imagen de la vista, la leyenda, el
norte geográfico y la escala. El borde de color azul que observa representa el área útil de impresión de la
hoja.
Para definir propiedades de la página, seleccione del menú Layout Page Setup. En esta ventana usted
puede definir el tamaño de la página, las unidades, los márgenes de la misma, la orientación y la
resolución de salida.
Para modificar los elementos que componen el layout basta con hacer doble clic sobre ellos con el
puntero y se abrirán las diferentes opciones. Para definir el tamaño y estilo de letras, seleccione con el
puntero el título, en el menú Window se activa Show Simbol Window y en el botón de las letras podemos
elegir su tamaño y estilo.
Si se desea agregar una grilla, que en este caso son las coordenadas UTM es necesario activar la
extensión Graticules and measured grids, la que desplegara un nuevo botón que permitirá incluir
coordenadas ya sea como líneas continuas o intersecciones de estas.
Para guardar como plantilla en el menú Layout seleccione Store As Template, aquí seleccione un nombre
y un icono para su plantilla. Para cargar la plantilla recién creada a un futuro mapa debemos seleccionar
desde el menú Layout la opción Use Template, de esta forma las características de diseño se cargaran al
nuevo mapa.
El layout puede ser exportado como imagen (a través de File, export) o bien impresa, para lo cual sólo
basta con seleccionar el botón Print.
Marcos Lienlaf Lienlaf - Geógrafo – e-mail mlienlaf@gmail.com – fono 08 - 978 31 89
Das könnte Ihnen auch gefallen
- El Kempis Del Enfermo 76230307Dokument1 SeiteEl Kempis Del Enfermo 76230307José Alberto FernándezNoch keine Bewertungen
- Aplicación Del SIG A La GeotermiaDokument46 SeitenAplicación Del SIG A La GeotermiaMaría José Cortez RamírezNoch keine Bewertungen
- Informe Práctica 1Dokument24 SeitenInforme Práctica 1MiguelGuavitaRojasNoch keine Bewertungen
- Sintesis Capitulo 3 y 4 - Sistemas ContablesDokument5 SeitenSintesis Capitulo 3 y 4 - Sistemas ContablesFrederic Diaz taveras0% (2)
- Oracle Web 2003Dokument234 SeitenOracle Web 2003Jonathan MendozaNoch keine Bewertungen
- Tutorial Arcview 3.2Dokument60 SeitenTutorial Arcview 3.2Miguel Angel Moncada100% (1)
- Primera Evaluacion Teledeteccion y Sig - Edith Yanira Mamani VilcapazaDokument4 SeitenPrimera Evaluacion Teledeteccion y Sig - Edith Yanira Mamani VilcapazaElmer Roman Condori AlvarezNoch keine Bewertungen
- Clases QGIS PDFDokument67 SeitenClases QGIS PDFJames Tesen G.Noch keine Bewertungen
- Agricultura de PresiciónDokument7 SeitenAgricultura de PresiciónsamisitacmNoch keine Bewertungen
- Practica 1Dokument19 SeitenPractica 1JUAN PABLO SOLER GARCIANoch keine Bewertungen
- Introducción A Los SIGDokument14 SeitenIntroducción A Los SIGHectorAdrianAguilaNoch keine Bewertungen
- Analisis Territorial FinalDokument42 SeitenAnalisis Territorial FinalWilliams Medina RamirezNoch keine Bewertungen
- TARE 2 SIG Yeni Tovar ZapataDokument14 SeitenTARE 2 SIG Yeni Tovar Zapatayey paola tovar zapataNoch keine Bewertungen
- 01 - Manejo de Data UtmDokument30 Seiten01 - Manejo de Data UtmAARON NILS GUTIERREZ MARQUEZNoch keine Bewertungen
- Ultimo ProyeccionesDokument10 SeitenUltimo Proyeccionesjesus sosa bandalaNoch keine Bewertungen
- Sistemas de Informacion GeograficaDokument6 SeitenSistemas de Informacion GeograficaFrancisco Eliezer Sanchez GalvanNoch keine Bewertungen
- Informe Practica 1Dokument8 SeitenInforme Practica 1Pedro Alejandro Ojeda GalvisNoch keine Bewertungen
- Mapas SatelitalesDokument87 SeitenMapas SatelitalesDany Jerson TerrazasNoch keine Bewertungen
- Foro de GeodesiaDokument8 SeitenForo de GeodesiaVladimir LoveMadridNoch keine Bewertungen
- DATOSDokument8 SeitenDATOSJose Armando Aguilar RamirezNoch keine Bewertungen
- Informe de GeodesiaDokument54 SeitenInforme de GeodesiaJhon Deyvit Sahua Maquera50% (2)
- Id SistemasDokument8 SeitenId SistemasdavisNoch keine Bewertungen
- Curso Sistemas de Información Geográfica SIGEstDokument81 SeitenCurso Sistemas de Información Geográfica SIGEstCristianJaraMercadoNoch keine Bewertungen
- Teoria 1-6Dokument76 SeitenTeoria 1-6Abigail fernandezNoch keine Bewertungen
- 10cartografía 7 2015Dokument25 Seiten10cartografía 7 2015Nicolas Galaz HormazabalNoch keine Bewertungen
- Curso Sistemas de Información Geográfica (SIG)Dokument88 SeitenCurso Sistemas de Información Geográfica (SIG)Patricio Hinojosa CatalánNoch keine Bewertungen
- CartografiaDokument13 SeitenCartografiaRosentockNoch keine Bewertungen
- Sig 1 FusionadoDokument161 SeitenSig 1 FusionadoevelynNoch keine Bewertungen
- Sistemas de Información Geográfica (SIG) ExpoDokument36 SeitenSistemas de Información Geográfica (SIG) ExpoAllan LopezNoch keine Bewertungen
- Gis TheoryDokument13 SeitenGis TheoryAlex ToroNoch keine Bewertungen
- Aplicación de Cálculo Vectorial en Sistemas de Informacion Geográficos y CartografíaDokument9 SeitenAplicación de Cálculo Vectorial en Sistemas de Informacion Geográficos y CartografíaElitaOrtegaNoch keine Bewertungen
- Sistemas de ProyecciónDokument8 SeitenSistemas de Proyecciónriosgonzalo314Noch keine Bewertungen
- Topografia ModernDokument24 SeitenTopografia ModernJunior RojasNoch keine Bewertungen
- Prueba 1Dokument7 SeitenPrueba 1Ana Prieto LastraNoch keine Bewertungen
- TAREA CartografiaDokument7 SeitenTAREA CartografiaJulio Cesar HSNoch keine Bewertungen
- Georreferenciacion BaseDokument90 SeitenGeorreferenciacion BaseDayana VivianNoch keine Bewertungen
- Elaboración de MapasDokument4 SeitenElaboración de MapasLeticia PachecoNoch keine Bewertungen
- Manual Especifaciones Técnicas Escalas PequeñasDokument104 SeitenManual Especifaciones Técnicas Escalas PequeñasPablo MontenegroNoch keine Bewertungen
- Especificaciones Técnicas para El Diseño y Simbolización de Mapas A Escalas PequeñasDokument104 SeitenEspecificaciones Técnicas para El Diseño y Simbolización de Mapas A Escalas PequeñasGeoportal IgmNoch keine Bewertungen
- Sensores Remotos AgrimensuraDokument4 SeitenSensores Remotos AgrimensuraJosé Alberto Castro MoraNoch keine Bewertungen
- INTRODUCCIÓNDokument10 SeitenINTRODUCCIÓNtimiskyNoch keine Bewertungen
- Aspectos Tecnicos y Herramientas SigDokument15 SeitenAspectos Tecnicos y Herramientas SigVNoch keine Bewertungen
- Resumen de CartografiaDokument40 SeitenResumen de CartografiaJavi Gregori BonetNoch keine Bewertungen
- Conceptos Basicos SigDokument15 SeitenConceptos Basicos SigSofia CamposNoch keine Bewertungen
- Prueba DiagnosticaDokument5 SeitenPrueba DiagnosticaTatiana vegaNoch keine Bewertungen
- Practica CartografiaDokument33 SeitenPractica Cartografiadannna9999Noch keine Bewertungen
- Capitulo Iii FotogrametriaDokument183 SeitenCapitulo Iii FotogrametriaJairo Omar Mamani Valderrama100% (1)
- Exposicion SigDokument38 SeitenExposicion SigNorman Morales MontañoNoch keine Bewertungen
- Sistema Geografico y NumericoDokument31 SeitenSistema Geografico y NumericoPedro SalazarNoch keine Bewertungen
- 2014-04-16 Taller Topografía DigitalDokument52 Seiten2014-04-16 Taller Topografía DigitalGrupo Espeleológico G40100% (2)
- ARCGISDokument9 SeitenARCGISHenry SolórzanoNoch keine Bewertungen
- Sistema de InformaciónDokument13 SeitenSistema de InformaciónOwenss PerezNoch keine Bewertungen
- Trabajo Colaborativo Unidad 1-Paso 2 Grupo358031 - 15Dokument23 SeitenTrabajo Colaborativo Unidad 1-Paso 2 Grupo358031 - 15NESTORAMM100% (1)
- Informe de Practicas I y IIDokument5 SeitenInforme de Practicas I y IIMaria De Los Angeles Lugo DuqueNoch keine Bewertungen
- Micro 3 Josue QuintelaDokument8 SeitenMicro 3 Josue QuintelaBRAYAN TRUJILLO REVOLLONoch keine Bewertungen
- UNIDAD IV TopografiaDokument10 SeitenUNIDAD IV TopografiaAlejandra Láscarez MartínezNoch keine Bewertungen
- Practica 3Dokument8 SeitenPractica 3Sthian JuradoNoch keine Bewertungen
- Sensores RemotosDokument14 SeitenSensores RemotosJimena ArellanoNoch keine Bewertungen
- Manual Qgis Elizabeth ContrerasDokument52 SeitenManual Qgis Elizabeth ContrerasElizabeth Contreras MartinezNoch keine Bewertungen
- Interpretación de mapas y planos topográficos y dibujo de planos sencillos. AGAJ0308Von EverandInterpretación de mapas y planos topográficos y dibujo de planos sencillos. AGAJ0308Noch keine Bewertungen
- Trazar el mapa de un bosque o campo: Diseñar fácilmente un plan 3D para un parque de atracciones, un circuito de cuerdas, una casaVon EverandTrazar el mapa de un bosque o campo: Diseñar fácilmente un plan 3D para un parque de atracciones, un circuito de cuerdas, una casaNoch keine Bewertungen
- Conceptos de geomática y su aplicación en la docenciaVon EverandConceptos de geomática y su aplicación en la docenciaNoch keine Bewertungen
- Métodos de trabajo y utilización de aparatos, equipos y útiles topográficos. AGAJ0308Von EverandMétodos de trabajo y utilización de aparatos, equipos y útiles topográficos. AGAJ0308Noch keine Bewertungen
- WWF ComoConservarLosRiosVivosDokument48 SeitenWWF ComoConservarLosRiosVivosCarlos Alvarado MendozaNoch keine Bewertungen
- Guia Uso Del TerritorioDokument36 SeitenGuia Uso Del TerritorioMiguel CurihuincaNoch keine Bewertungen
- Informe-Mmaf FinalDokument492 SeitenInforme-Mmaf FinalFelipe Andrés Araya ArayaNoch keine Bewertungen
- Manual BicicletaDokument41 SeitenManual BicicletaMiguel Angel Ortiz0% (1)
- Servicio Excelente Un Cambio A La ExperienciaDokument15 SeitenServicio Excelente Un Cambio A La ExperienciaFelipe Zapata ValenzuelaNoch keine Bewertungen
- Procesadores de Texto Basados en WebDokument9 SeitenProcesadores de Texto Basados en WeblorelijiNoch keine Bewertungen
- Xldh259p Sharp ManualDokument16 SeitenXldh259p Sharp ManualAli CastilloNoch keine Bewertungen
- REJ603 3.0 PG 1MDB07220 YN ESaDokument20 SeitenREJ603 3.0 PG 1MDB07220 YN ESaLinder Torrico FloresNoch keine Bewertungen
- Hoja de Datos ACER Aspire E16 E-523-675kDokument7 SeitenHoja de Datos ACER Aspire E16 E-523-675kJesus BarriosNoch keine Bewertungen
- Practica 3Dokument11 SeitenPractica 3Pablo Emmanuel Amador MendozaNoch keine Bewertungen
- OPEXDokument6 SeitenOPEXlucero sanchez balderasNoch keine Bewertungen
- Documentacion de Pas FinalDokument24 SeitenDocumentacion de Pas FinalAna Lucia Morelo PerezNoch keine Bewertungen
- Parcial 1Dokument5 SeitenParcial 1Joe DiazNoch keine Bewertungen
- Sintetizador Korg KRONOS2-61 PDFDokument6 SeitenSintetizador Korg KRONOS2-61 PDFJavierRojasNoch keine Bewertungen
- Multimedia y Mediación en Entornos Virtuales de Aprendizaje y Los Objetos de AprendizajeDokument9 SeitenMultimedia y Mediación en Entornos Virtuales de Aprendizaje y Los Objetos de AprendizajePERCEONoch keine Bewertungen
- Línea Del Tiempo - Evolución de Los Negocios Electrónicos.Dokument3 SeitenLínea Del Tiempo - Evolución de Los Negocios Electrónicos.Adrian Casados100% (1)
- Examen Final CCNA1 v4 PDFDokument10 SeitenExamen Final CCNA1 v4 PDFcarlosvicunavNoch keine Bewertungen
- Cuarto Unid 4 MatemDokument5 SeitenCuarto Unid 4 Matempatricio PobleteNoch keine Bewertungen
- Planeacion Club ComputaciónDokument5 SeitenPlaneacion Club ComputaciónOscr IscNoch keine Bewertungen
- Programacion Con Bases de Datos PLSQL BasicoDokument18 SeitenProgramacion Con Bases de Datos PLSQL BasicoenriqueNoch keine Bewertungen
- Antologia PDFDokument86 SeitenAntologia PDFalexNoch keine Bewertungen
- Codigos de Barra y QRDokument4 SeitenCodigos de Barra y QRhenryNoch keine Bewertungen
- Items de Excel AvanzadoDokument5 SeitenItems de Excel AvanzadoJosé MelaraNoch keine Bewertungen
- Curriculum Vitae HmmaDokument8 SeitenCurriculum Vitae HmmaLizzy RuizNoch keine Bewertungen
- Analizis de Foda EjemploDokument4 SeitenAnalizis de Foda EjemploKoky BenitesNoch keine Bewertungen
- Jairo Vergara s9 ProyectofinalDokument21 SeitenJairo Vergara s9 Proyectofinaljairo vergaraNoch keine Bewertungen
- New FileDokument5 SeitenNew FileJulito BaboNoch keine Bewertungen
- Como Agregar Wix MultilingualDokument4 SeitenComo Agregar Wix MultilingualMarc MiñanaNoch keine Bewertungen
- Etiquetas HTML Ejemplos PDFDokument2 SeitenEtiquetas HTML Ejemplos PDFShawnNoch keine Bewertungen
- No Existe A Inmaculada PercepciónDokument19 SeitenNo Existe A Inmaculada PercepciónDiana GarcíaNoch keine Bewertungen
- Impacto IA en SistemasDokument2 SeitenImpacto IA en SistemasJuan Luis TamayoNoch keine Bewertungen
- 070-2283-00 Sentinel V7 User Manual ESP Rev BDokument114 Seiten070-2283-00 Sentinel V7 User Manual ESP Rev BHugo Coaquira ArizacaNoch keine Bewertungen