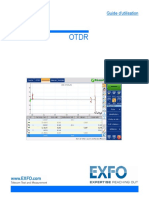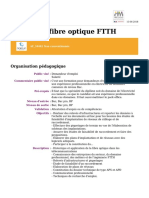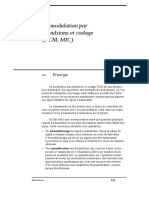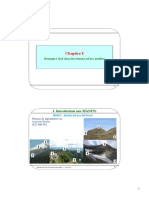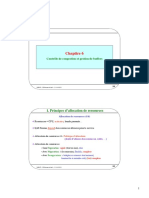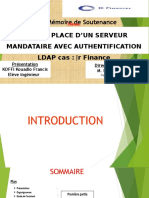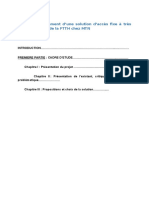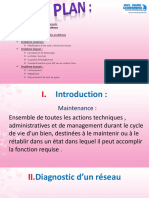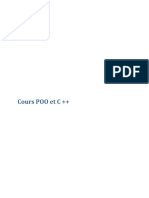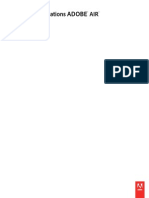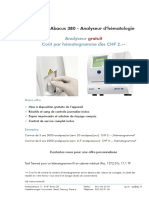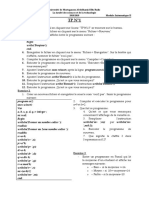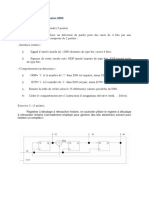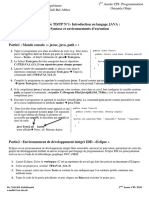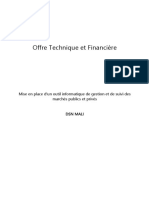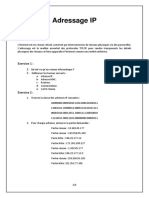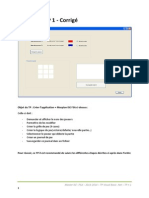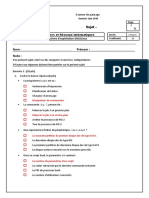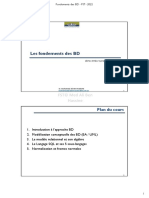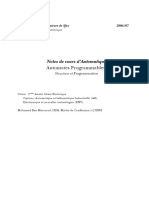Beruflich Dokumente
Kultur Dokumente
Manuel Apprenant 20190626
Hochgeladen von
Benie DE DieuOriginaltitel
Copyright
Verfügbare Formate
Dieses Dokument teilen
Dokument teilen oder einbetten
Stufen Sie dieses Dokument als nützlich ein?
Sind diese Inhalte unangemessen?
Dieses Dokument meldenCopyright:
Verfügbare Formate
Manuel Apprenant 20190626
Hochgeladen von
Benie DE DieuCopyright:
Verfügbare Formate
Travaux Pratiques
Manuel Apprenant
Le contenu de ce document d'accompagnement du MOOC IPv6 est publié sous
Licence Creative Commons CC BY-SA 4.0 International.
Institut Mines-Télécom / G6 1/ 18 V1.3 r20190626-1
Licence Creative Nommons CC BY-SA 4.0 International
Attribution - Partage dans les Mêmes Conditions 4.0 International (CC BY-SA 4.0)
Avertissement Ce résumé n'indique que certaines des dispositions clé de la licence. Ce n'est pas une licence, il
n'a pas de valeur juridique. Vous devez lire attentivement tous les termes et conditions de la licence avant d'utiliser
le matériel licencié.
Creative Commons n'est pas un cabinet d'avocat et n'est pas un service de conseil juridique. Distribuer, afficher et
faire un lien vers le résumé ou la licence ne constitue pas une relation client-avocat ou tout autre type de relation
entre vous et Creative Commons.
Clause C'est un résumé (et non pas un substitut) de la licence.
http://creativecommons.org/licenses/by-sa/4.0/legalcode
Vous êtes autorisé à :
• Partager — copier, distribuer et communiquer le matériel par tous moyens et sous tous formats
• Adapter — remixer, transformer et créer à partir du matériel
• pour toute utilisation, y compris commerciale.
L'Offrant ne peut retirer les autorisations concédées par la licence tant que vous appliquez les termes de cette
licence.
Selon les conditions suivantes :
Attribution — You must give appropriate credit, provide a link to the license, and indicate if changes were
made. You may do so in any reasonable manner, but not in any way that suggests the licensor endorses you or
your use.
Partage dans les Mêmes Conditions — Dans le cas où vous effectuez un remix, que vous transformez,
ou créez à partir du matériel composant l'Oeuvre originale, vous devez diffuser l'Oeuvre modifiée dans les même
conditions, c'est à dire avec la même licence avec laquelle l'Oeuvre originale a été diffusée.
No additional restrictions — Vous n'êtes pas autorisé à appliquer des conditions légales ou des mesures
techniques qui restreindraient légalement autrui à utiliser l'Oeuvre dans les conditions décrites par la licence.
Notes: Vous n'êtes pas dans l'obligation de respecter la licence pour les éléments ou matériel appartenant au
domaine public ou dans le cas où l'utilisation que vous souhaitez faire est couverte par une exception.
Aucune garantie n'est donnée. Il se peut que la licence ne vous donne pas toutes les permissions nécessaires
pour votre utilisation. Par exemple, certains droits comme les droits moraux, le droit des données personnelles
et le droit à l'image sont susceptibles de limiter votre utilisation.
Les informations détaillées sont disponibles aux URL suivantes :
• http://creativecommons.org/licenses/by-sa/4.0/deed.fr
• http://fr.wikipedia.org/wiki/Creative_Commons
Institut Mines-Télécom / G6 3/ 18 V1.3 r20190626-1
Les auteurs
Bruno Stévant
Bruno STEVANT est enseignant chercheur à l'IMT Atlantique. Il
intervient dans l’enseignement et sur les projets de recherche
autour d’IPv6 depuis plus de 10 ans. Il est secrétaire et
responsable des activités de formation de l’association G6, association pour la
promotion et le déploiement d'IPv6 en France.
Jacques Landru
Enseignant chercheur au département Informatique et Réseaux à
l'IMT Lille Douai, Jacques est responsable de l'UV de spécialisation
ARES (Architecture des RESeaux) à la fois dans le mode
traditionnel présentiel que dans sa forme à distance dans le cadre du cursus
diplômant TutTelNet.
Jean-Pierre Rioual
Ingénieur Conseil Réseaux – EURÊKOM. Fort de 30 années
d'expérience dans le domaine des réseaux, il intervient auprès des
entreprises pour des missions d'expertise sur leurs réseaux de
transmission de données (intégration, mesures, optimisation, administration),
conçoit et anime des actions de formation "réseaux".
Institut Mines-Télécom / G6 5/ 18 V1.3 r20190626-1
MOOC IPv6 : Manuel Apprenant Les auteurs
Pascal Anelli
Pascal ANELLI est enseignant-chercheur à l'Université de la
Réunion. Il enseigne les réseaux depuis plus 20 ans. Il est membre
du G6 depuis sa création. A ce titre, il est un des contributeurs du
livre IPv6. En 1996, il a participé au développement d'une version de la pile IPv6
pour Linux.
Joël Grouffaud
Joël GROUFFAUD est professeur agrégé de mathématiques. Il est
chef du département Réseaux et Télécommunications de l’IUT de
la Réunion, une composante de l’université de La Réunion. Au sein
du département, il enseigne les réseaux et IPv6. Il anime l’académie Cisco
(formations CCNA) de La Réunion.
Pierre Ugo TOURNOUX
Pierre Ugo TOURNOUX est enseignant chercheur à l'Université de
la Réunion. Il est responsable des enseignements d'administration
réseau, de routage et des réseaux sans fil dans lesquels il intègre
IPv6 depuis de nombreuses années.
Remerciements à :
• Vincent Lerouvillois, pour son travail de relecture attentive ;
• Bruno Di Gennaro (Association G6) ;
• Bruno Joachim (Association G6) pour sa contribution à l'activité « Contrôler
la configuration réseau par DHCPv6 » ;
• Richard Lorion (Université de la Réunion) pour sa contribution à l’activité
« Etablir la connectivité IPv6 tunnels pour IPv6 ».
Institut Mines-Télécom / G6 6/ 18 V1.3 r20190626-1
Tables des activités
Les auteurs....................................................................................................................................5
Introduction...................................................................................................................................9
Installation de la plateforme........................................................................................................9
Avant l'installation...................................................................................................................9
Etape 1 de l'installation..........................................................................................................9
Etape 2 de l'installation..........................................................................................................9
Utilisation de GNS3....................................................................................................................10
Déroulement d'une activité pratique.........................................................................................11
Démarrage d'une activité..........................................................................................................11
Mise en pause et reprise..........................................................................................................12
Retour arrière...........................................................................................................................12
Outils fournis par la plateforme................................................................................................12
Console / Ligne de commande................................................................................................13
Edition de fichier.......................................................................................................................13
Capture réseau.........................................................................................................................14
Démarrer une capture réseau..............................................................................................14
Arrêter une capture réseau..................................................................................................15
Synthèse des commandes des systèmes................................................................................15
A propos des modes VyOS......................................................................................................15
Commandes pour les paramètres des interfaces réseau........................................................16
Visualiser la configuration IPv6 des interfaces réseau........................................................16
Activer une interface réseau................................................................................................16
Ajouter une adresse IPv6 à une interface réseau...............................................................17
Enlever une adresse IPv6 à une interface réseau...............................................................17
Commandes propres à la table de routage..............................................................................17
Visualiser la table de routage IPv6......................................................................................17
Ajouter une route IPv6.........................................................................................................17
Enlever une route IPv6.........................................................................................................18
Autres commandes utiles pour IPv6........................................................................................18
Tester la connectivité vers une autre machine.....................................................................18
Visualiser le chemin vers une autre machine......................................................................18
Institut Mines-Télécom / G6 7/ 18 V1.3 r20190626-1
Introduction
Ce manuel est destiné aux apprenants du MOOC Objectif IPv6 afin de leur expliquer le
fonctionnement de la plateforme d'activité pratique. Il aborde :
• l'installation de la plateforme;
• l'outil GNS3;
• le déroulement d'une activité pratique;
• l'utilisation des outils liées aux activités;
• les commandes utilisées pour les activités.
Installation de la plateforme
Avant l'installation
La plateforme pour les activités pratiques va s’exécuter sur votre poste. Afin d’en simplifier
l’installation, nous la distribuons sous forme d'une machine virtuelle que vous pouvez exécuter
à travers l'outil VirtualBox (ou VMWare).
'Attention:' la configuration minimale requise de votre poste de travail pour pouvoir
confortablement travailler sur les activités pratiques est :
• Processeur x86, 64bits, double cœur, avec extension pour la virtualisation matérielle
(Intel VT-x / AMD-V),
• 4Go RAM,
• 25 Go d'espace libre sur votre disque dur.
Etape 1 de l'installation
Si votre poste de travail ne comporte pas d'outil de virtualisation, nous vous conseillons
d'installer l'outil VirtualBox. Le lien ci-dessous vous permet de récupérer ce logiciel avec la
version adaptée à votre système.
Télécharger VirtualBox
Lancez ensuite l'installation en mode administrateur, et accepter les réglages par défaut. Ne
pas omettre de d'installer le pack d'extensions invités, en conformité avec la version installée.
Un redémarrage de votre machine peut s'avérer nécessaire.
Etape 2 de l'installation
L'étape suivante consiste à récupérer la machine virtuelle contenant la plateforme pour les
activités pratiques. Cette machine est disponible en suivant le lien de téléchargement indiqué
dans la rubrique « > Installer GNS3 > Comment procéder ? »
Le fichier contenant la machine virtuelle possède une taille de 5Go. Une fois le téléchargement
terminé, il vous suffit d'importer la machine virtuelle dans VirtualBox (Menu « File » , puis
« Import Appliance »), et sélectionner la machine virtuelle que vous venez de télécharger:
Institut Mines-Télécom / G6 9/ 18 V1.3 r20190626-1
MOOC IPv6 : Manuel Apprenant Installation de la plateforme
- Si besoin renommer la machine ainsi "MoocIPv6-S5";
- vérifier que le système d'exploitation invité est bien "Ubuntu-64bit";
- les autres réglages par défaut conviendront.
La phase d'import de la machine peut prendre quelques minutes.
Une fois l’importation terminée, vous pouvez lancer la machine virtuelle grâce au bouton « Start.
Lors du premier démarrage la définition de l'écran est fixée à 800x600, cet inconvénient
disparait après un premier redémarrage de la VM, et ensuite la taille de l'écran s'adaptera à
votre machine automatiquement.
Utilisation de GNS3
GNS3 est un logiciel permettant d'émuler le fonctionnement d'un réseau sur votre poste. La
plateforme utilisée pour les activités pratiques est pré-installée dans l'outil GNS3. Elle est
composée de 5 équipements actifs reliés par 4 réseaux.
L'interface de GNS3 se présente de la manière indiquée par la figure 1.:
Figure 1: Interface GNS3.
Le schéma de la Topologie (encadré en rouge) montre les équipements et les liaisons qui les
relient. Les réseaux IPv6 nommés "Net0" à Net3", sont interconnectés par des équipements
actifs (routeurs) R1, R2; les machines hôtes PC-1, PC-2 et SRV-3 sont directement connectées
sur les routeurs.
Sur la figure 1, à droite de l'espace de travail, la fenêtre Liste des équipements (ou Topology
Summary) liste les équipements et leur état de fonctionnement. L'indicateur vert signale un
équipement en cours de fonctionnement, l'indicateur rouge indique un équipement arrêté.
Pour démarrer les équipements, il convient d'actionner le bouton de démarrage (triangle vert,
référencé 1 sur la figure 1). Les indicateurs dans la liste des équipements passent alors
normalement tous au vert.
Institut Mines-Télécom / G6 10/ 18 V1.3 r20190626-1
MOOC IPv6 : Manuel Apprenant Utilisation de GNS3
Le bouton 2 ouvre une console pour chacun des équipements. C'est à travers cette console que
vous serez amenés à interagir avec l'équipement. L'ensemble des consoles est nécessaire pour
la réalisation des activités pratiques. De plus, elles vont vous servir à voir la progression lors de
l'étape de démarrage des équipements.
Note : l'étape de démarrage des équipements peut prendre entre 1 et 5 minutes selon la
configuration matérielle de votre poste de travail. Nous vous conseillons donc d'afficher les
consoles après avoir lancé cette procédure de démarrage et d'attendre (patiemment) que celle-
ci se termine. Chaque équipement sera opérationnel une fois qu'il présentera une invite de
login comme représentée par la figure 2.
Figure 2: Consoles des équipements.
Le bouton référencé 3 sur la figure 1 indique, sur le schéma de la topologie, les noms des
interfaces réseau des différents équipements. Ces indications vous sont utiles lorsque vous
configurez les équipements afin de ne pas vous tromper d'interface ou d'équipement!
Pour aller plus loin sur les possibilités de cet outil, vous pouvez consulter ce Tutoriel sur GNS3.
Déroulement d'une activité pratique
Démarrage d'une activité
Chaque activité pratique est divisée en plusieurs étapes. L'activité commence par une
description de la configuration originale et des objectifs de l'activité. Chaque étape, ensuite,
déroule la mise en oeuvre de différentes configurations pour répondre à ces objectifs.
Pour chaque activité, vous disposez d'une fonction Snapshot qui permet de restaurer la
topologie, et les configurations des équipements actifs dans un état précis.
Institut Mines-Télécom / G6 11/ 18 V1.3 r20190626-1
MOOC IPv6 : Manuel Apprenant Déroulement d'une activité pratique
Figure 3: Fonction Edit+Manage snapshots
Avec le choix du snapshot Activité-16, vous démarrez le simulateur de réseau GNS3 avec la
plateforme dans la configuration initiale de cette activité pratique.
Les clichés ou "snapshots" des étapes suivantes vont vous servir à repositionner la
configuration de la plateforme telle qu'elle devrait être au démarrage de l'activité indiquée.
Ces raccourcis peuvent aider les apprenants à reprendre une une activité pratique.
Mise en pause et reprise
Au cours de l'activité, vous aurez sûrement besoin d'interrompre votre travail sur la plateforme
pour le reprendre à un autre moment. Nous préconisons d'utiliser la mise en pause de
l'ensemble de la machine virtuelle par VirtualBox.
Pour mettre en pause la machine virtuelle VirtualBox, sélectionner dans le menu Machine de
VirtualBox l'option Pause. L'intégralité de l'état de la machine virtuelle sera alors sauvegardée
sur votre poste. La liste des machines VirtualBox doit montrer la machine MOOC dans l'état En
pause.
Pour reprendre votre travail, il suffit de relancer la machine virtuelle depuis la liste des machines
de VirtualBox. L'état sauvegardé de la machine sera alors restauré et vous pourrez continuer
votre travail là où vous vous êtes arrêté.
Retour arrière
Au cours de votre travail, vous pourrez être amenés à commettre des erreurs de configuration.
Même s'il est toujours possible de corriger une configuration erronée, il est parfois nécessaire
de retourner en arrière pour revenir à un état correct. A cette fin, nous vous proposons d'utiliser
les fichiers étapes présents dans les différentes activités pratiques afin de repartir de la fin de
l'étape désirée. De cette manière, vous conservez un point de reprise d'une configuration
stable.
Institut Mines-Télécom / G6 12/ 18 V1.3 r20190626-1
MOOC IPv6 : Manuel Apprenant Outils fournis par la plateforme
Outils fournis par la plateforme
Console / Ligne de commande
L'interaction avec les équipements de la plateforme se fait au travers de fenêtres présentant la
console de ces équipements. Après authentification, effectuée sur la console auprès du
système d'un équipement, vous êtes amenés à interagir, en mode lignes de commandes, avec
cet équipement.
L'affichage des consoles des équipements se fait dans l'interface GNS3 en cliquant sur le
bouton 2 de la figure 1 ("Console connect to all devices"). Le titre de la fenêtre vous précise à
quel équipement cette console est attachée. Vous disposez d'onglet en bas du cadre ce qui
permet de passer facilement d'un équipement à l'autre.
Il est conseillé de garder l'ensemble des consoles ouvertes tout au long de l'activité. Si vous
avez fermé une console par inadvertance, vous pouvez normalement la réouvrir en double-
cliquant sur l'icône de la machine visée dans le schéma de la topologie. Il peut s'avérer que
cette opération ne fonctionne pas (la fenêtre s'ouvre mais ne permet pas d'interagir). Il est alors
nécessaire de redémarrer l'équipement en question (Clic-droit sur l'équipement dans la
topologie : Stop, puis Run, et enfin Console).
Les supports des activités pratiques vont vous demander de saisir des commandes dans les
consoles des machines et d'en examiner le résultat. Le support préfixe chaque commande avec
l'invite du système, afin de vous assurer que vous saisissiez bien les commandes sur la bonne
machine et avec le bon mode de commande. Les commandes à saisir sont données en police
grasse. Par exemple
root@PC-x::cx:~$ ifconfig
est une commande à saisir sur une des machines Linux. Les caractères à saisir sont ifconfig
suivis d'un retour chariot pour exécuter la commande.
Le copier-coller est possible entre les différentes consoles, afin de faciliter la saisie et de
diminuer les erreurs de frappe. Les raccourcis sont
• Copier :Ctrl+Shift+C ou sélection à la souris Clic-droit + Copier
• Coller :Ctrl+Shift+V ou sélection à la souris Clic-droit + Coller
Edition de fichier
Lors des différentes activités pratiques vous serez amenés à éditer des fichiers de
configuration. Les consoles des équipements n'ayant pas de capacités graphiques, les outils
d'édition de texte à votre disposition seront en mode texte. Les supports des activités vous
proposeront d'utiliser l'éditeur de fichiers nano :
root@PC-x::cx:~$ nano -w
Vous pouvez alors parcourir le fichier à l'aide du curseur et l'éditer à l'endroit voulu. L'appui
Institut Mines-Télécom / G6 13/ 18 V1.3 r20190626-1
MOOC IPv6 : Manuel Apprenant Outils fournis par la plateforme
simultané sur (touche contrôle, simultanément à la lettre 'o') permet de sauvegarder le fichier, et
de quitter l'éditeur.
Nota Les principales commandes d'interaction avec l'éditeur nano sont rappelées dans le bas
de l'écran de la console.
Capture réseau
La plateforme GNS3 dispose de l'analyseur de protocoles Wireshark. Pour démarrer une
capture, il est possible utiliser Wireshark sur les points de connexion symbolisés par un point
vert sur le schéma de la topologie de la figure 1.
Démarrer une capture réseau
Pour lancer une capture, allez dans la fenêtre à droite "Topology Summary" présentée dans la
figure 1, puis appuyez sur le + d'un élément réseau, choisir une interface réseau, elle passe en
rouge sur la fenêtre centrale, ensuite avec un clic-droit, vous pouvez lancer une capture sur ce
lien en choisissant "Start capture".
La fenêtre de l'analyseur réseau Wireshark s'ouvre alors.
Figure4: Interface de Wireshark.
Cet outil vous permet d'analyser en temps réel les trames entrantes et sortantes de l'interface
réseau sélectionnée pour la capture. La figure 4 montre les éléments constituant l'interface de
Wireshark. La partie haute de l'interface montre la liste des trames capturées, les 2 parties en
dessous montrent respectivement le décodage détaillé des entêtes des protocoles encapsulés
Institut Mines-Télécom / G6 14/ 18 V1.3 r20190626-1
MOOC IPv6 : Manuel Apprenant Outils fournis par la plateforme
dans la trame et le contenu brut en hexadécimal de la trame sélectionnée.
Arrêter une capture réseau
L'arrêt des captures est possible depuis la fenêtre "Topology Summary" (voir la figure 1) en
choisissant "Stop all captures".
Note : la fermeture de la fenêtre de l'analyseur réseau ne suffit pas pour arrêter la capture.
L'arrêt explicite selon la procédure donnée plus haut est nécessaire.
Synthèse des commandes des systèmes
A propos des modes VyOS
VyOS fonctionne selon différents modes de commandes selon les fonctionnalités désirées. Les
commandes données dans ce chapitre pour le système VyOS précisent donc le mode dans
lequel elles sont valides.
Mode utilisateur : Ce mode est obtenu après connexion au système avec les identifiants :
login: vyos
password: vyos
L'invite de commande dans ce mode est
vyos@vyos:~$
Ce mode permet d'observer la configuration du système et de passer au Mode Quagga ou au
Mode Administrateur
Mode Quagga : Ce mode est obtenu après connexion au système en Mode Utilisateur puis en
entrant la commande :
vyos@vyos:~$ vtysh
L'invite de commande dans ce mode est
vyos#
Ce mode permet de configurer les paramètres propres aux interfaces et aux fonctions de
routage. Les commandes dans ce mode sont celles de [Quagga]. La sortie de ce mode
s'effectue par la commande exit.
Mode Administrateur : Ce mode est obtenu après connexion au système en Mode Utilisateur
puis en entrant la commande :
vyos@vyos:~$ configure
L'invite de commande dans ce mode est
vyos@vyos#
Institut Mines-Télécom / G6 15/ 18 V1.3 r20190626-1
MOOC IPv6 : Manuel Apprenant Synthèse des commandes des systèmes
Ce mode permet de configurer les services et autres fonctionnalités de VyOS.
Commandes pour les paramètres des interfaces réseau
Nota : Pour le système Linux, lorsqu'il y a plusieurs lignes, elles indiquent la même action mais
exprimée par des commandes différentes.
Nota : Pour vous loguer sur les stations PC1 et PC2, les identifiants/mots de passe sont
apprenant'/'. (Pas de mot de passe).
Nota : Dans les commandes ci-dessous, les termes en italique sont à remplacer par des
valeurs.
Visualiser la configuration IPv6 des interfaces réseau
Linux :
root@PC-x::cx:~$ ifconfig
root@PC-x::cx:~$ ifconfig -a #(pour voir toutes les interfaces, même
inactives)
root@PC-x::cx:~$ ip -6
VyOS (Mode Utilisateur)
vyos@vyos:~$ show interfaces detail
VyOS (Mode Quagga)
vyos# show interface
Activer une interface réseau
Il convient de remplacer le motif interface par le nom de l'interface réseau de l'équipement.
Linux :
root@PC-x::cx:~$ ifconfig interface up
VyOS (Mode Quagga) Il faut passer en mode configuration par cette commande:
vyos# configure terminal
vyos(config)#
Puis en configuration d'interface par la commande interface:
vyos(config)# interface interface
vyos(config-if)# no shutdown
vyos(config-if)# exit
vyos(config)#
La commande end en configuration d'interface sort de ce mode pour revenir en mode Quagga.
vyos(config-if)# end
vyos#
Institut Mines-Télécom / G6 16/ 18 V1.3 r20190626-1
MOOC IPv6 : Manuel Apprenant Synthèse des commandes des systèmes
La commande do en configuration d'interface permet d'exécuter des commandes Quagga de
consultation comme show interface.
vyos(config-if)# do show interface
Ajouter une adresse IPv6 à une interface réseau
Linux :
root@PC-x::cx:~$ sudo ifconfig interface adresse-IPv6/lg-prefixe
root@PC-x::cx:~$ sudo ip -6 addr add adresse-IPv6 dev interface
VyOS (Mode Quagga)
vyos# configure terminal
vyos(config)# interface interface
vyos(config-if)# ipv6 address adresse-IPv6/lg-prefixe
vyos(config-if)# exit
Enlever une adresse IPv6 à une interface réseau
Linux :
root@PC-x::cx:~$ sudo ip -6 addr del adresse-IPv6/lg-prefixe dev
interface
VyOS (Mode Quagga)
vyos# configure terminal
vyos(config)# interface interface
vyos(config-if)# no ipv6 address adresse-IPv6/lg-prefixe
vyos(config-if)# exit
Commandes propres à la table de routage
Visualiser la table de routage IPv6
Linux
root@PC-x::cx:~$ route -A inet6
root@PC-x::cx:~$ ip -6 route
VyOS (mode Quagga)
vyos# show ipv6 route
Ajouter une route IPv6
Linux
root@PC-x::cx:~$ sudo route -A inet6 add destination gw prochain-saut
root@PC-x::cx:~$ sudo ip -6 route add destination gw prochain-saut
Institut Mines-Télécom / G6 17/ 18 V1.3 r20190626-1
MOOC IPv6 : Manuel Apprenant Synthèse des commandes des systèmes
VyOS (mode Quagga)
vyos# configure terminal
vyos(config)# ipv6 route destination prochain-saut [interface]
L'interface est optionnelle
Enlever une route IPv6
Linux
root@PC-x::cx:~$ sudo ip -6 route del destination gw prochain-saut
VyOS (mode Quagga)
vyos# configure terminal
vyos(config)# no ipv6 route destination prochain-saut
Autres commandes utiles pour IPv6
Tester la connectivité vers une autre machine
Linux
root@PC-x::cx:~$ ping6 adresse-IPv6-destination
^C (CTRL+C) pour stopper le test
Une option peut être fournie pour limiter le nombre d'essais et éviter de faire ^C
root@PC-x::cx:~$ ping6 -c nombre-essais adresse-IPv6-destination
VyOS (mode Quagga)
vyos# ping ipv6 adresse-IPv6-destination
Visualiser le chemin vers une autre machine
Linux
root@PC-x::cx:~$ traceroute6 adresse-IPv6-destination
VyOS (mode Quagga)
vyos# traceroute ipv6 adresse-IPv6-destination
Institut Mines-Télécom / G6 18/ 18 V1.3 r20190626-1
Das könnte Ihnen auch gefallen
- Manuel D'utilisation D'un Réflectomètre Optique OTDR EXFODokument209 SeitenManuel D'utilisation D'un Réflectomètre Optique OTDR EXFOBenie DE DieuNoch keine Bewertungen
- Support Etudiant Maint-Teleconduite Oct 2016Dokument146 SeitenSupport Etudiant Maint-Teleconduite Oct 2016Benie DE DieuNoch keine Bewertungen
- Ordre de Mission - Yakro 1Dokument1 SeiteOrdre de Mission - Yakro 1Benie DE DieuNoch keine Bewertungen
- Les Protocoles de Base TCPDokument17 SeitenLes Protocoles de Base TCPBenie DE DieuNoch keine Bewertungen
- Audit Systeme InformationDokument75 SeitenAudit Systeme Informationmoujan100% (5)
- Fibres Optiques PDFDokument26 SeitenFibres Optiques PDFGoblenNoch keine Bewertungen
- Système PBX de Téléphonie Internet IPXDokument9 SeitenSystème PBX de Téléphonie Internet IPXBenie DE DieuNoch keine Bewertungen
- Système PBX de Téléphonie Internet IPXDokument9 SeitenSystème PBX de Téléphonie Internet IPXBenie DE DieuNoch keine Bewertungen
- 06 - Responsable Approvisionnement - DUENAS MDokument7 Seiten06 - Responsable Approvisionnement - DUENAS MBenie DE DieuNoch keine Bewertungen
- Expose ReflectoDokument40 SeitenExpose ReflectoBenie DE Dieu100% (2)
- Powerlink Advanced PLC Technologypowerlink Ws FR PDFDokument20 SeitenPowerlink Advanced PLC Technologypowerlink Ws FR PDFrodolfo muñoz magañaNoch keine Bewertungen
- Système PBX de Téléphonie Internet IPX Petro SanteDokument7 SeitenSystème PBX de Téléphonie Internet IPX Petro SanteBenie DE DieuNoch keine Bewertungen
- Système PBX de Téléphonie Internet IPXDokument9 SeitenSystème PBX de Téléphonie Internet IPXBenie DE DieuNoch keine Bewertungen
- Fo 1Dokument2 SeitenFo 1Benie DE DieuNoch keine Bewertungen
- Expose FTTH DjiléDokument51 SeitenExpose FTTH DjiléBenie DE DieuNoch keine Bewertungen
- Soudure Fibre OptiqueDokument5 SeitenSoudure Fibre OptiquezakiNoch keine Bewertungen
- Techniques AdministrativesDokument44 SeitenTechniques AdministrativesBenie DE DieuNoch keine Bewertungen
- Modulation PCMDokument40 SeitenModulation PCMhaha2012Noch keine Bewertungen
- EMDG B10010 01 7700 SWT - 3000 - Teleprotection FRDokument12 SeitenEMDG B10010 01 7700 SWT - 3000 - Teleprotection FRATTAH Régis Patrick AusséNoch keine Bewertungen
- Presentation Du SigfaeDokument12 SeitenPresentation Du SigfaeBenie DE DieuNoch keine Bewertungen
- GuidesecuDokument126 SeitenGuidesecumagicman62Noch keine Bewertungen
- Cours Cäblage InformatiqueDokument45 SeitenCours Cäblage InformatiqueBenie DE DieuNoch keine Bewertungen
- Bases Du HackingDokument203 SeitenBases Du HackingdijuxNoch keine Bewertungen
- Paul H Assogba - Ra RMT Benin & Eetd BeninDokument5 SeitenPaul H Assogba - Ra RMT Benin & Eetd BeninBenie DE DieuNoch keine Bewertungen
- Chap8RoutageMANET PDFDokument38 SeitenChap8RoutageMANET PDFEric IdeNoch keine Bewertungen
- These ArchivageDokument116 SeitenThese ArchivageBenie DE DieuNoch keine Bewertungen
- Chap 6 CongestionDokument28 SeitenChap 6 CongestionBenie DE DieuNoch keine Bewertungen
- Présentation Memoire KoffiDokument14 SeitenPrésentation Memoire KoffiBenie DE DieuNoch keine Bewertungen
- Presentation - Mémoire 27 - 10 - 2018 Kra FranckDokument12 SeitenPresentation - Mémoire 27 - 10 - 2018 Kra FranckBenie DE DieuNoch keine Bewertungen
- Plan Memoire Victoire BogniDokument3 SeitenPlan Memoire Victoire BogniBenie DE DieuNoch keine Bewertungen
- Cours Maintenance Gratuit Maintenance Dun RéseauDokument54 SeitenCours Maintenance Gratuit Maintenance Dun RéseauBiba Zit100% (1)
- CourseDokument119 SeitenCourseEmnaa HasnewiNoch keine Bewertungen
- SkymilDokument1 SeiteSkymilmegerbriNoch keine Bewertungen
- Résumé Cours Réseaux Et Bus IndustrielsDokument15 SeitenRésumé Cours Réseaux Et Bus IndustrielsRayan AtmaniNoch keine Bewertungen
- Programmation Cours C++ - ISGE - 2022-2023Dokument131 SeitenProgrammation Cours C++ - ISGE - 2022-2023Sandra TraoréNoch keine Bewertungen
- Nouveau Document Microsoft WordDokument2 SeitenNouveau Document Microsoft WordHamou WaltNoch keine Bewertungen
- Air BuildingappsDokument322 SeitenAir BuildingappsYounes BarakaNoch keine Bewertungen
- Diatron Abacus 380 - Analyseur D HématologieDokument2 SeitenDiatron Abacus 380 - Analyseur D HématologieHassan MuchoNoch keine Bewertungen
- TP #2Dokument13 SeitenTP #2Faical MalaliNoch keine Bewertungen
- TP 1 2019-2020Dokument2 SeitenTP 1 2019-2020fashionista louliNoch keine Bewertungen
- Apprenez A Programmer en C Sur NetDokument131 SeitenApprenez A Programmer en C Sur NetPape BassirouNoch keine Bewertungen
- 14 - WDS by NicoDokument13 Seiten14 - WDS by NicoPierre ThomiasNoch keine Bewertungen
- Correction ExamenP Archiavancées 2022 - VFDokument6 SeitenCorrection ExamenP Archiavancées 2022 - VFpfe projetNoch keine Bewertungen
- Examen +correction VHDL 2eme Session 2009Dokument8 SeitenExamen +correction VHDL 2eme Session 2009Safa AyadiNoch keine Bewertungen
- Les Diagrammes de Flux MCF-DFD-MC Merise Cours Et Exo Corrigés - Examens, Exercices, Astuces Tous Ce Que Vous VoulezDokument5 SeitenLes Diagrammes de Flux MCF-DFD-MC Merise Cours Et Exo Corrigés - Examens, Exercices, Astuces Tous Ce Que Vous VoulezGbehintoNoch keine Bewertungen
- TD TP1 Base Java PDFDokument3 SeitenTD TP1 Base Java PDFRasha BeNoch keine Bewertungen
- Offre Technique Et Financiere - Outil de Suivi Des Marches - DSN-MALIDokument15 SeitenOffre Technique Et Financiere - Outil de Suivi Des Marches - DSN-MALIMamadou NiangNoch keine Bewertungen
- Serie N°1Dokument4 SeitenSerie N°1Issam ZahNoch keine Bewertungen
- ORACLE 01 Introduction InstallationDokument35 SeitenORACLE 01 Introduction InstallationIbou NdiayeNoch keine Bewertungen
- Description de La Formation Cisco CCNADokument6 SeitenDescription de La Formation Cisco CCNAnordine el khattabNoch keine Bewertungen
- La Programmation Systeme en C Sous UnixDokument58 SeitenLa Programmation Systeme en C Sous UnixAbdelmajid HajamiNoch keine Bewertungen
- Module 4 - Les MémoiresDokument12 SeitenModule 4 - Les Mémoireskoffigbedji77Noch keine Bewertungen
- Guide de ScriptsDokument87 SeitenGuide de ScriptsDésiré TedNoch keine Bewertungen
- Algorithmes de Tri: 2.a. AlgorithmeDokument11 SeitenAlgorithmes de Tri: 2.a. AlgorithmeL MNoch keine Bewertungen
- Python Au LycéeDokument5 SeitenPython Au LycéeredaNoch keine Bewertungen
- Corrigc3a9 Du Tp1 Vbnet Masterisefsa2013!10!15Dokument13 SeitenCorrigc3a9 Du Tp1 Vbnet Masterisefsa2013!10!15Hôuda El MarhnaouîNoch keine Bewertungen
- Examen de Passage Linux BTS-SRI 2015-2016 CorrigéDokument7 SeitenExamen de Passage Linux BTS-SRI 2015-2016 CorrigéYahya AbidaNoch keine Bewertungen
- Exercices ASMDokument6 SeitenExercices ASMTristan El JedNoch keine Bewertungen
- Cours BD MI2 2022 Chap3 2pDokument166 SeitenCours BD MI2 2022 Chap3 2pBouzidi MariamNoch keine Bewertungen
- Automate Programmable PDFDokument62 SeitenAutomate Programmable PDFElkhalil OunarhiNoch keine Bewertungen