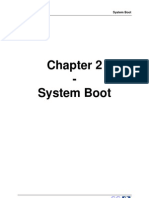Beruflich Dokumente
Kultur Dokumente
Chapter24 UPS Manager
Hochgeladen von
luweinetOriginalbeschreibung:
Copyright
Verfügbare Formate
Dieses Dokument teilen
Dokument teilen oder einbetten
Stufen Sie dieses Dokument als nützlich ein?
Sind diese Inhalte unangemessen?
Dieses Dokument meldenCopyright:
Verfügbare Formate
Chapter24 UPS Manager
Hochgeladen von
luweinetCopyright:
Verfügbare Formate
Chapter 24 UPS Manager
Chapter 24
-
UPS Manager
Januar 2003 Chapter 24 / Page 1
Chapter 24 UPS Manager
INDEX
Introduction 3
Available Software and Manual........................................................................................ 3
System Requirements........................................................................................................ 3
Concepts of HP UPS Manager II ...................................................................................... 3
Possible Setups.................................................................................................................. 4
Important Information....................................................................................................... 4
Setting Up the Connection 4
Serial Connection .............................................................................................................. 4
LAN Connection – SNMP module configuration............................................................. 4
Moving a UPS Device from one Subnet to another – Setting the SNMP Module to
Factory Default.................................................................................................................. 6
Configuring the UPS and Dependent Computers 6
Adding the UPS Device to the UPS Domain Map............................................................ 6
Configuring the UPS ......................................................................................................... 7
Adding a Computer as a UPS Dependent Node................................................................ 7
Configuring the Computer ................................................................................................ 8
Explanation of Peak Delay, Action Delay and Action Duration ...................................... 8
Testing the UPS Configuration 9
Troubleshooting 9
Januar 2003 Chapter 24 / Page 2
Chapter 24 UPS Manager
Introduction
Available Software and Manual
The HP UPS Manager II is the software to configure HP-UX and Windows NT systems with
HP UPS devices. The software bundle comes with the UPS device. The software is also
available on the newer Application CDs (at least since 2002), check for the product B4153A.
The following parts are available:
B4153-13006 HP UPS Manager II CD
B4153-90013 HP UPS Manager II manual
B4153-90012 HP UPS Manager II product release notes
The software bundle consists of four file sets
UPSMGRCLIENT HP UPS Manager Client
UPSMGRMT HP UPS Manager II 3.x
UPSMGRNTCLIENT HP UPS Manager NT-Client
UPSMGRPROXY HP UPS Manager Proxy
A license is required for each UPS; one license is included with the UPS.
Install the software on computers running HP-UX with the swinstall utility. On Windows NT
systems the SNMP service must be installed prior to installing HP UPS Manger II Client file
sets. To install SNMP open the “Control Panel”, double-click on the “Network” icon, select
“Services” and press “Add”. Select SNMP and press “OK” (you probably need the Windows
NT 4.0 workstation or server CD for this task). Reboot the system. Copy the HP UPS Manger
II Client file sets from the CD to the NT system and start the installation with setup.exe.
Follow the instructions of the setup program.
System Requirements
Hardware HP 9000/700 or 800 Series computer with at least 64MB RAM, (graphics
monitor and mouse needed for GUI version of HP UPS Manager II), 45 MB
disk space for the Management station, 2 MB for the client;
any Intel-based PC capable of running Windows NT 4.0;
Software HP-UX 10.20, 10.30, 11.00 or 11i (PHSS_14040 or successor for 10.20,
PHSS_13871 or successor for 11.00), SNMP protocol must be installed if the
UPS device is connected via LAN;
Windows NT 4.0 (Service Pack 3 or higher) – client only.
Concepts of HP UPS Manager II
As can be seen above, the HP UPS Manager II bundle contains software for clients and a
manager. The manager part does what the name implies, it manages the configuration of the
UPS device and all of the nodes, which are connected to the UPS. The client part responses to
any situation that is configured with the manager. Often a UPS device is only connected to
one machine, so the manager and client are on the same system. But if several systems are
Januar 2003 Chapter 24 / Page 3
Chapter 24 UPS Manager
connected to the UPS or to several UPSs, there is one system, which acts as the Management
Station, while the others are only clients. Configuration can only be done on the Management
Station. The client is after all nothing more than a daemon checking for the status of the UPS
device.
Possible Setups
The UPS device can be connected to the managing node in two ways. Either directly with a
RS232 (serial) cable (comes with the UPS) or via LAN. If connected via LAN the
Management Station can manage UPS devices over different subnets.
Important Information
The HP PowerTrust USP devices don’t go well along with the HP UPS Manager. They do not
provide the correct information for System Action Time, UPS Time, Battery Temperature,
and Seconds on Battery in the UPS info window (or ASCII terminal). The test button should
never be used with an HP Power Trust, this can result in having to re-install and re-configure
HP UPS Manager.
Setting Up the Connection
Serial Connection
After connecting the computer with the UPS device via the serial cable do the following:
1. Start /opt/upsmgr/proxy/bin/setup;
2. Choose “3. Show current configuration”;
3. If a UPS device is already shown and you changed the device go back to the Main Menu,
choose “2. Delete UPS” and select the UPS device to be deleted. If you add another UPS
to an already existing one go back to the Main Menu;
4. Choose “1. Add UPS”, then select the Type of the UPS device, and then select the serial
port where the UPS is connected.
NOTE:
The default port for the serial connection on most systems is /dev/tty0p0, but on the L-
class and N-class systems it is /dev/tty0p1. If the wrong device file is given, no
daemons will start up and the system will show “Communication Lost”, if you try to
configure it.
5. Choose “0. Exit”, the proxy agent for the serial connection is configured now.
The daemons for the proxy agent are “mgupsd” for Merlin Gerin UPS devices and “ptupsd”
for HP PowerTrust and Best Power UPS devices. You can ‘grep’ for them in the ‘ps –ef’
output.
LAN Connection – SNMP module configuration
The following information is needed before you can begin to configure the SNMP board:
Januar 2003 Chapter 24 / Page 4
Chapter 24 UPS Manager
hardware (MAC) address of the SNMP board, IP address, gateway address, and netmask
address.
Figure 1: A6593A, SNMP board of the HP Power Trust II MR UPS device
1. Red Transmit LED: ON: Card energized. Flashing: Transmitting.
2. Green Receive LED: ON: Ethernet connection OK. Flashing: Receiving.
3. Ethernet 10BaseT RJ-45 connector.
4. Reset button.
5. PowerTrust II-MR internal bus.
6. Factory test jumper (Normal operating position shown.)
7. MAC address label.
The MAC address and accompanying IP address of the built-in SNMP board of the HP Power
Trust II MR is located on the board. If you cannot get the address information elsewhere, you
have to pull out the SNMP board. The board can be hot swapped, if absolutely necessary, but
it is recommended to turn the UPS device off. The MAC address is situated on a label (7 – see
figure 1 above) in the middle of the board. You see a bar code and next to it the MAC
address. You can compute the factory default IP address from the MAC address. Take the last
two octets (e.g. if the MAC address is 0080C8ABAA01, take AA01) and convert them to
decimal (in our example AA = 170, 01 = 1). The IP address is always in the form of
168.8.X.Y (in our example the IP address is 168.8.170.1). The default netmask is 255.255.0.0,
gateway is 0.0.0.0.
The configuration can be done with the GUI or the ASCII interface. You need a graphical
display if using the GUI (CDE, ReflectionX, etc.). Assuming you are using the GUI start it
with:
# /opt/upsmgr/manager/bin/upsmgrmap
In the UPS Domain Map window pull down the “Options” menu and select “UPS Interface
Config”. In the newly opened window select “UPS_EX15_EX20_EX30_EX40” and click on
“Run”. A panel opens where the hexadecimal hardware (MAC) address has to be specified.
Click on “Configure” and provide the network information in the panel. Set “Trap
Community” to “public”. Click on “Configure” and review your entries. Click on “Start” and
a progress window is shown. Upon completion a confirmation window opens. Click on “OK”.
Januar 2003 Chapter 24 / Page 5
Chapter 24 UPS Manager
The SNMP board is configured.
If you have no access to a graphical display, start the ASCII interface with:
# /opt/upsmgr/manager/bin/upsmgrascii
In the Main Menu select “6. UPS Interface Configuration” and choose “1.
UPS_EX15_EX20_EX30_EX40”. Enter successively hardware address, IP address, gateway,
and netmask of the SNMP-Module, Enter “public” for “Trap Community” and enter the IP
address of the Management Station. A message “Please wait, the configuration of the SNMP-
Module is running ...” is shown during the progress. After completion the SNMP board is
configured.
Moving a UPS Device from one Subnet to another – Setting the
SNMP Module to Factory Default
When moving a previously configured UPS device with an SNMP module it is sometimes
necessary to reset the SNMP board to factory default in order to change the configuration.
To return to factory default IP network settings, remove the SNMP Card from its slot, move
the jumper (6 – see figure 1 above) to the factory network parameter position (pin 2-3).
Return the SNMP card to its slot in the Power Trust II MR UPS. After 45 seconds the card
will return to its factory default IP configuration. Remove the SNMP card and set the jumper
(6) to the Personalized network parameters position (pin 1-2). Return the SNMP card to the
UPS. The A6593A SNMP Card will now respond to its factory default IP address.
Configuring the UPS and Dependent Computers
The configuration can be done with both the GUI and the ASCII interface, but the GUI
provides more information and more options than the ASCII interface. Furthermore checking
the connection is easier with the GUI tool. If you have access to a graphical display, use it!
Adding the UPS Device to the UPS Domain Map
Using the GUI start it with
# /opt/upsmgr/manager/bin/upsmgrmap
From the UPS Domain Map pull down the “UPS” menu and select “Add”. Enter the hostname
or IP address of the UPS, if it is connected via LAN (meaning it has an SNMP module). Enter
the hostname of the computer, if it is connected via serial cable. The Object Name will be
automatically added (e.g. <hostname>:UPS). Click “OK” to confirm. There should be a green
icon for the added UPS device in the UPS Domain Map.
For the ASCII interface start it with
# /opt/upsmgr/manager/bin/upsmgrascii
Select “1. Add UPS” and then “1. Set IP Address/Hostname”. Enter the hostname or IP
Januar 2003 Chapter 24 / Page 6
Chapter 24 UPS Manager
address for the UPS, if connected via LAN, otherwise enter the hostname or IP address of the
computer it is connected to via serial cable. Select “3. OK” and get back to the Main Menu.
Configuring the UPS
Using the GUI:
Select the icon in the UPS Domain Map, pull down the “UPS” menu and select
“Configuration”. You are shown the default values, which are good for most configurations,
so you do not have to change anything. Check for “UPS Manager Control”, which should be
checked or pressed. Click on the “Managed” button and press “OK”
Using the ASCII interface:
Select “4. Edit UPS” from the Main Menu. Select the appropriate number for the UPS device
you want to configure. Choose “4. UPS Configuration”. Check the values and go back to the
Main Menu. Usually there is nothing more to be done to configure the UPS device with the
ASCII interface.
Adding a Computer as a UPS Dependent Node
Using the GUI:
Click on the UPS icon in the Domain Map and pull down the “UPS” menu, select
“Dependencies”. In the panel click on “Add” and enter the name of the computer you want to
assign to the UPS. The Object Name will be automatically added (e.g. <hostname:CLIENT).
Click on “OK”. There should be a window now (the UPS Segment Map) showing the UPS
device and the dependent node.
You can confirm the connection between the UPS device and the computer by starting the HP
UPS Manager Client
# /opt/upsmgr/client/bin/upsmgrclient
The traffic shows the connection status. It is possible that it shows the yellow light
(Communication Lost) first, before jumping to green. This may take up to a minute, so be
patient. If, say, after several minutes the light is still yellow, you should do some
troubleshooting (see section below).
Using the ASCII interface:
Select “4. Edit UPS” from the Main Menu and select the appropriate number for the UPS
device, you want to configure. Then choose “1. Add Dependency”, select “1. Set IP
Address/Hostname” and enter the name of the computer you want to assign to the UPS. Select
“3. OK” and go back to the Main Menu.
You can confirm the connection between the UPS device and the computer by choosing “7.
UPS Info” from the Main Menu. Look for “Active Alarms”, there should be no entry. If it
shows “Communication Lost” even after several minutes go ahead for troubleshooting (see
section below).
Januar 2003 Chapter 24 / Page 7
Chapter 24 UPS Manager
Configuring the Computer
Using the GUI:
Double-click on the UPS icon on the UPS Domain Map; the UPS Segment Map should open.
Click on the icon for the computer you want to configure and pull down the “Node” menu.
Click on “Configuration. In the panel check if “UPS Manager Control” is checked or pressed.
Press “Managed” and “OK”. Most of the time the default values are ok.
If you indeed have to make some changes to the node configuration, you have to click on the
alarm in the node configuration panel (see paragraph above). The alarm line will be
highlighted, then click on “Modify Entry”. In the panel you can modify the time for action
delay and action duration (see explanation below). You can define a “Message to User” and
insert the “Action Script”. This can be a customized, self-written script, e.g. to shut down
SAP or an Oracle database, or a simple command. For example, if you take a look at the
“Action Script” for the alarm “OnBattery”, you see it is simply “/etc/shutdown”.
Using The ASCII interface:
Select “4. Edit UPS” from the Main Menu and select the appropriate number for the UPS
device, you want to configure. Then choose “3. Node Configuration”, pick the right node
from the list (there is often only one node). You see a list of configured alarms. Most of the
times the defaults are ok, but if you have to change something, just enter the number of the
alarm to be changed. You enter the vi editor now! There is a lengthy introduction to the vi
editor at the beginning, scroll down to the values and you can change action delay and
duration, message and script (see explanation below). Remember you are in the vi editor, so
leave with “:wq” to save your changes.
Explanation of Peak Delay, Action Delay and Action Duration
In the configuration panel for the dependent node computer you see several “Alarms”,
whether they are handled or not, and the times for “Action Delay” and “Action Duration”.
Action Delay means how long the UPS Manager waits until it starts the associated script for
this alarm. Action Duration is the time needed to execute the “Alarm Script”. In the
configuration panel for the UPS device you can see the “Alarms”, if the UPS will shut down
or not and the “Peak Delay”. “Peak Delay” is the grace period in which the power can come
back on, so no action will be initiated.
Example 1:
The default value for the alarm “OnBattery” is 60 seconds. That is, after 60 seconds on UPS
battery the “Action script” (/etc/shutdown -h -y 0) will come to effect, starting to shutdown
the system. The default peak delay for “OnBattery” is 30 seconds. If the power comes back up
during this 30 seconds (so the UPS is not on battery anymore, but back on the AC power
line), no action script will be initialized. In our example the system won’t shutdown. If the
alarm will hold on for 60 seconds, the action script will be initialized. A message to the users
is sent, reading, “System is going down because of power failure. Please log off” and the
shutdown sequence begins. The default action duration is 240 seconds. This is a guess that
most systems can do the shutdown sequence in 4 minutes or less. (If your system needs more
time than this you have to change the action duration.) After the shutdown has completed the
Januar 2003 Chapter 24 / Page 8
Chapter 24 UPS Manager
UPS will power down the computer, meaning the computer is disconnected from the power
line. After all dependent computers have completed their shutdown sequences the UPS itself
will power down.
Example 2:
If the customer has an SAP or Oracle database on the system (which is very common), and he
wants to shut down the database safely, he has to provide an action script. You can put the
path to the action script for “OnBattery” in the place of the default path to /etc/shutdown
(be sure that the new action script has also a shutdown command in it). The customer should
know how long it takes to shut down the database and the system. Put in the appropriate value
for the action duration.
Testing the UPS Configuration
Well, there is only one real test for the configuration: Pull the plug! If a downtime is
available, this is the recommended test. You can plug the UPS device back in during the
action delay, so no action scripts will be initialized. But if time is at hand let the whole
sequence run, just to be sure everything is really ok.
Only UPS devices with SNMP connections provide testing through HP UPS Manager II. Pull
down the “UPS” menu from the UPS Domain Map and click on “Test”. On the panel you can
select a test and run it.
Remember the Important Information above, do not use the “Run Test” button on HP Power
Trust UPS devices.
There is no test available in the ASCII interface.
Troubleshooting
The most common problem is “Communication Lost!”. In this case check the following:
• Are the daemons (mgupsd, ptupsd) running? Check with
ps –ef | grep ups
• Is more than one daemon running? If two or more dameons are running on the same
port, they can cause an alternating line of “Communication Lost!” – Communication
ok” messages in /var/adm/syslog/syslog.log. Check the port with
fuser –f /dev/ttyXpY
Kill the inappropriate process which is clogging the port.
• When connected via serial cable: Is the right device file chosen? Check which device
files are present with ‘ioscan –fn’. This is not always useful, if the UPS is connected
via a MUX panel. In the worst case you have to try all ttys.
• When connected via LAN: Is the IP address of the UPS device right? Is the UPS
known by DNS servers, routers etc.? Is the netmask set right? Can you ping the UPS?
Can you linkloop to its MAC address? Check the LAN cables. In the worst case, you
Januar 2003 Chapter 24 / Page 9
Chapter 24 UPS Manager
have to reset the SNMP module to factory default (see section above).
• A LAN-connected UPS device can be ping’d and is reachable with its factory default
IP address, but it appears that the factory default network configuration cannot be
changed. It may be the case, that the jumper on the SNMP card is incorrectly set to
factory default.
Januar 2003 Chapter 24 / Page 10
Das könnte Ihnen auch gefallen
- Network Deployment Installation and Management: Welcome ToDokument18 SeitenNetwork Deployment Installation and Management: Welcome ToluweinetNoch keine Bewertungen
- Application Installation: Welcome ToDokument28 SeitenApplication Installation: Welcome ToluweinetNoch keine Bewertungen
- Websphere Application Server Runtime Architecture: Welcome ToDokument24 SeitenWebsphere Application Server Runtime Architecture: Welcome ToluweinetNoch keine Bewertungen
- Websphere Application Server Security: Welcome ToDokument26 SeitenWebsphere Application Server Security: Welcome ToluweinetNoch keine Bewertungen
- Websphere Application Server Product Family: Welcome ToDokument22 SeitenWebsphere Application Server Product Family: Welcome ToluweinetNoch keine Bewertungen
- WF3815V13 Security1Dokument22 SeitenWF3815V13 Security1luweinetNoch keine Bewertungen
- WF3815V17 诊断Dokument33 SeitenWF3815V17 诊断luweinetNoch keine Bewertungen
- WF3815V16 TPVDokument23 SeitenWF3815V16 TPVluweinetNoch keine Bewertungen
- WF3815V12 - Wsadmin & CMDDokument32 SeitenWF3815V12 - Wsadmin & CMDluweinetNoch keine Bewertungen
- J2EE Platform Technologies: Welcome ToDokument27 SeitenJ2EE Platform Technologies: Welcome ToluweinetNoch keine Bewertungen
- Chapter15 FCMass StorageDokument36 SeitenChapter15 FCMass StorageluweinetNoch keine Bewertungen
- Chapter20 EMSDokument16 SeitenChapter20 EMSluweinetNoch keine Bewertungen
- Chapter26 XP Disk ArraysDokument24 SeitenChapter26 XP Disk ArraysluweinetNoch keine Bewertungen
- Chapter20 EMSDokument16 SeitenChapter20 EMSluweinetNoch keine Bewertungen
- Chapter15 FCMass StorageDokument36 SeitenChapter15 FCMass StorageluweinetNoch keine Bewertungen
- VXVMDokument48 SeitenVXVMCem TuğrulNoch keine Bewertungen
- VXVMDokument48 SeitenVXVMCem TuğrulNoch keine Bewertungen
- Chapter7 Update To HP-UX11iDokument40 SeitenChapter7 Update To HP-UX11iluweinetNoch keine Bewertungen
- Storage Libraries: June 2002 Chapter 25 / Page 1Dokument8 SeitenStorage Libraries: June 2002 Chapter 25 / Page 1luweinetNoch keine Bewertungen
- Chapter27 EVA Disk ArraysDokument20 SeitenChapter27 EVA Disk ArraysluweinetNoch keine Bewertungen
- Chapter27 EVA Disk ArraysDokument20 SeitenChapter27 EVA Disk ArraysluweinetNoch keine Bewertungen
- Chapter26 XP Disk ArraysDokument24 SeitenChapter26 XP Disk ArraysluweinetNoch keine Bewertungen
- Chapter24 UPS ManagerDokument10 SeitenChapter24 UPS ManagerluweinetNoch keine Bewertungen
- Chapter11 Network ConnectivityDokument16 SeitenChapter11 Network ConnectivityluweinetNoch keine Bewertungen
- BootDokument12 SeitenBootCem Tuğrul100% (1)
- Chapter7 Update To HP-UX11iDokument40 SeitenChapter7 Update To HP-UX11iluweinetNoch keine Bewertungen
- HP UX Cookbook - Chapter 1 - InstallationDokument14 SeitenHP UX Cookbook - Chapter 1 - InstallationprasadpvpNoch keine Bewertungen
- PatchesDokument16 SeitenPatchesCem Tuğrul100% (1)
- The Subtle Art of Not Giving a F*ck: A Counterintuitive Approach to Living a Good LifeVon EverandThe Subtle Art of Not Giving a F*ck: A Counterintuitive Approach to Living a Good LifeBewertung: 4 von 5 Sternen4/5 (5794)
- The Little Book of Hygge: Danish Secrets to Happy LivingVon EverandThe Little Book of Hygge: Danish Secrets to Happy LivingBewertung: 3.5 von 5 Sternen3.5/5 (399)
- A Heartbreaking Work Of Staggering Genius: A Memoir Based on a True StoryVon EverandA Heartbreaking Work Of Staggering Genius: A Memoir Based on a True StoryBewertung: 3.5 von 5 Sternen3.5/5 (231)
- Hidden Figures: The American Dream and the Untold Story of the Black Women Mathematicians Who Helped Win the Space RaceVon EverandHidden Figures: The American Dream and the Untold Story of the Black Women Mathematicians Who Helped Win the Space RaceBewertung: 4 von 5 Sternen4/5 (894)
- The Yellow House: A Memoir (2019 National Book Award Winner)Von EverandThe Yellow House: A Memoir (2019 National Book Award Winner)Bewertung: 4 von 5 Sternen4/5 (98)
- Shoe Dog: A Memoir by the Creator of NikeVon EverandShoe Dog: A Memoir by the Creator of NikeBewertung: 4.5 von 5 Sternen4.5/5 (537)
- Elon Musk: Tesla, SpaceX, and the Quest for a Fantastic FutureVon EverandElon Musk: Tesla, SpaceX, and the Quest for a Fantastic FutureBewertung: 4.5 von 5 Sternen4.5/5 (474)
- Never Split the Difference: Negotiating As If Your Life Depended On ItVon EverandNever Split the Difference: Negotiating As If Your Life Depended On ItBewertung: 4.5 von 5 Sternen4.5/5 (838)
- Grit: The Power of Passion and PerseveranceVon EverandGrit: The Power of Passion and PerseveranceBewertung: 4 von 5 Sternen4/5 (587)
- Devil in the Grove: Thurgood Marshall, the Groveland Boys, and the Dawn of a New AmericaVon EverandDevil in the Grove: Thurgood Marshall, the Groveland Boys, and the Dawn of a New AmericaBewertung: 4.5 von 5 Sternen4.5/5 (265)
- The Emperor of All Maladies: A Biography of CancerVon EverandThe Emperor of All Maladies: A Biography of CancerBewertung: 4.5 von 5 Sternen4.5/5 (271)
- On Fire: The (Burning) Case for a Green New DealVon EverandOn Fire: The (Burning) Case for a Green New DealBewertung: 4 von 5 Sternen4/5 (73)
- The Hard Thing About Hard Things: Building a Business When There Are No Easy AnswersVon EverandThe Hard Thing About Hard Things: Building a Business When There Are No Easy AnswersBewertung: 4.5 von 5 Sternen4.5/5 (344)
- Team of Rivals: The Political Genius of Abraham LincolnVon EverandTeam of Rivals: The Political Genius of Abraham LincolnBewertung: 4.5 von 5 Sternen4.5/5 (234)
- The Unwinding: An Inner History of the New AmericaVon EverandThe Unwinding: An Inner History of the New AmericaBewertung: 4 von 5 Sternen4/5 (45)
- The World Is Flat 3.0: A Brief History of the Twenty-first CenturyVon EverandThe World Is Flat 3.0: A Brief History of the Twenty-first CenturyBewertung: 3.5 von 5 Sternen3.5/5 (2219)
- The Gifts of Imperfection: Let Go of Who You Think You're Supposed to Be and Embrace Who You AreVon EverandThe Gifts of Imperfection: Let Go of Who You Think You're Supposed to Be and Embrace Who You AreBewertung: 4 von 5 Sternen4/5 (1090)
- The Sympathizer: A Novel (Pulitzer Prize for Fiction)Von EverandThe Sympathizer: A Novel (Pulitzer Prize for Fiction)Bewertung: 4.5 von 5 Sternen4.5/5 (119)
- Her Body and Other Parties: StoriesVon EverandHer Body and Other Parties: StoriesBewertung: 4 von 5 Sternen4/5 (821)