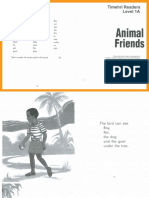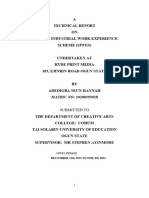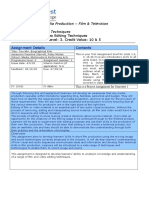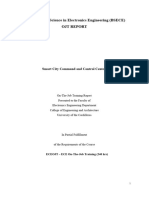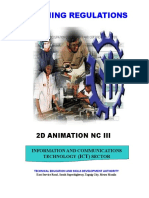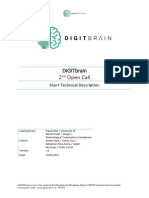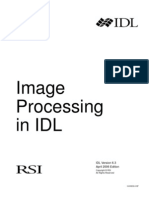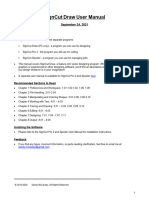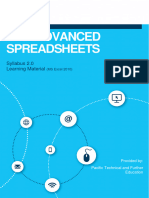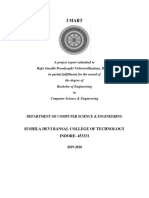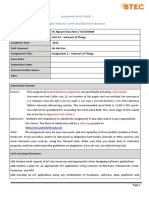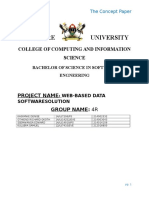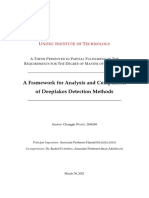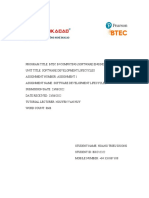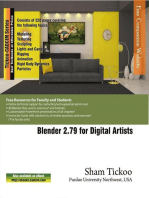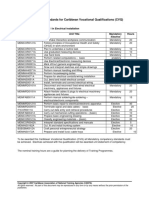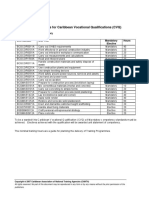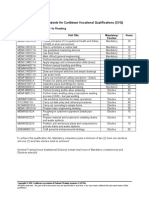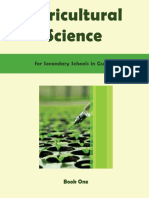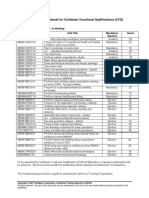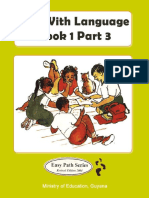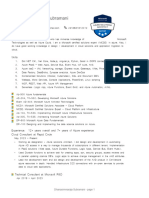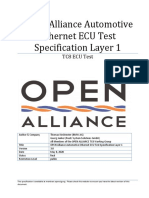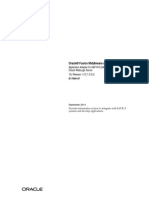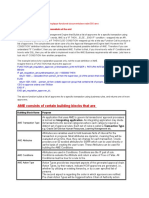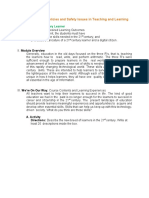Beruflich Dokumente
Kultur Dokumente
Incorporate 2D Graphics Into Multimedia Presentations
Hochgeladen von
Central PrintingOriginaltitel
Copyright
Verfügbare Formate
Dieses Dokument teilen
Dokument teilen oder einbetten
Stufen Sie dieses Dokument als nützlich ein?
Sind diese Inhalte unangemessen?
Dieses Dokument meldenCopyright:
Verfügbare Formate
Incorporate 2D Graphics Into Multimedia Presentations
Hochgeladen von
Central PrintingCopyright:
Verfügbare Formate
LG – ITIMED0462A INCORPORATE 2D GRAPHICS INTO MULTIMEDIA PRESENTATIONS
LEARNER GUIDE
INCORPORATE 2D GRAPHICS INTO MULTIMEDIA PRESENTATION
Published by
HEART TRUST/NATIONAL TRAINING AGENCY
Produced by
Learning Management Services Department
Gordon Town Road
Kingston 7
Jamaica W.I.
This material is protected by copyright. Copying this material or any part of it by any means,
including digital or in any form is prohibited unless prior written permission is obtained from
the HEART Trust/NTA.
*** 2006 ***
Version 1 LRDU – JUN. 06
LG – ITIMED0462A INCORPORATE 2D GRAPHICS INTO MULTIMEDIA PRESENTATIONS
TABLE OF CONTENTS
PAGE
Introduction....................................................................................................................................1
Welcome ..............................................................................................................................1
This Competency Unit .........................................................................................................1
Before you start ....................................................................................................................2
Planning your learning programme .....................................................................................2
Self- Assessment Checklist ...................................................................................................3
How to use this Learner Guide ............................................................................................5
Using the Computer and Other Resources ...........................................................................7
Method of Assessment .........................................................................................................7
Quality Assurance ................................................................................................................7
Element 1: Work with digital imaging ........................................................................................8
Self- Assessment Checklist .................................................................................................17
Element 2: Use 2d multimedia graphics software ....................................................................19
Self- Assessment Checklist .................................................................................................24
Element 3: Create 2d multimedia graphic designs ..................................................................25
Self- Assessment Checklist .................................................................................................33
Element 4: Present 2d digital artwork ......................................................................................35
Self- Assessment Checklist .................................................................................................38
Version 1 LRDU – JUN. 06
LG – ITIMED0462A INCORPORATE 2D GRAPHICS INTO MULTIMEDIA PRESENTATIONS
LG-ITIMED0462A:
INCORPORATE 2D GRAPHICS INTO
MULTIMEDIA PRESENTATIONS
INTRODUCTION
Welcome
Welcome to the Learner Guide for Competency Standard “Incorporate 2D Graphics
into Multimedia Presentations ”. This is just one of a number of Learner Guides
produced for the Data Operations Skills stream of the Information and Communication
Industry, and is designed to guide you, the learner, through a series of learning processes
and activities that will enable you to achieve the specified learning outcomes for the
competency units.
The content of this guide was developed from the Competency Standard ITIMED0462A,
which is one of the basic building blocks for the National Vocational Qualification of
Jamaica (NVQ-J) certification within the industry. Please refer to your Learner’s
Handbook for a thorough explanation of standards and competencies, and how these
relate to the NVQ-J certification.
You are also advised to consult the Competency Standard and assessment instrument for
a better understanding of what is required to master the competency.
This Competency Unit
“Incorporate 2D graphics into multimedia presentations ” addresses the knowledge
and skills requirements to effectively incorporating 2D graphics into multimedia
presentations. There are four main areas or elements:
Element 1: Work with digital imaging
Element 2: Use 2D multimedia graphics software
Element 3: Create 2D multimedia graphic designs
Element 4: Present 2D digital artwork
Version 1 LRDU – JUN. 06 1
LG – ITIMED0462A INCORPORATE 2D GRAPHICS INTO MULTIMEDIA PRESENTATIONS
As you go through each element, you will find critical information relating to each one.
You are advised to study them carefully so that you will be able to develop the necessary
knowledge, skills and attitudes for incorporating 2D graphics into multimedia
presentations.
Before you start
Before you start this Learner Guide, you need to:
a. Obtain a Learner’s Logbook. You will use it to record evidence of your new
skills/competence. As you demonstrate your new skills, record your activities and
have your learning facilitator sign off on them. This will allow you to provide
evidence of your competence when you are being assessed against the competency
standard.
b. Ensure that you have access to the facilities and equipment necessary for learning.
c. Ensure that your learning resources are available.
d. Ensure that you are wearing suitable clothing, that tools and equipment are safe, and
that the correct safety equipment is used.
e. Plan your learning programme (see below)
f. Understand how to use this Learner Guide (see below)
Planning your learning programme
The self-assessment checklist on the following pages will assist you in planning your
training programme and it will help you to think about the knowledge and skills needed
to demonstrate competency in this unit. As you go through each one you will be able to
find out which aspects of the elements you have already mastered and which ones you
already have and which you will need to pay more attention to as you go through the
learning process.
To complete the self- assessment checklist, simply read the statements and tick the ‘Yes’
or ‘No’ box. You should do this exercise now.
Version 1 LRDU – JUN. 06 2
LG – ITIMED0462A INCORPORATE 2D GRAPHICS INTO MULTIMEDIA PRESENTATIONS
Self-Assessment Checklist
- Incorporate 2D graphics into multimedia presentations
Element 1 Describe and identify formats of digital audio Yes No
1. I can employ the correct terminology for digital imaging
within a specified context ( ) ( )
2. I can demonstrate the use of a range of graphic file formats,
file management and transfer systems correctly including
storing, archiving, importing, exporting and transferring
digital images as electronic files ( ) ( )
3. I can identify contemporary Vector and bitmapped graphic
editing software programs and their features explained ( ) ( )
4. I can identify the properties of Vector and bitmapped images
and their features explained ( ) ( )
5. I can demonstrate conversion from bitmapped to Vector
image and vice versa for a specified job using the correct
procedures ( ) ( )
6. I can operate scanning devices correctly to convert
continuous tone or line image to digitized data with attention
to tonal detail, halftones, resolution, and image correction ( ) ( )
Element 2 Use 2D multimedia graphics software Yes No
1. I can assess and select appropriate 2D software for the
required medium (hard copy or screen) ( ) ( )
2. I can demonstrate entering and exiting the selected graphics
software and the tools and features of the programme ( ) ( )
correctly used
3. I can demonstrate editing and manipulating graphics and the
tools and features of the programme correctly used ( ) ( )
4. I can save and retrieve graphics using the designated file
formats and correct procedures ( ) ( )
Version 1 LRDU – JUN. 06 3
LG – ITIMED0462A INCORPORATE 2D GRAPHICS INTO MULTIMEDIA PRESENTATIONS
Element 3 Create 2D multimedia graphic designs Yes No
1. I can assess a design brief for appropriate digital imaging
solution ( ) ( )
2. I can create graphics that incorporate the principles of design
using the designated software to produce bitmapped or
Vector graphics and digital artwork ( ) ( )
3. I can demonstrate 2D digital artwork techniques including
the correct use of painting, editing and pallets ( ) ( )
4. I can create digital collages and montages by adjusting image
mode and resolution, modifying image suing filters, selecting
the correct colour mode for the output ( ) ( )
5. I can edit (enhance and amend) graphic designs, using
accurate selection techniques, special effects, cropping and
resizing of images, and saved using the designated software ( ) ( )
6. I can integrate the elements of graphic design into a
designated multimedia sequence ( ) ( )
Element 4 Present 2D digital artwork Yes No
1. I can test and run graphics as part of a multimedia
presentation following the correct procedures ( ) ( )
2. I can mount digital images professionally for presentation
using the mount cutter in line with guidelines ( ) ( )
3. I can tilt and laminate graphics to presentation size ( ) ( )
4. I can present non-colour- fast digital artwork under screened
glass or Perspex ( ) ( )
5. I can publish images electronically if required following the
established procedures ( ) ( )
Version 1 LRDU – JUN. 06 4
LG – ITIMED0462A INCORPORATE 2D GRAPHICS INTO MULTIMEDIA PRESENTATIONS
How did you do?
If you ticked all or most of the ‘Yes’ boxes, then you might not need to go through the
entire guide. Ask your learning facilitator to assist you in determining the most
appropriate action you should take.
If you ticked a few of the ‘Yes’ boxes or none at all then you should work through all of
the guide, even though some of the material may be familiar to you.
Plan your learning based on your answers. Be sure to involve your learning facilitator in
the planning process.
How to use this Learner Guide
This Learner Guide is designed to assist you to work and learn at your own pace.
We suggest that you:
• Go through the sections/elements as they are presented (starting at Section 1)
• Check your progress at each checkpoint to ensure that you have understood the
material
• Observe the icons and special graphics used throughout this guide to remind you of
what you have to do and to enhance your learning. The icons and their meanings are
as follows:
Version 1 LRDU – JUN. 06 5
LG – ITIMED0462A INCORPORATE 2D GRAPHICS INTO MULTIMEDIA PRESENTATIONS
Complete Assessment Exercise
This exercise requires you to think about the knowledge
and skills that you have or will develop in this competency
unit.
Definition Box
Words/phrases are defined or explained in this box. The
words/phrases being explained are in bold print.
Checkpoint
This denotes a brain teaser and is used to check your
understanding of the materials presented. No answers are
provided for the questions asked.
Activity
This denotes something for you to do either alone or with
the assistance of your trainer/supervisor.
Reference
Points you to the reference materials and other support
documents or resources used in compiling the unit content.
• Ask your learning facilitator for help if you have any problems with the interpretation
of the contents, the procedures, or the availability of resources.
• Complete each activity as you come to it. If the activity requires you perform an
actual task, be sure to tell your learning facilitator when you get to that activity so that
he/she can make any arrangements, if necessary.
• Get your learning facilitator to sign and date the Learner Logbook when you have
completed an activity.
• Complete the self-assessment checklist at the end of each section or element.
Version 1 LRDU – JUN. 06 6
LG – ITIMED0462A INCORPORATE 2D GRAPHICS INTO MULTIMEDIA PRESENTATIONS
When you have worked through all elements of the guide, and when you can tick every
‘Yes’ box, you are ready for assessment and should ask your learning facilitator to assist
you in making the arrangements to have your performance assessed.
Using the Computer and Other Resources
Where your activities refer you to the library, computer and Internet resources, ask your
learning facilitator to assist you with locating these resources. If you are getting your
training in an institution, there may be a library and a computer laboratory. If this is not
the case, visit the local library and find out what resources are available.
If you are new to the computer and the Internet, someone in the computer room should be
able to show you how to use these resources.
Please note that in many of your activities you have been referred to information on the
Internet. This is because the Internet has a vast amount of information that can help you
in acquiring the particular competencies. We would like to advise you, however, that we
cannot guarantee that all the sites will be available when you need them. If this happens,
ask your learning facilitator to assist you with locating other sites that have the
information you require.
Method of Assessment
Competency will be assessed while you are actually performing the tasks related to this
competency. This may be in a real workplace or a simulated situation that accurately
relates to the work situation. You are advised to consult the associated competency
standard for further details relating to the assessment strategies.
Quality Assurance
A feedback form is included at the back of each learner guide, so all users are afforded
the opportunity to document their concerns pertinent to the various aspects of the guide.
Such concerns will assist in the review process of the learner guides. Users are
encouraged to cut out the form, complete and submit same to the address provided.
You may now start your learning. Have fun while you work!
Version 1 LRDU – JUN. 06 7
LG – ITIMED0462A INCORPORATE 2D GRAPHICS INTO MULTIMEDIA PRESENTATIONS
ELEMENT 1: WORK WITH DIGITAL IMAGING
LEARNING OUTCOMES
As you go through this element you will acquire the knowledge, skills and attitudes
necessary to work with digital imaging. Your learning facilitator is there to assist with
the various activities, so that on completion you should be able to:
1. Employ the correct terminology for digital imaging within a specified context
2. Demonstrate the use of a range of graphic file formats, file management and
transfer systems correctly including storing, archiving, importing, exporting and
transferring digital images as electronic file
3. Identify contemporary vector and bitmapped graphic editing software programs
and explain their features
4. Identify the properties of vector and bitmapped images and explain their features
5. Demonstrate conversion from bitmapped to vector image and vice versa for
specified job using the correct procedures
6. Operate scanning devices correctly to convert continuous tone or line image to
digitised data with attention to tonal detail, halftones, resolution, and image
correction
EMPLOY THE CORRECT TERMINOLOGY FOR DIGITAL IMAGING
The digital image is sampled and mapped as a
Digital images - are electronic
grid of dots or picture elements (pixels). Each
snapshots taken of a scene or pixel is assigned a tonal value (black, white,
scanned from documents, such as shades of gray or color), which is represented in
photographs, manuscripts, printed binary code (zeros and ones). The binary digits
texts, and artwork. ("bits") for each pixel are stored in a sequence
by a computer and often reduced to a
mathematical representation (compressed). The bits are then interpreted and read by the
computer to produce an analog version for display or printing.
Some terminologies used in digital imaging are:
Resolution - is the ability to distinguish fine spatial detail. The spatial frequency at which
a digital image is sampled (the sampling frequency) is often a good indicator of
resolution. This is why dots-per- inch (dpi) or pixels-per-inch (ppi) are common and
synonymous terms used to express resolution for digital images. Generally, but within
limits, increasing the sampling frequency also helps to increase resolution.
Version 1 LRDU – JUN. 06 8
LG – ITIMED0462A INCORPORATE 2D GRAPHICS INTO MULTIMEDIA PRESENTATIONS
Fig. 1: Pixels Individual pixels can be seen by zooming in an
image
Pixel dimensions - are the horizontal and vertical measurements of an image expressed in
pixels. The pixel dimensions may be determined by multiplying both the width and the
height by the dpi. A digital camera will also have pixel dimensions, expressed as the
number of pixels horizontally and vertically that define its resolution (e.g., 2,048 by
3,072). Calculate the dpi achieved by dividing a document's dimension into the
corresponding pixel dimension against which it is aligned.
Example:
Fig. 2: An 8" x 10" document that is scanned at 300 dpi has the pixel
dimensions of 2,400 pixels (8" x 300 dpi) by 3,000 pixels (10" x 300 dpi).
Bit depth - is determined by the number of bits used to define each pixel. The greater the
bit depth, the greater the number of tones (grayscale or color) that can be represented.
Digital images may be produced in black and white (bitonal), grayscale, or color.
A bitonal image - is represented by pixels consisting of 1 bit each, which can represent
two tones (typically black and white), using the values 0 for black and 1 for white or vice
versa.
A grayscale image - is composed of pixels represented by multiple bits of information,
typically ranging from 2 to 8 bits or more.
Version 1 LRDU – JUN. 06 9
LG – ITIMED0462A INCORPORATE 2D GRAPHICS INTO MULTIMEDIA PRESENTATIONS
Dynamic range - is the range of tonal difference between the lightest light and darkest
dark of an image. The higher the dynamic range, the more potential shades can be
represented, although the dynamic range does not automatically correlate to the number
of tones reproduced. For instance, high-contrast microfilm exhibits a broad dynamic
range, but renders few tones. Dynamic range also describes a digital system's ability to
reproduce tonal information. This capability is most important for continuous-tone
documents that exhibit smoothly varying tones, and for photographs it may be the single
most important aspect of image quality.
File size - is calculated by multiplying the surface area of a document (height x width) to
be scanned by the bit depth and the dpi2 . Because image file size is represented in bytes,
which are made up of 8 bits, divide this figure by 8.
Formula 1 for File Size
File Size = (height x width x bit depth x dpi 2 ) / 8
If the pixel dimensions are given, multiply them by each other and the bit depth to
determine the number of bits in an image file. For instance, if a 24-bit image is captured
with a digital camera with pixel dimensions of 2,048 x 3,072, then the file size equals
(2048 x 3072 x 24)/8, or 18,874,368 bytes.
Formula 2 for File Size
File Size = (pixel dimensions x bit depth) / 8
File size naming convention: Because digital images often result in very large files, the
number of bytes is usually represented in increments of 210 (1,024) or more:
1 Kilobyte (KB) = 1,024 bytes
1 Megabyte (MB) = 1,024 KB
1 Gigabyte (GB) = 1,024 MB
1 Terabyte (TB) = 1,024 GB
CHECKPOINT
• How is file size calculated?
• Did you know that file size can be measured in inches or
centimeters?
ACTIVITY
Use the software provided and resize an image to double its current
size. Can you see where it is being distorted and the dpi’s are
showing?
Version 1 LRDU – JUN. 06 10
LG – ITIMED0462A INCORPORATE 2D GRAPHICS INTO MULTIMEDIA PRESENTATIONS
Refer to: http://www.library.cornell.edu/preservation/tutorial/intro/intro-
01.html. Retrieve June 20, 2006
DEMONSTRATE THE USE OF A RANGE OF GRAPHIC FILE FORMATS, FILE
MANAGEMENT AND TRANSFER SYSTEMS
FILE FORMATS - consist of both the bits that
comprise the image and header information on
how to read and interpret the file. File formats
vary in terms of resolution, bit-depth, color
capabilities, and support for compression and
metadata.
TIFF: is an acronym for Tag(ged) Image File Format. It is one of the most popular and
flexible of the current public domain raster file formats. etc.
• Advantages: TIFF is primarily designed for raster data interchange. Its main
strengths are highly flexible and platform- independent format which are
supported by numerous image processing applications. Since it was designed by
developers of printers, scanners and monitors, it has a very rich space of
information elements for colorimetric calibration, gamut tables, etc. Such
information is also very useful for remote sensing and multispectral applications.
• Disadvantages: There are no provisions in TIFF for storing vector graphics, text
annotation, etc (although such items could be easily constructed using TIFF
extensions) and so if this is a requirement you would be better off with a format
with broader scope, such as PostScript, CGM, or PICT. TIFF is based on file-
offsets, so that it is not easily "streamable" in the way JPEG JFIF streams are.
GIF:Graphic Image File format is widely supported image-storage format promoted by
CompuServe that gained early widespread use on online services and the Internet.
Resolution is limited to 8-bits, or 256 colours. GIF89a is a more recent format that
supports interlacing.
• Advantages: One of the main advantages of using a GIF animation in a banner
design is that GIF is one of the most widely used file formats supported by Web
publishers. Even though online marketers and advertising agencies give rich
media banners a tremendous amount of sales hype, rich media banners do not
always yield better results than GIF animation banners. In fact, one of the
animated GIF banner campaigns we are currently running has a CTR between
10% and 49% with corresponding sales.
Version 1 LRDU – JUN. 06 11
LG – ITIMED0462A INCORPORATE 2D GRAPHICS INTO MULTIMEDIA PRESENTATIONS
• Disadvantages: GIF's disadvantages are that it can only support 8-bit color (or a
palette no greater than 256 colors). It may also handle dithering poorly, which is
the result of pixels in a graphic trying to mix themselves up to emulate different
colors. Photographs saved as GIFs can also lose their detail and a wide range of
values.
JPEG : is short for Joint Photographers Experts Group. JPEG is superior in rendering color
and detail found in photographs or graphics using blends, gradients, and other tonal
variations. It also provides for greater compression options (Low, Medium, High, and
Maximum) allowing the the artist the perfect balance between quality and file size.
• Advantages: What many people do not realize is that metallic images (gold,
silver, copper, steel, bronze) are created using different types of gradients. Some
of the gradients can be quite complex. For this reason, most metallic images
should be exported or saved as JPEGs rather than GIFs. A JPEG is much better at
displaying a wide range of tones, which is what a gradient is.
• Disadvantages: JPEG files are that they cannot be saved in index-color mode,
meaning that many people who view the images with 8-color monitors may
experience unusual dithering patterns. JPEG files also do not allow for transparent
backgrounds, so you are stuck with either leaving the background of the image the
same color as the background of your page, or having to settle for a border around
your image
CHECKPOINT
Why is GIF file format best suited for use on the internet?
ACTIVITY
Working in groups.
• Conduct an internal website search for appropriate graphs
• Save three different images to your computer
• Check the file formats to ensure that it is GIF, if not, check the
file size.
Version 1 LRDU – JUN. 06 12
LG – ITIMED0462A INCORPORATE 2D GRAPHICS INTO MULTIMEDIA PRESENTATIONS
IDENTIFY CONTEMPORARY VECTOR AND BITMAPPED GRAPHIC EDITING
SOFTWARE PROGRAMS
A vector image - is one of the two major graphic types (the other being bitmap). Vector
graphics are made up of many individual objects. Each of these objects can be defined by
mathematical statements and has individual properties assigned to it such as color, fill,
and outline. Vector graphics are resolution independent because they can be output to the
highest quality at any scale.
A bitmap (or raster) image - is one of the two major graphic types (the other being
vector). Bitmap-based images are comprised of pixels in a grid. Each pixel or "bit" in the
image contains information about the color to be displayed. Bitmap images have a fixed
resolution and cannot be resized without losing image quality. Common bitmap-based
formats are JPEG, GIF, TIFF, PNG, PICT, and BMP. Most bitmap images can be
converted to other bitmap-based formats very easily. Bitmap images tend to have much
large file sizes than vector graphics and they are often compressed to reduce their size.
Although many graphic formats are bitmap-based, bitmap (BMP) is also a graphic
format.
There are literally hundreds of bitmapped and graphic editing software programs on the
market. You will find a software program for any purpose and just about any level.
Graphic editing software is used to enhance, edit and manipulate images to satisfy your
needs. These tools offer bitmap-based image editing, photo enhancement and graphics
creation capabilities for the beginner/intermediate some the most popular ones are:
Adobe Photoshop
Photoshop Elements incorporate many of Photoshop's powerful features without being
too overwhelming to the novice user or "dumbed-down" to the point that it frustrates
experienced users. Now with a photo organizer plus fun photo-sharing projects, it's a
perfect all- in-one solution for the majority of digital camera users. For amateur
photographers, digital imaging enthusiasts, and small business users, there is little reason
to look beyond Elements for all your photo editing needs.
Ulead Photoimpact
PhotoImpact comes loaded with hundreds of one-click presets, making it easy for the
complete novice to quickly achieve polished- looking results. Yet it has enough advanced
features that users won't feel limited as they gain experience. The toolset is
comprehensive enough to meet the needs of users looking to create original graphics,
enhance photos, design Web pages, or create special effects.
Version 1 LRDU – JUN. 06 13
LG – ITIMED0462A INCORPORATE 2D GRAPHICS INTO MULTIMEDIA PRESENTATIONS
Microsoft Digital image suite
Microsoft's Digital Image Suite is best suited to users who want simplified tools for
image enhancement as well as a variety of professional- looking designs which can be
personalized and produced without much fuss. It offers guided tasks and thousands of
design templates for creating projects for home, business, and the kids. Although, for
serious photo manipulation, the tools are a bit limiting.
Corel Paint Shop Pro
Paint Shop Pro can be used for advanced editors, and that should give you an indication
of its flexibility. It comes with a slightly higher learning curve compared to other editing
software in this category, but those willing to invest some time learning will be rewarded
with a feature-rich tool that rivals those in the advanced category.
CHECKPOINT
When selecting an editing software to carry out a specific task, what
are some of the things you should consider?
You can convert a vector image into a bitmap in Adobe Illustrator. Once converted, you
can apply various filters and special effects to the image. These instructions apply to
Adobe Illustrator 8. Procedures for other versions may vary.
• Select the image you want to convert. (Click on the Selection Tool to activate it and
then click on the image.)
• From the Objects menu, click on Rastorize. A window appears.
• Select your color model and resolution.
• Click to put a check mark if you want to anti-alias or to make a mask.
• Click OK. The image rasterizes (that is, it converts to a bitmap).
• Select RGB color model if it is to be a web graphic; select CMYK if it is to be
printed.
• Resolution refers to pixels per inch. The higher the resolution, the better the quality,
but the bigger the file size.
• Anti-aliasing smooths out jagged edges.
• Masking makes the background transparent.
• Once your vector image is converted to a bitmap, you can no longer apply vector
tools and commands to it.
Version 1 LRDU – JUN. 06 14
LG – ITIMED0462A INCORPORATE 2D GRAPHICS INTO MULTIMEDIA PRESENTATIONS
CHECKPOINT
What are the common bit-map based formats?
ACTIVITY
Use the software provided for you on the computer to convert among
formats eg. Convert a jpg file a gif and vesa versa.
OPERATE SCANNING DEVICES
Scanning devices used at this level are normally called desktop scanners which can
accommodate up to legal size paper. Basic operation is simple, just lift the cover and
place paper or use the automatic document feeder. The settings are normally easy to use
depending on the software that comes with it. The settings will give you the option to
configure the tonal details including halftones, resolution and image correction. All these
settings need to be configured properly because after scanning an image into a computer
there maybe need to do some morphing, depending on what your expected outcome will
be.
Morphing is derived from the word
metamorphosis; it shows the changes that
take place as one image is modified to
become a different image.
Version 1 LRDU – JUN. 06 15
LG – ITIMED0462A INCORPORATE 2D GRAPHICS INTO MULTIMEDIA PRESENTATIONS
Fig. 3.1: shows a dialog box with settings for a
scanner when operating a scanner for best
results you have to configure it
Fig. 3.2: shows a flat bed scanner
being operated the door is lifted and
the image placed under it
ACTIVITY
Get a photograph from your family album or cut out something from
a magazine or newspaper:
• Use a scanner to scan it onto a computer
• Save the image.
Version 1 LRDU – JUN. 06 16
LG – ITIMED0462A INCORPORATE 2D GRAPHICS INTO MULTIMEDIA PRESENTATIONS
READY TO PROVE YOUR COMPETENCE?
Now that you have completed this element, check to see whether you have fully grasped
all the components by doing the following Self- Assessment:
Checklist 1 Yes No
1. I know how to employ the correct terminology for digital
imaging within a specified context ( ) ( )
2. I know how to demonstrate the use of a range of graphic file
formats, file management and transfer systems correctly
including storing, archiving, importing, exporting and
transferring digital images as electronic files ( ) ( )
3. I understand how to identify contemporary vector and
bitmapped graphic editing software programs and explained
their features ( ) ( )
4. I know how to identify the properties of Vector and bitmapped
images and explained their features ( ) ( )
5. I know how to demonstrate conversion from bitmapped to
Vector image and vice versa for specified job, using the correct
procedures ( ) ( )
6. I know how to operate scanning devices correctly to convert
continuous tone or line image to digitized data with attention to
tonal detail, halftones, resolution, and image correction ( ) ( )
Checklist 2 Yes No
1. The correct terminology for digital imaging is employed within
a specified context ( ) ( )
2. The use of a range of graphic file formats, file management and
transfer systems is demonstrated correctly including storing,
archiving, importing, and transferring digital images as
electronic files ( ) ( )
3. Contemporary Vector and bitmapped graphic editing software
programs are identified and their features explained ( ) ( )
Version 1 LRDU – JUN. 06 17
LG – ITIMED0462A INCORPORATE 2D GRAPHICS INTO MULTIMEDIA PRESENTATIONS
Checklist 2 Cont’d
4. The properties of Vector and bitmapped images are identified
and their features explained ( ) ( )
5. Conversion from bitmapped to Vector image and vice versa is
demonstrated for a specified job using the correct procedures ( ) ( )
6. Scanning devices are correctly operated to convert continuous
tone or line image to digitised data with attention to tonal detail,
halftones, resolution and image correction ( ) ( )
Version 1 LRDU – JUN. 06 18
LG – ITIMED0462A INCORPORATE 2D GRAPHICS INTO MULTIMEDIA PRESENTATIONS
ELEMENT 2: USE 2D MULTIMEDIA GRAPHICS SOFTWARE
LEARNING OUTCOMES
As you go through this element you will acquire the knowledge, skills and attitudes
necessary to use 2D multimedia graphics software. Your learning facilitator is there to
assist with the various activities, so that on completion you should be able to:
1. Assess and select appropriate 2D software for required medium (hard copy or
screen)
2. Demonstrate entering and exiting the selected graphics software and use the tools
and features of the program correctly
3. Demonstrate editing and manipulating graphics and use the tools and features of
the program correctly
4. Save and retrieve graphics using the designated file formats and follow the correct
procedures
ASSESS AND SELECT APPROPRIATE 2D SOFTWARE FOR REQUIRED MEDIUM
Graphics can be presented using different media depending on the purpose, audience, and
budget. Hard copies are normally distributed in the form of magazines, newspapers,
pamphlets and other documents. When you attend conferences, concerts and seminars
you can also see these hard copies being used to give information or to advertise
something. These documents can range from the very elaborate to the very simple.
Graphic software programs are usually used to design and produce these very attractive
documents that we normally see.
From the graphic software outlined in the previous element, we can safely select one that
can be used for our task at hand. For hard copy work, the best graphic software to work
with would be adobe illustrator which is arguably the best illustrating software on the
market, and for screen work Adobe Photoshop would be the obvious choice based on a
number or criteria we know about from previous units.
Version 1 LRDU – JUN. 06 19
LG – ITIMED0462A INCORPORATE 2D GRAPHICS INTO MULTIMEDIA PRESENTATIONS
CHECKPOINT
What does an illustrating software do?
ENTERING AND EXITING THE SELECTED GRAPHICS SOFTWARE
You can launch your program and start working. Entering and exiting graphic software is
much the same as using most other software programs. The program we will be working
with for this unit is Adobe Photoshop and it has several features and tools to give you
dazzling graphics and breathtaking finishes.
Graphic Editing Features
Listed below are some of the commonly used capabilities of the better photo editors.
There are a myriad of choices associated with the application of most of these features.
Photo size change
Graphic editing can resize an image, making it larger, or smaller. High image resolution
cameras can produce large photos/images which are often reduced in size for Internet use.
Graphic editor programs use a mathematical process called re-sampling to calculate new
pixel values whose spacing is larger or smaller than the original pixel values. Images for
Internet use are kept small, say 640 x 480 pixels.
Cropping an image
Graphic editing can crop images. Cropping creates new images by removing a desired
rectangular portion from the image being cropped. The unwanted part of the image is
discarded. Image cropping does not reduce the resolution of the area cropped. Best results
are obtained when the original images have a high resolution. A primary reason for
cropping is to improve the image composition in the new photo.
Blurring Correction
Image editing has an algorithm which can add or remove blurring or imperfections on a
photo. Scratches can be removed and an image can be despeckeled. Noise tends to invade
images when pictures are taken in low light settings. A new picture can be antiqued by
adding uniform monochrome noise.
Version 1 LRDU – JUN. 06 20
LG – ITIMED0462A INCORPORATE 2D GRAPHICS INTO MULTIMEDIA PRESENTATIONS
Composite Photo Editing by Using Layers
For advanced image editing, graphic artists decompose the image into layers for different
parts of the picture, such as foreground and background, different features. These layers
can be edited and filtered with effects separately from each other, and the layers can be
layered together for the final image.
Filtering Effects
Image editing programs provide a set of filters that can be applied to an image for artistic
effect. Pixilation, blurring, brush-strokes, texturing, mono-chroming are just a few of the
many filtering effects.
Change color depth
Image editing can change the colour depth of photos, palette to be used on each pixel.
The JPEG and PNG photo format will store 16 million colors.
Brightening
Image editing can change the contrast and brightness. An under-exposed photo can be
improved by using this feature.
Sharpening and Photo fixing
Image editing can improve out-of- focus images, or various fisheye and barrel distortion.
The corrections can be applied in adjustable degrees so that they are imperceptible in the
finished image.
CHECKPOINT
• All the graphic/image editing software comes with most of the
features above to enhance your images.
• Can you identify any of them on the software you are using?
• What editing software provides an electronic canvas?
Version 1 LRDU – JUN. 06 21
LG – ITIMED0462A INCORPORATE 2D GRAPHICS INTO MULTIMEDIA PRESENTATIONS
ACTIVITY
After you have identified some of the features of your graphic editing
software, use three of your choices to edit an image.
Fig. 4.3: Shows entering and exiting a selected graphic editing software
Version 1 LRDU – JUN. 06 22
LG – ITIMED0462A INCORPORATE 2D GRAPHICS INTO MULTIMEDIA PRESENTATIONS
Fig. 5: shows image being loaded into the selected software for editing
Version 1 LRDU – JUN. 06 23
LG – ITIMED0462A INCORPORATE 2D GRAPHICS INTO MULTIMEDIA PRESENTATIONS
READY TO PROVE YOUR COMPETENCE?
Now that you have completed this element, check to see whether you have fully grasped
all the components by doing the following Self- Assessment:
Checklist 1 Yes No
1. I know how to assess and select appropriate 2D software for the
required medium (hard copy or screen) ( ) ( )
2. I can demonstrate entering and exiting the selected graphics
software and the tools and use features of the program correctly ( ) ( )
3. I can demonstrate editing and manipulating graphics and the
tools and features of the program correctly ( ) ( )
4. I know how to save and retrieved graphics using the designated
file formats and the correct procedures ( ) ( )
Checklist 2 Yes No
1. Appropriate 2D software is assessed and selected for the
required medium (hard copy or screen) ( ) ( )
2. Entering and exiting the selected graphics software are
demonstrated and the tools and features of the programme used
correctly ( ) ( )
3. Editing and manipulating graphics are demonstrated and the
tools and features of the programme used correctly ( ) ( )
4. Graphics are saved and retrieved using the designated file
formats and the correct procedures ( ) ( )
Version 1 LRDU – JUN. 06 24
LG – ITIMED0462A INCORPORATE 2D GRAPHICS INTO MULTIMEDIA PRESENTATIONS
ELEMENT 3: CREATE 2D MULTIMEDIA GRAPHIC DESIGNS
LEARNING OUTCOMES
As you go through this element you will acquire the knowledge, skills and attitudes
necessary to create 2D multimedia graphic designs. Your learning facilitator is there to
assist with the various activities, so that on completion you should be able to:
1. Assess a design brief for appropriate digital imaging solution
2. Create graphics that incorporates the principles of design using the designated
software to produce bitmapped or vector graphics and digital artwork
3. Demonstrate 2D digital artwork techniques including the correct use of painting,
editing and pallets
4. Create digital collages and montages by adjusting image mode and resolution,
modifying image using filters and select the correct colour mode for the output
5. Edit graphic design (enhanced and amended) using accurate selection techniques,
specia l effects, cropping and resizing of images, and save using the designated
software
6. Integrate the elements of graphic design into a designated multimedia sequence
ASSESS A DESIGN BRIEF FOR APPROPRIATE DIGITAL IMAGING SOLUTION
The acknowledged image-editing standard for creative professionals, Adobe Photoshop
and other software, has long helped graphic designers bring their visions to life in
advertisements, magazine layouts, billboards, and virtually every other medium.
As mentioned in other elements in this unit, a computer produces two types of images for
multimedia bitmapped images and placed on the computer from a digital camera,
scanner, internet or other storage medium. Vector images which are created by the
computer. Let us now look at a step by step process to create graphics 2D that incorporate
the principles of design using adobe Photoshop. And quite fitting this will be a vector
graphic.
Version 1 LRDU – JUN. 06 25
LG – ITIMED0462A INCORPORATE 2D GRAPHICS INTO MULTIMEDIA PRESENTATIONS
What are vector shapes?
In Photoshop, you can use the Vector Shape tools to create an
object for placement on your image. Vector shapes are created
based on mathematical calculations rather than a specific
number and pattern of pixels; this allows them to be resized
without causing the image to become jagged, or pixelated.
Every time a vector shape is changed in any way, Photoshop
redraws the image, filling in pixels as necessary, therefore, no
quality is lost.
The Vector Shape tools include the Rectangle tool, the
Rounded Rectangle tool, the Ellipse tool, the Polygon tool, the
Line tool, and the Custom Shape tool. The Custom Shape tool
lets you select a shape from a library of available shapes, such
as arrows, check marks, footprints, and stars.
Fig 6
How do I create a vector shape?
To create a Vector Shape:
Select a Vector Shape tool. The Vector Shape tools are located directly under the Type
Tool in the Toolbox (see above left). The icon that appears in that location of the Toolbox
corresponds to the last vector shape tool that you used. Click on the tool to select that
shape, or hold down the mouse button and select a different shape from the fly-out menu.
Once a vector shape tool is selected, the Options Bar will display a palette of the various
shapes available:
Fig 7: Tool being selected from tool box in Photoshop
Version 1 LRDU – JUN. 06 26
LG – ITIMED0462A INCORPORATE 2D GRAPHICS INTO MULTIMEDIA PRESENTATIONS
Click on the desired tool if it’s not already selected.
Select the shape you want. If you have selected the Custom Shape tool, click the Shape
pull-down menu in the Options Bar and select the desired shape.
Fig. 8:
The circle button with the black arrow (circled above) provides a fly-out menu with more
shape options. This menu lets you load more shapes, save modified shapes, delete shapes,
rename shapes, and reset shapes to Photoshop’s defaults (among other things). There is a
list of other shape families that you can use if you wish.
Choose the opt ions you want for your shape. By clicking the down-arrow to the right
of the palette of shapes on the Options Bar, you will see the Options dialog box for the
currently selected shape. Each shape has different options based upon what can be done
with that shape. Below are the Options dialog boxes for each vector shape:
Version 1 LRDU – JUN. 06 27
LG – ITIMED0462A INCORPORATE 2D GRAPHICS INTO MULTIMEDIA PRESENTATIONS
Rectangle:
Fig. 9: Tool being selected from tool box in Photoshop
Rounded Rectangle:
Fig. 10: Tool being selected from tool box in Photoshop
Ellipse:
Fig. 11: Tool being selected from tool box in Photoshop
Version 1 LRDU – JUN. 06 28
LG – ITIMED0462A INCORPORATE 2D GRAPHICS INTO MULTIMEDIA PRESENTATIONS
Polygon:
Fig 12: Tool being selected from tool box in Photoshop
Line:
Fig. 13: Tool being selected from tool box in Photoshop
Custom Shape:
Fig. 14: Tool being selected from tool box in Photoshop
Draw the shape. If you have selected a shape with a defined or fixed size, simply click
the mouse button on the image and the shape will appear. Otherwise, drag the mouse to
draw the shape.
Photoshop automatically creates a new shape layer for the first shape drawn; subsequent
shapes will be drawn on the same layer. In order to create shapes on different layers, you
must create the additional layers and make sure the correct layer is selected before
creating additional shapes.
Version 1 LRDU – JUN. 06 29
LG – ITIMED0462A INCORPORATE 2D GRAPHICS INTO MULTIMEDIA PRESENTATIONS
Edit the shape. To change the fill color of a Vector Shape, simply double-click on the
color box on that shape’s layer (see the arrow below). The Color Picker will appear and
the fill color can then be changed.
Finally, you can change the look of the shape by using the transformation functions (see
the Transformations section).
An example
In the following example, footprints have been added to the photograph:
Fig. 15: An example demonstrating the effects of footprints added to
photograph
CHECKPOINT
• Which one takes up less space Vector or Bitmap images?
• Give an explanation justifying your choice
Refer to: http://iit.bloomu.edu/vthc/Photoshop/DRAWING/vectorshapes.htm
June 20, 2006
Version 1 LRDU – JUN. 06 30
LG – ITIMED0462A INCORPORATE 2D GRAPHICS INTO MULTIMEDIA PRESENTATIONS
CREATE DIGITAL COLLAGES AND MONTAGES
Create a collage or montage in Photoshop or Photoshop Elements
You can create a collage or montage in Adobe Photoshop or Adobe Photoshop Elements
in several ways, but the following method is the simplest. Following the steps below, you
will add each new image to the collage image as a separate layer. This process allows you
to manipulate each image individually. When all of your images are assembled in the
final image, you can resize or move the layers (the added images) so that they are in the
desired position.
If the Layers Palette does not appear, choose Window > Layers. See Photoshop or
Photoshop Elements Help for more information about using Layers and the Layer Palette.
To create a collage:
• Choose File > New to create a new blank image. Specify image size based on the
desired print size (such as 8 inches x 10 inches at 150 pixels per inch on a white
background).
Note: If your images differ in resolution or pixels per inch, they might display at an
unexpected size in the collage image. You can use the steps below on transforming
layers to resize the images appropriately. (See Related Documents or online Help for
more information about resolution).
• Choose File > Open, and open the first image (Image 1) to be added to the collage
image. You now have the collage image and the first image (Image 1) open at the
same time.
• Select the Move tool. Click anywhere within Image 1, drag from the Image 1 window
to the collage image window, and release the mouse button. Image 1 displays in the
collage image window. Note that Image 1 is on a new layer, called Layer 1.
• Double-click the words Layer 1 in the Layers palette, and rename Layer 1 so that you
can keep track of your layers.
• Close the Image 1 window so that only the collage image is open. Your Layers palette
now contains a background layer and the new layer that you renamed.
• After you add your first image to the collage image, open the next image to be added.
Repeat steps 2 through 5 to add all your images to the collage image.
Version 1 LRDU – JUN. 06 31
LG – ITIMED0462A INCORPORATE 2D GRAPHICS INTO MULTIMEDIA PRESENTATIONS
To resize, reposition, and rotate the images or layers in the collage:
• In the Layers Palette, click once on the layer that you want to adjust, to target the
layer.
• Choose Edit > Free Transform (Photoshop) or Image > Transform > Free Transform
(Photoshop Elements).
Note: Before you transform your layer, make sure the correct layer is targeted in the
Layers Palette.
• Note the bounding box around the edges of the layer and the anchor points on all four
corners and sides (eight totals).
- Resize the layer by dragging the anchor points.
- Reposition the layer by clicking inside the bounding box and dragging.
Note: If a layer displays larger than the collage image, drag the layer in any direction
until you can see a corner of the image. You can then transform the image using the
anchor point on the visible corner.
- Rotate the layer by positioning your cursor just outside the bounding box,
clicking, and dragging. You can rotate the layer when your cursor changes to a
curved double-headed arrow.
• In the option bar at the top of the screen, either click the check box to accept or
commit the transformation or click the circle with the slash through it to cancel the
transformation.
• Repeat steps 1 through 4 to resize, reposition, and rotate each of the other layers in
the image.
Refer to: http://www.adobe.com/support/techdocs/332336.html
CHECKPOINT
What do you use in photoshop to manipulate images individually
when creating a collage?
Version 1 LRDU – JUN. 06 32
LG – ITIMED0462A INCORPORATE 2D GRAPHICS INTO MULTIMEDIA PRESENTATIONS
ACTIVITY
Go to the reference website above and follow the steps on pg 32 to
create a collage using images you download from the internet or ones
that you create on your computer
READY TO PROVE YOUR COMPETENCE?
Now that you have completed this element, check to see whether you have fully grasped
all the components by doing the following Self- Assessment:
Checklist 1 Yes No
1. I know how to asses a design brief for the appropriate digital
imaging solution ( ) ( )
2. I know how to create graphics that incorporate the principles of
design using the designated software to produce bitmapped or
Vector graphics and digital artwork ( ) ( )
3. I understand how to demonstrate 2D digital artwork techniques
including the correct use of painting, editing and pallets ( ) ( )
4. I know how to create digital collages and montages by adjusting
image mode and resolution, modifying an image using filters,
selecting the correct colour mode for the output ( ) ( )
5. I can explain edit, (enhance and amend) graphic designs using
accurate selection techniques, special effects, cropping and
resizing of images, and save using the designated software ( ) ( )
Version 1 LRDU – JUN. 06 33
LG – ITIMED0462A INCORPORATE 2D GRAPHICS INTO MULTIMEDIA PRESENTATIONS
Checklist 2 Yes No
1. A design brief is assessed for the appropriate digital imaging
solution ( ) ( )
2. Graphics that incorporate the principles of design are created
using the designated software to produce bitmapped or Vector
graphics and digital artwork ( ) ( )
3. 2D digital artwork techniques are demonstrated including the
correct use of painting, editing and pallets ( ) ( )
4. Digital collages and montages are created by adjusting image
mode and resolution, modifying image using filters, selecting
the correct colour mode for the output ( ) ( )
5. Graphic designs are edited, (enhanced and amended) using
accurate selection techniques, special effects, cropping and
resizing of images, and saved using the designated software ( ) ( )
6. The elements of graphic design are integrated into a designated
multimedia sequence ( ) ( )
Version 1 LRDU – JUN. 06 34
LG – ITIMED0462A INCORPORATE 2D GRAPHICS INTO MULTIMEDIA PRESENTATIONS
ELEMENT 4: PRESENT 2D DIGITAL ARTWORK
LEARNING OUTCOMES
As you go through this element you will acquire the knowledge, skills and attitudes
necessary to present 2D digital artwork. Your learning facilitator is there to assist with
the various activities, so that on completion you should be able to:
1. Test graphics and run as part of a multimedia presentation following correct
procedure
2. Mount digital images professionally for presentation using the mount cutter in
line with guidelines
3. Title graphics and laminate to presentation size
4. Present non-colour- fast digital artwork under screened glass or perspex
5. Publish images electronically if required following established procedures
TEST GRAPHICS AND RUN AS PART OF A MULTIMEDIA PRESENTATION
In order to make sure that whatever graphic you have developed will be suitable and will
perform well during a presentation you would have to put it through testing. For example
you design a 2D graphic to be placed on a multimedia presentation and you want it to
come up at a certain time, then you would have to add the multimedia graphic to the
presentation and ensures that happens.
Photographic and digital image prints should be mounted so they can be removed from
the mount easily, and cannot come into contact with the glass if they are framed. This is
done using a window over mat.
Imagine being able to frame all your own photographs just as well as a professional. You
can save enough money to easily pay for all the necessary tools, and the convenience of
being able to do it yourself frees you from having to get someone else do it. If you're an
amateur, a mount cutter, a frame clamp and a hand-operated frame joining tool is all the
equipment you need to make professional looking frame s. These days the tools are easy
and safe to operate, inexpensive, and give you a good result. Picture framing can be
divided into four areas. Cutting the bevel mount, cutting and joining the frame, mounting
the photograph, and fitting and finishing the job. The tools required to perform each one
of these functions are as follows:
Mount Cutting - A hand-operated bevel mount cutter is essential for all photographic
work. The most important feature of modern mount cutters is to have one that runs on its
own ruler or straight edge.
Version 1 LRDU – JUN. 06 35
LG – ITIMED0462A INCORPORATE 2D GRAPHICS INTO MULTIMEDIA PRESENTATIONS
Frame cutting and joining - The professional framer uses a guillotine to cut wooden
frames, and an automatic v-nail joiner. The cost is prohibitive for the small volumes of
frames required by our industry, however, there are tools that give you a professional
result at a fraction of the cost.
Mounting Artwork - Dry mounting presses and laminating machines are not the only
way to safely and effectively mount down all your artwork ready for framing. Vacuum
press mounting, hinging methods and other less expensive options.
Fitting and Finishing - There are a number of hand-operated tools on the market to
make this job quick and easy. These can be used safely by any person to give a
professional finish to all framing jobs.
Mount Cutting and Decoration
Mount cutting is the creative face to picture framing. What distinguishes one framed
photograph from another is the creative use of mounts. There is a wide choice of mount
board brands and colours, possibly too many! Supplies are easy to come by, and the cost
of the boards is not prohibitive. The best thing about cutting your own mounts is that
once you cut it you get to keep the fallout from the middle, which can then become a
mount for a smaller photograph. This saves money and helps qualify the investment in
the mount cutting machine.
Most hand-operated mount cutters available in art shops come with the cutting head only
and not with a guide rule. For successful bevel cutting and good clean corners a guide
rule that the cutting head runs on is essential for good results. The FrameCo systems are
ideal for the DIY framer or small workshop.
Mount cutters also come attached to a base board or just with the straight edge rule. The
baseboard makes the system steadier, easier to use and more reproducible, however, to
cut a few mounts per year for you are own photographic works, the head/ruler systems
are quite sufficient.
Another consideration is the sizing or cutting down of full size sheets. The large
professional mount cutters are large enough to take the full size sheet. But a sharp Stanley
knife and straight edge can be used to cut down full-size sheets into the blank sizes ready
for bevel cutting. A straight 90 cutter is available from FrameCo, which will also attach
to the rule. This can be used for cutting the mount board to size, and is safe and easy to
use. The advantage of this optional cutting head is that it can also be used for cutting
foam-core board up to sum thick. It uses the same blade as the bevel cutter.
Version 1 LRDU – JUN. 06 36
LG – ITIMED0462A INCORPORATE 2D GRAPHICS INTO MULTIMEDIA PRESENTATIONS
Title graphics and laminate to presentation size
Printed graphics need to be titled properly in order to attract buyers and viewers, even if a
work of art is not all that good and it has an eye catching title people will be interested in
viewing or buying. Laminating will preserve and protect art work. There are laminating
equipment of various sizes that can provide that protective plastic coating that a work of
art needs to stay fresh and crisp.
PUBLISH IMAGES ELECTRONICALLY
2D graphic images are produced mainly for two media (hard copy and screen) and
sometimes there is a need to publish these images electronically (screen). As usual, there
are a number of procedures that should be followed before publishing images, images can
be published over the internet or distributed on CDs, emails etc. You should test and run
these images before publishing. Copyright them and make the images to suit the purpose
and audience they are intended for.
CHECKPOINT
What are the procedures for publishing an image electronically,
whether online or on the shelve s?
ACTIVITY
Print an image that you have created on the computer in three
different sizes. Laminate them and display them in your classroom.
Remember to test and run them, first get all the necessary
requirements and permission to publish them electronically. Ask
your facilitator to assist you.
Version 1 LRDU – JUN. 06 37
LG – ITIMED0462A INCORPORATE 2D GRAPHICS INTO MULTIMEDIA PRESENTATIONS
READY TO PROVE YOUR COMPETENCE?
Now that you have completed this element, check to see whether you have fully grasped
all the components by doing the following Self- Assessment:
Checklist 1 Yes No
1. I know how to test and run graphics as part of a multimedia
presentation following the correct procedures ( ) ( )
2. I can explain how to mount digital images professionally for
presentation using the mount cutter in line with guidelines ( ) ( )
3. I understand how to tilt and laminate graphics to presentation
size ( ) ( )
4. I know how to present non-colour- fast digital artwork under
screened glass or Perspex ( ) ( )
5. I know how to publish images electronically if required
following the established procedures ( ) ( )
Checklist 2 Yes No
1. Graphics are tested and run as part of a multimedia presentation
following the correct procedures ( ) ( )
2. Digital images are professionally mounted for presentation
using the mount cutter in line with guidelines ( ) ( )
3. Graphics are titled and laminated to presentation size ( ) ( )
4. Non-colour-fast digital artwork is presented under screened
glass or Perspex ( ) ( )
5. Images are published electronically if required following the
established procedures ( ) ( )
Version 1 LRDU – JUN. 06 38
Learning Management Services Department
Learning Resources Development Unit
Learner Guide Feedback Form
Your feedback on the Learner Guides is important to us. Please complete the
form below to indicate areas for review as you see necessary. For each
component tick [v ] the appropriate column.
Learner Guide Title:
Learner Guide Code:
LEARNER GUIDE INVESTIGATION
Area of Concern Good Fair Weak Element/Page
[ ] Self Assessment Checklist [ ] [ ] [ ]
[ ] Content [ ] [ ] [ ]
[ ] Activities [ ] [ ] [ ]
[ ] Checkpoints [ ] [ ] [ ]
[ ] Element Checklists [ ] [ ] [ ]
[ ] Graphics [ ] [ ] [ ]
[ ] References [ ] [ ] [ ]
Details of Concern:
Other Issues:
Your contact details:
[ ] Learner [ ] Instructor Institution: _______
Telephone #: E-mail:
Please cut along the dotted line and submit to:
Learning Resources Development Unit, Learning Management Services Department
Gordon Town Road, Kingston 6. Tel: 977-1700-5; Fax: 977-1115/977-1707
Version Control 1
Das könnte Ihnen auch gefallen
- Reading comprehension practice for kidsDokument16 SeitenReading comprehension practice for kidsCentral Printing100% (3)
- Basic College Mathematics 8th Edition Tobey Solutions ManualDokument5 SeitenBasic College Mathematics 8th Edition Tobey Solutions ManualgidityjyNoch keine Bewertungen
- HW 10Dokument3 SeitenHW 10Stephen ShelbyNoch keine Bewertungen
- Operate A Word Processing Application BasicDokument46 SeitenOperate A Word Processing Application Basicapi-24787158267% (3)
- CBC - 2D Digital Animation NC IIIDokument72 SeitenCBC - 2D Digital Animation NC IIIKarl Jc P. Bongcasan50% (4)
- Data Operations Level 1 (CVQ) - 1Dokument132 SeitenData Operations Level 1 (CVQ) - 1Latoya Anderson100% (2)
- Data Operations Level 1 (CVQ) - 1Dokument132 SeitenData Operations Level 1 (CVQ) - 1Latoya Anderson100% (2)
- WelcomeDokument15 SeitenWelcomeVictor MotoraNoch keine Bewertungen
- BACnet - Boss Family - Rev1.4 - ENDokument11 SeitenBACnet - Boss Family - Rev1.4 - ENRoxana Ordinola CalleNoch keine Bewertungen
- Incorporate Digital Photography Into Multimedia PresentationDokument36 SeitenIncorporate Digital Photography Into Multimedia PresentationLatoya AndersonNoch keine Bewertungen
- Prepare Multimedia For Different PlatformsDokument25 SeitenPrepare Multimedia For Different PlatformsCentral Printing100% (1)
- NORDEDokument10 SeitenNORDEAndrea MusniNoch keine Bewertungen
- Pléiades Imagery User Guide: October 2012 - V 2.0Dokument118 SeitenPléiades Imagery User Guide: October 2012 - V 2.0Colleen CallahanNoch keine Bewertungen
- Ryde Print MediaDokument14 SeitenRyde Print MediaKoledafe YusufNoch keine Bewertungen
- Hith PariwalaDokument24 SeitenHith Pariwalakrishna choudharyNoch keine Bewertungen
- Multimedia Systems Lab ManualDokument34 SeitenMultimedia Systems Lab ManualAlex Tebkew100% (1)
- Interactive Multimedia DesignDokument83 SeitenInteractive Multimedia Designmuradhamid0% (1)
- Split Die PDFDokument192 SeitenSplit Die PDFAnonymous TPVfFif6TO100% (1)
- Operate A Presentation Package (Advance)Dokument53 SeitenOperate A Presentation Package (Advance)Chad Mcdonald100% (1)
- Digital Image ProcessingDokument32 SeitenDigital Image Processing206y1a6701Noch keine Bewertungen
- Incorporate Text Into Multimedia PresentationsDokument33 SeitenIncorporate Text Into Multimedia PresentationsCentral PrintingNoch keine Bewertungen
- Induction - Bio Sketch2018-2019Dokument6 SeitenInduction - Bio Sketch2018-2019api-426197673Noch keine Bewertungen
- Develop an IoT door lock and evaluate user feedbackDokument32 SeitenDevelop an IoT door lock and evaluate user feedbackXin Chào Hồng NgựNoch keine Bewertungen
- Bisola OJT-Final-Report-1numberedDokument23 SeitenBisola OJT-Final-Report-1numberedBisola OlawuwoNoch keine Bewertungen
- A Report of 4 Months Industrial Training in Solidworks and Ansys at Vprotech DigitalDokument71 SeitenA Report of 4 Months Industrial Training in Solidworks and Ansys at Vprotech DigitalHAPPY DHIMANNoch keine Bewertungen
- M01Connect Hard WareDokument62 SeitenM01Connect Hard WaregosahunNoch keine Bewertungen
- M01Connect Hard WareDokument62 SeitenM01Connect Hard Waresura desalegnNoch keine Bewertungen
- TITLE OF Project For BE STUDNETSDokument18 SeitenTITLE OF Project For BE STUDNETSDont KnowNoch keine Bewertungen
- TR - 2d Animation NC IIIDokument93 SeitenTR - 2d Animation NC IIIJefferson MoralesNoch keine Bewertungen
- ICT 10 Technical Drafting AutoCAD Module Week 1Dokument27 SeitenICT 10 Technical Drafting AutoCAD Module Week 1Alfred Augustine Arciaga100% (1)
- Short Tech Description-2nd-OC FinalDokument20 SeitenShort Tech Description-2nd-OC FinalazanacaroluisNoch keine Bewertungen
- 20ESKCA020 DushyantJakhar ITR ReportDokument14 Seiten20ESKCA020 DushyantJakhar ITR ReportDushyant JakharNoch keine Bewertungen
- 3D Modelling - May23Dokument5 Seiten3D Modelling - May23sajeevj98Noch keine Bewertungen
- Connect HW PeripherialsDokument63 SeitenConnect HW PeripherialsSanta BestNoch keine Bewertungen
- Integrating 3D Modeling, Photogrammetry and Design by Shaun Foster, David Halbstein (Auth.)Dokument111 SeitenIntegrating 3D Modeling, Photogrammetry and Design by Shaun Foster, David Halbstein (Auth.)Ahmed Abdul AleemNoch keine Bewertungen
- Travel and Tourism SynopsisDokument16 SeitenTravel and Tourism SynopsisAakash KambojNoch keine Bewertungen
- Learner Guide: Heart Trust/National Training AgencyDokument47 SeitenLearner Guide: Heart Trust/National Training AgencyAnonymous j5oekVLnYeNoch keine Bewertungen
- Developing Efficient Graphics SoftwareDokument132 SeitenDeveloping Efficient Graphics SoftwareFernandoNoch keine Bewertungen
- Image Processing in IDLDokument298 SeitenImage Processing in IDLErith Alexander MuñozNoch keine Bewertungen
- Dicomed DIG - IT Gateway: DICOM Conformance StatementDokument30 SeitenDicomed DIG - IT Gateway: DICOM Conformance StatementhuseyinNoch keine Bewertungen
- Microfluidics Project Report IDokument25 SeitenMicrofluidics Project Report IFARHAN SHAJAHANNoch keine Bewertungen
- Kanika Madan 22eskca053 Cs Ai g2Dokument22 SeitenKanika Madan 22eskca053 Cs Ai g2krishna choudharyNoch keine Bewertungen
- Dual Adaptive Watermarking For Biomedical ImagesDokument62 SeitenDual Adaptive Watermarking For Biomedical ImagesTapas TrivediNoch keine Bewertungen
- Full Report PDFDokument114 SeitenFull Report PDFBharat NarumanchiNoch keine Bewertungen
- M01 Application Soft WareDokument67 SeitenM01 Application Soft Wareaddis zewdNoch keine Bewertungen
- Digital Engineering Standard Part 1 Concepts and Principles v4.1Dokument57 SeitenDigital Engineering Standard Part 1 Concepts and Principles v4.1디노패밀리DINO MOM DINONoch keine Bewertungen
- Users GuideDokument232 SeitenUsers GuideAdolfo FeoNoch keine Bewertungen
- Micro Project Sample WordDokument21 SeitenMicro Project Sample Word1213 Vaibhav KothareNoch keine Bewertungen
- 2A - ITAS Nautical Project Brief November 2020Dokument17 Seiten2A - ITAS Nautical Project Brief November 2020Shantanu RaiNoch keine Bewertungen
- Micro Project SampleDokument21 SeitenMicro Project Sample1213 Vaibhav Kothare0% (1)
- Software Requirements SpecificationDokument30 SeitenSoftware Requirements SpecificationAnonymous BKpHTqEiNoch keine Bewertungen
- Excel ManualDokument228 SeitenExcel Manuallinda.wairepoNoch keine Bewertungen
- AttachmentDokument36 SeitenAttachmentManiNoch keine Bewertungen
- Module 04 Install Software Application AbelDokument53 SeitenModule 04 Install Software Application AbelSoli MondoNoch keine Bewertungen
- Complete Trainig ReportDokument39 SeitenComplete Trainig Reportsomethinguses344Noch keine Bewertungen
- Higher National Unit Specification General Information For Centres Unit Title: 3D Design: Digital Modelling Unit Code: F0MC Unit PurposeDokument7 SeitenHigher National Unit Specification General Information For Centres Unit Title: 3D Design: Digital Modelling Unit Code: F0MC Unit PurposeMullah FassudinNoch keine Bewertungen
- Heng Kang Han - tp063427Dokument45 SeitenHeng Kang Han - tp063427Heng Kang HanNoch keine Bewertungen
- 1 - 43-IoT - Vo Nguyen Duy Nam - GCS200888 - Assignment Brief 2 2022Dokument20 Seiten1 - 43-IoT - Vo Nguyen Duy Nam - GCS200888 - Assignment Brief 2 2022Xin Chào Hồng NgựNoch keine Bewertungen
- 19L038 - Deep Learning - Assignment PresentationDokument24 Seiten19L038 - Deep Learning - Assignment Presentation19L147 - VIBOOSITHASRI N SNoch keine Bewertungen
- Lot2 Strategic Partnership For Implementation of BRD Digital Innovation Project Software EngineeringDokument8 SeitenLot2 Strategic Partnership For Implementation of BRD Digital Innovation Project Software EngineeringMajdi BenhassenNoch keine Bewertungen
- Makerere University: College of Computing and Information ScienceDokument5 SeitenMakerere University: College of Computing and Information ScienceKasiimwe DeniseNoch keine Bewertungen
- MCOomp - 2021 - Changjin Wang +Dokument135 SeitenMCOomp - 2021 - Changjin Wang +yudish.emisconductNoch keine Bewertungen
- Software Requirements Specification - Sign Language To TextDokument19 SeitenSoftware Requirements Specification - Sign Language To TextAman BindNoch keine Bewertungen
- KECReportDokument23 SeitenKECReportRazan GaihreNoch keine Bewertungen
- Table of Content-1Dokument60 SeitenTable of Content-1NATIONAL XEROXNoch keine Bewertungen
- Hoàng Triều Dương (BKC12322) -Assignment 1 Lần 1- SDLCDokument36 SeitenHoàng Triều Dương (BKC12322) -Assignment 1 Lần 1- SDLCDương TriềuNoch keine Bewertungen
- General Office Administration Level 1 (CVQ) PDFDokument129 SeitenGeneral Office Administration Level 1 (CVQ) PDFddmarshall2838Noch keine Bewertungen
- Incorporate Text Into Multimedia PresentationsDokument33 SeitenIncorporate Text Into Multimedia PresentationsCentral PrintingNoch keine Bewertungen
- Electrical Installation L1-New PDFDokument129 SeitenElectrical Installation L1-New PDFCentral Printing100% (1)
- Metal Work Engineering Level 1 NewDokument146 SeitenMetal Work Engineering Level 1 NewCentral PrintingNoch keine Bewertungen
- Motor Vehicle Engine System 1Dokument194 SeitenMotor Vehicle Engine System 1Central PrintingNoch keine Bewertungen
- General Office Administration Level 1 (CVQ) PDFDokument129 SeitenGeneral Office Administration Level 1 (CVQ) PDFddmarshall2838Noch keine Bewertungen
- Motor Vehicle Repairs Cars and Light Trucks Level 1Dokument242 SeitenMotor Vehicle Repairs Cars and Light Trucks Level 1Central PrintingNoch keine Bewertungen
- Typography - Is The Selection and Arrangement of Typefaces, Sizes, and Spacing On A PrintedDokument5 SeitenTypography - Is The Selection and Arrangement of Typefaces, Sizes, and Spacing On A PrintedCentral PrintingNoch keine Bewertungen
- May 2010Dokument13 SeitenMay 2010Flexx ComptonNoch keine Bewertungen
- Masonry Level 1 (CVQ)Dokument115 SeitenMasonry Level 1 (CVQ)lisaNoch keine Bewertungen
- Plumbing Level 1Dokument126 SeitenPlumbing Level 1Central PrintingNoch keine Bewertungen
- Motor Vehicle Engine System 1Dokument194 SeitenMotor Vehicle Engine System 1Central PrintingNoch keine Bewertungen
- Final Literacy Assessment Year 1Dokument21 SeitenFinal Literacy Assessment Year 1Central PrintingNoch keine Bewertungen
- Agriculture Science For Secondary Schools - Book 1Dokument124 SeitenAgriculture Science For Secondary Schools - Book 1Central PrintingNoch keine Bewertungen
- Diagnostic Assessment - Year 1 PDFDokument5 SeitenDiagnostic Assessment - Year 1 PDFCentral PrintingNoch keine Bewertungen
- Lets Do Mathematics Book 1 Part 1 PDFDokument52 SeitenLets Do Mathematics Book 1 Part 1 PDFNeeruSohail0% (1)
- Welding Level 1Dokument149 SeitenWelding Level 1harold balramNoch keine Bewertungen
- Diagnostic Instruction Manual-RevisedDokument26 SeitenDiagnostic Instruction Manual-RevisedCentral PrintingNoch keine Bewertungen
- Fun With Language Book 1 Part 3 PDFDokument60 SeitenFun With Language Book 1 Part 3 PDFNHIMMALAYNoch keine Bewertungen
- Kids Learn Through Stories and ActivitiesDokument60 SeitenKids Learn Through Stories and ActivitiesKat100% (2)
- Fun With Language Book 1 Part 1Dokument62 SeitenFun With Language Book 1 Part 1KatNoch keine Bewertungen
- Main 1Dokument19 SeitenMain 1Nouman ZamurdNoch keine Bewertungen
- Dhanasimmaraja Subramani - Page 1Dokument3 SeitenDhanasimmaraja Subramani - Page 1mukthesh9Noch keine Bewertungen
- Sundray AP-S900 Outdoor Wireless Access Point - (802.11a/b/g/n/ac)Dokument8 SeitenSundray AP-S900 Outdoor Wireless Access Point - (802.11a/b/g/n/ac)Hmaid MohamedNoch keine Bewertungen
- Hana DB RefreshDokument9 SeitenHana DB Refreshramban242Noch keine Bewertungen
- Packet Tracer - Subnet An Ipv4 Network: Addressing TableDokument4 SeitenPacket Tracer - Subnet An Ipv4 Network: Addressing TablenujugtrNoch keine Bewertungen
- Que ClinkDokument5 SeitenQue Clinkchiko masterNoch keine Bewertungen
- PDF ConversionDokument5 SeitenPDF ConversionAzur AvdicNoch keine Bewertungen
- OPEN Alliance Automotive Ethernet ECU Test Specification Layer 1Dokument29 SeitenOPEN Alliance Automotive Ethernet ECU Test Specification Layer 1駱奎延Noch keine Bewertungen
- Oracle® Fusion Middleware Application AdaptersDokument476 SeitenOracle® Fusion Middleware Application Adapterscamilo acostaNoch keine Bewertungen
- TLE 6-3rd Q - Summative Test #2Dokument2 SeitenTLE 6-3rd Q - Summative Test #2Javier Perez Rachel100% (1)
- HSE MS Rollout Sep 2018 R3 PowerPoint FormatDokument58 SeitenHSE MS Rollout Sep 2018 R3 PowerPoint FormatIndermohan MehtaNoch keine Bewertungen
- Read MeDokument2 SeitenRead MePhạm Quang HuyNoch keine Bewertungen
- MSTeams Diagnostics Log 17 - 8 - 2023 - 20 - 21 - 02 - Experience - RendererDokument24 SeitenMSTeams Diagnostics Log 17 - 8 - 2023 - 20 - 21 - 02 - Experience - RendererROBERTO CARLOS MONTESINOS TRUJILLONoch keine Bewertungen
- Lulu Ebook Creation GuideDokument13 SeitenLulu Ebook Creation GuideGrex Mendoza YoungNoch keine Bewertungen
- Brochure Bizhub 361 421 501Dokument4 SeitenBrochure Bizhub 361 421 501Dalisa Copier JogjaNoch keine Bewertungen
- Connected Components Workbench - Dev Ed - 12.00.00 (Released 3 - 2019)Dokument9 SeitenConnected Components Workbench - Dev Ed - 12.00.00 (Released 3 - 2019)electricidad industrialNoch keine Bewertungen
- User Manual: For AI Alarm Wireless NVR KitDokument33 SeitenUser Manual: For AI Alarm Wireless NVR KitCarl SwickNoch keine Bewertungen
- Native Pakistan: Marriage Jokes (In Urdu & Punjabi)Dokument7 SeitenNative Pakistan: Marriage Jokes (In Urdu & Punjabi)Brij SinghNoch keine Bewertungen
- What is AME in 40 charactersDokument23 SeitenWhat is AME in 40 charactersRavindraNoch keine Bewertungen
- Server and Network StatusDokument6 SeitenServer and Network StatusSandeep PawarNoch keine Bewertungen
- Ember - Js Cookbook - Sample ChapterDokument26 SeitenEmber - Js Cookbook - Sample ChapterPackt PublishingNoch keine Bewertungen
- BIR S1905 - Registration Update SheetDokument1 SeiteBIR S1905 - Registration Update SheetMerel Rose FloresNoch keine Bewertungen
- Teams Error - We Re Sorry - We'Ve Run Into An IssueDokument2 SeitenTeams Error - We Re Sorry - We'Ve Run Into An IssueNara Simha YadavNoch keine Bewertungen
- How Do I Setup SMTP Over SSL On A Ricoh Family Group Device PDFDokument2 SeitenHow Do I Setup SMTP Over SSL On A Ricoh Family Group Device PDFanhNoch keine Bewertungen
- Digital Matter Telematics OEM Web API V1.3Dokument21 SeitenDigital Matter Telematics OEM Web API V1.3Behnam GanjiNoch keine Bewertungen
- Unit 3: ICT Policies and Safety Issues in Teaching and LearningDokument21 SeitenUnit 3: ICT Policies and Safety Issues in Teaching and LearningGrace AzucenasNoch keine Bewertungen