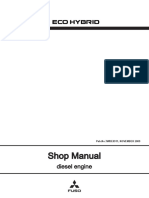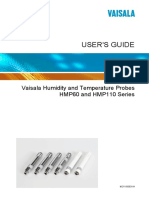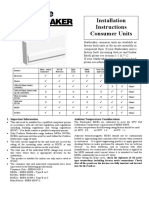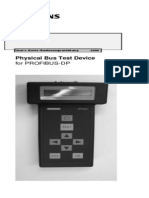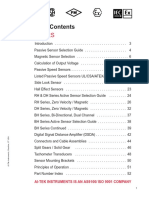Beruflich Dokumente
Kultur Dokumente
Netfinity 5000 Quick Setup Guide
Hochgeladen von
maxwell_props5186Originalbeschreibung:
Copyright
Verfügbare Formate
Dieses Dokument teilen
Dokument teilen oder einbetten
Stufen Sie dieses Dokument als nützlich ein?
Sind diese Inhalte unangemessen?
Dieses Dokument meldenCopyright:
Verfügbare Formate
Netfinity 5000 Quick Setup Guide
Hochgeladen von
maxwell_props5186Copyright:
Verfügbare Formate
Netfinity 5000
Express Setup and Installation
IBM Netfinity 5000
Express Setup and Installation
Note
Before using this Netfinity Server Library and the product it supports, be sure to read the information in the “Legal
and Safety Information” section of this Server Library.
First Edition (September 1998)
INTERNATIONAL BUSINESS MACHINES CORPORATION PROVIDES THIS PUBLICATION “AS IS” WITHOUT WARRANTY OF
ANY KIND, EITHER EXPRESS OR IMPLIED, INCLUDING, BUT NOT LIMITED TO, THE IMPLIED WARRANTIES OF
MERCHANTABILITY OR FITNESS FOR A PARTICULAR PURPOSE. Some jurisdictions do not allow disclaimer of express or
implied warranties in certain transactions, therefore, this statement may not apply to you.
This publication could include technical inaccuracies or typographical errors. Changes are periodically made to the information
herein; these changes will be incorporated in new editions of the publication. IBM may make improvements and/or changes in the
product(s) and/or the program(s) described in this publication at any time.
This publication was developed for products and services offered in the United States of America and the United Kingdom. It is
possible that this publication may contain reference to, or information about, IBM products (machines and programs), programming,
or services that are not announced in your country. Such references or information must not be construed to mean that IBM intends
to announce such IBM products, programming, or services in your country.
Requests for technical information about IBM products should be made to your IBM reseller or IBM marketing representative.
No part of this publication may be reproduced or distributed in any form or by any means without prior permission in writing from the
International Business Machines Corporation.
Copyright International Business Machines Corporation 1998. All rights reserved.
Note to U.S. Government Users — Documentation related to restricted rights — Use, duplication or disclosure is subject to
restrictions set forth in GSA ADP Schedule Contract with IBM Corp.
Express Setup and Installation
This setup and installation section contains the information that will guide you
through:
Setting up and cabling your server.
Starting and configuring your server.
Installing your network operating system (NOS).
Contents
Overview . . . . . . . . . . . . . . . . . . . . . . . . . . . . . . . . . . . . . . . . . . 2
Safety Statement . . . . . . . . . . . . . . . . . . . . . . . . . . . . . . . . . . . . . 3
Hardware Installation . . . . . . . . . . . . . . . . . . . . . . . . . . . . . . . . . . . 5
1. Installing Hot-Swap Hard Disk Drives . . . . . . . . . . . . . . . . . . . . . . 6
2. Installing a Second Microprocessor . . . . . . . . . . . . . . . . . . . . . . . 8
3. Cabling Your Server . . . . . . . . . . . . . . . . . . . . . . . . . . . . . . . 12
4. Verifying Your Server Is Operating Properly . . . . . . . . . . . . . . . . . 14
5. Installing Additional Options . . . . . . . . . . . . . . . . . . . . . . . . . . 16
Software Installation . . . . . . . . . . . . . . . . . . . . . . . . . . . . . . . . . . 17
1. Configuring Hardware and Installing the Network Operating System . . . 17
2. Enhancing Server Performance with Additional Programs . . . . . . . . . 18
Copyright IBM Corp. 1998 1
Overview
After reviewing the “Legal and Safety Information” section of this Server Library,
these are the steps you will perform when you follow the Express Setup and
Installation procedure.
Hardware Installation
1 Install hot-swap hard disk drives (if required).
2 Install a second microprocessor (optional).
3 Cable your server.
4 Verify your server is operating properly.
5 Install additional options.
Software Installation
1 Configure your hardware, install the network operating system (NOS),
and install device drivers.
2 Enhance server performance with additional programs.
2 Netfinity 5000 Express Setup and Installation
Safety Statement
Before installing this product, read the Safety Information.
Antes de instalar este produto, leia as Informações de Segurança.
Před instalací tohoto produktu si přečtěte příručku bezpečnostních instrukcí.
Læs sikkerhedsforskrifterne, før du installerer dette produkt.
Ennen kuin asennat tämän tuotteen, lue turvaohjeet kohdasta Safety
Information.
Avant d'installer ce produit, lisez les consignes de sécurité.
Vor der Installation dieses Produkts die Sicherheitshinweise lesen.
Prima di installare questo prodotto, leggere le Informazioni sulla Sicurezza
Lees voordat u dit product installeert eerst de veiligheidsvoorschriften.
Les sikkerhetsinformasjonen (Safety Information) før du installerer dette
produktet.
Antes de instalar este produto, leia as Informações sobre Segurança.
Pred inštaláciou tohto zariadenia si pečítaje Bezpečnostné predpisy.
Antes de instalar este producto lea la información de seguridad.
Läs säkerhetsinformationen innan du installerar den här produkten.
Express Setup and Installation 3
DANGER
To avoid a shock hazard, do not connect or disconnect any cables or perform installation,
maintenance, or reconfiguration of this product during an electrical storm.
To avoid shock hazard:
The power cord must be connected to a properly wired and earthed receptacle.
Any equipment to which this product will be attached must also be connected to
properly wired receptacles.
When possible, use one hand to connect or disconnect signal cables to prevent a possible
shock from touching two surfaces with different electrical potentials.
Electrical current from power, telephone, and communications cables is hazardous. To
avoid shock hazard, connect and disconnect cables as described following when installing,
moving, or opening covers of this product or attached devices.
To Connect To Disconnect
1. Turn Everything OFF. 1. Turn Everything OFF.
2. First, attach all cables to devices. 2. First, remove power cord(s) from outlet.
3. Attach signal cables to receptacles. 3. Remove signal cables from receptacles.
4. Attach power cord(s) to outlet. 4. Remove all cables from devices.
5. Turn device ON.
Note: In the UK, by law, the telephone cable Note: In the UK, the power cord must be
must be connected after the power cord. disconnected after the telephone cable.
k32 kg (70.5 lbs) k55 kg (121.2 lbs)
CAUTION:
Use safe lifting practices when lifting your machine.
4 Netfinity 5000 Express Setup and Installation
Hardware Installation
This hardware installation procedure provides the information or provides
references to the information you need to set up and cable your server, start your
server, and verify that your server hardware is functioning properly.
Before you begin:
Review the “Legal and Safety Information” section of this Server Library.
If you have not unpacked your server, unpack it and use the “Inventory List”
in the “Start Here” section of this Server Library to make sure you received
all items shipped with the server.
If your Netfinity 5000 server is a rack model and its planned location in the
rack is easily accessible, you might want to install your server in the rack
before you begin installing options. For installation instructions, refer to the
“Rack Installation” information in the “Hardware Information” section of this
Server Library.
Note: Some options cannot be installed while the server is in the rack.
To maintain proper system cooling, do not operate the Netfinity 5000 server
for more than two minutes without either a drive or a filler panel installed in
each bay.
Express Setup and Installation 5
1. Installing Hot-Swap Hard Disk Drives
If required, use the following procedure to install a hot-swap hard disk drive in your
Netfinity 5000 server.
1 Touch the static-protective bag containing the drive to any unpainted metal
surface on the server; then, remove the drive from the bag.
Note: The UltraSCSI controller and the backplane of the hot-swap bays
provide termination for the internal SCSI bus (cable) in your server.
There are no termination requirements for any SCSI devices you
install in the hot-swap bays or attach to this cable (bus).
2 Remove the filler panel .1/ from one of the hot-swap bays. See the following
illustration.
For the location of the drives, see the illustrations on the following page.
3 Insert the drive .2/ into the bay.
Ensure that the tray handle .3/ on the drive is in the open position
(perpendicular to the drive).
4 Slide the drive assembly into the bay until it connects to the backplane; then,
move the handle to the locked (closed) position.
5 Continue with “2. Installing a Second Microprocessor” on page 8.
Tower Model
6 Netfinity 5000 Express Setup and Installation
A
1
2
3
4
5
Tower Model
1 2 3 4 5 A B C
Rack Model
A Open bay
B CD-ROM drive bay
C Diskette drive bay
1 Hot-swap disk drive bay 1
2 Hot-swap disk drive bay 2
3 Hot-swap disk drive bay 3
4 Hot-swap disk drive bay 4
5 Hot-swap disk drive bay 5
Express Setup and Installation 7
2. Installing a Second Microprocessor
If you have an optional second microprocessor to install in your Netfinity 5000
server, do so now using the following procedure.
Before you begin:
When you install a second microprocessor, it becomes the startup (boot)
microprocessor.
Important: If you install a second microprocessor after you install your
network operating system (NOS), you must reinstall the NOS.
To ensure reliable operation, make sure both microprocessors have
identical internal clock frequencies, external clock frequencies, cache sizes,
and voltage requirements.
You must use the voltage-regulator module (VRM) that comes with the
additional microprocessor.
The VRM for the primary microprocessor that comes with your server is
built into the system board.
For a list of supported operating systems, refer to
http://www.pc.ibm.com/support/ on the World Wide Web.
To install a microprocessor:
1 Remove the cover.
On tower models, remove the side cover by pressing the side cover
release lever. See item .17/ under “Tower Model Controls and Lights” on
page 15.
On rack models, remove the top cover by removing the captive
thumbscrew on the back of the cover.
2 Remove the terminator card from the microprocessor 2 connector.
For the location of the microprocessor 2 connector, see item .4/ in the
illustration on the following page.
a Spread the posts of the secondary microprocessor connector bracket
until the top of the terminator card is past the restraining latches.
b Lift the terminator card out of the connector.
3 Touch the static-protective package that contains the new microprocessor to
any unpainted metal surface in the server; then, remove the microprocessor
from the package.
The microprocessor in your server might be different from the microprocessor
shown in the following illustrations.
8 Netfinity 5000 Express Setup and Installation
System Board Connectors
39
38
37
36
35
34
33
32
31
.1/ Systems management adapter .23/ Reserved (J36)
connector (J21) .24/ Reserved (J41)
.2/ Fan 2 connector (J6) .25/ Reserved (J39)
.3/ System switch block (SW1) .26/ Reserved (J32)
.4/ Microprocessor 2 connector (U21) .27/ ISA connector (J40)
.5/ Reserved (J1) .28/ PCI/ISA connector, PCI bus 1 (J38)
.6/ Microprocessor 1 connector (U2) .29/ PCI connector, PCI bus 1 (J33)
.7/ Power connector (J3) .3ð/ PCI connector, PCI bus 1 (J30)
.8/ Reserved (J8) .31/ Battery
.9/ Power connector (J4) .32/ PCI connector, PCI bus 1 (J28)
.1ð/ Reserved (J12) .33/ PCI connector, PCI bus 0 (J24)
.11/ Power supply data connector (J10) .34/ Parallel/SCSI connectors (J19)
.12/ Voltage regulator module (VRM) .35/ Video port and Management C port
connector (U20) connectors (J11). (The Management
.13/ Fan 1 connector (J13) C port connector is above the video
.14/ DIMM 1 (J15), DIMM 2 (J16), DIMM 3 connector.)
(J17), & DIMM 4 (J22) connectors .36/ USB 1 and USB 2 port connectors
.15/ SCSI connector (J18) (J9) (USB 2 is below USB 1.)
.16/ Diskette drive connector (J23) .37/ Ethernet connector (J7)
.17/ IDE connector (J3) .38/ Mouse and keyboard connectors (J5).
.18/ Operator LED panel (J29) (The mouse connector is above the
.19/ Reserved (J31) keyboard connector.)
.2ð/ Power-on switch panel (J34) .39/ Serial port A and B connectors (J2)
.21/ RS-485 connector (J35) (Serial port B is below serial port A.)
.22/ Reserved (J37)
Express Setup and Installation 9
4 Press inward on the microprocessor retainer tabs until they click into place.
The retainer tabs are identified by the arrows at the top of the following
illustration.
5 Align the microprocessor with the connector on the system board, insert the
microprocessor into the guides, and continue pushing until the microprocessor
is fully seated in the connector.
6 Pull outward on the retainer tabs to lock the microprocessor in place.
7 Install the voltage-regulator module (VRM).
For the location of the VRM connector, see item .12/ under “System Board
Connectors” on page 9.
10 Netfinity 5000 Express Setup and Installation
Attention:
If you select a setting for the frequency switch that is greater than the actual
frequency of the microprocessor, you might damage the microprocessor.
For additional information about the switch settings, refer to the “Hardware
Information” section of this Server Library or the label inside the server cover.
8 If you replaced the microprocessor with one that has a different speed, you
must change the switch settings on the system board. For switch settings,
see the following illustration.
350 MHz 400 MHz 450 MHz
1 2 3 4 5 6 7 8 1 2 3 4 5 6 7 8 1 2 3 4 5 6 7 8
ON ON ON
OFF OFF OFF
For the location of the switches on the system board, see item .3/ under
“System Board Connectors” on page 9.
9 Review the documentation that comes with the microprocessor, to determine
if you need to update the server BIOS.
The “ServerGuide and Netfinity Manager Information” section of this Server
Library includes information about IBM Update Connector, which keeps your
BIOS and device drivers current.
You can also obtain the latest level of BIOS for your server through the World
Wide Web and the IBM Personal Computer Company Bulletin Board System
(BBS). Refer to the “Getting Help Information” section of this Server Library
for the appropriate World Wide Web addresses and bulletin board telephone
numbers.
10 If you need to update the server BIOS, go to http://www.pc.ibm.com/support/
on the World Wide Web and download the appropriate flash update program.
a Review the applicable README files, and use this information to create
a Flash Utility Diskette.
b Perform the POST/BIOS (flash) update procedure.
11 Because you installed a new microprocessor in your server, you might need
to make changes to your operating system.
If your operating system does not support SMP, install one of the SMP
operating systems that your server supports. Refer to
http://www.pc.ibm.com/netfinity/ on the World Wide Web.
If your operating system does support SMP, refer to your
operating-system documentation. You might need to make changes so
that the operating system recognizes the new microprocessor.
12 Reinstall the cover.
13 Continue with “3. Cabling Your Server” on page 12.
Express Setup and Installation 11
3. Cabling Your Server
Use the following procedure to attach the cables to your Netfinity 5000 server.
1 Select a location that will allow for air circulation. Be sure to maintain
minimum clearances around the server:
Front 102 mm (4 in.)
Rear 127 mm (5 in.)
Left and Right Sides 51 mm (2 in.)
2 Connect the device cables to the server. For the location of cable
connectors, see the illustrations on the following page.
Important
If you are attaching a modem or fax machine to the server and you
are in the United Kingdom, plug in the power cords first; then, connect
the telephone line to the wall outlet and the server.
To connect the server 10BASE-T or 100BASE-TX port to a hub, use a
UTP cable with RJ-45 connectors at both ends. An EIA/TIA-568
category 5 cable must be used for 100BASE-TX connectors to meet
various standards, including electromagnetic compatibility.
3 Connect the power cord to the server.
4 Secure the power-cord cable, keyboard cable, and mouse cable in the
strain-relief clamps.
Power cord in strain-relief clamp .2/.
Keyboard in strain-relief clamp .3/.
Mouse in strain-relief clamp .4/.
5 Connect all power cords to electrical outlets.
Important
After you plug the server power cord into an outlet and before you press
the power switch, the power-on light will blink to indicate that power is
present.
6 Continue with “4. Verifying Your Server Is Operating Properly” on page 14.
12 Netfinity 5000 Express Setup and Installation
Tower Model Cable Connectors and Clamps
.1/ Power cord connector
.2/ Power cord strain-relief clamp
.3/ Keyboard cable strain-relief clamp
.4/ Mouse cable strain-relief clamp
.5/ Serial port A connector
.6/ Serial port B connector
.7/ Mouse connector
.8/ Keyboard connector
.9/ Ethernet connector
.1ð/ Universal serial bus (USB) connectors
.11/ Monitor connector
.12/ Management C connector
.13/ SCSI connector
.14/ Parallel port connector
.15/ PCI expansion slots
.16/ PCI/ISA expansion slots
Rack Model Cable Connectors and Clamps
.1/ Power cord connector
.2/ Power cord strain-relief clamp
.3/ Keyboard cable strain-relief clamp
.4/ Mouse cable strain-relief clamp
.5/ PCI/ISA expansion slots
.6/ PCI expansion slots
.7/ Parallel port connector
.8/ SCSI connector
.9/ Management C connector
.1ð/ Monitor connector
.11/ Universal serial bus (USB) connectors
.12/ Ethernet connector
.13/ Keyboard connector
.14/ Mouse connector
.15/ Serial port B connector
.16/ Serial port A connector
Express Setup and Installation 13
4. Verifying Your Server Is Operating Properly
Use the following procedure to verify that your Netfinity 5000 server is operating
properly.
1 Turn on all external devices, such as your monitor, printer, and modem; then,
turn on your server. For the location of controls and lights, see the
illustrations on the following page.
Important
After you plug the power cord into an outlet, wait 20 seconds before
pressing the power switch. During this time the system-management
processor is initializing and the power-on switch does not respond.
2 Press the power switch on the front of the server. The power-on light comes
on and the power-on self-test (POST) begins.
3 Observe your monitor. When the system successfully completes its POST,
the server beeps once, the POST complete light comes on, and a prompt
appears on your monitor requesting that you insert startable (bootable) media.
Important
The following POST message might appear because the operating
system has not been installed.
1962 Drive does not contain a valid boot record
If you have added or removed options, POST message 164 appears
if configuration information has changed. Start the
Configuration/Setup Utility program and select Save Settings.
If any other error message appears, you hear more than one beep, or
your monitor screen is blank, refer to the “Problem Solving”
information in the “Hardware Information” section of this Server Library
for instructions; then, return here and continue with “5. Installing
Additional Options” on page 16.
4 Continue with “5. Installing Additional Options” on page 16.
14 Netfinity 5000 Express Setup and Installation
Tower Model Controls and Lights
.1/ Power-on light
.2/ Ethernet speed light
.3/ Power-on self-test (POST) complete light
.4/ Ethernet link status light
.5/ SCSI hard disk drive in-use light
.6/ Primary microprocessor activity light
.7/ Ethernet transmit/receive activity light
.8/ Secondary microprocessor activity light
.9/ System error light
.1ð/ Reserved
.11/ Diskette-eject button
.12/ Diskette drive in-use light
.13/ CD-ROM drive in-use light
.14/ CD-ROM eject button
.15/ Reset button
.16/ Power-on switch
.17/ Side-cover release lever
.18/ Hard disk drive status light
.19/ Hard disk drive activity light
Rack Model Controls and Lights
.1/ Ethernet transmit/receive activity light
.2/ Ethernet link status light
.3/ Ethernet speed light
.4/ Power-on light
.5/ Power-on self-test (POST) complete light
.6/ SCSI hard disk drive in-use light
.7/ Primary microprocessor activity light
.8/ Secondary microprocessor activity light
.9/ System error light
.1ð/ Reserved
.11/ CD-ROM drive in-use light
.12/ CD-ROM eject button
.13/ Diskette-eject button
.14/ Diskette drive in-use light
.15/ Hard disk drive status light
.16/ Hard disk drive activity light
.17/ Reset button
.18/ Power-on switch
Express Setup and Installation 15
5. Installing Additional Options
If you have additional options to install, do so now. For installation instructions,
refer to the information in this Server Library and the information provided with the
option.
1 Before installing additional options, turn off your server and unplug the server
power cord from the outlet.
Important
Adding or removing some options can change configuration
information in the server. When you start (boot) the server after
adding or removing options, POST message 164 appears if
configuration information has changed. Start the Configuration/Setup
Utility program and select Save Settings.
If you plan to install multiple network adapters, install only one at this
time. After you have installed the network operating system (NOS)
and it is starting without errors, install the additional network adapters
one at a time.
You can install all other adapters at once, but installing the adapters
one at a time makes locating a defective adapter much easier.
If you plan to install a RAID adapter in your Netfinity 5000 server, you
must determine how you want to set up your disk arrays before you
configure your server. The RAID levels (0, 1, or 5) of the disk arrays
you configure determine the number of hard disk drives you need to
install. RAID level-0 requires one drive (minimum), RAID level-1
requires two drives (minimum), and RAID level-5 requires three drives
(minimum). For more information, refer to the information that comes
with your RAID adapter.
2 Use the tables provided in the “Hardware Information” section of this Server
Library to:
Update the “Hardware Information” device-records tables with the new
option information.
If you installed a second microprocessor, update the microprocessor
information.
Record the server serial number and key serial number.
3 After you have installed all your options, return here and continue with
“Software Installation” on page 17.
16 Netfinity 5000 Express Setup and Installation
Software Installation
This software installation procedure provides the information you need to configure
hardware, install device drivers, and install the network operating system (NOS).
1. Configuring Hardware and Installing the Network Operating System
For detailed information about ServerGuide hardware configuration, network
operating system (NOS) installation, device driver installation, or partition sizes,
refer to the “ServerGuide and Netfinity Manager Information” section of this Server
Library.
Before you begin:
If the ServerGuide CD does not start, restart the server and press F1 when F1
appears on the screen. Select Configuration/Setup Utility and check for the
following:
Invalid drive startup sequence (startable CDs require a CD-ROM
in the startup sequence)
Duplicate SCSI ID settings
Duplicate IRQ assignments
To get started, do the following:
1 To configure hardware, insert the HardwareGuide CD (CD1); then, restart the
server.
Important
Information about the ServeRAID configuration program is included with
the ServeRAID option or in this Netfinity Server Library.
2 To install your NOS, insert the SoftwareGuide CD (CD2); then, restart the
server. Refer to the SoftwareGuide CD label for NOS versions supported.
Your copy of the NOS CD is required.
Important
If you decide not to use ServerGuide to install the NOS, continue with
“Installing Your NOS without ServerGuide” on page 18.
3 Click on README to review hints and tips for your NOS installation.
4 From the Main Menu, click on Operating System Installation. Follow the
online instructions to complete the installation.
After the NOS is installed, be sure to see “2. Enhancing Server Performance with
Additional Programs” on page 18.
Express Setup and Installation 17
Installing Your NOS without ServerGuide
If you have already configured the server hardware, and you decide not to use
ServerGuide to install your NOS, you must have system-specific NOS installation
instructions and device drivers.
You can download the latest level of NOS installation instructions and device
drivers from the World Wide Web at: http://www.pc.ibm.com/support
1 Click on IBM Servers Support.
2 From the select family field, click on Netfinity 5000.
3 From the list in the Netfinity 5000 window, click on the model.
To download device drivers, click on Downloadable Files.
To download NOS installation instructions, click on Software
information.
2. Enhancing Server Performance with Additional Programs
As a convenience, ServerGuide includes current NOS updates provided by NOS
software developers. There is no need to download updates from a Web site. To
install updates, refer to the README file on the root directory of the ServerGuide
Operating System FixPak CD.
Application Programs
The ServerGuide CDs include a variety of powerful application programs for which
no activation keys are required. Some of these programs are:
IBM Update Connector
Connects you to the IBM HelpCenter server to check for updates to your server
BIOS, microcode (firmware), device drivers, and application programs.
IBM Netfinity Manager
State-of-the-art systems management software
IBM ServeRAID Programs
Administration and monitoring capability.
For more information about the application programs included with ServerGuide,
refer to the “ServerGuide and Netfinity Manager Information” section of this Server
Library.
18 Netfinity 5000 Express Setup and Installation
IBM
Part Number: 01K7719
Printed in U.S.A.
September 1998
ð1K7719
Das könnte Ihnen auch gefallen
- The Yellow House: A Memoir (2019 National Book Award Winner)Von EverandThe Yellow House: A Memoir (2019 National Book Award Winner)Bewertung: 4 von 5 Sternen4/5 (98)
- The Subtle Art of Not Giving a F*ck: A Counterintuitive Approach to Living a Good LifeVon EverandThe Subtle Art of Not Giving a F*ck: A Counterintuitive Approach to Living a Good LifeBewertung: 4 von 5 Sternen4/5 (5795)
- Shoe Dog: A Memoir by the Creator of NikeVon EverandShoe Dog: A Memoir by the Creator of NikeBewertung: 4.5 von 5 Sternen4.5/5 (537)
- Elon Musk: Tesla, SpaceX, and the Quest for a Fantastic FutureVon EverandElon Musk: Tesla, SpaceX, and the Quest for a Fantastic FutureBewertung: 4.5 von 5 Sternen4.5/5 (474)
- Grit: The Power of Passion and PerseveranceVon EverandGrit: The Power of Passion and PerseveranceBewertung: 4 von 5 Sternen4/5 (588)
- On Fire: The (Burning) Case for a Green New DealVon EverandOn Fire: The (Burning) Case for a Green New DealBewertung: 4 von 5 Sternen4/5 (74)
- A Heartbreaking Work Of Staggering Genius: A Memoir Based on a True StoryVon EverandA Heartbreaking Work Of Staggering Genius: A Memoir Based on a True StoryBewertung: 3.5 von 5 Sternen3.5/5 (231)
- Hidden Figures: The American Dream and the Untold Story of the Black Women Mathematicians Who Helped Win the Space RaceVon EverandHidden Figures: The American Dream and the Untold Story of the Black Women Mathematicians Who Helped Win the Space RaceBewertung: 4 von 5 Sternen4/5 (895)
- Never Split the Difference: Negotiating As If Your Life Depended On ItVon EverandNever Split the Difference: Negotiating As If Your Life Depended On ItBewertung: 4.5 von 5 Sternen4.5/5 (838)
- The Little Book of Hygge: Danish Secrets to Happy LivingVon EverandThe Little Book of Hygge: Danish Secrets to Happy LivingBewertung: 3.5 von 5 Sternen3.5/5 (400)
- The Hard Thing About Hard Things: Building a Business When There Are No Easy AnswersVon EverandThe Hard Thing About Hard Things: Building a Business When There Are No Easy AnswersBewertung: 4.5 von 5 Sternen4.5/5 (345)
- The Unwinding: An Inner History of the New AmericaVon EverandThe Unwinding: An Inner History of the New AmericaBewertung: 4 von 5 Sternen4/5 (45)
- Team of Rivals: The Political Genius of Abraham LincolnVon EverandTeam of Rivals: The Political Genius of Abraham LincolnBewertung: 4.5 von 5 Sternen4.5/5 (234)
- The World Is Flat 3.0: A Brief History of the Twenty-first CenturyVon EverandThe World Is Flat 3.0: A Brief History of the Twenty-first CenturyBewertung: 3.5 von 5 Sternen3.5/5 (2259)
- Devil in the Grove: Thurgood Marshall, the Groveland Boys, and the Dawn of a New AmericaVon EverandDevil in the Grove: Thurgood Marshall, the Groveland Boys, and the Dawn of a New AmericaBewertung: 4.5 von 5 Sternen4.5/5 (266)
- The Emperor of All Maladies: A Biography of CancerVon EverandThe Emperor of All Maladies: A Biography of CancerBewertung: 4.5 von 5 Sternen4.5/5 (271)
- The Gifts of Imperfection: Let Go of Who You Think You're Supposed to Be and Embrace Who You AreVon EverandThe Gifts of Imperfection: Let Go of Who You Think You're Supposed to Be and Embrace Who You AreBewertung: 4 von 5 Sternen4/5 (1090)
- The Sympathizer: A Novel (Pulitzer Prize for Fiction)Von EverandThe Sympathizer: A Novel (Pulitzer Prize for Fiction)Bewertung: 4.5 von 5 Sternen4.5/5 (121)
- Her Body and Other Parties: StoriesVon EverandHer Body and Other Parties: StoriesBewertung: 4 von 5 Sternen4/5 (821)
- Deutz Fahr Agrotron108 118 128 Workshop ManualDokument20 SeitenDeutz Fahr Agrotron108 118 128 Workshop Manualelbert100% (50)
- I702 ManualDokument36 SeitenI702 ManualRachel NguyenNoch keine Bewertungen
- PDFDokument120 SeitenPDFthanhhai31Noch keine Bewertungen
- TWDE0911Dokument510 SeitenTWDE0911Emilio MolinasNoch keine Bewertungen
- HMP60 and HMP110 Series User's Guide in English M211060ENDokument81 SeitenHMP60 and HMP110 Series User's Guide in English M211060ENketab_doostNoch keine Bewertungen
- SEBD028801Dokument584 SeitenSEBD028801Biswajit DasNoch keine Bewertungen
- Finalreport For ApparentshipDokument46 SeitenFinalreport For Apparentshipsemira mohammedNoch keine Bewertungen
- Installation Instructions Consumer Units: 1. Important Information Ambient Temperature ConsiderationsDokument4 SeitenInstallation Instructions Consumer Units: 1. Important Information Ambient Temperature ConsiderationsazhaNoch keine Bewertungen
- Bt200 Profibus Cable TesterDokument22 SeitenBt200 Profibus Cable Tester24ava100% (1)
- HD 140Dokument24 SeitenHD 140hungNoch keine Bewertungen
- T2 - Proximity Transducer System OperationDokument34 SeitenT2 - Proximity Transducer System OperationarijitnagNoch keine Bewertungen
- SSP 519 - The Infotainment in The Golf in 2013 Part IIDokument32 SeitenSSP 519 - The Infotainment in The Golf in 2013 Part IIotandretoNoch keine Bewertungen
- Workshop Manual L322 4.4L Range RoverDokument494 SeitenWorkshop Manual L322 4.4L Range RoverDr. Stan Wardel BA, MA, MChem, MBA, DPhil, DSc.84% (19)
- HK32 002 enDokument35 SeitenHK32 002 enAaronNoch keine Bewertungen
- CC Debugger Quick Start Guide ( - Texas Instruments, IncorporatedDokument3 SeitenCC Debugger Quick Start Guide ( - Texas Instruments, IncorporatedRaul RiveroNoch keine Bewertungen
- 1767vol IIIDokument183 Seiten1767vol IIIKrishna ManandharNoch keine Bewertungen
- Us06-110 850 01 01 02 PDFDokument161 SeitenUs06-110 850 01 01 02 PDFF2CANALESNoch keine Bewertungen
- Parte 3 - Como Testar o Igniter (1992-1995 2Dokument3 SeitenParte 3 - Como Testar o Igniter (1992-1995 2Regiane Alves FerreiraNoch keine Bewertungen
- Ghid Asoc Supraveghere VideoDokument52 SeitenGhid Asoc Supraveghere VideoGabriel DediuNoch keine Bewertungen
- SPK Catalogue Rev07 HD PDFDokument20 SeitenSPK Catalogue Rev07 HD PDFBudimir AnteNoch keine Bewertungen
- Wellon GP 800Dokument49 SeitenWellon GP 800Uebi AlvesNoch keine Bewertungen
- Guide ReparationDokument38 SeitenGuide ReparationLa perrritaaaNoch keine Bewertungen
- SM331 Getting Started Teil2 eDokument76 SeitenSM331 Getting Started Teil2 epen2trinity3200Noch keine Bewertungen
- 5972D DataSheet E 20151230Dokument5 Seiten5972D DataSheet E 20151230amenstoNoch keine Bewertungen
- Evo WhiteDokument28 SeitenEvo WhiteChris MillsNoch keine Bewertungen
- M. Lampara de Fotocurado Woodpecker Led-E-InglesDokument15 SeitenM. Lampara de Fotocurado Woodpecker Led-E-Inglesjesus diasNoch keine Bewertungen
- 604 Pressure SwitchDokument5 Seiten604 Pressure SwitchHong HuyNoch keine Bewertungen
- Platform Bed: ModerateDokument13 SeitenPlatform Bed: Moderatemcvelli40Noch keine Bewertungen
- Modutrol IV Motors Series 90Dokument12 SeitenModutrol IV Motors Series 90Antonio MancusoNoch keine Bewertungen
- Mtu Sam & Adec E532304 - 00eDokument216 SeitenMtu Sam & Adec E532304 - 00ecampioed85% (13)