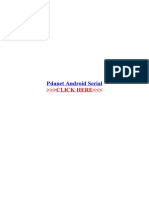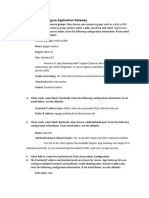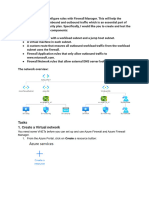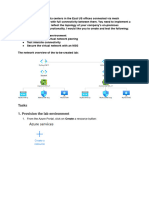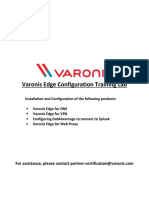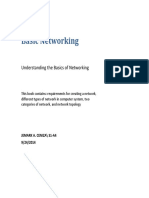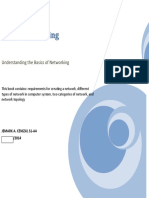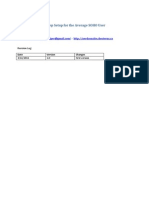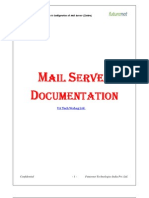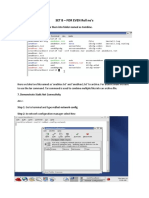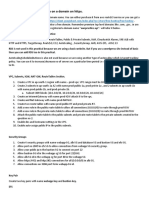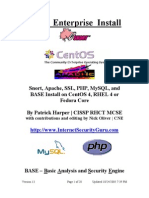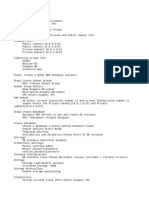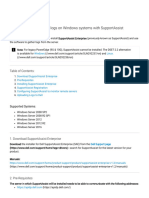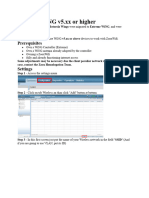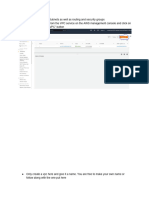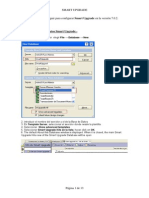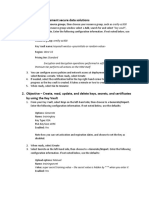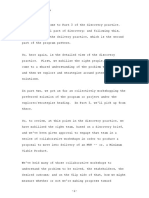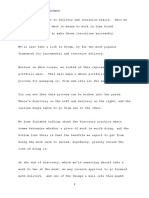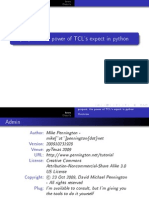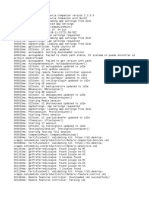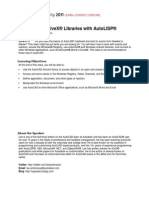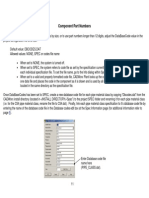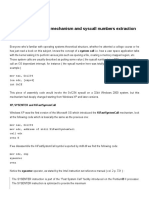Beruflich Dokumente
Kultur Dokumente
Lab 011582234867007
Hochgeladen von
Scriba SOriginalbeschreibung:
Copyright
Verfügbare Formate
Dieses Dokument teilen
Dokument teilen oder einbetten
Stufen Sie dieses Dokument als nützlich ein?
Sind diese Inhalte unangemessen?
Dieses Dokument meldenCopyright:
Verfügbare Formate
Lab 011582234867007
Hochgeladen von
Scriba SCopyright:
Verfügbare Formate
1.
Objective - Create and configure a virtual network
1. In the top-left hand corner of the Azure portal, select the pop-out menu (three horizontal
lines / the hamburger icon), then choose Create a resource
2. Search for and select “virtual network”, then choose Create. Enter the following
configuration information. If not noted below, use the defaults:
Name: vnet-westus
Address space: 10.10.0.0/20
Resource group: Create new, then provide a name, such as oreilly-az300
Location: West US
Subnet name: frontend-subnet
Address range: 10.10.1.0/24
Leave defaults for DDoS protection, service endpoints, firewall, but note how they can
be configured here.
3. When ready, select Create
4. If needed, select the notification bell in the top right-hand corner to view deployment
progress as the virtual network is created. It takes a minute or two to create the virtual
network and subnet.
5. When ready, select Go to resource
2. Objective – Create and configure a subnet
1. From the virtual network resource created in the previous exercise, select Subnets from the
menu on the left-hand side, then + Subnet. Enter the following configuration information. If
not noted below, use the defaults:
Name: backend-subnet
Address range: 10.10.2.0/24
Leave default options for route tables and then subnet delegation, but note how
they can be configured here.
2. When ready, select Create
3. Objective – Create and configure virtual network peering
1. Select Home > Resource groups, then choose your resource group, such as oreilly-az300
2. At the top of the resource group window select + Add, search for and select “virtual
network”, then choose Create. Enter the following configuration information. If not noted
below, use the defaults:
Name: vnet-eastus
Address space: 10.20.0.0/20
Resource group: oreilly-az300
Location: East US
Subnet name: frontend-subnet
Address range: 10.20.1.0/24
3. Leave other default options, then select Create
6. If needed, select the notification bell in the top right-hand corner to view deployment
progress as the virtual network is created. It takes a minute or two to create the virtual
network and subnet.
4. When ready, select Go to resource
5. Select Peerings from the menu on the left-hand side, then choose + Add. Enter the following
configuration information. If not noted below, use the defaults:
Name: eastus-westus
Virtual network: vnet-westus
Additional peering name: westus-eastus
Look at info text for virtual network access and forwarded traffic, but leave defaults.
6. When ready, select OK
7. Once the peering is complete, select the peering, such as eastus-westus, and note the status
and configuration options for network access or forwarded traffic.
4. Objective – Create and configure public IP addresses
1. Select Home > Resource groups, then choose your resource group, such as oreilly-az300
2. At the top of the resource group window select + Add, search for and select “public ip
address”, then choose Create. Enter the following configuration information. If not noted
below, use the defaults:
If not noted below, leave default values for IP version, SKU, assignment, etc.
Name: appgw-publicip
DNS name label: az300-<yourinitials-or-random-value>
Location: West US
3. When ready, select OK
4. If needed, select the notification bell in the top right-hand corner to view deployment
progress as the public IP address is created. It takes a minute or two to create the resource.
Wait until the resource is ready before moving on to the next exercise.
When ready, select Go to resource, then choose Configuration.
5. Provide a unique DNS name label, such as az300<your_initials>, then select Save
6. On the Overview page, make a note of the public IP address and DNS name. You need these
for future labs, so copy and paste them to a text file or write them down.
5. Objective – Create and configure gateways
1. Select Home > Resource groups, then choose your resource group, such as oreilly-az103
2. At the top of the resource group window select + Add, search for and select “virtual network
gateway”, then choose Create. Enter the following configuration information. If not noted
below, use the defaults:
Name: gateway-westus
Region: West US
Gateway type: VPN
VPN type: Route-based
SKU: VpnGw1
Generation: Generation1
Virtual network: vnet-westus
Gateway subnet address range: 10.10.3.0/24
Public IP address: Use existing, select previous gateway-publicip
Leave default options for active-active mode and BGP ASN
3. When ready, select Review + create, then Create
4. Select Home > Resource groups, then choose your resource group, such as oreilly-az300
5. Choose the vnet-westus
It can take 30-40 minutes to create the VPN gateway. We won’t create a hybrid connection using
this gateway in this course today due to time constraints, but in your own time, you could create an
additional gateway using the same steps but in East US. You can then practice connecting to the two
gateways to simulate connecting to an on-premises location.
Das könnte Ihnen auch gefallen
- DASA DevOps Fundamentals - Mock Exam - EnglishDokument27 SeitenDASA DevOps Fundamentals - Mock Exam - EnglishScriba S100% (1)
- Azure Hands-On LabDokument13 SeitenAzure Hands-On LabMelwin Syafrizal100% (1)
- Reviewer CSS NCIIDokument43 SeitenReviewer CSS NCIICartoon Collection100% (1)
- How To Configure Peer To Peer Workgroup Network Step by Step GuideDokument62 SeitenHow To Configure Peer To Peer Workgroup Network Step by Step GuiderezhabloNoch keine Bewertungen
- What S New in OpenShift Container Platform 4-1Dokument51 SeitenWhat S New in OpenShift Container Platform 4-1Scriba S100% (1)
- Pdanet Android SerialDokument3 SeitenPdanet Android SerialFreed100% (1)
- Data Integration - Ebook - Top 10 FDMEE and ODI TutorialsDokument120 SeitenData Integration - Ebook - Top 10 FDMEE and ODI Tutorialsvijay bhaskar reddyNoch keine Bewertungen
- John Deere Service Advisor 5.3 AG+CFDokument3 SeitenJohn Deere Service Advisor 5.3 AG+CFSteve JacobellyNoch keine Bewertungen
- Objective - Create and Configure A Virtual NetworkDokument22 SeitenObjective - Create and Configure A Virtual Networkvenkatesh MariappanNoch keine Bewertungen
- Lab 021582234885609Dokument4 SeitenLab 021582234885609Scriba SNoch keine Bewertungen
- Networking Lab 12 Azure Firewall: Author: Binal ShahDokument5 SeitenNetworking Lab 12 Azure Firewall: Author: Binal Shahfethi ozaliciNoch keine Bewertungen
- 156 - Firewall-LabDokument34 Seiten156 - Firewall-Labrixoyig208Noch keine Bewertungen
- Using NAS4Free As Network Attached Storage For Vmware Over ISCSIDokument4 SeitenUsing NAS4Free As Network Attached Storage For Vmware Over ISCSIRicktiNoch keine Bewertungen
- Dns DHCP FTP Configuration On WindowsDokument6 SeitenDns DHCP FTP Configuration On WindowsmanishNoch keine Bewertungen
- Objective - Implement An Application That Runs On An Azure Container InstanceDokument1 SeiteObjective - Implement An Application That Runs On An Azure Container InstanceScriba SNoch keine Bewertungen
- 168 - Peering-and-NSG-labsDokument27 Seiten168 - Peering-and-NSG-labsrixoyig208Noch keine Bewertungen
- 5-Varonis Edge Configuration Training Lab 8.5Dokument48 Seiten5-Varonis Edge Configuration Training Lab 8.5yaritzaNoch keine Bewertungen
- 1415 1S S1A4 Ceniza F - Assign1Dokument44 Seiten1415 1S S1A4 Ceniza F - Assign1Jemark Abarico CenizaNoch keine Bewertungen
- Activity 3: 2003. Youtube Video Link: Https://Youtu - Be/FsprvgyajfmDokument2 SeitenActivity 3: 2003. Youtube Video Link: Https://Youtu - Be/FsprvgyajfmMarjorie caldeaNoch keine Bewertungen
- Install and Configure Exchange 2003Dokument21 SeitenInstall and Configure Exchange 2003Dawn EvansNoch keine Bewertungen
- Aruba InstantOnDokument8 SeitenAruba InstantOnAlex FariasNoch keine Bewertungen
- 1415 1S S1A4 Ceniza F - Assign1Dokument44 Seiten1415 1S S1A4 Ceniza F - Assign1Jemark Abarico CenizaNoch keine Bewertungen
- User's Manual - NAS EnclosureDokument28 SeitenUser's Manual - NAS Enclosuredziama100% (2)
- Practical 1Dokument213 SeitenPractical 1Shreeya ShirkeNoch keine Bewertungen
- 110-6236-En-R1 Sanhq Quick Start v3 2Dokument18 Seiten110-6236-En-R1 Sanhq Quick Start v3 2rambabu RNoch keine Bewertungen
- 1415 1S S1A4 Ceniza F - Assign1Dokument45 Seiten1415 1S S1A4 Ceniza F - Assign1Jemark Abarico CenizaNoch keine Bewertungen
- Zeroshell Setup For Average SOHODokument6 SeitenZeroshell Setup For Average SOHOLuther NkapnangNoch keine Bewertungen
- MAHJIIIIIIDokument3 SeitenMAHJIIIIIIVenus CuregNoch keine Bewertungen
- Esxi Installation Check ListDokument3 SeitenEsxi Installation Check ListSureshKumarNoch keine Bewertungen
- Zimbra Mail ServerDokument32 SeitenZimbra Mail ServerluchoalcoNoch keine Bewertungen
- Anubhav TripathyDokument13 SeitenAnubhav Tripathysaurabh singh gahlotNoch keine Bewertungen
- Add ASA 8.4 (2) With ASDM To GNS3 On Windows 7Dokument3 SeitenAdd ASA 8.4 (2) With ASDM To GNS3 On Windows 7zaizailaocaiNoch keine Bewertungen
- CSS - 06-Week 3 - Module 3 - Windows Server R2 ConfigurationDokument25 SeitenCSS - 06-Week 3 - Module 3 - Windows Server R2 ConfigurationMorelei Fernandez100% (1)
- Creating and Validating Connectivity For Amazon EC2 Instances in A Public and Private SubnetDokument4 SeitenCreating and Validating Connectivity For Amazon EC2 Instances in A Public and Private SubnetQuốc DũngNoch keine Bewertungen
- AWS Practical ScenariosDokument8 SeitenAWS Practical ScenariosAlvin JoseNoch keine Bewertungen
- PRINTSolv DCA 4 0 InstallationDokument8 SeitenPRINTSolv DCA 4 0 Installationpchen13Noch keine Bewertungen
- Fedora ServerDokument38 SeitenFedora ServerTestoje TestovićNoch keine Bewertungen
- Virtualized ISO Imaging On ODADokument21 SeitenVirtualized ISO Imaging On ODAmiguelangel.mirandarios1109Noch keine Bewertungen
- ASA842 Activation KeyDokument2 SeitenASA842 Activation Keyjoshdaniels250Noch keine Bewertungen
- Deploy OpenStackDokument82 SeitenDeploy OpenStackankur thaperNoch keine Bewertungen
- 174 - Load-Balancer-labDokument29 Seiten174 - Load-Balancer-labrixoyig208Noch keine Bewertungen
- Azure Virtual Machines Practical ExercisesDokument11 SeitenAzure Virtual Machines Practical ExercisesSVSB RABTANoch keine Bewertungen
- Window ServerDokument25 SeitenWindow ServersohaibchNoch keine Bewertungen
- LESSON 4 Peer To Peer NetworkDokument4 SeitenLESSON 4 Peer To Peer NetworkReign Jay FerrerNoch keine Bewertungen
- Snort and BASE On CentOS RHEL or FedoraDokument20 SeitenSnort and BASE On CentOS RHEL or FedoraĐỗ Quốc ToảnNoch keine Bewertungen
- Converting ASUS WLDokument6 SeitenConverting ASUS WLEdler CasamaNoch keine Bewertungen
- Network and Server Statistics Using CactiDokument41 SeitenNetwork and Server Statistics Using CactiDiana Edmma ZubiriNoch keine Bewertungen
- Lab 061582234917173Dokument3 SeitenLab 061582234917173Scriba SNoch keine Bewertungen
- Capstone Project Final StepsDokument6 SeitenCapstone Project Final StepsSweety SweetiNoch keine Bewertungen
- NetappDokument135 SeitenNetappRodrigo TocantinsNoch keine Bewertungen
- FreeBSD Wireless Captive Portal - Routers PDFDokument3 SeitenFreeBSD Wireless Captive Portal - Routers PDFKats Wa NjeriNoch keine Bewertungen
- Ngf0501 - Microsoft Azure - Lab Guide - Rev1Dokument16 SeitenNgf0501 - Microsoft Azure - Lab Guide - Rev1Fauzan NoorNoch keine Bewertungen
- Azure Virtual NetworkDokument22 SeitenAzure Virtual NetworkAmardeep KumarNoch keine Bewertungen
- How To Install and Gather Logs On Windows Systems With SupportAssist EnterpriseDokument11 SeitenHow To Install and Gather Logs On Windows Systems With SupportAssist EnterpriseVicente JuniorNoch keine Bewertungen
- Extreme+WiNG+v5 Xx+or+higherDokument12 SeitenExtreme+WiNG+v5 Xx+or+higherAlex FariasNoch keine Bewertungen
- Tier 3 Master Level InstructionsDokument39 SeitenTier 3 Master Level Instructionsjames8arrojoNoch keine Bewertungen
- LAB +Creaing+a+Virutal+Machine+in+the+Azure+Portal (NSGS)Dokument14 SeitenLAB +Creaing+a+Virutal+Machine+in+the+Azure+Portal (NSGS)biancaNoch keine Bewertungen
- NG WDM Common Data ConfigurationDokument34 SeitenNG WDM Common Data ConfigurationAbul Hayat Shiblu100% (1)
- Elastix 4 Installation Step by StepDokument16 SeitenElastix 4 Installation Step by StepGodspower InibuNoch keine Bewertungen
- Active Directory 2003 InstallationDokument8 SeitenActive Directory 2003 InstallationSunny JoshiNoch keine Bewertungen
- Estos Son Los Pasos A Seguir para Configurar Smart Upgrade en La Versión 7Dokument13 SeitenEstos Son Los Pasos A Seguir para Configurar Smart Upgrade en La Versión 7Yoel Alejandro GuevaraNoch keine Bewertungen
- Overview of Some Windows and Linux Intrusion Detection ToolsVon EverandOverview of Some Windows and Linux Intrusion Detection ToolsNoch keine Bewertungen
- Evaluation of Some Windows and Linux Intrusion Detection ToolsVon EverandEvaluation of Some Windows and Linux Intrusion Detection ToolsNoch keine Bewertungen
- Evaluation of Some Intrusion Detection and Vulnerability Assessment ToolsVon EverandEvaluation of Some Intrusion Detection and Vulnerability Assessment ToolsNoch keine Bewertungen
- Transcripts Agile Program Fundamentals 02 Team Roles and ResponsibilitiesDokument9 SeitenTranscripts Agile Program Fundamentals 02 Team Roles and ResponsibilitiesScriba SNoch keine Bewertungen
- Objective - Implement Secure Data SolutionsDokument2 SeitenObjective - Implement Secure Data SolutionsScriba SNoch keine Bewertungen
- Transcripts Agile Program Fundamentals 05 Discovery 3Dokument7 SeitenTranscripts Agile Program Fundamentals 05 Discovery 3Scriba SNoch keine Bewertungen
- Transcripts Agile Program Fundamentals 06 Delivery and Iteration BasicsDokument9 SeitenTranscripts Agile Program Fundamentals 06 Delivery and Iteration BasicsScriba SNoch keine Bewertungen
- Lab 091582234948729Dokument1 SeiteLab 091582234948729Scriba SNoch keine Bewertungen
- Objective - Develop Solutions That Use Cosmos DB StorageDokument2 SeitenObjective - Develop Solutions That Use Cosmos DB StorageScriba SNoch keine Bewertungen
- Objective - Implement An Application That Runs On An Azure Container InstanceDokument1 SeiteObjective - Implement An Application That Runs On An Azure Container InstanceScriba SNoch keine Bewertungen
- Red Hat JBoss Platform Cheat Sheet r3v1Dokument6 SeitenRed Hat JBoss Platform Cheat Sheet r3v1Scriba SNoch keine Bewertungen
- Lab 061582234917173Dokument3 SeitenLab 061582234917173Scriba SNoch keine Bewertungen
- Objective - Configure Verification Methods: Verification Code From Mobile App or TokenDokument2 SeitenObjective - Configure Verification Methods: Verification Code From Mobile App or TokenScriba SNoch keine Bewertungen
- Objective - Manage Azure Active DirectoryDokument2 SeitenObjective - Manage Azure Active DirectoryScriba SNoch keine Bewertungen
- Pexpect TutorialDokument143 SeitenPexpect TutorialAnkit SethiaNoch keine Bewertungen
- Ručni Unos Linije I Unos Preko USB Za Amiko HDDokument4 SeitenRučni Unos Linije I Unos Preko USB Za Amiko HDemir_inter1Noch keine Bewertungen
- Companion Log 2018 11 21T21 58 55ZDokument10 SeitenCompanion Log 2018 11 21T21 58 55ZRobinOshosiRodriguezNoch keine Bewertungen
- D50311GC40 Les02Dokument20 SeitenD50311GC40 Les02MuhammadSaadNoch keine Bewertungen
- v3 CP4177 AmbrosiusDokument30 Seitenv3 CP4177 AmbrosiusMilosav Pusonjic MikiNoch keine Bewertungen
- Current LogDokument11 SeitenCurrent LogNia AmbarwatiNoch keine Bewertungen
- How To Install and Deploy Axis2.war in Jboss?Dokument9 SeitenHow To Install and Deploy Axis2.war in Jboss?Emmanuel Uchenna ChukwuNoch keine Bewertungen
- Code Series - Firmware v1.2.3 Read Me PDFDokument3 SeitenCode Series - Firmware v1.2.3 Read Me PDFLeo LimaNoch keine Bewertungen
- Installation and Configuration Datasul 12.1.2Dokument97 SeitenInstallation and Configuration Datasul 12.1.2ManoZecaUrubuNoch keine Bewertungen
- Installation and Upgrade Guide For Cisco Unified Presence Release 8.0 and 8.5Dokument54 SeitenInstallation and Upgrade Guide For Cisco Unified Presence Release 8.0 and 8.5vejzaNoch keine Bewertungen
- Module 06 - Remote Access in Windows Server 2016Dokument19 SeitenModule 06 - Remote Access in Windows Server 2016Cong TuanNoch keine Bewertungen
- Microsoft OneDrive Keyboard Shortcuts Cheat SheetDokument1 SeiteMicrosoft OneDrive Keyboard Shortcuts Cheat Sheetjohn Bronson0% (1)
- FileNet P8 Platform Installation GuideDokument318 SeitenFileNet P8 Platform Installation GuideParesh ShrivastavaNoch keine Bewertungen
- Mame ControlesDokument4 SeitenMame ControlesdharmapoaNoch keine Bewertungen
- Deployment Steps For R12.2Dokument3 SeitenDeployment Steps For R12.2Shravan SikchiNoch keine Bewertungen
- Comp Codes CADWORXDokument6 SeitenComp Codes CADWORXcomienescu100% (1)
- Script ScrappingDokument2 SeitenScript ScrappingNormaFikriaNoch keine Bewertungen
- Ethical Hacking: by Sachin TyagiDokument27 SeitenEthical Hacking: by Sachin TyagiHarsh BajajNoch keine Bewertungen
- CloudDokument8 SeitenCloudAnonymous JYQN5aNoch keine Bewertungen
- App Cache 132814610090018588Dokument58 SeitenApp Cache 132814610090018588Emilia RomeroNoch keine Bewertungen
- New CodeDokument8 SeitenNew Codesham sunderNoch keine Bewertungen
- CSS-V12 User ManualDokument23 SeitenCSS-V12 User ManualRose AnnNoch keine Bewertungen
- WinspiroPRO Revision HistoryDokument33 SeitenWinspiroPRO Revision HistoryАзбука МорзеNoch keine Bewertungen
- DigiPro User GuideDokument32 SeitenDigiPro User GuideLinguumNoch keine Bewertungen
- On Windows Syscall Mechanism and Syscall Numbers Extraction MethodsDokument26 SeitenOn Windows Syscall Mechanism and Syscall Numbers Extraction MethodsqdwqdNoch keine Bewertungen
- L4 Reference Manual MIPS R4x00: Kernel Version 79Dokument81 SeitenL4 Reference Manual MIPS R4x00: Kernel Version 79Zohaib AfridiNoch keine Bewertungen
- B Cisco UCS Platform Emulator User Guide Release 3 1.2bPE1 Final2Dokument68 SeitenB Cisco UCS Platform Emulator User Guide Release 3 1.2bPE1 Final2Andrei MateiNoch keine Bewertungen