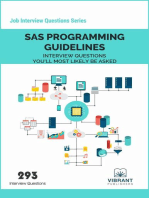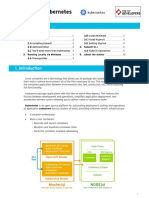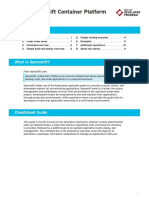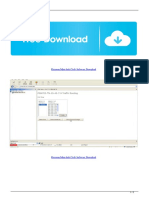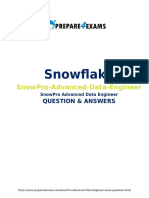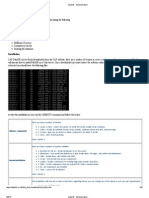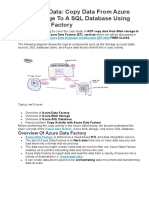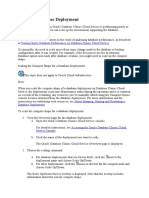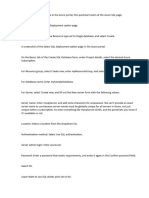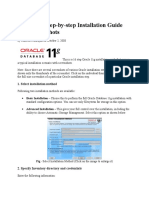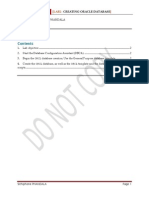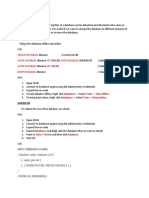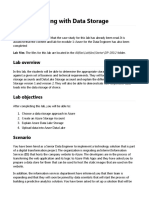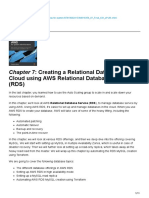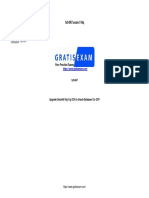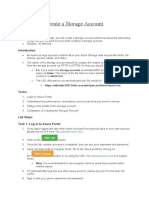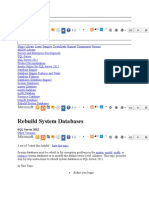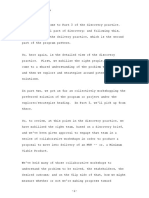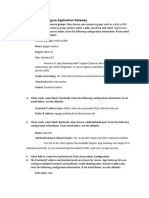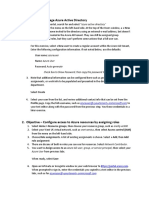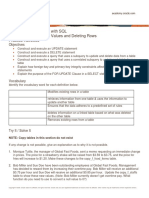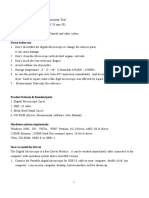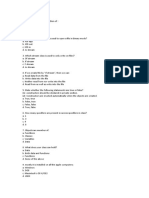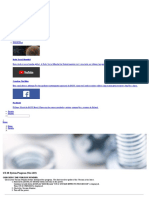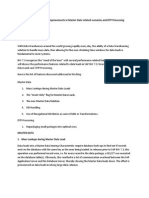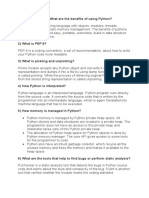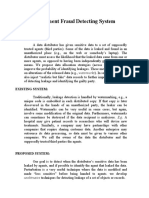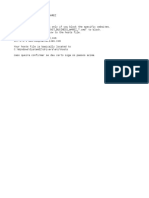Beruflich Dokumente
Kultur Dokumente
Objective - Develop Solutions That Use Cosmos DB Storage
Hochgeladen von
Scriba SOriginaltitel
Copyright
Verfügbare Formate
Dieses Dokument teilen
Dokument teilen oder einbetten
Stufen Sie dieses Dokument als nützlich ein?
Sind diese Inhalte unangemessen?
Dieses Dokument meldenCopyright:
Verfügbare Formate
Objective - Develop Solutions That Use Cosmos DB Storage
Hochgeladen von
Scriba SCopyright:
Verfügbare Formate
1.
Objective - Develop solutions that use Cosmos DB storage
1. Select Home > Resource groups, then choose your resource group, such as oreilly-az300
2. At the top of the resource group window select + Add, search for and select “azure cosmos
db”, then choose Create. Enter the following configuration information. If not noted below,
use the defaults:
Resource group: oreilly-az300
Account name: az300-training-<yourinitials-or-random-value>
API: Core (SQL)
Apache Spark: None
Location: West US
For now, leave geo-redundancy and multi-region writes as disabled.
3. Leave the Networking options for now and select Review + create. When ready, select
Create
4. If needed, select the notification bell in the top right-hand corner to view deployment
progress as the Cosmos DB instance is created. It takes a few minutes to create the Cosmos
DB instance.
5. When ready, select Go to resource
2. Objective – Implement global replication with Cosmos DB
1. From your Cosmos DB account, select Settings > Replicate data globally on the left-hand
side. Select some regions on the map, such as East US or Australia Central. Some regions,
like East US can also use Availability Zones for even great availability and resiliency.
2. By default, only one region is designated for writes to the account. The other regions are for
read operations, or in the event the service needs to failover to another region for writes.
You can choose to Enable Multi-region writes. This ability lets multiple regions receive write
requests which are then replicated using the defined consistency level.
3. When ready, select Save. It can take a few minutes to enable the replication.
Note that SQL Databases could also be geo-replicated, but required additional configuration
to create, configure, and pay for SQL Server instances in the required regions. Cosmos DB
abstracts that and doesn’t require additional configuration.
3. Objective – Create, read, update, and delete data with Cosmos DB
1. From your Cosmos DB account, select Data Explorer on the left-hand side, then choose New
container. Enter the following configuration information. If not noted below, use the
defaults:
Database id: Create new, enter a name such as az300-training
Provision database throughput: Checked
Leave the default setting of Manual and 400 RUs. Note the (currently) preview option
for Autopilot that gives you the option to define maximum RUs instead.
Container id: training
Partition key: /course
2. When ready, select OK.
3. The Data Explorer updates to show your az300-training container. Select it to expand the
menu. On the Scale menu, you can change the number of RUs to assign.
4. If you expand on training, you can then select Items, and note the options for things like
Stored Procedures or User Defined Functions.
You can add a New item or Upload item. Items are provided in JSON format, and there’s no
defined schema as with a traditional SQL database.
Enter the following JSON item:
{
"id": "001",
"company": "o'reilly",
"course": "az-300 boot camp"
}
5. Select Save and note that Cosmos DB then adds additional data to the item. This data is
used to help query and retrieve data as needed.
6. Select you training container in the left-hand navigation window of the Data Explorer, select
the … menu option, and choose New SQL query
7. On line 1 of the query editor, enter the following query:
SELECT c.company,c.course FROM c
8. When ready, select Execute query. Only the company and course data is returned, not all
the additional data shown when you created the item. Queries in Cosmos DB, depending on
API used, are similar to regular SQL queries.
9. Go back to the Items menu, and select the 001 record you created. At the top, select Delete
and confirm you wish to delete the item.
Behind the scenes, the item create and delete requests are also replicated across the
geographies selected in the previous exercise.
Das könnte Ihnen auch gefallen
- SAS Programming Guidelines Interview Questions You'll Most Likely Be AskedVon EverandSAS Programming Guidelines Interview Questions You'll Most Likely Be AskedNoch keine Bewertungen
- Managing Your Datacenter: With System Center 2012 R2Dokument176 SeitenManaging Your Datacenter: With System Center 2012 R2mycertNoch keine Bewertungen
- Kubernetes Cheat Sheet r1v1Dokument10 SeitenKubernetes Cheat Sheet r1v1Ajay Yeruva100% (1)
- Cheat Sheet Docker CLI Dockerfile Commands TablesDokument8 SeitenCheat Sheet Docker CLI Dockerfile Commands TableschinkshadyNoch keine Bewertungen
- 1.0.1.2 Lab - PC Setup For WorkshopDokument4 Seiten1.0.1.2 Lab - PC Setup For WorkshopMANUEL AMLO100% (1)
- Planning and implementing Azure SQL DatabaseDokument11 SeitenPlanning and implementing Azure SQL DatabaseJob Llanos MontaldoNoch keine Bewertungen
- DASA DevOps Fundamentals - Mock Exam - EnglishDokument27 SeitenDASA DevOps Fundamentals - Mock Exam - EnglishScriba S100% (1)
- Hands On Lab Guide For Data Lake PDFDokument19 SeitenHands On Lab Guide For Data Lake PDFPrasadValluraNoch keine Bewertungen
- JAMES A. HALL - Accounting Information System Chapter 1Dokument41 SeitenJAMES A. HALL - Accounting Information System Chapter 1Joe VaTa75% (4)
- Azure Data Factory For BeginnersDokument250 SeitenAzure Data Factory For BeginnersRick VNoch keine Bewertungen
- Lab 1 - Getting Started With Azure Data FactoryDokument5 SeitenLab 1 - Getting Started With Azure Data FactoryJuan Guillermo Palma CeronNoch keine Bewertungen
- Bi Final Journal PDFDokument94 SeitenBi Final Journal PDFpariNoch keine Bewertungen
- ETL Testing ToolsDokument43 SeitenETL Testing ToolsSaravanan Murugan100% (1)
- OpenShift Cheat SheatDokument10 SeitenOpenShift Cheat SheatGLPS Makkappuzha100% (2)
- Lab 3 - Enabling Team Based Data Science With Azure DatabricksDokument18 SeitenLab 3 - Enabling Team Based Data Science With Azure DatabricksMangesh AbnaveNoch keine Bewertungen
- Lab 7 - Orchestrating Data Movement With Azure Data FactoryDokument26 SeitenLab 7 - Orchestrating Data Movement With Azure Data FactoryMangesh AbnaveNoch keine Bewertungen
- What S New in OpenShift Container Platform 4-1Dokument51 SeitenWhat S New in OpenShift Container Platform 4-1Scriba S100% (1)
- Databricks Lab 1Dokument7 SeitenDatabricks Lab 1sr_saurab8511Noch keine Bewertungen
- Ericsson Mini-Link Craft Software DownloadDokument3 SeitenEricsson Mini-Link Craft Software DownloadMarcelo SantosNoch keine Bewertungen
- SnowPro Advanced Data EngineerDokument8 SeitenSnowPro Advanced Data EngineereliNoch keine Bewertungen
- Azure Data Explorer From Synapse Analytics WorkspaceDokument22 SeitenAzure Data Explorer From Synapse Analytics WorkspaceNataraju GaddamaduguNoch keine Bewertungen
- Lab 061582234917173Dokument3 SeitenLab 061582234917173Scriba SNoch keine Bewertungen
- SQL Recovery With Auto Snapshot Manager: Lab Exercise 4Dokument6 SeitenSQL Recovery With Auto Snapshot Manager: Lab Exercise 4Ryan BelicovNoch keine Bewertungen
- Oracle Realtests 1z0-067 v2015-03-08 by Rene 176qDokument97 SeitenOracle Realtests 1z0-067 v2015-03-08 by Rene 176qmosesNoch keine Bewertungen
- Use Azure ML Designer to Train a Diabetes Prediction ModelDokument3 SeitenUse Azure ML Designer to Train a Diabetes Prediction ModelEmily RapaniNoch keine Bewertungen
- Azure SQL Database LabDokument6 SeitenAzure SQL Database LabSunitha KishoreNoch keine Bewertungen
- Oracle 11g Step-By-Step Installation GuideDokument30 SeitenOracle 11g Step-By-Step Installation GuideJoelRotichNoch keine Bewertungen
- Azure Data FactoryDokument21 SeitenAzure Data Factorycloudtraining2023Noch keine Bewertungen
- CB116-Lab-Workbook (6.x)Dokument28 SeitenCB116-Lab-Workbook (6.x)Moumita RahaNoch keine Bewertungen
- MaxDB Administration GuideDokument20 SeitenMaxDB Administration GuideasimalampNoch keine Bewertungen
- Oracle 11g Step-By-Step Installation Guide With ScreenshotsDokument10 SeitenOracle 11g Step-By-Step Installation Guide With ScreenshotsTolulope AbiodunNoch keine Bewertungen
- Test Oracle Database 12c Presales Specialist Assessment ReviewDokument75 SeitenTest Oracle Database 12c Presales Specialist Assessment Reviewjorgechevez1983Noch keine Bewertungen
- ADF Copy DataDokument85 SeitenADF Copy Datavrjs27 vNoch keine Bewertungen
- ASO Common Questions and AnswersDokument10 SeitenASO Common Questions and AnswersAmit SharmaNoch keine Bewertungen
- Practice Test 1 QuestionsDokument97 SeitenPractice Test 1 Questionsprabhudatta swainNoch keine Bewertungen
- ADF Copy DataDokument81 SeitenADF Copy Datamailme meNoch keine Bewertungen
- DB2 ExpressC 9.5 Course - QuickLabsDokument61 SeitenDB2 ExpressC 9.5 Course - QuickLabsGilvan Lúcio DamascenoNoch keine Bewertungen
- Azure SQL DatabaseDokument15 SeitenAzure SQL DatabaseAmardeep KumarNoch keine Bewertungen
- Build Globally Distributed Databases with Cosmos DBDokument28 SeitenBuild Globally Distributed Databases with Cosmos DBMangesh Abnave0% (1)
- Lab 5 - Working With Relational Data Stores in The CloudDokument15 SeitenLab 5 - Working With Relational Data Stores in The CloudMangesh AbnaveNoch keine Bewertungen
- Scaling A Database DeploymentDokument3 SeitenScaling A Database Deploymentuser1230Noch keine Bewertungen
- 03 Auto Snapshot MGRDokument4 Seiten03 Auto Snapshot MGRRyan BelicovNoch keine Bewertungen
- Migrate From On-Premises To Azure SQL DatabaseDokument20 SeitenMigrate From On-Premises To Azure SQL Databaserajiv_ndpt8394Noch keine Bewertungen
- Laboratorio SQLDokument15 SeitenLaboratorio SQLHeblyn RodriguezNoch keine Bewertungen
- еуіеукDokument3 SeitenеуіеукAlex MaudzaNoch keine Bewertungen
- Oracle 11g Step-By-Step Installation Guide With ScreenshotsDokument8 SeitenOracle 11g Step-By-Step Installation Guide With ScreenshotsMamunur Rashid TusharNoch keine Bewertungen
- AZ204 MS Learn LABSDokument21 SeitenAZ204 MS Learn LABSjharajnish30Noch keine Bewertungen
- Create Database Oracle DatabaseDokument18 SeitenCreate Database Oracle DatabaseBackhamla MichividNoch keine Bewertungen
- Build Globally Distributed Databases with Cosmos DBDokument28 SeitenBuild Globally Distributed Databases with Cosmos DBMangesh AbnaveNoch keine Bewertungen
- Create An Azure Databricks Workspace and ClusterDokument2 SeitenCreate An Azure Databricks Workspace and ClusterAsif KhanNoch keine Bewertungen
- Big Data OrientationDokument5 SeitenBig Data Orientationmavtobar2Noch keine Bewertungen
- SQLworkshopPart1-using MS SQL Server Management Studio PDFDokument14 SeitenSQLworkshopPart1-using MS SQL Server Management Studio PDFClaudia ChongNoch keine Bewertungen
- Pass Oracle Database 12c 1Z0-060 Exam with Real DumpsDokument5 SeitenPass Oracle Database 12c 1Z0-060 Exam with Real DumpsaaNoch keine Bewertungen
- Create Database Alter Database SET With Rollback Alter Database Set Online Drop DatabaseDokument2 SeitenCreate Database Alter Database SET With Rollback Alter Database Set Online Drop DatabaserajakumariNoch keine Bewertungen
- Handout On SQL Server Analysis Services TutorialsDokument10 SeitenHandout On SQL Server Analysis Services Tutorialshnoor6Noch keine Bewertungen
- Hive On Google CloudDokument16 SeitenHive On Google CloudNiriNoch keine Bewertungen
- Azure Databricks for Data ScienceDokument18 SeitenAzure Databricks for Data ScienceMangesh AbnaveNoch keine Bewertungen
- Documentation Otrsclonedb: The Otrs Clonedb Package. Version 6.0.10 EditionDokument13 SeitenDocumentation Otrsclonedb: The Otrs Clonedb Package. Version 6.0.10 EditiondarwinNoch keine Bewertungen
- Lab 5 - Working With Relational Data Stores in The CloudDokument15 SeitenLab 5 - Working With Relational Data Stores in The CloudMangesh AbnaveNoch keine Bewertungen
- DBAI Les04 Rev1 1Dokument22 SeitenDBAI Les04 Rev1 1guser97Noch keine Bewertungen
- Lab 2 - Choose Storage and Upload DataDokument15 SeitenLab 2 - Choose Storage and Upload DataMangesh AbnaveNoch keine Bewertungen
- Free SQL Database With Azure Free Account - Azure SQL Database - Microsoft Learn - Pdf.crdownloadDokument11 SeitenFree SQL Database With Azure Free Account - Azure SQL Database - Microsoft Learn - Pdf.crdownloadJia XingNoch keine Bewertungen
- 6 Steps Connect Database SalesforceDokument8 Seiten6 Steps Connect Database SalesforceRaviteja PannemNoch keine Bewertungen
- Objective - Create and Configure A Virtual NetworkDokument22 SeitenObjective - Create and Configure A Virtual Networkvenkatesh MariappanNoch keine Bewertungen
- AWS RDS DetailsDokument19 SeitenAWS RDS DetailsprasemiloNoch keine Bewertungen
- Mslearn dp100 02Dokument5 SeitenMslearn dp100 02Emily RapaniNoch keine Bewertungen
- Oracle - Newquestions.1z0 067.v2015!07!19.by - Diane.141qDokument83 SeitenOracle - Newquestions.1z0 067.v2015!07!19.by - Diane.141qjhon velasquezNoch keine Bewertungen
- Upgrade Oracle9i/10g/11g OCA to Oracle Database 12c OCP Exam 1z0-067Dokument73 SeitenUpgrade Oracle9i/10g/11g OCA to Oracle Database 12c OCP Exam 1z0-067Giovedi Marmolejo CruzNoch keine Bewertungen
- Create A Storage AccountDokument9 SeitenCreate A Storage Accountpranali pawarNoch keine Bewertungen
- Rebuild System Databases: SQL Server 2012Dokument19 SeitenRebuild System Databases: SQL Server 2012Nageswara ReddyNoch keine Bewertungen
- Transcripts Agile Program Fundamentals 12 Distributed TeamsDokument3 SeitenTranscripts Agile Program Fundamentals 12 Distributed TeamsScriba SNoch keine Bewertungen
- Transcripts Agile Program Fundamentals 02 Team Roles and ResponsibilitiesDokument9 SeitenTranscripts Agile Program Fundamentals 02 Team Roles and ResponsibilitiesScriba SNoch keine Bewertungen
- Transcripts Agile Program Fundamentals 07 StoriesDokument6 SeitenTranscripts Agile Program Fundamentals 07 StoriesScriba SNoch keine Bewertungen
- Transcripts Agile Program Fundamentals 11 Big Visible ChartsDokument4 SeitenTranscripts Agile Program Fundamentals 11 Big Visible ChartsScriba SNoch keine Bewertungen
- Transcripts Agile Program Fundamentals 04 Discovery 2Dokument6 SeitenTranscripts Agile Program Fundamentals 04 Discovery 2Scriba SNoch keine Bewertungen
- 01 Pattern IntroductionDokument2 Seiten01 Pattern IntroductionAndrea MendozaNoch keine Bewertungen
- Transcripts Agile Program Fundamentals 08 Delivery Setup-Iteration ZeroDokument6 SeitenTranscripts Agile Program Fundamentals 08 Delivery Setup-Iteration ZeroScriba SNoch keine Bewertungen
- Transcripts Agile Program Fundamentals 10 Iteration ExecutionDokument7 SeitenTranscripts Agile Program Fundamentals 10 Iteration ExecutionScriba SNoch keine Bewertungen
- Objective - Implement An Application That Runs On An Azure Container InstanceDokument1 SeiteObjective - Implement An Application That Runs On An Azure Container InstanceScriba SNoch keine Bewertungen
- Transcripts Agile Program Fundamentals 09 Release and Iteration PlanningDokument12 SeitenTranscripts Agile Program Fundamentals 09 Release and Iteration PlanningScriba SNoch keine Bewertungen
- Transcripts Agile Program Fundamentals 13 Tips and TricksDokument4 SeitenTranscripts Agile Program Fundamentals 13 Tips and TricksScriba SNoch keine Bewertungen
- Transcripts Agile Program Fundamentals 06 Delivery and Iteration BasicsDokument9 SeitenTranscripts Agile Program Fundamentals 06 Delivery and Iteration BasicsScriba SNoch keine Bewertungen
- Transcripts Agile Program Fundamentals 05 Discovery 3Dokument7 SeitenTranscripts Agile Program Fundamentals 05 Discovery 3Scriba SNoch keine Bewertungen
- Objective - Implement Secure Data SolutionsDokument2 SeitenObjective - Implement Secure Data SolutionsScriba SNoch keine Bewertungen
- Lab 011582234867007Dokument3 SeitenLab 011582234867007Scriba SNoch keine Bewertungen
- Lab 091582234948729Dokument1 SeiteLab 091582234948729Scriba SNoch keine Bewertungen
- Objective - Configure Verification Methods: Verification Code From Mobile App or TokenDokument2 SeitenObjective - Configure Verification Methods: Verification Code From Mobile App or TokenScriba SNoch keine Bewertungen
- Lab 021582234885609Dokument4 SeitenLab 021582234885609Scriba SNoch keine Bewertungen
- Objective - Manage Azure Active DirectoryDokument2 SeitenObjective - Manage Azure Active DirectoryScriba SNoch keine Bewertungen
- Linux Integration Services v4-2-8-1Dokument17 SeitenLinux Integration Services v4-2-8-1Scriba SNoch keine Bewertungen
- Red Hat JBoss Platform Cheat Sheet r3v1Dokument6 SeitenRed Hat JBoss Platform Cheat Sheet r3v1Scriba SNoch keine Bewertungen
- MVS JCL ReferenceDokument718 SeitenMVS JCL ReferenceJose VillegasNoch keine Bewertungen
- DP 12 2 Practice PDFDokument2 SeitenDP 12 2 Practice PDFFlorin CatalinNoch keine Bewertungen
- 2015digital Microscope User ManualDokument19 Seiten2015digital Microscope User ManualErling DranstNoch keine Bewertungen
- SQL Ex2Dokument2 SeitenSQL Ex2Sujai SenthilNoch keine Bewertungen
- 2nd Year FLPDokument3 Seiten2nd Year FLPLaraib ZafarNoch keine Bewertungen
- BOSS - Suporte - GT-10 - Drivers e AtualizaçõesDokument4 SeitenBOSS - Suporte - GT-10 - Drivers e AtualizaçõesRogerio SouzaNoch keine Bewertungen
- SAP BW 7.30 Performance Improvements for Master Data Loads and DTP ProcessingDokument95 SeitenSAP BW 7.30 Performance Improvements for Master Data Loads and DTP Processingsatish12211221Noch keine Bewertungen
- IDOC Step by Step ConfigurationDokument8 SeitenIDOC Step by Step ConfigurationMahaboob BashaNoch keine Bewertungen
- HPSA Uninstall 20160927-175629Dokument110 SeitenHPSA Uninstall 20160927-175629Gabriely SantosNoch keine Bewertungen
- 026-4127 E2 2.81 UltraSite 4.81 Upgrade DocumentDokument15 Seiten026-4127 E2 2.81 UltraSite 4.81 Upgrade DocumentJosé Roberto Pineda TelónNoch keine Bewertungen
- Python Interview QuestionsDokument13 SeitenPython Interview QuestionsNanda KumarNoch keine Bewertungen
- 2.6 Global Settings - KISS - Ini: 2.6.1 Definitions in (PATH)Dokument1 Seite2.6 Global Settings - KISS - Ini: 2.6.1 Definitions in (PATH)Krishna PrasadNoch keine Bewertungen
- Observeit VS Ekran SystemDokument4 SeitenObserveit VS Ekran SystemA JosephNoch keine Bewertungen
- Checklist Test Environment: Pass Description RemarksDokument4 SeitenChecklist Test Environment: Pass Description RemarksGuru PrasadNoch keine Bewertungen
- Big Fix CommandsDokument80 SeitenBig Fix CommandsRobbie ZitaNoch keine Bewertungen
- Interest Calculation AbstractDokument5 SeitenInterest Calculation AbstractTelika RamuNoch keine Bewertungen
- Recent Trends in IT IP University UNIT 3 NOTESDokument11 SeitenRecent Trends in IT IP University UNIT 3 NOTESArjan SinghNoch keine Bewertungen
- Industrial Training Report: Submitted By: Puru Govind (02bce070) Btech (Cse)Dokument21 SeitenIndustrial Training Report: Submitted By: Puru Govind (02bce070) Btech (Cse)Er Meghvrat AryaNoch keine Bewertungen
- Diamond of Nulgath Bot - Aqw Bots 2019Dokument2 SeitenDiamond of Nulgath Bot - Aqw Bots 2019Margallo VladimirNoch keine Bewertungen
- Document Fraud Detecting SystemDokument5 SeitenDocument Fraud Detecting SystemHarshit SrivastavaNoch keine Bewertungen
- Reset Epson TX 430wrar PDFDokument3 SeitenReset Epson TX 430wrar PDFAngieNoch keine Bewertungen
- InstructionsDokument1 SeiteInstructionsLuska SoleiNoch keine Bewertungen
- Smart Explorer - Software - Manual - v2.0.2.0Dokument29 SeitenSmart Explorer - Software - Manual - v2.0.2.0Saiful ShokriNoch keine Bewertungen
- Malware Detection Using Statistical Analysys Byte Level File ContentDokument9 SeitenMalware Detection Using Statistical Analysys Byte Level File Contentricksant2003Noch keine Bewertungen
- Data Model Changes Regarding SD Index Tables: Document Version Status Date 1.0 Final October 20, 2015Dokument19 SeitenData Model Changes Regarding SD Index Tables: Document Version Status Date 1.0 Final October 20, 2015SunkaraVenkataramanaNoch keine Bewertungen