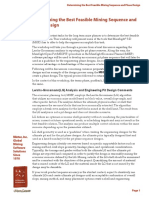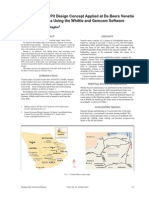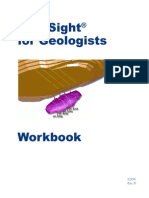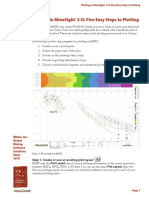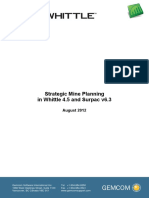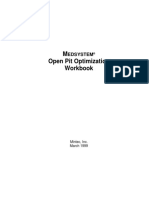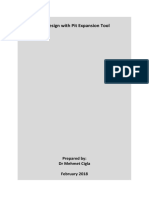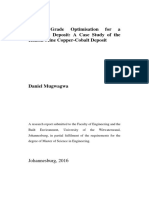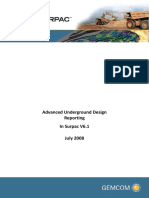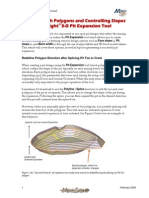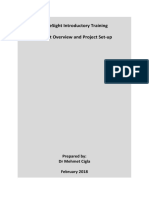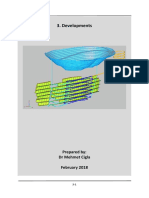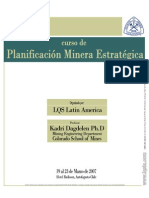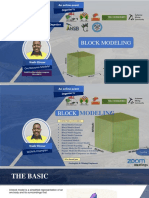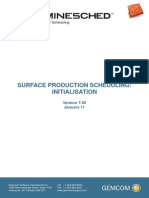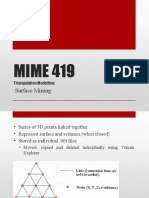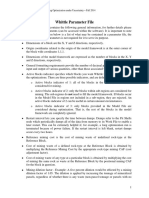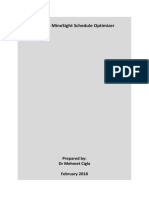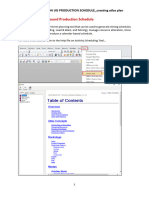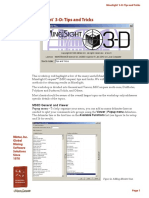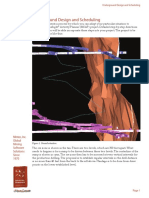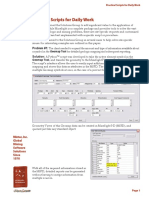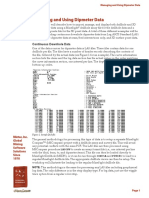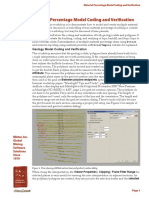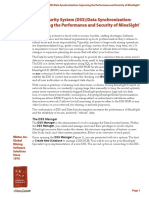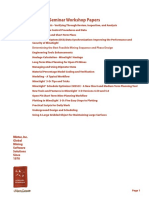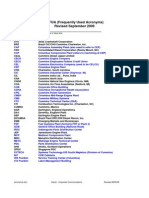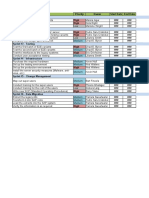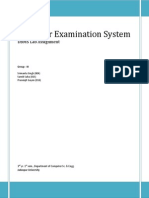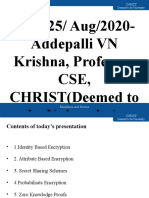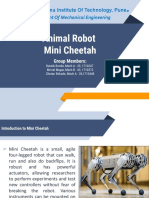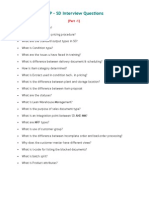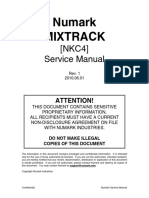Beruflich Dokumente
Kultur Dokumente
Project Overview and Project Set-Up
Hochgeladen von
NurlanOruzievOriginaltitel
Copyright
Verfügbare Formate
Dieses Dokument teilen
Dokument teilen oder einbetten
Stufen Sie dieses Dokument als nützlich ein?
Sind diese Inhalte unangemessen?
Dieses Dokument meldenCopyright:
Verfügbare Formate
Project Overview and Project Set-Up
Hochgeladen von
NurlanOruzievCopyright:
Verfügbare Formate
1.
Project Overview and Project Set-up
Prepared by:
Dr Mehmet Cigla
February 2018
MineSight UG Training 1-1
MineSight UG Training 1-2
COPYRIGHT
This document was created by Dr Mehmet Cigla
Updated by Dr Mehmet Cigla
The moral right of the author has been asserted.
MineSight UG Training 1-3
MineSight UG Training 1-4
Acknowledgements
I would like to thank Hexagon Mining for providing a full university license and for their
support in education at Western Australia School of Mines.
MineSight UG Training 1-5
MineSight UG Training 1-6
Table of Contents
Acknowledgements ............................................................................................................ 1-5
Table of Contents ............................................................................................................... 1-7
Chapter 1 - Project Overview and Project Set-up ................................................................ 1-9
1.1 Starting the Project with MS3D ............................................................................... 1-10
1.2 Grid Sets and Edit Grids .......................................................................................... 1-13
Creating a Grid Set from existing one ........................................................................ 1-13
Creating Grid Set in any direction .............................................................................. 1-17
Attaching a Grid Set to the Viewer ............................................................................ 1-22
1.3 Viewer Tool Bar ...................................................................................................... 1-24
Zoom Icons ............................................................................................................... 1-24
Plan, East-West, North-South Views.......................................................................... 1-25
View Grid Normal ...................................................................................................... 1-26
Camera Icons ............................................................................................................ 1-27
2D and 3D Modes...................................................................................................... 1-28
Lights ........................................................................................................................ 1-29
Grid Toggle................................................................................................................ 1-30
1.4 xViewer and Viewer Properties ............................................................................... 1-31
1.5 Cursor Tool ............................................................................................................. 1-33
1.6 Block Model View ................................................................................................... 1-35
Opening an existing model view ................................................................................ 1-35
Display Tab................................................................................................................ 1-36
Range Tab ................................................................................................................. 1-37
Options Tab .............................................................................................................. 1-38
Grade Shell Tab ......................................................................................................... 1-40
Help File for Model View Editor................................................................................. 1-45
1.7 Model Manager ...................................................................................................... 1-46
Cloning Block Model ................................................................................................. 1-46
Adding items to Block Model .................................................................................... 1-48
1.8 Model Calculation Tool ........................................................................................... 1-51
Python Script............................................................................................................. 1-51
Creating a New Model View ...................................................................................... 1-54
1.9 Linker Tool .............................................................................................................. 1-60
1.10 Reserves ............................................................................................................... 1-77
Reserve Setup ........................................................................................................... 1-77
MineSight UG Training 1-7
Reserve Calculation ................................................................................................... 1-83
Export Reserve Report .............................................................................................. 1-85
MineSight UG Training 1-8
Chapter 1 - Project Overview and Project Set-up
Even though this training book focuses on sublevel stoping mining method, some part of it
can be used to apply on other underground mining methods such as sublevel caving, cut-and-
fill mining and block caving.
The reader is expected to have sufficient knowledge of different underground mining
methods such as sublevel stoping, sublevel caving, cut-and-fill mining and block caving.
The reader is expected to have sufficient knowledge of resource estimation and block model
concepts.
Please make sure that the project data
folder is unzipped and ready to open in
Minesight Software.
MineSight UG Training 1-9
1.1 Starting the Project with MS3D
A. Start MineSight…Browse for the project location and highlight your project folder.
B. This will bring the project folder path to the “Start in folder”. Click Start to continue.
C. MineSight project will start once PCF file has been selected.
D. Highlight _msresources folder and set PCF as shown. This reset all the files in data manager
associated with PCF.
MineSight UG Training 1-10
E. Select PCF to reset all the files associated with PCF in Data Manager.
F. Open Model Manager as shown…
MineSight UG Training 1-11
G. In your case, the tool will ask the new location of PCF. Click OK on the message window
and browse for PCF file then Open.
THIS COMPLETES THE RE-SETTING STEPS
FOR UG DATA SET…
MineSight UG Training 1-12
1.2 Grid Sets and Edit Grids
Underground with MineSight requires the usage of different grid sets which help you to
design UG openings and so many other stuff…you will learn those as you further with the
exercise.
Creating a Grid Set from existing one
A. In folder 01-GRID SETS, make a copy of PLAN_PCF grid set as shown…
Raname it…
B. Highlight the new grid set and select Edit…
MineSight UG Training 1-13
C. Highlight all the planes and arrange them in descending order as shown…
D. Again highlight all the planes and rename them as shown below…
MineSight UG Training 1-14
E. Make changes as required…
F. Stack direction…
MineSight UG Training 1-15
G. Orientation…
MineSight UG Training 1-16
Creating Grid Set in any direction
A. Create a geometry object called orebody_xsec_polyline in 01-GRID SETS folder. Set the
object in edit mode to store the data…
B. Open objects orebody_lines and orebody_solid in 05-OREBODY folder as shown.
C. Set snap to option to “Face Snap”…
D. Open Point Editor as shown…
MineSight UG Training 1-17
E. Select Polyline Create Polyline and click on the surface as shown…
F. Preview…
MineSight UG Training 1-18
G. Apply and click right in the viewer…
H. Save the selection and change the properties of the object as shown…
MineSight UG Training 1-19
I. Create a grid set named orebody_xsec_30m…
MineSight UG Training 1-20
J. Select the polyline and set the input as shown…Then Preview to see the result.
J. Click OK to continue…Change the colour as required…click Save to apply the changes…
MineSight UG Training 1-21
Attaching a Grid Set to the Viewer
A. Open Full Properties as shown…
B. Select the grid set a shown…
MineSight UG Training 1-22
C. Edit Grid is snapped to current plane…
D. When you change the plane as shown edit grid will move and will indicate the current
location…
MineSight UG Training 1-23
1.3 Viewer Tool Bar
Zoom Icons
MineSight UG Training 1-24
Plan, East-West, North-South Views
MineSight UG Training 1-25
View Grid Normal
MineSight UG Training 1-26
Camera Icons
MineSight UG Training 1-27
2D and 3D Modes
MineSight UG Training 1-28
Lights
MineSight UG Training 1-29
Grid Toggle
MineSight UG Training 1-30
1.4 xViewer and Viewer Properties
Under _msresources folder, there are two types of viewer…Both can be opened by double-
clicking on them.
Then they will appear as part of the main view as shown below...
MineSight UG Training 1-31
See Help file to get more information on both xViewer and Viewer Properties…
Search for xViewer Properties and Viewer Properties
MineSight UG Training 1-32
1.5 Cursor Tool
Scalable cursors are very helpful in UG mine design with MineSight to estimate measurements
while designing or drawing. There are exiting ones in the list. If you hit C key the list will
appear. Then you select one to continue…The default one is the crosshair.
The Cursor Tool is invoked from the Viewer Menu. A user-specified scalable cursor can be
created or edited via the Cursor Tool dialog. The following steps can be used to create other
ones as required…
A. Select Viewer Cursor Tool. Click on [+] sign to add a new cursor. Change its properties
shown.
MineSight UG Training 1-33
B. The cursor list is displayed by typing 'c' in a viewer. Once a cursor has been selected, it is
used in that viewer until a different cursor is selected.
C. Definitions of the cursors used in MineSight are stored in the file, cursor.xml. This simple
text xml file is found in the project's \msresources\settings folder. To use it in other projects,
copy the file to the \settings directory. The file is read on start-up of MS3D.
D. Create more customized cursor if required.
R50m
R20m
R10m
R5m
.
.
.
There are hotkeys available for use with scalable cursors;
Using the “[“ and “]” keys without the ctrl key increases or decreases the horizontal size of
the cursor
The combination ctrl + [ rotates the scalable cursor hairlines counterclockwise, and ctrl + ]
rotates the hairlines in a clockwise direction.
MineSight UG Training 1-34
1.6 Block Model View
Opening an existing model view
A. Open CU_msug15.dat model view (double click on it) and query one of the blocks…
B. While the mode view is open, double click on the object again. This will open the model
view editor.
MineSight UG Training 1-35
Display Tab
MineSight UG Training 1-36
Range Tab
The viewing Range is defined using the level/row/column slider controls on the Range Tab.
The range can be set from a single block up to the entire model. Move the boxes in the slider
bar to define the limits of the desired range.
Use the left arrow and right arrow keys to move the range as one group. The number of blocks
in the range is displayed along the left of each slider bar.
MineSight UG Training 1-37
Options Tab
The item selected for display in the Model View can be limited by the values of up to three
other model items.
The items used for limiting and their limiting value(s) are entered in the corresponding
windows.
MineSight UG Training 1-38
Limit CU display as shown…
MineSight UG Training 1-39
Grade Shell Tab
A. In Grade Shell tab, setup as shown…
MineSight UG Training 1-40
B. Click on Make Shell to see the results…
Preview colour is purple…it can be chages as required.
MineSight UG Training 1-41
C. Save the grade shell…
MineSight UG Training 1-42
D. Change the properties of the geometry object as required…
You can bring up the object properties by highlighting the object and then right click and select
Properties from the opo-up list…
OR
Double click on the object in the Data Manager…
Once the object property dialog window is up, you may make the required changes.
MineSight UG Training 1-43
E. Take the object out of edit mode as shown…
MineSight UG Training 1-44
Help File for Model View Editor
A. Open the hlp file as shown…
B. Browse for Model View Editor in the help tree as shown below…
C. Explore the help file as required…
MineSight UG Training 1-45
1.7 Model Manager
The Model Manager is used to create or edit Project Control Files (PCF), 3D Block Models
(3DBM), Gridded Surface Files (GSF), and Gridded Seam Models (GSM) from within the
MineSight 3D (MS3D). It can be used to start a new project and add models, or to manage an
existing project and existing models.
Cloning Block Model
A. Start Model Manager…
B. Select Clone 3DBM – File 15…
C. Give a new name and select the file 15 to clone.
MineSight UG Training 1-46
D. Click on Save to finalise.
You will have mug115.eng as a new block model in the same project…
MineSight UG Training 1-47
Adding items to Block Model
A. Click on Edit…
B. Add an item as shown…
MineSight UG Training 1-48
C. Add the new item…
D. Click on Save to finalise…
MineSight UG Training 1-49
E. Click OK to continue…
MineSight UG Training 1-50
1.8 Model Calculation Tool
The Model Calculation Tool (MCT) is a MineSight 3D plug-in that is used to perform
calculations on 3D block models (3DBM), Gridded Seam Model (GSM) item values, and
Gridded Surface File (GSF) item values on a block by block basis.
Python Script
A. Start Model Calculation Tool…
B. Create a new setup…
C. Add items to use in the calculation…
MineSight UG Training 1-51
D. Make sure that EQCU is selected to write back…
E. E Copy and paste the follwing code inot Main Script window…
CopperPrice = 3 #$/lb
MolyPrice = 9 #$/lb
MR1 = 0.85 #recovery for copper
MR2 = 0.75 #recovery for molly
CopperValue = CopperPrice*2200*($(CU)/100)*MR1
MolyValue = MolyPrice*2200*($(MO)/100)*MR2
if $(CU)>0:
$(EQCU) = ((CopperValue + MolyValue)/CopperValue)*$(CU)
MineSight UG Training 1-52
F. Verify syntax…
G. Yes to continue…
MineSight UG Training 1-53
Creating a New Model View
A. Highlight 04-MODEL VIEWS. Right click and select Model View from the list.
B. Give it a name and then click OK…
MineSight UG Training 1-54
C. Select PCF as shown…
D. Select file 15 and click OK to continue…
MineSight UG Training 1-55
E. Make the following chnages in Display tab…
MineSight UG Training 1-56
F. Define a color table as shown…
You can also define a color table as shown below…
MineSight UG Training 1-57
You may change the color itmes individually or all by selecting them in cutoff table.
Refer to Help file for more detail explanations…
MineSight UG Training 1-58
G. In Range tab make the follwing changes and click Apply to refresh the model view on the
viewer.
Refer to Help file for more detail explanations…
MineSight UG Training 1-59
1.9 Linker Tool
The Linker can be used to link open or closed polylines into open or closed surfaces that
represent geological units, mine designs, or other 3D shapes used for model updating,
volumes and reserves.
The Linker Tool is either invoked from the Utilities Menu.
Or from the Surface Menu Create Menu.
Help file for Linker Tool…
MineSight UG Training 1-60
Exercise 1
A. Open geometry object orebody_lines as shown…
B. Open Linker Tool.
MineSight UG Training 1-61
C. Select the Select Polylines button.
D. Select the first polyline to be used in the link.
MineSight UG Training 1-62
E. Select the second polyline to be used in the link. As soon as the second polyline is selected,
a Preview Link between the two polylines will be displayed in blue.
F. To continue linking select another polyline. Once another polyline is selected, it will be
linked to the last polyline previously selected.
MineSight UG Training 1-63
G. Next we fix some of the links…but before deactivate the function by right clicking in the
viewer.
The current function will disappear…
Next target camera as shown below…
MineSight UG Training 1-64
H. Create substrings…
MineSight UG Training 1-65
I. Apply…
MineSight UG Training 1-66
J. Change the object properties…
K. Save the selection…
MineSight UG Training 1-67
L. Triangulate both ends of the solid as sown below…
MineSight UG Training 1-68
Similarly the other side…
Save the selection…
MineSight UG Training 1-69
M. Merge solids…
Select all…
MineSight UG Training 1-70
Right click to finalise the selection…
Click Ok to continue…and Open to save.
MineSight UG Training 1-71
Close the original object…
Change the object properties
Query the object…
MineSight UG Training 1-72
Verify
A. Select Surface Verify…
B.
MineSight UG Training 1-73
C. Check for openings…click on the object
Right click to finalise…
MineSight UG Training 1-74
D. Verify and check the message window…
E. Verify for duplicate faces
MineSight UG Training 1-75
Exercise 2
Under construction…
MineSight UG Training 1-76
1.10 Reserves
Reserve Setup
A. Start Reserve Setup…
B. Select PCF and model file…name the plan. Click OK to continue.
MineSight UG Training 1-77
C. Save the setup…
D. Select a zone itme…
MineSight UG Training 1-78
E. Select density item…
F. Add a grade item…CU
MineSight UG Training 1-79
G. Map the added item to model file item as shown…
H. Add more grade item as required.
MineSight UG Training 1-80
I. Click Auto to populate zone column…
J. Add new zone as WASTE
MineSight UG Training 1-81
K. Add cutoff bins as shown…
L. Save the setup…
MineSight UG Training 1-82
Reserve Calculation
A. Select Rserves from Viewer (Multi Select or Single Select)…
B. Slect the object and right click…
MineSight UG Training 1-83
C. Organize the items as required…
D. Save the template as shown…
MineSight UG Training 1-84
Export Reserve Report
A. Select the file type to export…
B. Select the location to save the reserve file…
MineSight UG Training 1-85
C. Yes to continue…
D. Excel file…
MineSight UG Training 1-86
THE END
MineSight UG Training 1-87
Das könnte Ihnen auch gefallen
- lcd 主要参数速查表Dokument30 Seitenlcd 主要参数速查表api-3821017100% (1)
- Strategic Mine Planning SurpacWhittleDokument308 SeitenStrategic Mine Planning SurpacWhittleTessfaye Wolde Gebretsadik90% (10)
- Deswik Module Summary OPMDokument23 SeitenDeswik Module Summary OPMsawhlaaye100% (1)
- Determining The Best Feasible Mining Sequence and Phase DesignDokument36 SeitenDetermining The Best Feasible Mining Sequence and Phase DesignNurlanOruziev100% (1)
- Determining The Best Feasible Mining Sequence and Phase DesignDokument36 SeitenDetermining The Best Feasible Mining Sequence and Phase DesignNurlanOruziev100% (1)
- Whittle SplitShellDokument8 SeitenWhittle SplitShellWashington BobadillaNoch keine Bewertungen
- Advanced Open Pit Design and Sequencing - Mine2-4DDokument179 SeitenAdvanced Open Pit Design and Sequencing - Mine2-4Dpaulogmello100% (2)
- MineSight For GeologistDokument194 SeitenMineSight For GeologistRicardo Contreras BNoch keine Bewertungen
- Open Pit Road Design ManualDokument100 SeitenOpen Pit Road Design Manualkinran11100% (3)
- Plotting PDFDokument16 SeitenPlotting PDFNurlanOruziev0% (1)
- Strategic Mine Planning SurpacWhittleDokument308 SeitenStrategic Mine Planning SurpacWhittlebruktawit100% (1)
- Minesight® Schedule Optimizer (Msso) - A New Short and Medium Term Planning ToolDokument23 SeitenMinesight® Schedule Optimizer (Msso) - A New Short and Medium Term Planning ToolNurlanOruzievNoch keine Bewertungen
- Minesight® Schedule Optimizer (Msso) - A New Short and Medium Term Planning ToolDokument23 SeitenMinesight® Schedule Optimizer (Msso) - A New Short and Medium Term Planning ToolNurlanOruzievNoch keine Bewertungen
- WhittleMIME 413-513 Workshop 1 2014Dokument26 SeitenWhittleMIME 413-513 Workshop 1 2014Diana Catalina Munera0% (1)
- drillAndBlast PDFDokument54 SeitendrillAndBlast PDFLauraValeroMNoch keine Bewertungen
- MineSight - Designing Pits For LTP With Pit Expansion ToolDokument51 SeitenMineSight - Designing Pits For LTP With Pit Expansion ToolDody100% (1)
- Pit DesignDokument107 SeitenPit DesignPurwanto83% (6)
- Gu A WhittleDokument29 SeitenGu A WhittleCarol ShandNoch keine Bewertungen
- Whittle Introductory Gold TutorialDokument43 SeitenWhittle Introductory Gold Tutorialhenry_minero100% (1)
- OpenPitOpt PDFDokument150 SeitenOpenPitOpt PDFJose JoelNoch keine Bewertungen
- Using SurpacDokument19 SeitenUsing Surpacprimo_techNoch keine Bewertungen
- Using A Large Gridded Object For Maintaining Large Surfaces: Initializing and SetupDokument9 SeitenUsing A Large Gridded Object For Maintaining Large Surfaces: Initializing and SetupNurlanOruzievNoch keine Bewertungen
- 03-MineSight Workbook Pit-Design-TrainingDokument102 Seiten03-MineSight Workbook Pit-Design-TrainingNurlanOruzievNoch keine Bewertungen
- 2016 MSC Cut-Off Grade Optimisation For A Bimetallic DepositDokument126 Seiten2016 MSC Cut-Off Grade Optimisation For A Bimetallic DepositYusuf Efe OzdemirNoch keine Bewertungen
- MinesightDokument240 SeitenMinesightHenri Febriansyah100% (8)
- Advanced Underground Design Reporting PDFDokument89 SeitenAdvanced Underground Design Reporting PDFjuan carlosNoch keine Bewertungen
- Programming in Infobasic: ObjectivesDokument22 SeitenProgramming in Infobasic: Objectiveslolitaferoz100% (1)
- Group One Drilling Project 2018Dokument150 SeitenGroup One Drilling Project 2018Freda AmuahNoch keine Bewertungen
- Vulcan 8 Quickstart GuideDokument12 SeitenVulcan 8 Quickstart GuideFRed Pacompia100% (1)
- Deswik - Suite 2021.1 Release NotesDokument224 SeitenDeswik - Suite 2021.1 Release NotesDEIVYNoch keine Bewertungen
- Deswik-40Dokument138 SeitenDeswik-40LUIS EDUARDO PARRANoch keine Bewertungen
- MineHaul TutorialDokument22 SeitenMineHaul TutorialErick Tocasca Tocasca100% (1)
- MS3D-Pit Expansion and Working With Polygons and Controlling Slopes-200902Dokument10 SeitenMS3D-Pit Expansion and Working With Polygons and Controlling Slopes-200902diego_pérez_3Noch keine Bewertungen
- 01-MineSight Worlbook Introductory-TrainingDokument134 Seiten01-MineSight Worlbook Introductory-TrainingNurlanOruzievNoch keine Bewertungen
- Whittle Introductory Poly Metallic TutorialDokument21 SeitenWhittle Introductory Poly Metallic Tutorialhenry_mineroNoch keine Bewertungen
- Microsoft SQL Server To IBM DB2 UDB Conversion GuideDokument558 SeitenMicrosoft SQL Server To IBM DB2 UDB Conversion GuideBupBeChanhNoch keine Bewertungen
- Strategic Mine Planning SurpacWhittle v20Dokument316 SeitenStrategic Mine Planning SurpacWhittle v20NurlanOruziev100% (1)
- Strategic Mine Planning SurpacWhittle v20Dokument316 SeitenStrategic Mine Planning SurpacWhittle v20NurlanOruziev100% (1)
- Sublevel DevelopmentDokument41 SeitenSublevel DevelopmentNurlanOruziev100% (2)
- Strategic Open Pit Mine Planning Course PDFDokument1.009 SeitenStrategic Open Pit Mine Planning Course PDFAnonymous IabqZQ1tk100% (1)
- 4.03 IS For UG Hard Rock v3.0Dokument141 Seiten4.03 IS For UG Hard Rock v3.0alextorresm100% (1)
- 05 Surface Production Short Term Schedule V70Dokument76 Seiten05 Surface Production Short Term Schedule V70hamzasalhiNoch keine Bewertungen
- AMS Stope Shape Optimiser Ver 3.0.1 Reference ManualDokument158 SeitenAMS Stope Shape Optimiser Ver 3.0.1 Reference ManualLuis Torres100% (1)
- Block ModellingDokument83 SeitenBlock Modellingalfri121100% (1)
- AMS Stope Shape Optimiser Ver 4.0 Reference Manual - 2Dokument192 SeitenAMS Stope Shape Optimiser Ver 4.0 Reference Manual - 2Nemezis Vemnon100% (1)
- Mine Sight For Geology-3DBMDokument182 SeitenMine Sight For Geology-3DBMNurlanOruzievNoch keine Bewertungen
- Mine Sight For Geology-3DBMDokument182 SeitenMine Sight For Geology-3DBMNurlanOruzievNoch keine Bewertungen
- Sublevel Stope OptimazerDokument85 SeitenSublevel Stope OptimazerNurlanOruziev100% (2)
- MS Beginner Surface Production Scheduling v2Dokument100 SeitenMS Beginner Surface Production Scheduling v2Rais & MilanaNoch keine Bewertungen
- MM12-0 Introduction To MICROMINE (2010-04)Dokument308 SeitenMM12-0 Introduction To MICROMINE (2010-04)David Fino Y. SeguroNoch keine Bewertungen
- B66273L Vol1Dokument244 SeitenB66273L Vol1sami belkhiria100% (1)
- Block Modeling WorkShope Presentation - Nadir ElnourDokument30 SeitenBlock Modeling WorkShope Presentation - Nadir ElnourOsman Faiz A MominNoch keine Bewertungen
- Long Term Mine Planning For Open Pit Mines: Mintec, Inc. Global Mining Software Solutions Since 1970Dokument16 SeitenLong Term Mine Planning For Open Pit Mines: Mintec, Inc. Global Mining Software Solutions Since 1970NurlanOruzievNoch keine Bewertungen
- 01 Surface Production Initialisation V70Dokument112 Seiten01 Surface Production Initialisation V70Ricardo Contreras B100% (1)
- Pit DesignDokument94 SeitenPit Designminguejacobo2Noch keine Bewertungen
- Short - Medium-Term Planning CircleDokument4 SeitenShort - Medium-Term Planning CircleRCBNoch keine Bewertungen
- Minesight - Designing Cuts For STP and Calculating Reserves With ReserveDokument38 SeitenMinesight - Designing Cuts For STP and Calculating Reserves With ReserveDody100% (1)
- General Math DLL For SHS - (More DLL at Depedtambayanph - Blogspot.com) Q1, Week 07Dokument6 SeitenGeneral Math DLL For SHS - (More DLL at Depedtambayanph - Blogspot.com) Q1, Week 07Joyen Atillo100% (1)
- Manual Minesched 8.0Dokument192 SeitenManual Minesched 8.0gonzalo_sr67% (3)
- BM Validate For Whittle Output FunctionDokument5 SeitenBM Validate For Whittle Output Function.Noch keine Bewertungen
- DeswikCAD - Basic DesignDokument85 SeitenDeswikCAD - Basic Designmusa ballah koromaNoch keine Bewertungen
- Haulage Calculation - Minesight HaulageDokument12 SeitenHaulage Calculation - Minesight HaulageNurlanOruzievNoch keine Bewertungen
- Vulcan Triangulation TutorialDokument12 SeitenVulcan Triangulation TutorialNicolas Germain100% (2)
- Whittle Parameters ExplanationsDokument4 SeitenWhittle Parameters ExplanationsDiana Catalina MuneraNoch keine Bewertungen
- Msso - Minesight Schedule Optimizer: Prepared By: DR Mehmet Cigla February 2018Dokument182 SeitenMsso - Minesight Schedule Optimizer: Prepared By: DR Mehmet Cigla February 2018NurlanOruziev100% (1)
- Msso - Minesight Schedule Optimizer: Prepared By: DR Mehmet Cigla February 2018Dokument182 SeitenMsso - Minesight Schedule Optimizer: Prepared By: DR Mehmet Cigla February 2018NurlanOruziev100% (1)
- Open Pit OptDokument150 SeitenOpen Pit OptCarlos SaavedraNoch keine Bewertungen
- MineSched NotesDokument18 SeitenMineSched NotesRobert Nyirenda100% (1)
- Manual of GDGS Transformer Tangent Delta TesterDokument19 SeitenManual of GDGS Transformer Tangent Delta TesterFernando Sanchez100% (1)
- PP321 Project D1: Study Case For Oil Field Exploitation Strategy SelectionDokument5 SeitenPP321 Project D1: Study Case For Oil Field Exploitation Strategy Selectionlaara2009Noch keine Bewertungen
- GMS MODFLOW ConceptualModelApproachDokument24 SeitenGMS MODFLOW ConceptualModelApproachbenitomtNoch keine Bewertungen
- Geosteer 03 Basics HCDokument21 SeitenGeosteer 03 Basics HCzoyaNoch keine Bewertungen
- Lab-1 Protutorial PDFDokument16 SeitenLab-1 Protutorial PDFSufi PisolNoch keine Bewertungen
- M05 Scaffolding and FormworkDokument110 SeitenM05 Scaffolding and FormworkShimelis AbebeNoch keine Bewertungen
- 343 UniPile User and Examples Manual PDFDokument124 Seiten343 UniPile User and Examples Manual PDFTharach JanesuapasaereeNoch keine Bewertungen
- State and National Energy and Environmental Risk Analysis Systems For Underground Injection Control-1Dokument61 SeitenState and National Energy and Environmental Risk Analysis Systems For Underground Injection Control-1silvana ariasNoch keine Bewertungen
- MP3D - UG - Project01 - SublevelStoping - 10-Creating Atlas PlanDokument44 SeitenMP3D - UG - Project01 - SublevelStoping - 10-Creating Atlas PlanKay KaiNoch keine Bewertungen
- P 2D Tutorial Manual: LaxisDokument114 SeitenP 2D Tutorial Manual: LaxisSaman janakaNoch keine Bewertungen
- Paradigm™ Rock & Fluid Canvas™ 2009 - Epos™ 4.0 Project Basics 1-1Dokument23 SeitenParadigm™ Rock & Fluid Canvas™ 2009 - Epos™ 4.0 Project Basics 1-1Ronald ChevalierNoch keine Bewertungen
- Modeling Workflow PDFDokument25 SeitenModeling Workflow PDFNurlanOruzievNoch keine Bewertungen
- Tips & Tricks PDFDokument15 SeitenTips & Tricks PDFNurlanOruzievNoch keine Bewertungen
- Underground PDFDokument24 SeitenUnderground PDFNurlanOruzievNoch keine Bewertungen
- Open Pit Short Term Mine Planning Workflow: Mintec, Inc. Global Mining Software Solutions Since 1970Dokument17 SeitenOpen Pit Short Term Mine Planning Workflow: Mintec, Inc. Global Mining Software Solutions Since 1970NurlanOruzievNoch keine Bewertungen
- Practical Scripts For Daily Work: Problem #1: SolutionDokument6 SeitenPractical Scripts For Daily Work: Problem #1: SolutionNurlanOruzievNoch keine Bewertungen
- New Tools and Features in Minesight 3-D Versions 4.50 and 5.0Dokument27 SeitenNew Tools and Features in Minesight 3-D Versions 4.50 and 5.0NurlanOruzievNoch keine Bewertungen
- ManagingandUsingDipmeterData PDFDokument11 SeitenManagingandUsingDipmeterData PDFNurlanOruzievNoch keine Bewertungen
- ManagingandUsingDipmeterData PDFDokument11 SeitenManagingandUsingDipmeterData PDFNurlanOruzievNoch keine Bewertungen
- Material%ModelCoding PDFDokument14 SeitenMaterial%ModelCoding PDFNurlanOruzievNoch keine Bewertungen
- Modeling Workflow PDFDokument25 SeitenModeling Workflow PDFNurlanOruzievNoch keine Bewertungen
- Material%ModelCoding PDFDokument14 SeitenMaterial%ModelCoding PDFNurlanOruzievNoch keine Bewertungen
- Data Security System (DSS) /data Synchronization: Improving The Performance and Security of MinesightDokument18 SeitenData Security System (DSS) /data Synchronization: Improving The Performance and Security of MinesightNurlanOruzievNoch keine Bewertungen
- Index of Seminar Workshop Papers: Mintec, Inc. Global Mining Software Solutions Since 1970Dokument1 SeiteIndex of Seminar Workshop Papers: Mintec, Inc. Global Mining Software Solutions Since 1970NurlanOruzievNoch keine Bewertungen
- Engineering Tools PDFDokument32 SeitenEngineering Tools PDFNurlanOruzievNoch keine Bewertungen
- ION 2008 An Analysis of MMOG Subscription GrowthDokument30 SeitenION 2008 An Analysis of MMOG Subscription Growthdigitalbridgemedia100% (2)
- Network Video Recorder - Quick Start Guide - V1.0.0-EngDokument33 SeitenNetwork Video Recorder - Quick Start Guide - V1.0.0-EngRichard Mark FreoNoch keine Bewertungen
- Acronym NsDokument8 SeitenAcronym Nsacere18Noch keine Bewertungen
- Implementin Iso 12646Dokument14 SeitenImplementin Iso 12646HectorJulianRellosoNuñezNoch keine Bewertungen
- 35 MG2 and 38DLP Series Gage Upgrade Using GageviewDokument3 Seiten35 MG2 and 38DLP Series Gage Upgrade Using GageviewBoulHich BoulHichNoch keine Bewertungen
- Iverilog WikiDokument8 SeitenIverilog WikikbkkrNoch keine Bewertungen
- 2Fw@Iktvo9Ua Xy1I94B: Ruang Final: Tukul3276 Ruang LN: Destroyer174Dokument1 Seite2Fw@Iktvo9Ua Xy1I94B: Ruang Final: Tukul3276 Ruang LN: Destroyer174Mackmoer M ZakariaNoch keine Bewertungen
- Motorola Star Tac Full SMDokument163 SeitenMotorola Star Tac Full SMSergio GolvelliusNoch keine Bewertungen
- PI8000 Manual MV110716EDokument187 SeitenPI8000 Manual MV110716ELuis StevensNoch keine Bewertungen
- Jeporday GameDokument27 SeitenJeporday Gameapi-540635052Noch keine Bewertungen
- SAP Implementation Project ExampleDokument2 SeitenSAP Implementation Project ExampleChetan BhootraNoch keine Bewertungen
- Hyg042n10ns1p Hyg042n10ns1bDokument10 SeitenHyg042n10ns1p Hyg042n10ns1brennybenitezNoch keine Bewertungen
- Azure ML OverviewDokument17 SeitenAzure ML OverviewFarisuddinFNoch keine Bewertungen
- Artificial Intelligence Machine Learnind and ErpDokument13 SeitenArtificial Intelligence Machine Learnind and Erpshahanas mubarakNoch keine Bewertungen
- Method of SubstittutionDokument4 SeitenMethod of Substittutionpalash khannaNoch keine Bewertungen
- Semester Exam System ErdDokument7 SeitenSemester Exam System ErdrilfiunNoch keine Bewertungen
- 4 Breakout, Technical Analysis ScannerDokument4 Seiten4 Breakout, Technical Analysis ScannerDeepak KansalNoch keine Bewertungen
- FDP 25-8-2020 - Avnk-SrinidhiDokument26 SeitenFDP 25-8-2020 - Avnk-Srinidhisravan kodemNoch keine Bewertungen
- Animal Robot Mini Cheetah: Department of Mechanical EngineeringDokument10 SeitenAnimal Robot Mini Cheetah: Department of Mechanical EngineeringMRINAL MAGARNoch keine Bewertungen
- SAP Interview QuestionsDokument11 SeitenSAP Interview QuestionsKiran KumarNoch keine Bewertungen
- Performance Analysis of Full-Adder Based On Domino Logic TechniqueDokument22 SeitenPerformance Analysis of Full-Adder Based On Domino Logic TechniqueTechincal GaniNoch keine Bewertungen
- Numark Mixtrack: (NKC4) Service ManualDokument21 SeitenNumark Mixtrack: (NKC4) Service ManualjoseNoch keine Bewertungen
- Bts3911e&Wifi InfoDokument3 SeitenBts3911e&Wifi InfoadilNoch keine Bewertungen
- Diagramas AveoDokument21 SeitenDiagramas AveoAdrian PeñaNoch keine Bewertungen