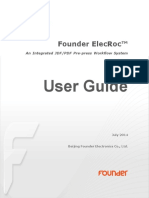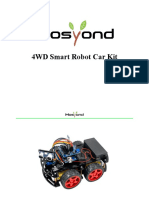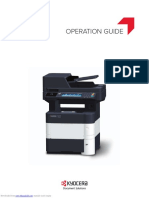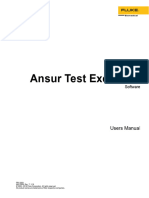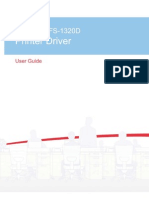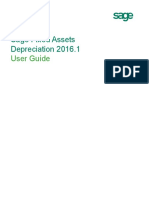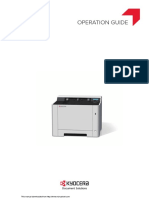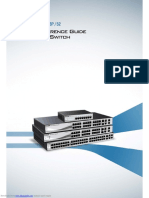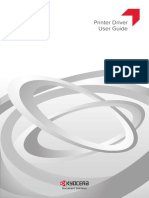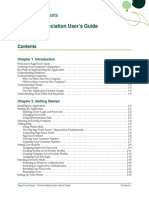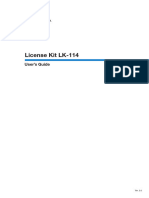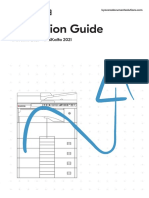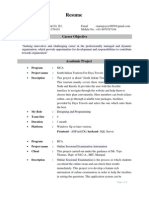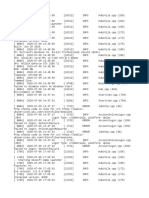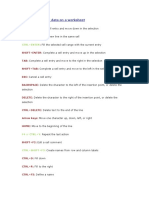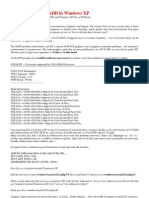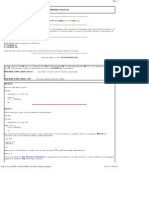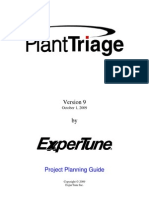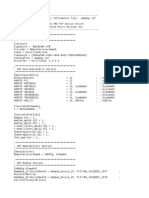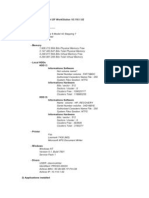Beruflich Dokumente
Kultur Dokumente
Kmnet Admin 2.0 User Guide: Downloaded From Manuals Search Engine
Hochgeladen von
Roderic DedegbeOriginaltitel
Copyright
Verfügbare Formate
Dieses Dokument teilen
Dokument teilen oder einbetten
Stufen Sie dieses Dokument als nützlich ein?
Sind diese Inhalte unangemessen?
Dieses Dokument meldenCopyright:
Verfügbare Formate
Kmnet Admin 2.0 User Guide: Downloaded From Manuals Search Engine
Hochgeladen von
Roderic DedegbeCopyright:
Verfügbare Formate
KMnet Admin 2.
0
User Guide
Downloaded from www.Manualslib.com manuals search engine
Legal Notes
Unauthorized reproduction of all or part of this guide is prohibited.
The information in this guide is subject to change for improvement without notice.
We cannot be held liable for any problems arising from the use of this product, regardless of the information herein.
Regarding Trademarks
• Microsoft Windows is a registered trademark of Microsoft Corporation in the U.S. and/or other countries.
• All other brand and product names herein are registered trademarks or trademarks of their respective companies.
Copyright © 2009 KYOCERA MITA Corporation
All rights reserved.
Downloaded from www.Manualslib.com manuals search engine
Table of Contents
Chapter 1 Installation
System Requirements ................................................................................................................... 1-1
Host Agent for Print Job Manager ................................................................................................. 1-3
Installing the Host Agent for Print Job Manager ...................................................................... 1-3
Maintaining Host Agent Features ............................................................................................ 1-3
Job Release for Print Job Manager .............................................................................................. 1-4
Installing the Job Release for Print Job Manager .................................................................... 1-4
Maintaining Job Release Features .......................................................................................... 1-4
Chapter 2 Administration
Roles and Users ............................................................................................................................ 2-1
Adding a Role .......................................................................................................................... 2-1
Deleting a Role ........................................................................................................................ 2-2
Adding a User .......................................................................................................................... 2-2
Deleting a User ........................................................................................................................ 2-2
Properties View ............................................................................................................................. 2-3
Changing the Password .......................................................................................................... 2-3
Subscription View ......................................................................................................................... 2-3
Subscriptions ................................................................................................................................ 2-3
Subscriptions, Groups, and Inheritance .................................................................................. 2-4
Adding an Alert Subscription ................................................................................................... 2-4
Adding a Report Subscription .................................................................................................. 2-4
Editing a Subscription .............................................................................................................. 2-5
Deleting a Subscription ............................................................................................................ 2-5
Copying or Moving a Subscription ........................................................................................... 2-6
Networks and Discovery ............................................................................................................... 2-6
Adding an IPv4 Network .......................................................................................................... 2-6
Deleting a Network .................................................................................................................. 2-7
Network Properties .................................................................................................................. 2-7
Start/Stop Discovery ................................................................................................................ 2-8
Mail Server .................................................................................................................................... 2-8
Selecting E-mail Settings ......................................................................................................... 2-8
Device Communication ................................................................................................................. 2-9
Database ....................................................................................................................................... 2-9
Backing Up a Database ........................................................................................................... 2-9
Restoring a Database .............................................................................................................. 2-9
Web Server ................................................................................................................................. 2-10
Consoles ..................................................................................................................................... 2-10
Choosing a Console .............................................................................................................. 2-10
Changing the Default Console ............................................................................................... 2-11
Disabling a Console ............................................................................................................... 2-11
Enabling a Disabled Console ................................................................................................ 2-12
Log Off ........................................................................................................................................ 2-12
Chapter 3 Device Manager
KMnet Admin 2.0 i
Downloaded from www.Manualslib.com manuals search engine
List View ........................................................................................................................................ 3-1
User Preferences .................................................................................................................... 3-1
Global Characteristics ............................................................................................................. 3-1
Saving Changes ...................................................................................................................... 3-2
Tab Scrolling ........................................................................................................................... 3-2
Set Rows per Page .................................................................................................................. 3-2
32 Tab Maximum ..................................................................................................................... 3-2
Edit Default List Views ............................................................................................................. 3-2
Add Tab ................................................................................................................................... 3-3
Import Default Tab ................................................................................................................... 3-4
Edit Tab ................................................................................................................................... 3-4
Deleting a Tab ......................................................................................................................... 3-6
Set Rows per Page .................................................................................................................. 3-6
Managing Devices ........................................................................................................................ 3-6
Add Group ............................................................................................................................... 3-7
Manual Groups ........................................................................................................................ 3-7
Dynamic Groups ...................................................................................................................... 3-8
Map View ...................................................................................................................................... 3-9
Map View Toolbar .................................................................................................................... 3-9
Map Background ................................................................................................................... 3-10
Selecting Icon Properties ....................................................................................................... 3-11
Links ...................................................................................................................................... 3-12
Saving Map Settings .............................................................................................................. 3-12
Subscription View ....................................................................................................................... 3-13
Adding Devices ........................................................................................................................... 3-13
Refresh ....................................................................................................................................... 3-14
Select All ..................................................................................................................................... 3-14
Open Device Home Page ........................................................................................................... 3-14
Status Filter ................................................................................................................................. 3-14
Setting a Status Filter ............................................................................................................ 3-15
Show or Hide Unmanaged Devices ............................................................................................ 3-15
Multi-Set ...................................................................................................................................... 3-15
Wizard Detail ......................................................................................................................... 3-15
Configuring a Device Group .................................................................................................. 3-16
Configuring Selected Devices ............................................................................................... 3-16
Log File .................................................................................................................................. 3-17
Firmware Upgrade ...................................................................................................................... 3-17
Firmware Upgrade Risks ....................................................................................................... 3-17
Performing a Firmware Upgrade ........................................................................................... 3-19
Acknowledgement of Risks ................................................................................................... 3-19
Select Firmware File .............................................................................................................. 3-19
Upgrade Firmware with the Latest Firmware Files ................................................................ 3-21
Setting Communication Options ............................................................................................ 3-21
Authorizing a Firmware Upgrade ........................................................................................... 3-22
Confirm Upgrade Settings ..................................................................................................... 3-23
Begin the Firmware Upgrade ................................................................................................. 3-23
Cancelling a Firmware Upgrade ............................................................................................ 3-24
Firmware Upgrade Log File ................................................................................................... 3-24
Device Properties ........................................................................................................................ 3-24
Displaying Device Properties ................................................................................................. 3-25
Polling Defaults ..................................................................................................................... 3-30
Alert Configuration ................................................................................................................. 3-30
Custom Properties ................................................................................................................. 3-31
Device Manager Report .............................................................................................................. 3-32
Creating a Device Manager Report ....................................................................................... 3-32
Editing Device IDs and Device Properties ............................................................................. 3-32
Selecting a Report Template ................................................................................................. 3-33
ii User Guide
Downloaded from www.Manualslib.com manuals search engine
Create Report Subscriptions ................................................................................................. 3-34
Search ......................................................................................................................................... 3-34
Searching for Printing Devices .............................................................................................. 3-34
Chapter 4 Accounting Manager
Console Settings ........................................................................................................................... 4-1
Selecting Device and Account IDs ........................................................................................... 4-1
View Devices and Accounts .......................................................................................................... 4-2
List View .................................................................................................................................. 4-2
Form View ............................................................................................................................... 4-2
Diagram View .......................................................................................................................... 4-3
Subscription View .................................................................................................................... 4-3
Manage Views .............................................................................................................................. 4-3
Managing the List View ........................................................................................................... 4-3
Managing the Diagram View ................................................................................................... 4-4
Groups .......................................................................................................................................... 4-4
Adding or Editing a Printing Device Group .............................................................................. 4-4
Adding or Editing an Account Group ....................................................................................... 4-5
Deleting a Group ..................................................................................................................... 4-5
Copying a Group ..................................................................................................................... 4-5
Adding or Editing an Account .................................................................................................. 4-6
Deleting an Account ................................................................................................................ 4-7
Editing a Printing Device ......................................................................................................... 4-7
Multi-Set ........................................................................................................................................ 4-8
Changing Accounting Settings on Multiple Devices ................................................................ 4-8
Set Polling Schedule ..................................................................................................................... 4-8
Selecting the Polling Schedule ................................................................................................ 4-9
Edit Device Accounting Settings ................................................................................................... 4-9
Setting a Renewal Schedule ................................................................................................. 4-11
Viewing a Device's Counters ................................................................................................. 4-11
Viewing a Device's Account List ............................................................................................ 4-12
Adding an Account to a Printing Device ................................................................................. 4-12
Adding a New Account .......................................................................................................... 4-12
Deleting an Account from a Printing Device .......................................................................... 4-13
Clone Accounts ........................................................................................................................... 4-13
Cloning Accounts .................................................................................................................. 4-13
Reports ....................................................................................................................................... 4-14
Generating a Report .............................................................................................................. 4-14
Export Accounting Data .............................................................................................................. 4-15
Exporting the Accounting Data .............................................................................................. 4-15
Quick Filter .................................................................................................................................. 4-15
Filtering with Quick Filter ....................................................................................................... 4-15
Choosing a Console .................................................................................................................... 4-16
Changing the Default Console ............................................................................................... 4-16
Log Off ........................................................................................................................................ 4-16
Chapter 5 Print Job Manager
Opening Print Job Manager .......................................................................................................... 5-1
Print Job Manager Console ........................................................................................................... 5-2
Navigation Area ............................................................................................................................ 5-2
Navigation Area Shortcut Menus ............................................................................................. 5-3
Navigation Area Toolbar .......................................................................................................... 5-3
List View ........................................................................................................................................ 5-3
List View Shortcut Menus ........................................................................................................ 5-4
List View Toolbar ..................................................................................................................... 5-4
Authentication and Purge Policy Configuration ............................................................................. 5-4
KMnet Admin 2.0 iii
Downloaded from www.Manualslib.com manuals search engine
Configuring Authentication ...................................................................................................... 5-4
Configuring Purge Policy ......................................................................................................... 5-5
Reports ......................................................................................................................................... 5-5
Creating a Report .................................................................................................................... 5-6
Report Layout .......................................................................................................................... 5-6
Queues ......................................................................................................................................... 5-7
All Queue Groups .................................................................................................................... 5-7
All Queues ............................................................................................................................... 5-7
User-defined queue groups ..................................................................................................... 5-8
Users ........................................................................................................................................... 5-10
All User Groups ..................................................................................................................... 5-10
All Users ................................................................................................................................ 5-10
User-defined user groups ...................................................................................................... 5-10
Hosts ........................................................................................................................................... 5-12
All Hosts ................................................................................................................................ 5-12
Host (Print Server) ................................................................................................................. 5-12
Host Agent .................................................................................................................................. 5-12
KM Service Manager ............................................................................................................. 5-13
Configure Queues ................................................................................................................. 5-14
Consoles ..................................................................................................................................... 5-14
Choosing a Console .............................................................................................................. 5-14
Changing the Default Console ............................................................................................... 5-15
Log Off ........................................................................................................................................ 5-15
Chapter 6 My Print Jobs
Logging on .................................................................................................................................... 6-1
Authentication ............................................................................................................................... 6-1
Queues ......................................................................................................................................... 6-2
Viewing Print Jobs in a Queue ................................................................................................. 6-2
Active Jobs .................................................................................................................................... 6-2
Completed Jobs ............................................................................................................................ 6-3
Completed Jobs Toolbar ......................................................................................................... 6-4
KM Service Manager ..................................................................................................................... 6-5
Queue Management ................................................................................................................ 6-5
Configure Queues ................................................................................................................... 6-6
Glossary ................................................................................................................................................................... v
i
iv User Guide
Downloaded from www.Manualslib.com manuals search engine
1 Installation
This guide has installation information for KMnet Admin, its related
components, and required third-party software:
Java 2 SDK 5.0
A collection of Java programming language APIs useful to many Java
platform programs.
PostgreSQL 8.3
The database in which the application stores printer data.
Host Agent
Software that redirects the TCP/IP port and helps manage print queues.
Job Release
An application that lets user print jobs from the printer’s operation panel.
The installer installs the required third party software, such as Java 2 SDK 5.0,
and PostgreSQL.
During installation, a password for the new Windows User account which runs
the Postgres database must be entered into a page that displays the following
instructions: Please enter a PostgreSQL service account password. The
password must comply with any password constraints you may have in your
domain.
The KMnet Admin installer by default installs the two main software components
(consoles) of KMnet Admin: Administration and Device Manager. Two other
consoles, Accounting Manager and the Print Job Manager console are
optional and can be installed along with Administration and Device Manager
consoles or installed later using the same installer, or from Add or Remove
Programs.
Consoles
Administration
A console for managing user accounts/roles, user subscriptions, network
discovery, and system settings.
Device Manager
A console for managing device data, reports, polling, alerts, and
preferences.
Print Job Manager
A console for print queue management and job control.
Accounting Manager
A console for monitoring all counters in your network printing devices.
System Requirements
Supported Server Operating Systems
Microsoft Windows® 2000 with Service Pack 3 or newer
KMnet Admin 2.0 1-1
Downloaded from www.Manualslib.com manuals search engine
Installation
Microsoft Windows® 2000 Server with Service Pack 3 or newer
Microsoft Windows® Server 2003/2008
Microsoft Windows® XP Professional 32 bit
Microsoft Windows® XP Professional 64 bit with Service Pack 2 or newer
Windows Vista™ 32 bit
Windows Vista™ 64 bit with Service Pack 1 or newer
CPU and Memory Requirements
Memory and CPU requirements vary depending on the number of managed
devices and the installed KMnet Admin consoles (plug-ins). Insufficient CPU or
available memory may cause the application to be very slow or to stop
responding.
The following examples provide rough estimates for minimum system
requirements for various environments.
Medium to Large
Devices: Up to 400
Consoles: Administration, Device Manager, Print Job Manager, Accounting
Manager
System Requirements: CPU: 2.0 GHz, Available Memory: 800 MB
Medium to Large
Medium to Large (Accounting Intensive)
Devices: Up to 400
Consoles: Administration, Device Manager, Accounting Manager
Device Accounts: Up to 500
Other: Detailed Accounting Manager reports
System Requirements: CPU: 2.0 GHz, Available Memory: 1.4 GB
Large to Enterprise
Devices: Up to 2000
Consoles: Administration, Device Manager, Print Job Manager, Accounting
Manager
Device Accounts: Up to 2000
Other: Detailed Print Job Manager and Accounting Manager reports
System Requirements: CPU: 2.8 GHz multi-processor, Available Memory:
4.0 GB
Supported Client Operating Systems
Microsoft Windows® 98/ME
Microsoft Windows® 2000
Microsoft Windows® Server 2003/2008
Microsoft Windows® XP Professional 32 bit
Microsoft Windows® XP Professional 64 bit with Service Pack 2 or newer
Windows Vista™ 32 bit
Windows Vista™ 64 bit with Service Pack 1 or newer
1-2 User Guide
Downloaded from www.Manualslib.com manuals search engine
Installation
Supported Browsers
Microsoft Internet Explorer 6 (with SP1) or 7. Cookies must be enabled.
Supported Printers
Kyocera network printers and most third party network printers that support
the standard printer MIB
Maximum Validated Configuration
Device Manager
Up to 2000 managed devices, 45 managed networks, 100 device groups,
and 10 simultaneous client connections
Accounting Manager
Up to 2000 managed accounts, and 10 simultaneous client connections
Print Job Manager
Up to 2000 print jobs per day and 10 simultaneous user connections
My Print Jobs
Up to 100 simultaneous user connections
Supported Languages
English, French, German, Italian, Japanese, Portuguese, Spanish
Host Agent for Print Job Manager
The Host Agent redirects the standard TCP/IP port to a managed KMSTLMON
port on the print server. The Host Agent also includes supporting software for
managing and unmanaging print queues. The Host Agent must be installed on
each print server.
Installing the Host Agent for Print Job Manager
You can install Host Agent from the application directory.
1 Run the Host Agent installer from C:\KMnet Admin\hostagent\Host Agent
Setup.exe.
2 On the Welcome page, click Next.
3 Continue until the installation wizard completes.
Select Configure Print Queues Now if you want to assign managed and
unmanaged queues. A managed queue is tracked in Print Job Manager and
My Print Jobs. Selecting this option launches the Host Agent after you exit the
installer. For more information about configuring queues, see the Print Job
Manager User Guide. To configure queues later, clear the check box.
4 To exit the installer, click Finish.
Maintaining Host Agent Features
If the Host Agent is already installed, and you run the Host Agent installation
program, a maintenance page appears letting you repair or remove Host Agent
features. Select one of the following options:
Repair
KMnet Admin 2.0 1-3
Downloaded from www.Manualslib.com manuals search engine
Installation
The Host Agent is completely reinstalled as it was installed in the previous
setup. To exit the installer, click Finish.
Remove
The Host Agent is completely uninstalled. To exit the uninstaller, click
Finish.
Job Release for Print Job Manager
Installation of Job Release software is only necessary if you plan to use the
Secure Job Release feature of Print Job Manager and My Print Jobs.
Installing the Job Release for Print Job Manager
You can install Job Release from the application directory.
1 Run the Job Release installer from C:\KMnetAdmin\host-agent\Job Release
Setup.exe.
2 On the Welcome page, click Next.
3 Continue until the installation wizard completes, and click Finish.
Maintaining Job Release Features
If Job Release is already installed, and you run the Job Release installation
program, a maintenance page appears letting you repair or remove Job
release features. Select one of the following options:
Repair Job Release
Job Release is completely reinstalled as it was installed in the previous
setup. To exit the installer, click Finish.
Remove Job Release
Job Release is completely uninstalled. To exit the uninstaller, click Finish.
1-4 User Guide
Downloaded from www.Manualslib.com manuals search engine
2 Administration
The Administration console lets you manage roles and users, set properties
and subscription views, and change network and discovery options. In this
console e-mail settings and the device communication mode can be selected. A
database backup schedule can be set, as well as the protocol settings for the
web server. You can also disable or enable any optional consoles that were
installed.
The Administration toolbar lets you perform all administration functions. Move
the pointer over each button to view the button name. The toolbar changes
when the navigation area selection changes.
Roles and Users
Roles and Users lists all roles and the users that belong to each role. There are
several default roles and users created when the application is first installed.
These default roles are Administrators, Assistant Administrator, Help Desk,
Accounting User, Subscribers only, and Viewers only. The properties for the
Administrators and Accounting Admin roles are unavailable and cannot be
edited. All default roles can be renamed except for Subscribers Only,
Accounting Admin, and Accounting User. Privileges define what activities
each role is permitted. Privileges for all roles can be edited, except for the
Administrators and Accounting Admin roles. The default users are
Administrator and Guest.
There are different sets of privileges for each default role. The Administrators
role is assigned all privileges by default. These privileges include options to edit
Administration, Device Manager, Print Job Manager, and full access to
Accounting Manager console.
Adding a Role
You can add new roles to the existing default roles.
1 In the navigation area, select a role or user.
2 Click the Add Role icon.
3 In the Add Role dialog box for Role name, enter a name for the new role. Do
not use invisible Unicode or extended ASCII characters. The name has to be
unique. You cannot enter a name that already exists.
4 For Based on, you can select a default to base this new role on or select None.
Selecting an existing role populates the Privileges section with the ones
already established for the default role you have selected. This is useful
because if you already know some of the options you want based on a default
role, you do not have to select them all.
5 Select the Privileges to assign to the new role, and click OK.
KMnet Admin 2.0 2-1
Downloaded from www.Manualslib.com manuals search engine
Administration
Deleting a Role
You can delete any role except Administrator, Subscribers Only,
Accounting Admin, and Accounting User. You can create a new role with
administrator privileges, then later delete the role, but you can never delete the
default Administrator role.
1 In the navigation area, select the role to delete.
2 Click the Delete Role icon, and click OK in the confirmation message.
Adding a User
You can add a new user to the existing default users.
1 In the navigation area, select a role or user.
2 Click the Add User icon.
3 In the Add User dialog box, under Select User Type, select Login user or
Subscribers Only.
Login users can log on to the application and edit settings in different ways,
depending on their privilege levels.
Subscribers Only users cannot log on to the application and can only
receive alerts and reports.
4 Enter information under Required Properties: User login name, Password,
Confirm password, Role (privilege level), and E-mail address 1. Do not use
invisible Unicode or extended ASCII characters.
5 Enter desired information under Optional Properties.
6 Click OK.
Any user with a role that does not have the roles, full control privilege, cannot
assign any role that does have this privilege. A role must include the Login
users, full control privilege to be able to change a user's (or their own) assigned
role.
Once new users are added, they appear under the role you have assigned them
to. You can then view and edit properties for those users. To make changes,
edit the user properties, then click Submit to apply the changes. You can also
click Reset to go back to the original data that was in the dialog when you first
opened it.
In User Properties, you can select Disable account to restrict access to
specific users.
Once a user is selected, you can click the Change Password icon to change
the password.
Deleting a User
You can delete any user.
1 In the navigation area, select the user to delete.
2-2 User Guide
Downloaded from www.Manualslib.com manuals search engine
Administration
2 Click the Delete User icon, and click OK in the confirmation message.
Properties View
Use Properties View to display and set user properties. Properties View is
available when an administrator or user is selected in the navigation area.
This information can be used in subscriptions, accounting, and reports.
Changing the Password
An administrator or user can change the password used to log on to the
application.
1 Select an administrator or user in the navigation area.
2 If necessary, select Properties View.
3 Click Change Password.
4 Type the new password, and type again to confirm.
5 Click OK.
Subscription View
Subscription View lets you add alert subscriptions and report subscriptions for
the selected administrator or user. Subscription View is available when an
administrator or user is selected in the navigation area.
Click the tabs to view subscriptions for Device Manager or Accounting
Manager (if installed).
Subscriptions
Printing systems are polled for information that can be sent out in e-mail alerts
based on this status information. Reports can also be generated, and users can
subscribe to receive these reports on a regular schedule.
Example: You can set up a subscription to notify a user when toner or paper is
low in a particular printer.
Alert e-mails can be sent to any user. In addition to Administrators, Help Desk
users, and Accounting Users, the application allows Subscribers Only users.
Subscribers Only users do not have access to the application, but can receive
e-mail alerts. For more information on types of users, see Users.
Reports are created in the Device Manager console. Subscriptions to reports
can be created in the Administration or Device Manager console.
Alerts can be created for all the different types of users. Login users can log on
to the application and edit settings. Subscribers Only users cannot log on and
can only receive alerts and reports from devices.
A user must have at least one e-mail address listed to subscribe to alerts or
reports.
KMnet Admin 2.0 2-3
Downloaded from www.Manualslib.com manuals search engine
Administration
Note: If pop-up blockers are enabled, Add Alert Subscription, Add Report
Subscription, Device Manager Report, the About page, and Help will not
open.
Subscriptions, Groups, and Inheritance
Subscriptions can be created for groups, and child groups inherit subscriptions
from parent groups. Inheritance is only available for dynamic groups, and not
for manual groups. A dynamic group is a device group established by user
defined device filters which select and add relevant devices to the dynamic
group.
In the Alert Sets area inherited subscriptions are shown in grey, and the parent
group from which the subscription is inherited is shown in parenthesis.
Adding an Alert Subscription
You can add an alert subscription for Device Manager or Accounting
Manager.
1 Expand the Roles and Users node of the navigation area, and select a user. To
create a new user, see Users.
2 Select the Subscription View icon in the toolbar.
3 Click on the tab for the type of alert: Device Manager or Accounting Manager.
4 Click the Add Alert Subscription icon. The Create Alert Subscription dialog
box opens.
5 In the Groups area, select a group of devices.
6 Under Alert Sets, select the alerts for this user.
7 In the Destinations area, select at least one e-mail address. Alerts can be sent
to up to two e-mail addresses per user.
8 Click OK.
Adding a Report Subscription
You can add a report subscription for Device Manager or Accounting
Manager.
1 Expand the Roles and Users node of the navigation area, and select a user. To
create a new user, see Users.
2 Select the Subscription View icon in the toolbar.
3 Click on the tab for the type of alert: Device Manager or Accounting Manager.
4 Click the Add Report Subscription icon. The Create Report Subscription
dialog box opens.
2-4 User Guide
Downloaded from www.Manualslib.com manuals search engine
Administration
5 In the Devices area, select a group of devices.
6 Under Reports, select the reports for this user.
7 To the right of the report name, select a format for the report. PDF, HTML, and
CSV are the current available formats.
8 In the Destinations area, select at least one e-mail address. Reports can be
sent to up to two e-mail addresses per user.
9 Under Schedule, select an interval for sending out the report subscription
e-mail: Daily, Weekly, Monthly, Quarterly, or Yearly. The fields change
depending on the schedule chosen.
10 Click OK.
The alert is created and can be edited by selecting it in the right pane and then
clicking Edit Subscriptions.
Editing a Subscription
You can edit a subscription in Subscription View.
1 Expand the Roles and Users node of the navigation area, and select a user. To
create a new user, see Users.
2 Select the Subscription View icon in the toolbar.
3 Click on the tab for the type of alert: Device Manager or Accounting Manager.
4 Expand the desired subscription to display the device group.
5 Select a device group and click Edit Subscription.
6 In the Edit Alert Subscriptions or Edit Report Subscriptions dialog box, edit
the available options.
7 Click OK.
Deleting a Subscription
You can delete a subscription in Subscription View.
1 Expand the Roles and Users node of the navigation area, and select a user.
2 Select the Subscription View icon in the toolbar.
3 Click on the tab for the type of alert: Device Manager or Accounting Manager.
4 Select a subscription to delete:
KMnet Admin 2.0 2-5
Downloaded from www.Manualslib.com manuals search engine
Administration
To delete all subscriptions, select Alert Subscription or Report
Subscriptions to remove all subscriptions.
To delete a selected subscription, expand Alert Subscription or Report
Subscriptions and select a subscription or device group.
5 Click Delete Subscription, then Yes, to delete the subscription.
Copying or Moving a Subscription
Subscriptions can be copied or moved from one user to another. This is useful,
for example, when responsibilities are shifted from one person to another.
Copied or moved subscriptions are added to the recipient's list of subscriptions.
1 Expand the Roles and Users node of the navigation area, and select a user. To
create a new user, see Users.
2 Select the Subscription View icon in the toolbar.
3 Under Alerts or Reports, select the subscription, and then click the Copy
Subscription or Move Subscription icon.
4 In the Copy Subscription or Move Subscription dialog box, select the user to
copy or move the subscription to, then click OK.
Networks and Discovery
Networks and Discovery let you create printing system networks for both IPv4
and IPv6. Properties can be displayed for the selected network, and discovery
of printing devices can be started or stopped for one or more networks. Once
multiple networks have been added, the Select All button lets you remove or
change the discovery mode for all networks at once.
Adding an IPv4 Network
IPv4 and IPv6 are similar in terms of their basic framework, but there are also
many differences. One obvious difference is in the addresses. An IPv4 address
is composed of 32 bits, whereas an IPv6 address has 128 bits. IPv6 is has a
greater capacity for addresses and is newer technology.
1 Type the IPv4 network Starting Address. You can edit this field for all networks
except the local network, or local networks if the server is multihomed.
2 Select the Subnet Mask from the list. Devices belong to a network based on the
network range, not on the subnet of the device. For example, if the network
address is 10.10.8.0, then 255.255.252.0 will contain any device with an IP
address from 10.10.8.1 through 10.10.11.254, regardless of the actual device
subnet mask. If you add a network address of 10.10.9.0 and a subnet mask of
255.255.255.0, then devices from 10.10.9.1 through 10.10.9.254 will exist in
both networks.
Note: Editing either the network address or the subnet mask may create an
orphan device that no longer belongs to this network or to any network.
2-6 User Guide
Downloaded from www.Manualslib.com manuals search engine
Administration
3 Type the Domain. This text box is available only if the Device Communication
option in the Administration console is set to Device IP addresses are
volatile and may change. The network domain is applied to a device's domain
field when the device is first discovered. For more information, see Device
Communication. Click Next.
Deleting a Network
Deleting a network does not delete the devices on that network.
1 In the navigation area, select Networks and Discovery.
2 Select a network.
3 Click Delete Network.
4 Select Unmanage all devices on the selected network(s) if you wish to
suspend all polling of these devices by all consoles.
Devices that do not belong to any registered network will appear in the All
Devices\Networks\Orphans folder.
5 Whether or not the network or networks include any devices, click OK in the
confirmation message.
Network Properties
You can view properties for the selected network by clicking Network
Properties.
General Tab
On the General tab, you can modify all properties for the selected managed
network except the network address and the subnet mask. If you clear the
Managed check box, click OK to confirm This will unmanage all devices on
this network, thus suspending all polling of these devices by all consoles.
Are you sure you want to do this?
When a network is unmanaged:
Discovery is disabled.
You cannot modify any network property except for the alias.
You may create orphan devices.
Note: Devices that do not belong to any registered network will appear in the
All Devices\Networks\Orphans folder.
SNMP v1/v2c v3 Tab
Select the SNMP v1/v2c v3 tab to view and modify the SNMP options for the
selected network.
Discovery Tab
Select the Discovery tab to view and modify the device discovery schedules for
the selected network.
KMnet Admin 2.0 2-7
Downloaded from www.Manualslib.com manuals search engine
Administration
Start/Stop Discovery
The Discovery button is available on the General or the Discovery tab when
you select a single or multiple managed networks. Discovery is a process for
scanning a network for IP addresses of network printers to identify what devices
are currently on the network. This function is independent from the discovery
enabled or disabled setting and takes place immediately. It can run on any
managed network even if discovery is disabled.
Stop Discovery is available whenever discovery is in progress on any of the
selected networks.
Start Discovery is available when discovery is not in progress on any of the
selected networks.
Mail Server
KMnet Admin communicates with a mail server to send e-mail alerts and
information to system administrators and subscribers. Currently mail can only
be sent to an SMTP server.
SMTP Server
Defines an SMTP server for sending notifications. This information must be
complete and correct for e-mail notification to work. If alert e-mail fails to
arrive, your antivirus software may be preventing the alert email. Adding port
25 or netadmin.exe to the exception list in your antivirus software may
resolve the issue.
Authentication
Specifies the User name and Password, if SMTP authentication is required.
E-mail setup
When alerts and status e-mails are sent out, the address entered in Sender
address will appear in the e-mail address line.
Selecting E-mail Settings
You can select settings for e-mail alerts and information to system
administrators and subscribers.
1 In the navigation area, select Mail Server.
2 Under SMTP Server, enter the server name and port number.
3 Setting for the end of Under Authentication, enter the User name and
Password, if your SMTP server connection requires authentication.
4 Under E-mail setup, enter the sender's e-mail address.
5 Click Test Email to make sure the e-mail feature works. In the Test Email
dialog box, enter the recipient's e-mail address, and click OK. The recipient will
receive a test email.
6 Click Submit to save the e-mail settings, or click Reset to clear the settings.
2-8 User Guide
Downloaded from www.Manualslib.com manuals search engine
Administration
Device Communication
Device communications use Host Name, and Domain name if entered. Choose
from a static or volatile IP address.
For DHCP, select Device IP addresses are volatile and may change. If this
option is chosen, communication with the devices is done using the host name
rather than the IP address. (Name resolution is handled by underlying modules
such as SNMP).
A change to these settings takes effect after the next discovery.
Note: After this setting is changed, KMnet Admin will not work properly until
the next discovery. We strongly recommend changing Device
Communication mode only at a time when the network is not in use (for
example, at night).
Database
KMnet Admin backs up information in a database. The system administrator
must schedule regular backups. Immediate or one-time backups can also be
performed from this page of the Administration console.
Database backup compresses files into a zip file and saves it to a folder called
KMnetAdmin/backup.
Backing Up a Database
You can back up KMnet Admin information in a database.
1 In the navigation area, select Database.
2 Select the time and interval for the backup:
Immediate
Backs up the database immediately after clicking the Submit button.
Single backup in
Select the interval in minutes or hours.
Recurring
Select Monthly, Weekly, or Daily, and select the day and time.
3 Click Submit.
Once the backup schedule is set, you can select Cancel Backup, then click
Submit to cancel the backup schedule. A backup currently running is not
cancelled.
Restoring a Database
You can restore the database from one of the .zip files that you have created
during the backup process. If you installed to the default location, backup files
are located in C:\KMNetAdmin\backup; otherwise they are in a folder called
backup in the KMnet directory.
1 In Control Panel, open Administrative Tools, then open Services.
KMnet Admin 2.0 2-9
Downloaded from www.Manualslib.com manuals search engine
Administration
2 Select KMnetAdmin Service, then click Stop the service.
When KMnetAdmin Service is stopped, KMnet Admin Report Service will stop
also.
3 On the Start menu select Run. Type cmd.
4 At the command prompt, type cd C:\KMnetAdmin\bin.
Note: Path may differ if you did not install KMnet Admin to the default
location.
5 Type restore C:\KMnetAdmin\backup\backup-filename.zip.
6 In Control Panel, open Administrative Tools, then open Services.
7 Select KMnetAdmin Service, then click Start the service.
8 Select KMnetAdmin Report Service, then click Start the service.
Web Server
You can choose the server protocol setting. The selection is applied the next
time the application is started.
HTTP
Faster. A client/server Internet protocol used by Web browsers to transfer
hypertext requests, which control the formatting and transmission of
messages over the Web.
HTTPs
More secure, is encrypted, and uses a different port. A variant of HTTP used
to access secure Web servers.
Consoles
Consoles lets you disable or enable selected consoles. When a console is
disabled, you cannot use it to retrieve information from network printing devices.
All information received previously is saved in the database. Once disabled, you
can enable the console again from the Administration console. The
Administration and Device Manager consoles cannot be disabled.
To disable or enable consoles, select the Administration console and click
Consoles in the navigation area. The Disable Console and About buttons
appear at the top of the right pane. The Disable Console button is unavailable
until you select a console that can be disabled.
Choosing a Console
You can choose a console when logging on to KMnet Admin, and you can
change to a different console at any time.
If you select Choose a console to open when logging on, you must then select
a console from the list. The console you chose is displayed. You must select a
console from the list each time you log on this way.
2-10 User Guide
Downloaded from www.Manualslib.com manuals search engine
Administration
If you installed all of the consoles, the available choices are:
Administration
A console for managing user accounts/roles, network discovery, and system
settings.
Device Manager
A console for managing device data, polling, alerts, and preferences.
Accounting Manager
A console for monitoring the various counters on your network printing
devices.
Print Job Manager
A console for print queue management and job control.
To choose a console:
1 In any console, click Switch Consoles.
2 Select the desired console from the list.
Changing the Default Console
If you select Open the default console and log on to KMnet Admin, your
preferred console is displayed. By default, the preferred console is set to
Device Manager.
To change the default console:
1 Log on to KMnet Admin.
2 In the navigation area, click Switch Console, then select a default console.
3 Click Switch Console, then click Set As Default Console.
Your new preferred console is displayed each time you log on.
Disabling a Console
Disabling consoles you do not plan to use will simplify the KMnet Admin
appearance. The Administration and Device Manager consoles cannot be
disabled.
1 In the navigation area, select Consoles.
2 Select the console to disable from the list in the right pane.
3 Click Disable Console.
4 Click OK in the warning message.
Your new preferred console is displayed automatically each time you log on.
KMnet Admin 2.0 2-11
Downloaded from www.Manualslib.com manuals search engine
Administration
Enabling a Disabled Console
You can enable a console that has been disabled.
1 In the navigation area, select Consoles.
2 Select the disabled console to enable from the list in the right pane.
3 Click Enable Console.
The console status changes to Enabled. The console is available in all Switch
Console lists.
Log Off
To log off from the application, in the navigation area, click Switch Console,
then select log off.
A user is automatically logged off if the software is not used for 30 minutes.
2-12 User Guide
Downloaded from www.Manualslib.com manuals search engine
3 Device Manager
Device Manager lets you access local print system settings and monitor the
status of multiple printing driver systems connected locally or through a network.
These features include creating groups of devices, manually adding a device to
a list of devices, installing the most current firmware on a device or group of
devices, displaying printing devices and properties in a list or printing devices on
an office map, sending configuration parameters to multiple devices. You can
also create reports for all printing activities in the network and export a list of
devices and their properties to a file or spreadsheets.
Device Manager lets you perform all device functions through the use of a
feature toolbar. Move the pointer over each icon in the toolbar to view its
function. The toolbar changes when the navigation area selection changes.
List View
To display printing devices in a list, use List View. List View consists of named
tabs containing sets of properties presented as sets of ordered columns on the
tabs. You can add, modify, and delete List View tabs. Changes to the default
List View can be made by any KMnet Admin user with the Full Control,
Default List Views privilege.
Manage List Views menu contains the following choices:
Add Tab
Add a tab of your own design to List View or import a system default tab.
Edit Tab
Edit an existing List View tab. You change the tab name or position or
columns to be included.
Delete Tab
Delete a tab from List View.
Set Rows per Page
Set the number of rows shown per page.
User Preferences
The first time you log on, the administrator-defined default tabs are
automatically displayed. For all subsequent logons, List View uses your saved
tabs and settings. When a guest user logs on, the default list views are
displayed. Guest users can not edit the default views.
Global Characteristics
The following characteristics of List View apply to all device groups and are not
saved on an individual group basis:
tab names
tab order
tab columns
KMnet Admin 2.0 3-1
Downloaded from www.Manualslib.com manuals search engine
Device Manager
order of tab columns
column sizing
rows per page
List View maintains the settings on the last viewed tab for each available
device group. This is done to minimize the amount of user preference data
transferred during login. List View preferences are saved for all users except
Guest users.
Saving Changes
KMnet Admin automatically saves changes made outside the Add Tab and
Edit Tab dialog boxes (column widths, column order, tab order, and rows per
page). The settings are always saved on the last viewed tab for each device
group. Changes will not be saved for users of the guest account. Guest users
can make these types of changes during a session, but the default list view
preferences will be displayed the next time the user logs on under the guest
account. This makes it easier for multiple users to regularly use the guest
account.
Tab Scrolling
If there are too many tabs to fit on a single screen, the tabs are divided into
"pages." Use the left and right arrows below the toolbar to change between
pages of tabs. When you move to a new page, the tab on the left of that page
becomes selected.
You can change the number of tabs displayed on each page by changing the
size of the viewing area. You can change the size of the viewing area in one of
three ways:
Drag the navigation area/List View separator bar to the left or to the right.
Resize the window.
Change the display resolution when the browser is in full-screen mode.
If you change the size of the viewing area, the currently selected tab remains
selected, but its position on the screen may change.
Set Rows per Page
Use this dialog box to set the number of rows (that is, printing systems)
displayed on each page. The number of rows per page is a global characteristic,
so it applies to all device groups. Guest users can change Set Rows per Page,
but the new setting is not saved for the next session.
32 Tab Maximum
List View supports a maximum of 32 tabs. An error message will be generated
if the maximum is exceeded.
Edit Default List Views
The Edit Default List Views Mode check box lets administrators view and edit
the default List View tabs, which are used in the following ways:
When you log on for the first time, List View displays the default tabs.
Any time you log on under the guest account, List View displays the default
tabs.
When you want to add a new tab, you can save time by importing one of the
default tabs.
3-2 User Guide
Downloaded from www.Manualslib.com manuals search engine
Device Manager
When you select Reset all tabs to system defaults in the Edit Tab dialog
box, List View loads the default List View tabs.
Users with the Full Control, Default List Views privilege can modify the default
tabs.
Note: Once a user has logged on for the first time, changes to the Default
List Views do not affect that user's saved preferences. If that user chooses to
reset all tabs to system defaults, List View displays the new default tabs.
When you select the Edit Default List Views Mode check box, any activity in
List View constitutes a change to the default List View tabs.
Editing Default List View Tabs
You can edit default List View tabs:
1 Select Device Manager from the Switch Console list.
2 In the navigation area, select Preferences > Edit Default List Views.
3 In the right pane, select the Edit Default List Views Mode check box, and then
click Submit.
4 In the navigation area, select All Devices.
5 If you are not already in List View, click the List View icon on the toolbar.
You are now viewing the default List View tabs.
6 Make changes to the default List View tabs as needed.
7 In the navigation area, select Preferences > Edit Default List Views.
8 Clear the Edit Default List Views Mode check box, and then click Submit to
terminate Edit Default List Views Mode. You can also terminate Edit Default
List Views Mode by logging off.
Add Tab
You can perform the following tasks using the Add Tab dialog box:
Create a new tab by entering a column name, a tab position, or changing the
column tabs and their order.
Import and edit one of the system default tabs.
There is a maximum of 32 tabs.
Creating a Tab
You can create a new tab.
1 Select Add Tab from the Manage List Views list on the toolbar.
2 In the Add Tab dialog box, select the Tab Name text box and type a name for
your tab. Do not use invisible Unicode or extended ASCII characters.
KMnet Admin 2.0 3-3
Downloaded from www.Manualslib.com manuals search engine
Device Manager
3 Click the up and down arrows to the right of the Tab Position table to position
the new tab.
4 Under Available Columns, select the items you want to include in the tab and
click the right arrow. Use the Shift and Ctrl keys to select multiple items.
5 To remove a column from the tab, select it under Selected Columns, and click
the left arrow.
6 Click the up and down arrows to the right of Selected Columns to change the
order of the columns in your tab. Use the Shift and Ctrl keys to select multiple
items.
7 Click OK to add the tab.
Import Default Tab
Each user has a personal list of tabs and tab properties that is not affected by
changes to the Default List Views. For this reason, existing users do not have
immediate access to new tabs created by the administrator in default List
Views mode. Rather than manually creating this new tab, each existing user
can import it.
Importing a Default Tab
You can import a system default tab.
1 Select Add Tab from the Manage List Views list on the tool bar.
2 In the Add Tab dialog box, click Import.
3 Select one of the default tabs from the list.
4 Click OK to return to the Add Tab dialog box.
You can edit the name and contents of the imported tab.
5 Click OK.
Edit Tab
You can perform the following tasks using Manage List Views > Edit Tab:
Change the name of a tab.
Change the columns on a tab and their order.
Change the order of the tabs.
Reset the Device Manager console to the system default tabs.
Renaming a Tab
You can rename a tab.
1 Select the tab you want to edit.
3-4 User Guide
Downloaded from www.Manualslib.com manuals search engine
Device Manager
2 From the Manage List Views list on the toolbar, select Edit Tab.
3 In the Edit Tab dialog box, type the new name in the Tab Name text box.
4 Click OK.
Changing the Column Content and Order
You can change the content and the order of a column.
1 Select the tab you want to edit.
2 From the Manage List Views list on the toolbar, select Edit Tab.
3 Under Available Columns, select any items you want to add to the tab and
click the right arrow button, or double-click an item to move it to the other
column. Use the Shift and Ctrl keys to select multiple items.
4 To remove a column from the tab, highlight it under Selected Columns and
click the left arrow button, or double-click an item to move it to the other column.
Use the Shift and Ctrl keys to select multiple items.
5 To change the order of a column, highlight it from Selected Columns and use
the up and down arrows to move the column to another position.
6 Click OK.
Changing the Tab Order
You can change the order in which tabs appear.
1 Select the tab you want to move.
2 From the Manage List Views list on the toolbar, select Edit Tab.
3 Use the arrows to the right of the Tab Position to move the selected tab.
Moving the highlighted tab up moves it to the left.
Moving the highlighted tab down moves it to the right.
4 Click OK.
Resetting System Defaults
You can eliminate all tab customizations and revert to the system default tabs.
1 From the Manage List Views list on the toolbar, select Edit Tab.
2 In the Edit Tab dialog box, select the Reset all tabs to system defaults check
box.
KMnet Admin 2.0 3-5
Downloaded from www.Manualslib.com manuals search engine
Device Manager
3 Click OK, and then click Yes in the confirmation box.
Deleting a Tab
You can delete a tab.
1 Select the tab you want to remove.
2 From the Manage List Views list on the toolbar, select Delete Tab.
3 Click OK.
After the selected tab has been deleted, the tab directly to its left becomes
selected. If there was no tab to the left of the deleted one, then the tab directly to
its right becomes selected.
Set Rows per Page
Use this dialog box to set the number of rows (that is, printing systems)
displayed on each page. The number of rows per page is a global characteristic,
so it applies to all device groups. Guest users can change Set Rows per Page,
but the new setting is not saved for the next session.
Setting Rows per Page
You can set the number of rows that you can view per page.
1 From the Manage List Views list on the toolbar, select Set Rows per Page.
2 In the Set Rows per Page list box, select a number.
3 Click OK.
If there are more devices than there are rows on a page, click the scroll arrows
to see additional pages.
Managing Devices
You can change consoles and create device groups using the icon buttons in
the navigation area. The icon names and their functions are:
Switch Console
Allows you to change between enabled consoles.
Add Group
Adds a device group to the tree. You can create either a dynamic group or a
manual group.
Edit Group
For a dynamic group, you can change the group name and the filter criteria
which determine the device group members.
delete group
Deletes the selected device group (but not the devices).
Convert Group
Converts the selected dynamic group to a manual group.
3-6 User Guide
Downloaded from www.Manualslib.com manuals search engine
Device Manager
Add Group
Use Add Group to add a device group to the Device Manager console. Add
Group is located in the navigation area toolbar within the Device Manager
console. From the Add Group dialog box, you can create either a manual group
or a dynamic group. You must add devices to a manual group yourself, whereas
devices are added automatically to a dynamic group.
Add Group responds in different ways depending on what is selected in the
navigation area:
If All Devices is selected when you click Add Group, the Add Group dialog
box opens.
If any subnode of Networks is selected, Add Group is unavailable.
If a manual group is selected when you click Add Group, the Add Group
dialog box opens.
If a dynamic group is selected when you click Add Group , the Add
Dynamic Group dialog box opens. A dynamic group cannot have a manual
group as a child.
Manual Groups
A manual group is a device group that has devices manually assigned to it.
Devices cannot be added to a manual group by use of the device filters.
Devices can be added by drag and drop. To add more than one device, hold
down the Ctrl key and select multiple devices.
Creating a Manual Group
You can create a manual group.
1 Select a group in the navigation area. This is the parent group to the new group.
2 Click the Add Group button in the navigation area toolbar.
3 In the Add Group dialog box, select Create a manual group, and then click
OK.
4 In the Manual Group dialog box, name the new group in the Group Name text
box, and then click OK.
5 Drag and drop the devices you would like to include from the parent List View
to the target group node in the navigation area.
Note: Dragging a device from one group to another does not remove that
device from its original group.
Editing a Manual Group
The Edit Group button is located in the navigation area toolbar. If a manual
group is selected, Edit Group is available. You can only change the group
name because manual groups do not use filters. To edit an existing manual
group:
1 In the navigation area, select the group you want to edit.
2 In the navigation area toolbar, click Edit Group.
KMnet Admin 2.0 3-7
Downloaded from www.Manualslib.com manuals search engine
Device Manager
3 In the Edit Group dialog box, edit the group name and then click OK.
Dynamic Groups
A dynamic group is a device group established by user defined device filters
which select and add relevant devices to the dynamic group. Subscriptions can
be inherited and can be created for groups. Child groups inherit subscriptions
from parent groups. Inheritance is only available for dynamic groups, and not for
manual groups.
Device Filters
Device filters determine the characteristics of a dynamic group. Setting device
filters in the Add Dynamic Group dialog box lets you include only those
devices that match a particular set of criteria. You can collapse or expand a
device filter group at any time by clicking the button to the right of the group
heading.
Filter Construction and Syntax
Some device filters are defined by a string entered in the corresponding text
box. String operators apply to these entries. Other filters require numeric input.
The numeric operators apply to these entries. Various operators are available to
you for filter construction. The availability of these options depends on whether
you are entering a string value or a numeric value.
Each of the string operators has a particular syntax associated with it. For
examples of these operators, click syntax examples in the Add Group >
Create a dynamic group > Add Dynamic Group dialog box.
Adding a Dynamic Group
You can create a dynamic group:
1 Select a group in the navigation area. This is the parent group to the new group.
2 In the navigation area toolbar, click the Add Group button.
3 In the Add Group dialog box, select Create a dynamic group, and then click
OK. The Add Dynamic Group dialog box opens.
4 In the Group Name text box, type a name for the new group.
5 Define the device filters, and then click OK.
Note: A dynamic group applies its device filters to the member devices of its
parent group. Only member devices of the parent group can be included in the
new group.
You cannot add devices to a dynamic group by drag and drop. To add a device
to a dynamic group, change the device filters from the Edit Group dialog box.
Editing a Dynamic Group
The Edit Group button is located in the navigation area toolbar. If a dynamic
group is selected, Edit Group is available. To edit a dynamic group:
1 In the navigation area, select the group you want to edit.
3-8 User Guide
Downloaded from www.Manualslib.com manuals search engine
Device Manager
2 In the navigation area toolbar, click Edit Group.
3 From the Edit Group dialog box, edit the group name and device filters, and
then click OK.
Map View
Use Map View to display printing devices on a background map of your office.
Printing device properties can be viewed and managed from Map View. The
use of an office map helps to visualize the location of devices throughout an
office. Map View is unavailable for groups with more than 250 printing devices.
In the Device Manager console, click Map View. If the current group contains
fewer than 250 devices, the initial map view displays all the devices in that
group as icons against a white background.
Map View Toolbar
The Map View toolbar lets you perform viewing functions. Move pointer over
each button to view the button name. The toolbar changes when the navigation
area selection changes.
The following toolbar buttons and features are available:
Map View
Allows you to position devices across a map of your office.
Map Background
The Map Background list contains the following items:
Add/Replace Background
Add a map background or change the current one.
Clear Background
Removes the current map background and returns Map View to the default
white background.
Save Map Settings
Saves the device positions on the current map background.
Create map link / Create Link
Creates a link between printing devices on the map. Linked devices are
represented by a single link icon.
Remove map link / Remove Link
Removes a link.
Device Icon Setup
Sets icon sizes as well as label properties.
Add Device
Adds a new device to the database.
Remove Device
Removes selected device(s) from the database.
KMnet Admin 2.0 3-9
Downloaded from www.Manualslib.com manuals search engine
Device Manager
Note: Some Map View toolbar options are available by right-clicking
anywhere in the background image except on a printing device icon. Menu
options for a particular device are available by right-clicking on a printing device
icon.
Map Background
The Map Background lets you import an image of your office layout to display
in the map viewer. Any image in .JPG, .BMP, .PNG, or .GIF format can be used.
A different image can be used for each group of printing devices, or groups can
share an image.
Adding or Replacing a Map Background
You can add or replace a map background.
1 Click the Map Background button, and then select Add/Replace Background.
2 In the Add/Replace Background dialog box, select Select image from server
or Select local image (and copy to server), and select the new image.
3 Click OK.
Note: The image initially appears in Auto Fit size. You can resize the image
by using the Auto Fit list, or the Zoom Out and Zoom In buttons on the
toolbar.
Once the office image is imported, you can place printing device icons on the
image.
Clearing a Map Background
You can remove the current background image from the map viewer. Removing
the image does not delete it from the server or remove printing device icons
from the map viewer.
1 Click Map Background.
2 Select Clear Background.
3 Click OK.
Changing the Size of the Map Background Image
You can change the Map Background image size.
Select from the following choices to change the Map Background image size:
Click the Zoom Out button to decrease the image size by one step.
Click the Zoom In button to increase the image size by one step.
Select a size percentage from the list, from 33% to 250%.
Select Auto Fit to display the entire image within the map viewer. Printing
device icons that are still in the icon waiting area may cover part of the
image.
If the image is distorted after changing its size, you can edit the image outside of
the application and add it again. (Map Background > Add/Replace
3-10 User Guide
Downloaded from www.Manualslib.com manuals search engine
Device Manager
Background). You can also resize the map viewer by clicking and dragging the
divider between the map viewer and the navigation area.
Printing Device Icons in the Map Background
When a background image is imported into the map viewer, the printing device
icons appear in a waiting area. Depending on the shape of the map image, the
waiting area is located at the right or bottom of the map viewer. You can move
an icon into the map by clicking and dragging to the appropriate office location.
Once you move an icon into the map, it cannot be returned to the waiting area
unless you replace the map background. In this case, a dialog box appears, and
you can either click OK to keep the current device positions or click Cancel to
return the device icons to the waiting area. When all icons have been moved
into the map, the waiting area is automatically removed.
At any time, you can change the position of a printing device icon in the map
viewer, by clicking and dragging it to the new position. If two groups share a
background image, changing an icon position in one group will also reposition
the image in the other group.
Selecting Icon Properties
You can change the following properties of printing device icons:
Icon size
The size of the icon as displayed in the map viewer. The icon size changes
automatically as the background image view size changes.
Icon label
Descriptive text that appears below the icon.
Popup Properties
Descriptive text that appears as a ScreenTip when the mouse pointer hovers
over a printing device icon.
To select printer device icons:
1 Click Device Icon Setup on the toolbar.
2 In the Device Icon Setup dialog box, Icon Size list, select the desired size,
from Tiny to Huge.
3 Under Icon Label, in the Available list select up to three items and click the
right arrow button to add them to the Selected list. Use the up and down arrow
buttons to change the list order.
4 Under Pop-up Properties, in the Available list select up to four items and click
the right arrow button to add them to the Selected list. Use the up and down
arrow buttons to change the list order.
Note: The Hide icons for all linked group devices option is used with links.
Hide or View Waiting Area Icons
You can hide any unused icons that are in the waiting area. This can make the
background image easier to see.
To hide waiting area icons, click the button in the corner of the waiting area.
To view waiting area icons, click the button again.
KMnet Admin 2.0 3-11
Downloaded from www.Manualslib.com manuals search engine
Device Manager
Links
You can create links between selected printing devices, to view them by groups.
You can create links with the parent group and its sub group in Map View. For
example, link all printing devices in a department, or link all color models. This is
useful for managing a large number of printers. A printing device can be in more
than one group. Once a link is created, the linked group icon represents all
printing devices in the group. To make this option available, select All Devices
or a parent group in the navigation area.
Creating a Link
You can create a link between groups of printing devices.
1 In the navigation area, create one or more custom groups of printing devices.
2 In the navigation area, select All Devices or a parent group.
3 In Map View, click Create Link.
4 In the Create Link dialog box, select a group from the Linked group list.
5 Accept the supplied Link name, or type your own name.
The linked group icon appears in the icon waiting area, before any printing
device icons. You can drag the linked group icon into the office map.
Hiding Icons for Linked Group Devices
After creating a linked group of printing devices, you can hide their individual
icons.
1 Click the Device Icon Setup button in the toolbar.
2 Select Hide icons for all linked group devices.
You can clear the Hide icons for all linked group devices check box to
restore all printing device icons.
Removing a Link
You can remove a link in Map View. This action does not remove the printing
devices that were in the group. Removing a linked group does not affect the
child groups.
1 In the Map View, select the linked group icon.
2 Click Remove.
The linked group is removed from the map. If Hide icons for all linked group
devices was selected in the Device Icon Setup dialog box, the group's
individual printing device icons appear at their previous location in the map.
Saving Map Settings
After changing any Map View settings, click the Save Map Settings button to
save all settings.
3-12 User Guide
Downloaded from www.Manualslib.com manuals search engine
Device Manager
Note: If multiple users make simultaneous changes to a group's Map View
settings, the last user to save changes override all other users' previously
saved changes.
Subscription View
Printing devices are polled for information, and e-mail alerts can be sent out
based on this status information. You can also generate reports, and users can
subscribe to receive these reports on a regular schedule.
For example, a user can be notified when toner or paper is low in a particular
device.
Alert e-mails can be sent to any user. In addition to Administrators, Help Desk
users, and Accounting Users, Subscribers Only users can be added who do
not have access to KMnet Admin but can receive e-mail alerts.
Reports are created in the Device Manager console. Subscriptions to reports
can be created in the Administration or Device Manager console.
Alerts can be created for all the different types of users. Login users can log on
and edit settings. Subscribers Only users cannot log on and can only receive
alerts and reports from devices.
A user must have at least one e-mail address listed to subscribe to alerts or
reports.
Note: If pop-up blockers are enabled, Add Alert Subscription, Add Report
Subscription, Device Manager Report, the About page, and Help will not
open.
Adding Devices
A printing device that is not automatically displayed can be added manually to
the list of devices. For example, the device may be located on a remote network
that is not set up for automatic discovery. You can add a device to the list of
devices.
1 In List View or Map View, click Add Device.
2 In the Add Devices dialog box, type the printing device's IP address or
hostname.
3 Click Add. The added device appears in the Selected targets list.
You can also copy IP addresses or hostnames and click Paste. The added
device or devices appear in the Selected targets list. You may receive a
message to allow access to the clipboard, click Allow access on this dialog
box.
4 Click OK to submit the Selected targets list. An Add Devices Result dialog
box appears with a status of all the devices submitted. A Details link refers you
to the device's IP address or hostname for each device submitted.
5 You can click Remove to delete any devices in your Selected targets list, or
Cancel to exit the Add Devices feature.
KMnet Admin 2.0 3-13
Downloaded from www.Manualslib.com manuals search engine
Device Manager
Refresh
Printing device information, such as counters and toner levels, are automatically
updated according to the polling schedule. At any time, you can manually
update this information by clicking Refresh. This may take a few minutes.
Select All
Click Select All to select all displayed printing devices. As an example, it would
support Polling and SNMP Communications settings for all printing devices at
once. Select All selects the devices currently displayed. As an example, this
setting would support changing Polling and SNMP Communications settings for
all printing devices at once. To display additional devices, click one of the
navigation buttons.
Open Device Home Page
Click Open Device Home Page to open the printing device's Home Page (older
Kyocera models), Command Center (newer Kyocera models), or the home
page of another manufacturer's device. This page lets you view detailed device
information and change select device settings from your computer.
Status Filter
You can set a filter that lets you view only the devices in a group that match a
user-selected status. The options for selecting status filter settings are:
No Status Filter
The option displays all devices.
Ready
The device is ready to use.
Warning
The device toner is low.
The device paper is low.
Critical
There is a paper jam in the device.
The device cover is open.
The device toner is empty.
The device is offline.
The device is in Needs Attention mode.
Not connected
The device is not connected.
Any Alerts
Displays all devices that are Critical, Warning, or Not Connected.
Printing
The device is printing.
Upgrading
The device firmware is being upgraded.
3-14 User Guide
Downloaded from www.Manualslib.com manuals search engine
Device Manager
Setting a Status Filter
To set a status filter:
1 Select All Devices or a device group to filter.
2 Click the Status Filter button.
3 Select a status filter from the list.
List View or Map View displays all devices that have the selected filter. To
verify the selected filter, the filter icon appears in the left-most List View
column.
Show or Hide Unmanaged Devices
You can display or hide printing devices that are not being managed by KMnet
Admin.
Click Show Unmanaged Devices to display all unmanaged printing
devices.
Click Hide Unmanaged Devices to hide all unmanaged printing devices.
Multi-Set
Multi-Set lets you send configuration parameters to multiple devices at once.
Multi-Set is provided as a wizard and must be initiated from the Device
Manager. Multi-Set can configure the settings for:
A device group.
Select models within a device group.
One or more selected devices.
Multi-Set does not support all device models. Multi-Set can configure a
device’s settings for Kyocera devices appearing in the Supported Model list in
the Release Notes available from the login page.
Multi-Set can be started in two ways:
Select a group in the navigation area, then click the Multi-Set button in the
toolbar.
Select one or more devices from List View or Map View, then click the
Multi-Set button in the toolbar.
The wizard differs slightly depending on which button you use.
Wizard Detail
Select devices
If you start Multi-Set from the navigation area, you can choose to configure
either All model types in this group or Only the following model types. If
you select Only the following model types, select the check boxes from the
list that correspond to the models you want to configure.
Select settings
A heading and a corresponding list are provided for each supported property,
but properties do not appear if they do not apply to any of the selected devices.
KMnet Admin 2.0 3-15
Downloaded from www.Manualslib.com manuals search engine
Device Manager
If you do not wish to change a particular setting, leave No Change selected in
the corresponding list.
Schedule
If you select Run now, Multi-Set configures the selected devices when you
click Finish on the final page of the wizard. If you select Schedule to run, then
you must define a time and date for the device configuration to take place. Type
the time in the text box in the form hh:mm. Use 24 hour time. Select the day,
month, and year from the corresponding lists.
Confirm Selections
If you initiated Multi-Set from the navigation area, this page includes the name
of the selected group and a list of selected models.
If you initiated Multi-Set from the toolbar, the Group and Models fields are
replaced by Devices. Devices contains a list of the models that are going to be
configured.
Configuring a Device Group
You can configure the settings of a device group or selected devices within that
group:
1 Select the group you would like to configure from the navigation area.
2 Click Multi-Set on the toolbar.
3 Click Next.
4 Designate which devices you want to configure.
If you want to configure only select devices in a group, select Only the
following model types, then select the devices you want to configure from the
list.
If you want to configure all the devices in the selected group, leave All model
types in this group selected.
Click Next.
5 Select the changes you want to make from the list that corresponds to each
setting, then click Next.
6 Schedule Multi-Set to run immediately by leaving Run now selected, or
designate a time for it to run by selecting Schedule to run. If you select
Schedule to run, type the time in the form hh:mm (24 hour time), then select a
date using the Day, Month, and Year lists. Click Next.
7 Confirm the accuracy of your selections, then click Finish to configure the
selected devices.
Configuring Selected Devices
You can configure one or more selected devices.
1 Select the device or devices you want to configure from List View or Map View.
Use Shift and Ctrl to select multiple devices.
3-16 User Guide
Downloaded from www.Manualslib.com manuals search engine
Device Manager
2 Click Multi-Set on the right pane toolbar.
3 Click Next.
4 Select the changes you want to make from the list that corresponds to each
setting, then click Next.
5 Schedule Multi-Set to run immediately by leaving Run now selected, or
designate a time for it to run by selecting Schedule to run. For Schedule to run,
type the time in the form hh:mm (24 hour time), then select a date using the
Day, Month, and Year lists. Click Next.
6 Select an authorization method. If you select Specify the Write Community to
use for all devices, type the chosen Write Community value in the text box.
You can also view the SNMP Write Community authorization details by
clicking on the link. Click Next.
Note: If you chose to specify the Write Community value for all devices and
the Write Community does not match the one stored on the selected devices,
Authorization failure will be registered in the log file, but no failure message will
be given by the wizard.
7 Confirm the accuracy of your selections, then click Finish to configure the
selected devices.
Log File
The Log File contains a record of Multi-Set events in the form:
Date, Time, Result, IP Address, Model/Group Name, Parameter to set
The Log File can be found in the KMnetAdmin\log folder.
Note: Path may differ if you did not install the application to the default
location.
Firmware Upgrade
The Firmware Upgrade wizard provides a guided method of for installing the
most current printer or engine firmware on devices. The upgrade will be
performed only on models compatible with the selected firmware file. The
upgrade is initiated using the Firmware Upgrade wizard on the client, but once
the upgrade instructions are submitted, the server controls the process.
Note: With New Devices displayed, the selected device or devices are
removed from the list when you finish the upgrade.
Firmware Upgrade is not supported for all models. For a list of supported
models, see the Supported Model list in the Release Notes available from the
login page.
Firmware Upgrade Risks
There are potential risks associated with using the Firmware Upgrade Wizard.
Before you select any options for the upgrade, the beginning page in the
upgrade wizard requires that you acknowledge, understand, and accept the
KMnet Admin 2.0 3-17
Downloaded from www.Manualslib.com manuals search engine
Device Manager
potential risk. When preparing a firmware upgrade, review the process with your
dealer or service organization and establish contingency plans.
Warning: If a device is turned off or loses power at a critical point during the
upgrade, the device could become inoperable and require a servicing to
replace damaged components.
Risks and recovery options can differ depending on the type of upgrade. The
Firmware Upgrade Risks and Recovery Options section describes some of
the issues involved.
Firmware Upgrade Risks and Recovery Options
Hazard: If a device is turned off or loses power at a critical point during the
upgrade, the device could become inoperable.
There are potential risks associated with using the Firmware Upgrade. Before
you select any options for the upgrade, the beginning page in the upgrade
wizard requires that you acknowledge understanding and acceptance of the
risks. When preparing a firmware upgrade, it is recommended that you review
the process with your dealer or service organization and be sure that
contingency plans are in place.
Risks and recovery options can differ depending on the type of upgrade.
Danger Period During Upgrade
Any Device
Do not turn off the device when the Status in List View shows the device is
Upgrading. Check for the new firmware version in List View to be sure that
the device upgrade has completed.
System/Fax
Do not turn off the device when the device operation panel displays Erasing,
Writing, or Downloading. For System, processing is about 3 to 5 minutes;
for Fax, about 1 to 2 minutes.
IB-2x
No indication of the upgrade is displayed on the device operation panel.
Check for the new firmware version in List View or Map View to be sure that
the upgrade has completed for each device. Processing time is about 30
seconds.
Upgrade Completion Indicators
Use any of the following methods to check completion for any device:
Check the log file. The firmware log file is normally located in the KMnet
Admin\log folder with the name fwuplog.txt.
Look for the appropriate firmware in List View or Map View. If the new
firmware version appears, the upgrade is complete.
Double-click on the device to open its Properties page. If the new firmware
version appears in the Device Settings tab, the upgrade is complete.
For System or Fax, the device operation panel displays the new version
number, or the word Completed.
Upgrade Error Indicators
Any Device
The result of the device upgrade is recorded in the log file as Failed.
3-18 User Guide
Downloaded from www.Manualslib.com manuals search engine
Device Manager
System
The device does not pass the power-on self-test.
Fax
Faxing does not operate.
IB-2x
No link light displays, and Option (or on some models Network) does not
appear on the Interface menu on the operation panel.
Upgrade Error Recovery
System
The DIMM in the device must be replaced. The old DIMM, however, is not
physically damaged, and can be erased and reloaded using a DIMM writer.
Fax
The fax board must be replaced.
IB-2x
There is a special recovery mode for the IB-2x called Boot Loader mode.
The IB-2x is set to Boot Loader mode with a jumper setting: SW1 on
IB-20/21 and IB-21E, or J2-1 on IB-22. Once in Boot Loader mode, a special
Windows utility named IBVERUP can be used to load a new firmware file.
Performing a Firmware Upgrade
The Firmware Upgrade wizard initiates the firmware upgrade. The upgrade
wizard guides you with step-by-step instructions. There are three different ways
you can start the upgrade wizard:
In Device Manager, in the List View area select a device or group of
devices. In the navigation area, click Firmware Upgrade.
In Device Manager, right-click on either a single device or a group. (The
group must be selected in All Devices in the navigation area.) When the list
of options appears, click Firmware Upgrade.
In Device Manager, in List View or Map View, select a device or a group of
devices. In the Device Manager toolbar, click Firmware Upgrade.
To continue the wizard process, in each page click Next. To go back to a
previous page, click Back. To cancel the wizard and return to the Device
Manager, click Cancel.
Acknowledgement of Risks
The first page of the wizard contains cautionary statements and requires an
acknowledgement of the risks before any upgrade options can be selected.
To continue to the selection pages, select the acknowledgement check box,
then click Next. If you do not select the acknowledgement check box, the Next
button remains unavailable, and the wizard will not continue.
To exit the wizard at this point and return to Device Manager, click Cancel.
Select Firmware File
The upgrade wizard lets you select one of three methods for accessing the
firmware file. Only 7-bit ASCII characters are allowed on this page. No
multi-byte characters are allowed. Most of the files here will be of the type .bin
or .bcmp.
KMnet Admin 2.0 3-19
Downloaded from www.Manualslib.com manuals search engine
Device Manager
The selected firmware file must match the model being upgraded. In the case of
a group, there must be at least one matching model in the group. When a group
is selected for a firmware upgrade, any devices in that group that do not match
the selected firmware files are not upgraded.
Note: For models using the firmware master file format (WiseCore 2 or later),
the following message appears, This type of firmware is not supported from the
local client. Please copy the firmware to the server and select it from the server.
Click OK to return to the Select Firmware File dialog box. The focus will be on
the text box labeled Select File from KMnet Admin Server. After copying the
firmware, type the server location in the text box and click Next to continue.
Selecting a File from the KMnet Admin Server
1 Select the Select file from KMnet Admin Server option.
2 Type in the path for the firmware file, or click Browse to find the file on your
local system. The firmware file must be located on the application server in the
KMnetAdmin\log folder.
3 Click Next.
Selecting a File from the Local Client
1 Select the Select file from local client option.
2 Type in the path for the firmware file, or browse to find the file on your local
system.
3 Click Next.
Selecting a File Using a URL
1 Select the Enter URL option.
2 Type in the URL of the firmware files. The URL must begin with http:// or https://
and click Next.
3 If the server is not secure, click Next. If the site is secure, you will receive a 401
Unauthorized message and the Site Authorization page appears. Proceed to
the next step.
4 Type in your username and password for the secure server, and click Next.
5 If a URL or local client was selected on the Select Firmware File page, and
there is at least one printer to upgrade, the Retain Firmware File page
appears. If the firmware file was successfully located, it is downloaded to the
application server. The location of the saved file depends on whether you
choose to retain it.
In the Retain Firmware File page, select Yes to save the firmware file to the
KMnetAdmin\log folder, or select No to save the firmware file to a temporary
folder.
3-20 User Guide
Downloaded from www.Manualslib.com manuals search engine
Device Manager
After the upgrade activity completes, the process deletes the file from the
temporary folder.
6 Click Next.
Confirm Selected Firmware
When upgrading a group, the process bypasses any devices that do not match
the model(s) for the selected firmware. If there are no matching devices that
require a version upgrade, the wizard informs you with a message.
Upgrading to the identical version as the selected firmware is not allowed. When
upgrading a group, the process bypasses any devices with the same firmware
version.
If the selected firmware file version is lower than the currently installed version
in a single device, or lower than any of the currently installed versions in a
device group, the application provides version control. In the Confirm Selected
Firmware page, select the Proceed with firmware downgrade check box to
confirm that you wish to downgrade devices to a previous firmware version.
Note: Only select the Proceed with firmware downgrade check box if you
are sure you want to downgrade any newer firmware files in devices to the
older version you have selected. If you do not want to downgrade any device to
a previous version, leave the check box cleared.
After confirming the selected firmware, click Next, or if the Next button is
unavailable, do one of the following:
Click Cancel and exit the wizard. If the devices already have the selected
version, no upgrade is needed. Otherwise, select a different firmware, or
select a different group on which to perform the upgrade.
If the selected firmware is a lower version, and you select the Proceed with
firmware downgrade check box, the wizard will make the Next button
available and allow a downgrade to a lower version. Only select the Proceed
with firmware downgrade if you are sure you want to downgrade any
newer firmware files in devices to the older version you have selected.
Upgrade Firmware with the Latest Firmware Files
During a firmware upgrade, the system applies upgrade actions at run time
based on the format of the master file (WiseCore 2 or later). The firmware files
are refreshed at run time prior to the upgrade. The action taken determines the
upgrade performance and the results are recorded in the log file, located in the
KMnetAdmin\log folder. During firmware upgrade, the device icon and status
changes according to the upgrade process in the List View.
Firmware Upgrade compares refreshed firmware versions in the database with
versions in the selected master file.
Note: The firmware master file usually consists of multiple firmware files. For
this master file, the firmware upgrade does not perform a version comparison
between the current version (in the database) and the selected firmware
versions. Firmware upgrade can apply portions of firmware files from one
master file. For example, an upgrade might successfully install System
Firmware and Panel Firmware with engine firmware failing to install. A log file
provides a record of all results.
Setting Communication Options
You can set communication options between networks and devices.
KMnet Admin 2.0 3-21
Downloaded from www.Manualslib.com manuals search engine
Device Manager
1 In the Port number text box, click the Advanced tab at the top of the
Command Center page.
2 On the left of the screen, select Advanced > TCP/IP > Logical Printers.
The TCP/IP Port Number appears for each logical printer. One of these logical
printer ports must match the port number entered in the Firmware Upgrade
wizard.
3 Type or select from the Details link, a valid port number.
Note: Banner Page must be set to Off, and Start of Job String must be
blank for the logical printer used for the firmware upgrade.
4 In the Number of retries text box, type or select from the list, a valid value.
5 In the Retry interval (minutes) text box, type, select from the list, or select from
the Details link, the number of minutes for the retry interval
6 Click Next.
Authorizing a Firmware Upgrade
The firmware upgrade cannot be performed without proper authorization from
each device. Authorization occurs just before the upgrade on each device.
Note: Authorization failures are not shown in the wizard; they are recorded in
the firmware upgrade log file.
IB-2x Network Firmware
Authorization for IB-2x firmware is provided by the Admin password set on each
device.
1 Type the Admin password in the text box. Only 7-bit ASCII characters are
accepted. For group upgrades, the Admin password must be the same on each
device.
2 Click Next.
System and Fax Firmware
Authorization is controlled by the SNMP Write Community.
1 Select one of the two options that the wizard offers for Write Community
authorization:
Use the Write Community entered for each device under Device, Options,
SNMP.
Specify the Write Community to use for all devices. Type your choice of
Write Community in the text box.
2 Click Next.
During the upgrade, the write community from either of these options will be
compared with the write community value stored on each device. If these values
3-22 User Guide
Downloaded from www.Manualslib.com manuals search engine
Device Manager
do not match, an Authorization failure message will be recorded for that device
in the fwuplog.txt log file.
Confirm Upgrade Settings
The Confirm Upgrade Settings page shows you a summary of the settings
you have chosen for the firmware upgrade, before the upgrade begins.
Group
The group name for the collection of devices that will be upgraded together.
For single device upgrades, the IP address appears here.
Model
The printer model being upgraded. Model should match the Confirm
Selected Firmware page. For IB-2x, Model should be, for example, Any with
an IB-21E.
Type
The firmware type for the upgrade. Type should match the Confirm
Selected Firmware page. For IB-2x, Type should be, for example, IB-21E
Network Interface.
Retain firmware file
Shows whether you chose to keep the firmware file on your local system
after the firmware upgrade. The Retain firmware file line item appears only
if the Enter URL or Select file from local client option was selected in the
Select Firmware File page.
Version control
Shows whether you chose to allow downgrades if the selected firmware file
is a lower version. This line item appears only if one or more devices have a
higher firmware version.
Simultaneous upgrades
Shows the number of devices in the group that will be upgraded at the same
time. This line item does not appear for single device upgrades.
Port number
Shows the port number to be used to communicate with devices during the
upgrade. This line item only appears for upgrades using WiseCore, Device
Manager 2-32 KMnet Admin OneCPU, or models using the new firmware
format (WiseCore 2 or later).
Retry Interval
Shows the number of minutes before the process will again attempt to
upgrade any devices it was not able to upgrade on the previous try.
Number of retries
Shows the number of retries the process will make to again attempt to
upgrade any devices it was not able to upgrade on the previous try.
Review the summary of settings for accuracy and completeness. If there is
anything in the settings you want to change, click Back and return to the page
of your choice. If you want to start the wizard over from the beginning and
reenter settings, click Cancel. If the summary of settings looks correct and you
want to continue with the upgrade wizard, click Next.
Begin the Firmware Upgrade
If there are any the settings you want to change, click Back and return to the
page of your choice. If you want to start the wizard over from the beginning and
KMnet Admin 2.0 3-23
Downloaded from www.Manualslib.com manuals search engine
Device Manager
reenter settings, click Cancel. If you are sure you want to start the upgrade
process, click Upgrade.
Warning: Devices should not be turned off during an upgrade. If a device is
turned off or loses power at a critical point in the upgrade, the device could
become inoperable. Also, once you begin the upgrade, the wizard closes, and
the upgrade process is controlled by the server.
Cancelling a Firmware Upgrade
A firmware upgrade is initiated by the client, but once the upgrade is submitted
the process is controlled by the server. Only one upgrade can process at any
one time on the server. If any client selects Firmware Upgrade during an active
upgrade, a message appears to warn that an upgrade is in progress.
The text of the warning message depends on the state of the upgrade. Between
each device upgrade, a screen selection provides an option to abort the
firmware upgrade and end the process. If there are no devices remaining to be
upgraded after the one currently processing, no abort option is offered. The
warning message directs you to try again later.
Warning: Aborting an active upgrade session does not stop upgrades that
are currently processing, such as downloading firmware to a device. Therefore,
aborting an upgrade may take several minutes until downloading to the current
device or devices completes.
Firmware Upgrade Log File
All firmware upgrade information is written to a text file named fwuplog.txt
located in the KMnet Admin\log folder. The log file contains the results for each
device. If the upgrade for that device failed, the reason for the failure is noted.
The firmware versions before and after the upgrade are also recorded. In the
case of failures, the Firmware Version (After) field will be blank.
Note: For the firmware master files (WiseCore 2 or later), all firmware
versions in the file are processed. As a result there are multiple lines in the log
file, one for each firmware type.
The file is a Comma Separated Value (CSV) file that can be opened with a
spreadsheet application for easy viewing and sorting. When opening the log file
with a spreadsheet application, choose comma as the delimiter, or make a copy
of the file and give it a .CSV extension.
Log File Headings
The log file contains a header line with pertinent information about the firmware
upgrade. For each device, a subsequent line contains the values for these
headings. Information is sequential, with information about the most recent
upgrade (or attempted upgrade), appended to the end of the file. This file is
available in English only.
Device Properties
Device Properties lets you display the properties of printing devices. Some
properties are fixed, while others can be managed by the software. For
example, a device’s serial number is read-only, but you can change the asset
number. You can also select multiple printing devices to display or change
selected properties.
If you do not have privileges to change a property, it is unavailable.
3-24 User Guide
Downloaded from www.Manualslib.com manuals search engine
Device Manager
Displaying Device Properties
1 In List View or Map View, select a printing device. Use Shift or Ctrl to select
multiple devices.
2 Click Device Properties.
3 In the Properties dialog box, select from the available options.
4 Click OK.
Device Properties for a Single Device
Device Properties options lets you view and set the properties of printing
devices. The Properties dialog box displays detailed information about the
selected network device. Some models do not display all options.
Options for a Single Device
Model name and home page
The device's display name appears at the top of the dialog box, along with
the IP address.
Open Device Home Page
Click this button at the right to open the device's Home Page or Command
Center.
Printing device image
Displays a graphic image of the printing device with any installed paper
feeders or finishers. Some models display a generic image.
Operation Panel
Displays the current printing device status on the device's operation panel.
Refresh
At any time, you can click this button to update the display for all device
properties.
Current Status
Displays the current printing device status for the following parameters:
Managed
Indicates whether the printing device is being managed by the application.
When the device is not managed, Status and sysUpTime are blank.
Status
Displays the current status of the printing device, such as Ready, Printing,
or Sleeping.
sysUpTime
Displays how long the printing device has been turned on, in the format:
days, hours, minutes, seconds.
Supplies
Displays the current quantity of consumables in the printing device.
Toner
KMnet Admin 2.0 3-25
Downloaded from www.Manualslib.com manuals search engine
Device Manager
Displays the level of each toner color by graphic image and percentage.
Monochrome models display black toner only.
Media Input
Displays the media available in the MP Tray, standard paper feeders, and
optional paper feeders:
Size/Type
The page size and media type setting for each paper source.
Level
The amount of paper currently loaded in each paper source.
Maximum
The total capacity of each paper source.
Stapler status
Displays the current stapler status for models that support stapling. The
options are:
Yes
Stapler contains staples.
Error
Stapler is empty.
No
Stapler is not installed.
Device Settings
Displays all available printing device properties. Properties that cannot be
changed are unavailable. Not all properties are displayed for all devices. Click
the buttons on the right to open or close each group of settings.
Editable Identification
A user with privileges can change selected settings. Click Apply to apply the
change to the printing device.
Display Name
Type a name for the printing device, usually the model name.
Host Name
Type the name of the computer the device is attached to. This option is not
available when the device is not connected.
sysLocation
Type the device's office location. This option is not available when the device
is not connected.
Asset Number
Type a number to use for inventory control. This option is not available when
the device is not connected.
Equipment ID
Type a number to use for accounting purposes. This option is not available
when the device is not connected.
Description
Type desired information about the printing device.
Fixed Identification
3-26 User Guide
Downloaded from www.Manualslib.com manuals search engine
Device Manager
Displays identifying information that was set at the printing system.
IP Address
The numerical identifier for the device in the TCP/IP network.
Serial Number
The manufacturer's serial number. This option is not supported for all
vendors.
MAC Address
The printing device's Media Access Control address.
Model Name
The manufacturer's name for the device.
Brand Name
The device's manufacturer. All major manufacturers are supported.
Custom Properties
Displays the custom properties set by the administrator.
Firmware
Displays firmware versions for printer devices:
System Firmware
Printer firmware for features such as page layout, page size, and fonts.
Engine Firmware
Copier firmware for machine features such as print speed and sleep timer.
NIC Firmware
Network card name and firmware version.
Fax Firmware
Firmware version number.
Scanner Firmware
Firmware version number.
Panel Firmware
Firmware version number.
Counters
Displays current counter totals. Monochrome, single color, and full color
page counts can be displayed only for color printing devices.
Page Count
Total pages printed on the device.
Monochrome Page Count
Total pages printed with black toner only.
Single Color Page Count
Total pages printed with a single toner color (cyan, magenta, or yellow).
Full Color Page Count
Total pages printed with all four toner colors (CMYK).
Features
Polls and reports the supported hardware features.
KMnet Admin 2.0 3-27
Downloaded from www.Manualslib.com manuals search engine
Device Manager
Color/Monochrome
Support for full color or monochrome printing.
Print Speed
Print speed in pages per minute.
Duplexer
Devices with support for duplex printing.
Memory
Installed (in KB) memory for devices.
Stapler
Devices with support for stapling.
Punch
Devices with support for hole punching.
Hard Disk
Devices with hard disks.
Troubleshooting
When an error occurs in a printing device, the Troubleshooting tab displays
the error and helps you fix the problem in the printing device. This feature is not
available for all models.
Current Errors
Error
Displays a description of the error. For multiple errors, click the up and down
arrow to display each error. The printing device image displays some errors.
Advice
Follow the steps to fix the problem.
Event Log
Click View to trace the error. The KMnet Admin Event Log file opens in a
new window. You can save the file in HTML format.
Monitoring
Lets you manage a printing device by setting the polling schedule and
configuring SNMP traps.
Manage this device
Select the check box to open the polling options.
Polling
Select the desired polling options and set the time in seconds, minutes, or
hours. Polling is the process of requesting updated information from the
printing device.
Status
Updates the device's current status, displayed in the left side of the dialog
box.
Counters
Updates the device's counter totals in the Device Settings tab.
Toner levels
3-28 User Guide
Downloaded from www.Manualslib.com manuals search engine
Device Manager
Updates the toner display in the Supplies tab.
Note: Default polling settings are used for all devices unless you change
the settings for individual devices. The administrator can set default polling
settings. If Traps are enabled, we recommend reducing the frequency of
KMnet Admin Status polling.
Traps
Traps are unsolicited notifications sent from the printing device, usually when
an error occurs. Click each link to open a separate window:
What are Traps?
Explains the difference between traps and polling and why you should use
both methods.
How to set up Traps?
Explains how to configure the device's trap settings.
Connect to the device
Opens the device's Home Page or Command Center. Follow the
instructions in How to set up Traps to configure the trap settings.
SNMP
A user with privileges can change Simple Network Management Protocol
communications settings.
Retries
Type the number of times, after an initial failure, to attempt to establish
SNMP communication with the printing device, up to 5 times. A higher
number increases network traffic, while a lower number can improve
performance.
Timeout
Type the time the server should wait for the printing device to respond to an
SNMP request, from 2 to 30 seconds.
Read Community
Type the printing device's Read Community name for requesting information.
Write Community
Type the printing device's Write Community name for changing
configurations.
Device Properties for Multiple Devices
Device Properties options lets you view and set the properties of printing
devices. The Properties dialog box displays detailed information about the
selected network device. Some models do not display all options.
Options for Multiple Devices
The Multiple Device Properties dialog box displays polling and SNMP
communications settings that can be changed for all selected devices at once.
Select the Manager these devices check box to enable polling options. The
check box changes depending on settings of the selected devices.
Checked
All selected devices are managed.
Shaded
KMnet Admin 2.0 3-29
Downloaded from www.Manualslib.com manuals search engine
Device Manager
Some selected devices are managed and some are not.
Cleared
None of the selected devices are being managed.
Polling
With the check box selected for the Manage these devices check box, select
the desired polling options and set the time in seconds, minutes, or hours.
SNMP Communications
With any option selected for the Manage these devices check box, a user with
privileges can change SNMP Communications settings.
Polling Defaults
The administrator can set default times for each polling option. You can apply
the default settings to newly-discovered printing devices. Polling defaults can
also be set in Device Manager > Preferences.
Setting Polling Defaults
The administrator can set default times for each polling option. The default
settings are applied to newly-discovered printing devices.
1 In Device Manager, click Preferences > Polling Defaults.
2 Under Enable Default, select the polling type you want to set. Status Polling,
Counter Polling, and Toner Level Polling are selected by default.
3 Under Default Interval, enter the default time within the range displayed under
Allowed Range.
4 Click Submit.
Alert Configuration
KMnet Admin polls supported printers for status information and the collected
information can be sent to users as alerts. Alerts are delivered by e-mail.
Custom Alert Sets
Alerts are grouped into a list of predefined alert sets. To view a default alert set,
select from the list in View Default Alert Sets. You can create up to four custom
Alert Sets by selecting the available alerts.
Creating a Custom Alert
Custom alerts can be set to notify you when status has changed.
1 In Device Manager, click Preferences > Alert Configuration.
2 In the Modify Custom Alert Sets list, select a name for the alert (Custom 1
through Custom 4).
3 You can rename the custom list by clicking Rename Alert Set icon in the
toolbar and typing a new name. Do not use invisible Unicode or extended ASCII
characters.
3-30 User Guide
Downloaded from www.Manualslib.com manuals search engine
Device Manager
4 Select items in the Available Alerts list and use the arrows to move them to the
Selected Alerts list.You can also change the order of the alerts by using the up
and down arrows.
5 Click Submit.
The Custom Alert created is now available for Subscriptions.
Special Alerts
Special Alerts are alerts for maintenance, for unresponsive devices, or
disconnected devices. For maintenance alerts, set the intervals for Minor
Maintenance, Medium Maintenance, and Major Maintenance. Intervals are
based on the number of pages printed.
Alert Details
Alert Details allows you to determine which device information is included in
Alert e-mails. The available information includes device properties such as Host
Name, sysLocation, IP Address, Serial Number, and System Firmware.
This feature lets you exclude device properties you do not need, and arrange
the properties in the order that is most useful to you. The first two properties in
the Selected Properties list appear in the subject line of e-mail alerts.
Use the arrows to move properties from Available Properties to Selected
Properties, and use the up and down arrows to move properties in the
Selected Properties list.
Custom Properties
The administrator can select custom printing device properties to appear in the
Properties dialog box for each printing device. When custom properties are
included, they appear as a separate group under the Device Settings tab. The
printing device must be connected to set custom properties. This feature is
supported only for Kyocera printers. Not all properties are supported on all
devices.
Setting Custom Properties
You can assign custom properties to devices.
1 In Device Manager, click Preferences > Custom Properties.
2 Select the desired properties from Available Properties by using the Shift or
Ctrl keys to select multiple items.
3 Click the right arrow to add the items to the Selected Properties list. Use the up
and down arrows to change the list order.
4 Click Submit.
Removing Custom Properties
You can remove a custom property from Device Manager.
1 In Device Manager, click Preferences > Custom Properties.
KMnet Admin 2.0 3-31
Downloaded from www.Manualslib.com manuals search engine
Device Manager
2 Select the property you want to remove from Selected Properties. Use the
Shift or Ctrl keys to select multiple items.
3 Click the left arrow to move the selected properties to the Available Properties
list.
4 Click Submit.
The custom property is removed from the Device Properties > Device
Settings tab.
Device Manager Report
You can create reports for all printing activities in the network. Several types of
reports are available, based on selected printing and device patterns. Current
information is summarized in tables and graphics, using default or custom report
templates.
Reports are created in HTML or PDF format. In the Device Manager console,
reports can be created from List View, Map View, and Subscription View.
Note: If pop-up blockers are enabled, Add Alert Subscription, Add Report
Subscription, Device Manager Report, the About page, and Help will not
open.
Creating a Device Manager Report
You can create a device a manager report.
1 Click Device Manager Reports from the toolbar.
2 Select the type of report under Report type.
Current identifying information for printing devices appears under Device ID.
3 Depending on the report type, select available options under Rank by,
Selected errors, or Sort by.
4 Under Report Period, select the time frame for the report. This option is
unavailable when Device Properties is selected as the report type.
Range lets you select the period of time for the report. The Ending date is
automatically set to the end of the previous unit of time selected under Range.
For example, with Months selected, the ending date is the last day of the
previous month.
5 Under Format, select HTML or PDF as the report format.
6 When all report options are set, click Generate now to create the report.
The report opens in a new window.
Editing Device IDs and Device Properties
You can select the device IDs or properties that appear in the report. Available
options depend on the selected report type:
3-32 User Guide
Downloaded from www.Manualslib.com manuals search engine
Device Manager
The Report type of Usage Totals, Error Totals and Error Rates have Edit
options of Device ID.
The Report type of Device Properties has Edit Options of Selected
Properties.
1 Select the desired report option under Report type.
2 Select desired options under Available IDs or Available Properties. Use Shift
or Ctrl to select multiple items.
3 Click the right arrow to add the selected items to the Selected IDs or Selected
Properties list. Use the up and down to change the list order.
4 Click OK.
Selecting a Report Template
You can use a report template that you have created based on your selected
settings. To select a report template:
1 Click Open to use an existing template.
2 In the Open Report Template dialog box, select a template and click OK.
The options associated with the selected template are selected in the Reports
dialog box.
Creating a Report Template
You can create a report template.
1 Select the desired report options under Report Definition > Report Period >
and Format.
2 Click Save.
3 In the Save Report Template dialog box, type a template name.
4 Under Format, select HTML or PDF as the report format.
5 Click OK to save the template. The saved template is available in the Open
Report Template dialog box.
Renaming or Removing a Report Template
You can rename or remove a report template.
1 Click Manage.
2 In the Manage Report Template dialog box, change the name of a template by
selecting it and clicking Rename.
3 In the Rename Report Template dialog box, type the new name, and click OK.
KMnet Admin 2.0 3-33
Downloaded from www.Manualslib.com manuals search engine
Device Manager
4 In the Manage Report Template dialog box, remove a template by selecting it
and clicking Delete. Use Shift or Ctrl to select multiple items.
5 Click OK to remove it from the list.
Create Report Subscriptions
You can create a subscription based on the current report. Save a report, then
click Subscribe.
Search
You can use the Search feature in List View or Map View, to find all printing
devices that match selected criteria:
Search Scope
Current group
Searches only the devices in the group selected in the navigation area. If you
select All devices in the navigation area, all printing devices are searched.
With the search results, you can create a group based on it.
All devices
Searches all printing devices, even if a sub-group is selected in the
navigation area.
Search Type
OR (match any)
Searches for devices that match at least one of the search criteria.
AND (match all)
Searches for devices that match all of the search criteria.
Search Criteria
Property
Select from the list box.
Condition
Available conditions depend on the selected property.
Value
Select from the list or type a value in the box.
Searching for Printing Devices
You can search for a group of selected printing devices.
1 In List View or Map View, click Search.
2 In the Device Search dialog box, under Search Scope, select the printing
devices to search.
3 Under Search Type, select a Boolean operator to define the search logic.
4 Under Search Criteria, select device features or properties to find in the
search.
3-34 User Guide
Downloaded from www.Manualslib.com manuals search engine
Device Manager
5 Click OK.
The application searches the printing devices and displays those that match the
selected criteria. In Map View, save the map settings before searching. The
search result devices appear in their saved position in the office map.
The search results are displayed until they are cleared. The search criteria is
applied to any list selected in the navigation area.
6 Click Clear to remove search results and display all printing devices.
7 Click Clear before beginning another search.
KMnet Admin 2.0 3-35
Downloaded from www.Manualslib.com manuals search engine
4 Accounting Manager
The Accounting Manager console is a plug-in feature that lets you monitor all
counters in your network printing devices. Device counters keep track of the
number of pages processed for printing, copying, scanning, and faxing. Each
page that is processed is counted in one or more counters, such as for color
printing or page size. The Accounting Manager console tracks and displays all
counters, as well as current device information such as serial number and IP
address.
Data can be monitored by printing device or by account for devices that support
accounting management. Accounts can be created in selected printing device
models that let you limit activity for registered accounts. Accounting Manager
reflects the accounts in the physical devices. Accounts can be created,
modified, and deleted from the Accounting Manager console. Each page that
is processed in the device subtracts one from the total number of pages allowed
for the account.
You can create groups of devices or accounts that have similar properties.
Open the Accounting Manager console by selecting it in the Switch Console
list. You can use Switch Console to open other consoles from the Accounting
Manager console.
By default, the right pane displays 20 devices or accounts. You can change the
number by selecting Rows per page in the Console Settings dialog box. You
can view additional devices or accounts by clicking the arrow buttons to the right
of the toolbar.
You can perform the following tasks from the Accounting Manager console:
Monitor all printing device counters.
Display print, copy, scan, and fax data in your choice of views.
Create management accounts for printing devices.
Restrict printing, copying, scanning, and faxing access to devices.
Create groups of printing devices or accounts that have similar properties.
Set up a subscription service for users to be notified about specified printing
device and account activity.
Set up a polling schedule for printing devices.
Note: Accounting Manager features available to users vary, depending on
the role privileges assigned by the administrator.
Console Settings
You can select custom naming conventions for devices and accounts before
using the Accounting Manager console. Once set, these names appear in all
Accounting Manager dialog boxes, views, and reports.
Selecting Device and Account IDs
You can select custom naming conventions for devices and accounts.
4-1 User Guide
Downloaded from www.Manualslib.com manuals search engine
Accounting Manager
1 Click Switch console and select Console Settings, or click Console Settings
in the toolbar. The Console Settings dialog box opens.
2 Select custom IDs:
Device ID - type a string to represent the device by using any device
variables in the application, enclosed in % signs. Allowed variables:
"ModelName," "IPAddress," "HostName," "SerialNumber," "AssetNumber"
Account ID - type a string to represent the account by using any account
variables in the application, enclosed in % signs. Allowed variables:
"AccountName," "AccountSubName," or "AccountCode"
3 Click Options to display predefined allowed variables. Select one or more
variables from a list and click the left arrow button to add it to Account ID or
Device ID.
4 Under Rows per page, select how many rows of devices or accounts to display
in list view.
5 Click Save to save the settings.
View Devices and Accounts
Clicking an available view button in the toolbar changes the view. Available
views depend on the selected list or item in the navigation area.
In List View and Diagram View click on each tab to view its information. If there
are too many tabs to display, you can browse through the tabs by clicking the
arrow buttons.
List View
List View is available for all navigation area selections.
List View displays information in table lists. Sort the information by clicking the
column headers. You can change the tabs, change the display options, or
remove tabs by clicking Manage List Views.
The following information is available in List View, depending on the selection
in the navigation area:
All devices or device group: General information and accounting details for
all printing devices or devices in the group.
One device: Accounting information, if any, for all accounts associated with
the selected device.
All accounts or account group: Printing devices and accounting
information for all accounts or accounts in the group.
One account: Accounting information and printing device information for all
printing devices associated with the account.
List View information can be exported and saved in Comma Separated Value
(CSV) or XML format.
Form View
Form View is available with one printing device or account selected in the
navigation area.
KMnet Admin 2.0 4-2
Downloaded from www.Manualslib.com manuals search engine
Accounting Manager
Form View displays settings for the selected printing device or account
information for the selected account.
Diagram View
Diagram View is available with All devices or All accounts or a group
selected in the navigation area.
Diagram View displays consolidated counter volume information in bar charts,
line charts, or pie charts. You can rank selected items according to sorting type,
display order, and number of items. After selecting these options, click Apply to
change the display to match the new settings.
Subscription View
Subscription View is available with All devices or All accounts or a user
created group selected in the navigation area.
KMnet Admin polls printers for information and can send out e-mail alerts
based on this status information. KMnet Admin can also generate reports, and
users can subscribe to receive these reports on a regular schedule.
Manage Views
You can select the List View and Diagram View options to display the desired
information.
For List View, new tabs and columns can be added.
For Diagram View, new diagrams can be added.
Managing the List View
You can select the List View options to display the desired information.
1 Select List View.
2 Click Manage List Views to display the following options:
Add Tab: creates a new tab
Edit Tab: changes settings for the selected tab
Delete Tab: removes the selected tab
Restore Defaults: restore the list view to the original factory default settings
3 Click Add Tab, or select a tab and click Edit Tab. The Add Tab or Edit Tab
dialog box opens.
4 Under Tab Name, type a name for the tab.
5 Under Tab Position, use the up and down arrow buttons to position the tab
among existing tabs. The top position appears as the leftmost tab.
6 Under Available Columns, select the items you want to include in the tab and
click the down arrow button in the center to move them to Selected Columns.
4-3 User Guide
Downloaded from www.Manualslib.com manuals search engine
Accounting Manager
7 Under Selected Columns, use the up and down arrow buttons on the right to
position each column. The top position appears as the leftmost column.
8 To remove an item from Selected Columns, select it and click the up arrow
button in the center. Device ID and Account ID cannot be removed.
9 To return all columns to the original settings, click Restore Defaults.
Managing the Diagram View
You can select the Diagram View options to display the desired information.
1 Select Diagram View.
2 Click Manage Diagram Views. The Modify Diagram View dialog box opens.
3 Under Available Diagrams, select the items you want to include in the
Diagram View and click the down arrow button in the center to move them to
Selected Diagrams.
4 Under Selected Diagrams, use the up and down arrow buttons on the right to
position each item. The top position appears as the leftmost tab.
5 To remove an item from Selected Diagrams, select it and click the up arrow
button in the center.
6 To return all diagrams to the original settings, click Restore Defaults.
Groups
For more efficient accounting management, you can create groups of printing
devices or accounts that have similar properties. For example, you can create a
group for several devices that are the same model. These groups are used only
for the Accounting Manager console.
Once groups are created, you can manage printing devices and accounts by
group. Reports can be generated based on a specified group. Creating a group
for one printing device lets you create a report based on that device.
Adding or Editing a Printing Device Group
You can create groups of printing devices that have similar properties.
1 In the navigation area, select All devices or an existing device group.
2 Click Add Group, or select an existing group and click Edit Group. The Add
Group or Edit Group dialog box opens.
3 Type the name of the group in the Group Name box. Do not use invisible
Unicode or extended ASCII characters.
4 Click each menu button to select from available options:
KMnet Admin 2.0 4-4
Downloaded from www.Manualslib.com manuals search engine
Accounting Manager
Main Properties: Printing device names and numbers
Accounting Mode: Printing modes enabled or disabled
Device Mode: Security options
Counter Properties: Counter options for total, color, function, and page
sizes
Counter Period Usage Properties: Time period and volume for total, color,
function, and page sizes
5 Click OK. The group appears in the navigation area.
Adding or Editing an Account Group
You can create groups of accounts that have similar properties.
1 In the navigation area, select All accounts or an existing account group.
2 Click Add Group, or select an existing group and click Edit Group. The Add
Group or Edit Group dialog box opens.
3 Type the name of the group in the Group Name box. Do not use invisible
Unicode or extended ASCII characters.
4 Click each menu button to select from available options:
Properties: Name, code, lock status, and balance
Counter Properties: Counter options for total, color, function, and page
sizes
Balance Properties: Balance options for color and function
Balance Restriction Properties: Limit set or information only
Function Restriction Properties: Restricts who can use each function
Counter Period Usage Properties: Time period and volume for total, color,
function, and page sizes
5 Click OK. The group appears in the navigation area.
Deleting a Group
You can delete a printing device group or account group. Removing a group
does not remove the printing devices or accounts from KMnet Admin.
1 In the navigation area, select the group to delete.
2 Click Delete Group, then click Yes in the confirmation message.
Copying a Group
You can copy a group under a different name. You can use this as a shortcut for
making a new group where most of the settings are the same as the original
group. The new group appears at the same level as the original group.
1 In the navigation area, select the group to copy.
4-5 User Guide
Downloaded from www.Manualslib.com manuals search engine
Accounting Manager
2 Click Copy Group.
3 Type the name of the new group in the Group Name box. Do not use invisible
Unicode or extended ASCII characters.
4 Click each menu button and change any options.
5 Click OK. The new group appears in the navigation area.
Adding or Editing an Account
You can create new accounts that can be used with specific printing devices. All
accounts created in the Accounting Manager console are registered in the
printing devices. An account can be created if at least one printing device is
specified.
1 Select one of the following in the navigation area:
A printing device that supports accounting management
All accounts
An account group
A single account
2 If necessary, click List View.
3 Click Create New Account or select an existing account and click Edit
Account. The Create New Account or Edit Account dialog box opens.
4 Type a name for the account in Account Name. If desired, type an optional
account name. Do not use invisible Unicode or extended ASCII characters.
Note: Not all printing device models support account names. In this case, the
associated name is saved only in KMnet Admin.
5 Type a numeric code in Account Code, or for greater security, use the supplied
random code. You can click Generate Code to let KMnet Admin change the
random code.
6 Click Add Device to select one or more printing devices to associate with the
account. The Device List View Pane dialog box opens.
7 From the list select a device. Use Shift or Ctrl to select multiple devices. You
can click the arrow buttons to display more devices. All displayed devices
support accounting.
8 Click Add. The added device appears in the lower pane of the Create New
Account dialog box.
9 To set printing device balances, click the Balance tab and type the allowed total
balance for print, copy, scan, and fax.
KMnet Admin 2.0 4-6
Downloaded from www.Manualslib.com manuals search engine
Accounting Manager
10 Click the Balance Restriction tab and select whether a balance limit is set for
each function.
11 Click the Function Restriction tab and select whether each function can be
used or is locked.
12 You can set the account counters to zero by clicking Reset Counters. Counters
in the printing device are reset accordingly.
Deleting an Account
You can delete an account from a printing device or from an account group.
1 Select one of the following in the navigation area:
A printing device that supports accounting management
All accounts
An account group
A single account
2 If necessary, click List View.
3 Select one or more accounts to delete.
4 Click Remove Selected Accounts, then click Yes in the confirmation message.
Editing a Printing Device
You can change accounting settings in the printing device. Available settings
vary by printing device model.
1 Select All devices or a device group in the navigation area.
2 If necessary, select List View.
3 Select a printing device in the right pane.
4 Click Edit Device Accounting Settings. The Edit Device Accounting
Settings dialog box opens.
5 Turn the accounting feature on by one of the following methods:
Under Accounting Mode, select Print.
Under Accounting Controls, select On.
6 Change accounting settings.
7 Click OK to save changes. If an error occurs, try changing the administrator
code in Device Settings.
4-7 User Guide
Downloaded from www.Manualslib.com manuals search engine
Accounting Manager
Multi-Set
The Multi-Set function can set accounting parameters remotely for multiple
devices. Using this wizard, you can make global changes to groups of devices,
such as to prevent anonymous printing, or to set or relax printing limits.
Use the wizard to change accounting settings for one or more devices. The
wizard can make changes to devices in the selected group. If no device is
selected, then the wizard provides a device selection step.
There are two buttons that launch the wizard:
Multi-Set Accounting Device Group button
Located in the toolbar above the left side pane. If no group is selected, this
button is unavailable.
Multi-Set Accounting Devices button
Located in the toolbar above the right side pane. If no devices are selected,
then the wizard will provide a device selection step.
Changing Accounting Settings on Multiple Devices
Follow the instructions in the wizard to change settings on multiple devices.
1 Click the Multi-Set button on a toolbar. Click Next .
2 Select the devices to make changes to, if they were not already selected. Use
the shift and control keys to select one or more devices. Click Next.
3 Make selections from the menus for each setting that you want to change.
4 Select the accounts to be modified.
5 Choose a time for performing the Multi-Set operation. Click Next.
6 Confirm the settings.
Note: Even if the job is scheduled to start at a later time, the job cannot be
cancelled after you click the Finish button.
7 Click Finish .
8 If Now was selected, a progress window will appear. If an error occurs, a status
report window will appear.
Set Polling Schedule
You can set a schedule for KMnet Admin to obtain counter information from all
devices in a group. For the All Devices group, the default schedule is every 3
hours. Other groups do not have polling set by default.
You can poll the devices of the selected group at any time by clicking Refresh.
KMnet Admin 2.0 4-8
Downloaded from www.Manualslib.com manuals search engine
Accounting Manager
Selecting the Polling Schedule
You can set a schedule for KMnet Admin to obtain counter information from all
devices in a group.
1 Select All devices or a device group in the navigation area.
2 Click Group Polling Schedule. The Group Polling dialog box opens.
3 Select a polling schedule:
None: Select for no scheduled polling.
Every: Select a period of time from 1 to 23 hours.
Daily at: Select a time of day.
Weekly on: Select a day of the week and a time of day.
Monthly on: Select a date (1-31 or every last) and a time of day.
Edit Device Accounting Settings
You can edit settings for a network printing device by clicking All Devices or a
device group, selecting the device in the right pane, and clicking Edit Device
Accounting Settings. You can also view settings by selecting a device in the
navigation area to display the supported device settings in the right pane.
General Settings
Accounting Controls: Type a 4-digit or 15-digit administrator code in the box,
depending on the device model.
For some models, type the administrator's login and password.
Security Mode: Select the security level for the selected printing device:
Normal
The device is in normal security mode. Security is checked once before an
application reads from or writes to the device.
Strong
The device is in strong security mode. Security is checked every time an
application reads from or writes to the device. This setting will increase
network traffic.
Balance Pattern: Select which counters are available for each account:
Print + Copy
The total count of copier and printer, full-color count, and monochrome
count.
Function
The total copy count, full-color copy count, monochrome color copy count,
total printer count and full-color printer count.
Anonymous Access: Select the print permission setting for jobs that have no
account code specified. Copy and scan permission is always set to Prohibit. If
accounting management is turned on at the printing device, copying and
scanning always require a valid account code:
Permit
Available to anonymous users. All printed pages are counted to the "Other"
account.
4-9 User Guide
Downloaded from www.Manualslib.com manuals search engine
Accounting Manager
Prohibit
Print jobs without a valid Account ID are cancelled.
Restriction Mode: Select function restriction and balance limit mode:
Auto
Sets account function restriction and balance limit for all account counters to
"On." This assures that the settings always remain on.
Manual
Account function restriction and balance limit remain unchanged. A user can
control the settings from other applications or on the printing device.
Accounting Mode: Select check boxes to enable accounting management for
available printing device features:
Print accounting management
Copy accounting management
Scan accounting management
FAX accounting management
Cancel on Balance Error: Select whether to cancel a print job when the
counter balance exceeds the limit:
Do not Cancel, only Warn
Lets the print job proceed and issues a warning.
Cancel from the next Job
Allows the current print job and stops all future print jobs sent after the limit is
exceeded.
Stop printing and cancel
Stops the current print job.
Cancel on Account Error: Select whether to cancel a print job that is sent with
no account code:
Do not Cancel, only Warn
Lets the print job proceed and issues a warning.
Cancel
Stops the current print job.
Error Report Output: Select to print a one-page error report when the user
makes an error:
On Account-code Error
The user enters an invalid account code.
On Over-limit Error
A print job is sent that exceeds the allowed balance.
Common Settings
Change Review Number
Displays the number of times the accounting settings have been changed in
the printing device, either from KMnet Admin or at the device.
Auto Reset Counters
Displays the current counter renewal schedule.
Number of Accounts
KMnet Admin 2.0 4-10
Downloaded from www.Manualslib.com manuals search engine
Accounting Manager
Displays the number of accountsassociated with the printing device.
Note: The default accounts All and Other are not included in this count.
Change
Click to open the Renewal Settings dialog box and set or change the
renewal schedule.
Reset Counters
Click to set the device's account counter back to zero, allowing the balance
to be used again.
Remove All Accounts
Click to delete accounts from the printing device.
Setting a Renewal Schedule
You can set or change the renewal schedule for a printing device that supports
accounting management. Each renewal resets the account counters in the
device to zero. When set, the renewal schedule is displayed in Edit Device
Accounting Settings.
1 Select All devices or a device group in the navigation area.
2 Select List View.
3 Select a printing device in the right pane.
4 Click Edit Device Accounting Settings. The Edit Device Accounting
Settings dialog box opens.
5 Activate the device settings by selecting On under Accounting Controls or
Print under Accounting Mode.
6 Click Change. The Renewal Settings dialog box opens.
7 Select a renewal schedule:
None: Select for no scheduled renewal.
Every: Select a period of time from 1 to 23 hours.
Daily at: Select a time of day.
Weekly on: Select a day of the week and a time of day.
Monthly on: Select a date (1-31 or every last) and a time of day.
Viewing a Device's Counters
You can view a printing device's counters for a selected time period.
1 Select a device in the navigation area.
2 Click Device Counters Overview. The counter list appears.
4-11 User Guide
Downloaded from www.Manualslib.com manuals search engine
Accounting Manager
3 Click each tab to change the time period.
You can also view a device's counters from the Edit Device Account Settings
dialog box by clicking Device Counters Overview in the toolbar.
Viewing a Device's Account List
You can view a printing device's account list and add or delete accounts.
1 Select a device in the navigation area.
2 Click Accounts. The account list appears.
3 Click each tab to view its information.
You can also view a device's accounts from the Edit Device Accounting
Settings dialog box by clicking Accounts in the toolbar. In this view, you can
add or delete accounts.
Note: The All and Other accounts are displayed in the list, but they are not
included in the Number of Accounts displayed in Form View.
Adding an Account to a Printing Device
You can add an existing account to a printing device from the Edit Device
Accounting Settings dialog box.
1 In the Edit Device Accounting Settings dialog box, click the Accounts icon in
the toolbar. The account list appears.
2 Click Add Accounts. The Add Accounts dialog box opens.
3 Select a new account to associate with the printing device.
4 Click Add. The Edit Device Accounting Settings dialog box refreshes with the
new account added.
Adding a New Account
You can create a new account on a printing system.
1 In the Edit Device Accounting Settings dialog box, click the Accounts icon in
the toolbar. The account list appears.
2 Click Add New Account. The Add New Account dialog box opens.
3 Type a name for the account in Account Name.
4 If desired, type an optional name in Account Sub Name. The optional name is
used in certain languages to indicate the phonetic pronunciation of the account
name. Where this is not necessary, it may be used as a nickname or alias. It will
appear in search results.
KMnet Admin 2.0 4-12
Downloaded from www.Manualslib.com manuals search engine
Accounting Manager
5 Type a numeric code in Account Code, or for greater security, use the supplied
random code. You can click Generate Code to let KMnet Admin change the
random code.
Deleting an Account from a Printing Device
You can delete an account from the selected printing device in the Edit Device
Accounting Settings dialog box.
1 In the Edit Device Accounting Settings dialog box, click the Accounts icon in
the toolbar. The account list appears.
2 Select an account you want to delete. Use Shift or Ctrl to select multiple
accounts.
3 Click Remove Selected Accounts, then click Yes in the confirmation message.
Clone Accounts
The Clone feature lets you copy existing accounts and accounting settings from
one device to one or more destination devices.
Cloning Accounts
The Clone button is located on the toolbar above the right side pane, when a
device group is selected in the left pane.
Use this feature to copy accounting settings from one device to one or more
other devices.
1 In the left pane, select All Devices or a device group that contains the device
with the account to be cloned.
2 Select a device in the right pane and click the Clone Accounts Wizard button
on the toolbar.
3 Select the source device for copying account settings, if it is not already
selected.
4 Select the target devices that will be changed by the clone operation.
Note: If one or more target devices are incompatible with the source device, a
compatibility warning message will be displayed.
5 For all accounting settings that you want cloned to the target device, select
Clone, if supported by the appropriate setting. The settings shown in Accounting
Settings can be selected for cloning. If a setting is not supported by the source
device, it will not be available.
6 Select the accounts to be cloned.
7 Choose a time for performing the cloning operation.
4-13 User Guide
Downloaded from www.Manualslib.com manuals search engine
Accounting Manager
8 Confirm the selections for the cloning operation. Click Finish .
Note: Even if the job is scheduled to start at a later time, the job cannot be
cancelled after you click the Finish button.
9 If Now was selected, a progress window will appear. If an error occurs, a status
report window will be displayed.
Reports
You can create reports of printing device and account activity. Reports include
detailed information that can be saved in HTML, PDF, XML, or CSV formats.
Reports can summarize usage totals for a device or account group, or rank
devices or accounts according to selected criteria.
A device report can be created when All devices or a device group is
selected in the navigation area.
An account report can be created when All accounts or an account group is
selected in the navigation area.
Creating a group that includes one printing device lets you create a report on
that device.
You can set up reporting at regular intervals by using the subscription feature.
Generating a Report
You can create reports of printing device and account activity.
1 Select the device or account group that the report will cover.
2 Click Generate Report. The Generate Report dialog box opens, with the
current day selected.
3 Under Report Type, select the type of data to include in the report. Options
include volumes and rankings for printing devices or accounts.
4 Under Consolidation Type, select the time frame: daily, weekly, monthly,
quarterly, or yearly. The calendar at the bottom changes to display the selected
time frame.
5 Under Format, select the file format for the report. For display purposes, use
HTML (the default). Other available formats are PDF, XML, and CSV.
6 In the Period for list, select the number of days, weeks, months, quarters, or
years. Select From or To and the number of time units.
You can also select the time period by clicking the beginning and ending time
unit on the calendar at the bottom. The selected time period is highlighted in
blue. For example, to include the last 30 days in the report, click today's date,
then click the date 29 days ago.
The options at the top of the screen are updated to display the selected time
frame.
7 Click Generate to create the report. The report opens in a new window.
KMnet Admin 2.0 4-14
Downloaded from www.Manualslib.com manuals search engine
Accounting Manager
8 If the report is in PDF, name and save the report document.
Export Accounting Data
The currently displayed List View information can be exported and saved in
Comma Separated Value (CSV) or XML format for use in databases and
accounting applications. There are some differences when exporting in CSV or
XML:
CSV: Only the currently displayed information is exported.
XML: The information from each tab is exported, with each tab appearing as
a separate worksheet when opened in Microsoft Excel.
Exporting the Accounting Data
You can export and save the currently displayed List View information for use
in databases and accounting applications.
1 Select any device or account option in the navigation area.
2 Select List View, if necessary.
3 Click Export Accounting Data. The Export Accounting Data dialog box
opens.
4 Under Type of report, select XML or CSV. If you chose XML, go to step 6.
5 Select a default separator in the Separator list, or select Other separator and
type a custom separator in the Other separator box.
6 Click Generate to create the file.
7 In the File Download dialog box, select Open to open the file in Microsoft
Excel, or select Save to name and save the file.
8 After the report is generated, click Close to close the Export Accounting Data
dialog box.
Quick Filter
Use the Quick Filter to select which printers or accounts are displayed in the list
pane. The criteria available in the Quick Filter depend on whether a device or an
account is selected in the list pane.
Filtering with Quick Filter
Using the Quick Filter, you can select which devices or accounts are displayed
in the window, based on various criteria. The criteria available in the Quick filter
depend on whether a device or an account is selected in the left-hand pane.
1 Click the Quick Filter icon.
2 Enter the criteria to apply to the list display. Click Apply when done.
4-15 User Guide
Downloaded from www.Manualslib.com manuals search engine
Accounting Manager
3 To remove the criteria you applied with the Quick Filter, click the Clear button.
With a device or device group selected, the list can be filtered by model name,
serial number, asset number, host name, or IP address. With an account or
account group selected, the list can be filtered by account name, account
subname, or account code.
Choosing a Console
You can choose a console when logging on to KMnet Admin, and you can
change to a different console at any time.
If you select Choose a console to open when logging on, you must then select
a console from the list. The console you chose is displayed. You must select a
console from the list each time you log on this way.
If you installed all of the consoles, the available choices are:
Administration
A console for managing user accounts/roles, network discovery, and system
settings.
Device Manager
A console for managing device data, polling, alerts, and preferences.
Accounting Manager
A console for monitoring the various counters on your network printing
devices.
Print Job Manager
A console for print queue management and job control.
To choose a console:
1 In any console, click Switch Consoles.
2 Select the desired console from the list.
Changing the Default Console
If you select Open the default console and log on to KMnet Admin, your
preferred console is displayed. By default, the preferred console is set to
Device Manager.
To change the default console:
1 Log on to KMnet Admin.
2 In the navigation area, click Switch Console, then select a default console.
3 Click Switch Console, then click Set As Default Console.
Your new preferred console is displayed each time you log on.
Log Off
To log off from the application, in the navigation area, click Switch Console,
then select log off.
KMnet Admin 2.0 4-16
Downloaded from www.Manualslib.com manuals search engine
Accounting Manager
A user is automatically logged off if the software is not used for 30 minutes.
4-17 User Guide
Downloaded from www.Manualslib.com manuals search engine
5 Print Job Manager
Print Job Manager (PJM) is an optional console for KMnet Admin that gives
both administrators and users the ability to control print queues and print jobs.
The console provides real-time job monitoring, control and accounting functions
for most printers and multifunction printers (MFPs).
In contrast to device-based accounting, Print Job Manager is a server-based job
accounting system that extends to desktop and workgroup devices. Since
account codes are limited and must be programmed into devices, Print Job
Manager uses a more efficient method of tracking usage by domain user.
You can choose to install Print Job Manager at the same time as KMnet Admin,
or it can be installed later. It integrates seamlessly into the KMnet Admin
framework.
For proper functioning of Print Job Manager, you must install KM Host Agent
and configure print queues on the print server.
These tasks are available in Print Job Manager:
Opening Print Job Manager on page 5-1
Authentication and Purge Policy Configuration on page 5-4
Reports on page 5-5
Queues on page 5-7
Users on page 5-10
Hosts on page 5-12
Configuring Queues on page 6-6
Opening Print Job Manager
KMnet Admin requires that you enter a user name and password combination to
obtain access to its information resources.
The following default user names and passwords are provided for initial access
to KMnet Admin:
Administrator User
User name: admin
Password: admin
Read Only User
User name: guest
Password: guest
Note: An administrator can set user names and passwords. We strongly
recommend for the user to change assigned default passwords.
1 To open the Print Job Manager console, first log on to KMnet Admin. Open a
web browser, and navigate to http://hostname:port/kmnetadmin, where
hostname and port are placeholders for your server name and port number.
KMnet Admin 2.0 5-1
Downloaded from www.Manualslib.com manuals search engine
Print Job Manager
2 Type a user name and password. KMnet Admin ships with the default logon of
admin for User name and admin for Password.
3 If Print Job Manager is set as the preferred console, click Log In. If not, select
Choose a console to open, select Print Job Manager from the list, and then
click Log In.
Note: If pop-up blockers are enabled, these Print Job Manager tasks will not
open: Add Alert Subscription, Add Report Subscription, Device Manager
Report, the About page, and Help.
After logging on, you can alternate between Print Job Manager and the
Administration, Device Manager or Accounting consoles (if installed). On the
toolbar of the navigation area, click Console and select a console from the list.
For more information about passwords and logging on to Print Job Manager,
see the Logon and Passwords topics in the KMnet Admin User Guide.
Print Job Manager Console
The Print Job Manager console provides a variety of options for printing system
management. You can construct groups by devices or users, monitor print jobs,
or generate various reports. The console consists of the navigation area in the
left pane and the list viewin the right pane. Each pane displays a toolbar at the
top.
Navigation Area
The navigation area displays a layout of pre-configured groups and
user-defined groups. Click the minus sign to expand these items to select
particular queues, user groups, or hosts that you want to examine. The following
illustration shows an example of the structure.
All Queue Groups (Examples: Color Device, or Black and White Device)
|__ All Queues
|
|__ (User-defined queue groups)
|
All User Groups
|__ All Users
|
|__ (User-defined user groups)
|
All Hosts
|
|__ Print Servers
All Queues, All Users, and all Print Servers under All Hosts are
pre-configured groups and cannot be changed or deleted. To configure queues,
use the Host Agent.
5-2 User Guide
Downloaded from www.Manualslib.com manuals search engine
Print Job Manager
Navigation Area Shortcut Menus
Right-click on an item in the navigation area to open a shortcut menu. Each
menu option is identical in function to the corresponding button in the toolbar.
The following two options are available only on the shortcut menus:
Delete all inactive queues
This option removes all queues that show no printing activity.
Delete Host from Database
This option removes the host from the navigation area and from the
database.
The associated shortcut menus for each navigation area item are described in
the following list:
All Queue Groups
The available options are New Group, Report, and Reset All Counters in
Group.
All Queues
The available options are Report, Reset All Counters in Group, and Delete
All Inactive Queues.
User-defined queue groups
The available options are Report, Delete, Reset All Counters in Group, and
Delete All Inactive Queues.
All User Groups
The available options are New Group, Report, and Reset All Counters in
Group.
All Users
The available options are Report, and Reset All Counters in Group.
User-defined user groups
The available options are Report, Delete and Reset All Counters in Group.
All Hosts
The available option is Report.
Individual Print Servers
The available options are Report, Reset All Counters in Group and Delete
Host from Database.
Navigation Area Toolbar
The toolbar appears at the top of the navigation area. To make icons available,
select an item in the navigation area. Click on an icon to open the related option
in the application. The icons in the navigation area toolbar are Console
Changer, New Group, Delete Group, Report, and Reset Counters.
List View
List view shows items belonging to the selected group, and the properties and
counters for each item. You can sort a column by clicking the arrow in the
heading. Some columns are hidden by default. You can adjust the visibility of a
column by right-clicking the column heading and selecting the column name.
The following list describes the columns for each item in the navigation area:
All Queue Groups or All User Groups
KMnet Admin 2.0 5-3
Downloaded from www.Manualslib.com manuals search engine
Print Job Manager
These selections show the following columns: Name, Color, Monochrome,
Job Count and Data Size (KB).
All Queues, User-defined Queue Groups, or Host (print server)
These selections show the following columns: Status, Queue, Server, Share
Color, Monochrome, Job Count and Data Size (KB). The Port, Driver, and
Version (of the Driver) are optional columns hidden by default.
All Users, or User-defined User Groups
These selections show the following columns: Status, Queue, Server, Share
Color, Monochrome, Job Count and Data Size (KB). The Port, Driver, and
Version (of the Driver) are optional columns hidden by default.
All Hosts
This selection shows contain the following columns: Status, Host Name,
Host Agent Version, and Free Space (MB).
List View Shortcut Menus
Right-click on a selection in list view to open a shortcut menu. Each menu
option is identical in function to the corresponding button in the toolbar.
The associated shortcut menus for each list view selection are described in the
following list:
Group
The available options are Report, and Reset Counters.
Queue in All Queues, Queue in a Host, or User in All Users
The available options are Add to Group, Report, and Reset Counters.
Queue in a User-defined User Group, or User in a User-defined User
Group
The available options are Add to Group, Remove from Group, Report, and
Reset All Counters in Group.
Host
The available option is Report.
List View Toolbar
On the screen, the toolbar appears at the top of list view. The features are
available when an item in the list view is selected. Click on an icon to open the
related option in the application. The icons in the list view toolbar are Add to
Group, Remove from Group, Report, Reset Counters, and Export to CSV.
Authentication and Purge Policy Configuration
To configure the Authentication and Purge policy of Print Job Manager, at the
bottom of the navigation area, click Configuration. The configuration form
appears in the list view.
Configuring Authentication
To set the server to verify the user name and password at logon, type the
configuration information in the Authentication form. An administrator can set
user names and passwords. We strongly recommend that the administrator
change the default passwords.
5-4 User Guide
Downloaded from www.Manualslib.com manuals search engine
Print Job Manager
1 The default selection for Authentication is Off. Select Off for the server not to
verify the user name and password at logon. Configuration details in the form
are cleared when you click Submit.
Select Active Directory if you want the server to verify the user name and
password at logon. Type the active directory information in the text boxes.
2 In the Server address text box, type the host name or IP address (format:
nnn.nnn.nnn) of the server.
3 In the Domain text box, type the domain name of the active directory domain
under which Print Job Manager is operating.
4 In the User name text box, type the user’s common name (CN) (not the logon
name), or a full active directory distinguished name (DN).
If a full Distinguished Name is not typed into the text box, the string is assumed
to be a domain user’s Common Name, and its full DN is constructed as:
CN=User’s Common Name,CN=Users,DC=domain prefix,DC=domain suffix
For example, CN=Mary Smith,CN=Users,DC=xyzcompany,DC=com
5 In the Password text box, type the password for the above user account.
Configuring Purge Policy
Use the Purge policy settings to specify an aging period for deleting print
usage records from the database. Type the number of days to retain records in
the database in the Purge after text box. Records older than the specified
number of days will be removed. The default aging period is 90 days.
Reports
With the reporting feature, you can generate a variety of reports in either HTML
or PDF format. The application composes data from print usage records stored
in the database into easily readable charts. You can create a ranking or usage
report for hosts, queues, queue groups, users, or user groups.
Depending on the item selected in the navigation area or list view, the types of
reports vary as follows:
Queue
This selection creates a usage report on the queue's activity.
User
This selection creates a usage report on a user's print jobs.
Queue Group
This selection creates a usage report for all queues belonging to a queue
group, or a ranking report of the top ten queues in a group.
User Group
This selection creates a usage report for all users belonging to a user group,
or a ranking report of the top ten users in a group.
Host
This selection creates a usage report for all queues belonging to a host
server, or a ranking report of the top ten queues in the host.
KMnet Admin 2.0 5-5
Downloaded from www.Manualslib.com manuals search engine
Print Job Manager
All Queues
This selection provides a usage report of all queues, or a ranking report of
the top ten queues.
All Users
This selection provides a usage report for all users, or a ranking report of the
top ten users.
All Queue Groups
This selection provides a ranking report of the top ten queue groups.
All User Groups
This selection provides a ranking report of the top ten user groups.
All Hosts
This selection provides a ranking report of the top ten hosts.
Creating a Report
Reports can, in different ways, present data about the counters in Print Job
Manager. A ranking report is presented as a bar chart. Usage reports can be
presented as either a bar chart, or a line chart, according to the reporting period
(date, week, month).
1 Click to select an item in the navigation area or list view, and then click Report
in the navigation or list view toolbar. Alternatively, you can right-click the item to
open the shortcut menu, and then click Report. The Print Job Manager
Reports dialog box opens.
2 In the Report type list, select either Ranking or Usage. The default type is
Ranking. Reports are available according to the item selected in the navigation
area or list view: All Queue Groups, All Queues, User-defined Queue groups, All
User Groups, All Users, User-defined User Groups, All Hosts, Print Servers.
3 In the Counter type list, select the type of output for which reporting will keep a
tally. The default type is Total Pages with Monochrome & Color. Options for
Counter Type are Total Pages with Monochrome and Color, Monochrome
Pages, Color Pages, Total Pages, Job Counts, and Print Data Size (KB).
4 For Report Period, type or select a time period that the system will use to select
print usage records from the database. The default period is today’s date.
Options for Report Period are: Date, Week of, and Month. Format Date and
Week of as (mm/dd/yyyy).
5 In the Format list, select either HTML or PDF. The default format is HTML. An
HTML report is a view-only report that opens in a new window. A PDF report
opens in Adobe Acrobat Reader, which lets you view, print, or save the PDF file.
6 To create the report, click Generate Now. A separate window opens with the
report in either HTML or PDF format, as you selected in the Print Job Manager
Reports dialog. If you do not want to create the report, click Close instead.
Report Layout
The report layout depends on your selections submitted through the Print Job
Manager Reports dialog. The chart type of the report layout varies according to
the Report Type and Report Period.
5-6 User Guide
Downloaded from www.Manualslib.com manuals search engine
Print Job Manager
Ranking Report
The ranking report is available for all report time periods. It produces a bar
chart and data table. The X-axis of the bar chart is the rank (1–10), and the
Y-axis is the counter type (Pages, Count or Data Size). The application also
produces a data table beneath the chart.
Usage Report
The usage report for a specified Date produces a line chart. The X-axis is the
hours of day (1–24), and the Y-axis is the counter type (Pages, Count or
Data Size).
The usage report for a specified Week produces a bar chart. The X-axis is
the date (Sunday through Saturday), and the Y-axis is the counter type
(Pages, Count or Data Size). The application also produces a data table
beneath the chart.
The usage report for a specified Month produces a bar chart (one row for
each week of the month, rows showing usage for each day of the week). The
X-axis is the date (Sunday through Saturday), and the Y-axis is the counter
type (Pages, Count or Data Size).
Queues
In the application, a queue is sequence of print jobs waiting to be printed or
processed.
To create a new queue group:
1 In the navigation are, select All Queue Groups, All Queues, or any
User-defined Queue Group.
2 Click New Group. The New Group dialog box opens.
3 Type the name of the new group, then click OK.
All Queue Groups
All Queue Groups consists of All Queues and all User-defined Queue
Groups. It contains information by group, rather than by individual queue.
To open a shortcut menu for a queue group in the navigation area or list view,
click a toolbar icon or right-click on the group.
Navigation Area
The options in the navigation area are New Group, Report, and Reset all
Counters in Group.
List View
The options in list view are Report and Reset Counters.
All Queues
All Queues consists of every print queue discovered by Print Job Manager,
regardless of host. Usage reports are available for individual queues. The New
Group option is also available on the toolbar. The Delete All Inactive Queues
option is also available on the shortcut menu.
To open a shortcut menu for a queue in the navigation area or list view, click a
toolbar icon or right-click on the group.
Navigation Area
KMnet Admin 2.0 5-7
Downloaded from www.Manualslib.com manuals search engine
Print Job Manager
The options in the navigation area are Report and Reset all Counters in
Group.
List View
The options in list view are Add to Group, Report, and Reset Counters.
User-defined queue groups
A user-defined queue group consists of all print queues you assign to a
particular group. You create the name for the group in the Create User Group
dialog box.
To open a shortcut menu for a user-defined queue group in the navigation area
or list view, click a toolbar icon or right-click on the group.
Navigation Area
The options in the navigation area are Report, and Reset all Counters in
Group. The options New Group and Delete Group are also available on the
toolbar. Delete and Delete All Inactive Queues are also available on the
shortcut menu.
List View
The options in list view are Add to Group, Remove from Group,
Reportand Reset Counters.
Creating a User-Defined Queue Group
In Print Job Manager, you can create and name your own queue groups.
1 In the navigation area, click to select All Queue Groups.
2 On the toolbar, click New Group. Alternatively, you can right-click on All Queue
Groups, and click New Group in the shortcut menu. The Create Queue Group
dialog appears.
3 In the text box, type a name for the queue group (maximum of 48 characters).
4 Click OK to save the group name, then click OK in the confirmation box. The
new group now appears in the navigation area under the All Queue Groups
item.
Deleting a User-Defined Queue Group
In Print Job Manager, you can delete your user-defined queue groups. The
queues still exist, but they have no longer have a connection to the deleted
group.
1 In the navigation area, click to select a user-defined queue group.
2 On the toolbar, click Delete Group. Alternatively, you can right-click on a
user-defined group, and click Delete in the shortcut menu.
3 The user-defined group is immediately deleted. There is no delete confirmation
dialog box.
Resetting Counters of a Queue or User
You can reset all the counters in a queue or user to zero.
5-8 User Guide
Downloaded from www.Manualslib.com manuals search engine
Print Job Manager
1 In the list view, click to select a queue or user.
2 On the toolbar, click Reset Counters. Alternatively, right-click on a queue or
user, and click Reset Counters in the shortcut menu.
3 Click OK to reset the counters to zero , then click OK in the confirmation box.
Adding a Queue to a User-Defined Queue Group
You can add your own queues to user-defined queue groups in Print Job
Manager.
1 In the list view, click to select a queue item.
2 On the toolbar, click Add to Group. Alternatively, right-click on a queue item,
and click Add Group in the shortcut menu. The Add to Group dialog box
appears.
3 In the list, click to select a user-defined group.
4 Click OK to save the queue to the selected user-defined group, then click OK in
the confirmation box. The queue now appears in the list view for the selected
user-defined group.
Removing a Queue or User from a User-Defined Queue Group
In the application, you can remove queues or users from your user-defined
groups.
1 In the list view, click to select a queue or user item.
2 On the toolbar, click Remove from Group. Alternatively, right-click on a queue
or user item, and click Remove from Group in the shortcut menu.
3 To remove the queue or user from the group, click OK, then click OK in the
confirmation dialog box. The queue or user is removed from the selected
user-defined groups, but it remains in Print Job Manager.
Resetting Counters of a Queue or User
You can reset all the counters in a queue or user to zero.
1 In the list view, click to select a queue or user.
2 On the toolbar, click Reset Counters. Alternatively, right-click on a queue or
user, and click Reset Counters in the shortcut menu.
3 Click OK to reset the counters to zero , then click OK in the confirmation box.
KMnet Admin 2.0 5-9
Downloaded from www.Manualslib.com manuals search engine
Print Job Manager
Users
In the application, a user is an individual who sends print jobs to the printing
systems. Each user is provided a user name and password by the
administrator. The administrator can set job restrictions or privileges by user.
To create a new user group:
1 In the navigation are, select All User Groups, All Users, or any User-defined
User Group.
2 Click New Group. The Create User Group dialog box opens.
3 Type the name of the new group, then click OK.
All User Groups
All User Groups consists of All Users and all User-defined User Groups. It
contains information by group, rather than by individual user.
To open a shortcut menu for a user group in the navigation area or list view,
click a toolbar icon or right-click on the group.
Navigation Area
The options in the navigation area are New Group, Report, and Reset all
Counters in Group.
List View
The options in the list view are Report, and Reset Counters.
All Users
All Users consists of all users discovered by Print Job Manager, regardless of
host. Add to Group is available if a user item in any single group item is
selected. Usage reports are available for user items. If you click Reset all
Counters in Group, all counters of all users contained in a selected group are
set to zero.
To select options for users in the navigation area, or list view, click a toolbar
icon. Alternatively, right-click on a group to open a shortcut menu.
Navigation Area
The options in the navigation area are Report, and Reset all Counters in
Group. The New Group option is also available on the toolbar.
List View
The options in list view are Add to Group, Report, and Reset Counters.
User-defined user groups
A user-defined user group consists of all users you assign to a particular group.
You create the name for the group in the Create User Group dialog box. Add
to Group is available in the toolbar and the shortcut menu when a user in any
single group item is selected. Usage reports are available for user items. If you
click Reset All Counters in Group, all counters of all users contained in a
selected group are reset to zeros.
To select options for user-defined user groups in the navigation area, or list
view, click a toolbar icon. Alternatively, right-click on a group to open a shortcut
menu.
5-10 User Guide
Downloaded from www.Manualslib.com manuals search engine
Print Job Manager
Navigation Area
The options in the navigation area are Report, and Reset all Counters in
Group. The options New Group, Delete Group, and Delete are also
available on the toolbar. The Delete option is also available on the shortcut
menu.
List View
The options in list view are Add to Group, Remove from Group,
Reportand Reset Counters.
Creating a User-Defined User Group
1 In the navigation area, click to select All User Groups.
2 On the toolbar, click New Group. Alternatively, right-click on All User Groups,
and click New Group in the shortcut menu. The Create User Group dialog box
appears.
3 In the text box, type a name for the user group.
4 Click OK in the Create User Group dialog box, then click OK in the
confirmation box. The new group now appears in the navigation area under the
All User Groups heading.
Deleting a User-Defined User Group
You can remove user-defined user groups from the Print Job Manager.
1 In the navigation area, click to select a user-defined user group.
2 On the toolbar, click Delete Group. Alternatively, right-click on a user-defined
group, and click Delete in the shortcut menu.
3 The user-defined group is immediately deleted. There is no delete confirmation
dialog box.
Adding a User to a User-Defined User Group
You can add your own users to user-defined user groups in Print Job Manager.
1 In the list view, click to select a user item.
2 On the toolbar, click Add to Group. As an alternative, you can right-click on a
user item, and click Add Group in the shortcut menu. The Add to Group dialog
box appears.
3 In the list, click to select a user-defined group.
4 Click OK to save the user to the selected user-defined group, then click OK in
the confirmation box. The user now appears in the list view for the selected
user-defined group.
KMnet Admin 2.0 5-11
Downloaded from www.Manualslib.com manuals search engine
Print Job Manager
Hosts
A host is a networked computer dedicated to providing a certain kind of
processing service. The host for this application serves communications
between the application and associated network printing systems.
All Hosts
All Hosts consists of every print server discovered by Print Job Manager.
To open a shortcut menu for a host in the navigation area or list view, click a
toolbar icon or right-click on the group. The Report dialog box opens, based on
the item selected. Usage reports are available.
Navigation Area
The options in the navigation area are Report and Reset all Counters in
Group.
List View
The options in list view are Add to Group, Report, and Reset Counters.
Host (Print Server)
Each Host item contains information on all the queues of that host.
To open a shortcut menu for a host in the navigation area or list view, click a
toolbar icon or right-click on the group. The Print Job Manager Reports dialog
box opens, based on the item selected. Usage reports are available.
Navigation Area
The options in the navigation area are Report, Reset all Counters in
Group, and Delete Host from Database.
List View
The options in list view are Add to Group, Report, and Reset Counters.
Resetting the Counters of a Host
You can reset all the counters for a host to zero.
1 In the navigation area, click to select a host.
2 On the toolbar, click Reset all Counters in Group. Alternatively, right-click on a
host, and click Reset all Counters in Group in the shortcut menu.
3 Click OK to reset all the counters of a host to zero. There is no reset
confirmation box.
Host Agent
The Host Agent redirects the standard TCP/IP port to a managed port on the
print server. It includes software for managing and unmanaging print queues,
and it must be installed on each print server. Host Agent setings affect only the
host print server where the Host Agent is installed. KMnet Admin, Print Job
Manager and the KX Driver 4.2 or later must be installed before installing the
Host Agent.
5-12 User Guide
Downloaded from www.Manualslib.com manuals search engine
Print Job Manager
KM Service Manager
Administrators can use the components in KM Service Manager to create or
change application settings and alerts.
To open the KM Service Manager, click Start > Programs > KM HostAgent >
KM Service Manager.
If Job Release is installed with the application, The KM Service Manager is
also used to configure Job Release.
Queue Management
In the Queue Management dialog box of the KM Service Manager, you can:
Start or stop the service
Test the connection of the server that is running the application
Switch Reprint on or off
Set a number of days after which print jobs are removed from the server
Issue a warning if the disk space falls below your specified amount
Stop saving print jobs if the disk space falls below your specified amount
1 If the Service Status is Running in KM Service Manager, click Stop to stop
the service. Configure only becomes operational after you stop the service.
2 Select Queue Management from the Installed Components list. Click
Configure. The Queue Management dialog box opens.
3 Click Configure. The Queue Management dialog box opens.
4 Make sure that the Server Host name or IP address is correct. To change it,
type the server host name or IP address of the server running KM Host Agent.
Any changes made affect only this particular print server.
5 Click Test Connection to ensure the connection to the server can be
established successfully. If the connection is successful, a message box stating
“Test Succeeded” appears. If the test is unsuccessful, verify that the server is
running, and that the Server Host name or IP address in step 4 is correct.
Click OK.
6 To make it possible for users to reprint their print jobs, in the Queue
Management dialog select Enable Reprint. If this check box is cleared, all print
jobs are deleted after printing.
7 In the Delete after text box, type the number of days, from a minimum of 0 to a
maximum of 90. The default value is 3 days. The application will store
completed print jobs for the specified number of days, after which they are
deleted.
8 In the Issue warning if disk space drops below x Mb text box, type a disk
space amount, in megabytes. If server free space falls below this setting, the
application displays an alert. The minimum setting is 0 MB, and the maximum is
512 MB.
KMnet Admin 2.0 5-13
Downloaded from www.Manualslib.com manuals search engine
Print Job Manager
9 In the Stop saving print jobs if disk space drops below x Mb text box, type a
disk space amount, in megabytes. The application will stop saving completed
print jobs if server free space drops below this setting. The minimum setting is 0
MB, and the maximum is 512 MB.
10 To save your settings and close the Queue Management dialog box, click OK.
11 In KM Service Manager, click Start to start the service again, and then click
Close.
Configure Queues
In the Configure Queues dialog box of the KM Service Manager,
administrators can select queues for management or remove queues from
management. Managed queues appear and are tracked in the Print Job
Manager and My Print Jobs. Unmanaged queues are not displayed or tracked,
however, unmanaging a queue does not remove it from the application—the
queue is marked as inactive. Page counts and reports remain available for
unmanaged queues.
Configuring Queues
The Config Queues feature lets you move queues between Managed Queues,
and Unmanaged Queues. Managed queues are tracked by the application.
Unmanaged queues exist on the print server, but they are not tracked by the
application.
1 The Configure Queues dialog box appears. The first time you open the dialog,
all printing systems connected to TCP/IP on the server with Host Agent are
listed in the left pane under Unmanaged Queues.
2 To move a queue from the Unmanaged Queues list to the Managed Queues
list, click to select a printing system in the left list, then click the right arrow. To
move a queue from the Managed Queues list back to the Unmanaged Queues
list, click to select a printing system in the right list, then click the left arrow.
3 When you are finished managing queues, click OK to save your changes and
close the Configure Queues dialog. Queues moved to the Managed Queues
list will now appear and are tracked in Print Job Manager and My Print Jobs.
Consoles
Consoles lets you disable or enable selected consoles. When a console is
disabled, you cannot use it to retrieve information from network printing devices.
All information received previously is saved in the KMnet Admin database.
Once disabled, you can enable the console again from the Administration
console. The Administration and Device Manager consoles cannot be
disabled.
To disable or enable consoles, select the Administration console and click
Consoles in the navigation area. The Disable Console and About buttons
appear at the top of the right pane. The Disable Console button is unavailable
until you select a console that can be disabled.
Choosing a Console
You can choose a console when logging on to KMnet Admin, and you can
change to a different console at any time.
5-14 User Guide
Downloaded from www.Manualslib.com manuals search engine
Print Job Manager
If you select Choose a console to open when logging on, you must then select
a console from the list. The console you chose is displayed. You must select a
console from the list each time you log on this way.
If you installed all of the consoles, the available choices are:
Administration
A console for managing user accounts/roles, network discovery, and system
settings.
Device Manager
A console for managing device data, polling, alerts, and preferences.
Accounting Manager
A console for monitoring the various counters on your network printing
devices.
Print Job Manager
A console for print queue management and job control.
To choose a console:
1 In any console, click Switch Consoles.
2 Select the desired console from the list.
Changing the Default Console
If you select Open the default console and log on to KMnet Admin, your
preferred console is displayed. By default, the preferred console is set to
Device Manager.
To change the default console:
1 Log on to KMnet Admin.
2 In the navigation area, click Switch Console, then select a default console.
3 Click Switch Console, then click Set As Default Console.
Your new preferred console is displayed each time you log on.
Log Off
To log off from the application, in the navigation area, click Switch Console,
then select log off.
A user is automatically logged off if the software is not used for 30 minutes.
KMnet Admin 2.0 5-15
Downloaded from www.Manualslib.com manuals search engine
6 My Print Jobs
My Print Jobs is a sub-component of Print Job Manager that provides users with
a tool to monitor and manage their print jobs while allowing administrators to
effectively manage those users’ settings. You can access My Print Jobs only
after an administrator has installed KM Host Agent on your local print server.
These tasks are available in My Print Jobs:
Viewing Print Jobs in a Queue on page 6-2
Active Jobs on page 6-2
Completed Jobs on page 6-3
Configuring Queues on page 6-6
Logging on
To access the My Print Jobs logon screen, type the following URL in the
Microsoft Internet Explorer address bar:
http://<hostname>:7478/PQM-JobMon
<hostname> is a placeholder for the name of your server.
At the My Print Jobs logon screen, you are asked to provide a user name and
password. The process after this screen depends on whether authentication is
switched on or off.
Note: If the session is inactive for 15 minutes, My Print Jobs automatically
times out and you must log on again.
Authentication
Although authentication is switched off by default, administrators are advised to
switch authentication on. If authentication is off, users may print or delete any
print job in the queue, including the jobs of other users. Administrators can
switch authentication on or off in the Configuration selection in Print Job
Manager.
ON
If authentication is switched on, you must provide a valid user name and
password to log on. The application does not set a limit on how many times
you can attempt to log on.
OFF
If authentication is switched off, you can log on to My Print Jobs by leaving
the User Name and Password text boxes blank, and clicking Login. The
application also accepts a valid alphanumeric user name in the User Name
text box, and a blank or any character or characters in the Password text
box.
6-1 User Guide
Downloaded from www.Manualslib.com manuals search engine
My Print Jobs
Queues
The Queues pane is on the left side of the screen. In the Queues pane, the
print server list behaves according to the following rules:
Only one print server can be open at a time.
Selecting a print server expands the list of managed print queues.
When you click on a new print server, the previously open one collapses
automatically and is sent to the bottom of the pane.
Viewing Print Jobs in a Queue
All managed print queues are automatically listed beneath available print
servers in the Queues pane.
1 Click on a queue in the Queues list to view the print jobs associated with that
queue. A “Please Wait” message appears while My Print Jobs contacts the
server.
2 If the connection attempt is successful, print job lists appear in Active Jobs and
Completed Jobs. If the connection attempt is unsuccessful, a “Job List
Unavailable” message appears in both of the jobs panes.
Active Jobs
The top right pane on the screen is the Active Jobs list. It contains all active
print jobs in the queue selected in the Queues list. The print jobs are listed
according to their order in the queue. The current print job appears at the top of
the list.
Following are descriptions of each Active Jobs column:
Document Name
This column shows the print job name as provided by the spooler.
User Name
This column shows the name of the user that initiated the print job.
Status
This column shows the current status of the print job:
Ready means the document will be printed when its turn in the queue
arrives.
Transmitting means the print job is being processed by the spooler.
Printing means the device is printing the document.
Paused means the document will not be printed until you click the icon in the
action column to change it back to Ready.
Progress
This column contains a bar that extends to the right as the percentage of the
document’s printed pages increases. It approximates the amount of the print job
that is completed at that time.
Pages Printed
This column shows the number of pages that have been printed so far.
Total Pages
This column shows the entire number of pages in the document.
KMnet Admin 2.0 6-2
Downloaded from www.Manualslib.com manuals search engine
My Print Jobs
Monochrome
This column shows the number of monochrome (black and white) pages in the
document.
Color
This column shows the number of color pages in the document.
Est. Time
This column shows the estimated time of completion for the print job in hours,
minutes, and seconds.
Actions
This column shows icons for the different operations you can perform on the
print job:
Click Pause/Resume to temporarily halt a ready print job or continue printing
a print job.
Click Delete to remove the print job from the queue.
Click Move up to move the print job in the queue so that it will print sooner.
Authenticated non-administrative users can pause, resume, delete, or move up
only their own print jobs.
Authenticated administrative users can pause, resume, delete, or move up any
print job.
Warning: When authentication is switched off, anyone can pause, resume,
delete, move up, or reprint any print job.
Completed Jobs
The bottom right pane on the screen is the Completed Jobs list. It contains
finished print jobs that are stored on the host print server.
Note: Authenticated, non-administrative users can view only their own
completed print jobs.
By default, completed print jobs are stored for three days. Administrators can
change the job storage period in KM Service Manager.
Click a column heading to sort completed print jobs according to the information
in that column. Click the same column header again to toggle between
ascending and descending sort orders.
Note: The Pages Printed, Total Pages, Monochrome, and Color columns
are sorted as integers. The other columns are sorted as text.
Following are descriptions of each Completed Jobs column:
Document Name
This column shows the print job name as provided by the spooler.
User Name
This column shows the name of the user that initiated the print job.
Status
This column shows the current status of the print job:
Completed means the print job completed successfully.
Failed means the print job timed out and was not printed.
6-3 User Guide
Downloaded from www.Manualslib.com manuals search engine
My Print Jobs
Pages Printed
This column shows the number of pages of the document printed by the
selected device.
Total Pages
This column shows the entire number of pages in the document.
Monochrome
This column shows the number of monochrome (black and white) pages in the
document.
Color
This column shows the number of color pages in the document.
Submitted
This column shows the estimated time of completion for the print job in hours,
minutes, and seconds.
Actions
This column shows icons for the different operations you can perform on the
print job:
Click Delete to remove the print job from the queue.
Note: The selected print job is removed immediately. There is no
confirmation dialog box.
Click Reprint to print the document again, resulting in a new print job.
Authenticated non-administrative users can delete, or reprint only their own print
jobs.
Authenticated administrative users can delete any print job, but they can reprint
only their own print jobs.
Warning: When authentication is switched off, anyone can delete or reprint
any print job.
Completed Jobs Toolbar
The Completed Jobs toolbars are at the top and bottom of the Completed
Jobs pane. In the top toolbar you can click commands to move through the
completed jobs pages. The bottom toolbar shows notifications about the
condition of the system.
Print Job Pages
Completed print jobs are organized into pages. Each page contains a
user-defined fixed number of print jobs. If the number of print jobs in the
selected queue does not exceed the user-defined limit for print jobs per page,
then page options are not shown. The Completed Jobs top toolbar contains
the following options for moving between pages of print jobs, and deleting all
jobs:
First Page
This option shows the first page of print jobs.
Previous
This option returns to the prior page of print jobs.
Currently Displayed Print Jobs
KMnet Admin 2.0 6-4
Downloaded from www.Manualslib.com manuals search engine
My Print Jobs
This option shows the number of the first print job to the number of the last
print job of the total print jobs. For example, you can display the range of #19
through #30 out of 31 total print jobs.
Next Page
This option advances to the next page of print jobs.
Last Page
This option shows the final page of print jobs.
Print Jobs per Page
This option sets the number of print jobs on each page. To change from the
default of 15 jobs per page, select a new number from the list. The display
refreshes immediately.
Delete All Jobs
For administrators, this option will remove all the print jobs from the
Completed Jobs pane. If authentication is on, users can only delete their
own completed print jobs.
Warning: If authentication is switched off, anyone can delete all of the
completed print jobs.
Notifications
Notifications may appear on the Completed Jobs toolbar to inform you of a
system condition that requires attention. Administrators can set Notifications
settings and job storage time (affecting disk space) in KM Service Manager.
The following notifications are the defaults for the application:
“Low on disk space”
“Critically low disk space, jobs not saved”
“Jobs will be retained for x days”
KM Service Manager
Administrators can use the components in KM Service Manager to create or
change application settings and alerts.
To open the KM Service Manager, click Start > Programs > KM HostAgent >
KM Service Manager.
If Job Release is installed with the application, The KM Service Manager is
also used to configure Job Release.
Queue Management
In the Queue Management dialog box of the KM Service Manager, you can:
Start or stop the service
Test the connection of the server that is running the application
Switch Reprint on or off
Set a number of days after which print jobs are removed from the server
Issue a warning if the disk space falls below your specified amount
Stop saving print jobs if the disk space falls below your specified amount
1 If the Service Status is Running in KM Service Manager, click Stop to stop
the service. Configure only becomes operational after you stop the service.
6-5 User Guide
Downloaded from www.Manualslib.com manuals search engine
My Print Jobs
2 Select Queue Management from the Installed Components list. Click
Configure. The Queue Management dialog box opens.
3 Click Configure. The Queue Management dialog box opens.
4 Make sure that the Server Host name or IP address is correct. To change it,
type the server host name or IP address of the server running KM Host Agent.
Any changes made affect only this particular print server.
5 Click Test Connection to ensure the connection to the server can be
established successfully. If the connection is successful, a message box stating
“Test Succeeded” appears. If the test is unsuccessful, verify that the server is
running, and that the Server Host name or IP address in step 4 is correct.
Click OK.
6 To make it possible for users to reprint their print jobs, in the Queue
Management dialog select Enable Reprint. If this check box is cleared, all print
jobs are deleted after printing.
7 In the Delete after text box, type the number of days, from a minimum of 0 to a
maximum of 90. The default value is 3 days. The application will store
completed print jobs for the specified number of days, after which they are
deleted.
8 In the Issue warning if disk space drops below x Mb text box, type a disk
space amount, in megabytes. If server free space falls below this setting, the
application displays an alert. The minimum setting is 0 MB, and the maximum is
512 MB.
9 In the Stop saving print jobs if disk space drops below x Mb text box, type a
disk space amount, in megabytes. The application will stop saving completed
print jobs if server free space drops below this setting. The minimum setting is 0
MB, and the maximum is 512 MB.
10 To save your settings and close the Queue Management dialog box, click OK.
11 In KM Service Manager, click Start to start the service again, and then click
Close.
Configure Queues
In the Configure Queues dialog box of the KM Service Manager,
administrators can select queues for management or remove queues from
management. Managed queues appear and are tracked in the Print Job
Manager and My Print Jobs. Unmanaged queues are not displayed or tracked,
however, unmanaging a queue does not remove it from the application—the
queue is marked as inactive. Page counts and reports remain available for
unmanaged queues.
Configuring Queues
The Config Queues feature lets you move queues between Managed Queues,
and Unmanaged Queues. Managed queues are tracked by the application.
Unmanaged queues exist on the print server, but they are not tracked by the
application.
KMnet Admin 2.0 6-6
Downloaded from www.Manualslib.com manuals search engine
My Print Jobs
1 The Configure Queues dialog box appears. The first time you open the dialog,
all printing systems connected to TCP/IP on the server with Host Agent are
listed in the left pane under Unmanaged Queues.
2 To move a queue from the Unmanaged Queues list to the Managed Queues
list, click to select a printing system in the left list, then click the right arrow. To
move a queue from the Managed Queues list back to the Unmanaged Queues
list, click to select a printing system in the right list, then click the left arrow.
3 When you are finished managing queues, click OK to save your changes and
close the Configure Queues dialog. Queues moved to the Managed Queues
list will now appear and are tracked in Print Job Manager and My Print Jobs.
6-7 User Guide
Downloaded from www.Manualslib.com manuals search engine
Glossary
A Account A group of users that uses a particular device. Accounts can be used for
limiting and/or monitoring all printing activity. The Accounting Manager console lets
you monitor accounts and prepare reports.
Account Balance The total balance for all counters included in an account.
Account Code An account user’s number or password.
Account Group A group of accounts that is organized based on a set of shared
properties.
Accounting Control A feature, available for some printing device models, that
toggles Accounting Manager On or Off.
Accounting Manager A plug-in console that lets you monitor printing, copying,
scanning, and faxing counters in network printing devices that support Accounting
Manager. Printer data can be organized either by device or by account. You can also
display device settings, schedule polling, and prepare usage reports.
Active Directory An implementation of Lightweight Directory Access Protocol.
Active Directory allows administrators to assign enterprise-wide policies, deploy
programs to many computers, and apply critical updates to an entire organization.
Administration Console that administrators can use to manage user accounts,
including user roles, subscriptions, and passwords.
Alert An immediate device notification, such as load paper.
Alert Configuration A section of Device Manager from which you can define the
four custom alert sets, configure Special Alerts, and select the properties included in
all alert sets.
Alert Set A set of alerts used for creating Alert Subscriptions.
Alert Subscription A subscription made up of Alert Sets. The subscriber is
notified when one of the included alerts is triggered.
Alias A user-chosen name for a network.
Application Program Interface (API) A language and message format used
between an application program and the operating system (or some other control
program) that defines how the two communicate with each other. For example, a
printer communicates with the Job Release plug-in using a network API installed on
the printer.
Asset Number A number assigned to each device by the network administrator.
The Asset Number is used for internal inventory tracking.
Authentication The process of ensuring integrity of the message data and data
origin. It prevents access to the software from data altered in an unauthorized manner.
The administrator must establish it for users.
KMnet Admin 2.0 v
Downloaded from www.Manualslib.com manuals search engine
C Clone Accounts An Accounting Manager feature that lets you copy existing
accounts and accounting settings from one device to one or more destination devices.
CN (Common Name) LDAP attribute made up of Given Name joined to SN
(surname). Not the username used to log on to a computer.
Conditional Default A default setting whose value may change depending on the
device it is applied to.
Configure Queues Software component in KM Service Manager that
administrators can use to select which print queues are managed or unmanaged by
the print server. Managed queues appear and are tracked in Print Job Manager and
My Print Jobs.
Consoles An Administration feature that lets you add new consoles and enable or
disable existing consoles. Consoles displays status (enabled or disabled), version,
and installation date for each console.
Counter A feature that keeps track of how many copies, prints, faxes, and scans
have been processed by a particular printing device. Totals are also available for page
sizes, media types, and color printing. The Accounting Manager console monitors all
device counters.
Counter Polling A type of polling that gathers only counter information.
Custom Alert Set An alert set configured by a user.
D Database Assistant Kyocera software tool for customizing the scan system of an
MFP for the Job Release plug-in.
Default Console The console that opens upon login if "Open the default console"
is selected at the login screen. The default console can be changed by selecting
another console in the Switch Console list and then selecting Set As Default Console.
Device Filter A function of dynamic group addition. Device filters let you input a
set of parameters for selecting the members of the new group.
Device Group A group of devices that is constructed based on a set of
user-defined filters.
Device Home Page A page that shows detailed device information. You can
change selected device settings on this page. Referred to as the Command Center in
older Kyocera models.
Device Icon Setup A dialog used to change the size and label components of the
device icons in Map View.
Device Link A connection between devices in Map View. Linked devices are
represented by a single icon.
Device Manager A console for managing device data, setting polling defaults,
configuring alerts, and setting custom properties.
Device Manager Report A user-configured e-mail report comprised of device
information collected and maintained by KMnet Admin.
vi User Guide
Downloaded from www.Manualslib.com manuals search engine
Device Status A property that tells you how a device is functioning.
Diagram View A view that displays current counter information as a bar graph, line
graph, or pie chart in the Accounting Manager console.
Discovery A process for locating any new devices that are added to the network.
Typically, Discovery is performed on a schedule.
DN (Distinguished Name) LDAP attribute that identifies the domain that holds
the object as well as the complete path through the container hierarchy by which the
object is reached.
Dynamic Group A device group to which members are added automatically as
per user-defined device filters.
E Error Rate A value that represents the number and type of errors committed by a
particular device per 10000 prints.
Error Total A value that represents the total number and type of errors committed
by a particular device.
F firmware Device and network card firmware support the device's internal software.
The manufacturer may upgrade firmware to correct incompatibility with third party
software or mechanical problems in the computer. Firmware is provided in a computer
file for download to the device. Because a change in firmware has the potential to
damage a device, you must be very careful when using a firmware upgrade.
Firmware Upgrade A wizard available in Device Manager that provides a quick
and easy means of installing the most current firmware on devices. The upgrade will
be performed only on models that match the selected firmware file.
Form View A view that shows device settings (for printing devices) and account
information (for accounts).
G Global Characteristics (List View) A List View setting that applies to all device
groups (not saved on a group by group basis).
H Hostname The common name by which a device is known on a network. The
hostname is an alternative to the unique IP address which is in dotted decimal form,
for example 127.242.0.19. The hostname is an alias or nickname, and is easier to
remember than the numbers in an IP address. Hostname can be used in place of IP
address in some communications with a device.
I IB-2x NIC Intelligent Network Interface Card that provides a wide range of tools to
manage and secure a network-enabled device. Developed by Kyocera. Includes
IB-22, IB-21E, IB-21, IB-20 and IB-23.
Inheritance A relationship by which a device in a child group inherits the
subscriptions and device filters assigned to the parent group, grandparent group, etc.
IP Address Internet Protocol Address. Number in dotted decimal form, for
example 127.242.0.19, assigned to each computer or other device which can be
connected to a network. The network uses the address to identify a device, as each IP
address is unique to a device.
KMnet Admin 2.0 vii
Downloaded from www.Manualslib.com manuals search engine
J Java 2 Platform or collection of programs from Sun Microsystems, Inc. which allow
for developing and running programs written in the Java programming language. Java
2 provides an environment for developing application software and deploying it in a
cross-platform environment.
Job Accounting A KX driver feature that tracks the number of prints made by
each Account ID. Job Accounting also lets you limit the number of copies made by
specific Account IDs.
Job Release A plug-in to the Host Agent on the print server. The Host Agent must
be running for Job Release to function. By communicating with the Host Agent, the
Job Release plug-in provides access to the print queue on a print server, including
user information and print jobs. It also adds a menu to the printing system’s operation
panel and enables communication with the server when the user manages or releases
print jobs.
K KM Host Agent Software component that monitors the overall activity on a given
host. It redirects the TCP/IP port and helps manage print queues. Required for Print
Job Manager.
KM Service Manager Software component that administrators can use to change
the server name or IP address, configure and test the server connection, enable or
disable reprint, or set limits for print job retention and server space. If Job Release is
installed, the KM Service Manager is also used to configure Job Release.
KX Printer Driver Intelligent Universal Printer driver that supports all Kyocera
products by providing a common user interface and configuration. Developed by
Kyocera.
L List View A view that organizes devices and related data into tables.
Login User A user account with a valid user name and password (i.e. not a
Subscribers Only account). These users can log on to KMnet Admin.
M MAC (Media Access Control) Address The hardware address assigned to a
network device.
Managed Device A device that is regularly polled and updated.
Managed Queue A sequence of print jobs waiting to be printed that can be
controlled using KMnet Admin.
Manual Group A group to which devices must be added by drag and drop. There
are no device filters associated with a manual group.
Map View A view that lets you import an image of your office layout and place
printing devices in their proper locations.
MFP Multifunction Printer (or Multifunction Peripheral) A single device
that serves several functions. Typically, multifunction printers can act as a printer, a
scanner, a fax machine, and a photocopier.
MIB (Management Information Base) A database that uses SNMP to collect
information about the devices managed by KMnet Admin.
viii User Guide
Downloaded from www.Manualslib.com manuals search engine
Multihomed A computer that has multiple network interfaces. For computers using
TCP/IP, these interfaces can be separate network interface cards (NICs) or multiple IP
addresses on one NIC.
Multi-Set A utility that lets you apply settings from a saved template to one or more
devices on the network.
My Print Jobs A sub-component of Print Job Manager that provides users with a
tool to monitor and manage their print jobs while allowing administrators to effectively
manage those users’ settings.
N Navigation Area The tree view and toolbar in the left pane of the main screen.
You can move between directories and groups and edit groups in the navigation area.
New Device A device that has been discovered by the application but has not yet
had its Properties page opened.
O Orphan Device A device that is not assigned to a network. For example, if a
network is deleted, and the IP address of a device is not assigned to another network,
the device becomes an orphan device.
P Polling A method for obtaining counter and status information from printing
devices. You can set up a polling schedule in the Accounting Manager console.
Polling Group One of KMnet Admin’s preset categories of polling information.
Polling Interval The amount of time that passes between polling sessions.
Preferred Console The console that KMnet opens upon login if “Open my
preferred (or default) console” is selected at the login screen.
Print Job A file or set of files that has been submitted to be printed. Jobs are
typically identified by a unique number, and are assigned to a particular destination.
Print Job Manager A plug-in console that provides queue and job control
functionality to both end users and administrators.
Print Queue A sequence of print jobs waiting to be printed or otherwise
processed.
Print Server A computer in a network that manages printing for other computers.
Other computers send their print jobs to the print server, and the print server sends
each print job to a printer when ready.
Privileges A property of roles that determine whether and to what extent a user
account can navigate and modify KMnet Admin.
Q Quick Filter An Accounting Manager feature that lets you select what types or
categories of printers are displayed in the list pane. The conditions available in the
Quick Filter depend on whether a device or an account is selected in the list pane.
R Release Notes A file that contains the latest information about installation, system
requirements, supported models, and any known limitations or incompatibilities.
KMnet Admin 2.0 ix
Downloaded from www.Manualslib.com manuals search engine
Renew Counters A function that resets all KMnet Admin counters to zero. The
counters in the printing devices are not changed.
Report A scheduled communication that reflects a particular set of properties for a
device group. A report shows you its subscribers and the groups it reflects, including
any inheritance.
Report Subscription A subscription to a particular report. When the report is
finalized, it is sent in an e-mail to the subscriber.
Role The set of responsibilities and permitted actions assigned to a KMnet Admin
user account.
S Secure Job Release A feature configured in the Job Release plug-in that sets a
PIN number for all print jobs sent to a printing system, or directs the print driver to
prompt for a PIN number for every print job.
Service Status A control in the KM Service Manager that an administrator can
use to stop or start the KMnet Admin Web service. The service must be stopped to
configure the service, as well as install, configure, or remove components.
SNMP Simple Network Management Protocol. The standard TCP/IP protocol for
managing IP network devices, including printing devices. SNMP settings determine
the level of security and prevent unauthorized printing to the SNMPv3 printing device.
SNMP Community String A text string that acts as a password. There are two
communities -- the Read Community and the Write Community. To enable
management communication, use the same community strings that are configured on
the agent.
SNMP Traps Unsolicited notifications sent from the printing device, usually when
an error occurs.
Special Alert An alert triggered either by an unresponsive device or by a device
that is due for scheduled maintenance.
Status Filter A function of Device Manager that allows you to view only devices
fitting a particular status qualification.
Status Polling A type of polling that gathers only status information from each
device.
Subscribers Only User A user account without the ability to log on to KMnet
Admin. These users are authorized to receive alerts and reports by e-mail.
Subscription An arrangement for a user account to receive certain KMnet Admin
alerts or reports by e-mail.
sysLocation A user-defined property that reflects a device’s physical location in an
office.
T Tab A set of ordered columns containing data collected by KMnet Admin.
Trap A program interrupt, usually caused by some unexpected situation within the
program. In this manual, “trap” refers to any unsolicited alert triggered by a specific
device condition, such as a paper jam.
x User Guide
Downloaded from www.Manualslib.com manuals search engine
U Unmanaged Device A device that is not polled or updated unless the user
specifically performs a refresh on that device. Since there is no Delete function, this is
the mechanism for handling a device you no longer care about.
Unmanaged Queue Sequence of print jobs waiting to be printed that is not
controlled by KMnet Admin.
Usage Totals A value that reflects all print activity for a printing device from the
time it became managed.
User Account A file that contains the user name and password information for a
particular KMnet Admin user. User Accounts distinguish individual users and help
separate administrative privilege tasks from standard account tasks.
W WiseCore A controller platform based on a multitasking operating system. An
integrated all-in-one controller concept to handle the various functions of MFPs and
printers. Only one controller is needed to manage the printing, copying, scanning, and
faxing as well as the data management and security functions. This allows a shared
use of resources, such as memory or hard disk, with the central administration.
Wizard Sequence of dialog boxes that guides a user step-by-step through an
installation and configuration process.
KMnet Admin 2.0 xi
Downloaded from www.Manualslib.com manuals search engine
KYOCERA MITA AMERICA, INC.
Headquarters: Southeastern Region:
225 Sand Road 1500 Oakbrook Drive
Fairfield, New Jersey 07004-0008 Norcross, Georgia 30093
Telephone: (973) 808-8444 Telephone: (770) 729-9786
Fax: (973) 882-6000 Fax: (770) 729-9873
New York Branch: Southwestern Region:
1410 Broadway, 23rd Floor 2825 West Story Road
New York, NY 10018 Irving, Texas 75038-5299
Telephone: (917) 286-5400 Telephone: (972) 550-8987
Fax: (917) 286-5402 Fax: (972) 252-9786
Northeastern Region: National Operation Center &
225 Sand Road National Training Center:
Fairfield, New Jersey 07004-0008 2825 West Story Road
Telephone: (973) 808-8444 Irving, Texas 75038-5299
Fax: (973) 882-4401 Telephone: (972) 659-0055
Fax: (972) 570-5816
Midwestern Region: Latin America Division:
201 Hansen Court, Ste 119 8240 NW 52nd
Wood Dale, Illinois 60191 Terrace Dawson Building, Suite 108
Telephone: (630) 238-9982 Miami, Florida 33166-7766
Fax: (630) 238-9487 Telephone: (305) 421-6640
Fax: (305) 421-6666
Western Region:
14101 Alton Parkway
Irvine, CA 92618-7006
Telephone: (949) 457-9000
Fax: (949) 457-9119
KYOCERA MITA CANADA, LTD.
6120 Kestrel Road, Mississauga,
Ontario L5T 1S8, Canada
Telephone: (905) 670-4425
Fax: (905) 670-8116
KYOCERA MITA AMERICA MEXICO, S.A. DE C.V.
Av. 16 de Septiembre #407
Col. Santa Inés
Azcapotzalco México,
D.F. 02130, México
Telephone: (55) 5383-2741
Fax: (55) 5383-7804
Downloaded from www.Manualslib.com manuals search engine
KYOCERA MITA EUROPE B.V.
Hacksteen 40, 2132 MS Hoofddorp Kyocera Mita (Schweiz)
The Netherlands Hohlstrasse 614, 8048 Zürich
Telephone: +31.20.654.0000 Switzerland
Home page: http://www.kyoceramita-europe.com Telephone: +41.1.908.4949
Email: Info@kyoceramita-europe.com
Kyocera Mita Nederland B.V. Kyocera Mita Deutschland GMBH
Beechavenue 25, 1119RA Schiphol-Rijk Otto-Hahn-Str. 12, D-40670 Meerbusch,
The Netherlands Germany
Telephone: +31.20.58.77.200 Telephone: +49.2159.918.0
Kyocera Mita (UK) LTD Kyocera Mita GMBH Austria
8 Beacontree Plaza Eduard-Kittenberger-Gasse 95,
Gillette Way Reading Berks RG2 0BS 1230 Wein
U.K. Austria
Telephone: +44.1189.311.500 Telephone: +43.1.86338.210
Kyocera Mita Italia S.p.A. Kyocera Mita Svenska AB
Via G. Verdi, 89/91, 20063 Cernusco s/N Esbogatan 16B 164 75 Kista
Milano, Italy Sweden
Telephone: +39.02.92179.1 Telephone: +46.8.546.55000
S.A. Kyocera Mita Belgium N.V. Kyocera Mita Norge
Hermesstraat 8A, 1930 Zaventem Postboks 150 Oppsal, NO 0619 Oslo
Belgium Olaf Helsetsvei 6, NO 0694 Oslo,
Telephone: +32.2.720.9270 Norway
Telephone: +47.22.62.73.00
Kyocera Mita France S.A. Kyocera Mita Danmark A/S
Parc Les Algorithmes Saint Aubin Ejby Industrivej 1, DK-2600 Glostrup
91194 GIF-SUR-YVETTE Denmark
France Telephone: +45.5687.1100
Telephone: +33.1.6985.2600
Kyocera Mita España, S.A. Kyocera Mita Portugal, IDA.
Edificio Kyocera, Avda de Manacor No. 2 Rua do Centro Cultural, 41 (Alvalade) 1700-106
28290 Las Matas (Madrid) Lisbon,
Spain Portugal
Telephone: +34.91.631.8392 Telephone: +351.21.842.9100
Kyocera Mita Finland OY Kyocera Mita South Africa (PTY) LTD.
Atomitie 5C, 00370 Helsinki 527 Kyalami Boulevard
Finland Kyalami Business Park Midrand
Telephone: +358.9.4780.5200 South Africa
Telephone: +27.(0) 11.540.2600
Downloaded from www.Manualslib.com manuals search engine
KYOCERA MITA Corporation
Headquarters:
2-28, 1-chome, Tamatsukuri, Chuo-ku
Osaka 540-8585, Japan
Telephone: (06) 6764-3555
http://www.kyoceramita.com
Kyocera Mita Australia Pty, LTD. Kyocera Mita Singapore PTE, LTD.
Level 3, 6-10 Talavera Road, North Ryde, 121 Genting Lane, 3rd Level
N.S.W. 2113 Australia Singapore 349572
Telephone: (02) 9888.9999 Telephone: 67418733
Kyocera Mita New Zealand LTD. Kyocera Mita Hong Kong, LTD.
1-3 Parkhead Place, Albany 11/F., Mita Centre
P.O. BOX 302 125 NHPC 552-566, Castle Peak Road
Auckland, New Zealand Tsuen Wan, New Territories,
Telephone: (09) 415.4517 Hong Kong
Telephone: 24297422
Kyocera Mita (Thailand) Corp., LTD. Kyocera Mita Taiwan Corporation
9/209 Ratchada-Prachachem Road 7F-1~2, No. 41, Lane 221, Gangchi Rd.
Bang Sue, Bangkok 10800, Thailand Neihu District, Taipei, Taiwan, 114, R.O.C.
Telephone: (02) 586.0320 Telephone: (02) 87511560
Downloaded from www.Manualslib.com manuals search engine
Rev. 1.0_073009
Downloaded from www.Manualslib.com manuals search engine
Das könnte Ihnen auch gefallen
- Basic DAC 6000 (V3 (1) .1) Operation, Rev 1Dokument648 SeitenBasic DAC 6000 (V3 (1) .1) Operation, Rev 1Valerio Bitonti100% (4)
- W8681 User GuideDokument28 SeitenW8681 User Guidemitchdap0% (2)
- Agile PLM Administrator GUIDEDokument326 SeitenAgile PLM Administrator GUIDEmichaelchow168Noch keine Bewertungen
- Founder ElecRoc 6 User GuideDokument402 SeitenFounder ElecRoc 6 User GuideSergey MorozovNoch keine Bewertungen
- Hosyond 4WD Smart Robot Car KitDokument109 SeitenHosyond 4WD Smart Robot Car Kitdarwinvargas201175% (4)
- XNA Semester 1teacher RoadmapDokument10 SeitenXNA Semester 1teacher RoadmapJoel BautistaNoch keine Bewertungen
- Kmnet Viewer: User GuideDokument79 SeitenKmnet Viewer: User GuidebiancaachimNoch keine Bewertungen
- Ecosysm5526cdw Cl Kx Printer Driver en 7.4Dokument124 SeitenEcosysm5526cdw Cl Kx Printer Driver en 7.4Jorge mitrioneNoch keine Bewertungen
- KYOCERA Net Admin User GuideDokument67 SeitenKYOCERA Net Admin User GuideTINoch keine Bewertungen
- Bizhub C3351 Security Operations User GuideDokument160 SeitenBizhub C3351 Security Operations User Guideadi.mymsg8425Noch keine Bewertungen
- 8052ci CL KX Printer Driver ENUS 7.2Dokument117 Seiten8052ci CL KX Printer Driver ENUS 7.2biancaachimNoch keine Bewertungen
- Operation Guide: ECOSYS M3040idn ECOSYS M3540idn ECOSYS M3550idn ECOSYS M3560idnDokument427 SeitenOperation Guide: ECOSYS M3040idn ECOSYS M3540idn ECOSYS M3550idn ECOSYS M3560idnSamuel Valenzuela LaraNoch keine Bewertungen
- Driver 2200 2201 ENDokument69 SeitenDriver 2200 2201 ENBitew AyalewNoch keine Bewertungen
- NetManagerENIGR720 2019 02Dokument100 SeitenNetManagerENIGR720 2019 02Har MokoNoch keine Bewertungen
- KyoceraNetViewerENUGR6 2020 02Dokument96 SeitenKyoceraNetViewerENUGR6 2020 02John GreeseNoch keine Bewertungen
- HP Smartstream ProductionDokument321 SeitenHP Smartstream ProductionFabiano ValerioNoch keine Bewertungen
- Preface: Downloaded From Manuals Search EngineDokument93 SeitenPreface: Downloaded From Manuals Search EngineOceph OcephNoch keine Bewertungen
- Ansur User ManualDokument118 SeitenAnsur User ManualJocelineNoch keine Bewertungen
- FS 1120 1320 Driver InstallDokument72 SeitenFS 1120 1320 Driver InstallLaser-Way Office-MachinesNoch keine Bewertungen
- Network Print Monitor User Guide enDokument94 SeitenNetwork Print Monitor User Guide enخالد عبادىNoch keine Bewertungen
- Sage Fixed Assets Depreciation 2016.1: User GuideDokument640 SeitenSage Fixed Assets Depreciation 2016.1: User Guidejiabin yeNoch keine Bewertungen
- 2024 V3 Rev BDokument147 Seiten2024 V3 Rev Bsyed jeelani ahmedNoch keine Bewertungen
- ManualDokument233 SeitenManualspeedy GonzalezNoch keine Bewertungen
- ECOSYSM2640idw BW KX Printer Driver EN 6.3Dokument93 SeitenECOSYSM2640idw BW KX Printer Driver EN 6.3robertzidarNoch keine Bewertungen
- TASKalfa6052ci CL KX Printer Driver EN 7.1Dokument116 SeitenTASKalfa6052ci CL KX Printer Driver EN 7.1Ben AustinNoch keine Bewertungen
- TASKalfa6002i BW KX Printer Driver EN 7.1Dokument108 SeitenTASKalfa6002i BW KX Printer Driver EN 7.1Ben AustinNoch keine Bewertungen
- Web Smart Des121028pDokument85 SeitenWeb Smart Des121028pandrewNoch keine Bewertungen
- DRYVIEW 6850 Laser Imager: User's GuideDokument46 SeitenDRYVIEW 6850 Laser Imager: User's GuideTamaris LimaNoch keine Bewertungen
- 6003i BW KX Printer Driver ENUS 7.3Dokument130 Seiten6003i BW KX Printer Driver ENUS 7.3logu jvmNoch keine Bewertungen
- DAC 6000 Quick Start Reference Guide Release V2.97Dokument110 SeitenDAC 6000 Quick Start Reference Guide Release V2.97Gabriela Cintia Reyna GonzalezNoch keine Bewertungen
- Preface: Downloaded From Manuals Search EngineDokument82 SeitenPreface: Downloaded From Manuals Search EngineMaria IrimusNoch keine Bewertungen
- Winfas Fixed Asset User's GuideDokument681 SeitenWinfas Fixed Asset User's GuideKF YipNoch keine Bewertungen
- Og Ecosys m3040dn ... DN Og (Eng)Dokument398 SeitenOg Ecosys m3040dn ... DN Og (Eng)Andrey KhodanitskiNoch keine Bewertungen
- KNM AdminGuideENOGR2017 08Dokument168 SeitenKNM AdminGuideENOGR2017 08Lech Sędłak100% (1)
- User ManualDokument19 SeitenUser ManualIlya VivichNoch keine Bewertungen
- CP2000 Service Manual - POLNOEDokument184 SeitenCP2000 Service Manual - POLNOEeeyyee GsNoch keine Bewertungen
- HT Series Supervisor Manual FinalDokument194 SeitenHT Series Supervisor Manual FinalNicolas RojasNoch keine Bewertungen
- Thinkvision P27Q-10 User Guide: Machine Types: 61A8Dokument41 SeitenThinkvision P27Q-10 User Guide: Machine Types: 61A8CarlosNoch keine Bewertungen
- Thinkvision 724L-10 User Guide: Machine Types: 61ADokument41 SeitenThinkvision 724L-10 User Guide: Machine Types: 61APm889096Noch keine Bewertungen
- A2xk 9590 03Dokument101 SeitenA2xk 9590 03Abas AbdikadirNoch keine Bewertungen
- Kerio Connect Admin Guide en 7.3.3 7051Dokument418 SeitenKerio Connect Admin Guide en 7.3.3 7051Hugo DimeneNoch keine Bewertungen
- Oracle Forms Developer Release 6i: Getting Started For WindowsDokument40 SeitenOracle Forms Developer Release 6i: Getting Started For WindowsAvinash100% (16)
- Instruction Manual: HD/SD 12-Channel Digital Video SwitcherDokument73 SeitenInstruction Manual: HD/SD 12-Channel Digital Video SwitcherOscar Alberto Carcassés BorgesNoch keine Bewertungen
- Easy DriveDokument77 SeitenEasy DriveektorNoch keine Bewertungen
- Lenovo Thinkvision T27i-10 Monitor ENG User ManualDokument39 SeitenLenovo Thinkvision T27i-10 Monitor ENG User Manuali amNoch keine Bewertungen
- User's Guide (Network Administrator) : Downloaded From Manuals Search EngineDokument366 SeitenUser's Guide (Network Administrator) : Downloaded From Manuals Search EnginePaulNoch keine Bewertungen
- TASKalfa2321 ENDokument269 SeitenTASKalfa2321 ENbalauniverseNoch keine Bewertungen
- Thinkvision P27h-10Dokument41 SeitenThinkvision P27h-10JoaoNoch keine Bewertungen
- Bizhub 223 Network Scan FaxDokument319 SeitenBizhub 223 Network Scan FaxHasan SaputraNoch keine Bewertungen
- LMT User ManualDokument126 SeitenLMT User ManualMartin OrozcoNoch keine Bewertungen
- AppManager User GuideDokument1.264 SeitenAppManager User GuidePavan SharmaNoch keine Bewertungen
- Thinkvision T23I-10 User Guide: Machine Types: 61abDokument40 SeitenThinkvision T23I-10 User Guide: Machine Types: 61abSupuran RichardoNoch keine Bewertungen
- Solaarsecurity: Administrator Software ManualDokument48 SeitenSolaarsecurity: Administrator Software ManualCompras FisicoquimicoNoch keine Bewertungen
- Silent Knight IFPnetProgramDokument134 SeitenSilent Knight IFPnetProgramkskadryNoch keine Bewertungen
- Ih P c2655w MFP Ta Uk Data PDFDokument421 SeitenIh P c2655w MFP Ta Uk Data PDFArtan MehmetiNoch keine Bewertungen
- Compaq Armada E700Dokument153 SeitenCompaq Armada E700molie moliutzaNoch keine Bewertungen
- Ellipse ConfigurationDokument398 SeitenEllipse ConfigurationBernardita AstorgaNoch keine Bewertungen
- Oracle® Grid Engine: User Guide Release 6.2 Update 7Dokument154 SeitenOracle® Grid Engine: User Guide Release 6.2 Update 7Yasser AbdellaNoch keine Bewertungen
- Bizhub c452Dokument343 SeitenBizhub c452julio villalobosNoch keine Bewertungen
- Sunbelt Kerio Personal Firewall User GuideDokument121 SeitenSunbelt Kerio Personal Firewall User GuideJessie ElijaNoch keine Bewertungen
- Getting Started With VBADokument261 SeitenGetting Started With VBATapakBeracunNoch keine Bewertungen
- User's Guide: Security OperationsDokument163 SeitenUser's Guide: Security Operationspdy2Noch keine Bewertungen
- Microsoft Windows Server 2008 R2 Administrator's Reference: The Administrator's Essential ReferenceVon EverandMicrosoft Windows Server 2008 R2 Administrator's Reference: The Administrator's Essential ReferenceBewertung: 4.5 von 5 Sternen4.5/5 (3)
- Dataram RAMDisk Users ManualDokument20 SeitenDataram RAMDisk Users ManualBabis ArbiliosNoch keine Bewertungen
- Project Title: WEBMAIL: Web Based Email SystemDokument64 SeitenProject Title: WEBMAIL: Web Based Email SystemKrish MeenaNoch keine Bewertungen
- Step To Clear Common Error MHF Client Side-1Dokument20 SeitenStep To Clear Common Error MHF Client Side-1Arya Stygian EditionNoch keine Bewertungen
- Runtime RSView32Dokument96 SeitenRuntime RSView32raphael31Noch keine Bewertungen
- Joyce ResumeDokument3 SeitenJoyce ResumeDhaval PatelNoch keine Bewertungen
- Mo Python Sl4a 1 PDFDokument16 SeitenMo Python Sl4a 1 PDFsecuredomeNoch keine Bewertungen
- FactoryTalk View Site Edition Tips and Best Practices TOCDokument7 SeitenFactoryTalk View Site Edition Tips and Best Practices TOCKevin PeñaNoch keine Bewertungen
- An 104 FTDI Drivers Installation Guide For WindowsXP (FT 000093)Dokument20 SeitenAn 104 FTDI Drivers Installation Guide For WindowsXP (FT 000093)cunyao75Noch keine Bewertungen
- Tutorial PC Manager EN-USDokument6 SeitenTutorial PC Manager EN-USagusmaulanaNoch keine Bewertungen
- Usama Hassan (CV)Dokument2 SeitenUsama Hassan (CV)Usama HassanNoch keine Bewertungen
- LogDokument135 SeitenLogjessicapedrorodriNoch keine Bewertungen
- Launcher LogDokument85 SeitenLauncher LogTancu SebastianNoch keine Bewertungen
- Premium 5Dokument3 SeitenPremium 5Paulo AfonsoNoch keine Bewertungen
- SeismoBuild 2018 User ManualDokument315 SeitenSeismoBuild 2018 User ManualStelios AntoniouNoch keine Bewertungen
- Nero 8.2.8.0 Ahead Software 4K22 0117 1100 1M84 5915 AC7M Windows XPDokument7 SeitenNero 8.2.8.0 Ahead Software 4K22 0117 1100 1M84 5915 AC7M Windows XPjesualdomarquesdasilNoch keine Bewertungen
- 2023 11 15 18 44 49 ORDENADOR-PC LogDokument404 Seiten2023 11 15 18 44 49 ORDENADOR-PC LogTriust XDNoch keine Bewertungen
- ABCDokument8 SeitenABCKruduk BisaNoch keine Bewertungen
- Keys For Entering Data On A Worksheet: Enter: Alt+Enter:: Shift+Enter: Tab: Shift+Tab: Esc: BackspaceDokument22 SeitenKeys For Entering Data On A Worksheet: Enter: Alt+Enter:: Shift+Enter: Tab: Shift+Tab: Esc: Backspacespoorti02Noch keine Bewertungen
- Running Generic CADD in Windows XPDokument2 SeitenRunning Generic CADD in Windows XPDonald Sherburn0% (2)
- EMU8086 SolutionsDokument10 SeitenEMU8086 SolutionsNaga Venkat0% (1)
- Project Planning GuideDokument16 SeitenProject Planning Guidesteam100deg8229Noch keine Bewertungen
- AmdpspDokument4 SeitenAmdpspJohnNoch keine Bewertungen
- DSS Pro Server User Manual ENGDokument503 SeitenDSS Pro Server User Manual ENGAnonymous Hff72YNoch keine Bewertungen
- Registry Edits For Windows XPDokument18 SeitenRegistry Edits For Windows XPkarthikajoyNoch keine Bewertungen
- TNC Remo PDFDokument1 SeiteTNC Remo PDFbasaricaNoch keine Bewertungen
- Report Nº000Dokument3 SeitenReport Nº000cbenmokhtarNoch keine Bewertungen