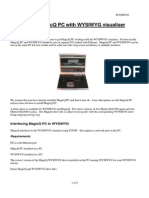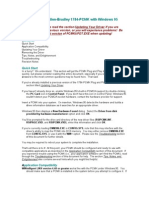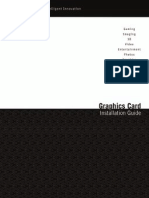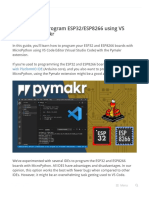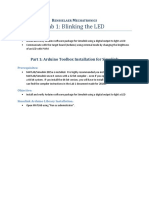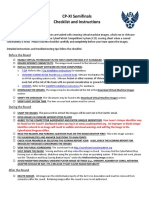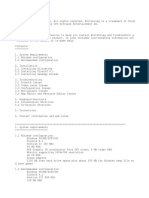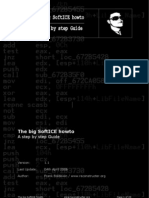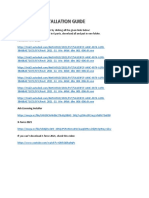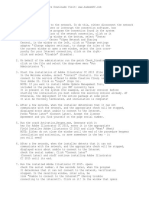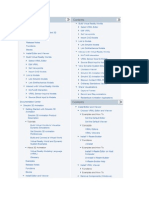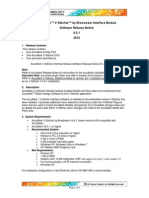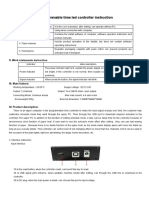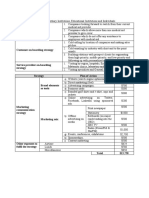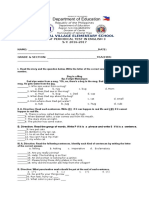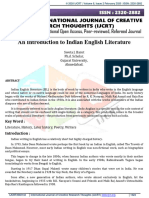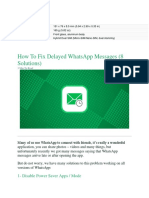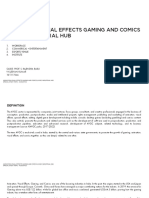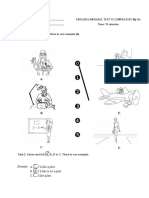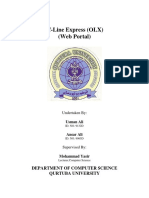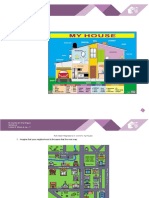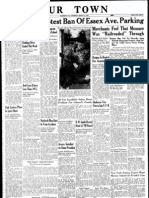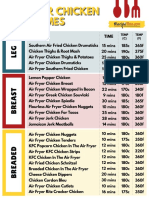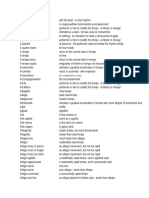Beruflich Dokumente
Kultur Dokumente
MagicQ PC Install Instructions
Hochgeladen von
juanOriginaltitel
Copyright
Verfügbare Formate
Dieses Dokument teilen
Dokument teilen oder einbetten
Stufen Sie dieses Dokument als nützlich ein?
Sind diese Inhalte unangemessen?
Dieses Dokument meldenCopyright:
Verfügbare Formate
MagicQ PC Install Instructions
Hochgeladen von
juanCopyright:
Verfügbare Formate
ChamSys Ltd MagicQ
Installing and using MagicQ PC
System requirements
• Pentium or higher processor
• 512MB RAM
• Minimum 800 by 600 screen resolution, 16bit or 24bit colour
• Windows 95, 98, ME, XP, 2000, Vista, Windows 7
• For Visualisation we recommend NVIDIA GeForce 9600M GT or better.
Installation
To install MagicQ PC, simply download the .exe file (e.g. magicqpc-v1_4_0_0.exe) and run it. It
uses standard InstallShield software to install the software on your PC. You can uninstall at any
time using the Control Panel Add/Remove programs option. Uninstall previous versions before
installing this version.
To view the manual in PDF format use Start, Program Files, Chamsys MagicQ PC, MagicQ
Manual.
To start Magic PC click on Start, Programs, ChamSys MagicQ PC, MagicQ (inc Vis). This will
open the combined version of MagicQ and visualiser. If you do not wish to use the visualiser then
click on Start, Programs, ChamSys MagicQ PC, MagicQ.
Using MagicQ PC
There are several demos shows provided in the demo folder of the installation including shows that
use the MagicQ visualisation. There are also demo shows for Clay Paky, Robe, and Varilite
moving lights and also demos for pixel mapping and connecting to media servers.
For example, the robe demo show includes
• 45 Generic lights (profiles and pars)
• 4 Robe Spot 1200s
• 4 Robe Wash 575s
• 400 generic LEDs arranged as a 20x20 matrix
Press the VIS button in the top right to open the Visualisation Window.
There are 10 programmed playbacks. Raise the faders to see some output in the Visualisation
window.
To view the patch, left click on the PATCH button.
MagicQ PC install v1.5.8.1 1 of 3 www.chamsys.co.uk
ChamSys Ltd MagicQ
When you have finished with the demo show, you can erase the show and program your own. At
any time you can reload the demo show using the LOAD SHOW soft button in the Setup Window.
Using MagicQ PC with a MagicQ Wing or MagicQ USB interface
To use a MagicQ Wing or MagicQ USB interface with a PC follow the instructions below. Exact
sequence of events may vary according to the version of Windows running on the PC.
• Power up and connect the MagicQ Wing - the blue LEDs should come on in turn and then flash.
• Windows should detect the Wing and ask for drivers. Select the drivers in C:\Program
Files\ChamSys Ltd\MagicQ\MagicQ Wing Drivers.
• For the PC Wing Compact use the drivers in in C:\Program Files\ChamSys
Ltd\MagicQ\MagicQ Wing Drivers\PC Wing Compact.
• If Windows does not ask you for drivers but installs them itself then you will need to force it to
install the correct drivers – go to Control Panel, System, Device Manager. Find the ChamSys
device and select Upate Driver and browse to C:\Program Files\ChamSys Ltd\MagicQ\MagicQ
Wing Drivers.
• Start up MagicQ PC software.
• In Setup, View Settings, Ports make sure the MagicQ USB Wings & Interfaces is set to “Yes
(auto DMX)”.
• The blue flashing LEDS on the MagicQ PC wing should stop flashing and the faders and
encoders should have control.
• For ChamSys USB Twin DMX Interface, go to Setup, View DMX I/O and configure Universe
1 and Universe 2 to be Cham USB.
Note that Windows may attempt to use its own drivers – this will not work. You must uninstall
these drivers and explicitly install the drivers provided by ChamSys in the C:\Program
Files\ChamSys Ltd\MagicQ Wing Drivers folders..
MagicQ PC install v1.5.8.1 2 of 3 www.chamsys.co.uk
ChamSys Ltd MagicQ
Installing on Vista and Windows 7
On Vista and Windows 7 if your system is set with User Account Control enabled (default is
enabled) then any shows you create in the show folder will be stored in Windows virtual store
rather than in the show folder under C:\Program Files\ChamSys Ltd\MagicQ PC\show.
This means that if you use another program like Windows Explorer to look for your show files you
will not find them. Instead you need to look in
C:\users\yourusername\AppData\local\VirtualStore\Program Files\ChamSys Ltd\MagicQ PC\show.
MagicQ PC limitations
MagicQ PC is based on exactly the same software that runs on MagicQ consoles, and hence can be
used to run live shows using all 16,384 channels just as with MagicQ consoles. Unlike MagicQ
consoles, MagicQ PC does not support slave playback masters on input universes.
MagicQ PC only supports full screen Execute Window, Scheduled Events, Remote
Communications Protocol (serial and network), Iphone Remote, Playback Synchronisation, sound
detection, web server editing, and Playbacks controlled by DMX when connected to a MagicQ
Wing or MagicQ USB interface.
Mouse controlled pan/tilt is only supported when connected to a MagicQ PC Wing or MagicQ
MaxiWing.
MagicQ PC software shows “Demo Version” in the title bar when not connected to a ChamSys
MagicQ product.
MagicQ supports 3rd party USB DMX interfaces such as the Enttec Pro on Universe 1 only.
We are always pleased to receive suggestions for improvements to support@chamsys.co.uk
MagicQ PC install v1.5.8.1 3 of 3 www.chamsys.co.uk
Das könnte Ihnen auch gefallen
- MagicQ PC Install InstructionsDokument4 SeitenMagicQ PC Install InstructionsFernando Reyes DominguezNoch keine Bewertungen
- MagicQ Linux Install InstructionsDokument3 SeitenMagicQ Linux Install InstructionscsummNoch keine Bewertungen
- Using Magicq PC With Wysiwyg Visualiser: WWW - Chamsys.Co - UkDokument8 SeitenUsing Magicq PC With Wysiwyg Visualiser: WWW - Chamsys.Co - Uksonogro1972Noch keine Bewertungen
- RSIPCMKDokument7 SeitenRSIPCMKMarcos SouzaNoch keine Bewertungen
- Virtual COM Port Drivers For RossDokument22 SeitenVirtual COM Port Drivers For RossBalanean RaulNoch keine Bewertungen
- Running NVIDIAGTX1080TI in Dell R720Dokument6 SeitenRunning NVIDIAGTX1080TI in Dell R720PiyushNoch keine Bewertungen
- Windows Tricks by Ricardo Pantoja: Followed by Double-Right Click. That's ItDokument8 SeitenWindows Tricks by Ricardo Pantoja: Followed by Double-Right Click. That's ItRicardo J PantojaNoch keine Bewertungen
- 8051 Design by Nitesh PDFDokument27 Seiten8051 Design by Nitesh PDFniteshg11Noch keine Bewertungen
- Manual de Video Card 9500gtDokument16 SeitenManual de Video Card 9500gtkenieritoNoch keine Bewertungen
- Y 16 Quick Setup Guide PDFDokument5 SeitenY 16 Quick Setup Guide PDFDrixNoch keine Bewertungen
- QuadRemesher 1.3 UserDocDokument20 SeitenQuadRemesher 1.3 UserDoctuantvph50968Noch keine Bewertungen
- How To Run MacOS On Windows 10 in A Virtual MachineDokument13 SeitenHow To Run MacOS On Windows 10 in A Virtual MachineEnya Andrea Ribba HernandezNoch keine Bewertungen
- Sure Cuts A Lot HelpDokument27 SeitenSure Cuts A Lot HelpbamadixiechickNoch keine Bewertungen
- Vray Download Guidelines For MAC OS XDokument25 SeitenVray Download Guidelines For MAC OS XIntan Silvina AuliandaNoch keine Bewertungen
- MicroPython Program ESP32 - ESP8266 Vs Code and Pymakr - Random Nerd TutorialsDokument38 SeitenMicroPython Program ESP32 - ESP8266 Vs Code and Pymakr - Random Nerd TutorialsPablo Gonzalez Robles100% (1)
- Lab 1 Simulink - Arduino - Intro - Blinking - LED - R17 - 2015a - 2015bDokument13 SeitenLab 1 Simulink - Arduino - Intro - Blinking - LED - R17 - 2015a - 2015bdavis davisNoch keine Bewertungen
- X-WSG Quick Start GuideDokument5 SeitenX-WSG Quick Start Guidemisicmix787Noch keine Bewertungen
- X-WSG Quick Start GuideDokument5 SeitenX-WSG Quick Start Guidegamejis170Noch keine Bewertungen
- X-WSG Quick Start GuideDokument5 SeitenX-WSG Quick Start Guidedamian.apokalyptico777Noch keine Bewertungen
- MTG 2010 ReadmeDokument3 SeitenMTG 2010 ReadmejedidestroyerNoch keine Bewertungen
- Network Administration: TNE10005/TNE60002Dokument19 SeitenNetwork Administration: TNE10005/TNE60002PythiNoch keine Bewertungen
- MagicQ DMX InterfacesDokument3 SeitenMagicQ DMX InterfacesChamSys|netNoch keine Bewertungen
- VTV 440 8x64ad2Dokument22 SeitenVTV 440 8x64ad2olavagnerNoch keine Bewertungen
- CP-XI Semifinals Checklist and Instructions: Before The RoundDokument11 SeitenCP-XI Semifinals Checklist and Instructions: Before The RoundEmail ExampleNoch keine Bewertungen
- ZeroShell WPA EnterpriseDokument16 SeitenZeroShell WPA EnterprisezachwormsNoch keine Bewertungen
- Use Three SystemsDokument7 SeitenUse Three SystemsTanishq KapoorNoch keine Bewertungen
- Photoshop Cc2014 CrackDokument2 SeitenPhotoshop Cc2014 Crackcross19980% (1)
- Blitzkrieg II ReadMeDokument6 SeitenBlitzkrieg II ReadMeAndrian WijayonoNoch keine Bewertungen
- The Big Softice Howto: A Step by Step GuideDokument24 SeitenThe Big Softice Howto: A Step by Step GuideMichael WilliamsNoch keine Bewertungen
- 1st Readme 1st Ensc351Dokument9 Seiten1st Readme 1st Ensc351a bNoch keine Bewertungen
- Autodesk Revit 2021 Installer & Installation GuideDokument3 SeitenAutodesk Revit 2021 Installer & Installation GuideKim Veneracion100% (1)
- How To Use KeygenDokument3 SeitenHow To Use KeygenLucas ChemelloNoch keine Bewertungen
- GroovyTime InstructionsDokument5 SeitenGroovyTime InstructionsKhodor AkoumNoch keine Bewertungen
- KS0367 Keyestudio ESP8266 WiFi BoardDokument31 SeitenKS0367 Keyestudio ESP8266 WiFi BoardrdddxNoch keine Bewertungen
- ITEC 625 9042 Computer Systems ArchitectureDokument11 SeitenITEC 625 9042 Computer Systems ArchitectureAnas ToufeeqNoch keine Bewertungen
- How To Install Software and DriversDokument7 SeitenHow To Install Software and DriversMohamed Elfatih FaragNoch keine Bewertungen
- How To Use This Manual: Package ContentsDokument12 SeitenHow To Use This Manual: Package ContentsTom GarciaNoch keine Bewertungen
- Meade Autostar Updater Quick Start GuideDokument3 SeitenMeade Autostar Updater Quick Start GuidewinslpNoch keine Bewertungen
- EVGA Graphics Card User GuideDokument93 SeitenEVGA Graphics Card User GuideJuhász BálintNoch keine Bewertungen
- Virtual GuideDokument42 SeitenVirtual GuideHujjatul AnamNoch keine Bewertungen
- Read MeDokument3 SeitenRead MesetioNoch keine Bewertungen
- FLOWCODE 4 Getting Started GuideDokument12 SeitenFLOWCODE 4 Getting Started Guideapeksha_837100% (1)
- Wizcon For Windows & Internet 9.0 Quick GuideDokument100 SeitenWizcon For Windows & Internet 9.0 Quick GuideWilliam Rodrigues0% (1)
- Adobe DC Activation InstructionsDokument3 SeitenAdobe DC Activation Instructionsaunghtoo1100% (1)
- Deephi DNNDK Tutorial For Ultra96 - LogicTronix - June - 2019Dokument13 SeitenDeephi DNNDK Tutorial For Ultra96 - LogicTronix - June - 2019Kiên Lê HữuNoch keine Bewertungen
- CV - JoaoDokument3 SeitenCV - JoaoCarlos Picaluga CerveiraNoch keine Bewertungen
- Accumark™ V-Stitcher™ by Browzwear Interface Module Software Release Notice 8.5.1 2012Dokument4 SeitenAccumark™ V-Stitcher™ by Browzwear Interface Module Software Release Notice 8.5.1 2012Julio PaucarNoch keine Bewertungen
- HackerHouse HandsOn Hacking GuideDokument10 SeitenHackerHouse HandsOn Hacking GuideJohn100% (1)
- Lab - Installing The Virtual Machines: (Instructor Version) Instructor Note: Red Font Color or Gray HighlightsDokument14 SeitenLab - Installing The Virtual Machines: (Instructor Version) Instructor Note: Red Font Color or Gray HighlightsCrystals YYNoch keine Bewertungen
- Ignition Community Live MQTT Workshop: Cirrus LinkDokument10 SeitenIgnition Community Live MQTT Workshop: Cirrus LinkDaniel FernandezNoch keine Bewertungen
- CastaliaCG ENDokument131 SeitenCastaliaCG ENDoordarshan GirnarNoch keine Bewertungen
- Flowcode 4 ManualDokument6 SeitenFlowcode 4 Manualleaneo_ingNoch keine Bewertungen
- RAID Installation Tutorial (ENG)Dokument9 SeitenRAID Installation Tutorial (ENG)Martin PazNoch keine Bewertungen
- EVGA GeForce 9800 GTX+ User ManualDokument9 SeitenEVGA GeForce 9800 GTX+ User ManualGabe CastellanosNoch keine Bewertungen
- Evaluation of Some Android Emulators and Installation of Android OS on Virtualbox and VMwareVon EverandEvaluation of Some Android Emulators and Installation of Android OS on Virtualbox and VMwareNoch keine Bewertungen
- Programmable Time Led Controller Instruction: . Product ConstituteDokument5 SeitenProgrammable Time Led Controller Instruction: . Product ConstituteZoran BunčićNoch keine Bewertungen
- Marketing Strategy For 2023Dokument2 SeitenMarketing Strategy For 2023Peter KasinamundaNoch keine Bewertungen
- Vipac Roller SpecificationsDokument2 SeitenVipac Roller SpecificationsMuhaimin100% (2)
- First Periodical Test in English 3 NewDokument4 SeitenFirst Periodical Test in English 3 NewGinalyn Matildo AfableNoch keine Bewertungen
- IJCRT2002143Dokument4 SeitenIJCRT2002143binapanisethi84Noch keine Bewertungen
- How To Fix Delayed WhatsApp MessagesDokument16 SeitenHow To Fix Delayed WhatsApp MessagesAxelrose04Noch keine Bewertungen
- Lesson 2 MusicDokument10 SeitenLesson 2 MusicAbby shanti NocasaNoch keine Bewertungen
- E-Ticket/Reservation Voucher: Seat No/s: Passenger InformationDokument1 SeiteE-Ticket/Reservation Voucher: Seat No/s: Passenger InformationSetu ChauhanNoch keine Bewertungen
- AR 506 - Review 1Dokument123 SeitenAR 506 - Review 1V.K.Jeevan KumarNoch keine Bewertungen
- B. I'd Like To Be A Pilot. C. I Like PilotsDokument8 SeitenB. I'd Like To Be A Pilot. C. I Like PilotsMỹ HàNoch keine Bewertungen
- Off-Line Express (OLX) (Web Portal) : Department of Computer Science Qurtuba UniversityDokument51 SeitenOff-Line Express (OLX) (Web Portal) : Department of Computer Science Qurtuba UniversityAnsar aliNoch keine Bewertungen
- High Definition Digital Video Camera 980HD User's ManualDokument40 SeitenHigh Definition Digital Video Camera 980HD User's Manualhedsal2013Noch keine Bewertungen
- Hell PizzaDokument2 SeitenHell Pizza葉栗涵Noch keine Bewertungen
- PPFT Form 2 Teachers Tabulation Form WD FormulaDokument10 SeitenPPFT Form 2 Teachers Tabulation Form WD FormulaRYAN BUDUMONoch keine Bewertungen
- Social Class Representation in Jungle BookDokument1 SeiteSocial Class Representation in Jungle Bookapi-376175190Noch keine Bewertungen
- Actividad Integradora 4: Come To My HouseDokument4 SeitenActividad Integradora 4: Come To My HouseMario MoralesNoch keine Bewertungen
- LP2 Music9Dokument9 SeitenLP2 Music9Anita ReclamadoNoch keine Bewertungen
- Our Town March 7, 1946Dokument6 SeitenOur Town March 7, 1946narberthcivicNoch keine Bewertungen
- 2021.08.30 WDW Pirate-Pass Blackout DatesDokument1 Seite2021.08.30 WDW Pirate-Pass Blackout DatesChristopher DorobekNoch keine Bewertungen
- HDD 2020 April Additional Song ListDokument1 SeiteHDD 2020 April Additional Song ListLizeth AntonioNoch keine Bewertungen
- Air Fryer Chicken Cook TimesDokument2 SeitenAir Fryer Chicken Cook TimesAndrea VavraNoch keine Bewertungen
- Service Quality, Tourist Satisfaction and Revisit Intention Study of Visitors in JaipurDokument9 SeitenService Quality, Tourist Satisfaction and Revisit Intention Study of Visitors in JaipurAina ZainuddinNoch keine Bewertungen
- Ulangan Harian 1 Kelas XiiDokument8 SeitenUlangan Harian 1 Kelas XiiayudesiNoch keine Bewertungen
- OttoDIY Programming Mblock Scratch Arduino v01Dokument21 SeitenOttoDIY Programming Mblock Scratch Arduino v01burgleteensNoch keine Bewertungen
- Audition Songs 2021Dokument5 SeitenAudition Songs 2021Steven Kramer100% (1)
- Tennis GOAT ListDokument53 SeitenTennis GOAT ListDanijel DannyNoch keine Bewertungen
- Music Terminology DefinitionsDokument13 SeitenMusic Terminology DefinitionsJedidiah SingcoNoch keine Bewertungen
- The Three BearsDokument4 SeitenThe Three Bearsmanbg100% (1)
- 10002NB01510001Dokument12 Seiten10002NB01510001manoj6189Noch keine Bewertungen
- Physics in Dodge BallDokument3 SeitenPhysics in Dodge Ballboi2222Noch keine Bewertungen