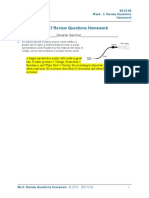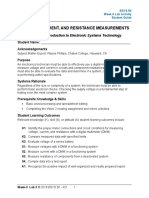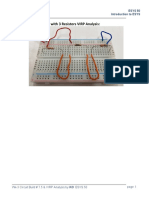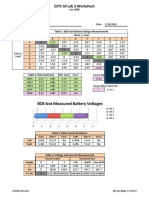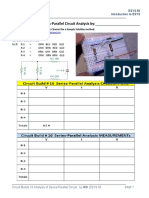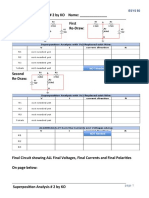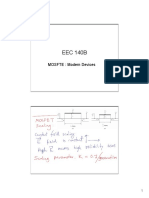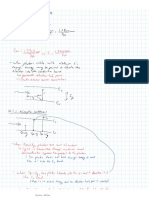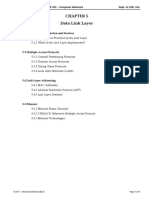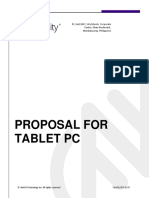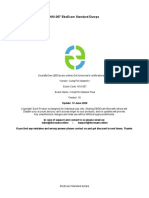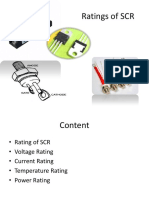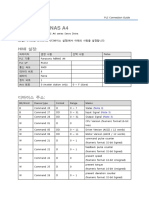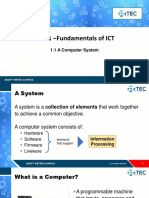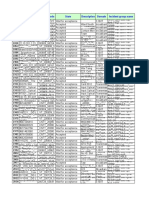Beruflich Dokumente
Kultur Dokumente
Wk-6 APC-PC-Board-Assembly and Layout LAB Part - 2
Hochgeladen von
Gerardo SanchezOriginaltitel
Copyright
Verfügbare Formate
Dieses Dokument teilen
Dokument teilen oder einbetten
Stufen Sie dieses Dokument als nützlich ein?
Sind diese Inhalte unangemessen?
Dieses Dokument meldenCopyright:
Verfügbare Formate
Wk-6 APC-PC-Board-Assembly and Layout LAB Part - 2
Hochgeladen von
Gerardo SanchezCopyright:
Verfügbare Formate
ESYS 51
Wk-6 Lab Activity Part - 2
Student Guide
Wk-6 Atari Punk Console PC Board Assembly& Layout
Student Name: ___________________________________________________
Overview
In this lab activity you will export the Equipment & Supplies
component footprints and netlist of the Item Des Qty
“Atari Punk Console” from Multisim into PC with Multisim and
1
Ultiboard, then create a single-sided PC Ultiboard 13 or above
board layout.
Special Safety Requirements
Before Starting This Activity None.
You must complete the Atari Punk Console
Multisim Schematic and Simulation lab Lab Preparation
activity prior to starting this activity. Verify that you have a USB drive or email
account to save your work.
Learning Outcomes For Activity
Relevant knowledge (K), skill (S), or
attitude (A) student learning outcomes Task #1 – Export your schematic
1. Open your Multisim APC schematic file.
K1. Identify physical and virtual Verify that your connections and the
components on the Multisim footprint designation for each physical
schematic. component (the blue components) match
the specifications in the APC Schematic
K2. Translate nodes from schematic project.
drawings to physical connections on a 2. From the menu bar, select Transfer >>
printed circuit board. Transfer to Ultiboard >> Transfer to
Ultiboard 13.0
S1. Position components on an Ultiboard
PC board design and use auto-routing
to create a 2-layer board layout.
S2. Use manual trace routing to create a
single-layer board layout.
A1. Appreciate the capabilities of software
tools for printed circuit board design.
Getting Started
Lab Activity and Deliverables:
It should take students approximately 2
hours to complete the lab activity.
Wk-6 APC PC Board Assembly & Layout © 2020 ESYS 51 1
ESYS 51
Wk-6 Lab Activity Part - 2
Student Guide
3. You may see a warning message that
some components do not have a
footprint. This is because we used virtual
components for the battery, speaker, o-
scope. Click OK to proceed.
4. Click and drag each of the components
inside the board outline area. Try to
maintain space
between each
component. This
will make the
4. Ultiboard will launch and display a list next steps
of the nets and components imported for easier. Notice
the design. Click OK. the lines
connecting the
Task #2 – Resize the PC board component
outline and place components terminals. These
lines are called
1. In the Design Toolbox, double click on the “Ratsnest”
the Board Outline layer to select it. because they show the shortest path to
connect all the nodes, regardless of
neatness or crossing paths.
5. Rearrange the placement of the
components to try to make the ratsnest
layout somewhat neater. It may help to
arrange the components similar to the
perfboard layout. You can rotate
components with the Ctrl-R command.
Task #3 – Use 2-Layer Autorouting
2. Double-click on the yellow board outline
to select it and open the properties 1. In the menu bar, select Autoroute >
dialog. Change the rectangle width to Start/resume autorouter.
2000 and the height to 3000. The default 2. When the autorouter finishes, check the
units are in mils, so this results in a 2x3 results in the spreadsheet window at the
inch board. bottom of the window. If the autorouter
3. In the toolbar, de-select all of the was successful, it will show 100%
selection enable buttons EXCEPT the completion. All of the ratsnest
Enable Component Selection button connections will have been replaced by
copper traces on the top (green) layer
and bottom (red) layer.
Wk-6 APC PC Board Assembly & Layout © 2020 ESYS 51 2
ESYS 51
Wk-6 Lab Activity Part - 2
Student Guide
3. If your result is less than 100%, examine
the layout and see where ratsnest
connections were not replaced by copper
traces. Then, remove the copper traces
with the Edit > Copper delete > All
copper command.
Rearrange the components and run the
autorouter again.
Task #4 – Manually route a single-
layer board with Follow-me routing
1. Erase the copper traces from the
autorouter.
2. On the toolbar, disable the selection of
components, and then enable selection of
traces.
3. Double-click on the Copper Bottom
PCB layer to select it.
4. Select the Follow-me tool.
Wk-6 APC PC Board Assembly & Layout © 2020 ESYS 51 3
ESYS 51
Wk-6 Lab Activity Part - 2
Student Guide
5. Move the cursor over the component
Check your
terminal pads. Note that a white X
progress by selecting Design >
appears over the pads when the cursor is
Connectivity check…, and click OK
over the pad. Click on one of the pads.
to check all nets. Click on the
Results tab in the Spreadsheet pane.
6. Note that all
When all traces are complete, there
of the pads
will be 0 errors.
that are in
the same
node now
have a white
X on them.
Move the cursor to the nearest X and
watch the ratsnest be replaced with a
copper trace. Click on the X to place the
trace. 2. It is common to “paint yourself into a
7. Move the cursor to the next trace. Click corner,” where you unable to route a
the X to continue placing traces. Press trace because the path is blocked by a
the ESC key to stop the Follow-me trace you have already placed. Some
mode. solutions for this:
Delete and re-route a trace.
Task #5 – Continue to route you Remember that you can route traces
traces between pads on components.
1. Continue to place traces to complete the
layout for the PC board. Some tips to
help you complete the task:
Click anywhere on the board to
“lock” the path of the trace between
nodes.
Switch from Follow-me mode to
normal selection mode. Click on an
existing trace to select,
then move or delete the
trace.
Move and/or rotate components to
simplify the paths. You
will need to enable part
selection in the toolbar
Wk-6 APC PC Board Assembly & Layout © 2020 ESYS 51 4
ESYS 51
Wk-6 Lab Activity Part - 2
Student Guide
Task #6 – Finish, check, and
submit your work
1. Once your Connectivity Check shows 0
errors, click on the DRC (Design Rule
Check) to check for any errors. The
Follow-me routing will normally prevent
you from placing any trace that violates
the design rules, but it is possible to
create errors when you move or rotate a
component after a trace has been
connected to a
component
pad. Any
errors will
show up as a
red circle on
the layout.
2. After your layout has no connectivity or
DRC errors, save your file and submit it
through the CANVAS assignment link.
Wk-6 APC PC Board Assembly & Layout © 2020 ESYS 51 5
Das könnte Ihnen auch gefallen
- Wk-3 Review Questions Homework Gerardo SanchezDokument4 SeitenWk-3 Review Questions Homework Gerardo SanchezGerardo SanchezNoch keine Bewertungen
- ESYS50-lab3a-sg BOE-bot RACE Gerardo SanchezDokument8 SeitenESYS50-lab3a-sg BOE-bot RACE Gerardo SanchezGerardo SanchezNoch keine Bewertungen
- Wk-3 Circuit Build # 7.5 VIRP Analysis Gerardo SanchezDokument3 SeitenWk-3 Circuit Build # 7.5 VIRP Analysis Gerardo SanchezGerardo SanchezNoch keine Bewertungen
- Wk-4 Online Sign-Offs Gerardo SanchezDokument2 SeitenWk-4 Online Sign-Offs Gerardo SanchezGerardo SanchezNoch keine Bewertungen
- BOE-bot Measured Battery Voltages: ESYS 50 Lab 3 WorksheetDokument1 SeiteBOE-bot Measured Battery Voltages: ESYS 50 Lab 3 WorksheetGerardo SanchezNoch keine Bewertungen
- Circuit Build # 16 Series-Parallel AnalysisDokument1 SeiteCircuit Build # 16 Series-Parallel AnalysisGerardo SanchezNoch keine Bewertungen
- Superposition Analysis Part 2 by KODokument2 SeitenSuperposition Analysis Part 2 by KOGerardo SanchezNoch keine Bewertungen
- 140B Final Exam 2015 SolutionDokument9 Seiten140B Final Exam 2015 SolutionGerardo SanchezNoch keine Bewertungen
- Wk-6 APC-MultiSIM Online LAB Part-1Dokument4 SeitenWk-6 APC-MultiSIM Online LAB Part-1Gerardo SanchezNoch keine Bewertungen
- EEC 140B: MOSFTE: Modern DevicesDokument18 SeitenEEC 140B: MOSFTE: Modern DevicesGerardo SanchezNoch keine Bewertungen
- Book Notes - 140BDokument55 SeitenBook Notes - 140BGerardo SanchezNoch keine Bewertungen
- Shoe Dog: A Memoir by the Creator of NikeVon EverandShoe Dog: A Memoir by the Creator of NikeBewertung: 4.5 von 5 Sternen4.5/5 (537)
- The Yellow House: A Memoir (2019 National Book Award Winner)Von EverandThe Yellow House: A Memoir (2019 National Book Award Winner)Bewertung: 4 von 5 Sternen4/5 (98)
- The Subtle Art of Not Giving a F*ck: A Counterintuitive Approach to Living a Good LifeVon EverandThe Subtle Art of Not Giving a F*ck: A Counterintuitive Approach to Living a Good LifeBewertung: 4 von 5 Sternen4/5 (5794)
- The Little Book of Hygge: Danish Secrets to Happy LivingVon EverandThe Little Book of Hygge: Danish Secrets to Happy LivingBewertung: 3.5 von 5 Sternen3.5/5 (400)
- Grit: The Power of Passion and PerseveranceVon EverandGrit: The Power of Passion and PerseveranceBewertung: 4 von 5 Sternen4/5 (588)
- Elon Musk: Tesla, SpaceX, and the Quest for a Fantastic FutureVon EverandElon Musk: Tesla, SpaceX, and the Quest for a Fantastic FutureBewertung: 4.5 von 5 Sternen4.5/5 (474)
- A Heartbreaking Work Of Staggering Genius: A Memoir Based on a True StoryVon EverandA Heartbreaking Work Of Staggering Genius: A Memoir Based on a True StoryBewertung: 3.5 von 5 Sternen3.5/5 (231)
- Hidden Figures: The American Dream and the Untold Story of the Black Women Mathematicians Who Helped Win the Space RaceVon EverandHidden Figures: The American Dream and the Untold Story of the Black Women Mathematicians Who Helped Win the Space RaceBewertung: 4 von 5 Sternen4/5 (895)
- Team of Rivals: The Political Genius of Abraham LincolnVon EverandTeam of Rivals: The Political Genius of Abraham LincolnBewertung: 4.5 von 5 Sternen4.5/5 (234)
- Never Split the Difference: Negotiating As If Your Life Depended On ItVon EverandNever Split the Difference: Negotiating As If Your Life Depended On ItBewertung: 4.5 von 5 Sternen4.5/5 (838)
- The Emperor of All Maladies: A Biography of CancerVon EverandThe Emperor of All Maladies: A Biography of CancerBewertung: 4.5 von 5 Sternen4.5/5 (271)
- Devil in the Grove: Thurgood Marshall, the Groveland Boys, and the Dawn of a New AmericaVon EverandDevil in the Grove: Thurgood Marshall, the Groveland Boys, and the Dawn of a New AmericaBewertung: 4.5 von 5 Sternen4.5/5 (266)
- On Fire: The (Burning) Case for a Green New DealVon EverandOn Fire: The (Burning) Case for a Green New DealBewertung: 4 von 5 Sternen4/5 (74)
- The Unwinding: An Inner History of the New AmericaVon EverandThe Unwinding: An Inner History of the New AmericaBewertung: 4 von 5 Sternen4/5 (45)
- The Hard Thing About Hard Things: Building a Business When There Are No Easy AnswersVon EverandThe Hard Thing About Hard Things: Building a Business When There Are No Easy AnswersBewertung: 4.5 von 5 Sternen4.5/5 (345)
- The World Is Flat 3.0: A Brief History of the Twenty-first CenturyVon EverandThe World Is Flat 3.0: A Brief History of the Twenty-first CenturyBewertung: 3.5 von 5 Sternen3.5/5 (2259)
- The Gifts of Imperfection: Let Go of Who You Think You're Supposed to Be and Embrace Who You AreVon EverandThe Gifts of Imperfection: Let Go of Who You Think You're Supposed to Be and Embrace Who You AreBewertung: 4 von 5 Sternen4/5 (1090)
- The Sympathizer: A Novel (Pulitzer Prize for Fiction)Von EverandThe Sympathizer: A Novel (Pulitzer Prize for Fiction)Bewertung: 4.5 von 5 Sternen4.5/5 (121)
- Her Body and Other Parties: StoriesVon EverandHer Body and Other Parties: StoriesBewertung: 4 von 5 Sternen4/5 (821)
- Perform Mensuration and CalculationDokument36 SeitenPerform Mensuration and CalculationJose BundalianNoch keine Bewertungen
- Computer Networks - Chapter 5 - Data Link LayerDokument9 SeitenComputer Networks - Chapter 5 - Data Link LayerNirzor LiveNoch keine Bewertungen
- LATCH UP CMOS InverterDokument19 SeitenLATCH UP CMOS InverterGIRISH GIDAYENoch keine Bewertungen
- Sync Transport in Soundgrid Network PDFDokument9 SeitenSync Transport in Soundgrid Network PDFDrixNoch keine Bewertungen
- Acopladores e Adaptadores Thunderbolt 3Dokument6 SeitenAcopladores e Adaptadores Thunderbolt 3Carlos Eduardo CastroNoch keine Bewertungen
- Audio System, Multi-Display, Navigation System, Parking AssistDokument25 SeitenAudio System, Multi-Display, Navigation System, Parking Assistdima65Noch keine Bewertungen
- SMAF5.0A Thru Smaf220A: Surface Mount Transient Voltage Suppressor Power 200 WattsDokument5 SeitenSMAF5.0A Thru Smaf220A: Surface Mount Transient Voltage Suppressor Power 200 WattsMohammed SairawanNoch keine Bewertungen
- CharmMobile - Tablet - Proposal For City of MalabonDokument4 SeitenCharmMobile - Tablet - Proposal For City of MalabonJosephGerardBersalonaNoch keine Bewertungen
- MT Embedded Diploma ContentsDokument8 SeitenMT Embedded Diploma ContentsAhmed HamoudaNoch keine Bewertungen
- CompTIA Network+Dokument209 SeitenCompTIA Network+Gullayaz100% (1)
- COMAR SLR200-G Installation GuideDokument6 SeitenCOMAR SLR200-G Installation GuideTom MaboetieNoch keine Bewertungen
- CHAP 1 Part 2Dokument36 SeitenCHAP 1 Part 2ksreddy2002Noch keine Bewertungen
- Advantages of Class B Push Pull Amplifier Over Class ADokument4 SeitenAdvantages of Class B Push Pull Amplifier Over Class AAnonymous eWMnRr70qNoch keine Bewertungen
- Grandstream Networks, Inc.: GXP1610/GXP1615 GXP1620/GXP1625 GXP1628/GXP1630 Small Business IP PhoneDokument47 SeitenGrandstream Networks, Inc.: GXP1610/GXP1615 GXP1620/GXP1625 GXP1628/GXP1630 Small Business IP PhoneБогдан КендзерNoch keine Bewertungen
- 5 MOSFET and IGBTDokument22 Seiten5 MOSFET and IGBTbảo trầnNoch keine Bewertungen
- Digital Storage Oscilloscopes: TPS2000B Series Data SheetDokument14 SeitenDigital Storage Oscilloscopes: TPS2000B Series Data SheetEmanuel OanceaNoch keine Bewertungen
- MB3773Dokument28 SeitenMB3773Morteza BaratzadehNoch keine Bewertungen
- Ratings of SCRDokument32 SeitenRatings of SCRSourav DebnathNoch keine Bewertungen
- Chapter 2. Network Models: Layered Tasks The OSI Model Layers in The OSI Model TCP/IP Protocol Suite AddressingDokument28 SeitenChapter 2. Network Models: Layered Tasks The OSI Model Layers in The OSI Model TCP/IP Protocol Suite AddressingNestor Herrera100% (1)
- Dipper-PT Data Logger: Reliable Water Level and Temperature MeasurementsDokument8 SeitenDipper-PT Data Logger: Reliable Water Level and Temperature MeasurementsKonstruktor d.o.o. FočaNoch keine Bewertungen
- M.NT68676.2A 12516 (Bulit-In) - Specification - A2 (2017 - 05 - 02 14 - 14 - 31 UTC)Dokument9 SeitenM.NT68676.2A 12516 (Bulit-In) - Specification - A2 (2017 - 05 - 02 14 - 14 - 31 UTC)GioNoch keine Bewertungen
- Panasonic MINAS A4 PDFDokument6 SeitenPanasonic MINAS A4 PDFedersonsotoNoch keine Bewertungen
- PLUSTEK SmartOffice PS396PLUSDokument3 SeitenPLUSTEK SmartOffice PS396PLUSadiNoch keine Bewertungen
- Jadual Peperiksaan Akhir Sem Ii Sesi 20192020Dokument3 SeitenJadual Peperiksaan Akhir Sem Ii Sesi 20192020awankilatNoch keine Bewertungen
- Final EcommerceDokument158 SeitenFinal EcommerceSherin SunnyNoch keine Bewertungen
- 875-1586267445115-Unit 1.1 ComputerSystemDokument12 Seiten875-1586267445115-Unit 1.1 ComputerSystemCool MarttNoch keine Bewertungen
- Symmetric Multiprocessors: Features of Symmetric Multiprocessing (SMP)Dokument3 SeitenSymmetric Multiprocessors: Features of Symmetric Multiprocessing (SMP)Shahid AliNoch keine Bewertungen
- Sla 4070Dokument1 SeiteSla 4070JoniNoch keine Bewertungen
- STT Trouble Name Trouble Code State Description Domain Incident Group NameDokument38 SeitenSTT Trouble Name Trouble Code State Description Domain Incident Group NamezunNoch keine Bewertungen
- Core 3 Set-Up Computer ServerDokument59 SeitenCore 3 Set-Up Computer ServerMichelle Navarro50% (6)