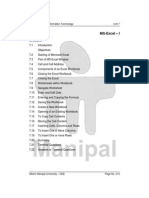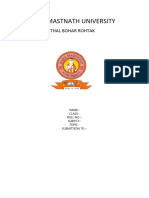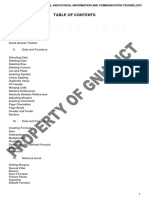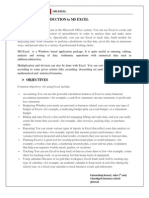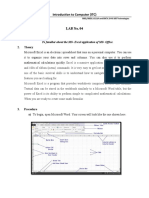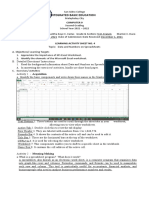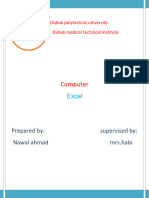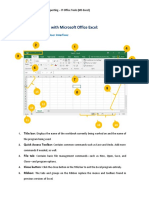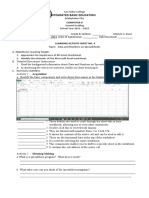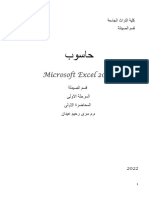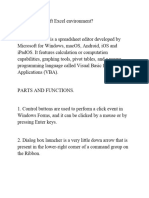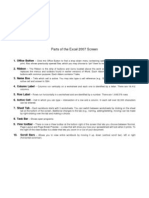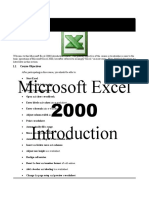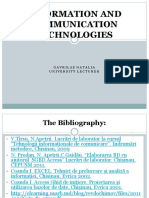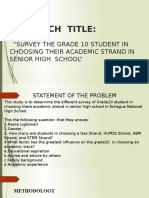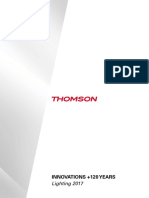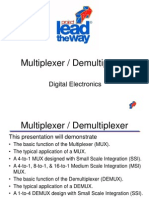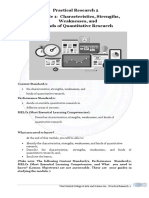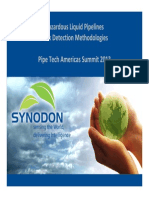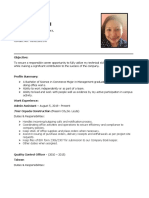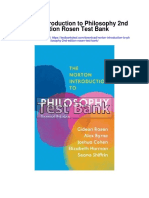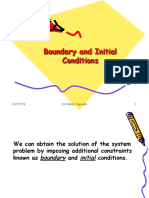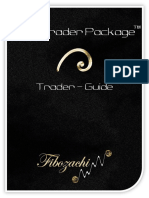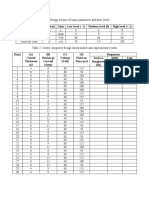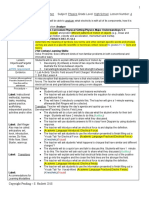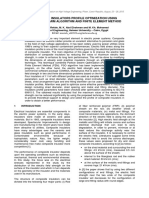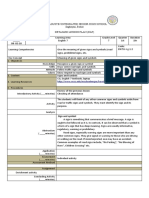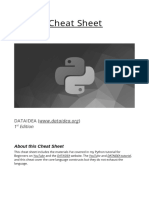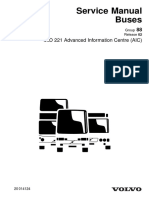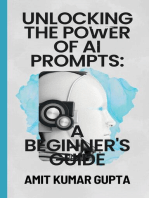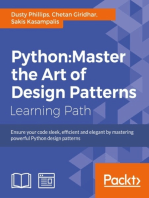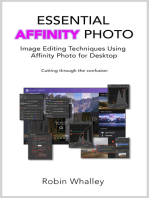Beruflich Dokumente
Kultur Dokumente
Module CS12 Complete Lab Lec
Hochgeladen von
Francis Joshua D. KindicaOriginalbeschreibung:
Originaltitel
Copyright
Verfügbare Formate
Dieses Dokument teilen
Dokument teilen oder einbetten
Stufen Sie dieses Dokument als nützlich ein?
Sind diese Inhalte unangemessen?
Dieses Dokument meldenCopyright:
Verfügbare Formate
Module CS12 Complete Lab Lec
Hochgeladen von
Francis Joshua D. KindicaCopyright:
Verfügbare Formate
Republic of the Philippines
ISABELA STATE UNIVERSITY
Echague, Isabela
INSTITUTE OF INFORMATION
AND COMMUNICATION TECHNOLOGY
Instructional Material for
Computer Science 12
Lecture and Laboratory
ISUE –IICT –IM-092 - Instruction Material for CS12 Page 1
Chapter I – Introduction to Spreadsheet Application
At the end of the lesson, the student should be able to:
Define spreadsheet application.
Identify the MS Excel Environment and its elements
Compare the MS Excel to other MS Office Application.
Appreciate the uses of excel in the business and office sector.
Perform data manipulation and basic worksheet operations.
What is Spreadsheet?
In computer terms, “spreadsheet” has its roots in bringing the world in paper ledgers in which
bookkeepers recorded invoices and other financial doings. Eventually, these processes gave
the advent of an electronic called “sheet”.
Spreadsheet -an interactive computer application for organizing and analysis of information in
tabular form.
Spreadsheet Application - is software that performs spreadsheet applications.
What is MS Excel?
MS Excel - is an electronic spreadsheet program that can be used for storing, organizing and
manipulating data. It allows users to produce tables containing calculations and graphs. These
can range from a simple formula through to complex mathematical functions.
Starting MS Excel Application
Method A:
1. Look for Microsoft Office Excel 2007 short cut icon on the Desktop.
ISUE –IICT –IM-092 - Instruction Material for CS12 Page 2
2. Double click to open or Right click and select Open.
Method B:
1. Select and click Start Button.
2. Click All Programs > Microsoft Office > Microsoft Office Excel 2007.
ISUE –IICT –IM-092 - Instruction Material for CS12 Page 3
MS Excel Environment
WORKSHEET
1. Office Button – allows you to create a new workbook, open an existing workbook, save
or save as, print, send (through email or fax), publish or close.
2. Quick Access Toolbar – is a customizable toolbar that contains commands that you
may want to use. You can place the quick access toolbar above or below the ribbon.
3. Title Bar – displays the program name and name of the document being edited
4. Command Tabs – serves as the menu bar wherein you can select the specific menu
you want to use.
Home: Clipboard, Fonts, Alignment, Number, Styles, Cells, Editing
Insert: Tables, Illustrations, Charts, Links, Text
Page Layouts: Themes, Page Setup, Scale to Fit, Sheet Options, Arrange
Formulas: Function Library, Defined Names, Formula Auditing, Calculation
Data: Get External Data, Connections, Sort & Filter, Data Tools, Outline
Review: Proofing, Comments, Changes
View: Workbook Views, Show/Hide, Zoom, Window, Macros
5. Ribbon – panel at the top portion of the document. It is the section across the top of the
interface containing commands where all of the commonly used features are located.
6. Command Group – contains a group which enables user to format the selected text.
ISUE –IICT –IM-092 - Instruction Material for CS12 Page 4
7. Formula Bar – a bar at the top of the Excel window that you use to enter or edit values
or formulas in cells or charts.
8. Column Header – the alphabetical labels appear at the top of each column in a
worksheet.
9. Row Header – the numbered labels that appear on the left side of each row in a
worksheet.
10. Selected Cell – your current position in the worksheet.
11. Worksheet Tabs – use to open or switch between the sheets in a workbook
12. Workbook Views – allows user to change viewing option of the worksheet.
13. Zoom – allows you to zoom in or out of your document
14. Scroll Bars – allows you to navigate to hidden portions of the work area
15. Name Box – displays the address of the active cell.
Office Button
-Office Button is the start of excel and has many important commands and option. Such as
excel settings, opening, saving and printing and closing files.
Quick Access Toolbar
ISUE –IICT –IM-092 - Instruction Material for CS12 Page 5
-Customizable Toolbar for quick access on Excel mostly used commands and action.
-Displays the program name and name of the document being edited
Title Bar
Control Tool Box
o Maximize - enlarge the window to fill the whole screen
o Restore Button - changes window from maximize to smaller window mode
o Minimize Button - shrinks and hides the program window on the taskbar
o Close Button - closes the window and exits the program
Name Box
-Name Box is a small white box to the left of the FORMULA BAR. It has a number of useful
features such navigation, the creation and selection of named cells and ranges.
Formula Bar
ISUE –IICT –IM-092 - Instruction Material for CS12 Page 6
-Is the white bar to the right of the NAME BOX and is used for entering and editing data,
creating and editing functions and formula.
Worksheets
-Is a huge table with columns and rows. The columns are named with letters, and the rows are
labeled with row numbers.
Corner
Column Header
Selected Cell
Columns
Row Header
Rows
Sheet Tabs
-Are located just below the worksheet on the left side. By default, there are three worksheet
present you can work with. An excel file is therefore also called “Workbook”, because it is
similar to folder containing a number of spreadsheets. You can also add and delete worksheet.
Display Buttons
ISUE –IICT –IM-092 - Instruction Material for CS12 Page 7
-Use to adjust the way you view the spreadsheet. By default, it is displayed in “Normal View”.
How to start new Spreadsheet?
When Excel starts up, the program will display a new, blank workbook. This is fine, but you do
not always have to build everything up from scratch. Alternatively, you can start a new
spreadsheet manually, using various templates
1. Click the Office Button in the top left corner of the screen.
2. Click New
3. You will now have the opportunity to choose which template you want to use. The
templates are organized in categories on the left side, which you can click on. For
beginners, choose the Blank Spreadsheet and click the Create button
Navigating the spreadsheet
ISUE –IICT –IM-092 - Instruction Material for CS12 Page 8
You can use both mouse and keyboard to navigate the worksheet.
Mouse
a) The mouse is good if you want to move small distances. Click the white plus on any cell
that you want to move to. The cell you clicked becomes the active cell.
Keyboard
a) You can select the cell by moving around with your cursor keys. (Arrow keys on your
keyboard).
b) Having selected a cell, by double clicking the cell it becomes the active cell with flashing
cursor.
Scrolling
The vertical and horizontal scroll bars do not move the active cell but they do allow you to see
areas of the worksheet that are not currently visible. Having scrolled to an area of the
worksheet, of you need to move the active cell into that region, click the mouse onto a cell of
your choice.
To use the scroll bars:
a) Click the scroll arrows up/down/left/right
ISUE –IICT –IM-092 - Instruction Material for CS12 Page 9
b) Drag the scroll box until the relevant cell become visible
How to move between sheets?
Each new workbook contains worksheets, named Sheet 1 to 3.
Mouse
a) You may click on any sheet tab to go to that sheet
Keyboard
a) Press [CTRL][PAGE DOWN] to move to the next sheet, or [CTRL][PAGE UP] to move to
the previous sheet.
Writing, Editing and Deleting Cell Contents
To input on the cell, try typing some numbers and text in the selected cell. When you finish
typing something into a cell, press the ENTER key on the keyboard. The cell below the cell you
just typed becomes the active cell.
If you want to change something in a cell, you can double click on it, which enables you to
change the content. If it is the active cell you want to change, you can also press F2 on your
keyboard.
When deleting cell contents using the mouse, just select the cell or cells you want to clear.
Right click on the cell/selection, and choose clear from the shortcut menu. For keyboard, just
press the [DELETE] key.
Changing Cell Size
ISUE –IICT –IM-092 - Instruction Material for CS12 Page 10
The cells are exactly the same from the start, but you can change. You can change the cell size
by changing the row height and column width. Try moving your mouse between the column
headers. You will notice the mouse cursor changes; you can press the left mouse button while
moving to adjust column width. The same method can be used to change the row height.
ROWS
COLUMNS
Selecting Cells
To select a single cell, just move the cell pointer to it so that it becomes the active cell. If you
want to select multiple cells, there are two ways to do it.
a) Point to a cell with the mouse, press the left mouse button and drag the mouse by which
an area will be selected. Release the left mouse button when you have selected the
area you wanted.
b) Move the cursor to the cell you want to select. Hold down the Shift key on your
keyboard and press the arrow keys. As long as you hold down the Shift, selection will
be adjusted. Release the Shift key when you’re done.
Excel FILE Operation
ISUE –IICT –IM-092 - Instruction Material for CS12 Page 11
You can save any information entered in Excel so that you may call it back at a later stage to
add, edit and print contents.
How to Save a file?
a) Click the Office Button, and select the Save button or click the save
button located at the Quick access toolbar.
b) The saving dialog box will appear.
Drive and Folder Directory
File Name
File Type
c) Determine the drive and folder you want to save the document in.
d) Set the File name
e) Choose the Excel file version you want on the “Save as Type” drop down list.
f) Finally when all are entered, click the Save button.
Saving changes to File
ISUE –IICT –IM-092 - Instruction Material for CS12 Page 12
a) You can save the current changes by pressing the [CTRL][S]. If the workbook has never
been save before, the Save As Dialog will appear, otherwise it saves any new changes
to the filename that you have already allocated before.
How to Close file?
a) Click the Office Button and choose the CLOSE near the bottom of menu or click the
close button on the control box
b) If you have changed a file since the last time you saved it, Excel will not let you choose
that file without prompting you to save first the changes. A dialog box will appear with
the option to save the changes you have made.
How to Open file?
a) Click the Office Button and choose OPEN
b) The Open dialog box will appear
ISUE –IICT –IM-092 - Instruction Material for CS12 Page 13
c) Locate the excel file you want to open
d) Click the File name to select and click the OPEN button.
OR
e) After locating the File, Double-click the file to open.
Chapter II - Formatting
ISUE –IICT –IM-092 - Instruction Material for CS12 Page 14
At the end of the lesson, the student should be able to:
List the different formatting commands
Explain the different formatting styles
Differentiate the types of formatting
Appreciate the importance of formatting in preparing spreadsheet
documents
Create a spreadsheet document with formatting
There are myriad of options for formatting in Excel. You can change font types and sizes,
colors, number formats, etc. Appropriate formatting also indicates quality and credibility.
Formatting Groups On Home Ribbon
1 4
5 10
6 7 8 9
Font Group
1. Font – enables users to change the font face of the text (data) in the cell/s.
2. Font Size – allows to change the size of text
3. Increase Font Size – increase the font size in a cell
4. Decrease Font Size – decrease the font size in a cell
5. Bold – make the text on the selected cells bold
6. Italic – italicized the text on the selected cells
7. Underline – underline the text on the selected cells
8. Border – apply borders to the currently selected cells
9. Fill Color – Color the background of the selected cells
10. Font Color – allows user to change the text color of the selected text on cells.
Alignment Group
ISUE –IICT –IM-092 - Instruction Material for CS12 Page 15
2 3 4
1 5
6 11
7 8 9 10
1. Top Align – align text to the top of the cell
2. Middle Align – align text so that it is centered between the top and bottom of the cell
3. Bottom Align – align text to the bottom of the cell
4. Orientation – rotate the text into a diagonal angle or vertical orientation. This is often
used for labeling narrow columns.
5. Wrap Text – Make all content visible within a cell by displaying it on multiple lines.
6. Align Text Left – align Text to the left.
7. Center – center text
8. Align Text Right – align text to the right.
9. Decrease Indent (Ctrl+Alt+Shift+Tab)– decrease the margin between the border and
the text in the cell
10. Increase Indent (Ctrl+Alt+Tab)- increase the margin between the border and the text in
the cell
11. Merge & Center – joins the selected cells into one larger cell and centers the contents in
the new cell. This is often used to create labels that span multiple columns.
Font
ISUE –IICT –IM-092 - Instruction Material for CS12 Page 16
By default, Excel uses Calibri as its default font and all new worksheets will use this font
for data that you enter. However, you can choose different font faces for cells on the worksheet.
To change the font:
a. Select the cells where you want to change font.
b. Click the drop down list arrow to the right of the Font box in the Font group.
c. The fonts are listed alphabetically. Use the vertical scroll bar on the right of the list to
move the list items up and down.
d. Select the desired font by clicking it. The font face for the selected cells will change
to reflect your choice.
Font Size
ISUE –IICT –IM-092 - Instruction Material for CS12 Page 17
To change the font:
a. Select the cells where you want to change font size.
b. Click the drop-down list arrow to the right of the currently displayed font size
c. Pick a new number from the list – the selected cell data will change size accordingly.
Bold, Italic and Underline
To apply bold, italic and underline
a. Select the cells where you want to change
b. Click on either the B, I or U buttons on the toolbar. The button will switch on and the
selected text will display the applied format.
c. Click on the underline drop down arrow will give you option of having double
underline instead o f the regular single one.
Font Color
To change font color
a. Select the cells where you want to change its font color.
b. Click the drop down list arrows displayed on the right-hand
side of the button and choose the desired color.
c. Theme color show complimentary colors and shades on the
theme that you may have chosen for your worksheet.
d. There are also standard color to choose from
e. If you cannot find the color you want on the default
palette, click the More Colors.
Background Fill Color
ISUE –IICT –IM-092 - Instruction Material for CS12 Page 18
To change background fill color
a. Select the cells whose background fill color you want to change
b. Click the drop-down list arrow displayed on the right-hand side of the Fill color
button.
c. The NO FILL option will remove any applied fill colors.
d. The fill color palette has the same range of colors and color option that in the font
color drop down list.
Borders
When you print a worksheet, Excel allows you to
choose whether you want all the cell gridlines to
print or not. Often, you want to print some but not
all of the lines – this is when you need to apply
borders.
To apply borders:
a. Select the area you want to border
b. Click the drop-down list arrow to the right of the
Borders button on the Formatting toolbar.
c. From the palette, click the selected border option
To remove borders:
a. Select the area you want the borders to remove
b. Click the drop-down list arrow to the right of the
Borders button on the Formatting toolbar.
c. c. From the palette, click the selected border option
Alignment
ISUE –IICT –IM-092 - Instruction Material for CS12 Page 19
To change alignment:
a. Select the cells whose alignment you want to change
b. Click the button for the desired alignment. You can align text vertically (Top, Middle
Bottom) and Horizontally (Left, Right, Center)
Merge Cells
To merge cells:
a. Select the cells you want to merge
b. Click the Merge and Centre button from the Formatting Tool bar.
c. The merge cells look like this:
To unmerge cells:
ISUE –IICT –IM-092 - Instruction Material for CS12 Page 20
a. Select the cells you want to unmerge
b. Click the Merge and Centre button again and this will unmerge the cells selected
c. As you can see from the figure right click, the drop down arrow to the right of the merge
cell button you have options to merge cells with the different alignment.
Indents
Indents allow you to control where a cell entry begins inside a cell.
To indent cell data:
a. Select the cells you want to indent
b. Click the increase indent button to indent the selected cell data by
standard amount from the left.
c. If you need to take the indent back, click the decrease indent button to do this.
Number Formats
Initially, numbers in Excel use a General format, you may find that the results of the
formula run to different numbers of decimal places, or you might want to display
numbers as monetary values with a currency symbol.
INCREASE AND DECREASE DECIMAL PLACES
To increase decimal places:
ISUE –IICT –IM-092 - Instruction Material for CS12 Page 21
a. Select the cells with the numbers you want to change.
b. Click the NUMBER option from Number group drop-down list.
c. Click the INCREASE DECIMAL button from the ALIGNMENT
Group on the HOME ribbon
d. Keep clicking the INCREASE DECIMAL button until your numbers
display the correct decimal places
e. To decrease decimal places, click the DECREASE DECIMAL button
COMMA STYLE
Comma style sets all the selected numbers to 2 decimal places and puts commas
between different thousand multiples.
Ex. 1000 would become 1,000.00 when comma style is applied to it.
To apply comma style:
a. Select the cells with the numeric data you want to format.
b. Select the comma button from the number group.
CURRENCY
Applying the style will add currency and two decimal places to the selected numbers.
To apply currency style:
a. Select the cells with the numeric data you want to format.
b. Click the currency button from the Number group.
c. Using the drop down arrow, select the desired currency
PERCENT STYLE
ISUE –IICT –IM-092 - Instruction Material for CS12 Page 22
If you want to express the values as percentage, you can do this with the Percent style
format.
Ex. 0.5 would become 50%
To apply percent style:
a. Select the cells with the numeric data you want to format.
b. Click the percent style from the number Group
Advance Formatting
Format Cells Dialog
To apply percent style:
a. Select the cells whose formats you want to change
b. Click the DIALOG BOX LAUNCHER. From the FONT, ALIGNMENT OR NUMBER on
the Home Ribbon.
c. Or right click on the selected cells and select
FORMAT CELLS.
d. The Format Cell Dialog box will appear
ISUE –IICT –IM-092 - Instruction Material for CS12 Page 23
FONT TAB – This setting give Font formatting options for text and numbers. This will
display Font Formatting options, not found in the Formatting Toolbar
ALIGNMENT TAB – This setting gives you lot of options for alignment. This will display
options, not available in the Formatting Toolbar
ISUE –IICT –IM-092 - Instruction Material for CS12 Page 24
a. HORIZONTAL ALIGNMENT – Most of the formats for horizontal alignment are
available in the formatting toolbar (Right, Center, Left), however there are some
extras:
Justify – Where you have several lines of data in a cell, you can ensure that left and
right edges of the data are straight.
Fill - use this to repeat the selected cell entries within their cells so that the entire cell
from left to right is full
b. VERTICAL ALIGNMENT – Use this options in the list to choose how data lines up
between the top and bottom edges of cells.
c. WRAP TEXT – Where you have entry that is too wide for the column, you can get
Excel to wrap within a cell. Where a single line becomes multiple lines.
Example:
d. SHRINK TO FIT – Reduces the apparent size of font characters so that all data in a
selected cell fits within the column.
ISUE –IICT –IM-092 - Instruction Material for CS12 Page 25
Example
e. MERGE CELLS - Make selected cells into one cell.
f. ORIENTATION - You can display and print data in Excel oriented any way you
choose.
FILL TAB – Where you can use settings on the patterns and background fill color.
BORDERS TAB – You can change border line styles, colors and directions using
Borders tab.
ISUE –IICT –IM-092 - Instruction Material for CS12 Page 26
NUMBERS TAB – Gives you the ability to display data that Excel stores numerically in
lots different ways.
PROTECTION TAB – You can use this to control which cells are accessible when you
protect sheet.
Formatting Columns and Rows
ISUE –IICT –IM-092 - Instruction Material for CS12 Page 27
Hide Columns, Rows And Sheets
You can choose not to display certain rows and columns on your screen. Hiding them also
prevents them from printing.
To hide columns:
a) Select the column you want to
hide by clicking on the column letter,
or if you want to hide multiple
columns, highlight them.
b) Click the right mouse button
anywhere over the selection to
display the shortcut menu.
c) Choose Hide.
To hide rows:
a) Select the row you want to hide by clicking on the row
number, or if you want to hide multiple rows, highlight them.
b) Click the right mouse button anywhere over the selection
to display the shortcut menu.
c) Choose Hide .
To hide sheets
a) Select sheets to be hidden
ISUE –IICT –IM-092 - Instruction Material for CS12 Page 28
b) Right click on a selected sheet tab
c) Click Hide
To unhide columns and rows or sheets:
a) Select sheets to be hidden
b) Right click on a selected sheet tab
c) Click Unhide
Insert and Delete Cells, Rows, Columns or Sheets
You can add new cells into a worksheet if you need to make space to add new entries
in. Excel also gives you tools for adding entire rows
and columns. If you add cells, Excel will ask you how
the existing cells should be rearranged to
accommodate the new ones.
Add Cells
To insert a cell:
a) Select the cell below or to the right of where you
want the new one.
b) Click the right mouse button to access the shortcut
menu.
c) Choose Insert. The following dialog box will appear:
d) Choose Shift cells right to insert a new cell to the
left of the selected one, or Shift cells down to insert a
new cell above the selected one.
➢ To insert multiple cells:
ISUE –IICT –IM-092 - Instruction Material for CS12 Page 29
a) Select the amount of cells corresponding to the number you want to insert below or to the
right of where you want the new ones.
b) Click the right mouse button to access the shortcut menu.
c) Choose Insert to access the dialog.
d) Choose Shift cells right to insert new cells to the left of the selected one, or Shift cells
down to insert new cells above the selected one.
To insert entire rows:
a) Select the row below where you want the new one by
clicking its row number, or if you are inserting multiple
rows, highlight them.
b) Click the right mouse button anywhere over the
selection to access the shortcut menu.
c) Choose Insert. Excel adds the number of selected rows
above the first row in your selection.
To insert entire columns:
a) Select the column to the right of where you want the new one by clicking its column letter, or
if you are inserting multiple columns, highlight them.
b) Click the right mouse button anywhere over the selection to access the shortcut menu.
c) Choose Insert . Excel adds the number of selected columns to the left of the first column in
your selection.
Delete Cells
In Excel 2007 we can delete straight from the home ribbon by clicking on the delete
button to show us a menu to delete any part of the workbook, sheet, row, column or cell
ISUE –IICT –IM-092 - Instruction Material for CS12 Page 30
To delete cells:
a) Select the cells you want to delete.
b) Click the right mouse button to access the shortcut menu.
c) Choose Delete. The following dialog box will appear:
d) Choose Shift cells left to close the gap left by the deleted cells with cell entries to the left.
To delete entire rows or columns:
a) Select the row or column you want to delete by clicking its row number or column letter or, if
you are deleting multiple columns or rows, highlight them.
b) Click the right mouse button anywhere over the selection to access the shortcut menu.
c) Choose Delete .
Chapter III – Formula
At the end of the lesson, the student should be able to:
Explain the concepts and parts of Excel Formula
Identify the advantages of using formula
ISUE –IICT –IM-092 - Instruction Material for CS12 Page 31
Identify the different formula Errors
Differentiate typical formula from formula with functions
Demonstrate how to create formula
Appreciate the use of formula in spreadsheet documents involving calculations
Create a spreadsheet documents with formula
Formula
In a spreadsheet application, at a very basic level, values often need to be added,
subtracted, multiplied and divided. To allow for the fact that individual values might change,
spreadsheet formulae generally refer not to actual values, but to the cells where those values
are being held.
Excel recognizes formulae because they are preceded by an equals sign (=).
When entering basic formulae, the mathematical operators defining the operation to be carried
out are as follows:
Addition +
Subtraction -
Multiplication *
Division /
Exponentiation ^
Typing Formula
You enter formulae by typing them in the cell where you want the formula’s result to
appear. When you confirm entry of a formula, Excel will display the result on the worksheet, but
the underlying calculation appears on the Formula bar.
To enter a formula:
a) Move to the cell where you want to enter the formula.
b) Type an equals sign (=).
c) Type the formula (e.g. d2*e2).
d) Press [RETURN] to confirm the entry.
ISUE –IICT –IM-092 - Instruction Material for CS12 Page 32
e) Excel automatically recalculates formulae. If you change one of the cells referenced in your
formula, as soon as you press [RETURN] to confirm the changed value, your formula result will
update.
Entering Formula By Pointing
It is possible to enter formulae without actually typing the equals sign (=) or the cell references.
Instead, you can make use of a pointing technique to indicate which cells are to be included. As
with typing formulae, it is important to start off in the cell where the answer is to be displayed.
Pointing can be quicker and more efficient than typing cell references as it reduces the chances
of errors.
To enter a formula using keyboard AND mouse:
a) Position the cursor in the cell where you want the formula.
b) Type an equals sign (=).
c) Click the first cell whose reference should be included in your formula. A moving dotted line,
known in Excel as a ‘marquee’, will appear around that cell and the cell reference will appear in
the formula bar immediately after the equals sign.
Errors in Formula
Sometimes you may get surprising results from a formula. This is most often because
you have referenced the wrong cell, but it could also be that you have multiplied where you
should have added and so on. You can correct formulae using the editing techniques described
earlier in this manual.
To edit a formula:
ISUE –IICT –IM-092 - Instruction Material for CS12 Page 33
a) Double-click on the cell containing the formula. The cell will switch from displaying the result
of the formula to the formula itself.
b) Click the mouse over the part of the formula to change to anchor the cursor there. Type any
new characters or use the [BACKSPACE] and [DELETE] keys to remove characters.
c) Press [RETURN] to confirm the changes.
Or
a) Move to the cell containing the erroneous formula.
b) Click on the Formula bar which will show you the formula where you want to make the
change.
c) Type any new characters or use the [BACKSPACE] and [DELETE] keys to remove
characters.
d) Press [RETURN] to confirm the changes.
Filling Formulae
Having entered an initial formula in the first cell of a column or row, you often find that
you want to generate results for the other cells in that column or row. In the example below, you
would probably want your formula to work out totals for all the orders.
There are a variety of ways that you can get Excel to copy a formula so that it generates results
for other cells in a column or row.
The Fill Handle and Formulae
ISUE –IICT –IM-092 - Instruction Material for CS12 Page 34
To use the fill handle to copy formulae:
a) Move to the cell that has the formula that you want to fill.
b) Position your mouse pointer over the fill handle. It will change to a black plus.
c) Drag the black plus down, up, left or right over the cells where you want your copied formula
to generate results. You will see an outline around those cells.
d) Release the mouse when the outline includes all the cells where you want results.
e) A Smart Tag will be produced. The options it offers are not needed at the moment.
BODMAS With Formulae
BoDMAS is a mathematical acronym that simply reminds us of the order of operations that
mathematics uses to step through more complicated formulae. (Brackets, Division,
Multiplication, Addition, Subtraction).
Excel follows these rules to a point please take note of the following table to see the order of
preference that excel uses when working out calculations
To change the order of evaluation, enclose in brackets the part of the formula to be calculated
first.
1st – Negation (as in –1)
2nd % Percent
3rd ^ Exponentiation
4th * and / Multiplication and division
5th +and – Addition and subtraction
ISUE –IICT –IM-092 - Instruction Material for CS12 Page 35
6th & Connects two strings of text (concatenation)
7th = Comparison
<>
<=
>=
<>
Using BODMAS
E.G. The following formula produces 11 because Excel calculates multiplication before addition.
The formula multiplies 2 by 3 and then adds 5 to the result.
Type =52*3 press [RETURN] Result =11
In contrast, if you use parentheses to change the syntax, Excel adds 5 and 2 together and then
multiplies the result by 3 to produce 21.
Type =(52)*3 press [RETURN] result = 21
Error Values
##### Error. This error occurs when a column is not wide enough, or a negative date or time is
used.
• Do one or more of the following:
– Increase the width of the column
– Shrink the contents to fit the column
#DIV/0! Error. This error occurs when a number is divided by zero (0).
• Review the following possible causes and solutions. Change the divisor to a number
other than zero.
• Using the cell reference to a blank cell or to a cell that contains zero as a divisor
• Enter a value other than zero in the cell used as a divisor.
• Make sure that the divisor in the function or formula is not zero or blank.
#N/A Error. This error occurs when a value is not available to a function or formula.
• Replace #N/A with new data.
• Make sure that the arguments (argument: The values that a function uses to perform
operations or calculations. The type of argument a function uses is specific to the
function. Common arguments that are used within functions include numbers, text, cell
references, and names.) in the function are correct and in the correct position.
ISUE –IICT –IM-092 - Instruction Material for CS12 Page 36
#NAME Error. This error occurs when Microsoft Office Excel doesn't recognize text in a
formula.
• Make sure that all range references in the formula use a colon (:); for example,
SUM(A1:C10).
• Excel tries to interpret your entry as a name even though you intended it to be used as
text.
– Enclose text in the formula in double quotation marks. For example, the following
formula joins the piece of text "The total amount is " with the value in cell B50:
– ="The total amount is "&B50
#NULL Error. This error occurs when you specify an intersection of two areas that do not
intersect. The intersection operator is a space between references.
• To refer to a contiguous range of cells, use a colon (:) to separate the reference to the
first cell in the range from the reference to the last cell in the range. For example,
SUM(A1:A10) refers to the range from cell A1 to cell A10 inclusive.
• Change the reference so that it intersects.
• When you enter or edit a formula , cell references and the borders around the
corresponding cells are color-coded.
#NUM Error. This error occurs with invalid numeric values in a formula or function.
• Make sure that the arguments used in the function are numbers.
• Make sure not to type currency manually, instead use Number Format.
#VALUE Error. This error occurs when the wrong type of argument or operand is used.
• Make sure that the formula or function is correct for the required operand or argument,
and that the cells that are referenced by the formula contain valid values.
• Make sure that the function is not using an incorrect argument.
Displaying Formula
• In displaying formula, do one of the following:
– Double click the cell where formula is encoded.
– Select the cell with formula, the formula will be shown and available for editing on
the formula bar.
ISUE –IICT –IM-092 - Instruction Material for CS12 Page 37
Chapter IV – MS Excel Functions and References
At the end of the lesson, the student should be able to:
Explain MS Excel Functions and References
List the different MS Excel functions
Compare and contrast each function
Demonstrate on how to work with different MS Excel Functions
Appreciate the use of different functions in spreadsheet documents
Create a spreadsheet documents with different MS Excel functions
Functions
Functions are used in the formulas, and you can use several functions in the same formula.
All functions in Excel are written in a certain way, which can be summed up in this manner
Function name(arguments)
All functions have a “function name”. For example, the function that adds together numbers is
called “SUM”, and the function that calculates averages is called “AVERAGE”. The Function
Name is followed by one or more “Arguments”, which are the numbers or cell references that
feature must use in the calculation.
SUM Function
Having mastered how to set up your own custom formulae, you will be able to carry out
any calculations you wish.
However, some calculations are complicated or involve referring to lots of cells making
entry tedious and time consuming. For example, you could construct a formula to generate a
total at the bottom of a column (or the end of a row), like this:
=D2+D3+D4+D5
The above formula would work, but if there were 400 cells to total and not just 4, you
would get bored with entering the individual cell references and would run out of space
(formulae are limited to 1024 characters only).
When formulae become unwieldy or complex, Excel comes to the rescue with its own
built-in formulae known as functions.
ISUE –IICT –IM-092 - Instruction Material for CS12 Page 38
Functions always follow the same syntax:
The name of the selected function tells Excel what you want to do and the arguments generally
tell Excel where the data is that you want to calculate. Excel has a huge number of functions,
not all of them are relevant to everyone. The functions are categorized according to what they
do. In this manual, we outline some of the functions that can be used at a general level.
Autosum
Using Autosum
a) Move selected cell to bottom of column or end of row of figures.
b) Click on the Formulas Ribbon, then click on autosum. From the menu select the sum
function
c) A ‘marquee’ will appear around the suggested range to sum and a pre-built function will
appear in selected cell.
d) If suggested range is correct then press [RETURN]. If not redefine range by selected the
figures you wish to include in the function and press [RETURN].
ISUE –IICT –IM-092 - Instruction Material for CS12 Page 39
Other Common Function
The Sum function is very useful, but the AutoSum icon can also be used to for some other
common functions: Average (of the selected figures), Count (the number of selected figures),
Max (the largest selected figure) and Min (the smallest selected figure).
➢To use other common functions:
a) Select the cell immediately below a column of figures (or to the right of a row of figures) to be
totaled.
b) Click on the drop-down arrow next to the AutoSum icon and select the function that you want
to use from the list.
c) The selected function will automatically appear in the Formula bar and Excel will make a
guess at which cells you want to use (you will see a marquee around the cells and their
references will be the function arguments).
d) Press [RETURN] to accept the cells that Excel proposes.
Function Library
On the formulas ribbon you will find the function library which is dedicated to functions
autosum functions are just a few of the most regularly used functions.
The functions are broken down in to categories and grouped accordingly to make it easy
to access the specific function you desire to use. In many places you will see the more
functions command which allows access to the whole range of functions available to excel.
This brings us to the insert function utility.
ISUE –IICT –IM-092 - Instruction Material for CS12 Page 40
Insert Function
➢ To insert function:
a) Click the cell where you want a result
b) Go to the formulas ribbon and click on the insert function icon on the far left
c) The insert function dialog box appears
Either
a) Type a description of the function you wish to use in the topmost box and click on go OR
select a category from the drop down box
b) Results will appear in the bottom box then select a specific function with a single click of the
mouse
c) A description will appear underneath the white box and the syntax of how it is constructed
d) If further explanation is required on a specific function then click on the blue hyperlink in the
bottom left corner to get more information.
e) When the function you want is selected click ok.
f) A dialog box appears (below right) with a suggested range for the function. Excel will place
the function on the worksheet in the selected cell. You can see the selected function being built
on the formula bar. If this is incorrect reselect the range and press [RETURN].
ISUE –IICT –IM-092 - Instruction Material for CS12 Page 41
g. Click the Range selector button. This will collapse the dialog box shown above.
h) Drag across the cells to replace Excel’s pre selected guess with your own cell references.
Click the button marked on the picture below to return to the dialog.
Function Box
There are some functions that are accessed more than others and for that reason Excel
gives you a slightly quicker method for entering them than the Paste function dialog. The
Function box, groups the most commonly used functions for quick and easy access.
To enter a function using the Function box:
a) Type the equals sign (=) on the formula bar (or directly into your cell). Excel displays the
function box to the left of the Formula bar.
b) Click the drop-down list arrow to the right of the function box to display a list of function
names.
c) Select the function you require by clicking its name from the list.
ISUE –IICT –IM-092 - Instruction Material for CS12 Page 42
Cell References
In functions, you often need to refer to a range of cells. The way Excel displays cell
references in functions depends on whether the cells you want the function to act upon are
together in a block or in several non-adjacent cells or blocks.
The table below explains how you can use different operators to reference cells:
Use Sumif()
You can use this function to say to Excel, “Only total the numbers in the Total column where the
entry in the Customer column is Viking Supplies”. The syntax of the SUMIF() function is detailed
below:
=SUMIF(range,criteria,sum_range)
Range is the range of cells you want to
test.
Criteria is the criteria in the form of a
number, expression, or text that defines
which cells will be added. For example,
criteria can be expressed as 32, “32”,
“>32”, “apples”.
Sum range these are the actual cells to
sum. The cells in sum range are
summed only if their corresponding cells
in range match the criteria. If sum range is omitted, the cells in range are summed.
=SUMIF(B2:B11, “Viking Supplies”, F2:F11)
ISUE –IICT –IM-092 - Instruction Material for CS12 Page 43
With the example above, the SUMIF function that you would use to generate the Viking
Supplies Total would look as above.
Use Countif
The COUNTIF function allows you to count those cells that meet a certain condition.
The function syntax is as follows:
=COUNTIF(range,criteria)
Range is the range of cells from which you want to count cells. Criteria is the criteria in the form
of a number, expression, or text that defines which cells will be counted.
For example, criteria can be expressed as 32, “32”, “>32”, “apples”.
With our example (shown above), the COUNTIF function that you could use to determine the
number of orders placed by Bloggs & Co. would look like this:
=COUNTIF(B2:B11, “Bloggs & Co.”)
ISUE –IICT –IM-092 - Instruction Material for CS12 Page 44
Relative References
When you fill formulae, you tell Excel to base the formulae it creates on the one you have
entered by starting from the cell that contains it.
In the example shown right, the formula being copied says =D2*E2. However, once copied, if
you click on any of the
copies, Excel will have updated the references to keep the row numbers current (D3*E3, D4*E4
and so on).
This is because Excel, by default, uses relative referencing. When you enter a formula, you
enter specific cell references. Behind the scenes, Excel ‘translates’ those references into
positions relative to the result cell. So, in our example shown left, Excel would take the formula:
=D2*E2
Translate it as follows:
= [two cells to the left]*[one cell to the left].
It therefore does not matter which row you copy the formula into, Excel will always use “[two
cells to the left] multiplied by [one cell to the left]” to generate the result. Most of the time, this is
what you would want, but there are occasions where you need to stop Excel updating cell
references when you copy formulae.
ISUE –IICT –IM-092 - Instruction Material for CS12 Page 45
Absolute References
The example below shows a formula being created to work out the amount of discount each
order would receive. The order totals are in column F and the discount rate is in B13. The initial
formula has therefore been set up as:
=F2*B13
The formula will generate a result for the first order. However, when copied, you will get zeros
against the discount amounts for the other orders. This is due to the relative referencing that
Excel applies to all formulae by default.
Having copied the above formula, if you clicked on any formula in the Discount amount column
below the first one, you would see that Excel has updated the references (=F3*B14, F4*B15).
This is where the problem lies – you want Excel to change the first reference as your formula
needs to refer to the different order totals, but the discount rate should remain constant. You
need to make that reference absolute.
To make a reference absolute:
a) Move to the cell where you have typed the formula and press [F2] to access Edit mode.
b) Move the cursor with the arrow keys so that it is next to the reference we want to fix.
c) Press [F4]. Dollar signs will appear against the column letter and the row number.
d) Press [RETURN] to confirm the change.
e) In our example, amending the formula to read:
=F2*$B$13
f) This would prevent Excel from changing the B13 reference when the formula is copied.
ISUE –IICT –IM-092 - Instruction Material for CS12 Page 46
Date and Time Function
TODAY Function
The Today function is a volatile Date and Time function that returns the current date.
This function will update the date each time the
file is opened or saved. This function does not
require any arguments, but you must still
include the empty parentheses after the function
name.
Basic Concept/Example: =TODAY()
NOW Function
The NOW function returns the current
date and time. This function will update the date
each time the file is opened or saved. This
function does not require any arguments, but
you must still include the empty parentheses
after the function name.
Basic Concept/Example: =NOW()
ISUE –IICT –IM-092 - Instruction Material for CS12 Page 47
Logical
] Functions
IF
Returns one value if a condition you specify evaluates to TRUE and another value if it evaluates
to FALSE.
Use IF to conduct conditional tests on values and formulas.
Syntax
IF(logical_test,value_if_true,value_if_false)
Logical_test is any value or expression that can be evaluated to TRUE or FALSE. For
example, A10=100 is a logical expression; if the value in cell A10 is equal to 100, the
expression evaluates to TRUE. Otherwise, the expression evaluates to FALSE. This argument
can use any comparison calculation operator.
Value_if_true is the value that is returned if logical_test is TRUE. For example, if this
argument is the text string "Within budget" and the logical_test argument evaluates to TRUE,
then the IF function displays the text "Within budget". If logical_test is TRUE and value_if_true is
blank, this argument returns 0 (zero). To display the word TRUE, use the logical value TRUE for
this argument. Value_if_true can be another formula.
Value_if_false is the value that is returned if logical_test is FALSE. For example, if this
argument is the text string "Over budget" and the logical_test argument evaluates to FALSE,
then the IF function displays the text "Over budget". If logical_test is FALSE and value_if_false
is omitted, (that is, after value_if_true, there is no comma), then the logical value FALSE is
returned. If logical_test is FALSE and value_if_false is blank (that is, after value_if_true, there is
a comma followed by the closing parenthesis), then the value 0 (zero) is returned.
Value_if_false can be another formula.
ISUE –IICT –IM-092 - Instruction Material for CS12 Page 48
Example 1
A
1 Data
2 50
Formula Description (Result)
=IF(A2<=100,"Within If the number above is less than or equal to
budget","Over budget") 100, then the formula displays "Within
budget". Otherwise, the function displays
"Over budget" (Within budget)
=IF(A2=100,SUM(B5:B15),"") If the number above is 100, then the range
B5:B15 is calculated. Otherwise, empty text
("") is returned ()
Example 2
A B
1 Actual Expenses Predicted Expenses
2 1500 900
3 500 900
4 500 925
Formula Description (Result)
=IF(A2>B2,"Over Checks whether the first row is over budget (Over
Budget","OK") Budget)
=IF(A3>B3,"Over Checks whether the second row is over budget
Budget","OK") (OK)
AND
ISUE –IICT –IM-092 - Instruction Material for CS12 Page 49
Returns TRUE if all its arguments are TRUE; returns FALSE if one or more argument is FALSE.
Syntax
AND(logical1,logical2, ...)
Logical1, logical2, ... are 1 to 255 conditions you want to test that can be either TRUE or
FALSE.
Example 1
A B
1 Formula Description (Result)
2 =AND(TRUE, TRUE) All arguments are TRUE (TRUE)
3 =AND(TRUE, FALSE) One argument is FALSE (FALSE)
4 =AND(2+2=4, 2+3=5) All arguments evaluate to TRUE (TRUE)
Example 2
A
1 Data
2 50
3 104
Formula Description (Result)
=AND(1<A2, A2<100) Because 50 is between 1 and 100 (TRUE)
=IF(AND(1<A3, A3<100), A3, Displays the second number above, if it is
"The value is out of range.") between 1 and 100, otherwise displays a
message (The value is out of range.)
=IF(AND(1<A2, A2<100), A2, Displays the first number above, if it is between 1
"The value is out of range.") and 100, otherwise displays a message (50)
OR
Returns TRUE if any argument is TRUE; returns FALSE if all arguments are FALSE.
ISUE –IICT –IM-092 - Instruction Material for CS12 Page 50
Syntax
OR(logical1,logical2,...)
Logical1,logical2,... are 1 to 255 conditions you want to test that can be either TRUE or
FALSE.
Example
A B
1 Formula Description (Result)
2 =OR(TRUE) One argument is TRUE (TRUE)
3 =OR(1+1=1,2+2=5) All arguments evaluate to FALSE (FALSE)
4 =OR(TRUE,FALSE,TRUE At least one argument is TRUE (TRUE)
)
NOT
Reverses the value of its argument. Use NOT when you want to make sure a value is not equal
to one particular value.
Syntax
NOT(logical)
Logical is a value or expression that can be evaluated to TRUE or FALSE.
Remark
If logical is FALSE, NOT returns TRUE; if logical is TRUE, NOT returns FALSE.
Example
A B
ISUE –IICT –IM-092 - Instruction Material for CS12 Page 51
1 Formula Description (Result)
2 =NOT(FALSE) Reverses FALSE (TRUE)
3 =NOT(1+1=2) Reverses an equation that evaluates to TRUE (FALSE)
IFERROR
Returns a value you specify if a formula evaluates to an error; otherwise, returns the result of
the formula. Use the IFERROR function to trap and handle errors in a formula (formula: A
sequence of values, cell references, names, functions, or operators in a cell that together
produce a new value. A formula always begins with an equal sign (=).).
Syntax
IFERROR(value,value_if_error)
Value is the argument that is checked for an error.
Value_if_error is the value to return if the formula evaluates to an error. The following error
types are evaluated: #N/A, #VALUE!, #REF!, #DIV/0!, #NUM!, #NAME?, or #NULL!.
Example: Trapping division errors by using a regular formula
The example may be easier to understand if you copy it to a blank worksheet.
A B
1 Quota Units Sold
2 210 35
3 55 0
4 23
5 Formula Description (result)
6 =IFERROR(A2/B2, Checks for an error in the formula in the first
"Error in calculation") argument (divide 210 by 35), finds no error, and then
7 returns the results of the formula (6)
8
ISUE –IICT –IM-092 - Instruction Material for CS12 Page 52
9 =IFERROR(A3/B3, Checks for an error in the formula in the first
"Error in calculation") argument (divide 55 by 0), finds a division by 0 error,
10 and then returns value_if_error (Error in calculation)
=IFERROR(A4/B4, Checks for an error in the formula in the first
"Error in calculation") argument (divide "" by 23), finds no error, and then
returns the results of the formula (0).
Chapter V – Conditional Formatting
At the end of the lesson, the student should be able to:
ISUE –IICT –IM-092 - Instruction Material for CS12 Page 53
Explain the role of conditional formatting
List the conditional formatting options
Demonstrate on how to insert and clear conditional formatting
Appreciate the use of conditional formatting
Perform activity involving conditional formatting
Conditional Formatting
• Conditional Format helps to answer these questions by making it easy to highlight
interesting cells or ranges of cells, emphasize unusual values, and visualize data by
using data bars, color scales, and icon sets.
• A conditional format changes the appearance of a cell range based on a condition (or
criteria).
• If the condition is true, the cell range is formatted based on that condition; if the
conditional is false, the cell range is not formatted based on that condition.
Conditional Formatting Menu
In order to define Conditional Formatting in Excel 2007, first select the cell(s) to be
formatted and then select the Conditional Formatting option on the Styles tab of the
main Home toolbar. This will cause the drop-down menu (shown on the right) to appear.
This menu allows you to select the type of Excel Conditional Formatting that you want to apply
to your cell(s). This can be either:
Highlight Cells Rules
The Highlight Cells Rules option allows you to select a simple condition to be applied to
each cell in the selected range.
For each cell in which the condition evaluates to be TRUE, a selected format type is applied.
If you select one of the Highlight Cells Rules, a box appears, which allows you to input a value
or a cell reference, to compare the current cell's value to.
ISUE –IICT –IM-092 - Instruction Material for CS12 Page 54
Example of Excel Conditional Formatting Using Cell References
A B C D
Month
1 Month 1 2 Month 3 Month 4
2 20 60 50 20
3 60 30 20 30
4 30 30 80 80
5 80 20 40 10
6 50 90 10 50
(Figure 1)
Imagine you are recording monthly results in the example spreadsheet on the right, and
you want to apply Excel Conditional Formatting to your cells, so that a monthly figure is
highlighted if it is greater than 50. (Figure 1)
Select the Excel Conditional Formatting drop-down menu from the Styles tab of the
main Home toolbar. Within this menu:
Select the Highlight Cells Rules option and from the secondary menu that appears,
select the Greater Than ...option
Enter the value 50 in the comparison value box. (Figure 2)
(Figure 2)
ISUE –IICT –IM-092 - Instruction Material for CS12 Page 55
The resulting spreadsheet is shown on the right. As required, all cells containing values
that are greater than 50 highlighted. (Figure 3)
(Figure 3)
Top/Bottom Rules
The conditions relate to a whole range of
cells, and formatting is applied only to cells that
satisfy a statistical criteria, such as having the top
ten values, having values greater than average,
etc. Therefore, the formatting of any one cell in a
selected range is dependent on the values of the
other cells in the range.
In order to apply this formatting, select one
of the options from the Top/Bottom Rules menu,
(ie.Top Ten Items, Top Ten %, etc).
An options box will then appear that allows you to
choose a format to apply to cells satisfying the
chosen criteria.
If you have selected a 'Top Ten' or 'Bottom Ten'
option, there will also be the option of changing the
value of '10' to a different value (eg. Top 5, Bottom 20, etc).
Data Bars
Data bars enable you to quickly comprehend large quantities of information; for example,
you can see outliers, spot trends, and compare values. Data bars enable you to select a range
of cells and, with one click, apply a conditional format that makes it easier to see the value of a
cell relative to all other cells that you selected.
For example, say that you have the range of data shown in Figure 1, and you want to make it
easy to spot the large numbers and small numbers.
ISUE –IICT –IM-092 - Instruction Material for CS12 Page 56
Figure 1. The range of data before formatting
If you select that range, and apply data bars, the range now looks like Figure 2.
Figure 2. The range of data after formatting
Of course, many times you might not want to use the minimum and maximum values in
a range. As you might suspect, Excel makes this easy to configure by using the New Formatting
Rule dialog box, as shown in Figure 4.
ISUE –IICT –IM-092 - Instruction Material for CS12 Page 57
Figure 4. The New Formatting Rule
dialog box
Besides the color of the data bar,
for both the shortest bar and the longest
bar you can
specify Lowest (Highest)Value, Number,
Percent, Formula, and Percentile (see
Figure 5).
ISUE –IICT –IM-092 - Instruction Material for CS12 Page 58
Figure 5. Options for the type of formatting rule
For Lowest (Highest) Value, Excel evaluates all of the values in the range of cells and
selects the lowest value as the shortest bar and the highest value as the longest bar.
For Number, you type the values that should receive the shortest and longest bars. For
numbers that are higher or lower than that value, Excel simply draws the shortest or
longest bar, as is appropriate.
For Percent, you type a percent to associate with the shortest and longest bars. For
example, if the values in the selected cells range from 0 to 200, then a minimum value
associated with "25%" would be 50. In this example, any cells that have values less than
50 would have the shortest bar drawn in the cell.
Formula allows you to specify a formula. The formula is evaluated to determine the
value used for the shortest and longest bar. This is useful for developing conditional
formats that are not easily handled by any of these choices.
Finally, Percentile differs from Percent in that it does not determine percentages within
the range of values. Rather, Percentile examines the set of values contained in the
cells, sets their order, and uses their ordinal value or position within the set of ordered
values to determine their percentile. In a set of ten ordered cells, the fortieth percentile
would always be the fourth cell, regardless of the value contained within it. Thus if you
select Percentile and enter 40 for the shortest bar, then the cells at the fortieth
percentile and below have the shortest bar drawn in the cell.
Color Scale
Color scales are a close cousin to data bars in that they provide a comparison between a
selected range of cells, they use visual effects to communicate the results to users, and they are
configurable with respect to setting color and thresholds.
Color Scales and Data Bars—What's the Difference?
Color scales are visual guides that help you understand data distribution and variation. So how
is a color scale different from a data bar? A color scale uses cell shading, as opposed to bars, to
communicate relative values. This is extremely useful when you want to communicate
something else about your data beyond the relative size of the value of a cell—for example, if
high numbers are good and low numbers are bad, or if you want to understand variation in your
data, color scales are a great choice. You can apply either a two-color or a three-color scale to a
range of data, data in a table, or data in a Microsoft PivotTable report. For a two-color scale
conditional format, you assign the value, type, and color to the minimum and maximum
thresholds of a range. A three-color scale also has a midpoint threshold.
Easily Visualize Data Values Within a Range
ISUE –IICT –IM-092 - Instruction Material for CS12 Page 59
To see color scales in action, let’s look at an example. Say you have some data about
investment returns as shown in Figure 1.
Figure 1.A table of investment return values
If you select that range of values and apply a color scale, the range now looks like Figure 2.
Figure 2. Color scales applied to the table of values
It is now easy to see good returns, weaker returns, trends, and outliers. The values closer to red
are bad, the colors closer to green are good, and yellow is in the middle. This works in a similar
fashion to data bars in that Excel is comparing the values in each of the selected cells and
assigning a background color based on a cell’s value relative to all other selected cells.
The colors provide clear information to users of where individual cells fall in relation to other cell
values. By default, when you apply color scales with one click, Excel uses the lowest, highest,
and midpoint values in the range to determine the color gradients.
As with data bars, you can specify the values that determine what colors to use—you can tell
Excel to use the lowest/highest/middle value, or for each of the colors, you can specify a
number, percent, percentile, or formula. Figure 3 shows the user interface (UI) used to change
settings on color scales.
ISUE –IICT –IM-092 - Instruction Material for CS12 Page 60
Figure 3. The color scale UI in Excel 2007
Icon Sets
As the name implies, this feature allows you to put icons in cells based on the values of the
cell. Icon sets are similar in some ways to data bars and color scales; The primary differences
are that:
You can specify a number of categories for the data (between three and five categories).
You can choose a set of icons that you want to appear in the cells for each category.
You can have Excel determine the categorization of each cell relative to all cells in the
selected range so that it can draw the appropriate icon in the each of the cells.
A Large Selection of Icon Choices
Excel 2007 offers several choices of icon sets. You can choose the icons that are most
appropriate for the data you are using. Figure 1 shows the gallery of icons as well as the user
interface (UI) to get to the icons.
Figure 1. Excel 2007 offers many sets of conditional formatting icons
ISUE –IICT –IM-092 - Instruction Material for CS12 Page 61
Let's look at some examples. Figure 2 is an example of red-yellow-green icons in a range of
data:
Figure 2. Red-Yellow-Green geometric icons applied to a range of data
ISUE –IICT –IM-092 - Instruction Material for CS12 Page 62
Figure 3 is an example of a range of data with colored arrows in different directions, relative to
the middle values in the range. Arrows tend to indicate trends:
Figure 3. Colored arrows indicate direction relative to mid-range values
The next example shows five different categories grouped using a circle that ranges
from empty through filled (similar to the phases of the moon or a pie chart):
Figure 4. Icons display a pie chart-like indicator of percentage of fill
Like data bars and color scales, you can set the value for each of the different categories
in an icon set using numbers, percent, percentiles, and formulas. By default, Excel uses
percentiles. For example, in the three-icon case, Excel sets 33% and 67% as the break between
the three sets of icons.
What You Can and Can Not Do with Icon Sets
Here are some answers to questions you may have about icon sets:
Icon sets come in three sizes, so as you increase or decrease the font size, the icon
become larger or smaller, as appropriate.
You cannot add your own icons in this release of Excel. However, as you have seen,
there are a large number of icons to choose from so this should not be an issue.
It is possible to hide the value of the cell and just draw the icon when you apply a
conditional formatting rule for icon sets. This enables you to build all sorts of interesting
"dashboards" in Excel 2007.
For people familiar with Microsoft SQL Server 2005 Analysis Services Key Performance
Indicators (KPI), data imported into Excel is synched up with the graphics, so if you use
ISUE –IICT –IM-092 - Instruction Material for CS12 Page 63
Analysis Services KPIs in Excel 2007, when you apply conditional formatting rules, the
correct icons are put into the cells automatically.
You can overwrite default behavior of the icon by using formulas. For example, for a
growing portfolio, a negative net income might not be a true "red" as long as it is more
than that outlined in a plan.
This option allows you to Add, edit and delete rules. To check or modify your conditional
formatting rules, highlight the cells with applied conditional formatting and click on Conditional
Formatting and select Manage Rules... at the bottom of the menu:
First, reorder the rules with the up and down arrows in the dialog box so that green is at
the top, yellow in the middle then red at the bottom. Then double click on the green rule and
edit it as follows:
Fine tune your conditional formatting by using the Edit Rule... option
Click OK, and the conditional formatting dialog box should now resemble this:
ISUE –IICT –IM-092 - Instruction Material for CS12 Page 64
The final settings for our conditional formatting
Click OK again on this dialog box, and congratulations, your conditional formatting
ISUE –IICT –IM-092 - Instruction Material for CS12 Page 65
Chapter VI – Working with Tables
At the end of the lesson, the student should be able to:
Define Tables
State the importance of filtering and sorting
Differentiate data analysis between typical tables and pivot tables
Demonstrate on how to create pivot tables
Appreciate the use of pivot tables
Create documents applying sorting, filtering and pivot tables
Basically everything in Excel is tables, except the diagrams. A spreadsheet is itself a large table.
When We talk about tables; we mean defined regions in the spreadsheet with a group of data.
This group of data has some column headers and maybe, but not necessarily, some row
headers.
We have already worked a little with tables in connection with formatting. If you have read the
section on formatting tables, you might remember that several things happened beyond giving
the table some nice colors.
Create Tables
The starting point for the exercises in this book is a small list of different movies in a
DVD collection.
We therefore confine ourselves to five films, which should be enough to get an
understanding of working with tables. With so few rows, it seems foolish to make grades and
filtering, but I will ask you to imagine that we are doing the same with a long list.
If you have a collection of movies, music or anything else, you could make a small index
of it afterwards to practice what you have learned in this section.
Try the following steps:
1. To get some material to work within the following exercises you must create a
spreadsheet similar to the one shown in Figure 1. You are probably going to have to
adjust the width of the columns to be able to view all of it.
ISUE –IICT –IM-092 - Instruction Material for CS12 Page 66
Figure 1
2. Place the cursor, so one of the cells inside the table is the active cell.
3. In the Ribbon, ensure the Home Tab is selected, then click the button Format as Table.
4. Click on a table color. You have now created your table. (Figure 2)
Figure 2
Filtering Tables
Once you have created a table, you have to use filters on it. You use filters to select and
show certain data in the table, according to criteria which you have defined.
In our exercise, we want the table to show pre 2000- Danish films. The approach is that
we look at which columns contain data that we want to find. Then we take one column at a time
and define the criteria for it.
1. Click on the arrow to the right of the header “Language”.
A menu will appear, where you have different options relating to sorting and filtering the column,
Do not choose any of the sorting options yet; we will look at that later. (Figure 3)
ISUE –IICT –IM-092 - Instruction Material for CS12 Page 67
Figure 3
In the menu that appeared you can also see a list of all the values you have typed into
the ‘Language” column. In our case it is “Danish” “English” and “German”. At the moment
there’s a “tick” next to all three values, which means we have not filtered anything out yet.
2. Click on the selection by Select All to make the markers disappear.
3. Check the “Danish” option
4. Click on OK.
You have created the first filter, so you are shown only Danish film titles. The other films
are still there, but they are hidden at the moment. Notice the spreadsheet row numbers on the
left side. Row 5,6 and 8 are not displayed, and the rows that contain filtered data are shown in
blue row numbers. When row numbers are blue, it means that a filter is active. (Figure 4)
Figure 4
ISUE –IICT –IM-092 - Instruction Material for CS12 Page 68
It also means that you must think carefully if you want to create two tables with different
filters side by side. Excel hides the entire row in the worksheet when a cell value does not
satisfy a given criterion. So if you have a second table standing next to the table you are
filtering, you may inadvertently hide data in it.
The aim of our exercise was to find pre-200 Danish film titles, so we need to filter by
year. To filter by year before 2000, we have to define a “custom filter”.
5. Click on the small arrow next to the header “Year”
6. In the menu that appears, point to Number Filters.
7. A submenu will appear. Click on Less Than to open a dialog box. (Figure 5)
Figure 5
In the dialog box you must indicate that you want to see the rows of the table where the year is
“less than” 2000. The dialog box allows you to specify two different criteria, but in this exercise
we only use one. (Figure 6)
ISUE –IICT –IM-092 - Instruction Material for CS12 Page 69
Figure 6
8. Fill out the dialog box as shown in Figure 58 and click OK.
Now we have used filters on the columns, “Language” and “Year”, and the result should look
like Figure 7
Figure 7
After all the hard work creating the filters we must
remove them again. Fortunately, it is fairly easy, and it can
be done in two ways. The first method is to remove the
filters individually from each column. We will try with “Year”.
9. Click on the filter button next to the header “Year”.
10. In the menu that appears, click on Remove Filter From
“Year” (Figure 8)
FFigure 8
ISUE –IICT –IM-092 - Instruction Material for CS12 Page 70
Now the two Danish movies in our collection are shown again. The other way of removing filters
is used to remove all filters at once.
11. Make one of the cells in the table the active cell.
12. In the Ribbon, click the Data Tab.
13. Click the Filter button. It is easy to find because it will be yellow/orange at this point. (Figure
9)
Figure 9
Sorting
Of course you can also sort by the various columns in the table. Like so much else in
Excel, there is a simple and a complicated way of doing so. We are working with the same
table that we used when we were working with filters. But since we do not need filters anymore,
I have deleted the top four rows in order to save a little space. You can do the same if you want,
but it is not required.
First we will sort the list so the films appear in alphabetical order
1. Make one of the cells in the column “Title” the active one.
2. Ensure the Data Tab has been selected in the Ribbon
3. Click on the Sort A–Z button to sort in ascending order.
Now the list has been sorted alphabetically. (Figure 10)
Figure 10
ISUE –IICT –IM-092 - Instruction Material for CS12 Page 71
In the following exercise we want to sort by language first, then by year.
4. Activate one of the cells in the table. It does not matter which one you choose.
5. Click on the Data Tab in the Ribbon, then click on the Sort button.
A dialog box appears, where you must specify which columns you want sorted, and what level
each column should be sorted by in relation to each other. (Figure 11)
. (Figure 11)
6. In Figure 11 you can see what you must choose. You should sort the column “Language”,
according to values in ascending order
7. Click on the Add Level button to specify another sorting level.
ISUE –IICT –IM-092 - Instruction Material for CS12 Page 72
8. Choose as shown in Figure 74 and click OK.
The table now looks like this:
The Films have now been sorted by language and year.
You have now learned the basics about filtering and sorting tables. Now we need to try
some slightly more advanced features, since it goes without saying that Excel can perform
calculations on such a table as well.
Pivot Tables
To “Pivot” means something like “turning around a centre.” In Excel we use pivot tables
to do some sophisticated summaries and calculations on an existing table. You are able to very
quickly analyze different things from different perspectives. That is probably why Microsoft has
chosen to call them “pivot tables”.
Lets perform the following example below:
1. To get some material to work within the following exercises you must create a
spreadsheet shown below.
ISUE –IICT –IM-092 - Instruction Material for CS12 Page 73
2. Highlight the created table
3. Click the INSERT Tab, and select the Pivot Table
4. Leave the current setting and click Ok
5. The setup settings will appear on the screen
6. On the Pivot Table Field List, Select the Field
Employee Name and Drag to the Row labels;
Drag the Deduction to the Column Labels and
the Field Amount to Values.
ISUE –IICT –IM-092 - Instruction Material for CS12 Page 74
7. Then the summarize data will be displayed.
8. To change the summarize value (ex. You want to display sum), click the dropdown
arrow beside the summarize field set on the Values setting of the Pivot Table. Click
the Value Field Settings
9. Select the desired Field summary option and click OK
ISUE –IICT –IM-092 - Instruction Material for CS12 Page 75
Chapter VII – Charts
At the end of the lesson, the student should be able to:
Define charts
Identify the different chart elements
Compare and contrast each types of charts
Recommend the use of charts in data presentation
Appreciate the use of charts
Create spreadsheet documents with charts
Charts allow you to present data entered into the worksheet in a visual format using a
variety of graph types. Before you can make a chart, you must first enter data into a worksheet.
This section explains how you can create simple charts from the data. Formatted charts come in
various types for diverse goals, ranging from columns to pies, from lines to surfaces, etc.
Types of Charts
Column Charts
This type of chart is used to compare values across categories. They give very
effective results to analyze the data of the same category on a defined scale.
Line Charts
ISUE –IICT –IM-092 - Instruction Material for CS12 Page 76
Data represented in columns or rows in a worksheet can be plotted with the help
of line chart. Line charts can be used to display continuous data over time with respect
to a common scale. Thus Line Charts are best suitable for viewing data trends at equal
intervals of time. The horizontal axis is used to represent the category data and all the
value data is distributed uniformly along the vertical axis.
Pie charts
In a situation where one has to show the relative proportions or contributions to a
whole, a pie chart is very useful. In case of pie chart only one data series is used. Small
number of data points adds more to the effectiveness of pie charts. Generally there
should be maximum five or six data points or slices in a pie chart. If the points are more
in number then it becomes very difficult to interpret the chart.
Bar Charts
ISUE –IICT –IM-092 - Instruction Material for CS12 Page 77
Bar charts are used to show comparisons between individual items. To make a bar chart the
data should be arranged in the form of rows and columns on a worksheet.
Area Charts
The data which is arranged in the form of rows or columns on a worksheet can
be plotted in an area chart. Area charts are used to highlight the degree of a change
over time. Area charts are also used to draw attention to the total value across a trend.
XY (scatter) charts
ISUE –IICT –IM-092 - Instruction Material for CS12 Page 78
Data that is arranged in columns and rows on a worksheet can be plotted in an xy (scatter)
chart. Scatter charts show the relationships among the numeric values in several data series, or
plots two groups of numbers as one series of xy coordinates.
A scatter chart has two value axes, showing one set of numerical data along the horizontal axis
(x-axis) and another along the vertical axis (y-axis). It combines these values into single data
points and displays them in uneven intervals, or clusters. Scatter charts are commonly used for
displaying and comparing numeric values, such as scientific, statistical, and engineering data.
To arrange data on a worksheet for a scatter chart, you should place the x values in one row or
column, and then enter the corresponding y values in the adjacent rows or columns.
Stock charts
Data that is arranged in columns or rows in a specific order on a worksheet can be plotted in a
stock chart. As its name implies, a stock chart is most often used to illustrate the fluctuation of
stock prices. However, this chart may also be used for scientific data. For example, you could
use a stock chart to indicate the fluctuation of daily or annual temperatures. You must organize
your data in the correct order to create stock charts.
The way stock chart data is organized in your worksheet is very important. For example, to
create a simple high-low-close stock chart, you should arrange your data with High, Low, and
Close entered as column headings, in that order.
ISUE –IICT –IM-092 - Instruction Material for CS12 Page 79
Surface charts
Data that is arranged in columns or rows on a worksheet can be plotted in a surface chart. A
surface chart is useful when you want to find optimum combinations between two sets of data.
As in a topographic map, colors and patterns indicate areas that are in the same range of
values.
You can use a surface chart when both categories and data series are numeric values.
Doughnut charts
Data that is arranged in columns or rows only on a worksheet can be plotted in a doughnut
chart. Like a pie chart, a doughnut chart shows the relationship of parts to a whole, but it can
contain more than one data series (data series: Related data points that are plotted in a chart.
Each data series in a chart has a unique color or pattern and is represented in the chart legend.
You can plot one or more data series in a chart. Pie charts have only one data series.).
ISUE –IICT –IM-092 - Instruction Material for CS12 Page 80
NOTE Doughnut charts are not easy to read. You may want to use a stacked column or
stacked bar chart instead.
Bubble charts
Data that is arranged in columns on a worksheet so that x values are listed in the first column
and corresponding y values and bubble size values are listed in adjacent columns, can be
plotted in a bubble chart.
For example, you would organize your data as shown in the following example.
ISUE –IICT –IM-092 - Instruction Material for CS12 Page 81
Radar charts
Data that is arranged in columns or rows on a worksheet can be plotted in a radar chart. Radar
charts compare the aggregate values of a number of data series (data series: Related data
points that are plotted in a chart. Each data series in a chart has a unique color or pattern and is
represented in the chart legend. You can plot one or more data series in a chart. Pie charts
have only one data series.).
ISUE –IICT –IM-092 - Instruction Material for CS12 Page 82
COMPONENTS OF A CHART
Chart Title
Data Series
Data
Value Y- Legend
Category x-axis
Source Data - The range of cells that make up a chart. The chart is updated
automatically whenever the information in these cells change.
Title - The title of the chart.
Legend - The chart key, which identifies each color on the chart represents.
Axis - The vertical and horizontal parts of a chart. The vertical axis is often
referred to as the Y axis, and the horizontal axis is referred to as the X axis.
Data Series - The actual charted values, usually rows or columns of the source
data.
Value Axis - The axis that represents the values or units of the source data.
Category Axis - The axis identifying each data series.
ISUE –IICT –IM-092 - Instruction Material for CS12 Page 83
Creating CHART
Step 1.Enter data in the work sheet. Suppose you enter the following data.
Step 2. Select the data you have entered. On the data given above, select cells A3 to
B5.
Step 3. Select Insert Tab > Select one from the chart types.
Step 4. After selecting a chart type, click also one from the subtype.
Step 5. A chart will be displayed on the worksheet.
ISUE –IICT –IM-092 - Instruction Material for CS12 Page 84
***Notice that the chart has incomplete data..
Adding Labels to Chart
Select the Chart > Click Layout Tab >Labels Group
*** Options of adding labels on the chart will be displayed such as Chart Title, Axis Titles,
Legend, Data Labels and Data Table.
Adding Chart Title
ISUE –IICT –IM-092 - Instruction Material for CS12 Page 85
Step 1. Select the Chart > Layout Tab > Labels Group
Step 2. Select chart titles. (options of where chart title will be displayed).
Step 3. Select one from the option.
Adding Value Y-axis and Category Y-axis Labels
Step 1.Select the Chart > Layout Tab > Labels Group
Step 2. Select Axis titles.
Step 3. Select Primary Horizontal Axis title >Title Below Axis (for Category x-axis) and
Select Primary Vertical Axis Title (for value Y-axis)
Changing Chart Type
ISUE –IICT –IM-092 - Instruction Material for CS12 Page 86
Step 1. Select the chart > Design Tab > Change Chart Type
Step 2. Select from the chart types displayed.
Step 3. Click OK.
Chapter VIII – Working with multiple Spreadsheet and Page Set-up
At the end of the lesson, the student should be able to:
ISUE –IICT –IM-092 - Instruction Material for CS12 Page 87
Explain how sheet tabs works
Identify the sheet tabs manipulation and proper setting of page set up for printing
Compare and contrast each page set up commands
Appreciate the use of sheet tabs and page setup
Create a spreadsheet documents and perform page set-up operation and has multiple
sheets
Multiple Worksheet
When you create a new workbook, Excel gives you multiple pages within that workbook
called worksheets. The number of worksheets you get defaults to 3. The worksheets are useful
when you want to store information under common column headings but need to split it up, (for
example by month, week or by department).
When the same data needs to be entered on several worksheets, you can use Group
mode which forces data that you type on one worksheet appear on all selected sheets. When
Group mode is active, any formatting that you apply to the active worksheet also gets applied to
the selected sheets.
Moving Between The Workbook Sheets
Each new workbook contains worksheets, named sheets 1 to sheet 3. The sheet name appears
on a tab at the bottom of the workbook window.
To move between worksheets:
a) Click on the appropriate tab
If the sheet required is not in view, use the tab scrolling buttons to display the sheet.
Worksheet Names
➢ To rename a worksheet:
ISUE –IICT –IM-092 - Instruction Material for CS12 Page 88
a) Double-click the sheet tab that you want to rename – the current name will become
highlighted.
b) Type the name you want.
c) Press [RETURN].
****Worksheet names can be a maximum of 31 characters.
Move And Copy Worksheets
Having named your sheets, you may need to switch them about so they are arranged in a
different order.
To move a sheet:
a. Click and drag the sheet tab left or right. You’ll see a page which follows your mouse
pointer as you drag and a black marker arrow to show where the sheet will jump to if you
release the mouse.
b. Release the mouse when the sheet is in the correct position.
To copy a sheet:
a. Select the sheet you want to copy
b. Press the right mouse button, and select Move or copy
c. Press Ok
To delete a worksheet:
a) Click the right mouse button over the worksheet that you want to delete.
ISUE –IICT –IM-092 - Instruction Material for CS12 Page 89
b) Choose Delete from the shortcut menu. If there has been ANY work on the sheet to be
deleted the following dialog box will appear:
c) Click OK to confirm the deletion.
3-D Formula
When you have data on multiple worksheets, you often want a summary page that will
collect data from cells across all the sheets and calculate it in a certain way. You can do this
with a 3-D formula. 3-D formulae are no different from the formulae already discussed in an
earlier section of this manual, however, the way you refer to cells on different worksheets has
not yet been explored – that is what we will look at in this section.
External References
When you refer to a cell that is in another worksheet, Excel uses the following syntax:
Single cell
‘Worksheet name ’![Cell reference ]
In the diagram on previous page, cell D35 on the Summary sheet would be referenced as
follows:
=Sheet2!B7
ISUE –IICT –IM-092 - Instruction Material for CS12 Page 90
Cells on adjacent worksheets
1stWorksheet name :last Worksheet name ![Cell reference ]
In the diagram on previous page, cell E32 across all staff would be referenced:
Conners :Pulas ki!E32
Cells on non -adjacent worksheets
1st Worksheet name ![Cell reference ],2nd Worksheet name ![Cell reference ]
In the diagram, cell D35 on Connor’s and Fuller’s sheets would be referenced:
Conners !D35,Fuller!D35
Page Setup
ISUE –IICT –IM-092 - Instruction Material for CS12 Page 91
When you want to alter headers and footers, orientation and so on, you use the Page
Setup dialog box. There are four tabs within this dialog, each give settings for one aspect of
your printout. You can access the Page Setup dialog from either the worksheet or the Print
Preview window, however if you access it from the latter, some of the Sheet tab settings are
unavailable.
Page setup group on the page layout ribbon
To access the page setup dialog:
a) Click the dialog box launcher. From page setup group on the page layout ribbon
Or
a) If you are in the Print Preview window, click the Page Setup button
Page Tab
ISUE –IICT –IM-092 - Instruction Material for CS12 Page 92
The Page tab allows you to set page orientation, scaling, paper size, print quality and a
start number for page numbering.
To access page setup
a) Access the Page Setup dialog and click the Page tab.
b) The default orientation is Portrait. Click Landscape to switch to printing on a landscape
page.
c) Click OK to close the dialog and save the setting – next time you access Print Preview, the
new settings will be displayed.
Orientation
Go to Page setup group on the layout ribbon and select orientation.
Choose portrait or landscape
Scaling
ISUE –IICT –IM-092 - Instruction Material for CS12 Page 93
You can manually scale the size of your printout by choosing a percentage amount you
want to increase or decrease it by. The Adjust to option reduces or enlarges the printed
worksheet. The Fit to option will only reduce (not enlarge) the worksheet or selection when you
print so that it fits on the specified number of pages.
To reduce or enlarge your printout:
a) Access the Page Setup dialog and click the Page tab.
b) Select the Adjust to check box, and then enter a percentage number in the % normal size
box. You can reduce the worksheet to 10 percent of normal size or enlarge it to 400 percent of
normal size.
c) Click OK to close the dialog and save the setting – next time you access Print Preview, the
new settings will be displayed.
To fit your printout to a number of pages:
a) Access the Page Setup dialog and click the Page tab.
b) Select the Fit to check box and then enter a number in the page (s) wide by box. If you want
to limit the number of pages tall, enter a number in the tall box.
c) Click OK to close the dialog and save the setting – next time you access Print Preview, the
new settings will be displayed.
Paper Size
You can pick the size of the paper you want to print on by choosing from a list of pre-defined
sizes.
To choose paper size:
a) Access the Page Setup dialog and click the Page tab.
b) Click the drop-down list arrow to the right of the Paper Size box and click the paper size you
want.
ISUE –IICT –IM-092 - Instruction Material for CS12 Page 94
c) Click OK to close the dialog and save the setting – next
time you access Print Preview, the new settings will be
displayed.
Or
a) Go to the page setup group on the layout ribbon and
click on the size button to see many predefined sizes to set
your paper size to. If the size you wish is not available in the
list. Then click on more paper sizes at the bottom. This
launches the page setup dialog box
Print Quality
You can enhance the quality of the printout if you need a
pristine copy.
To change print quality:
a) Access the Page Setup dialog and click the Page tab.
b) Click the drop-down list arrow to the right of the Print Quality box and click the resolution you
want for the print quality of the active workbook.
c) Click OK to close the dialog and save the setting – next time you access Print Preview, the
new settings will be displayed.
ISUE –IICT –IM-092 - Instruction Material for CS12 Page 95
Margins Tab
The Margins tab lets you set top, bottom, left and right margins and centre your data
horizontally and vertically on the page. You can also determine how far from the bottom and top
edges of the page your headers and footers print.
To change margins:
a) Access the Page Setup dialog and click the Margins tab.
b) Use the up and down arrows in the Top , Bottom , Left and Rig ht boxes to increase and
decrease margin measurements. The page sample in the middle of the dialog will update to
show how your settings will look should you choose to apply them.
c) Click OK to close the dialog and save the settings – next time you access Print Preview, the
new settings will be displayed.
ISUE –IICT –IM-092 - Instruction Material for CS12 Page 96
Or
a) Go to the layout ribbon and the page setup group and click on margins a selection of quick
margin changes will be available including the last custom settings for a page
b) Click on a set of margins and they will be set.
Centre on page
Use these check boxes to centre the data you are printing horizontally (between left and right
margins) and/or vertically (between top and bottom margins).
To centre horizontally and vertically:
a) Access the Page Setup dialog and click the Margins tab.
b) Click the Horizontally check box to centre between left and right margins.
Click the Vertically
check box to centre between top and bottom margins.
3) Click OK to close the dialog and save the settings – next time you access Print Preview, the
new settings will be displayed.
ISUE –IICT –IM-092 - Instruction Material for CS12 Page 97
Print Preview
Before sending anything to print, it is always a good idea to preview what you will see on the
page. The Print Preview window will show how your data is going to print.
To go to print preview
a) Click the worksheet that you want to preview before you print it.
b) Click the Microsoft Office Button , click the arrow next to PRINT and then click Print
Preview.
Print Area
Use this to set the range of cells that you want to print. If you do not set a Print Area, Excel will
print all the data on the active worksheet.
To set a Print Area:
a) Highlight the cells you want to print.
b. Click the PRINT AREA from the PAGE LAYOU TAB, and click Set Print Area
To set a Print Area:
a. Click the PRINT AREA from the PAGE LAYOU TAB, and click Clear Print Area
ISUE –IICT –IM-092 - Instruction Material for CS12 Page 98
Page Break
If you do not get page breaks to fall where you want them with the scaling options, you
can insert them manually. Excel lets you put in both horizontal and vertical page breaks.
To insert a horizontal page break:
a) Select the cell in column A below where you want the page break.
b) Choose breaks from the page setup group on the layout ribbon then click Insert Page
Break. A dotted line will appear above the active cell – this represents the page break.
To insert a vertical page break:
a) Select the cell in row 1 to the right of where you want the page break.
b) Choose breaks from the page setup group on the layout ribbon then click Insert Page
Break. A dotted line will appear to the left of the active cell – this represents the page break.
To remove a page break:
a) Select the cell immediately below and/or to the right of the page break.
b) Choose breaks from the page setup group on the layout ribbon then click remove Page
Break. The page break will be removed
c) If Reset All page breaks is selected then all page breaks will be removed
ISUE –IICT –IM-092 - Instruction Material for CS12 Page 99
Print Data
Excel will print all data on
the selected worksheet (unless
you tell it otherwise by setting a
Print Area). If you want to print
more than one worksheet, select
the sheets you want first, before
you click the Print button.
To print the active worksheet:
a) Click the worksheet that you want to
print.
b) Click the Microsoft Office BUTT ON,
click the arrow next to PRINT and then
click quick Print this will send everything
on the sheet directly to the printer.
Or
a) Click the worksheet that you want to
print.
b) Click the Microsoft Office BUTT ON,
click the arrow next to Print, and then click
Print this will Launch a dialog box with
settings for printing
Or
ISUE –IICT –IM-092 - Instruction Material for CS12 Page 100
a) Press [CTRL][P]. The Print dialog will appear; press [RETURN] to confirm the settings and
launch the print. Excel will display a dialog telling you what is printing.
To print a specific worksheet page or range of pages:
a) Click the worksheet that you want to print.
b) Click the Microsoft Office BUTT ON, click the arrow next to Print, and then click Print this
will Launch a dialog box with settings for printing
c.) On the Print Range Option, Select All to print All worksheet, for specific pages, input the
Pages From – To Option.
To print the selection:
a) Select the cells you want to print.
b) Click the Microsoft Office BUTT ON, click the arrow next to Print, and then click Print
this will Launch a dialog box with settings for printing
c) Click the Selection option button in the Print What section of the dialog.
d) Click OK to launch the print.
Copies
To print multiple copies:
a) Click the Microsoft Office BUTT ON, click the arrow next to Print, and then click Print
this will Launch a dialog box with settings for printing
b) In the Copies section of the dialog, input the number of pages.
Chapter IX – Introduction to Presentation Graphics (MS POWERPOINT)
At the end of the lesson, the student should be able to:
Explain clearly the concept of presentation application
Identify the elements of MS Powerpoint 2007
Differentiate MS Powerpoint to other MS Office package
Analyze a good presentation techniques
Appreciate the role of presentation application in their daily life;
Perform the different MS Powerpoint operation
ISUE –IICT –IM-092 - Instruction Material for CS12 Page 101
Overview on Powerpoint
PowerPoint is a presentation graphics package that lets you create formatted
presentations which can be used in a number of ways. You can produce projects such as
overheads for a team briefing, slides for a business meeting or interactive onscreen
presentations on your company’s products.
Basic Tips
Avoid Poor font choices
Avoid script-type fonts
Use simple fonts
Do not use less than 30 pt font
• Avoid “No graphics” (all text presentation)
All text presentation is boring
Keep audience interested by including pictures or graphics
Make a use of picture rather than text
• Avoid Poor color choices
Avoid unusual or electrifying color choices
Pick a background color that is suitable for the topic
Use dark font color in dark backgrounds or vice versa
• Avoid Using PowerPoint as a crutch
Remember: “YOU as speaker is the best presentation.”
Avoid too much text on the slides.
• Avoid Too many animations
Animations are meant to add pizzazz to your presentation, but too many is not
good.
• Avoid Too many different transitions
Transitions used to enhance the presentation.
Audience should be interested in your message not on how dazzle them with
your motion.
• Inappropriate or too many sounds
Sound effects give spice to the presentation but it should be used appropriately.
• They can really be ugly if it is not used appropriately. It is best to outline your entire
presentation before working too much on the style and layout of your presentation.
When left to the end it is much less time consuming to work on the style and format of
your slides. Keep in mind the content of your presentation is the most important part of it!
• Keep your points short and straightforward.
• Think of contrast. If you use a dark background, use light-colored
ISUE –IICT –IM-092 - Instruction Material for CS12 Page 102
The Screen and its Element
Office Button - contains the main File Functions such as New, Open, Save, Save as, Print,
Print Preview, etc.
Quick Access - Just to the right of the Office Button is the small discrete toolbar "Quick
Access", where with a single click you can, save, undo, etc "Quick Access" can be customized
so that you can choose the features that suit you best.
The Ribbon and the Tabs - The Ribbon contains buttons for all the different functions that you
have access to in PowerPoint. The Ribbon is divided into a series of Tabs that group the many
buttons, making it easier to navigate. Sometimes some extra Tabs will appear that are only
shown when you work with certain elements, such as charts and Tables.
ISUE –IICT –IM-092 - Instruction Material for CS12 Page 103
Thumbnails - To the left of the slide there is a bar that shows thumbnails of each slide in your
presentation.
Note Field - Below the slide, there is a note field where you can attach comments and
explanations to each slide. The notes are not displayed when you show your presentation or
print transparencies. Instead, you can print out pages with thumbnails of each slide where the
notes also appear. It might be an advantage if you need cues or explanatory notes during a
presentation, or if you choose to print handouts for your audience.
Status Bar - The status bar at the bottom left shows current information about which slide you
are working on, which color theme you have chosen, and which language the spell checker is
set to.
View Buttons - The view buttons can change the way the presentation will be shown. The
different views are good for their respective purposes.
ISUE –IICT –IM-092 - Instruction Material for CS12 Page 104
Normal View - The Normal button switches to normal view. It is the view you want when
you are working with individual slides and their content.
Slide Sorter - Slide Sorter shows all your slides as thumbnails. It is thus easy to move
them around if you want to reorder. You usually use Slide Sorter when you are about to
complete your presentation.
Slideshow - In Slideshow, you start the playback of your presentation from the current
slide. It does not start from the beginning of the presentation. To view the presentation
from the beginning, you can select the View Tab in the Ribbon and click the Slideshow
button.
Zoom - To the right of the display keys there is a zoom bar. It zooms in and out of your
slides and can be used both in Normal View and in Slide Sorter. I do not use the zoom
bar myself. I think it is easier to hold down the CTRL key on the keyboard and scroll with
the scroll wheel on the mouse. In this way you can also zoom in and out.
Creating a Presentation
When you launch PowerPoint 2007, you are
placed into a blank PowerPoint presentation,
with one Title slide
To start a new presentation
1. Launch PowerPoint. The following screen
will automatically be shown, bringing you into
a blank presentation, displaying a blank title
slide.
Adding New Slides
When you start your new presentation, you are automatically placed into a Title slide layout.
There are a number of methods to add further slides to your presentation.
To add a new slide
ISUE –IICT –IM-092 - Instruction Material for CS12 Page 105
1. Click on the drop down arrow beneath the new slide button in the slides group, on the home
ribbon. A menu with the different layout types of slides will appear.
2. Make a selection by clicking on one of these with the left mouse button.
Entering And Editing Text
Both the Title and Bulleted list layouts are specifically designed so that you can easily enter
titles and bulleted list items.
To Enter text on a Title slide
1. To add text to a slide click into the predefined text areas (placeholders) and type.
ISUE –IICT –IM-092 - Instruction Material for CS12 Page 106
To create bullets on a Bulleted slide:
1. Click in the bullets area placeholder to show the flashing cursor.
2. Type your list item. To begin a new item, press ENTER. The bullet will automatically appear
next to your cursor on the new line.
Multi-Level Bullets
PowerPoint can create five levels of bullet points. Each has a different bullet point, a
smaller text size and is progressively indented.
ISUE –IICT –IM-092 - Instruction Material for CS12 Page 107
Demoting your bullets
1. Use the Increase Indent button on the Formatting Toolbar.
Promoting your bullets
1. Use the Decrease Indent button on the Formatting Toolbar.
Editing Text
Once text has been entered on a slide it can easily be edited.
To edit text on a slide:
1. Click on the text item to change – a shaded border will appear around the item and your
cursor will flash somewhere within the text.
2. Click with your mouse or use the cursor keys on the keyboard to move the cursor around
within the text, and the BACKSPACE and DELETE keys to remove characters.
3. When you have finished editing, click outside the text item to exit edit mode.
Adding Free Form Text
There will be times where you wish to insert text outside of one of the pre-defined text
placeholders or perhaps on a blank slide. The Free Form Text box allows us the freedom to do
this. Once you have added the Free Form text box, you can add it and resize it as you require.
ISUE –IICT –IM-092 - Instruction Material for CS12 Page 108
To Insert a text box
1. On the Insert ribbon, click Text Box from the text group.
2. Click in your slide where you want to insert the text box.
3. Type in the text you wish to appear in the text box.
4. Resize the text box if necessary using the white resizing circles on each side and corner and
format your text as appropriate.
Changing the Slide Lay-out
Layout refers to the way things are arranged on a slide.
A layout contains placeholders, which in turn hold text such as
titles and bulleted lists and slide content such as tables, charts,
pictures, shapes, and clip art.
The default slide that holds bulleted text in 2007 also allows the easy insertion of basic
objects you might wish WITHOUT having to change the slide layout. In the centre of the main
bulleted text area are faint icons that if you move over them will allow you, with one click on
them, to insert a range of objects. (see below)
ISUE –IICT –IM-092 - Instruction Material for CS12 Page 109
Slide layouts where the main placeholder or title placeholder needs to be in different positions
can be selected. All available layouts are displayed in the Slide Layout drop down menu.
To change a slide layout
ISUE –IICT –IM-092 - Instruction Material for CS12 Page 110
1. Click on the Slide you wish to change the layout for.
2. Click on the layout button in the slides group on the home ribbon.
3. Select a layout you wish to apply by clicking on the desired layout from the displayed list with
the left mouse button.
4. This will apply the selected slide layout to the current slide
Reapplying a slide layout
1. A layout can be reapplied to a slide by repeating the steps above.
Or
2. Select the slide you wish to return to the default content layout for that slide type
3. Click on the reset button on the slides group, home ribbon.
4. This will reset the layout if you have moved your placeholders or deleted some.
Saving a Presentation
It is important to save your presentation regularly so that your work is not lost in the event of a
system crash or a power failure.
Name And Save A Presentation File
The first time you save a presentation that you have created, you will need to allocate a file
name.
To save and name a presentation file:
1. Click on the office button
and select, Save As.
2. Use the Save in dropdown
field to select the drive in
which to save the
presentation.
ISUE –IICT –IM-092 - Instruction Material for CS12 Page 111
3. Double click on a folder to open it. Repeat as necessary until the required folder is displayed
in the Save in field.
4. Type in a File name .
5. Click on Save .
To make compatible with earlier versions
1. Save as above but before clicking on the save button change the save as type by using the
drop down arrow to the right of that box and change to save as type of the version you wish (97-
2003 file format)
Subsequent Saves
Once you have given a presentation a name and specified a location, you should then save that
file regularly as you work.
To save a presentation:
1. Select office button and save
Or
2. Press CTRL S
Saving A Presentation With A New Name
If you need to copy a presentation then you can save the current presentation under a different
name thus creating a copy of the original.
To save a presentation with a new name:
1. Click on the office button and select, Save As. The original presentation file name is
automatically selected.
2. Delete this and type in a new file name.
3. Click on Save .
ISUE –IICT –IM-092 - Instruction Material for CS12 Page 112
Powerpoint Views
Different Ways To View Slides
When you are creating your presentation you can switch between different views within
PowerPoint, each of which allows
you to work in different ways. The views available in PowerPoint 2007 are:
• Normal (Tri Pane) View
• Slide Sorter View
• Notes Page View
• Slide Show
To switch between these different presentation views you simply need to select the view from
the View ribbon in the presentation views group
However, this option only gives you access to Normal. Slide Sorter , and Slide Show views.
The Normal (Tri Pane) View
In the Normal view you can display the slide, outline and notes views in their own adjustable
panes, so you can see everything at once. Normal view is the main editing view, which you use
to write and design your presentation. The view has three working areas: on the left, tabs that
alternate between an outline of your slide text (Outline tab) and your slides displayed as
thumbnails (Slides tab); on the right, the Slide Pane, which displays a large view of the
current slide; and on the bottom, the Notes Pane.
ISUE –IICT –IM-092 - Instruction Material for CS12 Page 113
Working with Outline View
The Outline Tab
This pane enables you to edit your presentation quickly when it contains a large amount
of text. You can add new slides and text in Outline View. This area is a great place to start
writing your content, planning the logical order you want to present your ideas in, and move
slides and text around.
To work in Outline View
1. Click the Outline tab from the Normal (Tri Pane) View
2. The outline format helps you edit your presentation’s content and move bullet points or slides
around. It allows you to create new slides and add text to slides very quickly.
ISUE –IICT –IM-092 - Instruction Material for CS12 Page 114
Slide Sorter View
Slide sorter view is an exclusive view of your slides in thumbnail form. When you are finished
creating and editing your presentation, slide sorter gives you an overall picture of it making it
easy to reorder, add, or delete slides and preview your transition and animation effects.
Working With Slide Sorter View
When you are finished creating and editing your presentation, slide sorter gives you an overall
picture of it - making it easy to reorder, add, or delete slides and preview your transition and
animation effects.
To change to Slide Sorter View
ISUE –IICT –IM-092 - Instruction Material for CS12 Page 115
1. Choose Slide Sorter view from the view ribbon
Or
2. Choose slide sorter view from the view icons to the bottom right of the status bar .
To change the order of your slides:
1. Switch to slide sorter view.
2. Click on the slide you wish to move and drag it to the position you require.
3. Repeat this process until your slides are in the correct order.
To change the order of your slides:
1. Switch to slide sorter view.
2. Click on the slide you wish to move and drag it to the position you require.
3. Repeat this process until your slides are in the correct order.
Deleting a slide
1. Switch to Slide Sorter View
2. Select the slides you want to delete. (If you want to select slides in order, press SHIFT as you
click; for slides not in order, press CTRL as you click.)
3. Press the delete button from the slides group on the home ribbon.
Moving & Copying Slides In A Presentation
To Copy slides within a presentation
1. Select the slides you want to copy. Click to select a single slide, press SHIFT while clicking to
select adjacent slides, or press CTRL while clicking to select non-adjacent slides.
2. Then choose Copy from the clipboard group
3. Click between the slides you want your copied slide or slides to be, and choose Paste.
4. To retain the slides’ original formatting, click the Paste Options smart tag, which appears
under the slides you pasted, and on the button menu, click Keep Source Formatting.
5. If you decide you want the current design template styles to apply, click Use Design template
formatting.
ISUE –IICT –IM-092 - Instruction Material for CS12 Page 116
To Move slides within a presentation
1. Select the slides you want to move. Click to select a single slide, press SHIFT while clicking
to select slides in
a row, or press CTRL while clicking to select slides not in a row.
2. Then choose Cut. Click the slide you want your cut slides to follow, and choose Paste .
3. To retain the slides’ original formatting, click the Paste Options button, which appears under
the slides you pasted, and on the button menu, click Keep Source Formatting.
4. If you decide you want the current design template styles to apply, click Use Desi gn template
formatting (this is the default).
Moving And Copying Between Presentations
Moving and copying slides between presentations allows you to easily access slides contained
in different presentations and include them in your current presentation.
To copy slides between presentations
1. Ensure that both the PowerPoint files are open i.e. both the source of the PowerPoint slides
being copied and the destination file that the slides are being copied into.
2. On the view menu in the window group, click Arrange All.
3. Select the slides you want to copy (within the source file). Click to select a single slide, press
SHIFT while clicking to select slides in a row, or press CTRL while clicking to select slides not in
a row.
4. Then choose Copy .
5. Click into the slide you want your copied slides to follow (within the destination file), and
choose Paste .
6. To retain the slides’ original formatting, click the Paste Options button, which appears under
the slides you pasted, and on the button menu, click Keep Source Formatting.
7. If you decide you want the current design template styles to apply, click Use Design template
formatting .
To move slides between presentations
1. Ensure that both the PowerPoint files are open ie. both the source of the PowerPoint slides
being copied and the destination file that the slides are being copied into.
2. On the view menu in the window group, click Arrange All.
3. Select the slides you want to Move (within the source file). Click to select a single slide, press
SHIFT while clicking to select slides in a row, or press CTRL while clicking to select slides not in
a row.
4. Then choose Cut.
5. Click into the slide you want your copied slides to follow (within the destination file), and
choose Paste .
ISUE –IICT –IM-092 - Instruction Material for CS12 Page 117
6. To retain the slides’ original formatting, click the Paste Options button, which appears under
the slides you pasted, and on the button menu, click Keep Source Formatting.
7. If you decide you want the current design template styles to apply, click Use Design template
Formatting.
Slide Show View - Viewing A Slideshow
Instead of having OHP transparencies produced you can show your presentation directly from
your computer, using the electronic slide show. You can show the presentation on the computer
monitor or use an LCD panel and project the show onto an overhead screen. Slides fill the
whole screen and display exactly as formatted. As you click with your mouse or press ENTER
on your keyboard you will automatically be taken through each slide.
To view a slideshow presentation
1. Go to the view ribbon and select slideshow from the presentation views group.
Or
2. Use the slideshow button from the status bar view icons
Or
Keyboard
1. Press the f5 key
2. Use the left mouse click or enter key to move through to the end of your presentation.
3. The esc key will end your presentation at any time.
Print Preview
PowerPoint 2007 gives you the ability
to preview the way your slides will
look before they are printed out on
paper.
ISUE –IICT –IM-092 - Instruction Material for CS12 Page 118
To use print preview
1. From the office button choose Print then print preview .
2. Use the next page and previous page buttons to advance through your slides.
3. You can choose other options for what to print e.g. handouts with three slides per page, by
choosing a new option from the Print What box by clicking on the drop down arrow.
3. You can choose other printing options by clicking on the Options button on the menu. e.g. to
create a frame around each slide choose Frame Slides . The Scale to Fit Paper option will
resize your slides for printing on A4 paper.
4. To return to your previous view after working in Print Preview, click on the Close button.
ISUE –IICT –IM-092 - Instruction Material for CS12 Page 119
Chapter X – Formatting and Objects
At the end of the lesson, the student should be able to:
Identify different object that can be inserted in the slide
Explain the procedure text and objects
Compare and contrast each objects
Appreciate the use of objects in preparing presentations
Create presentation with objects
Placeholders and Text
In order to change the appearance of text, it is firstly necessary to select or highlight
either the text or the placeholder that the text sits in. There are a number of different methods
used for selecting the text.
Selecting Placeholders
Selecting the entire frame or placeholder is a very quick, efficient and consistent method
of selecting text. Any formatting applied to a selected place holder will format all text sitting in
the place holder.
To select the Placeholder:
1. Click into the text to be formatted.
2. Click on the shaded border of the
text box. This will change the
pattern of the border line to indicate
that all text in it is selected.
ISUE –IICT –IM-092 - Instruction Material for CS12 Page 120
Selecting Text
You may to apply different formatting to different parts of text within the one place holder or
frame.
To select some of the text in a box:
1. Click into the text to be formatted.
2. Click and drag through text to select it.
To select text by paragraph:
1. Click into the text to be
formatted.
2. Triple click in the text to select
a paragraph and any second,
third, fourth and fifth level
paragraphs below it.
Formatting Text
Text formatting allows you to change the font, size, color and style of your text. Using
similar formatting across your Word, Excel and PowerPoint documents helps to present a
consistent and professional corporate image. Don’t forget, in order to format text, it is firstly
necessary to select it.
Text Formatting Using The Home Ribbon
To format text using the home ribbon:
1. Select the text you want to format.
ISUE –IICT –IM-092 - Instruction Material for CS12 Page 121
Either
2. Use the buttons on the Font Group to change many aspects of the font style.
Or
1. Use the dialog box launcher on the font group
Text Formatting Using The Format Ribbon
To apply formats using the Format Ribbon
1. Select the placeholder you want to format
2. Click on the format ribbon.
3. In 2007 the placeholder text is easily formatted as word art by selecting one of the word art
styles in that Group
ISUE –IICT –IM-092 - Instruction Material for CS12 Page 122
4. The buttons with drop down arrows to the right of the word art group allows
the changing of color, border color or style of text. Clicking on the drop down
arrow to the right of each button. Allows a selection to alter your text to your
satisfaction.
5. The text style button allows dramatic changes to your text for a highly
professional look to your text. You may change the attributes for all aspects of
your text:
ISUE –IICT –IM-092 - Instruction Material for CS12 Page 123
6. After making choices from all of these options your text may appear as below.
7. Further text effects and options may be achieved by clicking on the dialog box launcher from
the word art styles group and making further changes to your text options from the format text
effects dialog which offers many options that will allow you to refine your initial choices from the
preset menu’s.:
ISUE –IICT –IM-092 - Instruction Material for CS12 Page 124
Changing Case
If the case of the letters is wrong, rather than deleting and re-typing in the correct case, you can
use the following formatting option.
To change text case:
1. Select your text.
2. Select the drop down arrow next to the change case button in
the font group on the home ribbon
3. Choose desired case.
Formatting The Placeholder
The placeholder itself can be formatted further by using the options on the format ribbon in the
shape styles group.
To format a placeholder
1. Use the preset styles by clicking on the drop down arrow to the bottom right of the viewable
preset styles and make a selection from the displayed options
2. Use the drop down arrows to right of the three buttons in
the shape styles group to define your own choices
Or
3. Use the dialog box launcher to bring up a similar dialog as we did for the text effects but
these options are specifically for the placeholder shape and as you can see from the title the
dialog is called format shape .
4. When you have selected the desired options form the various categories displayed (which are
immediately applied) click on close .
5. Your placeholder may appear as below.
ISUE –IICT –IM-092 - Instruction Material for CS12 Page 125
Formatting Slide Backgrounds
The background color of all new slides is, by default, white. It is possible to apply a different
color, graded fill color, pattern, texture or picture, which will override the default setting. The
change applies to all slides that follow the design template of the currently selected slide
To change the background formatting
1. On the design ribbon, click on the Back ground styles button from the back ground group.
Make a choice from one of the preset options displayed.
ISUE –IICT –IM-092 - Instruction Material for CS12 Page 126
Or to use a dialog
2. On the design ribbon, click on the Back ground styles button from the back ground group.
Select format background.
Or
3. On the design ribbon, click on the Dialog box launcher from the back ground group. A
dialog appears.
4. Make selections from the fill category or click on the picture category to select a picture for
your background. When all desired selections have been made click close .
ISUE –IICT –IM-092 - Instruction Material for CS12 Page 127
Formatting Numbered And Bulleted Lists
The bullets that PowerPoint assigns when you switch them on or use a bulleted list auto
layout are controlled by the slide master template You can however choose different bullet
symbols if you wish. This can be done on each individual slide or for all slides on the the master.
However in this section we will deal with just formatting them on the slides themselves as slide
masters will be dealt with later.
Formatting A Bulleted List
To change bullet symbols:
1. Select the place holder to format all bullets or click in a paragraph to change just an individual
bullet.
2. On the home ribbon in the paragraph group use the drop down arrow to the right of the
bullets button.
3. Make a selection with the left mouse button by clicking on the bullet format you want.
ISUE –IICT –IM-092 - Instruction Material for CS12 Page 128
Or
1. On the home ribbon in the paragraph group use the drop down arrow to the right of the
bullets button and select bullets and numbering at the bottom of the displayed options. A
dialog will appear.
2. Make a selection of bullet type, size and color before clicking ok
3. For further options or to choose a different style of bullet then you could click on customize
which opens a further dialog to select the bullet from a selection of fonts.
4. To select a symbol from a different font change the Font prompt in the top left of the dialog
box.
5. Click on your chosen bullet point and click on OK.
ISUE –IICT –IM-092 - Instruction Material for CS12 Page 129
Formatting A Numbered List
The numbers that PowerPoint assigns when you switch them on or are controlled by the slide
master template. You can however choose to edit the numbering if you wish.
To change Number Styles:
1. Select the placeholder to format all numbering or click
in a paragraph to change just an individual numbered
item.
2. On the home ribbon in the paragraph group use the
drop down arrow to the right of the
numbering (List ) button.
3. Make a selection with the left mouse button by clicking
on the numbering format you want.
Or
4. On the home ribbon in the paragraph group use the
drop down arrow to the right of the numbering (List )
button and click on the bullets and numbering selection at
the bottom of the displayed options a dialog appears.
ISUE –IICT –IM-092 - Instruction Material for CS12 Page 130
5. Select a style of numbering, size and color before clicking OK
6. To change the color, click the arrow next to Color, and either select a color from the displayed
choices — which represent the current color scheme — or click More Colors for additional
choices
7. Click on OK.
ISUE –IICT –IM-092 - Instruction Material for CS12 Page 131
Objects
You can embed the following objects in your presentation
• Create and edit a chart
• Use smartart
• Insert and format shapes
• Insert and format pictures and clipart
• Work with photoalbums
• Insert, format and work with tables
Charts
Charts in powerpoint 2007 are very different from earlier versions and for the most part it is just
like working in excel. In fact the underlying datasheet IS excel and when you select the data or
edit the data you will be working in the underlying spreadsheet. The charting program is exactly
the same otherwise as you would find in excel.
An embedded chart appears on the worksheet where it was created. It is an embedded object,
which does not normally appear in its own window, and has no separate existence apart from
the slide
ISUE –IICT –IM-092 - Instruction Material for CS12 Page 132
To create a chart
1. Go to the insert ribbon and click on the chart
button
2. The insert chart dialog will appear to enable
you to insert a chart type of your choice
3. Select the chart type you wish and click on OK.
4. Click on the chart icon of a slide with a chart
content
5. The same insert chart dialog will appear
6. Make a selection and click OK.
***Note: Managing charts is the same on how you work with charts in MS Excel
(Previously discussed)
Illustrations
Drawing
PowerPoint offers a wide range of drawing tools which allow you to create your own pictures to
visually enhance your presentation. You also have a comprehensive Clip Art gallery of pictures
which can be inserted into your slides.
ISUE –IICT –IM-092 - Instruction Material for CS12 Page 133
Creating Regular Shapes
To draw a shape
1. In the drawing group on the home ribbon select a shape from the shape gallery.
Or
2. Go to the illustrations group on the insert ribbon and click on the shapes button to open the
shapes menu.
3. To draw a shape, click on the shape to select it, then click on the slide at the top left corner
where you want to start and drag the outline of the shape diagonally. Release the mouse and
the shape appears on the slide.
Drawing Perfect Squares, Circles And Straight Lines
If you hold down the SHIFT key while dragging an oval or a rectangle, PowerPoint keeps the
object the same width and height. That way you can make perfect circles and squares. Release
the mouse before you release the SHIFT key.
ISUE –IICT –IM-092 - Instruction Material for CS12 Page 134
Holding down the SHIFT key while dragging a line or arrow keeps your line at an angel that’s an
exact multiple of 15 degree increments, which is particularly useful for making exactly horizontal
or vertical lines. Release the mouse before you release the SHIFT key.
To draw “perfect” objects:
1. Select a Shape Tool.
2. Hold SHIFT as you click and drag to define the shape on the slide.
3. Release the mouse before you release the SHIFT key.
Drawing Objects From Centre Outwards
Sometimes, it’s useful to draw a shape by anchoring its centre point and then dragging. This is
particularly useful when trying to position things accurately on a slide.
To draw an object from the centre out:
1. Select a Shape Tool.
2. Hold CTRL as you click and drag to define the shape on the slide.
3. Release the mouse before you release the CTRL key.
Drawing Lines
To draw Lines
1. In the drawing group on the home ribbon select
a line from the shape gallery.
Or
2. Go to the illustrations group on the insert ribbon
and click on the shapes button to open the
shapes menu.
3. You can click on the Freeform button to draw an
object with both curved and straight segments.
Drag to draw freehand shapes; click and move the
mouse to draw straight lines.
4. To end a shape and leave it open, double-click
at any time. To close a shape, click near its starting point.
5. The Scribble button can be used to and drag out a shape that looks more like it was drawn
with a pen or to create smooth curves
ISUE –IICT –IM-092 - Instruction Material for CS12 Page 135
Selecting Objects
Any shape or line that you draw is called an Object and must be selected before you can move,
resize or format it. Selected objects display eight resizing handles around them.
To select one object:
1. Click on the object.
To select several objects:
1. Click on the first object.
2. Press the CTRL key. Click on each other object in turn.
Or
1. Click and drag a rectangle around the objects. All objects within the area will be selected.
Or
1. Press CTRL A to select all objects on the slide (including text objects).
ISUE –IICT –IM-092 - Instruction Material for CS12 Page 136
Quickstyles
Quick Styles are combinations of different formatting options and are displayed in a
thumbnail in the various Quick Style galleries. When you place your pointer over a Quick Style
thumbnail, you can see how the Quick Style affects your SmartArt graphic or shape.
You can pick a layout, a SmartArt Style, and a colour variation that you like, and then
change the layout again — your SmartArt Style and colours will stay with your SmartArt graphic,
so that you do not need to re-do them.
To apply a QuickStyle
1. Select the shape or shapes you wish to apply a QuickStyle to.
2. As you move your mouse over the various options your shape on the worksheet will
temporarily take on that format as a preview. See below.
3. If you prefer to look at the other theme fills option at the bottom you will be given the above
options
4. When you locate the style you want click on it to apply it to your shape.
ISUE –IICT –IM-092 - Instruction Material for CS12 Page 137
To format the fill of an object
1. Select the Object to be formatted.
2. Select the Format ribbon, shape fill command from the shape styles group to open a menu.
3. Make a selection from the options shown.
• You may choose a simple fill color
• You may select a picture
• You may select a predefined gradient
• You may select a texture
ISUE –IICT –IM-092 - Instruction Material for CS12 Page 138
Fill
The fill is the color of the shape. Choose from solid or semitransparent fill, gradient, textured,
pattern and picture fills, background color or none.
Semitransparent Fill allows objects behind to show through:
To format the border or line style
1. Select the Format ribbon, shape fill command from the shape styles group to open a menu.
The options are basically the same as formatting a placeholder. ( see formatting Placeholders)
Shape outlines
Use the options in the shape lines button to format the color, style and weight of a line or
exterior border and to set a dashed effect if desired. Connectors can be changed between
straight, elbowed and curved types and any line can be converted to an arrow or vice versa.
Arrows
Lines can be formatted with arrow heads and tails. The
beginning of a line is the end at which the line was started
when drawn.
ISUE –IICT –IM-092 - Instruction Material for CS12 Page 139
The Default for new Objects options allows you to specify current settings as the default for all
new objects drawn from that point forward.
Shape effects
Just like the placeholders mentioned previously all shapes can use the 3d effects within this
menu there are many preset options to select from to enhance your shape
Shape styles
All of the shape effects are just parts of the preset options of the shape styles from that gallery.
Select an option from here and it will enhance all aspects of your shape in one quick easy
manner.
The Size group
This group allows you to set the size of your shape to an exact size Opening the
dialog box launcher on any of these groups brings you to a dialog box. the size dialog
allows you further options to do with the size of your shape.
Altering the size by a percentage larger or smaller rather than just the specific size.
ISUE –IICT –IM-092 - Instruction Material for CS12 Page 140
Connecting Shapes
Instead of using predefined shapes already connected smartart to create a flowchart or
organization chart we can use ordinary existing shapes that will give us more flexibility in how
we lay them out, We can then connect them with lines that will stay connected even if we move
the shapes around.
To connect two shapes
1. Draw shapes onto your slide as previously directed and lay them out in your desired manner.
2. Go to the drawing group on the home ribbon and select one of the connectors from the
shapes on display.
Or
3. Use the drop down arrow to the bottom right of the shapes and select a connector from the
lines section of the displayed menu.
4. A crossed cursor will appear as you move your mouse over the slide.
5. Move your mouse cursor over one of the shapes you wish to connect, a number of red dots
will appear on the border of the shape these are connection points.
6. Move your mouse over a connection point and click with your left mouse and hold the mouse
button down.
7. Drag your mouse over to the other shape you wish to connect still holding the mouse button –
connection points will appear on that shape.
8. Move your mouse over the point you wish to connect to and release the mouse button.
ISUE –IICT –IM-092 - Instruction Material for CS12 Page 141
9. A connector will appear with a red dot on each end of it indicating that it is now connected to
that shape.
10. If one of the dots is not red, click on it, and drag it to the desired connection point as this
means you missed the connection point when either clicking or releasing the mouse.
SmartArt
A SmartArt graphic is a visual representation of your information and ideas. You can
create SmartArt graphics by choosing from among many different layouts to quickly, easily and
effectively communicate your message.
Creating A Smartart Organization Chart
To insert a SmartArt graphic
1. On the insert ribbon in the illustrations group, click on the drop down arrow to the right of
the smartart dialog above will appear
2. Choose a category from the left then a graphic from the centre to see a preview in the right
hand panel of the window.
3. When you have the selection you desire click ok to insert the smartart on your worksheet
4. The smart art will appear on your worksheet as in picture below.
ISUE –IICT –IM-092 - Instruction Material for CS12 Page 142
About the Text pane
The Text pane is the pane that you can use to enter and edit the text that appears in
your SmartArt graphic. The Text pane appears to the left of your SmartArt graphic. As you add
and edit your content in the Text pane, your SmartArt graphic is automatically updated—
shapes are added or removed as needed.
To enter text into SmartArt
1. Click on placeholder in the text pane .
2. Placeholder text will disappear.
3. Type required text and press enter
4. Focus will create a new placeholder and new shape waiting for text
5. Press tab to move the text lower in the hierarchy in the example above or shift + Tab to move
it higher.
To remove a SmartArt shape
1. Select the text or placeholder text of the shape you wish to remove in the text pane.
2. Press delete key on keyboard
3. Both text and shape will be removed from graphic
ISUE –IICT –IM-092 - Instruction Material for CS12 Page 143
Wordart
WordArt is a gallery of text styles that you can add to your 2007 Microsoft Office system
documents to create decorative effects, such as shadowed or mirrored (reflected) text. You can
change WordArt text, as you can change any other text in a shape.
1. On the Insert ribbon, in the Text group, click Word Art , and then click the WordArt style that
you want.
2. Enter your text.#
3. A WordArt graphic can be resized, rotated, deleted and moved like any other shape.
Pictures
There are many new features for editing your pictures within powerpoint as we will see
they are there to greatly enhance your presentation much more so than in any previous version.
Be aware though that there is a distinct difference between clipart and pictures. Pictures are
more often than not photographic images although they can look like cartoons but they will be
stored in a picture style. Clipart is the inbuilt standard from office containing many images as a
windows metafile format, although, clipart holds many photographs as well. Pictures are stored
as filetypes such pcx, jpg or jpe g, gif, bmp; office clipart is generally stored as filetype wmf.
ISUE –IICT –IM-092 - Instruction Material for CS12 Page 144
Inserting A Picture
To insert a picture
1. Go to the insert ribbon in the illustrations group and click on the picture button
2. A dialog opens to allow you to navigate to the location of your picture.
3. After locating your picture
4. Click on the insert button
5. Your picture is inserted.
6. Resize and move your picture as you would any other object.
Formatting Your Picture
The many new tools in powerpoint will allow you to do many witlings with your picture once it is
inserted you may choose from one of many preset styles or determine your own style to
personalize and enhance your picture in your own way.
ISUE –IICT –IM-092 - Instruction Material for CS12 Page 145
To format picture using preset styles
1. Select your picture by clicking once on it.
2. Go to the format ribbon in the picture styles group. Use the drop down arrow to the right of
the picture styles to show a number of p[reset styles
3. Moving your mouse over each style will allow you to preview the style on your slide. A tooltip
will appear to give you information on that style.
4. Make a selection by clicking once on icon in the gallery to apply it to your picture.
ISUE –IICT –IM-092 - Instruction Material for CS12 Page 146
Picture Tools
We will have a look at the various other tools that you can use that you may use to enhance
your picture. We will breakdown each tool and you may use whichever tool you wish in
conjunction with any other tool to give your picture the desired effect.
Brightness
Use this tool to change the brightness of your picture it is in the adjust group. Clicking on it will
give you the option to increase or decrease the brightness of your picture.
ISUE –IICT –IM-092 - Instruction Material for CS12 Page 147
Contrast
This tool will allow you to change the variance between light and dark and is in the adjust group
Recolor
ISUE –IICT –IM-092 - Instruction Material for CS12 Page 148
This allows you to change the RGB (red green blue) properties of your picture to alter your
picture color in a specific way. Move your mouse over an option to see a preview on your
picture on the slide and click with the left mouse to apply it.
Set Transparent Color - allows you to integrate a picture with your slide background. This
option is available for bitmap pictures that don’t already have transparency information. It’s also
available for some, but not all, clip art. You can make only one color transparent.
Reset picture
Resetting the picture just removes all the changes you have just previously made to the pictures
default settings as it was inserted. This tool is also in the adjust group
Change picture
This button allows you to swap the selected picture for another you find more to your liking the
insert dialog is opened allowing you to select another picture.
Picture shape
Change the shape of your picture to any of the shapes you would use from shape menu.
Picture Effects
The picture effects is one of the newest and most fun ways of altering your picture on screen.
ISUE –IICT –IM-092 - Instruction Material for CS12 Page 149
Preset
The preset selection shows you some picture styles made up from the other formatting choices.
Shadow
Choose shadow to see a range of shadows.
Reflection
This choice gives some stunning ways to alter your picture. Move your mouse over your
selection to see a preview on your slide and click to apply selection see over.
ISUE –IICT –IM-092 - Instruction Material for CS12 Page 150
Soft edges
ISUE –IICT –IM-092 - Instruction Material for CS12 Page 151
Bevel
If you wish your picture to look more of a 3D object on screen you may opt for a bevel option
such as the picture that is used in the header of this manual. Any picture could look like that.
Picture border
ISUE –IICT –IM-092 - Instruction Material for CS12 Page 152
Cropping Pictures
Pictures can be cropped to remove parts of the picture to allow you to focus on one object or
part of the scene.
To Crop a picture
1. Select picture.
2. Select the Format ribbon, size group and click on the crop button
3. Position mouse over one of the resizing handles.
4. Click and drag to crop.
Aligning And Distributing Objects
ISUE –IICT –IM-092 - Instruction Material for CS12 Page 153
After you have created several objects you may wish to align them in relation to each other and
to distribute them evenly.
For example you can align three rectangles so that their top edges are all at the same height
and the gap between each one is equal.
To align or distribute objects:
1. Select the Objects to be aligned.
2. Choose the alignment button from the arrange group on the format ribbon.
Rotating/ Flipping Objects
If you need a mirror image of an object you can flip it over in any direction.
To rotate or flip an object:
1. Select the object.
2. Choose the rotate button from the arrange group on the format ribbon.
3. Choose the appropriate option from the cascading menu. Use the pictures to help you select
the option you need.
The Rotation Handle
ISUE –IICT –IM-092 - Instruction Material for CS12 Page 154
In PowerPoint 2007 you have the ability to free rotate all objects easily using the rotation
handle.
Using the rotation handle
1. Hover your mouse over the rotation handle until your mouse pointer changes to a circular
arrow symbol.
2. Click and drag with the mouse to move the object around to the desired new position.
Ordering (Stacking) Objects
PowerPoint stacks objects automatically as you add them to a slide, giving every object
its own layer. You see the stacking order when objects overlap: the top object covers a portion
of the objects underneath it.
You can move individual objects or groups of objects within a stack. For example, you
can move objects forwards or backwards through the stack one level at a time or you can bring
an object to the front of the stack or send it to the back of the stack in one move.
To change stacking order:
ISUE –IICT –IM-092 - Instruction Material for CS12 Page 155
1. Click on the object to be moved.
2. Choose the drop down arrow to the right of the bring to front or move to back button from the
arrange group on the format ribbon.
3. Select the option required.
Grouping Objects
Grouping objects combines them so you can work with them as though they were a single
object. You can flip, rotate, and resize all the objects in the group as a single unit. You can also
change the formatting of all objects in a group at one time.
To group objects:
1. Select all the objects. on the ad to read more
2. Choose the drop down arrow to the right of the group button from the arrange group on the
format ribbon.
Inserting Text Within An Object
ISUE –IICT –IM-092 - Instruction Material for CS12 Page 156
All the objects that you can draw onto a slide that have an interior have a text anchor point,
which means that you can type text inside them. If the object is moved, the text will move with it.
To add text to an object:
1. Select the object.
2. Type text straight in. (Do not select the Text Box button).
3. The text is part of the object itself; when the object is moved the text will move with it.
Clip Art
Because we are not all equally talented in the drawing stakes and because drawing
anything with a mouse is extremely difficult, Microsoft supply a huge gallery of pictures ready
and waiting to be picked and used. These pictures are referred to as Clip Art. Inserting a piece
of Clip Art onto a slide is very easy.
ISUE –IICT –IM-092 - Instruction Material for CS12 Page 157
To insert a Clip Art picture:
1. Select Insert ribbon, illustrations group, Clip Art
2. Type a word or text string that describes the clip you
are looking for or type in all or some of the file name of
the clip.
3. To narrow your search, do one or both of the
following:
• To limit search results to a specific collection
of clips, in the Search in box, click the arrow
and select the collections you want to search.
• To limit search results to a specific type of
media file, in the Results should be box, click
the arrow and select the check box next to the
types of clips you want to find.
4. Click Search . Then Click on ClipArt piece to insert
5. For further options, click on the drop down arrow
that appears as you move over the clip.
6. If you cannot find a clip that you want click on Clip
art on Office Online to browse Microsoft’s
online clip art library
Format Options
All the format options thus discussed for pictures applies to clipart as well. Remember clipart is
just a Picture and all the formatting options for picture apply to a piece of clipart as well
Ungrouping Clip Art
If you need to adjust more than color in a Clip Art picture you can ungroup it. Ungrouping will
convert it to a Microsoft office drawing object allowing you to manipulate the objects which make
up the picture and recolor individual parts of the picture using the PowerPoint drawing tools and
commands.
ISUE –IICT –IM-092 - Instruction Material for CS12 Page 158
To ungroup Clip Art:
1. Click on the Clip Art picture.
2. From the format ribbon in the arrange group, select the group command and then Ungroup.
Regrouping the picture:
To regroup the picture
1. Select all objects in picture.
2. From the format ribbon in the arrange group, select the group command and then regroup.
Resizing Clipart
If you need to enlarge or reduce the size of a piece of Clip Art, you can use the sizing handles
that appear when it is selected.
To resize Clip Art:
1. Select the Clip Art. (8 resizing handles should appear).
2. Click and drag a resizing handle to resize the object.
ISUE –IICT –IM-092 - Instruction Material for CS12 Page 159
Or
3. Click and drag an adjustment handle (top bottom or side) to re-proportion the object.
Text boxes are also objects and have similar resizing handles to graphic objects and can be
resized in the same way.
Tables
Inserting A Table
You can insert a table into your presentation in two ways; insert a new slide with a layout that
contains a content pane into which you can insert a table, or insert a table onto your pre-existing
PowerPoint slide.
Using a table slide layout
1. Ensure that the layout for the slide
holds the content placeholder
2. Click on the table icon and select
the numbers of columns and rows
that you need from the small dialog
that appears.
3. Click ok
4. Enter text into the table.
ISUE –IICT –IM-092 - Instruction Material for CS12 Page 160
Inserting a table onto an existing slide
1. Click on the Insert Table button on the insert ribbon in the tables group and select the number
of rows and the number of columns required by highlighting the number of cells you require
across and down.
2. A table will be inserted onto your slide with the requested number of columns and rows. All
columns will have equal width and the table will fill the width of the page (less the margins).
3. Insert the text you require.
Format Table Data
You can apply the same character and paragraph formats to table data as to standard text.
To format data in a table:
1. Select the data to format.
2. Click the buttons to apply formatting from the home ribbon as discussed in earlier sections
Word treats each cell in a table as a separate document. Be sure if you have have used the
enter key in a cell and are applying paragraph formatting to select the appropriate paragraphs.
Change Column And Row Size
The initial width of the columns and height of your rows for your table will depend upon the page
orientation and how many columns or rows you selected to insert. The standard widths that
Word applies can be easily altered.
ISUE –IICT –IM-092 - Instruction Material for CS12 Page 161
To change column widths and row height
1. Ensure that nothing in your table is highlighted (click away from any highlighting to remove it).
2. Move the mouse over the right edge of the column whose width you want to change – the
mouse pointer will change shape (see below).
3. Click and drag the column edge to make the column wider or narrower as required. A vertical
guide appears as soon as you start dragging allowing you to preview the new position of the
column edge and its width.
4. Release the mouse. The column will “jump” to its new width.
Or
In the cell size group on the layout ribbon enter the row and column sizes you wish for the
selected rows.
Add Rows And Columns
A new row can be added to the bottom of a table by pressing the tab key when the cursor is in
the last cell. If you need to, you can choose where new rows and columns should be inserted or
deleted from your table and add or remove them accordingly.
To add a row or column:
ISUE –IICT –IM-092 - Instruction Material for CS12 Page 162
1. Select the row above or below where you want to insert the new row left or right of where you
would want a new column.
2. Select from the rows & columns group on the layout ribbon where you would want to insert a
row or column.
3. A new column or row will appear. Repeat for more.
Remove Rows And Columns
You can delete selected rows and columns from your table if they are no longer needed.
To remove rows:
1. Select the cells, rows or columns that you want to delete.
2. Select the Delete button from the rows & columns group on the layout ribbon. Choose one of
the options.
Text Alignment
Because your rows and columns may have different quantities of data in them it may be
necessary to align certain textual elements to various parts of the cell. I.E. you may have a one
word tile in a tall cell and wish to align it to the very centre of the cell.
To align text
1. Select the cell or cells you wish to align the text for.
2. Choose an alignment from the alignment group on
the layout tab.
ISUE –IICT –IM-092 - Instruction Material for CS12 Page 163
To set cell margins
1. Select cell margins from the alignment group on the layout tab a dialog will appear.
2. Enter required margin sizes for selected cells.
3. Click ok to apply
Table Borders And Shading
ISUE –IICT –IM-092 - Instruction Material for CS12 Page 164
When you insert a table, Word automatically borders the outline and all the gridlines within –
these will appear on a print out. You may want to change the border style and color or even
remove the borders altogether. You can also shade in parts of your table to emphasize them.
To choose the bordered edges:
1. Select the cell(s), row(s) or column(s) where you want to change which edges are bordered,
or select the whole table.
2. Click the drop down arrow on the right of the Borders button on the Table styles group on the
design ribbon.
3. From the palette that displays, click the button that displays the required option to control
which edges of the selection will have borders and which will not.
Border Style
ISUE –IICT –IM-092 - Instruction Material for CS12 Page 165
You can change the line style, thickness and color that Word uses to border the elements that
make up your table.
Table Shading
You can apply shading to tables using an option on the Table styles group on the desi gn
ribbon.
To apply shading:
1. Select the cell(s), row(s) or column(s) where you want to apply
shading or select the whole table if you want to shade the whole table.
2. Click the drop down arrow to the right of the Shading color button on
the Table styles group on the design ribbon. to display a list of different
colors.
3. Click the required color to apply it to your selection.
Table Styles
ISUE –IICT –IM-092 - Instruction Material for CS12 Page 166
There are many predefined styles available to enable you to create a consistently formatted
table quickly and easily that looks professional.
To apply a table style
1. Click within the table you wish to format.
2. Move your mouse cursor over the various styles. The style will preview on your your table.
When you have located the style you wish click and the style will be applied.
Merging And Splitting
ISUE –IICT –IM-092 - Instruction Material for CS12 Page 167
When you have inserted your table there may be times in a number of cells that you would want
them as one cell and not several and similarly you may wish for one cell to be split into several.
In 2007 this feature is easy to do.
To split cells
1. Select the cell(s) you wish to split
2. Go to the merge group on the layout ribbon and click the split cells button.
To merge cells
1. Select the cells you wish to merge.
2. Go to the merge group on the layout ribbon and click the merge cells button.
ISUE –IICT –IM-092 - Instruction Material for CS12 Page 168
Chapter XI – Slide Types and lay-out
At the end of the lesson, the student should be able to:
Explain slides formatting techniques
Identify the advantages of master slide
Demonstrate on how to set-up slide show
Compare each printing options (Slides, Hand-outs etc.)
Appreciate the use of master slide in preparing formatted documents
Create presentation with master slide
Slides
Slides are the main articles of use in powerpoint and have been mentioned many times
so far in this manual they are the building blocks of your presentation.
Every slide you have inserted has had placeholders formatted in a default way. A default
background color. Default positioning on the slide and no animation effects applied whatsoever.
If we could change the defaults for each of the slide layouts you have applied to your
presentation then we could concentrate putting the text in the outline and the slides themselves
would be already formatted for the main part in the way we would like.
Slide Layouts
After inserting a slide you any wish you had chosen a
different layout. There is no need to delete a slide and
reinserting one of another type. You may just change
the layout this is especially useful if your slide already
has content.
To change the layout of a slide
1. Make sure that the slide that you wish to change the
layout for is in the main window in normal view.
2. Click on the drop down arrow to the right of the
layout button.
3. Select a new layout for the chosen slide by clicking
with the left mouse button.
4. The selected layout is applied.
ISUE –IICT –IM-092 - Instruction Material for CS12 Page 169
Slide Formatting
Before, or instead of, the formatting of all objects on your slide you may wish to make
changes to the slide format globally by either coloring the background of each slide in one go or
manually formatting one slide and applying it to all slides this can save much time when you
have many slides within your presentation. Presentations within powerpoint are based on a
theme and the formatting of that theme determines the placement and colors and styles of all
objects within the presentation.
Themes
Themes are used to give your slide presentations a consistent and stylish appearance. They
contain color schemes, slide and title masters with custom formatting, and some also include
background graphics which have been placed into the masters. When you apply a Theme to
your presentation, the Office Theme master and its subset of slide layouts have the color
scheme of the theme applied and it will replace the previous office theme master and color
scheme of the presentation.
To Apply a theme
1. Ensure no object is selected as this may confuse you
having two design ribbons. (one for the object, one for
the slide)
2. Choose the design ribbon, go to themes.
3. Click on the drop down arrow to the bottom right
hand side of the visible themes.
4. Move your mouse over a theme to see a preview of
how it will look on your slide.
5. Click on a template thumbnail. It will be applied to all
the slides in the presentation.
To apply a template to selected slides
1. Select the slides and then right click on a template
thumbnail.
2. Right click on the thumbnail
3. Choose apply to selected slides .
ISUE –IICT –IM-092 - Instruction Material for CS12 Page 170
Slide Background
You can apply different backgrounds to all or to individual slides.
Use this option to color the background of your slides. Although you could choose to have
different backgrounds for each slide it gives a more professional effect if you use the same
background on all slides of a presentation.
To apply a standard background:
1. Select Back ground styles from the design ribbon
2. Choose a style from the dropdown list.
3. Right Click on the style to show menu so you may Apply to All or to just selected slides if
you have several slides using the same layout then you may apply to matching slides.
ISUE –IICT –IM-092 - Instruction Material for CS12 Page 171
To use a fill effect for the background:
1. Select Background styles from the design ribbon
2. Select format background at the bottom of the displayed list. A dialog appears.
3. Use the guidelines below to select Gradient, Texture, or Picture fills for the slide background.
4. Click on close to apply to selected slides or click on Apply to All.
Gradients
A gradient fill is one where one color gradually changes into another without any harshly defined
edge. You can used gradient fills to mix two or more colors on a slide background.
Master Slides
The slide master stores information relating to the underlying formats of the slides in
your presentation, including font styles, placeholder sizes and positions, background design,
and color schemes and is used to control the appearance of the presentation. Each
presentation can have a series of Slide Masters to match the layouts you choose.
ISUE –IICT –IM-092 - Instruction Material for CS12 Page 172
Accessing the Slide Master
1. Click on the View ribbon, presentation views group, Slide Master button.
Or
2. Press SHIFT and the normal view button on the status bar icons.
Create Your Own Master
One of the brand new features in 2007 is the ability to create your own master slide layout and
insert placeholders and position them in any place you wish. You may even create your own
office theme master (Global Master) this means that you are not bound by the inbuilt masters
within powerpoint. These masters will become layout options for your slides as you build your
presentation.
ISUE –IICT –IM-092 - Instruction Material for CS12 Page 173
To create your own master slide
1. Go to slide master view.
Either
2. Click on insert layout in the edit master group.
3. A new master layout will appear in your left hand panel and be highlighted. It will also appear
in the main window.
Or
4. Click on Insert slide master . (a new office theme master will appear)
5. Click on the drop down arrow to insert a placeholder in the master layout group.
6. Select the type of content you will want to use for your master layout and place and position
the placeholders on the slide master.
7. Format and position the placeholders as previously instructed.
8. Click on Close master view.
To rename a master
1. Go to master view
2. Select in the left hand pane the master
you wish to rename.
3. Click on rename in the slide master
group a dialog will appear.
4. Enter a new name for your master.
5. Click on rename .
ISUE –IICT –IM-092 - Instruction Material for CS12 Page 174
To delete a master
1. Go to master view
2. Select in the left hand pane the master you wish to delete.
3. Click on the delete button in the slide master group.
Multiple Slide Masters
In PowerPoint 2007, it is possible to have more than one Slide Master. PowerPoint users
can easily create more than one slide master within one file. This makes it possible for users to
combine multiple presentations in one file or create separate sections within the same
presentation.
To Insert a second slide Master
1. Go to master view
2. Click on the button to insert new slide master. A new office theme master is inserted
3. Format this as described earlier in the way you wish it to be different from the first slide
master.
4. You may insert then new layouts and format them as you wish.
5. You may create and format as many masters as you wish each will be numbered.
ISUE –IICT –IM-092 - Instruction Material for CS12 Page 175
To apply a new slide master
1. In normal view from the design ribbon, apply a new theme to selected slides or to all slides,
meaning the whole presentation, as previously explained.
Preserving A Slide Master
If you apply a new master to the entire presentation, the original slide master becomes unused
and will be deleted. You need to preserve the original slide master to avoid it being deleted.
New slide masters that you create are automatically preserved.
To preserve a slide master
1. Go to master slide view.
2. Select the slide master you wish to preserve.
3. Click on the Preserve Master button.
4. If a master is preserved the preserve icon will be lit like above to indicate it is preserved
5. You only need to preserve the theme master to preserve all layout masters dependent on it.
6. You can still delete an unwanted slide master, if it has been preserved using the Delete
Master button.
ISUE –IICT –IM-092 - Instruction Material for CS12 Page 176
Chapter XII– Slide Transition and Animation Effects
At the end of the lesson, the student should be able to:
Define animation and transition
Explain how Transition and Animation works
Compare each transition techniques
Demonstrate on how put customized animation
Appreciate the impact of transition and animation in their presentation
Create presentation documents with animation and transition
Animation Effects
There are many levels of animation effects that can be used within PowerPoint 2007 to
create movement, excitement and impact within a presentation. Obviously, animation effects
applied will not be seen if slides are printed out onto paper or OHP transparency slides, but can
be enjoyed when a slide show is delivered from a computer using electronic projection
equipment.
Animation effects can be applied to whole slides to control the way they appear on the
screen. Animation can also be added to text (e.g. to make bullet points build up one by one) and
drawn objects.
Slide Transitions
A transition controls the way one slide moves off the screen to make way for the next one during
an electronic slide show. You have a choice of transitions for each slide, including Fade through
black, Dissolve, Cover Left, Checkerboard Across. You can vary the speed of each one.
Transitions can be applied to individual slides, a number of selected slides or across the whole
presentation. Slide transitions are applied and modified using the Slide Transition task pane.
ISUE –IICT –IM-092 - Instruction Material for CS12 Page 177
Setting Slide Transitions
1. Be in either normal view or slide sorter view.
2. Click on the animations ribbon go to the transition to this slide group.
3. Select a transition from the drop down box to apply.
4. Select a speed if too fast or slow.
5. Select a sound if you wish. This will play as the transition occurs.
6. Click on Apply to All if you wish to set the same transition for all slides.
7. The slides which now have a transition applied will have a small star icon next to their slide
number in the thumbnails area. To remove a transition, select the No Transition option in the
transitions area.
8. You can also apply transition effects while working in Slide Sorter view. This may make it
easier to select the slides you wish to apply transitions to.
Slide Timings On Transitions
You can set timings for your slides which will result in a PowerPoint show that will automatically
run. Slides will be shown on screen for the amount of time you specify before the show
automatically advances on to the next slide.
There are two different ways you can set slide timings; setting them manually for each slide or
using the Rehearse tool.
Setting Slide Timings Manually
It is easiest to work in Slide Sorter view whilst setting slide timings although it can be done using
the slide thumbnails in Normal view.
To set slide timings
1. Select the slide(s) you want to apply timings to.
ISUE –IICT –IM-092 - Instruction Material for CS12 Page 178
2. You can set the timing for one or more selected slides by entering in seconds the length of
time you want the slides to appear on the screen Timings are shown in Slide Sorter View
beneath each slide.
3. Run your presentation in Slide Show view to see the effect of the timings you have added.
4. The slides will advance on a mouse click OR after the specified time has elapsed, the trigger
is whichever occurs first.
Animating Text
You can animate the text in your slide to add emphasis to your topics. On a bulleted list
slide, animation can be applied to both the title area and the bullets area and is most commonly
used to get bullet points to appear one by one. Text animation is applied using the Custom
Animation task pane. You may only apply animation in normal slide view.
There are four categories of animation effect to choose from in PowerPoint 2007:
ISUE –IICT –IM-092 - Instruction Material for CS12 Page 179
There are a large number of animation effects within each of the categories above. To help you
make your selection, you will find you are offered five common effects within each category first.
Under More Effects, the animation effects are divided into Basic, Moderate, Subtle and Exciting
to help you gauge which might be more appropriate for your needs
Custom
To apply text animation
1. Select the text object you want to animate
2. Open the Custom Animation task pane by choosing
custom animation on the animations ribbon
3. Click on the Add Effect button.
4. There are 4 types of animation effect to choose from:
ISUE –IICT –IM-092 - Instruction Material for CS12 Page 180
5. Select the animation effect you require and either choose one of the five common effects, or
select from the More Effects area.
6. Choose appropriate options under Start, Direction and Speed.
7. The animation effect will be previewed in the slide.
To change animation settings
1. Select the animation to change in the list on the Task Pane.
2. Click on the Change button.
3. You can also make changes by clicking on the down arrow next to the animation in the list
and selecting effect options
4. A dialog appears go to the text animation tab.
ISUE –IICT –IM-092 - Instruction Material for CS12 Page 181
5. If you use bulleted lists in your text you set here that they come in by a certain level of
paragraph. In effect bringing in points and subpoints individually or as a group.
6. On the effect tab you have the choice to bring in the text all at once , by word , or by letter .
7. The Timing tab allows you to set delays on the time between each piece of text appearing.
Adding another animation effect
1. Select the text object you want to apply an additional effect onto.
2. Click on the Add Effect button and select options as required.
3. Use the Play button to run your animation effects in the slide.
4. You can change the order in which items on your slide are animated by using the green re-
order arrows
Removing Animation
To remove applied animations
1. Select the animation to remove in the list on the Task Pane.
2. Click on the Remove button.
ISUE –IICT –IM-092 - Instruction Material for CS12 Page 182
Preset Animation Schemes
It can be lots of fun building up your own custom animation for different areas of text in your
slides. However, sometimes you may want to create text animation more quickly. You can
achieve a professional result easily using a preset animation. Animation contain combinations of
animation that apply to the title area, bulleted area or both.
Preset
Preset animations are available on the animations ribbon just select the object then choose a
preset from the drop down menu. Some of these animations include sound as well as
animations.
Applying A Preset Animation
1. Select the object(s) you wish to apply the animation to.
2. Click on the drop down arrow to the right of the “No animation” box
3. Select an animation. It is applied to the object(s) you have selected.
Animating Objects
Objects that you have drawn (e.g. autoshapes, squares, circles etc), clipart and images can all
be animated to add excitement to a slide. In PowerPoint 2007 is the ability to apply more than
one kind of animation effect to an object, animate multiple objects simultaneously and use
motion paths.
Adding Animation Effects
Adding animation effects to objects is very similar to animating text as described earlier in this
section. There are four different categories of animation that can be added: Entrance,
Emphasis, Exit and Motion Paths. Animation is applied using the Custom Animation task pane.
ISUE –IICT –IM-092 - Instruction Material for CS12 Page 183
To apply animation
1. Select the item you want to animate.
2. Open the Custom Animation task pane as described
3. Click on the Add Effect button.
4. There are 4 types of animation effect to choose from:
5. Select the animation effect you require and either choose one of the five common effects, or
select from the More Effects area.
6. Choose appropriate options under Start, Direction and Speed.
7. The animation effect will be previewed in the slide.
To change animation settings
8. Select the animation to change in the list on the Task Pane.
9. Click on the Change button.
10. You can also make changes by clicking on the down arrow next to the animation in the list.
ISUE –IICT –IM-092 - Instruction Material for CS12 Page 184
Adding Multiple Animation Effects
It is quite possible to add additional animation effects to one object. You could have an
object with an Entry, Emphasis, Exit and Motion Paths effect can you can choose the order in
which they occur. You are even able to apply more than one animation effect under each
category, so for example, you could have an object with 2 Entrance Effects, 3 Emphasis Effects
and then 1 Exit Effect, the combinations are limitless.
To Add additional animation effects
1. Select the item you want to apply an additional effect onto.
2. Click on the Add Effect button and select options as required.
3. Use the Play button to run your animation effects in the slide.
4. You can change the order in which items on your slide are animated by using the green re-
order arrows
5. The effects appear in the Custom Animation List, top to bottom, in the order you apply them.
The animated items are noted on the slide by a non-printing numbered tag that correlates to the
effects in the list. This tag does not show up in the slide show view or in Print Preview
Animating Objects Simultaneously
To animate objects simultaneously
1. Apply animation to the objects in your slide (see previous instructions for guidance)
2. Select an animation in your list.
3. Adjust the Start options (choosing from On Click , With Previous or After Previous ).
4. To further control timing options for the After Previous option, click on the down arrow next to
the selected animation in the list, and choose Timing.
ISUE –IICT –IM-092 - Instruction Material for CS12 Page 185
5. Apply options as needed. Choose OK.
6. You can preview your animation effects by using the Play button to run your animation effects
in the slide.
OR
7. You can use the button to see the effects as they will when run as part of the final slide show
presentation.
Using Motion Paths
PowerPoint 2007 allows you to customize the entrance of an animated object by using a motion
path. Motion paths can make your object travel around on the slide, rather than appearing
(Entrance Effect), being animated in situ (Emphasis Effect) or leaving the slide (Exit Effect).
There are preset motion paths to choose from (e.g. Down, Up, Spiral) or you can custom draw a
motion path to suit your requirements.
To Apply a motion path
ISUE –IICT –IM-092 - Instruction Material for CS12 Page 186
1. Select the object to be animated.
2. In the Custom Animation Task Pane, select Add Effect and choose Motion Paths.
3. Select from one of the six common motion paths:
4. The animation will be previewed quickly in the slide.
5. A motion path arrow has now been added to your object, indicating the direction of travel. The
green arrow is the start point of the movement, the red arrow is the end point of the movement.
6. You can adjust the start and end point of the motion path by hovering over the white circle on
the red or green arrow and dragging with your mouse to a new location.
7. You do not need to keep to the original type of movement chosen. In the example above, the
movement is initially diagonal, but by adjusting the end point of the movement, you can change
the type of movement.
8. You can add multiple motion paths to one object. Try adjusting the motion path arrows so that
the end of one motion path arrow meets with the start point of the next motion path arrow.
9. Experiment with some of the motion path types listed under “More Motion paths”. Remember,
you can control the order of your animations using the green re-order arrows
ISUE –IICT –IM-092 - Instruction Material for CS12 Page 187
Custom Motion Paths
There are plenty of preset motion paths to choose from but they might not always suit your
needs. In these cases, you can draw your own motion path free hand by clicking and dragging
with your mouse.
There are four types of custom motion path you can draw:
This motion path applied to the football in this slide was created using the scribble:
ISUE –IICT –IM-092 - Instruction Material for CS12 Page 188
To apply a custom motion path
Select the object to be animated.
1. In the Custom Animation Task Pane, select Add Effect and choose Motion Paths .
2. Choose draw custom path and select from Line, Curve, Freeform or Scribble as appropriate.
3. Use your mouse to create the motion path by dragging and clicking as appropriate and then
do one of the following:
• If you want to end a freeform or curved path and leave it open, double-click at any time.
• If you want to end a line or scribbled path, let go of the mouse button.
• If you want to close a shape, click at its starting point.
4. To make the path mimic an exit effect, set an effect option after the motion path to fade the
item (select the animation in the list, click on the down arrow, choose Effect Options, After
Animation, Hide After Animation), or draw the motion path off the slide.
Modifying A Custom Motion Path
After you have drawn your motion path, it is possible to make modifications to it. You can
change the speed at which your object moves down the motion path and the direction in which it
travels. It is also possible to make adjustments to the path itself by editing points on the path.
To modify movement speed
1. Select the animation in the list in the Custom Animation Task Pane.
2. Click on the down arrow underneath Speed.
3. Pick an appropriate speed.
To modify path direction
1. Select the animation in the list.
2. Click on the down arrow underneath Path.
3. Select Reverse Path Direction.
4. You can make other adjustments to the motion path animation by
hovering on the animation in the animation list, clicking on the down
arrow and choosing from the options in Effect Options or Timing.
ISUE –IICT –IM-092 - Instruction Material for CS12 Page 189
To Edit Points on the Motion Path
1. Select the animation in the list.
2. Click on the down arrow beside Path .
3. Select Edit Points.
4. There are now black squares at intervals on the motion path.
5. Hover your mouse on a square and click and drag to adjust its position.
6. If you have many modifications to make, it may be quicker and easier to redraw the motion
path.
ISUE –IICT –IM-092 - Instruction Material for CS12 Page 190
Das könnte Ihnen auch gefallen
- Instructional Material For Computer Science 12A Lecture and LaboratoryDokument31 SeitenInstructional Material For Computer Science 12A Lecture and Laboratorymildred aczonNoch keine Bewertungen
- Excel 2016: A Comprehensive Beginner’s Guide to Microsoft Excel 2016Von EverandExcel 2016: A Comprehensive Beginner’s Guide to Microsoft Excel 2016Bewertung: 3.5 von 5 Sternen3.5/5 (3)
- Spreadsheets: ©2019 - Tinega SolomonDokument13 SeitenSpreadsheets: ©2019 - Tinega SolomonKevinNoch keine Bewertungen
- MS Office Impoprtant NotesDokument19 SeitenMS Office Impoprtant NotesAnup NeupaneNoch keine Bewertungen
- Fundamental-Unit 7Dokument38 SeitenFundamental-Unit 7Inderdeep SIngh WilkhuNoch keine Bewertungen
- Lesson 1: The Spreadsheet: Computer SubjectDokument5 SeitenLesson 1: The Spreadsheet: Computer SubjectRochelenDeTorresNoch keine Bewertungen
- Baba Mastnath UniversityDokument12 SeitenBaba Mastnath UniversityNits HoodaNoch keine Bewertungen
- Ba 5211 - Data Analysis and Business ModelingDokument88 SeitenBa 5211 - Data Analysis and Business ModelingsaivasuNoch keine Bewertungen
- Introduction in MS OfficeDokument59 SeitenIntroduction in MS OfficeKimber Palada100% (1)
- Microsoft ExcelDokument7 SeitenMicrosoft ExcelMarie VillanuevaNoch keine Bewertungen
- An Introduction To Microsoft ExcelDokument3 SeitenAn Introduction To Microsoft ExcelCzyra SalutanNoch keine Bewertungen
- Excel ManualDokument84 SeitenExcel Manualcloyd mark cabusogNoch keine Bewertungen
- CAM Unit 2 ExcelDokument11 SeitenCAM Unit 2 ExcelellieriyaNoch keine Bewertungen
- q1 Module Grade 9 Icf Tve Wk3 4Dokument31 Seitenq1 Module Grade 9 Icf Tve Wk3 4shizukesakeitoNoch keine Bewertungen
- Introduction To Ms ExcelDokument19 SeitenIntroduction To Ms ExcelVandana InsanNoch keine Bewertungen
- Excel - Handbook (PDF Library)Dokument33 SeitenExcel - Handbook (PDF Library)ahmedaleeNoch keine Bewertungen
- Introduction To Computer (ITC) : Objective: To Familiar About The MS-Excel Application of MS - OfficeDokument6 SeitenIntroduction To Computer (ITC) : Objective: To Familiar About The MS-Excel Application of MS - OfficeArham AshrafNoch keine Bewertungen
- Lab FileDokument65 SeitenLab FileVishesh KathuriaNoch keine Bewertungen
- 5208 - Unit Iii-Office AutomationDokument6 Seiten5208 - Unit Iii-Office AutomationMuhammad KhanNoch keine Bewertungen
- Module II B. Spreadsheet ApplicationDokument16 SeitenModule II B. Spreadsheet ApplicationLarry Rico100% (1)
- Spreadsheets (MS - Excel 2007)Dokument22 SeitenSpreadsheets (MS - Excel 2007)Adrine WanguiNoch keine Bewertungen
- Integrated Basic Education: Computer 9Dokument7 SeitenIntegrated Basic Education: Computer 9møønstar grangerNoch keine Bewertungen
- ExcelDokument23 SeitenExcelSaadNoch keine Bewertungen
- Chap 3 MS EXCELDokument13 SeitenChap 3 MS EXCELMariellaNoch keine Bewertungen
- Advanced Excel NotesDokument156 SeitenAdvanced Excel NotesErrY FlorenciaNoch keine Bewertungen
- Excel Chapter - 1Dokument12 SeitenExcel Chapter - 1Shahwaiz Bin Imran BajwaNoch keine Bewertungen
- Lecture 04Dokument41 SeitenLecture 04lewissp608Noch keine Bewertungen
- Lesson 4 - Advanced Spreadsheet Skill ModuleDokument40 SeitenLesson 4 - Advanced Spreadsheet Skill ModuleMr. Vander Jhon Olvez100% (1)
- Integrated Basic Education: Computer 9Dokument7 SeitenIntegrated Basic Education: Computer 9møønstar grangerNoch keine Bewertungen
- Microsoft ExcelDokument58 SeitenMicrosoft ExcelJasper AlquizarNoch keine Bewertungen
- MS Excel 2007Dokument18 SeitenMS Excel 2007Muzamil YassinNoch keine Bewertungen
- Introduction To Microsoft Excel: What Is A SpreadsheetDokument7 SeitenIntroduction To Microsoft Excel: What Is A SpreadsheetmikaelnmNoch keine Bewertungen
- Microsoft Excel 2010Dokument9 SeitenMicrosoft Excel 2010سجاد عباس فاضلNoch keine Bewertungen
- Ms ExcelDokument65 SeitenMs ExcelasadNoch keine Bewertungen
- UsingExcelREV 1 10Dokument10 SeitenUsingExcelREV 1 10Aditi TripathiNoch keine Bewertungen
- What Is Microsoft Excel EnvironmentDokument6 SeitenWhat Is Microsoft Excel EnvironmentKathleen Pearl Reyes ManiegoNoch keine Bewertungen
- Information Sheet 1.1.2 - DocumentationDokument8 SeitenInformation Sheet 1.1.2 - DocumentationJohn Kenley SerranoNoch keine Bewertungen
- Intro To Excel Spreadsheets: What Are The Objectives of This Document?Dokument14 SeitenIntro To Excel Spreadsheets: What Are The Objectives of This Document?sarvesh.bharti100% (1)
- Unit 3 Business Reporting Thru SpreadsheetDokument24 SeitenUnit 3 Business Reporting Thru SpreadsheetNicol Jay DuriguezNoch keine Bewertungen
- Excel 2007 Screen PartsDokument3 SeitenExcel 2007 Screen Partsmanket59Noch keine Bewertungen
- Information Sheet For MS Excel 2007Dokument17 SeitenInformation Sheet For MS Excel 2007Tewodros SolomonNoch keine Bewertungen
- Objective:: Lab 07 - Introduction To Computing (EC-102)Dokument10 SeitenObjective:: Lab 07 - Introduction To Computing (EC-102)Ahmad MusabNoch keine Bewertungen
- ExcelDokument34 SeitenExcelbayushNoch keine Bewertungen
- OatDokument46 SeitenOatHari BabuNoch keine Bewertungen
- Cots SampleDokument13 SeitenCots SampleSHRIYANoch keine Bewertungen
- CAM Unit 2Dokument10 SeitenCAM Unit 2AMAL RAJPUTNoch keine Bewertungen
- Course Goals and Weekly Learning ObjectivesDokument9 SeitenCourse Goals and Weekly Learning ObjectivesAhad SultanNoch keine Bewertungen
- 2excel 1introDokument65 Seiten2excel 1introYsmech SalazarNoch keine Bewertungen
- Class 5Dokument7 SeitenClass 5riten mitraNoch keine Bewertungen
- Foc Unit 5Dokument22 SeitenFoc Unit 5druruj jaleelNoch keine Bewertungen
- Information and Communication Technologies: Gavrilaș Natalia University LecturerDokument36 SeitenInformation and Communication Technologies: Gavrilaș Natalia University LecturerPashutza MalaiNoch keine Bewertungen
- Excel 10 BasicsDokument22 SeitenExcel 10 Basicsapi-269534646Noch keine Bewertungen
- BStat Using Excel Ch01 PRINTDokument11 SeitenBStat Using Excel Ch01 PRINTNin TranNoch keine Bewertungen
- Course1 Chapter2Dokument14 SeitenCourse1 Chapter2ayahadil660Noch keine Bewertungen
- The Following Are The Common Uses of ExcelDokument6 SeitenThe Following Are The Common Uses of ExcelMarie VillanuevaNoch keine Bewertungen
- HELE 5 Lesson 6 - Gathering and Analyzing Information Using ICTDokument27 SeitenHELE 5 Lesson 6 - Gathering and Analyzing Information Using ICTRamz CuevasNoch keine Bewertungen
- MS ExcelDokument79 SeitenMS Excelilyosbek irisdavlatovNoch keine Bewertungen
- Excel BasicsDokument15 SeitenExcel BasicstpartapNoch keine Bewertungen
- COM SCI Modules 3 and 4Dokument125 SeitenCOM SCI Modules 3 and 4Joyvy KidoNoch keine Bewertungen
- Subscription Agreement (Home/Business Plan)Dokument2 SeitenSubscription Agreement (Home/Business Plan)Francis Joshua D. KindicaNoch keine Bewertungen
- Q&A - Dissolution of PartnershipDokument2 SeitenQ&A - Dissolution of PartnershipFrancis Joshua D. KindicaNoch keine Bewertungen
- Progress Report: Place-Based State and Local Engagement The MBK Community ChallengeDokument1 SeiteProgress Report: Place-Based State and Local Engagement The MBK Community ChallengeFrancis Joshua D. KindicaNoch keine Bewertungen
- 3is Jaylord UalatDokument22 Seiten3is Jaylord UalatFrancis Joshua D. Kindica100% (1)
- Research Title:: "Survey The Grade 10 Student in Choosing Their Academic Strand in Senior High School"Dokument21 SeitenResearch Title:: "Survey The Grade 10 Student in Choosing Their Academic Strand in Senior High School"Francis Joshua D. KindicaNoch keine Bewertungen
- Infuence of Online Games in Students Behavior of Shs Students in EnhsDokument10 SeitenInfuence of Online Games in Students Behavior of Shs Students in EnhsFrancis Joshua D. Kindica100% (2)
- FORTFOLIODokument2 SeitenFORTFOLIOFrancis Joshua D. KindicaNoch keine Bewertungen
- Thomson Catalog CompressedDokument210 SeitenThomson Catalog CompressedCharlesNoch keine Bewertungen
- 02 Samss 009Dokument13 Seiten02 Samss 009barouniamineNoch keine Bewertungen
- Multiplexers DemultiplexersDokument17 SeitenMultiplexers Demultiplexerslvsaru100% (1)
- Practical Research 2 Module 1: Characteristics, Strengths, Weaknesses, and Kinds of Quantitative ResearchDokument6 SeitenPractical Research 2 Module 1: Characteristics, Strengths, Weaknesses, and Kinds of Quantitative Research306947 Bancal Pugad ISNoch keine Bewertungen
- QCBS RFP For Gweir SHPP PMC PDFDokument125 SeitenQCBS RFP For Gweir SHPP PMC PDFjayant pathakNoch keine Bewertungen
- Ludo (Sorry) - Game StrategyDokument8 SeitenLudo (Sorry) - Game Strategysuperyoopy100% (1)
- RealSens Pipetech WorkshopDokument45 SeitenRealSens Pipetech Workshopalioo44Noch keine Bewertungen
- Aristotles Three Modes of PersuasionDokument3 SeitenAristotles Three Modes of PersuasionJoy Grace DuremdesNoch keine Bewertungen
- Janice C. Vergel: ObjectiveDokument3 SeitenJanice C. Vergel: ObjectiveRency Reiz JhaniceNoch keine Bewertungen
- Norton Introduction To Philosophy 2nd Edition Rosen Test BankDokument9 SeitenNorton Introduction To Philosophy 2nd Edition Rosen Test Bankbenjaminhernandezfecmxjzrdt100% (14)
- 6-Boundary and Initial ConditionsDokument8 Seiten6-Boundary and Initial ConditionsqazwsxNoch keine Bewertungen
- Elite Trader Package™ - Trader GuideDokument78 SeitenElite Trader Package™ - Trader GuideOld PaladinNoch keine Bewertungen
- Design MatrixDokument1 SeiteDesign MatrixThakur Kali DassNoch keine Bewertungen
- Gep Primary Water Resource Aug12 NSWDokument50 SeitenGep Primary Water Resource Aug12 NSWNitin AroraNoch keine Bewertungen
- SPHE8281DDokument35 SeitenSPHE8281Ddiego-tNoch keine Bewertungen
- Good Pitch India 2018 ReviewDokument145 SeitenGood Pitch India 2018 ReviewIndian Documentary FoundationNoch keine Bewertungen
- A Detailed Lesson Plan in Mathematics 10: Measures-Of-Position-Ungrouped-DataDokument6 SeitenA Detailed Lesson Plan in Mathematics 10: Measures-Of-Position-Ungrouped-DataJIMERSON RAMPOLANoch keine Bewertungen
- THMT 3312: Research Methods For Tourism & Hospitality ManagementDokument13 SeitenTHMT 3312: Research Methods For Tourism & Hospitality Managementmilrosebatilo2012Noch keine Bewertungen
- MANUALrev Fviewing 1Dokument12 SeitenMANUALrev Fviewing 1saleossNoch keine Bewertungen
- HPC Module 1Dokument48 SeitenHPC Module 1firebazzNoch keine Bewertungen
- Carlo Pescio: A Physics of SoftwareDokument11 SeitenCarlo Pescio: A Physics of SoftwareCarlo PescioNoch keine Bewertungen
- Lesson Plan #4 - Electrostatic ForceDokument4 SeitenLesson Plan #4 - Electrostatic Forcedmart033100% (1)
- Composite Insulators Profile Optimization Using Particle Swarm Algorithm and Finite Element MethodDokument6 SeitenComposite Insulators Profile Optimization Using Particle Swarm Algorithm and Finite Element MethodFernando SantanaNoch keine Bewertungen
- DLP #7 Eng 7Dokument2 SeitenDLP #7 Eng 7Lenn Don50% (2)
- Raw Meal Grinding Aids: Improving BurnabilityDokument3 SeitenRaw Meal Grinding Aids: Improving BurnabilityfaheemqcNoch keine Bewertungen
- Python Cheat SheetDokument11 SeitenPython Cheat SheetWasswa OpioNoch keine Bewertungen
- Consultant DirectoryDokument20 SeitenConsultant DirectoryPreservation MassachusettsNoch keine Bewertungen
- LP40W LED Driver 2017Dokument4 SeitenLP40W LED Driver 2017Daniel MéndezNoch keine Bewertungen
- 2021 Redding CatalogDokument44 Seiten2021 Redding CatalogRobert AugerNoch keine Bewertungen
- Mid 221Dokument28 SeitenMid 221danecuprijaNoch keine Bewertungen
- Excel Essentials: A Step-by-Step Guide with Pictures for Absolute Beginners to Master the Basics and Start Using Excel with ConfidenceVon EverandExcel Essentials: A Step-by-Step Guide with Pictures for Absolute Beginners to Master the Basics and Start Using Excel with ConfidenceNoch keine Bewertungen
- Photoshop: A Step by Step Ultimate Beginners’ Guide to Mastering Adobe Photoshop in 1 WeekVon EverandPhotoshop: A Step by Step Ultimate Beginners’ Guide to Mastering Adobe Photoshop in 1 WeekNoch keine Bewertungen
- How to Create Cpn Numbers the Right way: A Step by Step Guide to Creating cpn Numbers LegallyVon EverandHow to Create Cpn Numbers the Right way: A Step by Step Guide to Creating cpn Numbers LegallyBewertung: 4 von 5 Sternen4/5 (27)
- The Designer’s Guide to Figma: Master Prototyping, Collaboration, Handoff, and WorkflowVon EverandThe Designer’s Guide to Figma: Master Prototyping, Collaboration, Handoff, and WorkflowNoch keine Bewertungen
- To Pixar and Beyond: My Unlikely Journey with Steve Jobs to Make Entertainment HistoryVon EverandTo Pixar and Beyond: My Unlikely Journey with Steve Jobs to Make Entertainment HistoryBewertung: 4.5 von 5 Sternen4.5/5 (260)
- Blender 3D for Jobseekers: Learn professional 3D creation skills using Blender 3D (English Edition)Von EverandBlender 3D for Jobseekers: Learn professional 3D creation skills using Blender 3D (English Edition)Noch keine Bewertungen
- Mastering YouTube Automation: The Ultimate Guide to Creating a Successful Faceless ChannelVon EverandMastering YouTube Automation: The Ultimate Guide to Creating a Successful Faceless ChannelNoch keine Bewertungen
- NFT per Creators: La guida pratica per creare, investire e vendere token non fungibili ed arte digitale nella blockchain: Guide sul metaverso e l'arte digitale con le criptovaluteVon EverandNFT per Creators: La guida pratica per creare, investire e vendere token non fungibili ed arte digitale nella blockchain: Guide sul metaverso e l'arte digitale con le criptovaluteBewertung: 5 von 5 Sternen5/5 (15)
- Learn Power BI: A beginner's guide to developing interactive business intelligence solutions using Microsoft Power BIVon EverandLearn Power BI: A beginner's guide to developing interactive business intelligence solutions using Microsoft Power BIBewertung: 5 von 5 Sternen5/5 (1)
- Data Visualization: A Practical IntroductionVon EverandData Visualization: A Practical IntroductionBewertung: 5 von 5 Sternen5/5 (2)
- Blender 3D Basics Beginner's Guide Second EditionVon EverandBlender 3D Basics Beginner's Guide Second EditionBewertung: 5 von 5 Sternen5/5 (1)
- Beginning AutoCAD® 2022 Exercise Workbook: For Windows®Von EverandBeginning AutoCAD® 2022 Exercise Workbook: For Windows®Noch keine Bewertungen
- YouTube Growth Mastery: How to Start & Grow A Successful Youtube Channel. Get More Views, Subscribers, Hack The Algorithm, Make Money & Master YouTubeVon EverandYouTube Growth Mastery: How to Start & Grow A Successful Youtube Channel. Get More Views, Subscribers, Hack The Algorithm, Make Money & Master YouTubeBewertung: 3 von 5 Sternen3/5 (3)
- 2022 Adobe® Premiere Pro Guide For Filmmakers and YouTubersVon Everand2022 Adobe® Premiere Pro Guide For Filmmakers and YouTubersBewertung: 5 von 5 Sternen5/5 (1)
- Skulls & Anatomy: Copyright Free Vintage Illustrations for Artists & DesignersVon EverandSkulls & Anatomy: Copyright Free Vintage Illustrations for Artists & DesignersNoch keine Bewertungen
- Animation for Beginners: Getting Started with Animation FilmmakingVon EverandAnimation for Beginners: Getting Started with Animation FilmmakingBewertung: 3 von 5 Sternen3/5 (1)
- iPhone X Hacks, Tips and Tricks: Discover 101 Awesome Tips and Tricks for iPhone XS, XS Max and iPhone XVon EverandiPhone X Hacks, Tips and Tricks: Discover 101 Awesome Tips and Tricks for iPhone XS, XS Max and iPhone XBewertung: 3 von 5 Sternen3/5 (2)