Beruflich Dokumente
Kultur Dokumente
Generating and Installing Domain Controller Certificate
Hochgeladen von
Gabriel Morales AngaritaOriginaltitel
Copyright
Verfügbare Formate
Dieses Dokument teilen
Dokument teilen oder einbetten
Stufen Sie dieses Dokument als nützlich ein?
Sind diese Inhalte unangemessen?
Dieses Dokument meldenCopyright:
Verfügbare Formate
Generating and Installing Domain Controller Certificate
Hochgeladen von
Gabriel Morales AngaritaCopyright:
Verfügbare Formate
Generating and Installing Domain Controller Certificate
Accurate as of 3/17/2017 using Microsoft 2012 Server Standard Edition for Certification Authority and Domain
Controller servers.
Use Case: Would like to use a local Enterprise Microsoft Certification Authority (CA) to issue a Domain Controller
(DC) certificate to the DC server. The DC server must have a certificate installed with the appropriate fields/values
as a pre-requisite to enabling PIV credential login for domain connected devices.
*Pre-requisite: Server hosting the CA must be on the domain
Install CA Role
1. Log on to the CA server as a member of the Enterprise Administrators group.
2. Open Server Manager
3. Click Manage, and then click Add Roles and Features.
4. Proceed through the Add Roles and Features Wizard, choosing the following options:
a. Server Roles: Active Directory Certificate Services
b. AD CS Roles Services: Certification Authority
5. On the Results page, click Configure Active Directory Certificate Services on the destination server.
6. Proceed through the AD CS Configuration, choosing the following options as necessary:
a. Role Service: Certification Authority
b. Setup Type: Enterprise CA
c. CA Type: Root CA
d. Private Key: Create a new private key
e. Cryptography: RSA#Microsoft Software Key Storage Provider, 2048 bit, SHA-256
f. CA Name:
i. Recommended naming convention
1. dc=[AD suffix], dc=[AD domain], cn=[certification authority name]
a. e.g. dc=gov, dc=[AgencyName], cn=[AgencyName] NPE CA1
g. Validity Period: 6 years
h. Certificate Database: <your preference>
Configure CA Template for Domain Controller
* Certificate templates are only available on Enterprise CAs
7. Log on to the CA server as a member of the Enterprise Administrators group
8. Open the certificate templates MMC snap-in (i.e. certtmpl.msc)
9. Right-click the Domain Controller Authentication template and click Duplicate Template
10. Under the Compatibility Tab, modify the Compatibility Settings for both the CA and certificate
recipients to as high as possible (e.g.Windows Server 2012 R2, Windows 7 / 2008 R2)
11. Under the General tab:
a. Recommend renaming template to:
i. <Your organization> - Domain Controller Authentication
b. Recommend modifying validity period to:
i. 3 years
c. Recommend modifying Renewal period to:
i. 6 weeks
12. Under the Cryptography tab:
a. Set minimum key size to 2048
b. If possible, set Request hash to SHA256
13. Open the CA console (i.e. certsrv.msc)
14. In the console tree, click the name of the CA
15. In the details pane, double-click Certificate Templates
16. In the console tree, right-click Certificate Templates, click New, and then click Certificate Template To
Issue
17. Select and enable the certificate template that were created in step 9 above, and then click OK
Auto-enroll Domain Controller Certificate Using Group Policy Object (GPO)
18. Log on to the Domain Controller server as a member of the Enterprise Administrators group
19. Open the GPMC (i.e. gpmc.msc)
20. Within the appropriate GPO, navigate to Computer Configuration\Policies\Windows Settings\Security
Settings\Public Key Policies\
21. Configure Certificate Services Client – Auto-Enrollment with the following options:
a. Configuration Model: Enabled
b. Renew Expired Certificates, Update Pending Certificates, Remove Revoked Certificates: Check
c. Update Certificates That Use Certificate Templates: Check
22. You can now force the group policy to update via command-line: gpupdate /force or wait for the group
policy to update on its own
23. If successful, you should see a new DC cert in the Certificate (Local Computer) -> Personal -> Certificates
folder. (i.e. open MMC.exe -> File -> Add/Remove Snap-in ->Certificates ->Computer account ->Local
computer). If you look at the furthest tab called “Certificate Template” you should see a cert generated with
the custom template you created in step 9.
Das könnte Ihnen auch gefallen
- Deploying Certificates Cisco Meeting Server: Design your certificates for CMS services and integrate with Cisco UCM Expressway and TMSVon EverandDeploying Certificates Cisco Meeting Server: Design your certificates for CMS services and integrate with Cisco UCM Expressway and TMSNoch keine Bewertungen
- Windows Logon Using PKI TokensDokument24 SeitenWindows Logon Using PKI Tokenspcouzens83Noch keine Bewertungen
- Google Cloud Professional Cloud Architect Exam Q & A.Von EverandGoogle Cloud Professional Cloud Architect Exam Q & A.Noch keine Bewertungen
- Deploying Web Server Certificate For Site SystemsDokument18 SeitenDeploying Web Server Certificate For Site SystemsLaeeqSiddiquiNoch keine Bewertungen
- MICROSOFT AZURE ADMINISTRATOR EXAM PREP(AZ-104) Part-4: AZ 104 EXAM STUDY GUIDEVon EverandMICROSOFT AZURE ADMINISTRATOR EXAM PREP(AZ-104) Part-4: AZ 104 EXAM STUDY GUIDENoch keine Bewertungen
- Certificate Services Example Implementation - Key Archival and Recovery - Public KeyDokument11 SeitenCertificate Services Example Implementation - Key Archival and Recovery - Public KeytonNoch keine Bewertungen
- Google Cloud Certified Associate Cloud Engineer Study GuideVon EverandGoogle Cloud Certified Associate Cloud Engineer Study GuideNoch keine Bewertungen
- Extend Validity Period in Enterprise Root CA and Issuing CADokument4 SeitenExtend Validity Period in Enterprise Root CA and Issuing CASukhbir BhattiNoch keine Bewertungen
- Peap Configuration Guide v1.20: Self-Signing Certificates SectionDokument15 SeitenPeap Configuration Guide v1.20: Self-Signing Certificates SectionvladusgeniusNoch keine Bewertungen
- 70-648 - A v2012-03-15 by AckleyDokument107 Seiten70-648 - A v2012-03-15 by AckleyvhtnycNoch keine Bewertungen
- SSL Certificate Download ProcessDokument2 SeitenSSL Certificate Download Processkrishna mNoch keine Bewertungen
- Techiebird - : Active Directory Domain Windows Server 2008 R2Dokument3 SeitenTechiebird - : Active Directory Domain Windows Server 2008 R2Satish BabuNoch keine Bewertungen
- Configuring Security For Mobile Devices: This Lab Contains The Following Exercises and ActivitiesDokument10 SeitenConfiguring Security For Mobile Devices: This Lab Contains The Following Exercises and ActivitiesMD4733566Noch keine Bewertungen
- Install SSL in AwareIM/TomcatDokument3 SeitenInstall SSL in AwareIM/TomcatcishpixNoch keine Bewertungen
- Deploying Scom Gateway ServerDokument10 SeitenDeploying Scom Gateway Servernaveednezam2686Noch keine Bewertungen
- How To Setup and Configure Commerce Data Exchange Real-Time ServiceDokument12 SeitenHow To Setup and Configure Commerce Data Exchange Real-Time ServiceIslam SultanNoch keine Bewertungen
- Setting Up 802.1x AuthentiactionDokument4 SeitenSetting Up 802.1x AuthentiactionruletriplexNoch keine Bewertungen
- Practice Activit: Use The Certification Authority Process: Security Fundamentals For IBM Lotus Domino 7Dokument5 SeitenPractice Activit: Use The Certification Authority Process: Security Fundamentals For IBM Lotus Domino 7sskumar19712001Noch keine Bewertungen
- Configuring OpenID Connect AuthenticationDokument9 SeitenConfiguring OpenID Connect AuthenticationkrishnamurthyyadavNoch keine Bewertungen
- SCCM Client Checklist WinXPDokument10 SeitenSCCM Client Checklist WinXPmalokNoch keine Bewertungen
- COMP2102 Lab 10 - AD Certificate ServicesDokument13 SeitenCOMP2102 Lab 10 - AD Certificate Serviceslokesh gargNoch keine Bewertungen
- Killtest: Examen ExamenDokument11 SeitenKilltest: Examen ExamenRoberto Moncada LopezNoch keine Bewertungen
- BCS TB Der AuthenticationDokument22 SeitenBCS TB Der AuthenticationRaju SinghNoch keine Bewertungen
- Create Windows CA Certificate Templates For CUCMDokument32 SeitenCreate Windows CA Certificate Templates For CUCMDavid Van HerckNoch keine Bewertungen
- SSL For SharingDokument4 SeitenSSL For Sharingshivraj zambareNoch keine Bewertungen
- Environment Setup For FTPS: 1. Creation of Server CertificateDokument21 SeitenEnvironment Setup For FTPS: 1. Creation of Server Certificatescribd_renjithNoch keine Bewertungen
- CA Server Using Certificates and SSL in Windows: Student Name: Aishpreet Sran UID:18BCS2835 Section/Group: CSE-17/BDokument6 SeitenCA Server Using Certificates and SSL in Windows: Student Name: Aishpreet Sran UID:18BCS2835 Section/Group: CSE-17/BAFAQ CUNoch keine Bewertungen
- SSL GuideDokument9 SeitenSSL Guidehelgebaly65Noch keine Bewertungen
- Looking For Real Exam Questions For IT Certification Exams!Dokument12 SeitenLooking For Real Exam Questions For IT Certification Exams!Arunaigiri NmNoch keine Bewertungen
- Administration Console and CLI Certificate Tools - Zimbra - Tech CenterDokument17 SeitenAdministration Console and CLI Certificate Tools - Zimbra - Tech CenterfacundopaganiNoch keine Bewertungen
- Migrate or Restore A Windows Server 2012 R2 Certification Authority To A New ServerDokument9 SeitenMigrate or Restore A Windows Server 2012 R2 Certification Authority To A New ServerNidale MontageNoch keine Bewertungen
- Joining A Client To Server 2016 AD Job Aid-1Dokument6 SeitenJoining A Client To Server 2016 AD Job Aid-1stradmanNoch keine Bewertungen
- Setting Up SSL On Oracle WebLogic Server (Configuración de Certificado SSL en PeopleSoft)Dokument17 SeitenSetting Up SSL On Oracle WebLogic Server (Configuración de Certificado SSL en PeopleSoft)Jesús ArredondoNoch keine Bewertungen
- Google ACEDokument5 SeitenGoogle ACEAnishNoch keine Bewertungen
- ADS SSL Configuration ABAP To JAVADokument3 SeitenADS SSL Configuration ABAP To JAVASumeet SharmaNoch keine Bewertungen
- Cisco Configure Cisco Meeting Server and CUCMDokument11 SeitenCisco Configure Cisco Meeting Server and CUCMandreicainNoch keine Bewertungen
- NPrinting SSLDokument2 SeitenNPrinting SSLManuel Gomez FredesNoch keine Bewertungen
- 70 742 PDFDokument43 Seiten70 742 PDFNoor KareemNoch keine Bewertungen
- 70 742 PDFDokument43 Seiten70 742 PDFNoor KareemNoch keine Bewertungen
- Module 1 Lab ManualDokument38 SeitenModule 1 Lab ManualCosmin NicolăițăNoch keine Bewertungen
- Create AD Domain Users and Groups On The AD Domain ControllerDokument19 SeitenCreate AD Domain Users and Groups On The AD Domain ControllerAlfred SalazarNoch keine Bewertungen
- Module 08 - Deploying and Managing AD CSDokument12 SeitenModule 08 - Deploying and Managing AD CSCong TuanNoch keine Bewertungen
- GCM Connect To Android AppsDokument54 SeitenGCM Connect To Android AppsRio ArdianNoch keine Bewertungen
- Whmcs Integrations: Liquid Resellercamp Whmcs Registrar Module InstallationsDokument11 SeitenWhmcs Integrations: Liquid Resellercamp Whmcs Registrar Module InstallationsNaufal Anggarda AdhitamaNoch keine Bewertungen
- Manage Conflicting RecordsDokument2 SeitenManage Conflicting Recordssiddu_shindeNoch keine Bewertungen
- Google Associate Cloud Engineer Dumps Available Here atDokument6 SeitenGoogle Associate Cloud Engineer Dumps Available Here atmoniNoch keine Bewertungen
- Integration of BW in SAP EPDokument20 SeitenIntegration of BW in SAP EPJuan Carlos FloresNoch keine Bewertungen
- Associate Cloud Engineer DumpDokument6 SeitenAssociate Cloud Engineer DumpJohn KhuvruqNoch keine Bewertungen
- Netscaler Gateway 11 1 For Storefront 3 6 and XD 7 9 Externa IcaDokument35 SeitenNetscaler Gateway 11 1 For Storefront 3 6 and XD 7 9 Externa IcaYoucef BensenouciNoch keine Bewertungen
- Configuring SSL For IHS WebServerDokument5 SeitenConfiguring SSL For IHS WebServerSathish PillaiNoch keine Bewertungen
- SSL Certificate ProcessDokument4 SeitenSSL Certificate Processlovemi13Noch keine Bewertungen
- Associate Cloud Engineer Demo PDFDokument6 SeitenAssociate Cloud Engineer Demo PDFChandra SekharNoch keine Bewertungen
- Vendor: Google Exam Code: Associate-Cloud-Engineer Exam Name: Associate Cloud Engineer Version: DEMODokument5 SeitenVendor: Google Exam Code: Associate-Cloud-Engineer Exam Name: Associate Cloud Engineer Version: DEMOGerencia ITNoch keine Bewertungen
- Adfs Instalation - 2Dokument7 SeitenAdfs Instalation - 2Algirdas SakalauskasNoch keine Bewertungen
- Classnotes - VCS PDFDokument6 SeitenClassnotes - VCS PDFMy SolutionNoch keine Bewertungen
- Highq Hub Sso Adfs ConfigDokument16 SeitenHighq Hub Sso Adfs Configjames hadawayNoch keine Bewertungen
- Answer: B: Exam Name: Exam Type: Exam Code: Total QuestionsDokument9 SeitenAnswer: B: Exam Name: Exam Type: Exam Code: Total QuestionsprepcramNoch keine Bewertungen
- Steps To Request Internal Microsoft Ca Signed Certificate For Wsa Https Proxy Certificate Signing Request CSR OptionDokument8 SeitenSteps To Request Internal Microsoft Ca Signed Certificate For Wsa Https Proxy Certificate Signing Request CSR OptionAbdou Hassane ZoumariNoch keine Bewertungen
- Cisco Jabber - MRA and SSODokument16 SeitenCisco Jabber - MRA and SSOkepke86Noch keine Bewertungen
- Cognos Controller - Active Directory and Single Sign OnDokument8 SeitenCognos Controller - Active Directory and Single Sign OntdsrogersNoch keine Bewertungen
- Ebook Exchange Office 365 AdministratorDokument70 SeitenEbook Exchange Office 365 AdministratorArshad AliNoch keine Bewertungen
- Robocopy - Exe Robust File Copy Utility Version XP010: ImportantDokument35 SeitenRobocopy - Exe Robust File Copy Utility Version XP010: ImportantGabriel Morales AngaritaNoch keine Bewertungen
- EMS Enterprise LicensingDokument2 SeitenEMS Enterprise LicensingGabriel Morales AngaritaNoch keine Bewertungen
- App Service Plan App Service Plan Azure SQL Database Azure SQL Database Azure Active Directory Azure Active DirectoryDokument3 SeitenApp Service Plan App Service Plan Azure SQL Database Azure SQL Database Azure Active Directory Azure Active DirectoryGabriel Morales AngaritaNoch keine Bewertungen
- Park Place - LATAM Equipos SoportadosDokument2 SeitenPark Place - LATAM Equipos SoportadosGabriel Morales AngaritaNoch keine Bewertungen
- Step-By-Step Guide To Deploying Windows Firewall and IPsec PoliciesDokument114 SeitenStep-By-Step Guide To Deploying Windows Firewall and IPsec PoliciessthefanefefaNoch keine Bewertungen
- Microsoft Teams Training Guide: Computer ServicesDokument12 SeitenMicrosoft Teams Training Guide: Computer ServicesImran HasanNoch keine Bewertungen
- Laserfiche Avante 9.1: Deployment Guide: White PaperDokument19 SeitenLaserfiche Avante 9.1: Deployment Guide: White PaperGabriel Morales AngaritaNoch keine Bewertungen
- Blue Gradient Minimal Software Expert ResumeDokument1 SeiteBlue Gradient Minimal Software Expert ResumerknmidiNoch keine Bewertungen
- Artificial Intelligence Template 16x9Dokument5 SeitenArtificial Intelligence Template 16x9Spil_vv_IJmuidenNoch keine Bewertungen
- Microsoft Cybersecurity Reference Architecture (MCRA)Dokument2 SeitenMicrosoft Cybersecurity Reference Architecture (MCRA)Gabriel Morales AngaritaNoch keine Bewertungen
- Ebook Exchange Office 365 AdministratorDokument70 SeitenEbook Exchange Office 365 AdministratorArshad AliNoch keine Bewertungen
- A Guide To Using CMG 2015 LicensingDokument39 SeitenA Guide To Using CMG 2015 Licensing'Andres TorregrosaNoch keine Bewertungen
- Ebook Exchange Office 365 AdministratorDokument70 SeitenEbook Exchange Office 365 AdministratorArshad AliNoch keine Bewertungen
- Deploying Lync Server 2010 EnterpriseDokument119 SeitenDeploying Lync Server 2010 EnterpriseowaispathanNoch keine Bewertungen
- Bigip Update Upgrade GuideDokument85 SeitenBigip Update Upgrade Guidealways_redNoch keine Bewertungen
- Product Manual: Manufacturer of Marine Doors and Windows Since 1943Dokument40 SeitenProduct Manual: Manufacturer of Marine Doors and Windows Since 1943Begad MohamedNoch keine Bewertungen
- 2ndMonthlyTest-ETech - With AnswersDokument3 Seiten2ndMonthlyTest-ETech - With AnswersAngela D. De LeonNoch keine Bewertungen
- Nexans 500 KV CableDokument22 SeitenNexans 500 KV CableFiras Atwan100% (1)
- Applicability Guide PDFDokument2 SeitenApplicability Guide PDFtriplbingaziNoch keine Bewertungen
- Service FacilityDokument7 SeitenService FacilityLouise ArlosNoch keine Bewertungen
- Power Electronic TransformerDokument7 SeitenPower Electronic TransformerNarendra TrivediNoch keine Bewertungen
- White Paper: An Introduction To IPTVDokument11 SeitenWhite Paper: An Introduction To IPTVCindy MaldonadoNoch keine Bewertungen
- CSE 425 Fall Midterm 2020 AssessmentDokument1 SeiteCSE 425 Fall Midterm 2020 AssessmentMd.Rakibul IslamNoch keine Bewertungen
- TrafficDokument22 SeitenTrafficrehanmaazNoch keine Bewertungen
- SXE10 ECU PinoutDokument13 SeitenSXE10 ECU PinoutLeiden O'Sullivan100% (2)
- Module 08 - Deploying and Managing AD CSDokument12 SeitenModule 08 - Deploying and Managing AD CSCong TuanNoch keine Bewertungen
- CFS VehicleHistoryReportDokument8 SeitenCFS VehicleHistoryReportJAVINoch keine Bewertungen
- Soviet Steel Company Profile PDFDokument5 SeitenSoviet Steel Company Profile PDFDurban Chamber of Commerce and IndustryNoch keine Bewertungen
- Fazlur KhanDokument19 SeitenFazlur KhanyisauNoch keine Bewertungen
- Implementation Checklist For ISO 9001 2015 Transition enDokument10 SeitenImplementation Checklist For ISO 9001 2015 Transition enSagar Panda100% (1)
- St1 & 2000 Service ManualDokument24 SeitenSt1 & 2000 Service Manualdanielbouwmeester100% (1)
- MySQL TutorialDokument16 SeitenMySQL TutorialNiranjanNoch keine Bewertungen
- Manuel DSP A12 BaileighDokument36 SeitenManuel DSP A12 BaileighYezy FormationNoch keine Bewertungen
- ICT 373 Chapter 1 - IntroDokument31 SeitenICT 373 Chapter 1 - IntroKelvin David MarshNoch keine Bewertungen
- Get 100% Success With Certsadvice Valid Microsoft 77-420 Dumps PDFDokument2 SeitenGet 100% Success With Certsadvice Valid Microsoft 77-420 Dumps PDFMuhammad UmairNoch keine Bewertungen
- CPA System REST API Specification 3.5.7Dokument121 SeitenCPA System REST API Specification 3.5.7demuziovarioxf.syw.240.0Noch keine Bewertungen
- Web Engineering Lec 04Dokument26 SeitenWeb Engineering Lec 04RamshaNoch keine Bewertungen
- Intelligent Transport System: A Strategy To Curb The Menance of Touts in Nigeria Transport SectorDokument12 SeitenIntelligent Transport System: A Strategy To Curb The Menance of Touts in Nigeria Transport SectorDr. Ejem A. EjemNoch keine Bewertungen
- CSC134 Lab 4 - Introduction To MS Word (Part 3)Dokument9 SeitenCSC134 Lab 4 - Introduction To MS Word (Part 3)MUHAMMAD AIDEED RODZINoch keine Bewertungen
- Explain How PDF Differs From PostscriptDokument2 SeitenExplain How PDF Differs From PostscriptStephanieNoch keine Bewertungen
- VESDA Programmer ManualDokument6 SeitenVESDA Programmer ManualAbdul SamadNoch keine Bewertungen
- A2 005 Slickline Alu UnitDokument2 SeitenA2 005 Slickline Alu Unitabdullah boulifaNoch keine Bewertungen
- Spec Sheet Potato Peeler Pi 20Dokument2 SeitenSpec Sheet Potato Peeler Pi 20voldemort.bilalNoch keine Bewertungen
- Makalah Bahasa InggrisDokument6 SeitenMakalah Bahasa InggrisIRFANNoch keine Bewertungen
- Excel Essentials: A Step-by-Step Guide with Pictures for Absolute Beginners to Master the Basics and Start Using Excel with ConfidenceVon EverandExcel Essentials: A Step-by-Step Guide with Pictures for Absolute Beginners to Master the Basics and Start Using Excel with ConfidenceNoch keine Bewertungen
- Tableau Your Data!: Fast and Easy Visual Analysis with Tableau SoftwareVon EverandTableau Your Data!: Fast and Easy Visual Analysis with Tableau SoftwareBewertung: 4.5 von 5 Sternen4.5/5 (4)
- NFT per Creators: La guida pratica per creare, investire e vendere token non fungibili ed arte digitale nella blockchain: Guide sul metaverso e l'arte digitale con le criptovaluteVon EverandNFT per Creators: La guida pratica per creare, investire e vendere token non fungibili ed arte digitale nella blockchain: Guide sul metaverso e l'arte digitale con le criptovaluteBewertung: 5 von 5 Sternen5/5 (15)
- How to Create Cpn Numbers the Right way: A Step by Step Guide to Creating cpn Numbers LegallyVon EverandHow to Create Cpn Numbers the Right way: A Step by Step Guide to Creating cpn Numbers LegallyBewertung: 4 von 5 Sternen4/5 (27)
- Skulls & Anatomy: Copyright Free Vintage Illustrations for Artists & DesignersVon EverandSkulls & Anatomy: Copyright Free Vintage Illustrations for Artists & DesignersNoch keine Bewertungen
- Blender 3D for Jobseekers: Learn professional 3D creation skills using Blender 3D (English Edition)Von EverandBlender 3D for Jobseekers: Learn professional 3D creation skills using Blender 3D (English Edition)Noch keine Bewertungen
- Data Visualization: A Practical IntroductionVon EverandData Visualization: A Practical IntroductionBewertung: 5 von 5 Sternen5/5 (2)
- Kali Linux - An Ethical Hacker's Cookbook - Second Edition: Practical recipes that combine strategies, attacks, and tools for advanced penetration testing, 2nd EditionVon EverandKali Linux - An Ethical Hacker's Cookbook - Second Edition: Practical recipes that combine strategies, attacks, and tools for advanced penetration testing, 2nd EditionBewertung: 5 von 5 Sternen5/5 (1)
- The Designer’s Guide to Figma: Master Prototyping, Collaboration, Handoff, and WorkflowVon EverandThe Designer’s Guide to Figma: Master Prototyping, Collaboration, Handoff, and WorkflowNoch keine Bewertungen
- Linux For Beginners: The Comprehensive Guide To Learning Linux Operating System And Mastering Linux Command Line Like A ProVon EverandLinux For Beginners: The Comprehensive Guide To Learning Linux Operating System And Mastering Linux Command Line Like A ProNoch keine Bewertungen
- Azure DevOps Engineer: Exam AZ-400: Azure DevOps Engineer: Exam AZ-400 Designing and Implementing Microsoft DevOps SolutionsVon EverandAzure DevOps Engineer: Exam AZ-400: Azure DevOps Engineer: Exam AZ-400 Designing and Implementing Microsoft DevOps SolutionsNoch keine Bewertungen
- iPhone 14 Guide for Seniors: Unlocking Seamless Simplicity for the Golden Generation with Step-by-Step ScreenshotsVon EverandiPhone 14 Guide for Seniors: Unlocking Seamless Simplicity for the Golden Generation with Step-by-Step ScreenshotsBewertung: 5 von 5 Sternen5/5 (2)
- iPhone Unlocked for the Non-Tech Savvy: Color Images & Illustrated Instructions to Simplify the Smartphone Use for Beginners & Seniors [COLOR EDITION]Von EverandiPhone Unlocked for the Non-Tech Savvy: Color Images & Illustrated Instructions to Simplify the Smartphone Use for Beginners & Seniors [COLOR EDITION]Bewertung: 5 von 5 Sternen5/5 (2)
- Architectural Design with SketchUp: 3D Modeling, Extensions, BIM, Rendering, Making, and ScriptingVon EverandArchitectural Design with SketchUp: 3D Modeling, Extensions, BIM, Rendering, Making, and ScriptingNoch keine Bewertungen
- Minecraft Cheats : 70 Top Essential Minecraft Cheats Guide Exposed!Von EverandMinecraft Cheats : 70 Top Essential Minecraft Cheats Guide Exposed!Bewertung: 3.5 von 5 Sternen3.5/5 (7)
- Mastering YouTube Automation: The Ultimate Guide to Creating a Successful Faceless ChannelVon EverandMastering YouTube Automation: The Ultimate Guide to Creating a Successful Faceless ChannelNoch keine Bewertungen
- Learn Power BI: A beginner's guide to developing interactive business intelligence solutions using Microsoft Power BIVon EverandLearn Power BI: A beginner's guide to developing interactive business intelligence solutions using Microsoft Power BIBewertung: 5 von 5 Sternen5/5 (1)


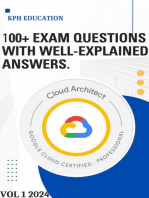






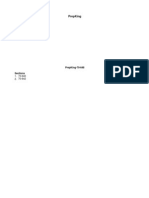














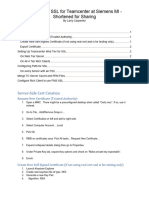



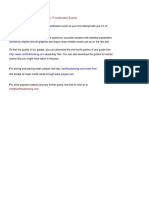

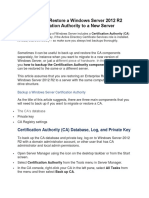


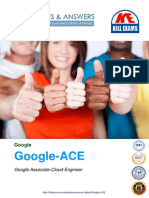

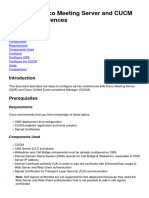









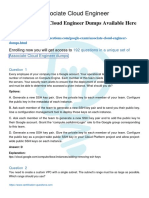




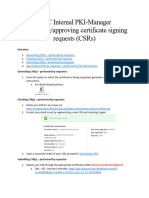



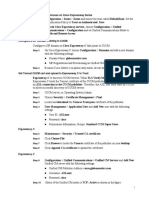
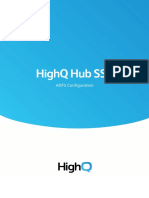

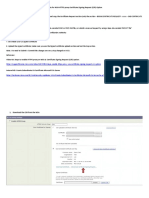




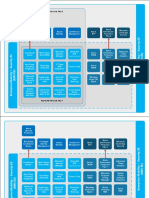
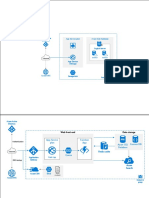
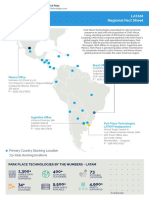


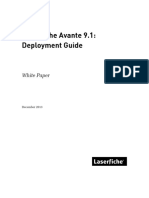
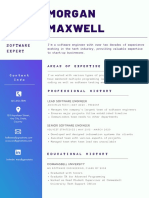


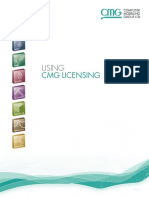
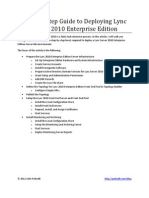
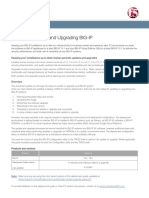
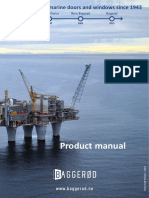



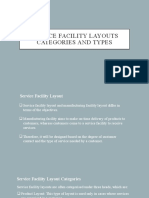


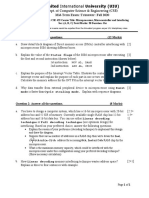
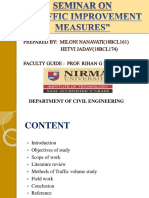
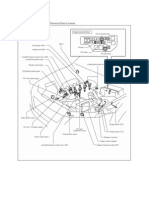
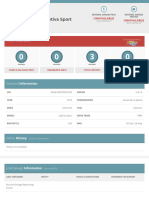





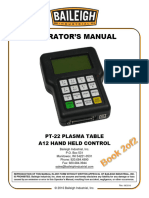


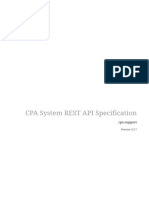
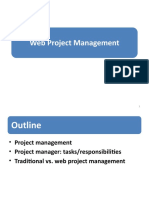
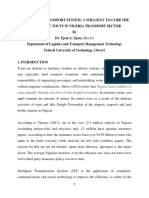
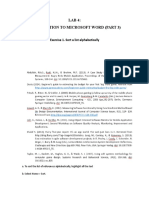




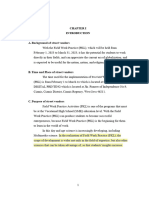



















![iPhone Unlocked for the Non-Tech Savvy: Color Images & Illustrated Instructions to Simplify the Smartphone Use for Beginners & Seniors [COLOR EDITION]](https://imgv2-1-f.scribdassets.com/img/audiobook_square_badge/728318688/198x198/f3385cbfef/1714829744?v=1)









