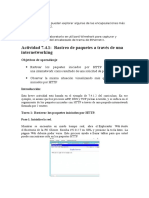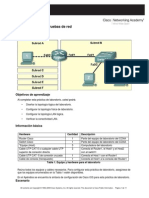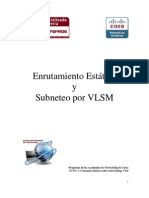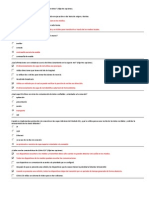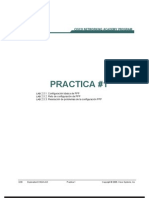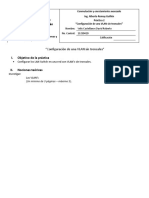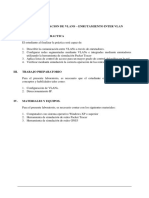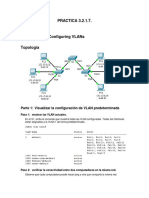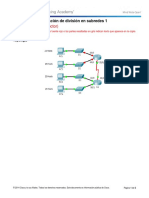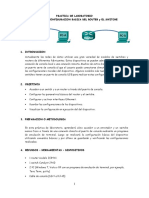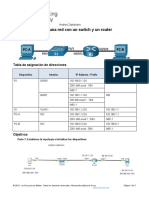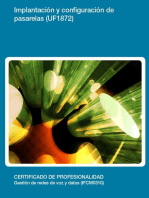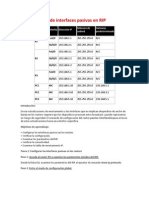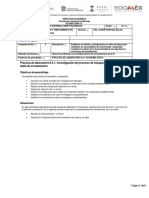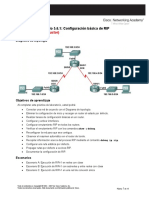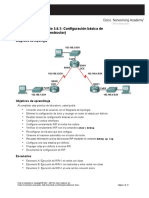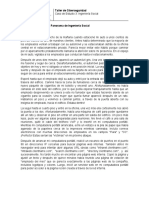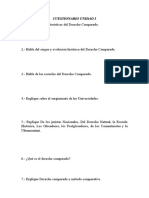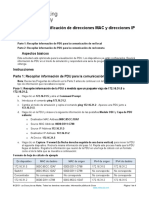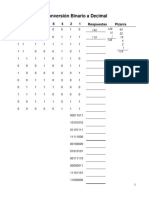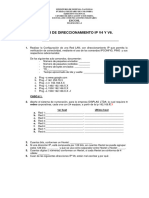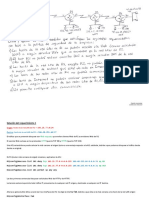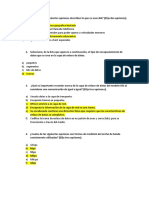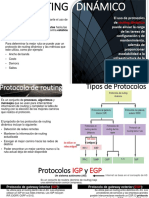Beruflich Dokumente
Kultur Dokumente
Enrutamiento Dinamico
Hochgeladen von
Ssh Redes TecnologiaOriginaltitel
Copyright
Verfügbare Formate
Dieses Dokument teilen
Dokument teilen oder einbetten
Stufen Sie dieses Dokument als nützlich ein?
Sind diese Inhalte unangemessen?
Dieses Dokument meldenCopyright:
Verfügbare Formate
Enrutamiento Dinamico
Hochgeladen von
Ssh Redes TecnologiaCopyright:
Verfügbare Formate
1.3.
4: Enrutamiento dinámico
Máscara de Gateway por
Dispositivo Interfaz Dirección IP
subred defecto
R1 Fa0/0 192.168.1.1 255.255.255.0 N/C
Fa0/1 192.168.2.1 255.255.255.0 N/C
R2 Fa0/0 192.168.2.2 255.255.255.0 N/C
S0/0/0 192.168.7.1 255.255.255.0 N/C
S0/0/1 192.168.3.1 255.255.255.0 N/C
R3 Fa0/0 192.168.4.1 255.255.255.0 N/C
S0/0/0 192.168.5.1 255.255.255.0 N/C
S0/0/1 192.168.3.2 255.255.255.0 N/C
R4 Fa0/0 192.168.6.1 255.255.255.0 N/C
S0/0/0 192.168.7.2 255.255.255.0 N/C
S0/0/1 192.168.5.2 255.255.255.0 N/C
PC1 NIC 192.168.1.10 255.255.255.0 192.168.1.1
PC3 NIC 192.168.4.10 255.255.255.0 192.168.4.1
PC4 NIC 192.168.6.10 255.255.255.0 192.168.6.1
1.3.4: Enrutamiento dinámico
Introducción
Los routers pueden aprender las redes remotas de manera estática o dinámica. Esta
actividad se enfoca en la manera en que las redes remotas se agregan a la tabla de
enrutamiento utilizando rutas estáticas y un protocolo de enrutamiento dinámico. El
administrador de red configura las rutas estáticas que incluyen:
• La dirección de red.
• La máscara de subred de la red remota.
• La dirección IP del router del siguiente salto o la interfaz de salida del router local.
Los protocolos de enrutamiento dinámico permiten a los routers aprender automáticamente
las redes remotas de otros routers. Las redes y la mejor ruta para cada red se agregan a la
tabla de enrutamiento a medida que se conocen a través del protocolo de enrutamiento.
Objetivos de aprendizaje:
• Describir la función de la tabla de enrutamiento.
• Describir de qué manera la tabla de enrutamiento puede contener y
utilizar tanto las rutas estáticas como las dinámicas.
Tarea 1: Introducción de RIP como el protocolo de
enrutamiento dinámico en R2, R3 y R4.
Paso 1: Configure RIP en R2.
Haga clic en R2 en el espacio de trabajo.
Seleccione la ficha CLI.
Desde la interfaz de línea de comandos (CLI), ingrese los siguientes comandos:
Contraseña:cisco
R2>enable
Contraseña: class
R2#configure terminal
R2(config)#router RIP
R2(config-router)#network 192.168.2.0
R2(config-router)#network 192.168.3.0
R2(config-router)#network 192.168.7.0
R2(config-router)#end
Paso 2: Configure RIP en R3.
Haga clic en R3 en el espacio de trabajo.
Seleccione la ficha CLI.
Desde la interfaz de línea de comandos (CLI), ingrese los siguientes comandos:
Contraseña:cisco
R3>enable
Contraseña: class
R3#configure terminal
R3(config)#router RIP
R3(config-router)#network 192.168.3.0
R3(config-router)#network 192.168.4.0
R3(config-router)#network 192.168.5.0
R3(config-router)#end
Paso 3: Configure RIP en R4.
Haga clic en R4 en el espacio de trabajo.
Seleccione la ficha CLI.
Desde la interfaz de línea de comandos (CLI), ingrese los siguientes comandos:
Contraseña:cisco
R4>enable
Contraseña: class
R4#configure terminal
R4(config)#router RIP
R4(config-router)#network 192.168.5.0
R4(config-router)#network 192.168.6.0
R4(config-router)#network 192.168.7.0
R4(config-router)#end
Tarea 2: Verificación de las rutas dinámicas y estáticas.
Paso 1: Verifique las tablas de enrutamiento en cada router.
Haga clic en R1 en el espacio de trabajo.
Seleccione la ficha CLI.
Desde la interfaz de línea de comandos (CLI), ingrese los siguientes comandos:
Contraseña:cisco
R1>enable
Contraseña: class
R1#show ip route
(Nota: La tabla de enrutamiento debe mostrar las rutas estáticas y las rutas de
conexión directa, pero no existen rutas dinámicas para las redes remotas)
Repita los pasos anteriores en R2, R3 y R4.
(Nota: Las tablas de enrutamiento de los demás routers deben mostrar las rutas de
conexión directa y las combinaciones de rutas aprendidas en forma dinámica y
estática para las redes remotas).
Paso 2: Examine la tabla de enrutamiento en R1.
Desde la interfaz de línea de comandos (CLI), ingrese los siguientes comandos:
R1#show ip route
¿Existe alguna ruta estática en la tabla de enrutamiento? En tal caso, enumere las
rutas a continuación:
_____________________________________________________
Si no existen rutas en la tabla de enrutamiento, repita los pasos y resuelva el
problema.
Paso 3: Haga ping desde R3 a la PC1.
Haga clic en R3 en el espacio de trabajo.
Seleccione la ficha CLI.
Desde la interfaz de línea de comandos (CLI), ingrese los siguientes comandos:
R3#ping 192.168.1.10
¿El ping fue exitoso? (Ayuda: Si el ping no es exitoso, verifique las tablas de
enrutamiento en los tres routers para ver si puede detectar el problema).
Tarea 3: Introducción de una ruta estática en R2 para
alcanzar la LAN de R1.
Siga estos pasos para introducir una ruta estática en R2 para alcanzar la LAN de
R1:
Paso 1: Configure una ruta estática en R2.
Haga clic en R2 en el espacio de trabajo.
Seleccione la ficha CLI.
Desde la interfaz de línea de comandos (CLI), ingrese los siguientes comandos:
Contraseña:cisco
R2>enable
Contraseña: class
R2#show ip route
(Nota: La tabla de enrutamiento muestra las rutas de conexión directa pero no
existen rutas estáticas para las redes remotas en la tabla de enrutamiento).
R2#configure terminal
R2(config)#ip route 192.168.1.0 255.255.255.0 FastEthernet 0/0
R2(config)#end
Paso 2: Examine la tabla de enrutamiento en R2.
Desde la interfaz de línea de comandos (CLI), ingrese los siguientes comandos:
R2#show ip route
¿Existe alguna ruta estática en la tabla de enrutamiento? En tal caso, enumere las
rutas a continuación:
_____________________________________________________
Si no existen rutas en la tabla de enrutamiento, repita los pasos y resuelva el
problema.
Paso 3: Haga ping desde R3 a la PC1.
Haga clic en R3 en el espacio de trabajo.
Seleccione la ficha CLI.
Desde la interfaz de línea de comandos (CLI), ingrese los siguientes comandos:
R3#ping 192.168.1.10
¿El ping fue exitoso? (Ayuda: Este ping debe tener éxito. Si el ping no es exitoso,
verifique las tablas de enrutamiento en los tres routers para detectar el problema).
Paso 4: Verifique los resultados en la ventana de actividad.
Haga clic en la ficha de verificación de resultados para comprobar que ha
completado la actividad correctamente.
Tarea 4: Visualización de las actualizaciones de
enrutamiento RIP en el modo Simulación.
Siga estos pasos para ingresar al modo Simulación en Packet Tracer:
Paso 1: Cambie del modo Tiempo real al modo Simulación.
Ubicada justo fuera del espacio de trabajo en la esquina inferior derecha se
encuentra la sección denominada Tiempo real.
Seleccione la ficha Simulación que se encuentra justo en la parte superior
derecha y detrás de Tiempo real.
Ahora debería estar en el modo Simulación.
Paso 2: ཿ Filtre el tráfico para que sólo puedan verse los paquetes
RIP.
Desde el modo Simulación, haga clic en el botón denominado Editar filtros
Haga clic en el último cuadro denominado Mostrar todos/ninguno para borrar
todos los cuadros. Haga clic en el cuadro denominado RIP con este cuadro
seleccionado y sólo se mostrará el trafico RIP.
Paso 3: Comience la simulación.
Para iniciar el flujo de tráfico en la simulación, haga clic en el botón
denominado Capturar/Reproducir automáticamente. Este paso iniciará el flujo
de las actualizaciones RIP entre los routers.
Observe que R1 no envía ninguna actualización RIP y también descarta cualquier
actualización RIP recibida.
¿Por qué R1 descarta los paquetes R1 sin enviarlos?
_____________________________________________________
(Ayuda: Al hacer clic en uno de los paquetes de la simulación que R1 está
descartando, se mostrará la información adicional sobre el paquete y sobre cómo
R1 lo manipula).
Das könnte Ihnen auch gefallen
- Asterisk PBX: Aprende a crear y diseñar soluciones de telefonía IP desde ceroVon EverandAsterisk PBX: Aprende a crear y diseñar soluciones de telefonía IP desde ceroBewertung: 1 von 5 Sternen1/5 (1)
- Actividades Capitulo 7Dokument14 SeitenActividades Capitulo 7Anthony YVNoch keine Bewertungen
- TCP IPv2Dokument36 SeitenTCP IPv2Cristian Rene Orozco PerezNoch keine Bewertungen
- 8.3.3.3 Lab - Collecting and Analyzing NetFlow DataDokument21 Seiten8.3.3.3 Lab - Collecting and Analyzing NetFlow DataJuan Carlos Gasabon RodeloNoch keine Bewertungen
- 4.2.4.4 Packet Tracer - Connecting A Wired and Wireless LAN - ILM-convertido - DiegoCastilloDokument27 Seiten4.2.4.4 Packet Tracer - Connecting A Wired and Wireless LAN - ILM-convertido - DiegoCastilloDIEGO CASTILLONoch keine Bewertungen
- 11.9.3 Packet Tracer - VLSM Design and Implementation PracticeDokument4 Seiten11.9.3 Packet Tracer - VLSM Design and Implementation PracticeEdison TeneNoch keine Bewertungen
- Respuestas Actividad 11.5.1Dokument9 SeitenRespuestas Actividad 11.5.1Rolando OrqueraNoch keine Bewertungen
- Laboratorio 11.5.4Dokument11 SeitenLaboratorio 11.5.4Anderson NovaNoch keine Bewertungen
- Tablas de Distribucion de IpDokument9 SeitenTablas de Distribucion de IpVera Linda Rios Diaz100% (1)
- Caso de Estudio CCNA1 - 2011Dokument9 SeitenCaso de Estudio CCNA1 - 2011Walter AleksandrNoch keine Bewertungen
- Configuración de Firewall de Red en Un Router Cisco 7200Dokument42 SeitenConfiguración de Firewall de Red en Un Router Cisco 7200Fredy Berrio100% (1)
- Práctica SubredesDokument3 SeitenPráctica SubredesCristopher CastroNoch keine Bewertungen
- Enrutamiento DinamicoDokument9 SeitenEnrutamiento DinamicoJoselin del CarmenNoch keine Bewertungen
- Actividad 2252525Dokument34 SeitenActividad 2252525meteoro8804085486Noch keine Bewertungen
- Práctica de Laboratorio 11.5.5: Documentación de La Red Con Comandos de UtilidadesDokument12 SeitenPráctica de Laboratorio 11.5.5: Documentación de La Red Con Comandos de UtilidadesMarta Bolaños HernandezNoch keine Bewertungen
- Configuración PPP Guia #1 - Autenticación PAP y CHAPDokument32 SeitenConfiguración PPP Guia #1 - Autenticación PAP y CHAPPatty Arévalo100% (1)
- Packet TracerDokument4 SeitenPacket TracerJulieta García Da RosaNoch keine Bewertungen
- PRACTICA2Dokument12 SeitenPRACTICA2David Roberto Velis CastellanosNoch keine Bewertungen
- Lab-M5.5.3.7. Práctica de Laboratorio Introducción A WiresharkDokument7 SeitenLab-M5.5.3.7. Práctica de Laboratorio Introducción A WiresharkFrank GuzmanNoch keine Bewertungen
- Cisco Packet Tracer - Software de Simulación para RedesDokument9 SeitenCisco Packet Tracer - Software de Simulación para RedesMarco Salvatierra100% (1)
- Configuracion de VPN Con Isa ServerDokument27 SeitenConfiguracion de VPN Con Isa ServerluisferscscNoch keine Bewertungen
- G5 DRD101 Introduccion Al RouterDokument8 SeitenG5 DRD101 Introduccion Al RouterVladimir GonzalezNoch keine Bewertungen
- Cisco - Tema 5 - Direccionamiento de RedDokument17 SeitenCisco - Tema 5 - Direccionamiento de RedJaden de Lázaro100% (2)
- 11 5 5Dokument9 Seiten11 5 5Reynaldo Castro PechoNoch keine Bewertungen
- Lab 1 Paquet TracerDokument10 SeitenLab 1 Paquet TracerKamilo RoseroNoch keine Bewertungen
- Enrrutamiento 5-Vlan - Ros - AclDokument16 SeitenEnrrutamiento 5-Vlan - Ros - AclHugoAtaucusiAltamiranoNoch keine Bewertungen
- 3.2.1.7 Packet Tracer - Configuring VLANsDokument6 Seiten3.2.1.7 Packet Tracer - Configuring VLANsAndrés Montenegro MedellínNoch keine Bewertungen
- PrActicas de RedesDokument18 SeitenPrActicas de Redesanvaso1367% (3)
- Actividad 10.6.1 ResueltaDokument9 SeitenActividad 10.6.1 ResueltaVi Varr100% (1)
- Sub Redes TopologíaDokument9 SeitenSub Redes TopologíaJhossy Lui Arellano AceroNoch keine Bewertungen
- Practica de Laboratorio 3.5.2 SituacionDokument19 SeitenPractica de Laboratorio 3.5.2 SituacionElyzitha JessyNoch keine Bewertungen
- Guia Enrutamiento EstaticoDokument8 SeitenGuia Enrutamiento EstaticoMathiasLucaGordonSmithNoch keine Bewertungen
- Cuadernillo de Prácticas - Estudiante - Ingeniería Redes 4 Practica6-4Dokument8 SeitenCuadernillo de Prácticas - Estudiante - Ingeniería Redes 4 Practica6-4Oscar Uriel Cristobal CamarilloNoch keine Bewertungen
- Trabajo de SubnettingDokument5 SeitenTrabajo de SubnettingJairo CalleNoch keine Bewertungen
- Examen de RedesDokument9 SeitenExamen de RedesDeivis Huaman VargasNoch keine Bewertungen
- Comandos para Configurar Un SwitchDokument3 SeitenComandos para Configurar Un SwitchMonik VgNoch keine Bewertungen
- 9.1.4.6 Packet Tracer - Subnetting Scenario 1 Instructions IGDokument8 Seiten9.1.4.6 Packet Tracer - Subnetting Scenario 1 Instructions IGDAVIDBMNoch keine Bewertungen
- Routers Packet TracerDokument12 SeitenRouters Packet TracerSergio Bravo100% (1)
- 7.2.1.6 Packet Tracer Configuring Numbered Standard IPv4 ACLs InstructionsDokument4 Seiten7.2.1.6 Packet Tracer Configuring Numbered Standard IPv4 ACLs InstructionsDany Cuevas VelazquezNoch keine Bewertungen
- 4.1.4.7 Lab - Configuring Basic Router Settings With CCPDokument18 Seiten4.1.4.7 Lab - Configuring Basic Router Settings With CCPKeven Steve Vega ValenciaNoch keine Bewertungen
- CCNA 11.2.4.5 Lab - Accessing Network Devices With SSHDokument11 SeitenCCNA 11.2.4.5 Lab - Accessing Network Devices With SSHRobert HenryNoch keine Bewertungen
- Guia 4Dokument12 SeitenGuia 4Donelly RamosNoch keine Bewertungen
- Practica de Laboratorio Conf Basica Router y Switche PDFDokument5 SeitenPractica de Laboratorio Conf Basica Router y Switche PDFMagia de AmorNoch keine Bewertungen
- Ejercicios PracticaDokument20 SeitenEjercicios PracticadarafacNoch keine Bewertungen
- Actividad 2 Practica5 Cisco Packet TracerDokument4 SeitenActividad 2 Practica5 Cisco Packet TracerDARWIN PAUL CRUZ MERMANoch keine Bewertungen
- Ejercicio de Subneteo Con VLSM de Una Red Clase C - Calcular Máscara VariableDokument19 SeitenEjercicio de Subneteo Con VLSM de Una Red Clase C - Calcular Máscara VariableJavier Alberto MontañaNoch keine Bewertungen
- Laboratorio2.8.2 Configuracion de Rutas Estaticas (Documentación)Dokument6 SeitenLaboratorio2.8.2 Configuracion de Rutas Estaticas (Documentación)Hernan UriarteNoch keine Bewertungen
- Zambrano Fulton - LAB 10.4.4Dokument7 SeitenZambrano Fulton - LAB 10.4.4Andres ZambranoNoch keine Bewertungen
- UF1872 - Implantación y configuración de pasarelasVon EverandUF1872 - Implantación y configuración de pasarelasBewertung: 5 von 5 Sternen5/5 (1)
- Enrutamiento Dinámico1Dokument10 SeitenEnrutamiento Dinámico1Brayan Agudelo OdNoch keine Bewertungen
- 1.3.4 Enrutamiento DinamicoDokument4 Seiten1.3.4 Enrutamiento DinamicoTono MónicoNoch keine Bewertungen
- Practica 1-3-3Dokument17 SeitenPractica 1-3-3Mariella Elizabeth Verdugo RomeroNoch keine Bewertungen
- Experiencia DosDokument8 SeitenExperiencia DosfrankNoch keine Bewertungen
- Resultado de Aprendiza Unid 1 PDFDokument5 SeitenResultado de Aprendiza Unid 1 PDFdari jimenezNoch keine Bewertungen
- Configuracion Con Rip Tres EtapasDokument34 SeitenConfiguracion Con Rip Tres Etapascamilo veraNoch keine Bewertungen
- 5 3 4Dokument5 Seiten5 3 4mauro13lopezNoch keine Bewertungen
- 8.4.1 Práctica de Laboratorio Investigación Del Proceso de Busqueda de Tabla de EnrutamientoDokument8 Seiten8.4.1 Práctica de Laboratorio Investigación Del Proceso de Busqueda de Tabla de EnrutamientoluisNoch keine Bewertungen
- Configuracion Con Rip Tres EtapasDokument22 SeitenConfiguracion Con Rip Tres EtapasedwinNoch keine Bewertungen
- Configuracion Con Rip Tres EtapasDokument34 SeitenConfiguracion Con Rip Tres EtapasCesarAugustoNoch keine Bewertungen
- 6.4.3.3 Packet Tracer - Connect A Router To A LAN - ILMDokument13 Seiten6.4.3.3 Packet Tracer - Connect A Router To A LAN - ILMFabian ZambranoNoch keine Bewertungen
- Tarea 6 Hipervínculos YBotones de AcciónDokument11 SeitenTarea 6 Hipervínculos YBotones de AcciónSsh Redes TecnologiaNoch keine Bewertungen
- Power Point 2016Dokument13 SeitenPower Point 2016Ssh Redes TecnologiaNoch keine Bewertungen
- PFC Juan Marugan MerineroDokument68 SeitenPFC Juan Marugan MerineroSsh Redes TecnologiaNoch keine Bewertungen
- Caso de Estudio 3-Ingenieria SocialDokument4 SeitenCaso de Estudio 3-Ingenieria SocialSsh Redes TecnologiaNoch keine Bewertungen
- Fenomenos NaturalesDokument7 SeitenFenomenos NaturalesSsh Redes TecnologiaNoch keine Bewertungen
- Cuestionario Unidad IDokument4 SeitenCuestionario Unidad ISsh Redes TecnologiaNoch keine Bewertungen
- Felicidades Por Haber Completado Con Éxito Su Registro en CertiportDokument1 SeiteFelicidades Por Haber Completado Con Éxito Su Registro en CertiportSsh Redes TecnologiaNoch keine Bewertungen
- Tarjetas Controladoras y Ranuras de ExpansionDokument10 SeitenTarjetas Controladoras y Ranuras de ExpansionSsh Redes TecnologiaNoch keine Bewertungen
- Cartas de AgradecimientoDokument1 SeiteCartas de AgradecimientoSsh Redes TecnologiaNoch keine Bewertungen
- Bienvenida y Informaciones GeneralesDokument2 SeitenBienvenida y Informaciones GeneralesSsh Redes TecnologiaNoch keine Bewertungen
- Práctica UFHECDokument4 SeitenPráctica UFHECSsh Redes TecnologiaNoch keine Bewertungen
- Cuestionario S-R ProyectoDokument12 SeitenCuestionario S-R ProyectoSsh Redes TecnologiaNoch keine Bewertungen
- 8.1.2.5 Lab - Configuring Basic DHCPv4 On A Switch - ILMDokument18 Seiten8.1.2.5 Lab - Configuring Basic DHCPv4 On A Switch - ILMdavid baron garcesNoch keine Bewertungen
- Comando PING y TRACEROUTEDokument6 SeitenComando PING y TRACEROUTEJulieta García Da RosaNoch keine Bewertungen
- 9.1.3 Packet Tracer - Identify MAC and IP AddressesDokument4 Seiten9.1.3 Packet Tracer - Identify MAC and IP AddressesUriel ZapataNoch keine Bewertungen
- Creación y Configuración de Red Basica en Packet TracerDokument14 SeitenCreación y Configuración de Red Basica en Packet TracerRichard Yabuki RedphillNoch keine Bewertungen
- Handy Cache MikroTik Redes MikroTik SettingDokument5 SeitenHandy Cache MikroTik Redes MikroTik SettingFrank MartinezNoch keine Bewertungen
- APTC103 Sumativa1 AnalisisCasoDokument13 SeitenAPTC103 Sumativa1 AnalisisCasodanigoalNoch keine Bewertungen
- (Solucionado) - No Puedo Acceder A Un DVR Desde Internet - Redes de Computadoras - YoReparo PDFDokument7 Seiten(Solucionado) - No Puedo Acceder A Un DVR Desde Internet - Redes de Computadoras - YoReparo PDFCarlos RamosNoch keine Bewertungen
- SyllabusDokument10 SeitenSyllabusOSCAR ANTONIO MARTINEZ CENDALESNoch keine Bewertungen
- 01 Campus 1 - Practica Adicional - Direccionamiento IPDokument2 Seiten01 Campus 1 - Practica Adicional - Direccionamiento IPFrancisco MiceoNoch keine Bewertungen
- 9.1.4.9 Lab - Subnetting Network Topologies - ILMDokument9 Seiten9.1.4.9 Lab - Subnetting Network Topologies - ILMgivangustavoNoch keine Bewertungen
- Curso ASADokument139 SeitenCurso ASAJonathan GaldamesNoch keine Bewertungen
- Ejercicios de Subredes 1 Binario A DecimalDokument6 SeitenEjercicios de Subredes 1 Binario A Decimalyojaris roca100% (1)
- ¿Como Funciona STP?: STP Significa Spanning Tree ProtocolDokument17 Seiten¿Como Funciona STP?: STP Significa Spanning Tree ProtocolSebastian GomezNoch keine Bewertungen
- Taller Redes SubnetingDokument3 SeitenTaller Redes SubnetingLuis German NiñoNoch keine Bewertungen
- Practica 2 Unidad 4 Tunel GREDokument5 SeitenPractica 2 Unidad 4 Tunel GREAguilarNoch keine Bewertungen
- Trabajo Final - Seguridad en RedesDokument16 SeitenTrabajo Final - Seguridad en RedesLIBORIO DE JESUS CASTAÑEDA VALENCIANoch keine Bewertungen
- Lab 4Dokument24 SeitenLab 4Juan Pablo Ballesteros CristoNoch keine Bewertungen
- Reactivos RedesDokument5 SeitenReactivos RedesFabián CamachoNoch keine Bewertungen
- 3c. Acls ExtendidasDokument4 Seiten3c. Acls ExtendidasgusNoch keine Bewertungen
- Enrutamiento Dinamico Mediante OspfDokument9 SeitenEnrutamiento Dinamico Mediante OspfFernanda Moncada EscobarNoch keine Bewertungen
- 5.1.1.7 Lab - Uso de Wireshark para Examinar Las Tramas de EthernetDokument9 Seiten5.1.1.7 Lab - Uso de Wireshark para Examinar Las Tramas de Ethernetunai larreaNoch keine Bewertungen
- 1.3.1.3 Packet Tracer - Skills Integration ChallengeDokument4 Seiten1.3.1.3 Packet Tracer - Skills Integration ChallengeLuis BarrientosNoch keine Bewertungen
- Lab 01Dokument19 SeitenLab 01Sheyson Sanchez SuarezNoch keine Bewertungen
- Banco Preguntas - Redes 1Dokument9 SeitenBanco Preguntas - Redes 1JuanNoch keine Bewertungen
- DHCPDokument15 SeitenDHCPJonasAbimaelDiazGuebaraNoch keine Bewertungen
- CCNA2 Lab 11 2 1a EsDokument5 SeitenCCNA2 Lab 11 2 1a EsCarlos VillarrealNoch keine Bewertungen
- Resumen Capitulo 5Dokument6 SeitenResumen Capitulo 5claudiaNoch keine Bewertungen
- Packet Tracer - Basic Router Configuration ReviewDokument6 SeitenPacket Tracer - Basic Router Configuration ReviewEric A22 Pitarch LeonovNoch keine Bewertungen
- Ipv4 y Ipv6Dokument8 SeitenIpv4 y Ipv6frankjhonaikerguerreroestradaNoch keine Bewertungen
- $2.1.4.4 Packet Tracer - Configure VLANs, VTP, and DTPDokument7 Seiten$2.1.4.4 Packet Tracer - Configure VLANs, VTP, and DTPDaniels QcNoch keine Bewertungen