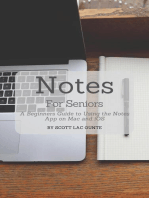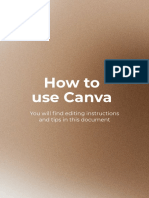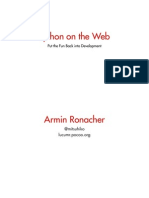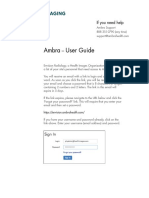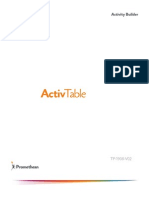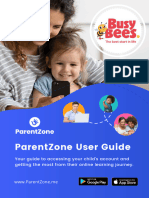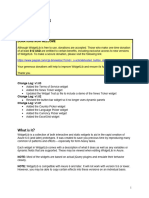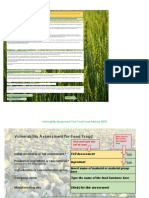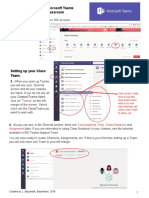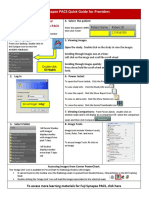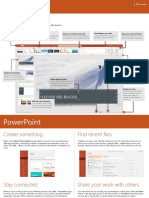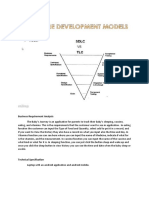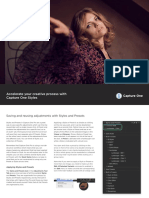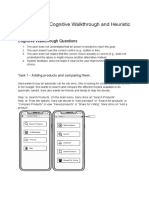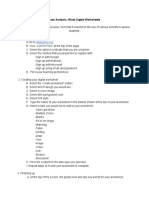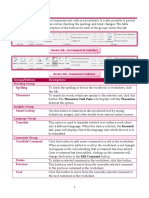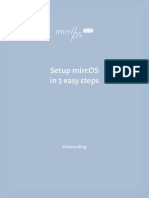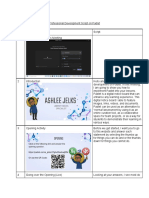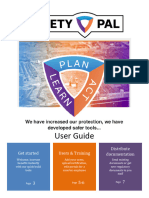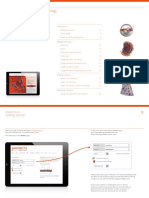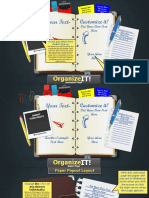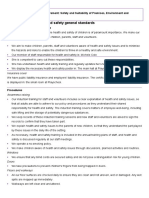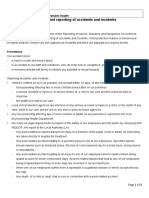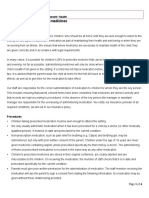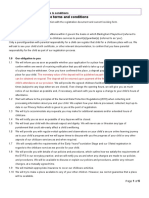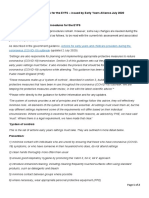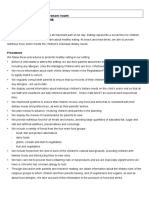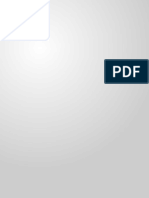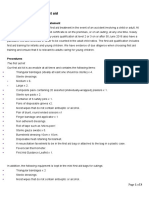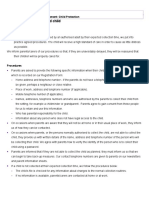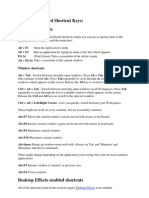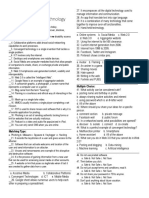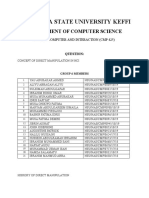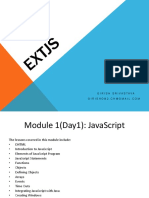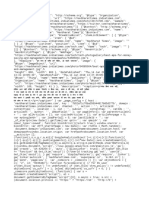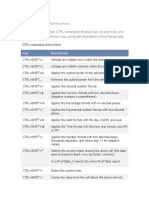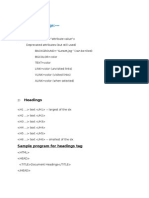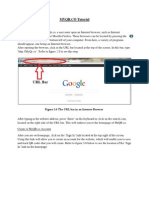Beruflich Dokumente
Kultur Dokumente
Tapestry Parents Guide Web
Hochgeladen von
api-253519200Originaltitel
Copyright
Verfügbare Formate
Dieses Dokument teilen
Dokument teilen oder einbetten
Stufen Sie dieses Dokument als nützlich ein?
Sind diese Inhalte unangemessen?
Dieses Dokument meldenCopyright:
Verfügbare Formate
Tapestry Parents Guide Web
Hochgeladen von
api-253519200Copyright:
Verfügbare Formate
Tapestry for Parents and Relatives
Web Browser Version Guide
Note on Terminology: ‘Setting’ is a generic term for an educational establishment or education setting, such as a
school, nursery, day-care or childminders. Unless a distinction is made it does not refer to computer settings or
options.
Where to find Tapestry
To access the web browser version of Tapestry go to www.eylj.org or follow this link if reading a digital version of
this guide. You can also use a setting specific link that staff at your child’s setting may have given you. Tapestry does
not have high system requirements, but please make sure you update your web browser to the latest version
available for the best user experience.
Login Information
In order to use Tapestry, your setting will have to create a user account for you on the system.
Tapestry support (the customer services team) are unable to create or modify relative accounts; if you have an issue
with your Tapestry account please contact your setting. Tapestry support can only directly provide parents and
relatives with basic advice on how to use the system.
Your Username: This will be the email address your setting used to register you on Tapestry, for example
jparent@example.co.uk.
Your Password: You will get your password in one of several ways:
1) You will receive an email generated by your setting that
contains a link you can follow to set up your own password and
PIN number for Tapestry. This link will expire one week after it has
been sent. If your link has expired or won’t work for another
reason, please contact your setting manager for assistance.
2) Your password will already have been set by your setting. You
will receive it in written form, or in an email sent by setting staff.
If the setting are printing this tutorial off for you, it may also be
written here:
You can change both your email and
password through the browser version of
Tapestry whenever you like.
Tapestry Browser Version Interface: Observations Screen
Setting Specific Logo. This Page Filters. Use this to filter
will vary depending on ‘Obs’ Screen (current Tab)
which observations you can
what your setting has see by various parameters
chosen as its logo.
Children Tab. This displays
all the children you are
linked with on Tapestry
Search function
List of Observations. Click the title or
thumbnail image to view that observation.
Scroll down on the page to see older
observations
Add Observation button.
Click on this to add a new
observation
Click Your Username at any
Notification Alert Icon. Edit Preferences. Clicking this opens the Preferences
time in Tapestry to open this
Click this to view new page. You can change your password and Tapestry
drop down menu
Tapestry notifications email notifications settings.
Help and Tutorials Link.
Please see this for further
assistance with Tapestry
Log Out Button
Viewing an Observation
To view an observation, click on the observation title or thumbnail image of an observation on the ‘Obs’ page
‘Like’ Button. Use this to
Observation Image. (Lower half) show you like an observation
Observation Notes
User Image. (Default)
Reply Section. Children’s relatives and
setting staff can use the reply feature to
discuss the observation or a related topic
View Printer Friendly Page. This does not
actually print the page, you need to use ctrl+p
to do that, or the default for your web browser
Use these arrows to see the next or previous observation
Observation Image. (Top half)
Adding an Observation
Press the ‘Add Observation’ button on the observations page to
add a new observation yourself.
First select which child you want to make an
observation for. You will only be able to select your
own children who you have been linked with on
this Tapestry account. If you have two children on
your Tapestry account you can include them both
in the observation
Give your observation an appropriate title
Select the date. You can choose todays date or
a date in the past if the observation actually
happened on a different date
In the notes section, write as much as you like
to describe what your child has done, and
explain any pictures you have attached
You can include photos and videos with your
observation. Click and drag the files into the blue area
or press the ‘add files’ button. Once you have selected
all the files press the ‘start upload’ button to upload
them.
Once you are happy with your observation and all the
media you want has been uploaded press ‘save’ to
finish. Depending on the settings preferences you may
have to wait for a member of staff to approve your
observation before it is published to the Journal
Das könnte Ihnen auch gefallen
- Notes For Seniors: A Beginners Guide To Using the Notes App On Mac and iOSVon EverandNotes For Seniors: A Beginners Guide To Using the Notes App On Mac and iOSNoch keine Bewertungen
- Scratch Reference Card PDFDokument1 SeiteScratch Reference Card PDFAbdul KarimNoch keine Bewertungen
- SAP Fiori Launchpad For SAP S4HANA CLOUDDokument156 SeitenSAP Fiori Launchpad For SAP S4HANA CLOUDAlexandra SerfozoNoch keine Bewertungen
- PlanetTogether Product Training - 11x VersionDokument224 SeitenPlanetTogether Product Training - 11x VersionMANUEL CASTILLONoch keine Bewertungen
- Canva GuideDokument8 SeitenCanva GuideAlessandra MarquesNoch keine Bewertungen
- Tango With DjangoDokument289 SeitenTango With DjangoEzequiel Anibal100% (1)
- Python Web FlaskDokument118 SeitenPython Web Flaskapichai_hongNoch keine Bewertungen
- Computer Basics Lesson Plan OneDokument6 SeitenComputer Basics Lesson Plan OneMhuf BadulesNoch keine Bewertungen
- Indigo Stories - Hanamizuka Mega PDFDokument490 SeitenIndigo Stories - Hanamizuka Mega PDFHabibaNurRohmaNoch keine Bewertungen
- Free Notion TemplateDokument4 SeitenFree Notion TemplateAhmed ElhadaryNoch keine Bewertungen
- 20486B 01Dokument22 Seiten20486B 01Renier ServenNoch keine Bewertungen
- Tapestry Guide For Parents Android A5 BookletDokument2 SeitenTapestry Guide For Parents Android A5 Bookletapi-253519200Noch keine Bewertungen
- Envision Imaging User GuideDokument6 SeitenEnvision Imaging User GuideSasawahyu WahyukuNoch keine Bewertungen
- Activitybuilder QSGDokument37 SeitenActivitybuilder QSGapi-276546594Noch keine Bewertungen
- ParentZone Guide-V4Dokument14 SeitenParentZone Guide-V4danfrost2105Noch keine Bewertungen
- Quick Start Guide: New To Powerpoint? Use This Guide To Learn The BasicsDokument4 SeitenQuick Start Guide: New To Powerpoint? Use This Guide To Learn The Basicsdec changedNoch keine Bewertungen
- WidgetLib v1Dokument6 SeitenWidgetLib v1boujer.jiangNoch keine Bewertungen
- Running Your Desktop From Start To FinishDokument36 SeitenRunning Your Desktop From Start To FinishJason LozadaNoch keine Bewertungen
- Instructional Screencast Task Analysis Content Outline and ScriptDokument5 SeitenInstructional Screencast Task Analysis Content Outline and Scriptapi-614801457Noch keine Bewertungen
- Vulnerability Assessment Tool: Food Fraud Advisors 2017Dokument48 SeitenVulnerability Assessment Tool: Food Fraud Advisors 2017Fitriyanti IzinilahNoch keine Bewertungen
- Thunkable Notes 2023Dokument93 SeitenThunkable Notes 2023angeliamisha84Noch keine Bewertungen
- Try It Free v3.0sDokument49 SeitenTry It Free v3.0sj KiizaNoch keine Bewertungen
- Setting Up MS TeamsDokument8 SeitenSetting Up MS TeamsEmannuel FernandesNoch keine Bewertungen
- Glitterato GuideDokument12 SeitenGlitterato Guidewandel mateoNoch keine Bewertungen
- More2 P Guide v.2 PDFDokument17 SeitenMore2 P Guide v.2 PDFPhạm TrangNoch keine Bewertungen
- Flood GuideDokument14 SeitenFlood Guidemarko jovanovicNoch keine Bewertungen
- Fuji Synapse PACS Quick GuideDokument1 SeiteFuji Synapse PACS Quick GuideM MNoch keine Bewertungen
- Creating Reports Using Fisher Specification ManagerDokument10 SeitenCreating Reports Using Fisher Specification ManagerAnupam MudlyNoch keine Bewertungen
- Focus l1 at HelpfileDokument9 SeitenFocus l1 at HelpfileKlevisLAdemajNoch keine Bewertungen
- Puritan Bennett 980 Ventilator Patient Setup Quick Reference GuideDokument16 SeitenPuritan Bennett 980 Ventilator Patient Setup Quick Reference GuideliuchenshitaoNoch keine Bewertungen
- Erdas Imagine Intro-2014Dokument15 SeitenErdas Imagine Intro-2014Aqsa BilalNoch keine Bewertungen
- Quick Start Guide: New To Powerpoint? Use This Guide To Learn The BasicsDokument4 SeitenQuick Start Guide: New To Powerpoint? Use This Guide To Learn The BasicselisaNoch keine Bewertungen
- PowerPoint QSDokument4 SeitenPowerPoint QSshivasudhakarNoch keine Bewertungen
- Agilent 1100MSD GettingStartedDokument32 SeitenAgilent 1100MSD GettingStartedMarine JolieNoch keine Bewertungen
- BYJU'S Lab v1.0Dokument35 SeitenBYJU'S Lab v1.0Deepraj DubeNoch keine Bewertungen
- Business Requirement AnalysisDokument5 SeitenBusiness Requirement AnalysisRobert FiguraNoch keine Bewertungen
- BentleyViewV8i PDFDokument6 SeitenBentleyViewV8i PDFlavyNoch keine Bewertungen
- Bentley View V8 IDokument6 SeitenBentley View V8 IlavyNoch keine Bewertungen
- Guide To Co20 Styles e BookDokument10 SeitenGuide To Co20 Styles e BookmuzNoch keine Bewertungen
- Powerpoint 2007 Presentaion TutorialDokument25 SeitenPowerpoint 2007 Presentaion Tutorialmctochi100% (1)
- Cognitive Walkthrough and Heuristic EvaluationDokument45 SeitenCognitive Walkthrough and Heuristic EvaluationDivvya BehalNoch keine Bewertungen
- 3 (1) .7.3 Centricity PACS Quick Start Guide - ExtendedDokument17 Seiten3 (1) .7.3 Centricity PACS Quick Start Guide - ExtendedAlexandrIlinNoch keine Bewertungen
- Topaz Lens Effects: Quick Start GuideDokument16 SeitenTopaz Lens Effects: Quick Start GuideTodd EllerNoch keine Bewertungen
- LinkClick Aspx PDFDokument78 SeitenLinkClick Aspx PDFAyuni 1403Noch keine Bewertungen
- E Prime BookDokument88 SeitenE Prime BookOrshih TsNoch keine Bewertungen
- Screencast Task Analysis Script 1Dokument8 SeitenScreencast Task Analysis Script 1api-462518851Noch keine Bewertungen
- Powerpoint ReportDokument9 SeitenPowerpoint ReportAllah is OneNoch keine Bewertungen
- Excel ReviewtabDokument2 SeitenExcel ReviewtabSaing ChochNoch keine Bewertungen
- Onboarding-Glancr ENDokument4 SeitenOnboarding-Glancr ENw4c0dnfc3Noch keine Bewertungen
- Instructional Screencast Task Analysis Script LowerykDokument5 SeitenInstructional Screencast Task Analysis Script Lowerykapi-632517517Noch keine Bewertungen
- How To Construct A Class Diagram in Rational Rose SEDokument4 SeitenHow To Construct A Class Diagram in Rational Rose SEVeerabhadra DurgamNoch keine Bewertungen
- Padlet Professional Development ScriptDokument4 SeitenPadlet Professional Development Scriptapi-351301989Noch keine Bewertungen
- PowerPoint For MAC Quick Start GuideDokument4 SeitenPowerPoint For MAC Quick Start GuideClaudioNoch keine Bewertungen
- Pal Full GuideDokument26 SeitenPal Full Guidejankovskis33Noch keine Bewertungen
- Excel InserttabDokument3 SeitenExcel InserttabSaing ChochNoch keine Bewertungen
- Smashingmagazine Com 2020 01 Data Components Vue JsDokument1 SeiteSmashingmagazine Com 2020 01 Data Components Vue JsArjun GautamNoch keine Bewertungen
- Access2013quickstartguide PDFDokument6 SeitenAccess2013quickstartguide PDFJover NocomNoch keine Bewertungen
- IT Code 402 Notes: CBSE Class 10Dokument4 SeitenIT Code 402 Notes: CBSE Class 10Rohit KumarNoch keine Bewertungen
- Primal'S 3D Anatomy and Physiology IpadDokument16 SeitenPrimal'S 3D Anatomy and Physiology IpadJames BluntNoch keine Bewertungen
- CSP Unit 3 App Development Planning GuideeDokument9 SeitenCSP Unit 3 App Development Planning GuideemarvelNoch keine Bewertungen
- Patient Setup Quick Reference Guide Puritan Bennett 980 Ventilator SystemDokument16 SeitenPatient Setup Quick Reference Guide Puritan Bennett 980 Ventilator SystemtomNoch keine Bewertungen
- Your Text-Customize It!: OrganizeDokument9 SeitenYour Text-Customize It!: OrganizeMvuroNoch keine Bewertungen
- Varis Photomedia Tutorials: WelcomeDokument31 SeitenVaris Photomedia Tutorials: WelcomeReinaldo Antonio AguileraNoch keine Bewertungen
- Entering Marking Period Grades in STARS Classroom: A Quick Guide For Elementary School TeachersDokument1 SeiteEntering Marking Period Grades in STARS Classroom: A Quick Guide For Elementary School TeachersTAMIKA BELLNoch keine Bewertungen
- Intelligent Tutor™ Concepts and Skills Series Trigonometry and Advanced TopicsDokument14 SeitenIntelligent Tutor™ Concepts and Skills Series Trigonometry and Advanced TopicsPrincessDemabildoNoch keine Bewertungen
- 1 2 Safeguarding Children Young People and Vulnerable Adults December 2018Dokument17 Seiten1 2 Safeguarding Children Young People and Vulnerable Adults December 2018api-253519200Noch keine Bewertungen
- 9 1 Valuing Diversity and Promoting Inclusion and Equality August 2016Dokument4 Seiten9 1 Valuing Diversity and Promoting Inclusion and Equality August 2016api-253519200Noch keine Bewertungen
- 10 12 Making A Complaint March 2019Dokument3 Seiten10 12 Making A Complaint March 2019api-253519200Noch keine Bewertungen
- 8 1 Health and Safety General Standards October 2016Dokument4 Seiten8 1 Health and Safety General Standards October 2016api-253519200Noch keine Bewertungen
- 1 6 Online Safety September 2015 1Dokument5 Seiten1 6 Online Safety September 2015 1api-253519200Noch keine Bewertungen
- 6 2 Managing Children Who Are Sick Infectious or With Allergies August 2019Dokument5 Seiten6 2 Managing Children Who Are Sick Infectious or With Allergies August 2019api-253519200Noch keine Bewertungen
- 6 3 Recording and Reporting of Accidents and Incidents August 2019Dokument3 Seiten6 3 Recording and Reporting of Accidents and Incidents August 2019api-253519200Noch keine Bewertungen
- 6 1 Administering Medicines August 2016Dokument4 Seiten6 1 Administering Medicines August 2016api-253519200Noch keine Bewertungen
- 10 13 Childcare Terms and Conditions April 2018Dokument5 Seiten10 13 Childcare Terms and Conditions April 2018api-253519200Noch keine Bewertungen
- Covid-19 Update July 2020Dokument2 SeitenCovid-19 Update July 2020api-253519200Noch keine Bewertungen
- 6 5 Food and Drink October 2013Dokument3 Seiten6 5 Food and Drink October 2013api-253519200Noch keine Bewertungen
- 6 9 Sleeping Child PolicyDokument2 Seiten6 9 Sleeping Child Policyapi-253519200Noch keine Bewertungen
- 3.2 First Aid: Policy StatementDokument3 Seiten3.2 First Aid: Policy Statementapi-253519200Noch keine Bewertungen
- 5 1 Staffing Group Provision December 2018Dokument2 Seiten5 1 Staffing Group Provision December 2018api-253519200Noch keine Bewertungen
- 7 1 Promoting Positive Behaviour November 2018Dokument6 Seiten7 1 Promoting Positive Behaviour November 2018api-253519200Noch keine Bewertungen
- BF 38 Ec 4 Af 8Dokument2 SeitenBF 38 Ec 4 Af 8api-253519200Noch keine Bewertungen
- 1 4 Uncollected Child January 2018Dokument2 Seiten1 4 Uncollected Child January 2018api-253519200Noch keine Bewertungen
- 4 1 The Role of The Key Person and Settling in August 2016Dokument3 Seiten4 1 The Role of The Key Person and Settling in August 2016api-253519200Noch keine Bewertungen
- Designing Collaborative Systems: A Practical Guide To EthnographyDokument192 SeitenDesigning Collaborative Systems: A Practical Guide To EthnographyJ.C.VNoch keine Bewertungen
- Lawatan Ke Kuala SepetangDokument73 SeitenLawatan Ke Kuala Sepetangwienna1987Noch keine Bewertungen
- The Computer in HCIDokument55 SeitenThe Computer in HCIsibhat mequanintNoch keine Bewertungen
- Newz Website 090604064823 Phpapp01Dokument70 SeitenNewz Website 090604064823 Phpapp01Ranjan MishraNoch keine Bewertungen
- Ubuntu Keyboard Shortcut KeysDokument4 SeitenUbuntu Keyboard Shortcut KeysKarthik MkNoch keine Bewertungen
- Search Engine Optimization - The Basics - SupportDokument4 SeitenSearch Engine Optimization - The Basics - SupportDow JonesNoch keine Bewertungen
- Interactive Order CursorDokument8 SeitenInteractive Order CursorWe learnNoch keine Bewertungen
- Summative Test Emtech Lesson 1&2Dokument1 SeiteSummative Test Emtech Lesson 1&2Paul Ryan VillanuevaNoch keine Bewertungen
- CMP 425Dokument11 SeitenCMP 425YAU ABUBAKAR AHMADNoch keine Bewertungen
- Extjs 131015110929 Phpapp01Dokument147 SeitenExtjs 131015110929 Phpapp01rdelacruzscribdNoch keine Bewertungen
- HTML MCQ BankDokument12 SeitenHTML MCQ BankAh Wani100% (1)
- Task 1 (Siti Sarah Farhanah Binti Mazlen 2018236076)Dokument2 SeitenTask 1 (Siti Sarah Farhanah Binti Mazlen 2018236076)sarah 2403Noch keine Bewertungen
- Digital Monkey SolutionsDokument15 SeitenDigital Monkey Solutionsdigitalmonkey solutionsNoch keine Bewertungen
- ActixOneVersion 6 0 0 GA UserGuide Edn1 PDFDokument212 SeitenActixOneVersion 6 0 0 GA UserGuide Edn1 PDFMohamed MahmoudNoch keine Bewertungen
- My Budget Book - CmsDokument56 SeitenMy Budget Book - CmspuneetNoch keine Bewertungen
- Excel Shortcut and Function KeysDokument11 SeitenExcel Shortcut and Function KeysMani KandanNoch keine Bewertungen
- Chess Master 10th Edition - Manual - PCDokument9 SeitenChess Master 10th Edition - Manual - PCszitis100% (1)
- JavaScript DOMDokument28 SeitenJavaScript DOMChirag Rajesh JOshiNoch keine Bewertungen
- BODY Tag: - : HTML Common TagsDokument15 SeitenBODY Tag: - : HTML Common TagsmramusworldNoch keine Bewertungen
- Knowledge Transfer: Avaya Aura Experience Portal 7.1 and Avaya Aura Orchestration Designer 7.1Dokument150 SeitenKnowledge Transfer: Avaya Aura Experience Portal 7.1 and Avaya Aura Orchestration Designer 7.1Anand Fred0% (1)
- HTML CordsDokument2 SeitenHTML CordsRajanRawNoch keine Bewertungen
- Myqr TutorialDokument16 SeitenMyqr Tutorialapi-232069470Noch keine Bewertungen
- Best Result On Typing - PDF 78Dokument2 SeitenBest Result On Typing - PDF 78Bablu RajNoch keine Bewertungen
- Develop Keyboard SkillsDokument17 SeitenDevelop Keyboard Skillsmelkamu endaleNoch keine Bewertungen
- Learn HTMLDokument11 SeitenLearn HTMLZahid AliNoch keine Bewertungen