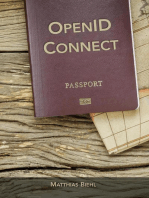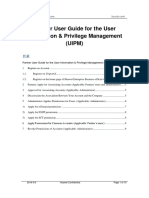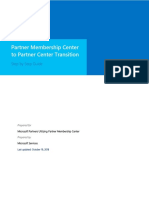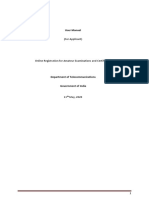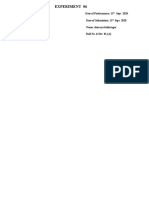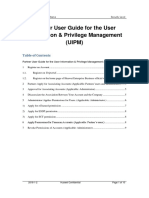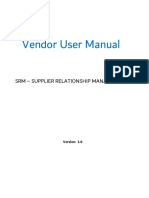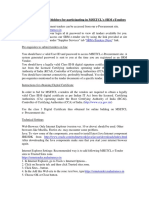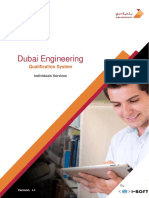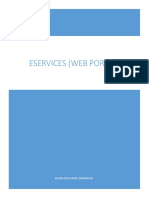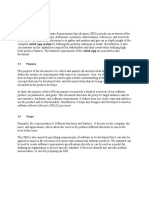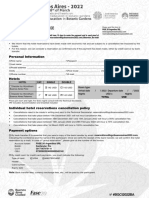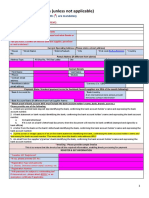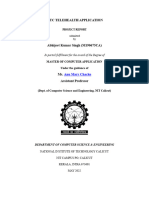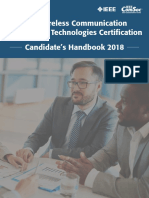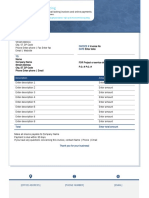Beruflich Dokumente
Kultur Dokumente
User Manual: E-Procurement System
Hochgeladen von
ramu83Originalbeschreibung:
Originaltitel
Copyright
Verfügbare Formate
Dieses Dokument teilen
Dokument teilen oder einbetten
Stufen Sie dieses Dokument als nützlich ein?
Sind diese Inhalte unangemessen?
Dieses Dokument meldenCopyright:
Verfügbare Formate
User Manual: E-Procurement System
Hochgeladen von
ramu83Copyright:
Verfügbare Formate
User Manual
e-Procurement System
Vendor Enrollment
Prepared by: mjunction services limited
www.mjunction.in
User Manual – eProcurement – Vendor Enrollment
Contents
1. Background ..................................................................................................................................... 2
1.1 Intended Audience ................................................................................................................. 2
1.2 Abbreviations ......................................................................................................................... 2
1.3 Disclaimer ............................................................................................................................... 2
2. Before you start: Check followings before you start...................................................................... 3
3. New Enrollment Step 1 – Account Activation ............................................................................... 5
3.1 Fresh Enrollment ........................................................................................................................ 6
4. Enrollment with Temporary Registration Number (TRN) ........................................................... 13
5. New Enrollment Step 2 – Registration of Encryption Certificate ............................................... 14
V1.0, Uploaded: 1st April 2020
P a g e | 1 of 14
User Manual – eProcurement – Vendor Enrollment
1. Background
The purpose of this manual is to provide Vendors necessary guidance on enrollment in e-procurement
application, so that they can register their company profile and start the bidding. Scope of this
document is to cover the basic system settings and requirements to run the application properly.
The New Vendor Enrollment is 2 step process.
1.1 Intended Audience
This document is intended for following users.
Vendors
1.2 Abbreviations
Sl. no Short Name Full Name
1 PAN Permanent Account Number
2 CIN Corporate Identity Number or Company Identification Number
3 PIN CODE Postal Index Number Code
4 STD CODE Subscriber trunk dialling Code
5 GSTIN Goods and Services Tax Identification Number
6 OTP One Time Password
7 FAX Tele Facsimile
1.3 Disclaimer
This may undergo changes as part of continuous improvement. Updated copy will be available in the
portal. Visit portal for latest version of user manual.
V1.0, Uploaded: 1st April 2020
P a g e | 2 of 14
User Manual – eProcurement – Vendor Enrollment
2. Before you start: Check followings before you start
Step 1: OS requirement
Windows 7, 8, 8.1 & 10.
Step 2: Browser requirements
Google Chrome Version 79 and above,
Mozilla Firefox Version 71 and above &
Internet Explorer Version 11 and above.
Step 3: DIGITAL CERTIFICATE (DSC)
Insert and Install CLASS 3 DSC with Signing & Encryption components.
Step 4: DSC PKI COMPONENT*
Install the PKI component (temporarily or permanent) in your system. To install kindly go thru
the next page. You may also go to the Homepage and click on “Install DSC PKI Component”.
You can go thru the manual which is available in that link.
Step 5: WEB BROWSER SETUP
For Firefox – Open Firefox browser, Go to URL and type https://localhost:13591 and add
security exception to allow connections.
o If connection error still comes, Go to URL and type about:config and set value for
‘security.mixed_content.block_active_content’ to false and
security.mixed_content.block_display_content to true
For Chrome - Open Chrome browser, Go to URL and type chrome://flags/#allow-
insecure-localhost and click on Enable and restart Chrome to allow connections.
For Internet Explorer 10 and above - Open IE browser, Go to URL and type
https://localhost:13591 and add certificate to Trusted Root Certification Authorities if
certificate error comes.
* Disclaimer: DSC PKI component requires to run some background services in your respective system. These
services can only be accessed over https://localhost:13591 URL from the browser. Hence some permission needs
to be set at browser level to allow the browser to access the mentioned URL. Above are the web browser settings
defined which needs to configure as per the browsers you are using. Kindly note, if you do not do these browser
configurations, or if the PKI component is not running, you will get an error mentioning “Component not running”
or “Certificate selection cancelled” while logging in into the application.”
V1.0, Uploaded: 1st April 2020
P a g e | 3 of 14
User Manual – eProcurement – Vendor Enrollment
FAQ:
1. What is “DSC”?
Answer: Digital Signature Certificate.
2. How do I know I have class2 or class3 DSC?
Answer: Install the DSC and go to browser Tools Internet Options Content Certificates Select
your DSC and Click on View Details Subject
3. I have Class 2 DSC. Why can’t I register?
Answer: Class 2 Digital Signature Certificates are generally used for filing documents Income Tax, Registrar of
Companies and GST Filling whereas Class 3 Digital Signature Certificates are needed for e-tendering, which is
an e-procurement process that is conducted online.
4. I have two DSCs. Which one should I use?
Answer: Generally there are 2 DSCs in 1 E-token, one is for Signing and another is for Encryption. You have to
register both.
5. Can I register two Signing/encryption DSCs against same user name?
Answer: No
6. Can two organizations share same DSC?
Answer: No
7. I could not complete registration process and got logged out. Can I retrieve my partially completed
registration?
Answer: Yes, through TRN no. click here to know.
Information required for enrollment
Keep following information ready. You will be required to submit them online during
enrollment process.
Sl no Information Required Remarks
1 Permanent Account For companies in India – PAN required
Number (PAN) or CIN For companies outside India – CIN required
2 Company Information Name, Address, City, State, PIN, email id, Fax number
3 Business Type Choose from following values
a. Public Limited
b. Private Limited
c. Sole Proprietorship
d. Joint Venture
e. Consortium
f. Partnership
g. Other
4 User Information Decide who will interact with the system. System will
ask following info online. All communication will be
send to this user.
a. Name & Surname
b. Mobile Number
c. Email id
d. GSTIN
V1.0, Uploaded: 1st April 2020
P a g e | 4 of 14
User Manual – eProcurement – Vendor Enrollment
3. New Enrollment Step 1 – Account Activation
Prerequisite Refer to “Before you start” section
Applies to Departments Vendors
Users of this screen Vendor
Following diagram describes the process for better clarity. Your enrollment get auto approved by
system unless PAN is duplicate.
Type of Vendors and it’s definitions-
a) Existing Vendors: Vendors who are already enrolled in the existing OFB e-Procurement
system with their valid PAN details.
b) New Vendors: Vendors who are not using/enrolled in the OFB e-Procurement system.
Kindly Note:
In this new e-Procurement application both type of vendors needs to do the fresh enrollment with the
help of unique PAN number.
If you are already enrolled (Indian Vendors only) in the existing OFB e-Procurement system then
after putting your PAN number click on Fetch and it’s attachment in the enrollment system, then all
the company & user details will be automatically fetched and will be displayed in the editable mode.
You can edit the complete details and proceed for enrollment submission.
In case of duplicate PAN entry the request will be sent to Ordnance Factory Board for the verification
and post approval you will receive a mail to set your password.
Process defined below.
V1.0, Uploaded: 1st April 2020
P a g e | 5 of 14
User Manual – eProcurement – Vendor Enrollment
3.1 Fresh Enrollment
Open OFB E-proc home page then Click On “Vendor Enrollment” as indicated below.
Select “Fresh Enrollment” option, click on radio button, then click on “Continue”.
Note: Select “Temporary Enrollment Number” if you have completed and saved 1st page of
the enrollment and want to complete rest of the process later on. Refer to section below for
enrollment using “TRN”.
Now select your desire Country from dropdown list
V1.0, Uploaded: 1st April 2020
P a g e | 6 of 14
User Manual – eProcurement – Vendor Enrollment
The “General” page will appear
In case of Indian Vendors: Put your valid PAN number along with the attachment
If you are already enrolled in the existing OFB e-Procurement system then after putting your
PAN number and it’s attachment in the enrollment system click on Fetch details tab to
get all the company & user details automatically. Data will be displayed in an editable mode.
You can edit the complete details and proceed for enrollment submission. Or else, blank page
will appear and you need to fill all the mandatory fields.
In case of Foreign Vendors: Put your CIN number.
Mandatory Company details are-
a) PAN No/CIN No.(For Indian vendor PAN number and for Foreign bidder CIN number is
mandatory),
b) Company Name,
c) Nature of Company/Firm
d) Business Type,
e) Category of Industry (from the dropdown if you select MSE category then you need to specify
whether Owned by SC/ST or not and whether Owned by Woman Entrepreneur or not)
f) Address, City, State/Region, Zip/Postal Code,
g) Phone No., Fax No, Email (mail id should be in small letters).
If your PAN is duplicate then you would receive following error message. You can still proceed
and submit your enrollment. In such case, request needs to be approved by competent
authority of OFB.
V1.0, Uploaded: 1st April 2020
P a g e | 7 of 14
User Manual – eProcurement – Vendor Enrollment
FAQ:
1. Why have I got duplicate PAN error?
Answer: It is possible that another person in your organization has registered first. So, you can
also continue your registration process ignoring this error message. Administrator will review
your enrollment and may approve your enrollment if you are also from same organization.
2. I am the first person in my organization is trying to enrol. Why have I got duplicate PAN?
Answer: Contact our help desk. Help desk number & email is available on portal
User Information Like: Title, First Name, Last Name, Correspondence Mobile No. (Where the
vendor get OTP, enrollment related info, Tender related info etc. Also the mobile number
should be Unique), Correspondence Email (Where the vendor get OTP, enrollment related
info, Tender related info etc. The email id should be Unique), Captcha.
Click on “Get OTP”. You should receive OTP in your correspondence mobile no & email id.
OTP is valid for 20 minutes and can be used once only.
Provide OTP and click on “Validate & Submit”.
In case you didn’t received the OTP then press “Resend OTP” button.
Note: A sample OTP email given below
Next- Organization Tab will appear and simultaneously you will also receive Temporary
Registration Number (TRN) number via email & sms.
Note: Your data has been saved for the 1st page and now you can quit now if you want and come
back later to complete the enrollment process. In such case, you need to have enter the TRN
number to commence your enrollment process.
To know the TRN process click here.
V1.0, Uploaded: 1st April 2020
P a g e | 8 of 14
User Manual – eProcurement – Vendor Enrollment
Continue Activation Process – Complete the Profile:
Provide GSTIN. Select Yes from the dropdown if you have and complete the GSTIN
In case you don’t have the GSTIN, select No and you have to upload valid document as
required. Contract help desk if you need any assistance.
Upload proof of as attachment (marked as 2 below). Add multiple document (marked as 1)
Click on “Save” button (marked as 3 below).
Following message “Organization Data Saved Successfully”
V1.0, Uploaded: 1st April 2020
P a g e | 9 of 14
User Manual – eProcurement – Vendor Enrollment
Select the Organization ITEM Category. System will show item categories as shown below.
Click on item categories you are interested in. This is just for information.
Once done click on Submit button (marked as 1 below)
You have to provide your preferred user name. Click on “I agree” and “Submit”.
Confirmation message will appear
V1.0, Uploaded: 1st April 2020
P a g e | 10 of 14
User Manual – eProcurement – Vendor Enrollment
You will receive confirmation email & sms. Open your email and activate your account by
copying and paste it the activation link on your browser.
Important Note:
This link has “single use” validity. Once used you can’t use it again. So copy it correctly and
paste it in browser. Read following FAQ section carefully first.
You will be asked to set your password as shown below and select your Class III “Signing
Certificate”
You can login now but still can’t participate in tender. Next Step: Registration of Encryption
Certification
V1.0, Uploaded: 1st April 2020
P a g e | 11 of 14
User Manual – eProcurement – Vendor Enrollment
FAQ:
1. I have not received any email with activation link?
Answer: Contact our help desk. Help desk number & email is available on portal
2. I have received the email. What should I do now?
Answer: Copy the activation link and paste it in Chrome browser (preferable), IE or Mozilla. It should
work fine. If you click on it, it will open in a default browser. Sometime default browser is set to “Lotus
Notes” browser which doesn’t work. As you have clicked on the link the link will expire. That’s why we
recommend to copy and paste on browser.
3. I clicked on the link, it open in Lotus Notes Browser and page is blank. I tried second time using
Chrome. Nothing happens. What should I do?
Answer: The link has expired. Contact our help desk.
FAQ:
1. What is “user name”?
Answer: This would be your “Login Id”. You have to use this name with your password to login.
2. Can’t system generate a user name for me?
Answer: We have given you to chance to provide “user name” convenient for you so that you can
remember.
3. Can I use my email id as user name?
Answer: Yes
4. What if I forget my user name?
Answer: Go to Login click on ‘Forgot Your User ID?’ and follow the steps to recover your User Id.
5. Is there any limitation?
Answer: The “user name” has minimum & maximum character criteria. It is recommended that user any
combination of A-Z, a-z, 0-9 for user id and name which you can remember.
6. We have multiple users in same organization. Can we use same “user id” for 2 or more persons?
Answer: No. You need to enrol with the same PAN/CIN with different Class-III DSC.
7. The person has left our organization. Can new person use same “user name” or new person has to
create new “user name”? If yes, then how would we access all previous activities by earlier person?
Answer: New Person can access the previous User ID, however the new DSC should be mapped with the
User ID
8. Two people from our organization will work. As PAN of organization would be same for both users,
will you allow registration of two users with same company PAN?
Answer: Yes, it will sent to OFB for approval
V1.0, Uploaded: 1st April 2020
P a g e | 12 of 14
User Manual – eProcurement – Vendor Enrollment
4. Enrollment with Temporary Registration Number (TRN)
After filled up the “General” page of enrollment as mentioned above. You will receive below
mention mail with a Temporary Registration Number. You have to complete your
registration within next 15 days.
You should receive following email. Note down the TRN.
Open OFB E-proc home page then Click On “Vendor Enrollment” as indicated below.
Select “Continue with TRN” option and provide the TRN number, Email address, Mobile no
and Captcha, then click on “Continue”.
Rest of the process are similar the same as Fresh Enrollment
Fill all the required details. Remaining process is same as described earlier.
FAQ:
1. I have not received any email with TRN number. I want to commence my enrollment
process. How do I do it?
Answer: Contact our help desk. Help desk number & email is available on portal
V1.0, Uploaded: 1st April 2020
P a g e | 13 of 14
User Manual – eProcurement – Vendor Enrollment
5. New Enrollment Step 2 – Registration of Encryption Certificate
Set your ‘Encryption’ digital certificate immediately after your first login.
To set your encryption dsc, click on your profile name (right side of the dashboard after
login) and click on “My Profile”.
Click on “Select Encryption Certificate” and select your own Encryption certificate from
the dialogue box and click on “OK”
Click on “Register Encryption Certificate” and press “OK” to complete the process.
V1.0, Uploaded: 1st April 2020
P a g e | 14 of 14
Das könnte Ihnen auch gefallen
- General: Welcome To Frequently Asked Questions (Faq)Dokument7 SeitenGeneral: Welcome To Frequently Asked Questions (Faq)Assignment CSTNoch keine Bewertungen
- LicDokument19 SeitenLicPrince Shaik50% (2)
- Frequently Asked Questions On E-Procurement: GeneralDokument10 SeitenFrequently Asked Questions On E-Procurement: GeneralSandhya Suneetha NayarNoch keine Bewertungen
- What Is Stored in Etoken? - How To Install The Etoken Drivers? - Care Instructions For Handling Your EtokenDokument9 SeitenWhat Is Stored in Etoken? - How To Install The Etoken Drivers? - Care Instructions For Handling Your EtokenSamuel JoshuaNoch keine Bewertungen
- Supplier Registration User Manual V1 - 4 - JAN - 2024Dokument15 SeitenSupplier Registration User Manual V1 - 4 - JAN - 2024Macdonald FuniNoch keine Bewertungen
- DGFT FAQs - Digital Signature and E-Sign Using Aadhaar v3.0Dokument7 SeitenDGFT FAQs - Digital Signature and E-Sign Using Aadhaar v3.0Rohit KumarNoch keine Bewertungen
- Bidder Manual - Tender SubmissionDokument54 SeitenBidder Manual - Tender SubmissionSDOT AshtaNoch keine Bewertungen
- Smart Services Manual For GDRFA - EnglishDokument50 SeitenSmart Services Manual For GDRFA - EnglishMarleneNoch keine Bewertungen
- CHiPS Vendor Registration Manual EnglishDokument24 SeitenCHiPS Vendor Registration Manual Englishwfe58255Noch keine Bewertungen
- Montreal Agents - Verify With E/pop Me Questions That CFBY Is CorrectlyDokument25 SeitenMontreal Agents - Verify With E/pop Me Questions That CFBY Is Correctlyapi-3693828Noch keine Bewertungen
- Directorate General of Foreign Trade: User Help FileDokument80 SeitenDirectorate General of Foreign Trade: User Help FileYash PalNoch keine Bewertungen
- Computerized Registration of Pesticides: Users Guide For On Line RegistrationDokument34 SeitenComputerized Registration of Pesticides: Users Guide For On Line RegistrationBhanu PrakashNoch keine Bewertungen
- Online Banking: Faculty: Batch: Team MemberDokument53 SeitenOnline Banking: Faculty: Batch: Team MemberCoffe ShirinNoch keine Bewertungen
- Harmony Email and Collaboration Lab Guide v1.3Dokument48 SeitenHarmony Email and Collaboration Lab Guide v1.3atreus ccNoch keine Bewertungen
- OpenID Connect - End-user Identity for Apps and APIs: API-University Series, #6Von EverandOpenID Connect - End-user Identity for Apps and APIs: API-University Series, #6Noch keine Bewertungen
- FAQs ON AUCTION PARTICIPATION PROCESSDokument7 SeitenFAQs ON AUCTION PARTICIPATION PROCESSsouvik ghatakNoch keine Bewertungen
- 2017 User Guide For The UIPM (New Version For Ex-China Partners) V6.0-En-20170918Dokument10 Seiten2017 User Guide For The UIPM (New Version For Ex-China Partners) V6.0-En-20170918ashraf4mNoch keine Bewertungen
- UPSCDokument16 SeitenUPSCbhuna100% (1)
- FAQ For E-Tendering Updated 03.05.18Dokument4 SeitenFAQ For E-Tendering Updated 03.05.18Ajay KumarNoch keine Bewertungen
- External User Manual: Lusail E-Services Registration & Site Entry ApplicationDokument17 SeitenExternal User Manual: Lusail E-Services Registration & Site Entry ApplicationHarun KorindoNoch keine Bewertungen
- Digital Signature - Faq: Kerala Commercial Taxes DepartmentDokument6 SeitenDigital Signature - Faq: Kerala Commercial Taxes DepartmentA & P CORPORATE SOLUTIONSNoch keine Bewertungen
- User Manual SupplierDokument10 SeitenUser Manual SupplierrdpimpdmultanNoch keine Bewertungen
- Parichay-MergedDokument12 SeitenParichay-MergedSuresh RengachariNoch keine Bewertungen
- Hand Book DFSDokument28 SeitenHand Book DFSjanani aadNoch keine Bewertungen
- Epki For Android Authentication Solution GuideDokument22 SeitenEpki For Android Authentication Solution GuideAbhishekKushwaha100% (1)
- Jeevan Praman PatraDokument14 SeitenJeevan Praman PatragolampyNoch keine Bewertungen
- SRS MatrimonyDokument16 SeitenSRS MatrimonyGaneshNoch keine Bewertungen
- Partner Membership Center To Partner Center TransitionDokument45 SeitenPartner Membership Center To Partner Center TransitionGopinath GandhavadiNoch keine Bewertungen
- CSCOperator REV-118 SolvencyCertificateDokument26 SeitenCSCOperator REV-118 SolvencyCertificateSivasankarNoch keine Bewertungen
- CP E80.50 EPSVPNWindows UserGuideDokument16 SeitenCP E80.50 EPSVPNWindows UserGuideSeto JoselesNoch keine Bewertungen
- 7-Analysis and Identification of The Suitable Process Models-10-01-2024Dokument25 Seiten7-Analysis and Identification of The Suitable Process Models-10-01-2024EXTERMINATORNoch keine Bewertungen
- ASOC ManualDokument39 SeitenASOC Manualkarthik venegallaNoch keine Bewertungen
- QRG - Test Candidate RegistrationDokument2 SeitenQRG - Test Candidate RegistrationalpadliNoch keine Bewertungen
- 01 Sharayu Kshirsagar - ST - Exp No 6Dokument9 Seiten01 Sharayu Kshirsagar - ST - Exp No 6PsNoch keine Bewertungen
- Online Insurance Portal: SynopsisDokument17 SeitenOnline Insurance Portal: SynopsisAbdul WahabNoch keine Bewertungen
- User Guide For The UIPMDokument10 SeitenUser Guide For The UIPMKhairul Anuar RahmanNoch keine Bewertungen
- Vendor User Manual Supplier Profile UpdateDokument15 SeitenVendor User Manual Supplier Profile UpdatebAYASUNoch keine Bewertungen
- Infinite MLM Software RequirementDokument24 SeitenInfinite MLM Software RequirementABDUL MAJEED pk100% (1)
- DSC TutorialDokument16 SeitenDSC Tutorial26e4ubNoch keine Bewertungen
- Cisco Partner Registration: Online ResourcesDokument2 SeitenCisco Partner Registration: Online ResourcesBrahim Mht ZainNoch keine Bewertungen
- General Guidelines To BidderDokument13 SeitenGeneral Guidelines To BidderShantanu MoreNoch keine Bewertungen
- Twilio Short Code Opt-In GuideDokument4 SeitenTwilio Short Code Opt-In GuideAlexandra GoodwinNoch keine Bewertungen
- Tamil Nadu E-District: Application Training ManualDokument21 SeitenTamil Nadu E-District: Application Training ManualJijiPanNoch keine Bewertungen
- Exporter of Tobacco ProductsDokument55 SeitenExporter of Tobacco ProductsJibran SkNoch keine Bewertungen
- Customer User Guide - BusinessONLINEDokument9 SeitenCustomer User Guide - BusinessONLINEDev DarshNoch keine Bewertungen
- Guide - Partner Center Onboarding and Microsoft Partner Agreement (Reseller)Dokument27 SeitenGuide - Partner Center Onboarding and Microsoft Partner Agreement (Reseller)Aegis ESNoch keine Bewertungen
- Updated New Joinee Manual - 22th August 2016Dokument11 SeitenUpdated New Joinee Manual - 22th August 2016Kalipada Guria0% (1)
- PIM Workflow Document - BRDDokument25 SeitenPIM Workflow Document - BRDSureka SwaminathanNoch keine Bewertungen
- 1 Computer Facilities To New StudentsDokument3 Seiten1 Computer Facilities To New Studentsanand maniNoch keine Bewertungen
- UserManual Account Activation (Contractor) v1Dokument8 SeitenUserManual Account Activation (Contractor) v1Vintonius Raffaele PRIMUSNoch keine Bewertungen
- Dubai Engineering Qualifications Individuals Services V4.5Dokument62 SeitenDubai Engineering Qualifications Individuals Services V4.5Dream Homes100% (1)
- Tamil Nadu E-District: Application Training ManualDokument24 SeitenTamil Nadu E-District: Application Training ManualSella KumarNoch keine Bewertungen
- MyIntealth User GuideDokument50 SeitenMyIntealth User Guidedz9696969Noch keine Bewertungen
- SAVIOR LicenseMgr UserManual PDFDokument15 SeitenSAVIOR LicenseMgr UserManual PDFADMIN KARNALNoch keine Bewertungen
- Portal ManualDokument52 SeitenPortal ManualsohaibNoch keine Bewertungen
- V9 - 13 Enhanced Activation InstructionsDokument5 SeitenV9 - 13 Enhanced Activation InstructionsxxxNoch keine Bewertungen
- Software Requirements SpecificationDokument6 SeitenSoftware Requirements SpecificationBhati GNoch keine Bewertungen
- User Guide Petron E-Fuel AppDokument4 SeitenUser Guide Petron E-Fuel AppDianne NadongNoch keine Bewertungen
- ETendering Breif For BiddersDokument2 SeitenETendering Breif For BiddersAbdallah AbuBarakaNoch keine Bewertungen
- ekYC User ManualDokument46 SeitenekYC User ManualDomingos AlbertoNoch keine Bewertungen
- Lagos State Polytechnic IkoroduDokument10 SeitenLagos State Polytechnic IkoroduToheeb OlayiwolaNoch keine Bewertungen
- Notification - Transcripts and Other DocumentsDokument1 SeiteNotification - Transcripts and Other DocumentsVignesh DhuruvanNoch keine Bewertungen
- Welcome Back To NestDokument9 SeitenWelcome Back To NestSteve OrtonNoch keine Bewertungen
- 2023-01-30 - Welcome To Internet BankingDokument14 Seiten2023-01-30 - Welcome To Internet BankingLevi MorNoch keine Bewertungen
- Group 5 The OSI Security ArchitectureDokument17 SeitenGroup 5 The OSI Security ArchitectureTanaka MatendNoch keine Bewertungen
- Hotel Reservation: Personal InformationDokument2 SeitenHotel Reservation: Personal InformationPallavi PalluNoch keine Bewertungen
- General User Guide - MIDADokument47 SeitenGeneral User Guide - MIDAYasushi Charles TeoNoch keine Bewertungen
- Vendor Set Up FormDokument3 SeitenVendor Set Up FormDELICIAS PASCAL CHILEAN FOODNoch keine Bewertungen
- Updated - Final Report - NITC TeleHealth ApplicationDokument46 SeitenUpdated - Final Report - NITC TeleHealth ApplicationAnkit RathoreNoch keine Bewertungen
- IEEE Wireless Communication Engineering Technologies Certification Candidate's Handbook 2018Dokument53 SeitenIEEE Wireless Communication Engineering Technologies Certification Candidate's Handbook 2018jeanneptuneNoch keine Bewertungen
- RISKS TO THE UK PEOPLE - Contact UsDokument14 SeitenRISKS TO THE UK PEOPLE - Contact Usclaire1475Noch keine Bewertungen
- Cover Letter For Courier DocumentsDokument4 SeitenCover Letter For Courier Documentsjhwwawrmd100% (1)
- Electronic Text MessageDokument18 SeitenElectronic Text MessageAstha KhadkaNoch keine Bewertungen
- DT - TR - Antigena Email - Web - EngDokument24 SeitenDT - TR - Antigena Email - Web - EngYasir AnwarNoch keine Bewertungen
- 2nd Ise-Shima International Singing Competition 2021 ApplicationDokument3 Seiten2nd Ise-Shima International Singing Competition 2021 ApplicationIvory PlatypusNoch keine Bewertungen
- Masterchain Wallet 01Dokument1 SeiteMasterchain Wallet 01Reid DouthatNoch keine Bewertungen
- Gmail - Order #7589 Confirmed PDFDokument2 SeitenGmail - Order #7589 Confirmed PDFRicardo Seminario PasaperaNoch keine Bewertungen
- UNIT 2 Fndamentals of E-Commerce-CompleteDokument53 SeitenUNIT 2 Fndamentals of E-Commerce-CompleteGaurav VikalNoch keine Bewertungen
- QCD For RMD 2021Dokument9 SeitenQCD For RMD 2021Rod BushmanNoch keine Bewertungen
- Phishing Website Detection Using Machine LearningDokument31 SeitenPhishing Website Detection Using Machine LearningbiobalamtechNoch keine Bewertungen
- PHD Competitions - Xxxvi Cycle (Academic Year 2020/2021) : Concorso-Dottorati@Unipv - ItDokument4 SeitenPHD Competitions - Xxxvi Cycle (Academic Year 2020/2021) : Concorso-Dottorati@Unipv - Itkashijee40Noch keine Bewertungen
- Amadeus All CommandsDokument3 SeitenAmadeus All Commands【Never Forget 1984 - RaajVeer】Noch keine Bewertungen
- 1st 4actualtestDokument33 Seiten1st 4actualtestCaner kutamış100% (1)
- Configure Postfix Send Mail (Send-Only) Using An External SMTP ServerDokument10 SeitenConfigure Postfix Send Mail (Send-Only) Using An External SMTP ServerNasikNoch keine Bewertungen
- Guide To How Growth Hacking WorksDokument77 SeitenGuide To How Growth Hacking WorksDavid Zuckerman100% (1)
- Language, Identity and Symbolic Culture: February 2018Dokument3 SeitenLanguage, Identity and Symbolic Culture: February 2018RifAnuddinNoch keine Bewertungen
- The Ultimate Doxing GuideDokument5 SeitenThe Ultimate Doxing Guidejoan garcia garciaNoch keine Bewertungen
- Microsoft InvoicingDokument1 SeiteMicrosoft InvoicingJohnDavidNoch keine Bewertungen
- Sa116a 2212en FDokument4 SeitenSa116a 2212en FVaccine ScamNoch keine Bewertungen
- ChatDokument1 SeiteChatkktamang09Noch keine Bewertungen