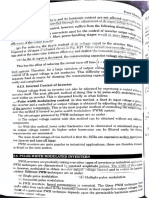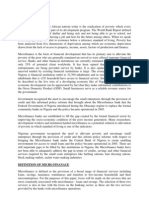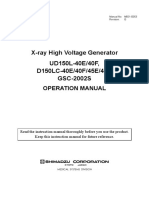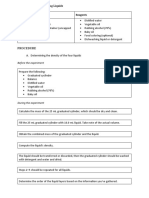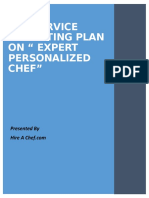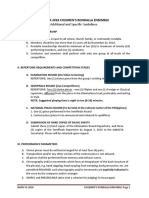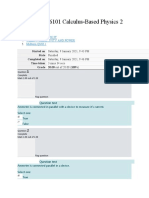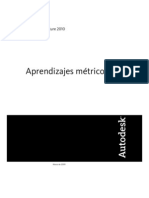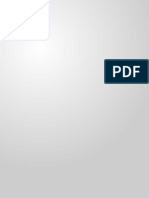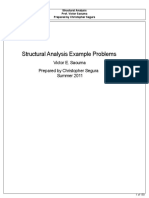Beruflich Dokumente
Kultur Dokumente
FileZilla User Guide
Hochgeladen von
mygalih0 Bewertungen0% fanden dieses Dokument nützlich (0 Abstimmungen)
53 Ansichten12 SeitenIf you forget your password, FileZilla will retry your login 5 times (default) Titan, Mars, Clem click the Site Manager button click the New site button. Type titan.mscd.edu; Port: 22 Go to the Servertype field: select SFTP - SSH File Transfer Protocol from drop down list.
Originalbeschreibung:
Copyright
© Attribution Non-Commercial (BY-NC)
Verfügbare Formate
PDF, TXT oder online auf Scribd lesen
Dieses Dokument teilen
Dokument teilen oder einbetten
Stufen Sie dieses Dokument als nützlich ein?
Sind diese Inhalte unangemessen?
Dieses Dokument meldenIf you forget your password, FileZilla will retry your login 5 times (default) Titan, Mars, Clem click the Site Manager button click the New site button. Type titan.mscd.edu; Port: 22 Go to the Servertype field: select SFTP - SSH File Transfer Protocol from drop down list.
Copyright:
Attribution Non-Commercial (BY-NC)
Verfügbare Formate
Als PDF, TXT herunterladen oder online auf Scribd lesen
0 Bewertungen0% fanden dieses Dokument nützlich (0 Abstimmungen)
53 Ansichten12 SeitenFileZilla User Guide
Hochgeladen von
mygalihIf you forget your password, FileZilla will retry your login 5 times (default) Titan, Mars, Clem click the Site Manager button click the New site button. Type titan.mscd.edu; Port: 22 Go to the Servertype field: select SFTP - SSH File Transfer Protocol from drop down list.
Copyright:
Attribution Non-Commercial (BY-NC)
Verfügbare Formate
Als PDF, TXT herunterladen oder online auf Scribd lesen
Sie sind auf Seite 1von 12
Information Technology
FileZilla User Guide
1. Double Click Icon
Sign onto Titan, FTP a file to Titan, as normal.
***Go to Page 9 to perform permission change after transferring a file to Titan.
1a. The Very First Time, click Edit. DO NOT perform this task every time.
Metropolitan State College of Denver Page 1 of 12
Information Technology Training
Last Edited: 1/10/2008
Information Technology
1b Then Click Settings, to bring up the following panel
In the Reconnection settings box, make sure the Maximum number of retries is set to “0”.
Otherwise, if you forget your password, FileZilla will retry your login 5 times (default),
causing Titan, Mars, Clem account to become disabled.
Metropolitan State College of Denver Page 2 of 12
Information Technology Training
Last Edited: 1/10/2008
Information Technology
Do all the steps from 2 thru 4 ONCE, to set up EACH FileZilla session.
Titan, Mars, Clem
2. Click the Site Manager button
3. Click the New Site Button
Next, type a descriptive name into the field labeled "New Site", ie Titan
Metropolitan State College of Denver Page 3 of 12
Information Technology Training
Last Edited: 1/10/2008
Information Technology
4. Go Host field: type titan.mscd.edu; Port: 22
Go to Servertype field: select SFTP - SSH File Transfer Protocol from drop down list
Go to the Logontype field: select Ask for password from the drop down list
Enter your Username.
Click OK
Metropolitan State College of Denver Page 4 of 12
Information Technology Training
Last Edited: 1/10/2008
Information Technology
5. Select the site you just created from the Site Manager drop down window and click the
Connect button
6. Enter Password, click OK
Metropolitan State College of Denver Page 5 of 12
Information Technology Training
Last Edited: 1/10/2008
Information Technology
You are now logged in to the site.
Metropolitan State College of Denver Page 6 of 12
Information Technology Training
Last Edited: 1/10/2008
Information Technology
7. Change to the Jobsub directory.
Double click the titan.mscd.edu folder. Be prepared to wait for a while for the display to
change.
Click the jobsub folder. Again, there will be a long wait.
8. Find the files you need
Scroll down to the files. The format of the name will be
yourID_JobName_jobnumber.extension,
Double click, or drag the file names (to the left) to move the files to your workstation‟s
folder.
Metropolitan State College of Denver Page 7 of 12
Information Technology Training
Last Edited: 1/10/2008
Information Technology
All sites that you visit will be saved which you can access in the future by selecting the drop
down arrow.
Metropolitan State College of Denver Page 8 of 12
Information Technology Training
Last Edited: 1/10/2008
Information Technology
Changing permissions on recently transferred files.
1. In the Remote Site: box (right side of Filezilla window, place the path to the desired
directory:
In this case, the desired directory is “/user1/schultzm/finance”
Metropolitan State College of Denver Page 9 of 12
Information Technology Training
Last Edited: 1/10/2008
Information Technology
2. In the window panel directly below the Remote Site box, locate the recently transferred
file:
Notice the highlighted filename. You will see the permissions set to „-rw-------„, which means
you, as the owner, have read/write access to the file and no one else, including jobsub
processes.
Metropolitan State College of Denver Page 10 of 12
Information Technology Training
Last Edited: 1/10/2008
Information Technology
3. Right-click the desired file, find the file attributes option, left-click the option, and then
the following window appears:
4. Click the Read check boxes for both Group and Public permissions:
5. Click OK button to exit window.
Metropolitan State College of Denver Page 11 of 12
Information Technology Training
Last Edited: 1/10/2008
Information Technology
6. When you return to the main Filezilla window, you will notice that the permissions to the
highlighted file has been changed to „-rw-r--r--„, which will allow jobsub processes to read the
file. Notice in the top window, starting from the top, you can see what happened when you
check the read boxes for Group and Public permissions and exited the dialog box.
7. Continue with your jobsub processing or other processing..
Metropolitan State College of Denver Page 12 of 12
Information Technology Training
Last Edited: 1/10/2008
Das könnte Ihnen auch gefallen
- The Subtle Art of Not Giving a F*ck: A Counterintuitive Approach to Living a Good LifeVon EverandThe Subtle Art of Not Giving a F*ck: A Counterintuitive Approach to Living a Good LifeBewertung: 4 von 5 Sternen4/5 (5794)
- The Little Book of Hygge: Danish Secrets to Happy LivingVon EverandThe Little Book of Hygge: Danish Secrets to Happy LivingBewertung: 3.5 von 5 Sternen3.5/5 (399)
- A Heartbreaking Work Of Staggering Genius: A Memoir Based on a True StoryVon EverandA Heartbreaking Work Of Staggering Genius: A Memoir Based on a True StoryBewertung: 3.5 von 5 Sternen3.5/5 (231)
- Hidden Figures: The American Dream and the Untold Story of the Black Women Mathematicians Who Helped Win the Space RaceVon EverandHidden Figures: The American Dream and the Untold Story of the Black Women Mathematicians Who Helped Win the Space RaceBewertung: 4 von 5 Sternen4/5 (894)
- The Yellow House: A Memoir (2019 National Book Award Winner)Von EverandThe Yellow House: A Memoir (2019 National Book Award Winner)Bewertung: 4 von 5 Sternen4/5 (98)
- Shoe Dog: A Memoir by the Creator of NikeVon EverandShoe Dog: A Memoir by the Creator of NikeBewertung: 4.5 von 5 Sternen4.5/5 (537)
- Elon Musk: Tesla, SpaceX, and the Quest for a Fantastic FutureVon EverandElon Musk: Tesla, SpaceX, and the Quest for a Fantastic FutureBewertung: 4.5 von 5 Sternen4.5/5 (474)
- Never Split the Difference: Negotiating As If Your Life Depended On ItVon EverandNever Split the Difference: Negotiating As If Your Life Depended On ItBewertung: 4.5 von 5 Sternen4.5/5 (838)
- Grit: The Power of Passion and PerseveranceVon EverandGrit: The Power of Passion and PerseveranceBewertung: 4 von 5 Sternen4/5 (587)
- Devil in the Grove: Thurgood Marshall, the Groveland Boys, and the Dawn of a New AmericaVon EverandDevil in the Grove: Thurgood Marshall, the Groveland Boys, and the Dawn of a New AmericaBewertung: 4.5 von 5 Sternen4.5/5 (265)
- The Emperor of All Maladies: A Biography of CancerVon EverandThe Emperor of All Maladies: A Biography of CancerBewertung: 4.5 von 5 Sternen4.5/5 (271)
- On Fire: The (Burning) Case for a Green New DealVon EverandOn Fire: The (Burning) Case for a Green New DealBewertung: 4 von 5 Sternen4/5 (73)
- The Hard Thing About Hard Things: Building a Business When There Are No Easy AnswersVon EverandThe Hard Thing About Hard Things: Building a Business When There Are No Easy AnswersBewertung: 4.5 von 5 Sternen4.5/5 (344)
- Team of Rivals: The Political Genius of Abraham LincolnVon EverandTeam of Rivals: The Political Genius of Abraham LincolnBewertung: 4.5 von 5 Sternen4.5/5 (234)
- The Unwinding: An Inner History of the New AmericaVon EverandThe Unwinding: An Inner History of the New AmericaBewertung: 4 von 5 Sternen4/5 (45)
- The World Is Flat 3.0: A Brief History of the Twenty-first CenturyVon EverandThe World Is Flat 3.0: A Brief History of the Twenty-first CenturyBewertung: 3.5 von 5 Sternen3.5/5 (2219)
- The Gifts of Imperfection: Let Go of Who You Think You're Supposed to Be and Embrace Who You AreVon EverandThe Gifts of Imperfection: Let Go of Who You Think You're Supposed to Be and Embrace Who You AreBewertung: 4 von 5 Sternen4/5 (1090)
- The Sympathizer: A Novel (Pulitzer Prize for Fiction)Von EverandThe Sympathizer: A Novel (Pulitzer Prize for Fiction)Bewertung: 4.5 von 5 Sternen4.5/5 (119)
- Her Body and Other Parties: StoriesVon EverandHer Body and Other Parties: StoriesBewertung: 4 von 5 Sternen4/5 (821)
- Pulse Width ModulationDokument13 SeitenPulse Width Modulationhimanshu jainNoch keine Bewertungen
- Cell Organelles ColoringDokument2 SeitenCell Organelles ColoringThomas Neace-FranklinNoch keine Bewertungen
- History of Microfinance in NigeriaDokument9 SeitenHistory of Microfinance in Nigeriahardmanperson100% (1)
- UD150L-40E Ope M501-E053GDokument164 SeitenUD150L-40E Ope M501-E053GMahmoud Mady100% (3)
- Physics Derived Units and Unit Prefixes Derived UnitDokument15 SeitenPhysics Derived Units and Unit Prefixes Derived UnitJohnRenzoMolinarNoch keine Bewertungen
- Statistical Decision AnalysisDokument3 SeitenStatistical Decision AnalysisTewfic SeidNoch keine Bewertungen
- Speed Reducer GearboxDokument14 SeitenSpeed Reducer Gearboxعبد للهNoch keine Bewertungen
- Oxygen Cost and Energy Expenditure of RunningDokument7 SeitenOxygen Cost and Energy Expenditure of Runningnb22714Noch keine Bewertungen
- EXPERIMENT 4 FlowchartDokument3 SeitenEXPERIMENT 4 FlowchartTRISHA PACLEBNoch keine Bewertungen
- A Database of Chromatographic Properties and Mass Spectra of Fatty Acid Methyl Esters From Omega-3 ProductsDokument9 SeitenA Database of Chromatographic Properties and Mass Spectra of Fatty Acid Methyl Esters From Omega-3 ProductsmisaelNoch keine Bewertungen
- The Service Marketing Plan On " Expert Personalized Chef": Presented byDokument27 SeitenThe Service Marketing Plan On " Expert Personalized Chef": Presented byA.S. ShuvoNoch keine Bewertungen
- Manual WinMASW EngDokument357 SeitenManual WinMASW EngRolanditto QuuisppeNoch keine Bewertungen
- Cab&Chaissis ElectricalDokument323 SeitenCab&Chaissis Electricaltipo3331100% (13)
- Prlude No BWV in C MinorDokument3 SeitenPrlude No BWV in C MinorFrédéric LemaireNoch keine Bewertungen
- Emergency Management of AnaphylaxisDokument1 SeiteEmergency Management of AnaphylaxisEugene SandhuNoch keine Bewertungen
- 2018 NAMCYA CHILDREN'S RONDALLA ENSEMBLE GuidelinesDokument3 Seiten2018 NAMCYA CHILDREN'S RONDALLA ENSEMBLE GuidelinesJohn Cedrick JagapeNoch keine Bewertungen
- OS LabDokument130 SeitenOS LabSourav BadhanNoch keine Bewertungen
- CALCULUS PHYSICS MIDTERMDokument41 SeitenCALCULUS PHYSICS MIDTERMMACARIO QTNoch keine Bewertungen
- Technical Specification of Heat Pumps ElectroluxDokument9 SeitenTechnical Specification of Heat Pumps ElectroluxAnonymous LDJnXeNoch keine Bewertungen
- Bad DayDokument3 SeitenBad DayLink YouNoch keine Bewertungen
- Factors of Active Citizenship EducationDokument2 SeitenFactors of Active Citizenship EducationmauïNoch keine Bewertungen
- Master SEODokument8 SeitenMaster SEOOkane MochiNoch keine Bewertungen
- Revit 2010 ESPAÑOLDokument380 SeitenRevit 2010 ESPAÑOLEmilio Castañon50% (2)
- Photosynthesis Lab ReportDokument7 SeitenPhotosynthesis Lab ReportTishaNoch keine Bewertungen
- Strategies For StartupDokument16 SeitenStrategies For StartupRoshankumar BalasubramanianNoch keine Bewertungen
- Combined Set12Dokument159 SeitenCombined Set12Nguyễn Sơn LâmNoch keine Bewertungen
- Assignment Gen PsyDokument3 SeitenAssignment Gen PsyHelenNoch keine Bewertungen
- Build A Program Remote Control IR Transmitter Using HT6221Dokument2 SeitenBuild A Program Remote Control IR Transmitter Using HT6221rudraNoch keine Bewertungen
- Bio310 Summary 1-5Dokument22 SeitenBio310 Summary 1-5Syafiqah ArdillaNoch keine Bewertungen