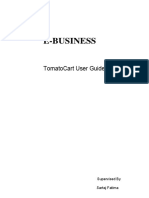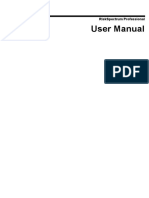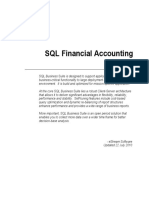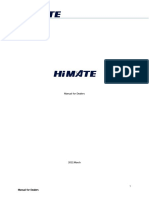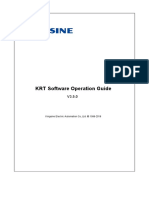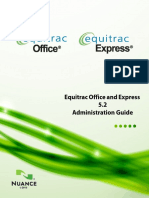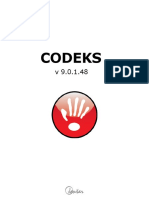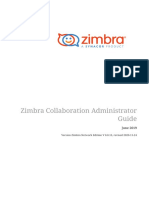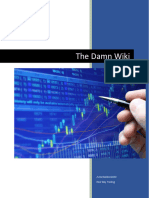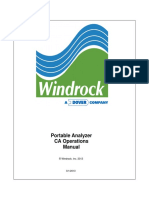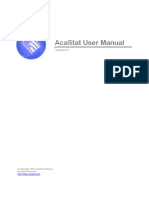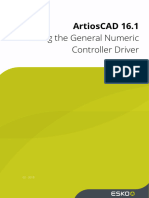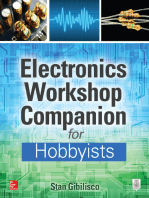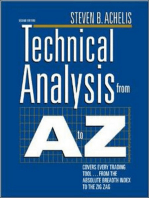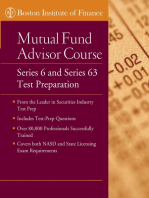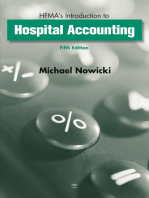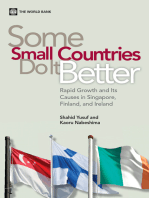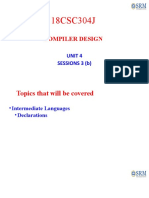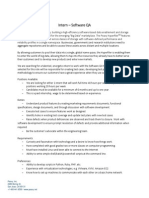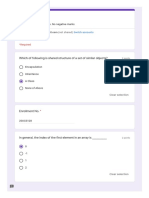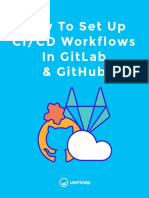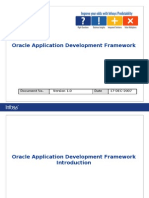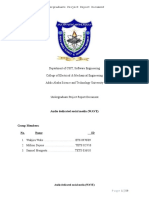Beruflich Dokumente
Kultur Dokumente
Central V4 - User Guide - 6 8 18 PDF
Hochgeladen von
lank1313Originaltitel
Copyright
Verfügbare Formate
Dieses Dokument teilen
Dokument teilen oder einbetten
Stufen Sie dieses Dokument als nützlich ein?
Sind diese Inhalte unangemessen?
Dieses Dokument meldenCopyright:
Verfügbare Formate
Central V4 - User Guide - 6 8 18 PDF
Hochgeladen von
lank1313Copyright:
Verfügbare Formate
FMAudit
Collect. Manage. Profit
Central V4 – User Guide
LAST UPDATED: June 08, 2018
Collect. Manage. Profit
Contents
General information................................................................................................................................................... 15
FMAudit Central ......................................................................................................................................................... 16
Useful Reports.................................................................................................................................................... 16
Bi-Directional Sync With Your ERP System ........................................................................................................ 16
Navigation .......................................................................................................................................................... 16
New Account Creation Fields: ............................................................................................................................ 17
Search Option Results: ....................................................................................................................................... 17
Extended Yield Cartridge.................................................................................................................................... 18
UI displaying Extended Yield Cartridge Vendor ................................................................................................. 18
Devices ....................................................................................................................................................................... 19
Overview ................................................................................................................................................................ 19
Templates .............................................................................................................................................................. 19
Settings .................................................................................................................................................................. 19
Administration Functions ...................................................................................................................................... 20
Export Template Required Fields: ...................................................................................................................... 20
Selectable Editable Fields:.................................................................................................................................. 21
Edit Field Options: .............................................................................................................................................. 21
Grid Update and Output Options....................................................................................................................... 22
Schedule ................................................................................................................................................................ 22
Device Grid Features .......................................................................................................................................... 22
Dashboard .................................................................................................................................................................. 27
Overview ................................................................................................................................................................ 27
Dashboard Settings ................................................................................................................................................ 27
# of Device by Month ......................................................................................................................................... 28
# of Device by Week........................................................................................................................................... 28
# of Device by Day .............................................................................................................................................. 28
2 Central V4 – User Guide
©2016 ECi Software Solutions, Inc. All rights reserved fmaudit.ecisolutions.com support@fmaudit.com
Collect. Manage. Profit
# of Accounts by Month ..................................................................................................................................... 28
# of Accounts by Week....................................................................................................................................... 28
# of Accounts by Day .......................................................................................................................................... 28
Managed vs. Non-Managed ............................................................................................................................... 28
Mono vs. Color ................................................................................................................................................... 28
Network vs. Local ............................................................................................................................................... 29
Manufacturers ................................................................................................................................................... 29
Models ............................................................................................................................................................... 29
Device Types ...................................................................................................................................................... 29
Accounts Not Reporting ..................................................................................................................................... 29
Device Status Summary ..................................................................................................................................... 30
Device Status Definitions ................................................................................................................................... 30
Technologies ...................................................................................................................................................... 31
Account ...................................................................................................................................................................... 32
Overview ................................................................................................................................................................ 32
Account Tab ........................................................................................................................................................... 32
Onsite Tab .............................................................................................................................................................. 33
Onsite ................................................................................................................................................................. 33
WebAudit Audit Process .................................................................................................................................... 36
Audits ..................................................................................................................................................................... 37
Overview ............................................................................................................................................................ 37
Floor Plan (Integration Required) .......................................................................................................................... 37
Overview ............................................................................................................................................................ 37
Contacts ................................................................................................................................................................. 38
Overview ............................................................................................................................................................ 38
Add Contact........................................................................................................................................................ 39
Import and Export .............................................................................................................................................. 40
ERP Syncs Tab ........................................................................................................................................................ 40
Overview ............................................................................................................................................................ 40
Notes...................................................................................................................................................................... 41
Overview ............................................................................................................................................................ 41
3 Central V4 – User Guide
©2016 ECi Software Solutions, Inc. All rights reserved fmaudit.ecisolutions.com support@fmaudit.com
Collect. Manage. Profit
Custom Fields......................................................................................................................................................... 41
Overview ............................................................................................................................................................ 41
HP JetAdvantage Management (Integration Required) ........................................................................................ 41
Overview ............................................................................................................................................................ 41
Alerts .......................................................................................................................................................................... 43
Overview ................................................................................................................................................................ 43
Templates .............................................................................................................................................................. 43
Settings .................................................................................................................................................................. 43
Export Options ....................................................................................................................................................... 44
Schedule ................................................................................................................................................................ 44
Schedule View: ................................................................................................................................................... 44
Alert Grid ............................................................................................................................................................... 45
View details: ....................................................................................................................................................... 45
Account details:.................................................................................................................................................. 45
Device Details:.................................................................................................................................................... 45
Item details: ....................................................................................................................................................... 45
Suppression options:.......................................................................................................................................... 45
Events ................................................................................................................................................................. 46
Notes section ..................................................................................................................................................... 46
Clear and Approved ........................................................................................................................................... 46
Admin ......................................................................................................................................................................... 47
Users ...................................................................................................................................................................... 48
Permission Levels ............................................................................................................................................... 48
Authentication Tokens ....................................................................................................................................... 50
Bulk Contact Management ................................................................................................................................ 51
Accounts ................................................................................................................................................................ 52
Manage Accounts............................................................................................................................................... 52
Import Accounts................................................................................................................................................. 53
Export Accounts ................................................................................................................................................. 54
Manage Install Notifications .............................................................................................................................. 54
HP JetAdvantage management .......................................................................................................................... 59
4 Central V4 – User Guide
©2016 ECi Software Solutions, Inc. All rights reserved fmaudit.ecisolutions.com support@fmaudit.com
Collect. Manage. Profit
Alerts...................................................................................................................................................................... 60
Alerts .................................................................................................................................................................. 60
Create Alert Definitions ..................................................................................................................................... 60
View Alert Definitions ........................................................................................................................................ 65
View Supply Orders ............................................................................................................................................ 71
Service History ................................................................................................................................................... 72
Settings .................................................................................................................................................................. 74
Alerts Global Settings ......................................................................................................................................... 74
Alerts Processing Behavior................................................................................................................................. 77
Purge ASM Data ................................................................................................................................................. 79
Static Groups ...................................................................................................................................................... 79
Supplies .................................................................................................................................................................. 81
OEM Parts .............................................................................................................................................................. 81
OEM Part# Compatibility ................................................................................................................................... 81
ASM Supplies ......................................................................................................................................................... 83
Manage Suppliers............................................................................................................................................... 83
Import Supply Prices .......................................................................................................................................... 83
Edit Supply Prices ............................................................................................................................................... 86
Reports................................................................................................................................................................... 88
View Email History ............................................................................................................................................. 88
View Reports History ......................................................................................................................................... 90
Manage Templates............................................................................................................................................. 91
Scheduled Reports Management....................................................................................................................... 92
Manage Email Subscriptions .............................................................................................................................. 93
Syncs ...................................................................................................................................................................... 93
ESN ..................................................................................................................................................................... 93
OMD ................................................................................................................................................................... 99
Digital Gateway ................................................................................................................................................ 105
E-automate Sync .............................................................................................................................................. 110
Generic XML Sync............................................................................................................................................. 116
DDMS/LaCrosse................................................................................................................................................ 117
Toshiba ............................................................................................................................................................. 119
5 Central V4 – User Guide
©2016 ECi Software Solutions, Inc. All rights reserved fmaudit.ecisolutions.com support@fmaudit.com
Collect. Manage. Profit
Settings ................................................................................................................................................................ 119
Global ERP ........................................................................................................................................................ 120
Public API ......................................................................................................................................................... 121
Public API Security............................................................................................................................................ 121
Generic ERP Account Data ............................................................................................................................... 122
ERP Validation .................................................................................................................................................. 122
Web Services Authentication ........................................................................................................................... 123
Processing ............................................................................................................................................................ 124
Background Processing Settings ...................................................................................................................... 124
OEM Sync Settings ........................................................................................................................................... 125
Pending Deletion Summary ............................................................................................................................. 125
ASM Processes Status ...................................................................................................................................... 126
Running Processes ........................................................................................................................................... 126
Server Log......................................................................................................................................................... 127
Logged-In Users................................................................................................................................................ 128
Transpose Fields ............................................................................................................................................... 128
Customizations .................................................................................................................................................... 131
Branding............................................................................................................................................................... 131
Account Branding ............................................................................................................................................. 131
Custom Fields....................................................................................................................................................... 132
Accounts Custom Fields ................................................................................................................................... 132
Device Custom Fields ....................................................................................................................................... 132
Templates ............................................................................................................................................................ 132
Email Templates ............................................................................................................................................... 133
Manage Installer Templates............................................................................................................................. 134
Settings ................................................................................................................................................................ 138
Global Search ................................................................................................................................................... 138
Account Notes Settings .................................................................................................................................... 138
User Data Applications ..................................................................................................................................... 139
Server ................................................................................................................................................................... 139
Server Settings ..................................................................................................................................................... 139
Server Configuration ........................................................................................................................................ 139
6 Central V4 – User Guide
©2016 ECi Software Solutions, Inc. All rights reserved fmaudit.ecisolutions.com support@fmaudit.com
Collect. Manage. Profit
Account Remapping ......................................................................................................................................... 143
Proxy Configuration ......................................................................................................................................... 144
Password Policy................................................................................................................................................ 145
Schedule Server Maintenance ......................................................................................................................... 146
Live Updates ..................................................................................................................................................... 146
Licensing ........................................................................................................................................................... 147
Integrations.......................................................................................................................................................... 149
Integrations and Features ................................................................................................................................ 149
Admin HP JAM Secure Registration ................................................................................................................. 149
Reports ..................................................................................................................................................................... 150
Reports Accounts ................................................................................................................................................. 150
Overview .......................................................................................................................................................... 150
Accounts Report Options ................................................................................................................................. 150
Generate Report .............................................................................................................................................. 151
Reports Accounts & Users ................................................................................................................................... 151
Overview .......................................................................................................................................................... 152
Accounts & Users Options ............................................................................................................................... 152
Schedule ........................................................................................................................................................... 152
Generate Report .............................................................................................................................................. 153
Reports Alto Supply Report ................................................................................................................................. 153
Overview .......................................................................................................................................................... 153
Report Options ................................................................................................................................................. 153
Schedule ........................................................................................................................................................... 154
Report Grid....................................................................................................................................................... 154
Reports Accounts Reporting Status ..................................................................................................................... 154
Overview .......................................................................................................................................................... 154
Accounts Reporting Status Options ................................................................................................................. 155
Schedule ........................................................................................................................................................... 155
Types to Include ............................................................................................................................................... 155
Target Date....................................................................................................................................................... 156
Advanced Options ............................................................................................................................................ 156
7 Central V4 – User Guide
©2016 ECi Software Solutions, Inc. All rights reserved fmaudit.ecisolutions.com support@fmaudit.com
Collect. Manage. Profit
Generate Report .............................................................................................................................................. 156
Reports Audit Comparison .................................................................................................................................. 156
Overview .......................................................................................................................................................... 156
Audit Comparison Options ............................................................................................................................... 156
Selected Columns & Sort Order ....................................................................................................................... 157
Template Features ........................................................................................................................................... 157
Generate Report .............................................................................................................................................. 157
Reports Application Usage by User ..................................................................................................................... 157
Overview .......................................................................................................................................................... 157
Report Options ................................................................................................................................................. 157
Schedule ........................................................................................................................................................... 158
Report Grid....................................................................................................................................................... 158
Reports Axess TCO Export ................................................................................................................................... 159
Overview .......................................................................................................................................................... 159
Axess TCO Export Options................................................................................................................................ 159
Schedule ........................................................................................................................................................... 159
Export Report ................................................................................................................................................... 160
Reports Top N# Chart Reports ............................................................................................................................. 160
Overview .......................................................................................................................................................... 160
Report Options ................................................................................................................................................. 160
Export Details ................................................................................................................................................... 161
Reports Compass Export...................................................................................................................................... 161
Overview .......................................................................................................................................................... 161
Compass Export Options .................................................................................................................................. 162
Generate Compass Export ............................................................................................................................... 162
Reports Device Age .............................................................................................................................................. 162
Overview .......................................................................................................................................................... 162
Report Options ................................................................................................................................................. 162
Schedule ........................................................................................................................................................... 163
Generate Report .............................................................................................................................................. 163
Report Layout................................................................................................................................................... 164
Reports Device Alert History ............................................................................................................................... 164
8 Central V4 – User Guide
©2016 ECi Software Solutions, Inc. All rights reserved fmaudit.ecisolutions.com support@fmaudit.com
Collect. Manage. Profit
Overview .......................................................................................................................................................... 164
Report Options ................................................................................................................................................. 164
Schedule ........................................................................................................................................................... 165
Generate Report .............................................................................................................................................. 165
Report Layout................................................................................................................................................... 165
Reports Device Key Value Change ....................................................................................................................... 166
Overview .......................................................................................................................................................... 166
Report Options ................................................................................................................................................. 166
Schedule ........................................................................................................................................................... 167
Report Grid....................................................................................................................................................... 167
Reports Device Reporting Status ......................................................................................................................... 168
Overview .......................................................................................................................................................... 168
Report Options ................................................................................................................................................. 168
Schedule ........................................................................................................................................................... 168
Types to Include ............................................................................................................................................... 169
Advanced Options ............................................................................................................................................ 169
Generate Report .............................................................................................................................................. 169
Reports Device Utilization By Volume ................................................................................................................. 169
Overview .......................................................................................................................................................... 170
Report Options ................................................................................................................................................. 170
Schedule ........................................................................................................................................................... 170
Generate Report .............................................................................................................................................. 171
Report Layout................................................................................................................................................... 171
Reports Device Utilization By Speed.................................................................................................................... 171
Overview .......................................................................................................................................................... 171
Report Options ................................................................................................................................................. 171
Schedule ........................................................................................................................................................... 172
Generate Report .............................................................................................................................................. 172
Report Layout................................................................................................................................................... 172
Reports Digital Gateway DQM Export ................................................................................................................. 173
Overview .......................................................................................................................................................... 173
Report Options ................................................................................................................................................. 173
9 Central V4 – User Guide
©2016 ECi Software Solutions, Inc. All rights reserved fmaudit.ecisolutions.com support@fmaudit.com
Collect. Manage. Profit
Reports DocuAudit Export ................................................................................................................................... 173
Overview .......................................................................................................................................................... 173
DocuAudit XML Format Options ...................................................................................................................... 174
Repository Base/Current Devices (XML) .......................................................................................................... 174
Repository Base/Current Devices Supplies (XML) ........................................................................................... 174
Generate DocuAudit Export ............................................................................................................................. 175
Reports Duplicate Devices ................................................................................................................................... 175
Overview .......................................................................................................................................................... 175
Report Options ................................................................................................................................................. 175
Schedule ........................................................................................................................................................... 176
Report Grid....................................................................................................................................................... 176
Reports ERP Device Mapping Status ................................................................................................................... 176
Overview .......................................................................................................................................................... 177
Report Options ................................................................................................................................................. 177
Schedule ........................................................................................................................................................... 177
Report Grid....................................................................................................................................................... 178
Reports Fleet Composition Overview .................................................................................................................. 178
Overview .......................................................................................................................................................... 178
Report Options ................................................................................................................................................. 178
Schedule ........................................................................................................................................................... 179
Generate and Export Options .......................................................................................................................... 180
Reports General Electric Export........................................................................................................................... 180
Overview .......................................................................................................................................................... 180
Report Options ................................................................................................................................................. 180
Generate the export ........................................................................................................................................ 181
Reports Imports Load Analysis ............................................................................................................................ 181
Overview .......................................................................................................................................................... 181
Report Options ................................................................................................................................................. 181
Schedule ........................................................................................................................................................... 181
Report Grid....................................................................................................................................................... 182
Reports Green Report.......................................................................................................................................... 182
Overview .......................................................................................................................................................... 182
10 Central V4 – User Guide
©2016 ECi Software Solutions, Inc. All rights reserved fmaudit.ecisolutions.com support@fmaudit.com
Collect. Manage. Profit
Report Features ............................................................................................................................................... 182
Meter Period Selection .................................................................................................................................... 183
Current/Target Eco Impact Features ............................................................................................................... 183
Report Parameters ........................................................................................................................................... 183
Template Features ........................................................................................................................................... 183
Generate Report .............................................................................................................................................. 184
Green Report Resources .................................................................................................................................. 184
Reports Imports Reported Time Analysis ............................................................................................................ 185
Overview .......................................................................................................................................................... 185
Report Options ................................................................................................................................................. 185
Schedule ........................................................................................................................................................... 186
Report Grid....................................................................................................................................................... 186
Reports Imports Load Analysis ............................................................................................................................ 186
Overview .......................................................................................................................................................... 186
Report Options ................................................................................................................................................. 187
Schedule ........................................................................................................................................................... 187
Report Grid....................................................................................................................................................... 187
Reports Imports Timing Analysis ......................................................................................................................... 188
Overview .......................................................................................................................................................... 188
Report Options ................................................................................................................................................. 188
Schedule ........................................................................................................................................................... 189
Reports Kyocera TCO Optimizer Export ............................................................................................................... 189
Overview .......................................................................................................................................................... 189
Report Options ................................................................................................................................................. 189
Generate Report .............................................................................................................................................. 190
Reports LMI TCO Export ...................................................................................................................................... 190
Overview .......................................................................................................................................................... 190
Report Options ................................................................................................................................................. 190
Generate Report .............................................................................................................................................. 190
Reports Kyocera Export ....................................................................................................................................... 190
Overview .......................................................................................................................................................... 190
Report Options ................................................................................................................................................. 191
11 Central V4 – User Guide
©2016 ECi Software Solutions, Inc. All rights reserved fmaudit.ecisolutions.com support@fmaudit.com
Collect. Manage. Profit
Schedule ........................................................................................................................................................... 191
Export ............................................................................................................................................................... 191
Reports Meter Report.......................................................................................................................................... 192
Overview .......................................................................................................................................................... 192
Report Features ............................................................................................................................................... 192
Schedule ........................................................................................................................................................... 192
Advanced Options ............................................................................................................................................ 193
Report Options ................................................................................................................................................. 193
Preview & Generate Report Options ............................................................................................................... 194
Reports MPS Toolbox Device Import ................................................................................................................... 194
Overview .......................................................................................................................................................... 194
Report Options ................................................................................................................................................. 195
Schedule ........................................................................................................................................................... 195
Report Grid....................................................................................................................................................... 196
The report grid will be used to display the results defined in the selected template or settings
accordion. Along with many columns that outline the details of the report. Below is the list and
description of the column names and meanings that are harder to understand. ................................ 196
Reports Onsite Versions ...................................................................................................................................... 196
Overview .......................................................................................................................................................... 196
Report Options ................................................................................................................................................. 196
Template Features ........................................................................................................................................... 197
Schedule ........................................................................................................................................................... 197
Generate & Export Options.............................................................................................................................. 197
Reports Perform IT TCO Export ........................................................................................................................... 198
Overview .......................................................................................................................................................... 198
Report Options ................................................................................................................................................. 198
Template Features ........................................................................................................................................... 198
Schedule ........................................................................................................................................................... 198
Export ............................................................................................................................................................... 199
Reports Parts Now Export ................................................................................................................................... 199
Overview .......................................................................................................................................................... 199
Report Options ................................................................................................................................................. 199
Template Features ........................................................................................................................................... 199
12 Central V4 – User Guide
©2016 ECi Software Solutions, Inc. All rights reserved fmaudit.ecisolutions.com support@fmaudit.com
Collect. Manage. Profit
Schedule ........................................................................................................................................................... 200
Export ............................................................................................................................................................... 200
Reports Onsite Reporting Percentage ................................................................................................................. 200
Overview .......................................................................................................................................................... 200
Report Options ................................................................................................................................................. 200
Schedule ........................................................................................................................................................... 201
Report Grid....................................................................................................................................................... 201
Reports Ratio Chart Reports ................................................................................................................................ 202
Overview .......................................................................................................................................................... 202
Report Options ................................................................................................................................................. 202
Export Details ................................................................................................................................................... 202
Reports Scalar Chart Reports ............................................................................................................................... 203
Overview .......................................................................................................................................................... 203
Report Options ................................................................................................................................................. 203
Refresh and Export Options ............................................................................................................................. 204
Reports Single Day Report ................................................................................................................................... 204
Overview .......................................................................................................................................................... 204
Report Options ................................................................................................................................................. 204
Generate Report .............................................................................................................................................. 204
Reports Supply Levels .......................................................................................................................................... 205
Overview .......................................................................................................................................................... 205
Report Options ................................................................................................................................................. 205
Template Features ........................................................................................................................................... 205
Schedule ........................................................................................................................................................... 205
Generate Report .............................................................................................................................................. 206
Report Layout................................................................................................................................................... 206
Reports Supply List .............................................................................................................................................. 206
Overview .......................................................................................................................................................... 206
Report Options ................................................................................................................................................. 207
Template Features ........................................................................................................................................... 207
Schedule ........................................................................................................................................................... 207
Generate Report .............................................................................................................................................. 208
13 Central V4 – User Guide
©2016 ECi Software Solutions, Inc. All rights reserved fmaudit.ecisolutions.com support@fmaudit.com
Collect. Manage. Profit
Report Layout................................................................................................................................................... 208
Reports Supply Replacement............................................................................................................................... 208
Overview .......................................................................................................................................................... 208
Report Options ................................................................................................................................................. 208
Template Features ........................................................................................................................................... 209
Schedule ........................................................................................................................................................... 209
Generate Report .............................................................................................................................................. 209
Report Layout................................................................................................................................................... 210
Reports TCO Full View Tool ................................................................................................................................. 210
Overview .......................................................................................................................................................... 210
Report Options ................................................................................................................................................. 210
Generate TCO FullView Export......................................................................................................................... 211
Reports Toshiba Encompass Export .................................................................................................................... 211
Overview .......................................................................................................................................................... 211
Report Options ................................................................................................................................................. 211
Report Layout Features .................................................................................................................................... 212
Export ............................................................................................................................................................... 212
Reports TCO Quick ............................................................................................................................................... 212
Overview .......................................................................................................................................................... 212
Report Options ................................................................................................................................................. 212
Template Features ........................................................................................................................................... 213
Schedule ........................................................................................................................................................... 213
Generate Report .............................................................................................................................................. 213
Report Layout................................................................................................................................................... 213
Reports User Data Timing Analysis ...................................................................................................................... 214
Overview .......................................................................................................................................................... 214
Report Options ................................................................................................................................................. 214
Schedule ........................................................................................................................................................... 215
Reports User Login Tracking ................................................................................................................................ 215
Overview .......................................................................................................................................................... 215
Report Options ................................................................................................................................................. 215
Schedule ........................................................................................................................................................... 216
14 Central V4 – User Guide
©2016 ECi Software Solutions, Inc. All rights reserved fmaudit.ecisolutions.com support@fmaudit.com
Collect. Manage. Profit
Report Grid....................................................................................................................................................... 216
Graph................................................................................................................................................................ 217
Reports User Printer Volume............................................................................................................................... 217
Overview .......................................................................................................................................................... 217
Report Options ................................................................................................................................................. 217
Schedule ........................................................................................................................................................... 218
Report Grid....................................................................................................................................................... 218
Reports User Usage Data ..................................................................................................................................... 219
Overview .......................................................................................................................................................... 219
Report Options ................................................................................................................................................. 219
Schedule ........................................................................................................................................................... 219
Report Grid....................................................................................................................................................... 220
Reports Xerox XOPA Export ................................................................................................................................. 220
Overview .......................................................................................................................................................... 220
Report Options ................................................................................................................................................. 220
Export to Xerox XOPA ...................................................................................................................................... 221
Reports User Usage Data ..................................................................................................................................... 221
Overview .......................................................................................................................................................... 221
Template Tab ................................................................................................................................................... 221
Settings Tab ...................................................................................................................................................... 221
General information
The heart of the FMAudit system is the Central server. This data repository holds all of the usage data from
your customer accounts. You can leverage this powerful body of information to provide better service,
increase operational efficiency and grow your business.
15 Central V4 – User Guide
©2016 ECi Software Solutions, Inc. All rights reserved fmaudit.ecisolutions.com support@fmaudit.com
Collect. Manage. Profit
FMAudit Central
FMAudit Central is a data repository and customer portal. It's used by used by dealers, cost-per-copy and
facilities management companies for the collection of automated meters, status, and service alerts from
FMAudit Onsite, as it relates to printers, copiers and MFP's.
This eliminates expensive and time consuming onsite visits while increasing the accuracy and timely
delivery of information. Alternatively the WebAudit module allows customers, who are able to access
Central, to access to their account, initiate the meter collection, view audit histories, generate reports, and
other useful features.
FMAudit Central is installed in the dealer's office or approved 3rd party hosted service. Data from FMAudit
Onsite is received on a pre-scheduled date/time via XML, and consolidated into a SQL database.
Additionally, Onsite sends meters details, consumables information, and service errors from customer's
print devices.
Include Hierarchy - The new Include Hierarchy feature is located at the upper left hand of the site in the
same box as the Account Name, it is symbolized by .
Turned On: If include hierarchy is turned on it will be filled with red.
Turned Off: If include hierarchy is turned off it will be filled with grey.
Useful Reports
Secure logins let authorized users generate reports on your clients' printer/MFP assets through an intuitive
web browser interface. In addition to a wide variety of customizable reports, there are many pre-defined
searches to help you with data mining for identifying useful information.
Bi-Directional Sync With Your ERP System
Connect Central to your accounting system, ERP (Digital Gateway, OMD, DDMS, LaCrosse) or CRM
system to generate invoices. Bi-directional meter synchronization helps ensure accuracy so invoices sail
through customer approval with ease, resulting in quicker return in revenue.
Navigation
Navigation features will consist of the Smart Account Selector, Account Selector, Create New Account,
and Search feature. These features are always displayed for quick navigation between accounts.
16 Central V4 – User Guide
©2016 ECi Software Solutions, Inc. All rights reserved fmaudit.ecisolutions.com support@fmaudit.com
Collect. Manage. Profit
Smart Account Selector - This feature will be used to select accounts by listing matching accounts
that match the text typed. The account can then be selected by selecting the account name.
Account Selector - This feature will open a pop up window and list (by default) most recent selected
accounts. A User will also have the ability to select accounts alphabetically and to navigate an
accounts hierarchy.
Create New Account - This feature will allow users the ability to create new accounts. All fields
with bold labels are required before the account can be created.
New Account Creation Fields:
Search - The Search Feature allows users to search through the accounts, users, and devices as a quick
reference guide.
Search Option Results:
Account Name
Details
IP Address
Serial Number
Asset Number
ERP ID
17 Central V4 – User Guide
©2016 ECi Software Solutions, Inc. All rights reserved fmaudit.ecisolutions.com support@fmaudit.com
Collect. Manage. Profit
User Features - User Features will allow users the ability to logout and manage the user. The mange
features will consist of the ability to change their password, reset the recent accounts view and reset a user's
dashboard widget view.
Manage User - The Manage User section will be used on a per user basis and allows users the ability to
change their password, reset recent accounts list, and reset their current dashboard view.
Change Password - This feature will allow a user the ability to change their current password. This
will require the user to input their previous password and then enter the new password (twice for
confirmation.)
Reset Recent Accounts - This feature will clear your list of most recent accounts visited in Central.
Logout - This feature will allow the current user signed in the ability to sign-out of their current session.
Extended Yield Cartridge
Extended Yield Cartridges are a higher volume cartridge that will allow more pages to be passed through before
the cartridges need to be replaced. Central has the ability to more accurately monitor and calculate Extended Yield
Cartridges that have the SCC chip embedded in them. When normal EYC’s reach a certain level they often flat-line
or report as empty when they may actually have as much as half their capacity remaining. Toner alerts are then
triggered early, replacements are shipped early, and then cartridges are replaced early and waste as much as half
of the total capacity. In partnership with parts manufacturer Static Control Components, FMAudit dealers will have
the technology required to read SCC extended yield chips and track the toner depletion cycle accurately all the way
from 100% to empty.
UI displaying Extended Yield Cartridge Vendor
Extended Yield Cartridges that have an SCC embedded chip will have the ability to display cartridge vendor, in the
Alerts View, Device view (with supplies showing), the Supply List Report and Alert Email Template. If the cartridge
vendor is known, an icon will be displayed next to the cartridge yield or in a Cartridge Vendor Column.
18 Central V4 – User Guide
©2016 ECi Software Solutions, Inc. All rights reserved fmaudit.ecisolutions.com support@fmaudit.com
Collect. Manage. Profit
Devices
Overview
The Device Tab will consist of a record for each device that has been audited under the selected account or
accounts hierarchy. This page can be used to view meters, supplies, and service data for each device in detail.
Templates
This section will consist of standard preloaded templates and unique custom templates created from the
settings options. Users will have the ability to quickly load a selected view of information for devices within each
account or accounts hierarchy using templates.
Standard templates will consist of:
Basic Info: Manufacture, Model, Serial #, IP, Asset #, and ERP ID.
Basic Meters: Manufacture, Model, Serial #, ERP ID, Total Pages, Total Mono, and Total Color.
Detailed Information: Manufacturer, Model, Serial #,IP, Asset #, ERP ID, Firmware, Is Networked,
First Audit Date, Last Audit Date, Total Pages, Total Mono, Total Color, Level 1 Pages, Level 2 Pages,
Level 3 Pages, Square Feet, and Linear Feet.
Supplies: Account Name, Manufacturer, Model, Serial #, IP, Asset #, ERP ID, Supply Levels,
Coverage, and Yield.
Audit View: Audit view will contain all of the information collected during a Historical Audit.
Custom templates will be templates that were created by the current user. These templates are created in the
settings accordion.
Settings
The Settings feature will allow users to create templates for viewing devices information.
Include Hierarchy - The new Include Hierarchy feature is located at the upper left hand of the site in the same
box as the Account Name, it is symbolized by .
Turned On: If include hierarchy is turned on it will be filled with red.
Turned Off: If include hierarchy is turned off it will be filled with grey.
19 Central V4 – User Guide
©2016 ECi Software Solutions, Inc. All rights reserved fmaudit.ecisolutions.com support@fmaudit.com
Collect. Manage. Profit
Add Filters: Users' will add filters to determine which print devices are displayed in the device grid. The filters
will consist of displayed or hidden columns to filter from.
Column Chooser: Allows a user to determine what information they would like to see for each device and in
which order the information will be displayed.
Note: Adding Hidden Columns to a template will allow those columns to be displayed when loading the template.
The Column Chooser will consist of the following categories:
Device Information: Displays basic details about the device i.e., Make, Model, Location, etc.
Speeds and Feeds: Consists of device speed and additional model specification columns.
First/Last Audits: Columns options that display First/Last audit date and their initial meters, supplies,
and service data collected from your print devices.
Basic Counters: Columns that include basic meters on Prints and Scans.
Extended Counters: Columns that include device specific meters collected l i.e., Wide Format and
Level printing.
Supply Details: Displays consumable history information on your print devices that were collected by
the Supply Data Task.
Service: Displays Service error information on print devices that were collected by the Service Data
Task.
Custom Fields: Contains custom fields created by Admin level users under Device Custom Fields.
Column Order: Organizes the order the columns will be displayed in the device view results window.
Note: Bold fields in the column order are fields that are loaded by default and are not editable.
Sort Order: Select the sort order for how the device information will be displayed in the device view results
window.
Save: Filter options can be saved and labeled to use as a new template under the custom section in the
templates accordion.
Administration Functions
Note: Administrative Functions accordion will only be displayed to users' that have been provided access by
their Central Administrator.
Import Feature: Export a template to edit or import devices and meters into Central manually. Users' can add
additional meter fields to be added into Central when importing i.e., Copy, Scans, and Faxes.
Export Template Required Fields:
Manufacturer
Model
Serial Number
20 Central V4 – User Guide
©2016 ECi Software Solutions, Inc. All rights reserved fmaudit.ecisolutions.com support@fmaudit.com
Collect. Manage. Profit
Mac Address
IP
Audit Date
Page Count Total
Import Device & Meter Data: After populating the required or additional fields into the Export Template and
saving users' can utilize this feature to import those changes. This action can be achieved by selecting Choose
File, and browsing to the saved Export template and selecting Import. A summary of changes from the import
will be displayed.
Edit Fields: Provides the ability to perform a mass edit on selected fields in the Device Tab.
Selectable Editable Fields:
Manufacturer
Model
Serial Number
IP
Asset Number
ERP ID
Location
Description
Service Contact
Managed
Contract ID
Contract Type
Custom Created Fields
Edit Field Options:
Include Accounts Hierarchy: Includes the child accounts within the same hierarchy.
Only Managed Devices: Only edit devices that are marked as managed.
Choose File: Navigate to the Device.xls file saved with the edited changes.
Update Device Fields: Option to start the import process for newly Edited Field.
Export: Export template that will display the Editable Fields.
Managed/Non-managed Feature: Allows an admin defined user to choose a device(s) by selecting the check
box next to each device(s) to mark as Managed or Non Managed in the device view results. Selecting the
managed or non-managed option when any devices are checked will update the devices star as either
managed or non-managed .
Delete: Admin defined users' choose a device(s) by selecting the check box next to each device(s) to delete
from the device view results.
Delete and Block: Admin defined users' choose a device(s) by selecting the check box next to each device(s)
they would like to delete and block from reporting into Central. This function has taken the place of the Delete
and Exclude option.
Show Blocked Devices: Admin defined users' select the Show blocked devices box to display the devices that
have been blocked from reporting into Central.
21 Central V4 – User Guide
©2016 ECi Software Solutions, Inc. All rights reserved fmaudit.ecisolutions.com support@fmaudit.com
Collect. Manage. Profit
Unblock: Admin defined users' choose a blocked device(s) by selecting the check box next to each blocked
device(s) they would like to remove from being blocked.
Note: In order for the device to populate audit details after being unblocked it will need to report during the next
Onsite scan.
Grid Update and Output Options
Update: New options selected in settings will be updated and displayed in Device Views.
Export Options
Excel
Print
Schedule
Schedule a standard or custom created template to be emailed to a specific user at a designated time.
Note: A Template must first be selected before the scheduling features will populate.
Schedule View: Users' may define the contact to send the scheduled template to and at what time.
The Scheduled View will consist of:
Template: Selected information that will be populated in that scheduled view.
Account: Account scheduled.
Who: Select who to send the scheduled view to. This will consist of contacts under that selected
account and admin users only.
When: Choose when to send the scheduled view. Allows users' to choose between Daily, Weekly,
Monthly, and Other.
Time: Choose what time of day to send the scheduled view.
Device Grid Features
Device Grid allows a user to view all devices under a selected account or hierarchy. By selecting a specific
template a user will have the ability to view different subsets of audit information in the grid. This grid is sortable
by ascending and descending order and by clicking on the account name it will open into that account under
the Accounts Tab.
Info Window: When selecting an individual device an info window will populate at the top left. This will consist
of Manufacturer, Model, Serial #, ERP ID, IP, Last Reported, Total, Mono, and Color information.
Note: The Device image is populated from the FMAudit SBS Database.
22 Central V4 – User Guide
©2016 ECi Software Solutions, Inc. All rights reserved fmaudit.ecisolutions.com support@fmaudit.com
Collect. Manage. Profit
Device View Details: Allows users to select a particular device and its Icon to display audit details on that
device in a pop-up window. This information will consist of the following: Model, Serial#, IP, Description, ERP
ID, and Asset #, First and Last Reported, and Average Monthly Volumes.
Note: Model will include the Manufacturer and Model info. ERP ID will display the Equipment Id.
Note: Devices can directly edit the device from the information dialog box, by clicking edit at the bottom right
corner of the dialog box.
Additional information that can be viewed in the Device Info window consists of: Meters, Supplies, Service, and
Device Notes.
Note: All print audit related information in Meters, and Service Historical Tabs can be exported to an excel .xlsx
format.
Meters: Section will consist of the most recent meters collected from a print device. The historical meter view
allows users to go back and view meters by day end, week end, or month end. This information will consist of
the audit date and the reported meters for that particular print device.
Supplies: Consists of the current supplies collected and a historical supply view. The current supply view will
consist of the Supply Name, % Level, Part #, Vendor Part #, Yield, Est. Empty Date, and Last Replaced Date.
The historical supply view will display an evolution graph by date or by page. Consumable information will be
displayed in a line graph and each consumable will be colored coded for its respective color.
The evolutions graph can be displayed in the following formats:
Last 30 Days
Previous Month
Current Month to Date
Previous Quarter
Current Quarter to Date
Previous Year
Current Year to Date
Custom look-back from today with # of days option
Custom period with from and to date options
Service: Consists of the current service errors collected and a historical service error view. The current service
errors view will consist of the device reporting status icon, the error text, console message, and the alert criteria.
The alert criteria will consist of:
Alert Description
Severity
Training Level
Trigger Date
23 Central V4 – User Guide
©2016 ECi Software Solutions, Inc. All rights reserved fmaudit.ecisolutions.com support@fmaudit.com
Collect. Manage. Profit
Counter
The historical service view will allow users the ability to see the service history for a selected period of time.
This will consist of the Service item, Description, First Reported, Last Reported, First Counter, Last Counter,
and Events.
The historical service view can be displayed in the following formats:
Last 30 Days
Previous Month
Current Month to Date
Previous Quarter
Current Quarter to Date
Previous Year
Current Year to Date
Custom look-back from today with # of days option
Custom period with from and to date options
Device Note: This feature will be used to log specific notes for a print device. This can be accessed via
the button or by clicking on the icon in the device grid. By selecting the Notes section in the device info
view users can then select the Add Note feature to add additional notes to this specific device.
Device Status Summary
Used for a quick look at the status of every device in the current account scope. The Account Scope will consist
of the current selected account and its hierarchy if enabled for that user profile.
This information consists of the following details:
Devices with Critical Alerts
Devices with Supply Alerts
Devices with Non-Critical Alerts
Devices Ok
Devices Not Reporting
Device Status Definitions
24 Central V4 – User Guide
©2016 ECi Software Solutions, Inc. All rights reserved fmaudit.ecisolutions.com support@fmaudit.com
Collect. Manage. Profit
Devices with Critical Alerts: Consists of devices that have reported a Severity Level
of Critical and a Training Level of Field Service in order to fall into this category. This
information can only be gathered if the Service Audit Task is enabled.
Devices with Supply Alerts: Consists of devices that have active alerts for
consumables that have been triggered by created alerts. This will require the Supply
Audit task to be enabled to gather the consumable info and at least one supply alert
configured.
Devices with Non-Critical Alerts: Consists of devices that have reported any alert
information that does not meet the criteria for Devices with Critical Alerts
Devices Ok: Consists of devices that are currently reporting into Central with no
current alert events.
Devices Not Reporting: Consists of Devices that have not been seen in the last three
days, but have been seen in the proceeding 87 days.
Managed/Non managed: The Star Icon will be filled if the device is managed. If the device is not managed the
star will be outlined only. Admin defined users will have the ability to mark or un-mark a print device as managed.
Edit: Allows the ability to select and edit certain device details and apply changes to all like models. This
includes device and model information. Users will need to select the check box of a device they would like to
edit, then select the Edit button to open the editable options for device and model information.
Note: The edit button will only be available when a single device is selected.
Device Information: Consists of device info and editable custom fields. The bold fields are required in order
for the save option to apply.
Device Information options:
Manufacturer
Model
Serial #
Asset #
Location
Description
ERP ID
Managed
Acquisition: The option to label the device as leased or owned for the selected customer.
Acquisition Information options:
Leased
o Price
o Start
o Points
o Rate
o Term
Owned
25 Central V4 – User Guide
©2016 ECi Software Solutions, Inc. All rights reserved fmaudit.ecisolutions.com support@fmaudit.com
Collect. Manage. Profit
o Purchase Price
o Purchase Date
o Depreciation Term
Model Information: Consists of device specifications determined by the manufacturer, these specifications
can be edited.
Note: A Modify check box is available to apply changes to all like models in the account/hierarchy.
Model Information options:
Model Information
Device Type
Print Method
Is Color
Is Duplex
Monthly Duty Cycle
Speed (Mono)
Speed (Color)
Time to first print (Mono)
Time to first print (Color)
Segment
Date Introduced
Date Discontinued
Resolution
Power (Idle)
Power (Active)
Power (Sleep 1)
Power (Sleep 2)
26 Central V4 – User Guide
©2016 ECi Software Solutions, Inc. All rights reserved fmaudit.ecisolutions.com support@fmaudit.com
Collect. Manage. Profit
Dashboard
Overview
Dashboard will consist of collapsible widgets that will display various data sets that can be viewer on an account
or hierarchy level.
Include Hierarchy - The new Include Hierarchy feature is located at the upper left hand of the site in the same
box as the Account Name, it is symbolized by .
Turned On: If include hierarchy is turned on it will be filled with red.
Turned Off: If include hierarchy is turned off it will be filled with grey.
Dashboard Settings
Collapse All - Gives a user the ability to collapse all expanded widgets
Expand All - Allows a user the ability to expand all expanded widgets
Reset Layout - Gives a user the ability to reset their current Dashboard Widgets layout back to the
default layout.
Default Layout for Dashboard:
# of Device by Month # of Device by Week # of Device by Day
# of Accounts by Month # of Accounts by Week # of Accounts by Day
Managed vs. Non-Managed Mono vs. Color Network vs. Local
Manufacturers Models Device Types
Accounts Not Reporting Device Status Summary Technologies
(Note: Not all Widgets may be visible they are permission based.)
Tip: Highlighting over items in the graph will allow you to see more detailed numbers and in some graphs clicking
the numbers will link to a device view with only that content seleceted.
27 Central V4 – User Guide
©2016 ECi Software Solutions, Inc. All rights reserved fmaudit.ecisolutions.com support@fmaudit.com
Collect. Manage. Profit
# of Device by Month
Used for a quick look at the number of devices that have reported in each of the past 13 months.
# of Device by Week
Used for a quick look at the number of devices that have reported in each of the past 13 weeks.
# of Device by Day
Used for a quick look at the number of devices that have reported in each of the past 13 days.
# of Accounts by Month
Displays a quick look at the number of accounts that have reported in each of the past 13 months.
# of Accounts by Week
Utilized for a quick look at the number of accounts that have reported in each of the past 13 weeks.
# of Accounts by Day
Used for a quick look at the number of accounts that have reported in each of the past 13 days.
Managed vs. Non-Managed
Used for a quick look at what devices you have flagged as Managed versus device that you have marked as
Non-Managed.
Mono vs. Color
Utilized for a quick look at what devices you have showing as Color versus Mono.
28 Central V4 – User Guide
©2016 ECi Software Solutions, Inc. All rights reserved fmaudit.ecisolutions.com support@fmaudit.com
Collect. Manage. Profit
Network vs. Local
Utilized for a quick look at what devices you have showing as Network versus Local.
Manufacturers
Utilized for a quick look at what Manufactures you have reported for that selected account/hierarchy.
Models
Used for a quick look at what Model you have reported for that selected account/hierarchy.
Device Types
Utilized for a quick look at what print device types you have for that selected account/hierarchy.
Device Types consist of:
Print
Multifunction
Copy
Fax
Plotter
Label
Scan
Accounts Not Reporting
Used for quick look at accounts that have stopped reporting into Central®. This allows users the ability to see
accounts and instances that have stopped reporting. This also displays the number of days it has not been
reporting into Central.
This feature will consist of:
Account
Instance
Days
Users have the ability to change the page size and search for a particular account or instance. Users are able
to use this Widget as a quick email feature to send an email to re-install the Onsite® software or remove the
account from the Accounts Not Reporting Widget. The users can select a specified template and contact to
email the re-install option.
29 Central V4 – User Guide
©2016 ECi Software Solutions, Inc. All rights reserved fmaudit.ecisolutions.com support@fmaudit.com
Collect. Manage. Profit
This feature will consist of:
Template: The Onsite Install template to be used when sending the re-install email.
Contact: The ability to choose what contact to send the email to. This will consist of the options to send
to Primary, Admin, Support, Service, Supplies, and Billing contacts.
Email: Initiates the email to be sent out a popup notification will confirm if the email was sent or if an
error occurred.
Mark as Inactive: This will remove the account from the Not Reporting list and will require Onsite to be
reinstalled to be able to report to Central again.
Device Status Summary
Used for a quick look at the status of every device in the current account scope. The Account Scope will consist
of the current selected account and its hierarchy if enabled for that user profile.
This information consists of the following details:
Devices with Critical Alerts
Devices with Supply Alerts
Devices with Non-Critical Alerts
Devices Ok
Devices Not Reporting
Device Status Definitions
Devices with Critical Alerts: Consists of devices that have reported a Severity Level of
Critical and a Training Level of Field Service in order to fall into this category. This information can only be
gathered if the Service Audit Task is enabled.
Devices with Supply Alerts: Consists of devices that have active alerts for consumables
that have been triggered by created alerts. This will require the Supply Audit task to be enabled to gather the
consumable info and at least one supply alert configured.
Devices with Non-Critical Alerts: Consists of devices that have reported any alert
information that does not meet the criteria for Devices with Critical Alerts
30 Central V4 – User Guide
©2016 ECi Software Solutions, Inc. All rights reserved fmaudit.ecisolutions.com support@fmaudit.com
Collect. Manage. Profit
Devices Ok: Consists of devices that are currently reporting into Central with no current alert
events.
Devices Not Reporting: Consists of Devices that have not been seen in the last three days,
but have been seen in the proceeding 87 days.
Technologies
Utilized to view the type of print device technology you have for that selected account/hierarchy.
Laser - Electrostatic digital printing process that rapidly produces high quality text and graphics by
passing a laser beam over a charged drum to define a differentially charged image.
InkJet - Computer printing that creates a digital image by propelling droplets of ink onto paper, plastic,
or other substrates.
LED - A type of computer printer similar to laser printer. LED technology uses a light-emitting diode
array as a light source in the print-head instead of a laser used in laser printers.
Impact - Printers that work by banging a head or needle against an ink ribbon to make a mark on the
paper
MICR - Computer printing that uses magnetic ink printed characters of a special design which can be
recognized by high speed magnetic recognition equipment
Thermal - A digital printing process which produces a printed image by selectively heating coated
thermal paper when the paper passes over the thermal print head.
Solid Ink - Printing that uses solid ink technology to utilize solid ink sticks that melt and produce images
on paper.
31 Central V4 – User Guide
©2016 ECi Software Solutions, Inc. All rights reserved fmaudit.ecisolutions.com support@fmaudit.com
Collect. Manage. Profit
Account
Overview
The Account page will be used to view the account details for the selected account. A user will have the ability
to view that accounts Onsite instance, Audit information, Contacts, Notes, and Custom fields.
Include Hierarchy - The new Include Hierarchy feature is located at the upper left hand of the site in the same
box as the Account Name, it is symbolized by .
Turned On: If include hierarchy is turned on it will be filled with red.
Turned Off: If include hierarchy is turned off it will be filled with grey.
Account Tab
The Account Details feature will be used to view the accounts details, address, and location information. You
will have the ability to edit account details that were populated when first created. This will consist of selecting
the choose option to assign the parent of that account and a save option to save all new changes.
Note: The Bold fields are required to be populated in order for the account to be created
This Account Details will consist of:
Account Name
Account ID
Location Name
Parent Account
Industry
Employees
Street
Street Detail
City
State/Region
Zip
Country
32 Central V4 – User Guide
©2016 ECi Software Solutions, Inc. All rights reserved fmaudit.ecisolutions.com support@fmaudit.com
Collect. Manage. Profit
Onsite Tab
Onsite
Onsite is an application that is installed at a client's location on a server or windows based pc to capture their
Meters, Supplies, and Printer error codes. This information will be collected on a scheduled frequency and sent
to the Central website Onsite was downloaded from.
Onsite Grid consists of:
Onsite Instance: Displays the PC or Server name Onsite was installed on.
Location: Upcoming Onsite 4.0 feature to designate a location scan to be used.
Source: Displays the source of the last audit.
Last Audit: The date the last audit was collected.
Counts: The number of software instances installed at a location.
FMAudit Onsite Instance: With the icon users will be able to open up to the Onsite configuration options
for scheduling and networking. This will open into a new pop up window displaying the Onsite details.
Onsite Details consist of:
Unique ID: Used to allow Onsite to sync into Central.
IP: Displays the IPv4 and IPv6 address of the server or pc Onsite is installed on.
Hostname: Displays the Hostname of the PC or server Onsite was installed on.
MAC: Displays the MAC Address of the pc or server Onsite was installed on.
External IP: Displays the external IP that was used to license Onsite.
Ignore on Lost Syncs:If not actively managing the account but do not want to delete the account,
select this option to remove account from the lost sync's report & dashboard.
Network Settings
Allows users the ability to configure the network settings Onsite will scan with. This will consist if IPv4 and IPv6
Unicast and Multi/Broadcast options.
IPv4 Unicast: Displays already added or newly added IPv4 addresses or ranges e.g. 192.168.1.1-254.
IPv6 Unicast: Displays already added or newly added IPv6 addresses or ranges e.g. 192.168.1.1-254.
IPv6 Multi/Broadcast: Displays already added or newly added Broadcast addresses e.g. FF02::1. By default
all new accounts will be loaded with the broadcast address of FF02::1 in case no network settings are present.
IPv4 Multi/Broadcast: Displays already added or newly added Broadcast addresses e.g. 255.255.255.0. By
default all new accounts will be loaded with the broadcast address of 255.255.255.255 in case no network
settings are present.
33 Central V4 – User Guide
©2016 ECi Software Solutions, Inc. All rights reserved fmaudit.ecisolutions.com support@fmaudit.com
Collect. Manage. Profit
Note: A user can also select already added ranges or single IP's and remove them as it will highlight them to
allow a user to then select to Delete.
Add IP Addresses: Allows a user to enter IP address in a single IP or Range format in an open text box that
can be added to the scan settings before and after the install.
Add IP Range: Allows a user to enter a start at and end at IP format to use as the scan settings.
Valid Formats:
Description: Delimiter: Example:
Individual IP's Comma "," 192.168.1.10,192.168.1.11
Space " " 192.168.1.10 192.168.1.11
Tab " " 192.168.1.10 192.168.1.11
Carriage Return (enter) 192.168.1.10
192.168.1.11
Range of IP's Hyphen "-" 192.168.1.10-20
Combination of IP ranges Broken vertical bar "|" 192.168.1.10-20|50-90
Examples:
Description: Example:
Individual IP's 192.168.1.10,192.168.1.11,192.168.1.12 (3 IP's)
Range of IP's 192.168.1.10-20 (11 IP's)
192.168.1.10-20,192.168.1.50-90 (52 IP's)
Combination of IP ranges 192.168.1.10-20|50-90 (52 IP's)
192.168.1-10|20-30.1-254 (5,334 IP's)
Hostname: Allows a user the ability to enter in hostnames to use as scan settings. A User can add multiple
hostnames by use a comma after the first hostname and then a space and then the next hostname e.g.
Hostname 1, Hostname 2.
Note: A user can also select already added hostnames and remove them as it will highlight them to allow a user
to then select Remove selected Host Names.
34 Central V4 – User Guide
©2016 ECi Software Solutions, Inc. All rights reserved fmaudit.ecisolutions.com support@fmaudit.com
Collect. Manage. Profit
SNMP Community: Allows a user to enter in SNMP version 1 and 2 community names to scan by. A User can
add multiple SNMP community names by use a comma after the first community name and then a space and
then the next community name e.g. Public, Private.
SNMP Timeout: Pertains to how much a time a networked device is given before Onsite moves onto the next
device. This is displayed in milliseconds and can go as low as 1000 (1 second) and as high as 32000 (32
seconds).
FMA Agent Timeout: The amount of time a locally attached device is given before Onsite moves onto the next
locally attached device. This timeout is displayed in milliseconds and can go as low as 1000 (1 second) and as
high as 32000 (32 seconds).We recommend as a default to only start at 4000 for local devices.
HTTP Timeout: How much a time a device coded to pull from the HTML source is given before Onsite moves
onto the next HTML source device. This timeout is displayed in milliseconds and can go as low as 1000 (1
second) and as high as 32000 (32 seconds). We recommend as a default to only start at 4000 for devices
accessed via HTML source.
Scheduler Settings
To change the frequency that Onsite adheres to when auditing and reporting into Central. This can only be
edited once an Onsite has been installed. The new settings will transfer over when the next audit is scheduled
to run in the Onsite application. **
** Newly created accounts will default Scheduler Settings to show Disabled, this occurs since there is not saved
data in the database for the scheduled settings. Updating the Scheduler Settings will populate the database
and display your choosen values.
Auto Update: Allows Onsite once a week by default to check with the Live Update server to see if a new Onsite
release is available. If the Auto Update detects a new release it will begin downloading that release and updating
at the end of the download. If any auditing task was interrupted during the update it will start back up right after
the update has finished.
Device Cache: Is used in large network environment were scanning by IP, Hostname, or Range is taking too
long or too many resources on the server or pc. This will allow the Onsite to scan the network settings defined
and when a print device is found it will be added and saved to the cache list. When any of the auditing tasks
run they will now only audit what was saved in the cache list instead of the pre-defined IPs or ranges.
Historical Task: The task that collects meter information like total, mono, color, copy, and scans counts.
Status Task: The task that collects supply based information like drums, fuser, and consumable levels.
Service Task: The task that collects service based information like printer errors, paper jams, and low toner
warnings.
Toshiba GSP Task: Toshiba specific task only enabled if instructed to send audit data to the Toshiba GSP
server.
Download
The download process for Onsite will be started by clicking the download button to open the Onsite download
details page. The download process allows you to review the system requirements for Onsite and follow up
with support for any additional questions or concerns with the Contact Us option.
35 Central V4 – User Guide
©2016 ECi Software Solutions, Inc. All rights reserved fmaudit.ecisolutions.com support@fmaudit.com
Collect. Manage. Profit
Onsite System Requirements
PC with a 1GHz Intel or AMD processor and 512MB of RAM
Windows XP Service Pack 3 or later
Windows Vista, 7, 8, 8.1 or 10
Windows Server 2003,2008, 2008R2, 2012
.NET Version: Version 2 or v2.0 compatibility enabled
400MB of available disk space
Internet Explorer 9 or higher
Broadband Internet connection to contact the Central Server
Download process consist of:
Step 1: Download and save the installer on your desktop
Step 2: Right click the installer and select 'Run as Administrator'
WebAudit Audit Process
WebAudit: Audit Process
The WebAudit process is used to capture meters from print devices without the need to install software.
WebAudit currently supports the latest versions of Microsoft Internet Explorer, Google Chrome, and Firefox.
WebAudit process can be started by selecting the icon.
Microsoft .NET Framework verification: WebAudit is a .NET component and therefore requires that a
supported version of Microsoft's 2.0 .NET Framework to be installed on the client computer prior to performing
a WebAudit.
WebAudit System Requirements
PC with a 1GHz Intel or AMD processor and 512MB of RAM
Windows XP Service Pack 3 or later
Windows Vista, 7, 8, 8.1 or 10
Windows Server 2003, 2008, 2008R2, 2012
.NET Version 2 or v2.0 compatibility enabled
5MB of available disk space
Broadband Internet connection to contact the Central Server
IP Settings: WebAudit uses the IP settings configured on the Account Onsite Details page to query IP's on the
network.
Performing a WebAudit: The WebAudit process is initiated by selecting the icon under the Onsites tab
under the selected account. This will open into a new popup window to allow the user to download and save
the installer to their local system. Once downloaded a user will need to double click the 'WebAudit Launcher.exe'
in the downloads folder to start the audit.
The WebAudit process consists of:
36 Central V4 – User Guide
©2016 ECi Software Solutions, Inc. All rights reserved fmaudit.ecisolutions.com support@fmaudit.com
Collect. Manage. Profit
Click Start: Starts the audit process displaying the device results as they are audited with a progress
bar at the bottom left of the WebAudit component.
Click Save Data: Saves the audited data to the selected Central’s account. Close the WebAudit
application and select to the Audits tab to review the audit collected by WebAudit.
Note: The version of the WebAudit component will be displayed at the bottom left of the tool before the progress
bar.
Audits
Overview
The Audits page allows a user the ability to view the Audit Collection Summary for a selected account. Users'
will have the ability to select the button to open into the audits saved for that selected account. This allows
users to review devices that were marked as invalid with a restore option to troubleshoot or the ability to delete
devices from that saved audit.
This information consists of the following details:
The date the audit was collected
The source that reported the audit into Central
The location of the Onsite or WebAudit
The contact name that performed a WebAudit or Onsite Import
The number of IP's scanned during an audit
The number of Devices that reported from the audit
The number of Meters, Supplies, and Service data reporting for the audit
Report export view consists of:
Excel
Print format
Floor Plan (Integration Required)
Overview
The Floor Plan allows the use of an uploaded floor plan, to map users and devices inside your client’s facility.
Making it easy to locate devices at your client’s location. The Information that is provided here is taken directly
from you DOCassess account.
37 Central V4 – User Guide
©2016 ECi Software Solutions, Inc. All rights reserved fmaudit.ecisolutions.com support@fmaudit.com
Collect. Manage. Profit
Floor View
Allows the selection of viewing either only devices, only users or both users and devices. This will
display the selected information on the map.
Select a Floor
Allows the choice of what floor to load for the map, choosing a different floor will display the selected
floor.
Launch DOCassess
Link to the DOCassess Web Portal, allowing you to make modifications to this map.
Legend
Definitions of the Icons that appear on the Map.
Mapping Statistics
When a device is selected from the map, detailed information about the device will be displayed
underneath the Mapping Statistics. Putting the Mouse Cursor over a device Icon will display general
device information. Clicking on the device will display several additional fields.
o Total Active Users: Total Users that have used the device over a period of time. The period of
time is defined by the DocAssess Application.
o Manufacturer: Device Manufacturer
o Model: Device Model
o Serial: Device Serial Number
o Total AMV: Total Average Monthly Volume of Printed Pages
o Mono AMV: Mono pages Average Monthly Volume of Printed Pages
o Color AMV: Color pages Average Monthly Volume of Printed Pages
o Total Cost of Ownership: The cost of owning and using the device, Imported from DocAsses
o TCO Mono: The cost of the Mono Pages Produced on this device, Imported from DocAsses
o TCO Color: The cost of the Color Pages Produced on this device, Imported from DocAsses
Contacts
Overview
The Contacts page will display the current contacts created under that account. You will also have the ability to
add additional contacts individually or by importing with the use of the import/export option. The button will
allow you to open and edit that specific contacts information.
38 Central V4 – User Guide
©2016 ECi Software Solutions, Inc. All rights reserved fmaudit.ecisolutions.com support@fmaudit.com
Collect. Manage. Profit
Contact User levels consist of:
Administrator
Dealer Admin
Dealer
Power User
Customer
Restricted
Custom
Note: The Central admin defined users will also have the ability to create custom user permission levels to
assign to selected users.
The Contact Tab will consist of:
Info Button
Email Address
Contact Name
Title
Phone Number
Permission Level
Roles
Ability to View Hierarchy
Page Display Options
Number of Contacts on the Page
Cycle to another page of contacts
Summary of the number of contacts
Search Option
Add Contact
This feature will allow a user to add additional contacts into this account. Users are able to create the same
contact in multiple accounts.
The Add Contact Page will consist of:
Email
Contact Name
Title
Phone Number
Notification Language
Permission Level
Additional Contact Features:
Roles: You may specify primary contact roles for contacts like Primary, Admin, Support, Service,
Supplies, and Billing roles. Primary contact roles are utilized in other sections of Central as email
senders/recipients for certain email templates.
39 Central V4 – User Guide
©2016 ECi Software Solutions, Inc. All rights reserved fmaudit.ecisolutions.com support@fmaudit.com
Collect. Manage. Profit
Account Visibility: To enabled /disabled the ability to view all accounts under that respective account.
Accounts: Display that users account hierarchy they can view
Save: To save the contact and not email them their password info.
Save & Notify: To save and email the new contact their password and login info.
Cancel: To close out the contact creation screen and go back to the contacts tab.
Import and Export
Overview
This feature allows a user the ability to export and then import a list of contacts to be added to the selected
account. The user will first need to export the current contacts template in order to add and import new contacts
in.
Import Required Fields:
Email
Name
Title
Phone Number
ERP Syncs Tab
Overview
The ERP Syncs Tab will be displayed when an admin defined user has configured the ESN sync from under
Admin > Syncs > ESN. This tab will display the last sync info that was performed and will consist of the syncs
name, the last time the sync was performed, the number of devices that synced, the number of meters
submitted, and if the submission was successful or if it failed.
Note: The ESN Sync tab will only be displayed once ESN sync has been configured for that selected account
and/or its hierarchy. Additionally the ESN sync will need to perform a successful sync for that selected account
and/or its hierarchy for criteria to display.
ERP Syncs Grid:
Sync
Last Sync Date
Devices
Meters
Status
40 Central V4 – User Guide
©2016 ECi Software Solutions, Inc. All rights reserved fmaudit.ecisolutions.com support@fmaudit.com
Collect. Manage. Profit
Notes
Overview
The Notes Function will be used to track specific projects or tasks that have been performed at the selected
account. The added notes option allows users to log the time it took for a service call or project that was
performed at the accounts site. These notes are fully searchable and time stamped. Notes cannot be edited or
deleted and are visible by all users within the account.
Notes Grid:
The Notes Grid will consist of:
Date submitted
User who submitted
Note Criteria
Search option
New note option
New Note: Allows users to select a defined Category that was set by admin Defined users, the time taken for
that task, and a description section to add notes about that task.
Custom Fields
Overview
Custom Fields are global fields created by admin defined users that can consist of any category label they
choose. These custom fields can be used for custom information about an account. This section will allow users
the ability to add specific information into those fields and save that info for viewing at a later time.
HP JetAdvantage Management (Integration Required)
Overview
The HP JetAdvantage management is there as a quick reference regarding the installed JetAdvantage
Management Connector installed at a customer’s location.
41 Central V4 – User Guide
©2016 ECi Software Solutions, Inc. All rights reserved fmaudit.ecisolutions.com support@fmaudit.com
Collect. Manage. Profit
The following Fields are used as direct reference by HP and FMAudit regarding the troubleshooting
communication issues between the two systems.
Service Provider ID
Service Provider Tenant ID
Customer ID
Customer Tenant ID
JAMC Connector Status:
The JAMC Connector Status displays the currently standing status of the installed JetAdvantage
Management Connector Status at the client’s location.
JAMC Possible Statuses:
Initializing
NotRegistered
Registering
Ok
CommunicationError
ServiceNotStarted
InvalidRegistrationKey
InvalidCertificate
CannotFetchCertificateRevocationList
JAMC Connector Status Details:
The JAMC Connector Status Details provides a brief description of the current status of the JetAdvantage
Management Connector installed at a client’s location.
JAMC Connector Last Online Status:
The JAMC Connector Last Online Status provides the last month, day, year, and time that the JetAdvanatage
Management Connector was able to report into Central.
42 Central V4 – User Guide
©2016 ECi Software Solutions, Inc. All rights reserved fmaudit.ecisolutions.com support@fmaudit.com
Collect. Manage. Profit
Alerts
Overview
The Alerts page will display the Alert events that have triggered for the selected account or hierarchy. This
information will be displayed by device showing the item details of the trigger that occurred and the events that
have taken place since the first trigger.
Templates
This section will consist of standard preloaded templates and unique custom templates created from the
settings options. Users will have the ability to quickly load a selected view of information for alerts within each
account or hierarchy using templates.
Standard templates will consist of:
Recent Alerts: Alerts that have a status of open and have alerted in the last 30 days.
Active Alerts: Alerts that have a status of open.
Active Supply Alerts: Alerts type of supplies and has a status of open.
Active Service Alerts: Alerts type of service and has a status of open.
Critical Service Alerts: Alerts type of service and has a status of open with a severity level of critical.
Critical Toner Alerts: Alerts type of supplies and has a status of open with a severity level of critical.
Custom templates will be templates that were created by the current user. These templates are created in the
settings accordion.
Settings
The Settings feature will allow users to create templates for viewing alert information. This can be used to save
as a custom template or used to quickly change and display a different filter of alert information.
Include Hierarchy - The new Include Hierarchy feature is located at the upper left hand of the site in the same
box as the Account Name, it is symbolized by .
Turned On: If include hierarchy is turned on it will be filled with red.
Turned Off: If include hierarchy is turned off it will be filled with grey.
43 Central V4 – User Guide
©2016 ECi Software Solutions, Inc. All rights reserved fmaudit.ecisolutions.com support@fmaudit.com
Collect. Manage. Profit
Filters Match: Users' will change filter drop down option to determine which alerts are displayed in the alerts
grid. This will allow users to select a match to any or all filter options selected.
Note: Filters will consist of logical options of is any, is not, and is statements that can open to more definable
options for that specific filter.
Filter options will consist of:
Alert
Status
Alerted
Closed
Action
Sent
Manufacturer
Model
Serial Number
Colorant
Supply Type
Error State
Severity
Training
Alert Group
Alert Code
Alert Description
Console Message
Save: Filter options can be saved and labeled to use as a new alerts template under the custom section in the
templates accordion.
Preview: Any new filter options selected in the settings accordion will be reflected in the alerts grid.
Export Options
Excel export to xlsx format
Print preview
Schedule
Schedule a standard or custom created template to be emailed to a user defined under the selected account
at a designated time.
Note: A Template must first be selected before the scheduling features will populate.
Schedule View: Users may define the contact to send the scheduled template to and at what time.
The Scheduled View will consist of:
Template: The selected template that will be populated in the scheduled report.
44 Central V4 – User Guide
©2016 ECi Software Solutions, Inc. All rights reserved fmaudit.ecisolutions.com support@fmaudit.com
Collect. Manage. Profit
Account: Account scheduled.
Who: Who to send the scheduled view to. This will consist of admin defined users only.
When: Choose when to send the scheduled view. Allows users to choose between Daily, Weekly,
Monthly, and Other.
Time: Choose what time of day to send the scheduled view.
Alert Grid
The alert grid will be used to display the alerts defined in the selected template or settings filters in the settings
accordion.
The Alert Grid consists of:
View details: Allows users to select a particular alert trigger and its button to display audit details on that
device in a pop-up window. This information will consist of the following: Model, Serial#, IP, Description, ERP
ID, and Asset #, First and Last Reported, and Average Monthly Volumes. The user may also edit the device by
clicking the edit button on the bottom of the Device Dialog Box.
Note: Model will include the Manufacturer and Model info. ERP ID will display the Equipment Id.
Note: Devices can directly edit the device from the information dialog box, by clicking edit at the bottom right
corner of the dialog box.
Additional information that can be viewed in the Device Info window consists of: Meters, Supplies, Service, and
Device Notes.
Note: All print audit related information in Meters, and Service Historical Tabs can be exported to an excel .xlsx
format.
Account details: Users will have the option to open to the account tab for that device that has triggered an
alert. This will open in a new browser tab and working in an additional browser tab may result in inconsistencies
when changing data.
Device Details: Displays the manufacturer, model, serial #, IP for the alerted device and May Display ERP
#, Asset # and Location of the Device.
Item details: Displays the item that triggered, part number, yield, current level, average monthly volume,
estimated empty date, Alert Code*, Console Message*, Error State*, Severity*, Training*, Group*. * - Depending
on Alert it may not display all possible Items.
Suppression options: Allows defined users the ability to suppress an alert from sending more notification
emails for a certain time period or until it has been replaced.
Note: Suppressions can be performed on a single alert by using the suppress option for that alert or for multiple
alerts with the use of the check box feature and the grid suppress option at the bottom.
Note: This same feature as dismissing an alert in the Classic Central builds.4.1
45 Central V4 – User Guide
©2016 ECi Software Solutions, Inc. All rights reserved fmaudit.ecisolutions.com support@fmaudit.com
Collect. Manage. Profit
Suppress Option consists of:
1 Day
1 Week
1 Month
3 Months
6 Months
1 Year
Until Replaced
Events
Displays the event the alerts have gone through since the first trigger to when it was closed.
Event options consist of:
Detected: Shows the date and time it was detected by the alerts and what percentage it was at when
first triggered. Defined users will also see an alert id that allows them to open up into that alerts
configuration.
Approved: Optional alert action to approve the alert event before the emails is sent out. This will display
the date, time, and user that approved the alert trigger.
Email: Displays if the email defined in the alert has been sent or is pending approval. This will display
the date and time the email was sent out.
Closed: Displays when the consumable was detected as replaced or when it was suppressed. If
suppressed this section will display the date and time it was suppressed and by what user.
ESN Supply Order: Displays if the Supply order was sent successfully or is still pending. If it was
successful the date and time it was sent will appear. If there is an Error it will be marked as pending
and an Error Icon will appear. Clicking this icon will give more information on what the error is.
Notes section
Allows defined users the ability to add notes to an alert event. These notes can be saved by using the Save
Notes feature at the bottom of the alerts grid.
Clear and Approved
The alert grid options to select a single alert or multiple alert check boxes and choose to clear the action taken
or approve the action to be taken.
46 Central V4 – User Guide
©2016 ECi Software Solutions, Inc. All rights reserved fmaudit.ecisolutions.com support@fmaudit.com
Collect. Manage. Profit
Admin
The Admin Tab is accessible to admin defined users’ and allows the ability to access Central’s administrative
features. The administrative features are broken down into 9 separate tabs that consist of Users, Accounts,
Alerts, Supplies, Reports, Syncs, processing, Customizations, and Server.
Include Hierarchy - The new Include Hierarchy feature is located at the upper left hand of the site in the same
box as the Account Name, it is symbolized by .
Turned On: If include hierarchy is turned on it will be filled with red.
Turned Off: If include hierarchy is turned off it will be filled with grey.
Users: User tab will consist of admin features to edit permission levels and create authentication tokens.
Accounts: Accounts tab will allow access to import and export account functions and the ability to manage
accounts and install emails and settings for Onsite, Agent and Deployer.
Alerts: Alerts tab allows the ability to access alert configuration features, create and edit alert options, grouping
options and supply order features.
Supplies: Supplies tab allows the ability to add or edit part information, manage, import, and edit supplies and
suppliers.
Reports: Reports tab allows access to view email and scheduled reports history and the ability to manage
templates access.
Syncs: Syncs tab allows access to the supported ERP syncs and configurations settings as well as the API
and WebService authentications options.
Processing: Processing tab allows access to the log files, ASM, OEM, and Background processing features
as well as the option to view logged in users and pending deletions.
Customizations: Customizations allows access to custom configuration options that can range from branding
options, installer templates, and custom field features.
Server: Server tab allows access to Central configuration options, policy features, as well as maintenance and
licensing features.
47 Central V4 – User Guide
©2016 ECi Software Solutions, Inc. All rights reserved fmaudit.ecisolutions.com support@fmaudit.com
Collect. Manage. Profit
Users
Permission Levels
Overview
The Permissions Level tab allows an admin defined users' the ability to view and set custom access levels in
Central. This section will be preloaded with predefined user levels options and allow you to create a custom
predefined level of access in Central.
Predefined Permission Levels
Administrator: Access to all Central features and access to view release notes.
Dealer Admin: Access to all Central features except for the batch actions option.
Dealer: Access to all tabs except the admin tab with the ability to create templates, schedule views,
and export data.The ability to create and edit accounts, contacts, devices, assign contacts, view notes
and access to all available widgets in Central.
Power User: Grants access to all tabs except the admin tab with the ability to create templates,
schedule views, and export data.Grants access to all reports except the Partner and Admin reports.
The ability to edit accounts, devices, assign contacts and access only to # Devices, Comparison,
Manufactures, Models, and Device Status widgets.
Customer: Access to all tabs except the admin tab with the ability to only export from Devices, Alerts,
and Reports sections. Grants access to all reports except the Partner and Admin reports and access
only to # Devices, Comparison, Manufactures, Models, and Device Status widgets.
Restricted: Only grants access to the accounts and devices tab with no other access granted for
reports admin and dashboard.
Custom Users
Custom User levels can be created by defining the User, Admin, Report, and Dashboard features. This feature
requires the users to name the custom user level and save. Then an admin defined user will have the ability to
pick and choose what features they can have access to via the User, Admin, Reporting, and Dashboard drop
down menus.
Custom User Level options consist of:
User Drop-Down: Displays the predefined users and custom created users. When selecting a user it
will display the name of that user to the right after the drop down menu.
Save: The ability to save a name change for an existing custom level or label a new custom level and
save.
Delete: The ability to delete a custom user level previously created.
48 Central V4 – User Guide
©2016 ECi Software Solutions, Inc. All rights reserved fmaudit.ecisolutions.com support@fmaudit.com
Collect. Manage. Profit
User Features
Allows Admin defined users to select what features a user can access within the Central core tabs of
Dashboard, Account, Devices, Alerts, Reports, and Admin.
User features will consist of:
Show Tabs: To select what tabs this user level can access.
Templates: Options to enable template features for selected tabs.
Schedule: To grant access to scheduling features within the selected tabs.
Export: The ability to access exporting features within the selected tabs.
Special: Special permissions that consist of Create, Edit, Delete, View, and Batch Action access.
Default: The ability to assign a default tab to load when signing into Central.
Default View: The ability to choose what template view will be displayed for the selected default tab.
Edit Actions: The ability to suppress, clear, and approve alerts as well as save notes.
Admin Features
Admin Features allows an admin defined user to pick and choose what Admin tabs a user level can access.
Reporting Features
Reporting Features allows admin defined users' the ability to pick and choose what reports a user level can
access. This section also allows a user to define what default template view just for the admin reports will be
loaded when first viewing.
Dashboard Features
Dashboard Features allows an admin defined user the ability to select what dashboard widgets this user level
can view. This also allows an admin defined user to grant access to utilize the features in the Account Not
Reporting Widget.
Editable Fields
Editable Fields allows an admin defined user the ability to select what fields this user level can access to edit
in Central under the Devices Tab. The Public API feature enables or disables access to updating device
information via API calls. The Meter Reads feature allows defined users access to manually import and update
meter information.
Note: Users can still access other information via the API but will be unable to update device information unless
this option is enabled
49 Central V4 – User Guide
©2016 ECi Software Solutions, Inc. All rights reserved fmaudit.ecisolutions.com support@fmaudit.com
Collect. Manage. Profit
Authentication Tokens
Overview
The Authentications Tokens will be used to create login tokens that do not expire for a certain period. This login
token can be used to quickly login and access the Central interface for the user it was created for and direct
them to a specific Central tab.
User Name: The Username option is used to populate the email address of the user that is having an
authentication login created for them.
Password: The Password section is used to enter the password that is currently set for that user that is getting
configured for a login token.
Valid For: Allows a user to define how long this login token is valid for and how many times it can be used to
login. This feature will consist of allowing the login valid for a set number of days or hours.
Generate: This option will compile the username, password, and valid for options to create a validation token
that can be used for that user to automatically login to Central on future visits.
The validation token will be displayed after it has been generated and a user will need the token included in the
URL syntax like: http://<Central URL>/<Tab>?Auth=Token.
Example: http://www.fmwebaudit.com/Devices?Auth=516e9d5te254872368943
Authentication Grid
The grid view for this page will display the current created token users that have valid login tokens.
The Authentication Grid will consist of:
Contact Info: The button will open up to that contacts information that can be edited. Displays the
contact info and the accounts this contact is associated with.
User (Email): Displays the name and email of the authenticated user.
Token: The token that was created for that particular user to allow automatic login to Central.
Expire Date: The date this particular token will expire and no longer be able to be used.
Remaining Uses: If set when first created this will display the remaining uses this token has left.
Expire: Allows a user the ability to check the box of one or multiple users and delete their login token.
50 Central V4 – User Guide
©2016 ECi Software Solutions, Inc. All rights reserved fmaudit.ecisolutions.com support@fmaudit.com
Collect. Manage. Profit
Bulk Contact Management
Overview
Bulk Contact Management grants the ability to remove multiple contacts simultaneously from centralYes a, as
well as assigning multiple contacts to an account or account hierarchy.
Removing Contacts
Click on the checkbox for all the contacts you wish to remove from the central then click remove at the bottom
of the page. This will remove the contact from the central and not allow that contact to access central from then
forward.
It is Possible to re-add the contact to an account through the Add Contact method, in the Account Page will
allow you to create the contact in central
Adding Contacts to Accounts
Click on the checkbox(s) that are being added to an account, at the bottom of the page click Add to Accounts.
This will prompt a Dialog box to allow those selected contacts to be added to the accounts that are selected
here. These contacts will have access to those accounts after the changes are made.
Column Meanings
The Information in the columns is associated with the Contact Information that is generated when a new contact
is created through the Account Page.
Email - The contacts email address
Contact Name - The contacts name
Title - The contacts title
Phone - The contacts phone number
Language - The contacts notification language
Permission Level - The permission level granted to the contact
# of Accounts* - The number of accounts the contact has been assigned to
* - This number does not take into account Administrators who can see all accounts or those contacts
that can view their hierarchy.
51 Central V4 – User Guide
©2016 ECi Software Solutions, Inc. All rights reserved fmaudit.ecisolutions.com support@fmaudit.com
Collect. Manage. Profit
Accounts
Manage Accounts
Overview
Manage Accounts tab allows admin defined users' the ability to delete selected accounts or its hierarchy. A
user will also have the ability to see what accounts have been initiated for deletion but have not processed and
see what account have been deleted.
Manage Account Options
Show Accounts: Admin defined users will be able to select what account data they would like to view in the
manage accounts grid.
Show Accounts options consist of:
All: Displays accounts not deleted, account with deletion initiated, and accounts that are already
deleted.
Deletion Initiated: Displays only accounts that have the deletion initiated but have yet to completely
be deleted.
Deleted: Displays only accounts that have been successfully deleted from Centrals database.
Manage Accounts Grid
Displays the accounts that match to the filter selected in the show accounts option.
Manage Accounts view consist of:
Parent Account: Displays the accounts parent account.
Account: Displays the accounts name.
Primary Contact: Displays the primary contact for that account.
Date Created: The date the account was created.
Devices #: The number of devices reported under this account.
Last Reported: When this account last reported an audit.
Deleted Date: The date the deletion was initiated.
Deleted By: The user that initiated the deletion.
Status: Displays if the account is waiting in deletion or is already deleted.
Delete: Admin defined users will be able to check accounts check boxes and select this feature to initiate the
deletion process for those selected accounts.
52 Central V4 – User Guide
©2016 ECi Software Solutions, Inc. All rights reserved fmaudit.ecisolutions.com support@fmaudit.com
Collect. Manage. Profit
Delete Hierarchy: Allows admin defined users to check accounts check boxes and select this feature to initiate
the deletion process for those selected accounts and their hierarchy's.
Note: Upon deleting accounts a confirmation window will display asking the user if they are sure they want to
initiate this delete. Any data that is deleted can only be restored from a database backup or by importing the
data.fma files from the clients Onsite.
Import Accounts
Overview
The ability for admin defined users' to import .FMA files created in Central, Viewer or Onsite applications
and have them saved into Central. Users' will also have the ability to import an .XML file that can create
accounts, contacts, passwords, populate notification emails, and network settings.
.FMA File
Choose File: This feature will be used to navigate and select the data.fma file that a user would like
imported into Central.
Preview: Select the preview option to see what data is saved in the data.fma file. This can be displayed
with meters, supplies or service audits.
File contains Onsite Status Data: If the file contains Onsite Supply data please enable this option to
also have this information imported.
Overwrite Existing Data: If the account has an audit already for that day please select this option to
overwrite this data with the new data the user is importing.
Parent Account: Allows users' the ability to select what parent account this imported sub account
should reside under.
Account Owner: Allows a user to be defined as the owner of this account.
Apply to Existing Accounts: Allows you to apply this account owner in accounts with already defined
owners or accounts without already defined owners.
Import: Allows a user to define what they want to have imported. This can consist of the account
information, the network settings, and audit history.
Import Accounts: This feature starts the import process when an import has completed it will display
Import was OK.
.XML File
The .XML file import feature allows admin defined users' the ability to take the data collected by other
3rd party data collection tools and have that information imported into Central via an .XML file import.
Note: This will not import Audit Data from 3rd party Data Collection Tools.
Choose File: This feature will be used to navigate and select the .xml file that a user would like imported
into Central.
Parent Account: Allows users' the ability to select what parent account this imported data should reside
under.
Group Individual IP Addresses: This feature will allow multiple individual IP's to be grouped into a
range format when importing.
53 Central V4 – User Guide
©2016 ECi Software Solutions, Inc. All rights reserved fmaudit.ecisolutions.com support@fmaudit.com
Collect. Manage. Profit
Send Onsite Installer Email for New Accounts: When new accounts are created this feature when
checked will allow those new accounts and contacts to be sent and Install notification email to start the
install process of Onsite.
Send Generated Password Email for New Contacts: This feature will send a password email to each
contact that was created during the import process.
Import: This feature starts the import process when an import has completed it will display Import was
OK.
Export Accounts
Overview
The Export Accounts feature allows admin defined users' the ability to select individual or multiple accounts to
export. These exports can then be imported into another Central or Viewer application.
Note: The export account option only exports meters no supplies or service data will be exported.
Account Selection: This feature allows a user the ability to select one or multiple accounts to export with the
check box option. When an account is selected allow the page time to refresh before selecting Meter Selection
options or Export Accounts feature.
Meters Selection
FMAudit Audited: Meters that have been uploaded by an FMAudit application.
Include Only Last Audit: Only export the last meter audit collected
Export Accounts: Starts the process for exporting the selected account(s). When the export has finished a
click here to download option will populate to download that data.fma file.
Manage Install Notifications
Overview
The Manage Install Notifications tab will be used to send email installs to clients to allow them to perform the
install themselves. This section can also be used to edit a particular installs setting that will only be applied to
that one account.
Manage Install Notifications Options
Default Template: Displays the default settings template that will be used for all new accounts created.
Note: This default template can be accessed under Admin > Customizations > Templates > Manage Installer
Templates.
54 Central V4 – User Guide
©2016 ECi Software Solutions, Inc. All rights reserved fmaudit.ecisolutions.com support@fmaudit.com
Collect. Manage. Profit
Manage Install Notifications Grid: This view will allow admin defined users the ability to check the accounts
check box they would like to send an Onsite email install to and edit the contact and install settings used for
that particular install.
Manage Install Notifications Grid Options:
Account: Displays the account name.
Contact: A drop down option that displays the email recipients created under that account.
Product: The software options enabled for that install.
Notified: When an account had been emailed with an Onsite Installer email.
Downloaded: When the Onsite was downloaded.
Reported: When the Onsite last reported into Central.
Counts: Displays the number of software instances installed.
Status: Displays a green globe is the account is actively reporting or a yellow globe if the Onsite has
been downloaded but not installed.
Edit Pencil: Allows an admin defined user the ability to edit the install settings for this selected account.
Download Option: The option to start the install process for Onsite.
Edit Onsite Installer Settings
With the use of the option admin defined users' have the ability to edit the installer settings for just one
selected account without affecting any other accounts settings or the default template. This template will open
into a new popup window that can be edited and saved.
Notification Email
This section consists of the option for the installer email that can be sent to a client.
Sender: The option to define the sender for that Onsite Installer email. This can use any of the 5 contact roles
of admin, support, service, supplies, and billing contacts. A user can also select the Custom Address option
and enter an email address manually.
Note: Contact roles can be setup by selecting to the account and navigating to Account > Contacts Tab.
Recipient: Displays the contacts created under that selected account and allows admin defined users' to assign
the recipient that will receive the Onsite installer email.
Subject: The subject info that will be displayed before the client opens the Onsite installer email they had
received.
Body: The body of the email message that will be displayed to the client when they open the email. This email
body is in a HTML format so a user will need to be familiar with HTML editing to edit this body.
Note: If the body of the email needs to be restored back to the defaults please select the Default link to the right
of the body.
55 Central V4 – User Guide
©2016 ECi Software Solutions, Inc. All rights reserved fmaudit.ecisolutions.com support@fmaudit.com
Collect. Manage. Profit
Include Authentication Token in the Installer Link: Includes an authentication token in the installer link so
when the client clicks the installer link it automatically logs them into Central and into the install process page.
Applications
Applications display a list of FMAudit applications that can be enabled to be installed at the client's location.
The Applications consist of:
FMAudit Onsite: The data collection tool for Network and Local Devices.
FMAudit Deployer: The tool used to push the Agent software out to local workstations.
FMAudit Agent: The application that allows Onsite the ability to audit local printers. The Agent
application will need to be installed on all workstations that have a locally attached print device.
Note: When applications are enabled a new settings tab will be displayed for that application under the
application settings tab. Users' can quickly navigate to these configuration options by select the Settings option
after each software application check box.
General Settings
Business Hours: Allows a user to define when the Deployer software will be checking for workstations will
local print devices attached. This can be configured from 12:00AM to 12:00pm and it is recommended to
configure these settings to match the client's business hours.
Proxy Settings: Allows admin defined users' the ability to pre-configure the proxy settings used at this clients
location.
Proxy Options consist of:
None: Used only if not proxy is in place.
Automatically Detect Settings: Used to pull network parameters from the Local System Account
Internet Explorer connection settings.
Automatic Configuration Script: To define the .pac file location that is used for proxy configuration.
Proxy Server: If a proxy address and port are used they will be populated in this section e.g.
http://192.168.1.1:8080.
User Type: To define a system or specific user account to authenticate through the proxy.
User: The option to populate the username used for proxy authentication.
Password: The option to populate the password used for proxy authentication.
Bypass Proxy For: The option to define URL's the proxy can bypass.
Application Settings
The application settings consist of settings that can be configured for the Onsite, Deployer, and Agent software
pieces. Each software tab will consist of features that can be configured and allow a user to save, save as a
new template, or cancel the configuration.
56 Central V4 – User Guide
©2016 ECi Software Solutions, Inc. All rights reserved fmaudit.ecisolutions.com support@fmaudit.com
Collect. Manage. Profit
Note: The Agent and Deployer tabs will not be displayed unless enabled first under the Applications Tab.
FMAudit Onsite Tab
The Onsite Tab allows admin defined users' the ability to define unique settings to be used for this clients install.
License: To assign a license to be used to activate the clients Onsite install. This should be preloaded from
the default template with an automatic license as by design they are set to automatically renew after they expire.
No License: This option is enabled only if no license has been assigned to this template.
Previously selected license: Displays the organization the license was downloaded from.
Select New: Allows admin defined users' the ability to download a license and use the choose file to
navigate to that license file and save to this template.
Note: A license download option is displayed as "You can download your Onsite License from here". This will
allow supported users' to sign into the licensing site and download the license module needed for Onsite installs.
Server Configuration
To assign password protection to the two available Onsite logins and to customize the port that is used to load
the Onsite interface.
Onsite Administrator Password: To password protect the administrator login in Onsite.
Onsite Guest Password: To password protect the guest login in Onsite.
Custom HTTP Port: To change the port used to load Onsite's interface.
Note: The Administrator login in Onsite has access to all of Onsite's features. The Guest login only has viewing
rights to view a list of printers, the audit details, and the activity/error log in Onsite.
Network Configuration
Synchronize Network Settings with Central: This feature allows users' the ability to edit the Onsite's Network
settings and Scheduler settings from within Central. These settings when updated from Central are transferred
over to Onsite when the next task is scheduled to run.
Multicast 255.255.255.255 and ff02::1 addresses: Allows you to define if broadcast scanning is used. This
type of scanning is used only if the client has not provided IP's, Ranges, or Hostnames to scan with.
Multicast Options consist of:
Use Account Settings: Always inputs into new accounts, but allows users the ability to delete and add
IP’s, Ranges, or Hostnames.
Always Include: Always included even if manually deleted before the download of the installer.
Always Exclude: Always excluded even if manually added before the download of the installer.
57 Central V4 – User Guide
©2016 ECi Software Solutions, Inc. All rights reserved fmaudit.ecisolutions.com support@fmaudit.com
Collect. Manage. Profit
Use Custom Network Config settings: This section contains the SNMP community name that is being used
in the print devices and the amount of time that is given for a print device to respond. This option should only
be enabled if the client is using different community names other than Public on their print devices or has older
print devices that need more time to respond to the audit query.
SNMP Community: The ability to define multiple SNMP community names to parse the print devices
with e.g. Public, Private.
SNMP Time-out: The amount of time that a networked print device is given to respond to the audit
query.
FMA Agent Time-out: The amount of time that a locally connected print device is given to respond to
the audit query.
HTTP Time-out: The amount of time that is given for a print device that is required to pull the audit
information from the WEB UI interface.
Note: Timeouts are displayed in Milliseconds and can go as low at 1 second (1000) and as high as 32 seconds
(32000).
Scheduler Settings
Allows admin defined users the ability to enable or disable scheduled tasks and change the frequency these
scheduled tasks will adhere to.
Scheduling Settings consist of:
Auto Update: The option to allow Onsite to auto update when a new build is available.
Device Cache: To scan a network and compile a list of print devices found. When enabled and
compiled this list will be used for auditing.
Historical Task: The audit task used to collect meters from print devices.
Status Task: The audit task used to collect supply information from print devices.
Service Task: The audit task used to collect service errors from print devices.
Toshiba GSP Task: This task is used by Toshiba to report information collected by Onsite to the GSP
server.
Note: Tasks can be scheduled to run hourly, daily, weekly, or monthly. All tasks can either be selected to be
enabled or disabled to run.
FMAudit Deployer
Deployer is enabled by default when the Agent application is checked. It allows a user to install software that
will assist with deploying the local agent software to multiple workstations.
Subnets: The ability to predefine the subnets used to scan the local workstations for local print devices.
Excluded IPs and Host Names: The option to exclude certain IPs or Host Names from being scanned.
Check for updated software every: Defines when Deployer will be checking for updates.
Run Auto Discovery every: To define when the Deployer is scanning for new local print devices.
Hide Devices inactive for: The ability to hide devices that have not responded to Deployer after a
certain amount of time.
58 Central V4 – User Guide
©2016 ECi Software Solutions, Inc. All rights reserved fmaudit.ecisolutions.com support@fmaudit.com
Collect. Manage. Profit
Show only manageable workstations: Displays only devices that Deployer is able to successfully
make a connection to.
Note: The Deployer options can be configured to run on a frequency of hourly, daily, or weekly.
FMAudit Agent
When enabled the Agent tab will allow admin defined users the ability to define what versions of the Agent will
be used for installing and if it should update any installed agent to this version.
Versions
Always use latest version: Allows Deployer to always download the latest Agent version.
Stay with initial version: This option allows Deployer the ability to see if agent is already installed if
so then skip the install on that PC.
Update current installs to this version: When enabled any previous Agent installs detected by Deployer will
get updated tothe selected version in the version setting.
Send Install Notifications
Allows admin defined users' to select the account and contact for a single account or multiple accounts and
send email install notifications. A popup window will display if the email was successfully or if it failed and why
it failed. If successful an installer email will be sent to the client walking the client through the Onsite Install
process.
HP JetAdvantage management
Overview
HP JetAdvantage Management tab is used to enabled and disable HP JetAdvantage management integration
on accounts. This page can also be used to check the status of each account and the JAMC status.
HP JetAdvantage Management Options
HP JetAdvantage Management Grid Options
Account: Displays the account name.
Path:
Date Created: Display date of account creation.
HP Devices #: Displays the number of HP JetAdvantage devices on the account
59 Central V4 – User Guide
©2016 ECi Software Solutions, Inc. All rights reserved fmaudit.ecisolutions.com support@fmaudit.com
Collect. Manage. Profit
JAM Enabled: Displays if and account is JetAdvantage Management is enabled using a icon or blank if
disabled.
HP Account ID: The account ID of the JetAdvantage Management installation within HP.
JAMC Status: Displays the currently standing status of the installed JetAdvantage Management
Connector Status at the client’s location.
JAMC Status Details: Provides a brief description of the current status of the JetAdvantage Management
Connector installed at the client’s location.
JAMC Last Online Status: Provides the last month, day, year, and time that the Jet Advanatage
Management Connector was able to report into Central.
Enable: Used to enabled and account for use with HP JetAdvantage Management
Disable: Used to disable an account for use with HP JetAdvantage Management
Alerts
Alerts
Create Alert Definitions
Overview
The Create Alert Definitions page displays allows admin defined users' to define new alert definitions for both
Consumable and Service Alerts.
Note: When switching between alert types, the current changes or configuration will be discarded.
Consumable Alerts
In order to define a new Consumable Alert Definition, you must define the range of devices, the parameters
that specify what consumable level will trigger the alert, and the actions to be invoked when the alert is triggered
or becomes overdue.
Alert Information: Displays information of when the alert was created and how many triggers it has performed
since created.
Parent Account: The option to define the dealer account this alert should reside under. This will include an
option to apply to entire dealer hierarchy. This feature allows admin defined users' the option of whether or not
to apply to the entire dealer hierarchy or just the level of the selected dealer account for this alert.
Effectiveness: The ability to define the overdue and stale time frame intervals. Overdue pertains to the time
frame the alert is allowed to stay active before it goes into an overdue state signifying that this alert action needs
60 Central V4 – User Guide
©2016 ECi Software Solutions, Inc. All rights reserved fmaudit.ecisolutions.com support@fmaudit.com
Collect. Manage. Profit
to be addressed as soon as possible. The stale date allows the option for the alert to expire itself after the time
frame has been reached. This is measured based upon the time the overdue was first met.
Triggers: Allows the ability to define what type of consumable this alert should trigger for and at what
percentage. This can consist of the option of toner, ink, wax, fuser, transfer, or other consumable. The other
consumable option opens a text box to set a keyword the alert should trigger for.
Filters: Allows admin defined user to establish the set of devices the alert will be applied to. A filter has three
parts and an additional operator used to link filters together.
Apply to: If the alert will be applied to managed, unmanaged or all the devices of the selected dealer or
hierarchy.
Filtered Method: Is an additional way of narrowing the devices range. It specifies which additional device
attribute should be checked. The Filtered Method options are dynamically updated as the user proceeds to
define the filter, i.e. for non-managed devices the user cannot choose Contract or Contract type for the filter
method.
Note: If an admin defined user chooses Daily Average Volume or Monthly Average Volume a warning is
displayed advising you to configure and run the Background Processing Task to ensure every device has these
values populated.
Method Value: Allows the admin defined user to specify the effective value of Filtered Method. The Method
Value option displays only relevant valid values from the database.
Operator: Operators consist of one of these values: AND, OR, AND NOT. By specifying an operator the admin
defined user will actually create an additional filter. By logically composing these filters the application will
establish a set of devices that the consumable alert definition will be applied to.
Note: Virtually any number of filters can be defined, but many filters may affect the loading time of the page.
Therefore, a maximum value of 10 filters is recommended.
Description: The option to define a description to be included with the email and alert event when one is
triggered.
Proposed Resolution: The option to define a proposed resolution to be included in the email and alert event
once triggered. This will describe what actions should be taken to resolve the triggered alert event.
Knowledge Base Link: The option to implement a link pointing to a knowledge base article from an online help
system.
Actions: The option to define what actions to perform when the alert is triggered. This action option is required
and can be performed immediately or held for approval before performing the action.
The action to perform may be one of the following:
Requires Approval: Allows the ability to define an approval email action to trigger before the alert is considered
as an active alert. This will allow admin defined users the option to set a saved email template to be used, the
alert frequency the approval action should adhere to, the contact type, and contact that should receive the
approval email.
61 Central V4 – User Guide
©2016 ECi Software Solutions, Inc. All rights reserved fmaudit.ecisolutions.com support@fmaudit.com
Collect. Manage. Profit
Marked as Managed: When enabled if a device gets triggered by this alert it will automatically be marked as
managed in Central.
Dealer Email: Customizable email that is dealer facing. The email includes specifics on the Account, Contact
information, device information, location, etc. and the Consumable Alert information, i.e. what consumable,
level remaining, etc.
Customer Courtesy Email: Customizable email that is end-user facing. The email includes specifics on the
Account, Contact information, device information, location, etc. and the Consumable Alert information, i.e. what
consumable, level remaining, etc.
Just in time supply email quote: An email is sent to the customer and includes a customized message, the
dealers cost of the consumable and an option to place the order with the dealer and have the consumable drop-
shipped from the dealer's supplier. Package label will include specifics on which device, location, etc. the
consumable is intended for, plus the user contact information that placed the order.
Just in time supply email order: An order is sent direct to the dealers' supplier. The information includes
recipient's contact information and address, devices specifics, location, etc.
ASL XML Sync: Utilizes the XML sync information defined under alerts processing located under Admin >
Alerts > Alerts Processing Behavior. This option is used if a dealer has defined to submit the consumable alerts
to a third party system.
Place ESN Supplies Order: Allows the ability to submit this alert trigger directly to the OMD ERP system for
automatic toner ordering to be put in place. The configuration for this feature is defined under Admin > Alerts >
Alerts Processing Behavior.
Log Only: Allows the alert event to be logged in the alert tab but no email action occurs. This will require the
defined users to manual check for active alerts under the Alerts Tab.
Action Globe: This will allow admin defined users the option to set a saved email template to be used, the alert
frequency the approval action should adhere to, the contact type, and contact that should receive the approval
email.
Subsequent actions: The option to add additional action can be done by selecting 'Add new Action' link.
Additionally they can be performed simultaneously, or when the Overdue Alert period has lapsed. Subsequent
actions can also be deleted by clicking on red x icon to remove. By clicking on the action globe an admin defined
user will be able to override the settings defined in the Alerts Processing Behavior section.
Apply: By clicking on 'Apply' button the admin defined user will create a new Action Behavior that will override
the default settings and the corresponding globe icon will be highlighted (from gray to color).
Reset and Cancel: Clicking on 'Reset' will load the default setting from Alerts Processing Behavior for the
specified email. 'Cancel' will close the panel.
Group Multiple Alerts: Email selected actions may be ungrouped or grouped by consumable name and value,
or manufacturer plus consumable name and value, i.e. the alerts will be grouped first by parameter name and
then by parameter value. If there are some Consumable Alert Definitions for Toner 5%, some for Toner 10%,
some for Fuser 2% and all these alerts have actions that will send emails to the same address then the recipient
will receive only 3 emails.
62 Central V4 – User Guide
©2016 ECi Software Solutions, Inc. All rights reserved fmaudit.ecisolutions.com support@fmaudit.com
Collect. Manage. Profit
Alert Save: The Alert Save option allows admin defined users to create alerts as a new, delete, and update
alerts. Users will also have option to navigate to the previous or next created alert.
Alert save options consist of:
New: Allows a new alert to be loaded to configure as a new alert instead of updating to the existing
one.
Save: Allows the ability to save the alerts and have it either disabled or saved and keeping schedule.
Delete: Removes the Alert configuration out of the database.
Service Alerts
Creating a new Service Alert Definition is similar with creating a Consumable Alert definition following the same
logic. An admin defined user must define the range of devices, the parameters that specify which printer errors
will trigger the alert, and the actions to be invoked when the alert is triggered or becomes overdue.
Alert Information: Displays information of when the alert was created and how many triggers it has performed
since created.
Parent Account: The option to define the dealer account this alert should reside under. This will include an
option to apply to entire dealer hierarchy. This feature allows admin defined users' the option of whether or not
to apply to the entire dealer hierarchy or just the level of the selected dealer account for this alert.
Effectiveness: The ability to define the overdue and stale time frame intervals. Overdue pertains to the time
frame the alert is allowed to stay active before it goes into an overdue state signifying that this alert action needs
to be addressed as soon as possible. The stale date allows the option for the alert to expire itself after the time
frame has been reached. This is measured based upon the time the overdue was first met.
Triggers: Allows the ability to define what type of service alert should trigger for and at what percentage. The
trigger options are broken down into seven categories.
Error States: The trigger errors that should be triggered by a service alerts. This will breakdown into 4
categories of alert errors in Device, Supply, Paper, or Tray based service errors.
Alert Severity: The severity level of this alert event. This can be categorized as Critical, Warnings, and
Other severity levels.
Alert Training: What training level that may be required to address this service alert error.
Alert Group: The type of group the manufacturer has set for the error state to be logged under.
Alert Code: The type of code description that will be assigned to the error states.
Custom Filters: The option to set keywords or messages to be populated in console messages and
alert descriptions. Admin defined users also have the option to exclude power saving and warm up
entries from being triggered.
Alert Occurrences: The option to set the number of occurrences that need to occur before the service
alert can trigger.
Trigger Preview: The option to view the criteria that will be used to trigger service alerts.
Filters: Allows admin defined user to establish the set of devices the alert will be applied to. A filter has three
parts and an additional operator used to link filters together.
63 Central V4 – User Guide
©2016 ECi Software Solutions, Inc. All rights reserved fmaudit.ecisolutions.com support@fmaudit.com
Collect. Manage. Profit
Apply to: If the alert will be applied to managed, unmanaged or all the devices of the selected dealer.
Filtered Method: Is an additional way of narrowing the devices range. It specifies which additional device
attribute should be checked. The Filtered Method options are dynamically updated as the user proceeds to
define the filter, i.e. for non-managed devices the user cannot choose Contract or Contract type for the filter
method.
Note: If an admin defined user chooses Daily Average Volume or Monthly Average Volume a warning is
displayed advising you to configure and run the Background Processing Task to ensure every device has these
values populated.
Method Value: Allows the admin defined user to specify the effective value of Filtered Method. The Method
Value option displays only relevant valid values from the database.
Operator: Operators consist of one of these values: AND, OR, AND NOT. By specifying an operator the admin
defined user will actually create an additional filter. By logically composing these filters the application will
establish a set of devices that the consumable alert definition will be applied to.
Note: Virtually any number of filters can be defined, but many filters may affect the loading time of the page.
Therefore, a maximum value of 10 filters is recommended.
Description: The option to define a description to be included with the email and alert event when one is
triggered.
Proposed Resolution: The option to define a proposed resolution to be included in the email and alert event
once triggered. This will describe what actions should be taken to resolve the triggered alert event.
Knowledge Base Link: The option to implement a link pointing to a knowledge base article from an online help
system.
Actions: The option to define what actions to perform when the alert is triggered. This action option is required
and can be performed immediately or held for approval before performing the action.
The action to perform may be one of the following:
Marked as Managed: When enabled if a device gets triggered by this alert it will automatically be marked as
managed in Central.
Action Globe: This will allow admin defined users the option to set a saved email template to be used, the alert
frequency the approval action should adhere to, the contact type, and contact that should receive the approval
email.
Service Alert Email: A Customizable email that is dealer facing. The email includes specifics on the Account,
Contact information, device information, location, etc. and the Service Alert information.
ASL XML Sync: Utilizes the XML sync information defined under alerts processing located under Admin >
Alerts > Alerts Processing Behavior. This option is used if a dealer has defined to submit the service alerts to a
third party system.
Log Only: Allows the alert event to be logged in the alert tab but no email action occurs. This will require the
defined users to manual check for active alerts under the Alerts Tab.
64 Central V4 – User Guide
©2016 ECi Software Solutions, Inc. All rights reserved fmaudit.ecisolutions.com support@fmaudit.com
Collect. Manage. Profit
Subsequent actions: The option to add additional action can be done by selecting 'Add new Action' link.
Additionally they can be performed simultaneously, or when the Overdue Alert period has lapsed. Subsequent
actions can also be deleted by clicking on red x icon to remove. By clicking on the action globe an admin defined
user will be able to override the settings defined in the Alerts Processing Behavior section.
Apply: By clicking on 'Apply' button the admin defined user will create a new Action Behavior that will override
the default settings and the corresponding globe icon will be highlighted (from gray to color).
Reset and Cancel: Clicking on 'Reset' will load the default setting from Alerts Processing Behavior for the
specified email. 'Cancel' will close the panel.
Group Multiple Alerts: Groups multiple alerts per email using the Manufacturer, Model, and Serial Number.
Alert Save: The Alert Save option allows admin defined users to create alerts as a new, delete, and update
alerts. Users will also have option to navigate to the previous or next created alert.
Alert save options consist of:
New: Allows a new alert to be loaded to configure as a new alert instead of updating to the existing
one.
Save: Allows the ability to save the alerts and have it either disabled or saved and keeping schedule.
Delete: Removes the Alert configuration out of the database.
View Alert Definitions
Overview
The View Alert Definitions page displays the hierarchical and non-hierarchical alerts that apply to a specific
account, providing several filtering options. This page can only be accessed by admin defined users and allows
an edit option to open and edit the selected alert.
Note: Pressing the Search button will retrieve and display the list of alerts that apply to the selected account
and filters if selected.
Alerts Filter Options
Only show alerts that apply to the selected account: The option to only display alerts that are
defined to monitor the selected account.
Alert type: Which type of Alerts should be shown (Consumable Alerts or Service Alerts);
Status: Filters alerts that were defined or were triggered within the selected time interval.
Filter: The option to filter either triggered or un-triggered alerts.
Domain: The option to filter to either all, only active, or only disabled alerts.
Hierarchy: Allows the ability to filter the dealer hierarchical or non-hierarchical alerts.
Clear Filters: Provides the option to reset the filtering fields to their default values.
65 Central V4 – User Guide
©2016 ECi Software Solutions, Inc. All rights reserved fmaudit.ecisolutions.com support@fmaudit.com
Collect. Manage. Profit
View Alerts Definitions Grid
Allows the admin defined user the option to view the alerts displayed in the grid. The view will allow the user to
see the configuration of the alerts and allow the option to modify and update the alerts as needed.
Modify: This allows an edit option to open and edit the alerts configuration.
Note: Please refer to the Modifying Alert Definitions section below for more info on this feature.
Enabled: Displays a check in the selected box if the selected alert is enabled. If not checked then the selected
alerts is disabled.
Creation Date: The date the alert was first created.
Updated Date: The date the alert was last updated with new alert conditions.
Owner Name: Displays the account the user resides under that created or updated the alert last.
Dealer Name: The Dealer account that the alert was defined for.
Description: Option to view a populated description.
Hierarchal Alerts: If the selected alert is set to parse the accounts hierarchy this option will be checked.
Alert Type: Shows if the alerts are set for consumables or service type alerts.
Triggering Conditions: The defined conditions that need to be met before the alert will trigger.
Overdue: The overdue time period defined for an alert. This option allows the ability to when this time frame is
met to trigger another notification action if defined.
Stale: The time frame before the triggered alert becomes expired.
Filters: Allows admin defined user to establish the set of devices the alert will be applied to. A filter has three
parts and an additional operator used to link filters together.
Actions: Defines what actions to perform when the alert is triggered.
Modifying Alert Definitions
This option allows admin defined users the ability to enable/disable, edit and delete an Alert Definition.
Alert Descriptions: Editing Alert Descriptions will not affect currently triggered alerts
Adding an Action to the Definition: Adding an Action to the definition will only trigger devices that meet the
new additional action type, the previous alerts and action types are not affected removing an existing action
66 Central V4 – User Guide
©2016 ECi Software Solutions, Inc. All rights reserved fmaudit.ecisolutions.com support@fmaudit.com
Collect. Manage. Profit
from an alert definition, the events that correspond with the action will be archived with a status message that
will reflect “Changed alert definition”
Adding Alert Triggers and/or Filters When alert triggers and/or filters are modified, if an active alert does not
fall under the new trigger or filter settings, the active alert will archive. If the active alert falls fall under the new
trigger or filter settings then the active alert will remain.
How Modified Alerts are processed: Processing is done in the background. If a user tries to update an alert
definition while the definition is being updated in the background, the Create Alert Definition controls will be
disabled and a status message will display alerting the user that “Changes to this alert definition are being
applied. Please try changing at a later time.” Clicking update will update the alert definition and archive only the
alerts that do not fall underneath the new definition settings.
Consumable Alert Options
Alert Information: Displays information of when the alert was created and how many triggers it has performed
since created.
Parent Account: The option to define the dealer account this alert should reside under. This will include an
option to apply to entire dealer hierarchy. This feature allows admin defined users' the option of whether or not
to apply to the entire dealer hierarchy or just the level of the selected dealer account for this alert.
Effectiveness: The ability to define the overdue and stale time frame intervals. Overdue pertains to the time
frame the alert is allowed to stay active before it goes into an overdue state signifying that this alert action needs
to be addressed as soon as possible. The stale date allows the option for the alert to expire itself after the time
frame has been reached. This is measured based upon the time the overdue was first met.
Triggers: Allows the ability to define what type of consumable this alert should trigger for and at what
percentage. This can consist of the option of toner, ink, wax, fuser, transfer, or other consumable. The other
consumable option opens a text box to set a keyword the alert should trigger for.
Filters: Allows admin defined user to establish the set of devices the alert will be applied to. A filter has three
parts and an additional operator used to link filters together.
Apply to: If the alert will be applied to managed, unmanaged or all the devices of the selected dealer.
Filtered Method: Is an additional way of narrowing the devices range. It specifies which additional device
attribute should be checked. The Filtered Method options are dynamically updated as the user proceeds to
define the filter, i.e. for non-managed devices the user cannot choose Contract or Contract type for the filter
method.
Note: If an admin defined user chooses Daily Average Volume or Monthly Average Volume a warning is
displayed advising you to configure and run the Background Processing Task to ensure every device has these
values populated.
Method Value: Allows the admin defined user to specify the effective value of Filtered Method. The Method
Value option displays only relevant valid values from the database.
67 Central V4 – User Guide
©2016 ECi Software Solutions, Inc. All rights reserved fmaudit.ecisolutions.com support@fmaudit.com
Collect. Manage. Profit
Operator: Operators consist of one of these values: AND, OR, AND NOT. By specifying an operator the admin
defined user will actually create an additional filter. By logically composing these filters the application will
establish a set of devices that the consumable alert definition will be applied to.
Note: Virtually any number of filters can be defined, but many filters may affect the loading time of the page.
Therefore, a maximum value of 10 filters is recommended.
Description: The option to define a description to be included with the email and alert event when one is
triggered.
Proposed Resolution: The option to define a proposed resolution to be included in the email and alert event
once triggered. This will describe what actions should be taken to resolve the triggered alert event.
Knowledge Base Link: The option to implement a link pointing to a knowledge base article from an online help
system.
Actions: The option to define what actions to perform when the alert is triggered. This action option is required
and can be performed immediately or held for approval before performing the action.
The action to perform may be one of the following:
Requires Approval: Allows the ability to define an approval email action to trigger before the alert is considered
as an active alert. This will allow admin defined users the option to set a saved email template to be used, the
alert frequency the approval action should adhere to, the contact type, and contact that should receive the
approval email.
Marked as Managed: When enabled if a device gets triggered by this alert it will automatically be marked as
managed in Central.
Dealer Email: Customizable email that is dealer facing. The email includes specifics on the Account, Contact
information, device information, location, etc. and the Consumable Alert information, i.e. what consumable,
level remaining, etc.
Customer Courtesy Email: Customizable email that is end-user facing. The email includes specifics on the
Account, Contact information, device information, location, etc. and the Consumable Alert information, i.e. what
consumable, level remaining, etc.
Just in time supply email quote: An email is sent to the customer and includes a customized message, the
dealers cost of the consumable and an option to place the order with the dealer and have the consumable drop-
shipped from the dealer's supplier. Package label will include specifics on which device, location, etc. the
consumable is intended for, plus the user contact information that placed the order.
Just in time supply email order: An order is sent direct to the dealers' supplier. The information includes
recipient's contact information and address, devices specifics, location, etc.
ASL XML Sync: Utilizes the XML sync information defined under alerts processing located under Admin >
Alerts > Alerts Processing Behavior. This option is used if a dealer has defined to submit the consumable alerts
to a third party system.
68 Central V4 – User Guide
©2016 ECi Software Solutions, Inc. All rights reserved fmaudit.ecisolutions.com support@fmaudit.com
Collect. Manage. Profit
Place ESN Supplies Order: Allows the ability to submit this alert trigger directly to the OMD ERP system for
automatic toner ordering to be put in place. The configuration for this feature is defined under Admin > Alerts >
Alerts Processing Behavior.
Log Only: Allows the alert event to be logged in the alert tab but no email action occurs. This will require the
defined users to manual check for active alerts under the Alerts Tab.
Action Globe: This will allow admin defined users the option to set a saved email template to be used, the alert
frequency the approval action should adhere to, the contact type, and contact that should receive the approval
email.
Subsequent actions: The option to add additional action can be done by selecting 'Add new Action' link.
Additionally they can be performed simultaneously, or when the Overdue Alert period has lapsed. Subsequent
actions can also be deleted by clicking on red x icon to remove. By clicking on the action globe an admin defined
user will be able to override the settings defined in the Alerts Processing Behavior section.
Apply: By clicking on 'Apply' button the admin defined user will create a new Action Behavior that will override
the default settings and the corresponding globe icon will be highlighted (from gray to color).
Reset and Cancel: Clicking on 'Reset' will load the default setting from Alerts Processing Behavior for the
specified email. 'Cancel' will close the panel.
Group Multiple Alerts: Email selected actions may be ungrouped or grouped by consumable name and value,
or manufacturer plus consumable name and value, i.e. the alerts will be grouped first by parameter name and
then by parameter value. If there are some Consumable Alert Definitions for Toner 5%, some for Toner 10%,
some for Fuser 2% and all these alerts have actions that will send emails to the same address then the recipient
will receive only 3 emails.
Alert Save: The Alert Save option allows admin defined users to create alerts as a new, delete, and update
alerts. Users will also have option to navigate to the previous or next created alert.
Alert save options consist of:
New: Allows the alert to be saved as a new alert instead of updating to the existing one.
Update: Allows the ability to update the existing alerts and have it either disabled, updated and keep
its schedule, or updated and re-trigger at the time of the save.
Delete: Removes the Alert configuration out of the database.
Service Alert
Alert Information: Displays information of when the alert was created and how many triggers it has performed
since created.
Parent Account: The option to define the dealer account this alert should reside under. This will include an
option to apply to entire dealer hierarchy. This feature allows admin defined users' the option of whether or not
to apply to the entire dealer hierarchy or just the level of the selected dealer account for this alert.
69 Central V4 – User Guide
©2016 ECi Software Solutions, Inc. All rights reserved fmaudit.ecisolutions.com support@fmaudit.com
Collect. Manage. Profit
Effectiveness: The ability to define the overdue and stale time frame intervals. Overdue pertains to the time
frame the alert is allowed to stay active before it goes into an overdue state signifying that this alert action needs
to be addressed as soon as possible. The stale date allows the option for the alert to expire itself after the time
frame has been reached. This is measured based upon the time the overdue was first met.
Triggers: Allows the ability to define what type of service alert should trigger for and at what percentage. The
trigger options are broken down into seven categories.
Error States: The trigger errors that should be triggered by a service alerts. This will breakdown into 4
categories of alert errors in Device, Supply, Paper, or Tray based service errors.
Alert Severity: The severity level of this alert event. This can be categorized as Critical, Warnings, and
Other severity levels.
Alert Training: What training level that may be required to address this service alert error.
Alert Group: The type of group the manufacturer has set for the error state to be logged under.
Alert Code: The type of code description that will be assigned to the error states.
Custom Filters: The option to set keywords or messages to be populated in console messages and
alert descriptions. Admin defined users also have the option to exclude power saving and warm up
entries from being triggered.
Alert Occurrences: The option to set the number of occurrences that need to occur before the service
alert can trigger.
Trigger Preview: The option to view the criteria that will be used to trigger service alerts.
Filters: Allows admin defined user to establish the set of devices the alert will be applied to. A filter has three
parts and an additional operator used to link filters together.
Apply to: If the alert will be applied to managed, unmanaged or all the devices of the selected dealer.
Filtered Method: Is an additional way of narrowing the devices range. It specifies which additional device
attribute should be checked. The Filtered Method options are dynamically updated as the user proceeds to
define the filter, i.e. for non-managed devices the user cannot choose Contract or Contract type for the filter
method.
Note: If an admin defined user chooses Daily Average Volume or Monthly Average Volume a warning is
displayed advising you to configure and run the Background Processing Task to ensure every device has these
values populated.
Method Value: Allows the admin defined user to specify the effective value of Filtered Method. The Method
Value option displays only relevant valid values from the database.
Operator: Operators consist of one of these values: AND, OR, AND NOT. By specifying an operator the admin
defined user will actually create an additional filter. By logically composing these filters the application will
establish a set of devices that the consumable alert definition will be applied to.
Note: Virtually any number of filters can be defined, but many filters may affect the loading time of the page.
Therefore, a maximum value of 10 filters is recommended.
Description: The option to define a description to be included with the email and alert event when one is
triggered.
Proposed Resolution: The option to define a proposed resolution to be included in the email and alert event
once triggered. This will describe what actions should be taken to resolve the triggered alert event.
70 Central V4 – User Guide
©2016 ECi Software Solutions, Inc. All rights reserved fmaudit.ecisolutions.com support@fmaudit.com
Collect. Manage. Profit
Knowledge Base Link: The option to implement a link pointing to a knowledge base article from an online help
system.
Actions: The option to define what actions to perform when the alert is triggered. This action option is required
and can be performed immediately or held for approval before performing the action.
The action to perform may be one of the following:
Marked as Managed: When enabled if a device gets triggered by this alert it will automatically be marked as
managed in Central.
Action Globe: This will allow admin defined users the option to set a saved email template to be used, the alert
frequency the approval action should adhere to, the contact type, and contact that should receive the approval
email.
Service Alert Email: ACustomizable email that is dealer facing. The email includes specifics on the Account,
Contact information, device information, location, etc. and the Service Alert information.
ASL XML Sync: Utilizes the XML sync information defined under alerts processing located under Admin >
Alerts > Alerts Processing Behavior. This option is used if a dealer has defined to submit the service alerts to a
third party system.
Log Only: Allows the alert event to be logged in the alert tab but no email action occurs. This will require the
defined users to manual check for active alerts under the Alerts Tab.
Subsequent actions: The option to add additional action can be done by selecting 'Add new Action' link.
Additionally they can be performed simultaneously, or when the Overdue Alert period has lapsed. Subsequent
actions can also be deleted by clicking on red x icon to remove. By clicking on the action globe an admin defined
user will be able to override the settings defined in the Alerts Processing Behavior section.
Apply: By clicking on 'Apply' button the admin defined user will create a new Action Behavior that will override
the default settings and the corresponding globe icon will be highlighted (from gray to color).
Reset and Cancel: Clicking on 'Reset' will load the default setting from Alerts Processing Behavior for the
specified email. 'Cancel' will close the panel.
Group Multiple Alerts: Groups multiple alerts per email using the Manufacturer, Model, and Serial Number.
Alert Save: The Alert Save option allows admin defined users to create alerts as a new, delete, and update
alerts. Users will also have option to navigate to the previous or next created alert.
Alert save options consist of:
New: Allows the alert to be saved as a new alert instead of updating to the existing one.
Update: Allows the ability to update the existing alerts and have it either disabled, updated and keep
its schedule, or updated and re-trigger at the time of the save.
Delete: Removes the Alert configuration out of the database.
View Supply Orders
71 Central V4 – User Guide
©2016 ECi Software Solutions, Inc. All rights reserved fmaudit.ecisolutions.com support@fmaudit.com
Collect. Manage. Profit
Overview
The View Supply Orders section allows admin defined users the ability to review submitted supply orders from
the ESN Sync into the OMD application.
In order for supply orders to submit when triggered by an alert configured for this email type the ESN sync will
need to be configured under Admin > Syncs > ESN.
When the ESN sync has been configured an admin defined user will have the option to enable and configure
the Place ESN Supply Order option under Admin > Alerts > Alerts Processing Behavior.
Include Hierarchy - The new Include Hierarchy feature is located at the upper left hand of the site in the same
box as the Account Name, it is symbolized by .
Turned On: If include hierarchy is turned on it will be filled with red.
Turned Off: If include hierarchy is turned off it will be filled with grey.
Search: Allows the ability to search for specific criteria typed into the search box.
View Supply Order Grid consists of:
Account
Device
OEM Part #
Order Date
Order Number
Status
Tracking Number
Delivery Date
Service History
Overview
The Service Alert history section will be used to allow admin defined users the ability to review the service
errors reporting from the print devices. This will allow the user to view the specific device info, the error details,
and basic print device information.
72 Central V4 – User Guide
©2016 ECi Software Solutions, Inc. All rights reserved fmaudit.ecisolutions.com support@fmaudit.com
Collect. Manage. Profit
Service History Options
Include Hierarchy - The new Include Hierarchy feature is located at the upper left hand of the site in
the same box as the Account Name, it is symbolized by .
o Turned On: If include hierarchy is turned on it will be filled with red.
o Turned Off: If include hierarchy is turned off it will be filled with grey.
Exclude Power Saving & Warm-up entries: The ability to exclude Power saving and Warm Up entries
from being displayed in the grid results.
Devices: The option to filter to all devices, only managed, or non-managed devices only.
Date: The ability to drop-down to older service audit information collected.
Service Alert Grid
Service Alert Grid consists of 3 categories of information of specific devices views, service error information,
and basic print device information. The View Details option will open into that specific devices tab. The Account
and Parent Account options allow a user to load into those selected accounts.
Note: If multiple pages of data is loaded a page select and page size increase will be displayed at the bottom
of the grid.
Specific Device Views
View Details
Service Error Details
Severity Level
Training Level
Alert Group
Group Index
Alert Location
Code
Alert Description
Alert Time
Last Update Date
Sys Uptime
73 Central V4 – User Guide
©2016 ECi Software Solutions, Inc. All rights reserved fmaudit.ecisolutions.com support@fmaudit.com
Collect. Manage. Profit
Printer Error(s)
Console Message
Basic Print Device Information
Account
Manufacturer
Model
Serial Number
Total Pages
ERP Equip. ID
IP Address
MAC Address
Local ID
Location
Parent Account
Settings
Alerts Global Settings
Overview
The Global Administration Settings page allows admin defined users' the ability to control various aspects of
the Adaptive Service Management module. The ASM global administration settings are divided in six major
areas: Global, Normalization, ASM Processing, Data Purge, Consumable Costs Settings, and UI Settings.
Note: All six sections will allow a save or restore to defaults option at the bottom of the page.
Global Settings
Disable the Approval Emails for Actions that Require Approval: The option to override approval email
requirements set in Alerts without having to re-configure all alerts set for approval.
Interval Between Subsequent Approval Emails (minutes): The number of minutes an approval email that
failed to send will retry to send again.
Interval Between Subsequent Action Retries (minutes): The number of reties that will be allowed to be used
when trying to resend approval emails that have failed.
Default Number Of Retries For Actions: This parameter controls the total number of retries for all failing email
actions.
74 Central V4 – User Guide
©2016 ECi Software Solutions, Inc. All rights reserved fmaudit.ecisolutions.com support@fmaudit.com
Collect. Manage. Profit
Log Entire Message Body In Email History: A copy of the email HTML body is kept in Central's database.
This allows the admin defined users to trace the original contents of emails that succeeded or failed.
Log Generic ASM XML Streams In Email History: A copy of the XML stream is kept in Central's database.
This allows the admin defined users to trace the original contents of XML streams that succeeded or failed.
Include Alerts Details as Excel Attachment in Emails: Enabling this option will result in the creation of an
Excel attachment for each email sent by ASM.
Include Authentication Tokens in Email Hyperlinks: To include Automatic Authentication Tokens in all
Hyperlinks generated in ASM emails or other reports and notifications. This option will allow the recipient of the
email or notification to log into Central without the need of typing their credentials.
Authentication Tokens Validity [in Hours]: Tells ASM how long the automated Authentication Tokens should
be valid.
Automatically Dismiss New Alerts when the First Complete Notification Succeeds: ASM can
automatically dismiss new consumables alerts when the first notification succeeds, resulting in no alerts being
triggered until the consumable is replaced or the predefined period expires.
Threshold to Consider a Replaced Consumable Value: Represents an additional interval to be considered
when new values are received for the specified consumable. This threshold if meet will allow the alert to come
out of a suppressed state.
Dismiss Alerts for at Least: The period of how long the suppressed supply alert types for the selected devices
stay in a suppressed state. After the suppressed period expires, the suppressed action is automatically cleared
so that newer alerts can trigger for the consumable values
Always Include FMAC Image Header In ASM Email Templates: Controls whether the customized dealer
defined logo is included as a header in all ASM processed emails.
Trigger Alerts for Devices with Consumables Levels Newer Than: Controls how old is the data that is going
to trigger consumable alerts.
Trigger Alerts for Devices with Service Data Newer Than: Controls how old is the data that is going to trigger
service alerts.
Normalization Settings
Normalized consumable levels are reported by a device that does not have the ability to document the current
consumable level. The features below allow admin defined users' to enable these values to still be triggered by
alerts.
Normalized Consumable Values Trigger Consumable Alerts: Uncheck this option if you don't want ASM to
trigger alerts for Normalized consumable remaining values.
Default % Percentage Normalization Convention for Non-Empty Consumable Levels: Controls how
normalized consumable values reported by devices are interpreted by ASM. Consumable values are reported
using a manufacturer specific scale, but the standard indicates the values of -3 as a non-empty value, which
ASM assumes by default as 50%. This is a common non empty value that does not trigger a reasonable
75 Central V4 – User Guide
©2016 ECi Software Solutions, Inc. All rights reserved fmaudit.ecisolutions.com support@fmaudit.com
Collect. Manage. Profit
Consumable Low alert type. A value of -2 reported by the device means unknown and is interpreted by ASM
as 0.0%, and therefore it triggers alerts.
Note: These normalized values are visually highlighted in supplies saved in Central by placing the NOT EMPTY
or UNKNOWN keywords on the visual representation of the remaining value.
ASM Processing Settings
Allows admin defined users the ability to enable the ASM module to run on a schedule frequency.
Enable ASM: The option to enable the ASM module to run. Uncheck this option if no alert monitoring will be
used.
Check ASM Alert Status Every: The ability to define the interval the ASM module uses to check if
consumables or service warnings meet any thresholds created in alerts.
User Recommended Settings: The ASM Module documents its last run time based on the number of actions
processed and the amount of time it took to process those actions. This will adjust the ASM check status to
accommodate higher loads of alert triggers.
Start Date: The date and time the ASM module will start running when first enabled.
Maximum Concurrent ASM Processing Threads: The number of threads that will be used when the ASM
module runs. This features max setting needs to adhere to the number of CPU's installed on the server hosting
Central.
Data Purge Settings
Admin defined users can configure how often ASM historical alerts and their associated information should be
purged. Depending on the selected frequency, 72 hours before the data should be purged; the Primary Dealer
Admin Contact of the Main Dealer shall receive a Notification Email that contains information of an upcoming
purge event.
Automatically Purge ASM Data based on the following Schedule: The option to define what scheduled the
Purge ASM feature will adhere to. This can consist of Never, Every Month, Every Two Months, Every Three
Months, Every Four Months, Every Six Months, and Every Year.
Delete Only Inactive Alerts During ASM Purge Operations: Whether to keep the Active (not Stale, not
Archived) alerts from being deleted and their associated information. Only the Archived/Stale alerts are deleted
if this option is selected.
Consumable Price Settings
The values specified in this section can be pulled from either Dealer Prices or Supplier Prices imported into
Central from the Admin > Supplies > Import Supplies Prices feature. The admin defined users' can specify what
76 Central V4 – User Guide
©2016 ECi Software Solutions, Inc. All rights reserved fmaudit.ecisolutions.com support@fmaudit.com
Collect. Manage. Profit
default costs should be used for all accounts devices, or can prioritize suppliers to be used to check for first
available cost or the lowest cost.
Default Consumable Costs for All Accounts: The option to selected either Dealer Prices or Supplier Prices
imported into Central from the Admin > Supplies > Import Supplies Prices feature to be used for all accounts.
Note: If Supplier Prices is selected for Default Consumable Prices for All Dealers, the first Supplier available
for each Dealer is used.
Select Custom Parent Account: The option to select the parent account to be used.
Consumable Costs for Selected Parent: The option to selected either Dealer Prices or Supplier Prices
imported into Central from the Admin > Supplies > Import Supplies Prices feature to be used for the selected
parent account.
Preferred Supply: The Preferred Supply option tells the system what kind of matching to be used for cases
where the OEMPartNo# and the Supply Metadata cannot be reported by the device itself.
Suppliers for Selected Parent: Enabling this option allows admin define users' to allow the lowest supplier
cost to be used from the selected suppliers. The feature to drag and drop supplies in a prioritize order is
available for admin defined users'.
UI Settings
Manually Update ASM Summary in ASM Modules Page: This option should be checked for systems with
complex hierarchies and multiple active Alerts. If checked, the ASM Summary will have to be manually updated.
Select Page to Set ASM Visible Data Columns: Allows admin defined users' to configure the columns that
should be visible in the selected page View Email pages. The fewer columns that are displayed, the better the
page performs.
Alerts Processing Behavior
Overview
The Alerts Processing Behavior section is used to allow admin defined users' the ability to set default email
behavior to be used when sending out alerts and supply orders via email or XML.
Alerts Processing Behavior
Parent Account: Displays only accounts that have sub accounts underneath their account.
Alert Action Type: Contains the action types that should send an email when triggered.
77 Central V4 – User Guide
©2016 ECi Software Solutions, Inc. All rights reserved fmaudit.ecisolutions.com support@fmaudit.com
Collect. Manage. Profit
Alert Actions Options consist of:
Dealer Email
Customer Courtesy Email
Just-In-Time Supply Email Quote
Just-In-Time Supply Email Order
Approve Consumable Alert Email
ASM XML Sync
Service Alert Email
Place ESN Supplies Order
Note: Selecting 'Service alert email' for Alert Action type, the Alert frequency is no longer shown in interface
because Service Alerts are not triggered on a frequency base but when data from device is available.
Customize Action Behavior
Saved Email Templates: Templates that have been created under Admin > Customizations > Email Templates
for that alert type will be displayed.
Alert Frequency: The option to define the frequency the email sending should adhere to when triggered.
Contact Type: Displays the contact option that can be selected for who should receive the triggered email.
Contact options consist of:
Dealer Role: Displays the selected dealer contact roles of Admin, Support, Service, Supplies, Billing,
and Primary.
Dealer Contact: Displays dealer defined users' from the selected dealer account.
Account Role: The contact roles for the triggered account can be selected they consist of Admin,
Support, Service, Supplies, Billing, and Primary.
Save Settings: Allows the configured Customize Action Behavior settings to be saved and used for that
selected alert action type.
ASM XML Sync
The ASM XML Sync allows admin defined users' the ability to setup a service to allow the email trigger to be
sent as an XML format to a third party application or webservice.
ASM XML Sync options consist of:
Alert Frequency: The option to define the frequency the XML email sending should adhere to when
triggered.
Service URL: The option to define a URL or webservice to send the XML data to.
Authentication: If required enable this option and define the Username and Password that will be
needed to authenticate into the third party application or webservice.
78 Central V4 – User Guide
©2016 ECi Software Solutions, Inc. All rights reserved fmaudit.ecisolutions.com support@fmaudit.com
Collect. Manage. Profit
Timeout: Allows admin defined users' to set a timeout in seconds. When the timeout is reached it will
be considered as a failed attempt on sending the XML data.
XSLT: This option allows a admin defined user to load a template that will be used to format the XML
data to what is supported for the third party application or webservice.
Save Settings: Saves the new ASM XML Sync settings to be used when enabled in an alert action.
Place ESN Supplies Order
The ESN supplies Order option allows admin defined users the ability to send supply orders into the supported
ERP system. This is only supported currently for the ESN to OMD sync. This feature is only available once an
ESN sync configuration is configured under Admin > Syncs > ESN.
When the ESN Sync has been configured admin defined users will see the option to drop down the ESN SYNC
settings and select that created ESN sync. When creating an alert select the Place ESN Supply Order in the
action 1 drop down.
Purge ASM Data
Overview
The Purge ASM Data feature allows admin defined users' the ability to remove older ASM Information for a
selected account or its hierarchy. Admin defined users' will have the ability to remove all historical alert events,
action events, and email history for that selected account or its hierarchy.
Purge ASM Features
Hierarchy: Enabling the include accounts hierarchy option will allow a user to remove all alerts for that
selected account and its hierarchy.
Before period: The ability to choose what alerts to remove based upon their created date.
Confirmation: A secondary features that is required to be checked in order to delete the selected ASM
historical data
Purge ASM Data: Starts the ASM Purge and when completed an info message will inform the user that
the ASM data has been removed.
Note:When removing ASM historical data, the removed information cannot be recovered unless you have a
backup copy of the database.
Static Groups
79 Central V4 – User Guide
©2016 ECi Software Solutions, Inc. All rights reserved fmaudit.ecisolutions.com support@fmaudit.com
Collect. Manage. Profit
Overview
The Static Groups section is used to create and assign devices to groups, such as departments, floors,
locations, or whatever is relevant for the current selected account.
Static Group Options
Current Group: Allows admin defined users the ability to drop down to previously created groups. When a
group is selected the devices that reside under that group will be highlighted in the static group's grid.
Update Selected Devices: Allows the option to add selected devices in the grid to be added to the defined
group in the current group drop-down option.
Edit Groups: Allows the admin defined users' the option to create new groups. This will load into the page to
create new static groups when selected.
Edit Groups Options:
Saved Groups: A list of currently created groups.
Group Name: A required field that is used as the label of the group.
Description: A required field that is used to give a brief description of the group.
Add Group: When the Group Name and Description have been set select this option to save that group.
Delete Group: The option to select a group from saved groups section and delete.
Previous Page: Takes the user back to the static group's page to assign devices to groups.
Note: Groups created are account specific and will not display the created group under any other account other
than the one it was created for.
Static Groups Grid
Select Row Option
Details
IP Address
Manufacturer
Model
Serial Number
Color
MAC Address
Local ID
Location
ERP Equip. ID
Description
80 Central V4 – User Guide
©2016 ECi Software Solutions, Inc. All rights reserved fmaudit.ecisolutions.com support@fmaudit.com
Collect. Manage. Profit
Supplies
OEM Parts
OEM Part# Compatibility
Overview
The OEM Part# Compatibility section allows assignment of a specific OEM Part number to different models and
manufacturers. This will allow admin defined users' the option to search for a part and edit the part information
and add new parts into the system that can override the previously assigned part information.
Search Options
Part Number: The option to define a specific part number to search for.
Manufacturer & Model: The option to search for parts associated to a specific model and
manufacturer.
Search: The option to initiate the search for the selected search option of Part # or Model and
Manufacturer.
New Part
The new part feature allows admin defined users' the ability to add new part information to be used in Central.
This will allow the user to assign new part info to a specific model or associate to multiple models. New parts
will first require the new part options below to be defined.
New Part options consist of:
Part Manufacturer
Part Number
Consumable Name
Voltage Type
Volume Type
Consumable Capacity (Yield)
Coverage Factor
81 Central V4 – User Guide
©2016 ECi Software Solutions, Inc. All rights reserved fmaudit.ecisolutions.com support@fmaudit.com
Collect. Manage. Profit
Part Prices
Part prices will allows the admin defined user the option to set a currency and price to be associated with this
new part. This section will not be displayed till after the New Part options are first defined and saved. Any
previously saved part prices will also be displayed and will show a trash icon to delete or an edit pencil to
change the previously saved values.
Part Price options:
Currency
Retail Price
Save Price
Part Compatibility
Part Compatibility allows the admin defined user the option to assigned Manufacturers and Models to be
assigned to use this new part information. With the option to define a manufacturer and model a user can make
this model compatible to use this new part information by selecting the make compatible option. If a model has
multiple options e.g. HP Laserjet 4350n, HP Laserjet 4350dn a user can select make family compatible to select
more models to associate to this new part.
Part Compatibility options:
Manufacturer
Make Compatible
Model
Make Family Compatible
Parts Grid
Trash Options: The option to delete this part information out of Central.
Edit Option: The ability to open into a new window and edit the part information.
Part Number: The assigned part number for that consumable.
Consumable Name: The name of the consumable assigned to the part number.
Voltage: The number of volts used by that part.
Volume Type: The capacity size of the consumable. This can range from starter, regular, double and
large volume types. The higher the volume type the more printing capacity is available.
Consumable Yield: The max number of pages this consumable can print.
Coverage Factor: The average amount of toner used in a printing job.
Suggested Price(s): The retail price to purchase this consumable part.
Models: The associated models that will use this part information.
Note: The Edit Part information options consist of the same options described in the adding of a new part.
82 Central V4 – User Guide
©2016 ECi Software Solutions, Inc. All rights reserved fmaudit.ecisolutions.com support@fmaudit.com
Collect. Manage. Profit
ASM Supplies
Manage Suppliers
Overview
This section allows admin defined users' the ability to create suppliers that can be saved and later used to
import or edit supplies for that specific supplier. Suppliers can be added, updated or deleted in the first tab of
Add/Edit Suppliers. Each supplier is uniquely identified by its name and additionally a user can specify a
Description and a Graphic URL to be used.
The first tab shows all suppliers available in Central whereas the second tab of assign suppliers allows you to
map already defined suppliers to certain parent account. By default whenever a new supplier is added it will
be assigned to the currently selected parent account in the Assign Suppliers tab.
Import Supply Prices
Overview
The Import generic supplies prices section allows admin defined users' to import prices, offered in a generic
range of templates. The structure of the file is parsed according to the selection made by the user, and the
fields are mapped to their respective meaning, and imported in the database.
Note: Import Supply Prices can only be performed currently when the Central application is configured in 32-
bit mode in IIS.
Template Section
Import Type: This section displays the type of import option used. This will display as a generic supply part#
matching import.
Price Type: Allows the option to select a specific price type to import for. The admin defined user has the
possibility to select several price types:
Supplier Generic Prices: Represents the costs of that supplier has for usual customers
Supplier Account Prices: Represents the costs that a supplier has for an account. If this option is
selected the option to select the Account will be loaded.
Dealer prices: Represents the costs for that particular dealer. If this option is selected the option to
select the Dealer will be loaded.
Select Supplier: The option to select a supplier to be assigned when saving the supply information. An option
to add/edit suppliers will be provided with a refresh to see newly added suppliers. This will open in a new
window to the Manage Suppliers section.
83 Central V4 – User Guide
©2016 ECi Software Solutions, Inc. All rights reserved fmaudit.ecisolutions.com support@fmaudit.com
Collect. Manage. Profit
Mapping Templates: Allows admin defined users' the ability to select a new mapping template when importing
or a previously imported mapping to use as a template.
Template Name: The option to name this template.
Template Description: The ability to label a brief description of this import template.
File Format: The option to select what type of file is being used for the import. The Import generic Supplies
supports Excel Spreadsheets, Text Files, and XML file formats
Headers Included: The option to show headers when importing.
Values Currency: The default currency of the prices in the import file
Suppliers Voltage: The default voltage, the equipment target for import requires.
Prices Validity: The option to set how long the prices can be valid to use.
Description (Tag): A required description (tag) will need to be set for this import. This is later used for proper
OEM part number identification.
Input Source
Input selection gives the admin defined user the possibility to select the file being imported and to preview its
contents in a summary. If preview was selected the admin defined user will need to reload the file to import with
the choose file option and then select next to proceed to matching settings.
Summary can consist of:
Supplier name
File date
File type
Price type
Voltage
Default currency
Mapping name
Number of tables/sheets in the file
Rows per table/sheet
Columns per table/sheet
Distinct manufacturers
Distinct models
84 Central V4 – User Guide
©2016 ECi Software Solutions, Inc. All rights reserved fmaudit.ecisolutions.com support@fmaudit.com
Collect. Manage. Profit
Matching Settings
Matching settings provides the admin defined user the possibility to map the fields in the file with Central
meaningful field names, like Manufacturer, Model, OEMPartNo, etc. All these fields will be later on parsed so
the information is correctly imported in the database. Some of the fields are mandatory, and an import will not
perform without setting them.
Remove Rows with empty PartNo: When enabled this will remove any rows in the assigned part number
column that have no part number defined.
Mandatory fields:
OEMPartNo
PriceAfterTaxes
Matching Options consist of:
Manufacturer
Model
OEM Part Number
Vendor Part Number
Consumable Name
Description
Consumable Yield
Coverage factor
Price Before Taxes
Price After Taxes
Voltage
Customer Discount
Validity
Product URL
Graphic URL
Order URL
Correction
Corrections tab allows admin defined users' the ability to manually resolve conflicts that might appear due to
inconsistent data in the file, like non-numeric values in the price column, or the presence of duplicates
information.
The corrections check is done to ensure the information is correct and properly inserted into the database. Filter
options can be used to quickly filter to error information e.g. filtering by the Error Description field with the
NotIsEmpty option will display only rows that have errors.
Delete Selected: This option allows an admin defined user to use the Select Check Box option for each row
and select this delete option to remove that info out of the grid.
Corrections Grid Options:
85 Central V4 – User Guide
©2016 ECi Software Solutions, Inc. All rights reserved fmaudit.ecisolutions.com support@fmaudit.com
Collect. Manage. Profit
Select Check Box: To select this row and use the delete selected to remove from the grid.
Trash Icon: The option to just delete the one selected row of information.
Edit Pencil: The ability to edit the available columns that were selected in matching settings.
Selected Columns. The columns that were selected in matching settings will be displayed.
Error Type: Populates Warnings and Error if a discrepancy is detected that would cause errors when
importing.
Error Description: Displays a description message of the error e.g.the column [PriceAfterTaxes] is
constrained to be numeric.
Import
The Imports Tab allows admin defined users to select the Start Import option to begin the importing process.
The Import is used to update several section of the database. The admin defined user has the option to apply
the newly imported costs to an existing dealer of supplier and to insert/update the associated dealer compatible
values. This will create a mapping between each imported OEM Part no and the existing equipment's.
Results
The Results Tab displays a summary of the performed operation. This will be broken down into three sections
for template information, import summary, and import details.
Template information: To create a saved template of this import for future imports reference. This section
displays the template name, and empty template option to choose template, and save the template.
Import Summary: Will display the number of mapped columns and rows, invalid OEM part numbers,
consumable costs imported and updated.
Import Details: Contains a detailed report, to show existing warnings or errors during the import. This section
will consist of the selected columns from matching settings and a warning column. The warning column displays
the exact error message with a message of correcting the possible issue.
Finish: Finishes the import process and takes the user back to the templates tab to perform more imports of
supplies
Edit Supply Prices
Overview
The Edit Supply Price section allows complete management of the imported consumables that was done via
Import Supply Prices feature. An admin defined user can search for certain criteria and remove or edit the
previously imported supply information.
86 Central V4 – User Guide
©2016 ECi Software Solutions, Inc. All rights reserved fmaudit.ecisolutions.com support@fmaudit.com
Collect. Manage. Profit
Edit Supply Price Search options
Price Type: Allows the option to select a specific price type to search for. The admin defined user has the
possibility to select to search for several price types:
Supplier Generic Prices: Represents the costs of that supplier has for usual customers
Supplier Account Prices: Represents the costs that a supplier has for an account. If this option is
selected the option to select the Account will be loaded.
Dealer prices: Represents the costs for that particular dealer. If this option is selected the option to
select the Dealer will be loaded.
Select Account: Allows the option to select what account to search through.
Version From Date: The option to select a to and from date and time to search through for imported supplies
that can edited.
Search: Initiates the search for criteria based on the defined price type, account, and to and from dates.
Edit Supply Grid
The Edit Supply grid allows admin defined users' the ability to edit the part information previously imported with
the use of the edit pencil option. The user will have the ability to filter to specific information in the grid based
on defined filters. Additionally they may remove part information previously saved by selecting the check box
at the beginning of each row and hitting the delete option at the bottom.
Note: Only the Dealer and Supplier columns cannot be edited.
Edit Supply Prices Grid options:
Select Check Box
Edit Pencil
Part Number
Price Type
Dealer
Supplier
Vendor Part Number
Consumable Name
Description
Yield
Coverage
Price Before Taxes
87 Central V4 – User Guide
©2016 ECi Software Solutions, Inc. All rights reserved fmaudit.ecisolutions.com support@fmaudit.com
Collect. Manage. Profit
Price After Taxes
Currency
Voltage
Discount
Product URL
Graphic URL
Order URL
Tag
Reports
View Email History
Overview
View Email History allows admin defined users' the ability to review emails that have been sent out from Central.
This can consist of Alert, Notification, Installer, and Data Sync emails that are sent out from the various Central
modules.
View Email History Options
Include Hierarchy - The new Include Hierarchy feature is located at the upper left hand of the site in the same
box as the Account Name, it is symbolized by .
Turned On: If include hierarchy is turned on it will be filled with red.
Turned Off: If include hierarchy is turned off it will be filled with grey.
Email Type: Allows admin defined users' to select a specific email sent out or search through all emails sent
out. This also has an option to also included XML streams in the search results.
Email Types will consist of:
All
Approve Consumable Alert Action
Just-In-Time-Supply Email Quote
Just-In-Time-Email Order
Customer Courtesy Email
Dealer Email
Service Alert Email
Notification Email
88 Central V4 – User Guide
©2016 ECi Software Solutions, Inc. All rights reserved fmaudit.ecisolutions.com support@fmaudit.com
Collect. Manage. Profit
FMA Installer Notification Email
Data Sync Generic Email
Data Sync Results Email
Data Sync Results Error Email
Data Sync process Interrupted Email
Emails From: Allows an admin defined user to select the time frame the search criteria should adhere to.
Emails From will consist of:
Today
Last Day
Last Week
Last Month
Last Quarter
Last 6 months
Last Year
All
Emails That: Allows admin defined users' to select to only see emails that have either failed, succeeded, or
both in the search results.
Keyword: Allows keywords to be defined that can then be used to filter to certain emails that meet the search
criteria. This feature has the ability to search through the email status, subject, from, to, and body of the
messages.
Search: Initiates the search, and the results will be displayed in the email history grid.
Email History: Displays the search results summary. This will display how many emails are in the results for a
specific template. How many of those emails have failed or succeeded when emailing and the number of
different accounts that are displayed in the results.
The Email History grid is used to display and view the results from the search criteria. The email history grid
will consist of the below information for each email event that occurred within the search criteria.
Dealer Name: Displays the Dealer Name of this Sub Account. This name can be selected to open
quickly to that dealers account tab in a new window.
Type: The type of email that was sent out.
Date: The date and time the email was sent out from Central.
From: The email contact or role that was used to send the email out from Central.
Sent To: Displays the email contact that the email event was sent to.
Subject: Displays the subject that was defined in that email event.
Succeeded: A check box that will be checked if the email was sent successfully. If unchecked the email
had failed and the subject or status message will display why it failed depending on the issue.
Status Message: Displays error message details that occurred when the email failed to send.
# Items Processed: Shows the number of actions processed in that email event. This can vary in # of
items depending on the email event and what the email event triggered for.
Account Name: Displays the Account name for that email event. This name can be selected to open
quickly to that account in the account tab in a new window.
Original Body: This will open into a new window to display the email events as it was emailed to that
contact. The information displayed can vary depending on what email type and template that was used
for the email event.
89 Central V4 – User Guide
©2016 ECi Software Solutions, Inc. All rights reserved fmaudit.ecisolutions.com support@fmaudit.com
Collect. Manage. Profit
Details: Allows admin defined users' the ability to view the email details, summary, and original email
body in one page. This will be displayed in a new window when selected.
Resend: Allows the ability to resend an email event. A popup notification will come up to let the user
know if the resend was successful or if it failed.
Forward: Allows an email event to be forwarded to another email recipient(s). This will open into a new
window and display the forward details allowing an admin defined user to enter in email addresses to
forward the email event.
View Reports History
Overview
The View Report History will allow admin defined users' the ability to view scheduled report history.
Templates
This section will consist of standard preloaded templates and unique custom templates created from the
settings options.
Settings
The Settings feature will allow users' to create templates for viewing report history. This can be used to save
as a custom template or used to quickly change and display different criteria of report history based on the new
setting selection.
Include Hierarchy - The new Include Hierarchy feature is located at the upper left hand of the site in the same
box as the Account Name, it is symbolized by .
Turned On: If include hierarchy is turned on it will be filled with red.
Turned Off: If include hierarchy is turned off it will be filled with grey.
Match Filters: Admin defined users' will change the match drop down option to determine what report history
is displayed in the grid. This will allow users to select a match to any or all filter options selected.
Report History filter options consist of:
Report
Date
Recipient
Email
90 Central V4 – User Guide
©2016 ECi Software Solutions, Inc. All rights reserved fmaudit.ecisolutions.com support@fmaudit.com
Collect. Manage. Profit
Save: Setting options can be saved and labeled to use as a new reports history template under the custom
section in the templates accordion.
Preview: Any new setting options selected in the settings accordion will be reflected in the reports history grid.
Export Options
Excel export to xlsx format
Print preview
View Reports Grid
This view will be used to review the reports that have been scheduled to be emailed. This will display scheduled
reports no matter if they failed or succeeded.
View Report History Grid consists of:
Account: Displays the Account the report was scheduled for. An option to load to this account will be
displayed before the account name. This option will open to that account in the accounts tab in a new
window.
Group: If a static group of devices were selected to be displayed in the scheduled report that static
group name will be displayed in this section.
Report: Displays the report that was scheduled.
Template: Displays the template that was used in that scheduled report.
Date: The date and time the report was scheduled and emailed.
Recipient: The email contact that the scheduled report was sent to.
Succeeded: A check mark will be displayed if a scheduled email succeeded and if it failed this section
will display a X.
Details: To view the email details that was sent with the scheduled report.
Excel: To download a copy of the report in an excel format.
Resend: The option to select to resend a scheduled report. When this option is selected the email will be resent
with the download link for that scheduled report. This will display a check mark when that emails sends out
successfully.
Manage Templates
Overview
The Templates Management will be used to allow admin defined users’ the ability to choose a custom created
template and make this template standard for a contact or hierarchy or private to a contact or permissions level
role.
91 Central V4 – User Guide
©2016 ECi Software Solutions, Inc. All rights reserved fmaudit.ecisolutions.com support@fmaudit.com
Collect. Manage. Profit
Manage Templates Grid
Admin Defined Users’ will have the ability to change the number of templates that can be displayed on the grid.
They will have the option to cycle to another page of custom created templates and utilize a search option to
search through the available grid fields. Before the search option the number of templates on the grid is
displayed once the grid has populated.
Templates Management Grid consists of:
Info Button: Allows an admin defined user to make this template standard for a contact or hierarchy or
private to a contact or permissions level role and also rename the template. When all changes have
been made a user will have the option to save those changes or cancel those changes.
Template Name: Displays the name assigned to that specific template.
Visibility: Shows the user, role, or hierarchy account that can view this template in custom templates.
Location: Displays the tab location this template will reside under.
Date Created: The date and time the template was created.
Scheduled Reports Management
Overview
The Scheduled Reports Management section allows the user to see what reports have been scheduled to run
when they are scheduled to run and how many times they have generated reports along with who recieves and
created the report.
Templates
Templates allow the user to quickly select a preset or saved template will filter the grid to the user specified
preferences.
Settings
Allows the user to create a specific view that will filter and sort the grid to the users desired view. Also allows
the user to save the view as a template.
Include Hierarchy - The new Include Hierarchy feature is located at the upper left hand of the site in
the same box as the Account Name, it is symbolized by .
o Turned On: If include hierarchy is turned on it will be filled with red.
o Turned Off: If include hierarchy is turned off it will be filled with grey.
92 Central V4 – User Guide
©2016 ECi Software Solutions, Inc. All rights reserved fmaudit.ecisolutions.com support@fmaudit.com
Collect. Manage. Profit
Report - Default selection will display any report that is available in central, selecting is or is not will
allow for selecting a specific report or any report except for a specific report.
Who receives - Default selection will display anyone in the central who has been the chosen recipient
of a scheduled report, selecting is or is not will allow the user to choose a particular contact that is
receiving a report or everyone except a specific contact.
When - Default selection will display any day of the week that of when the report is set to run. Selecting
is or is not will allow for a specific time period that is chosen in the drop-down selector.
Time - Default selection will display any time frame that is set to run the report. Selecting is or is not will
allow for a specific time period that is chosen in the drop-down selector.
Save - Typing in a name and clicking save will save the current settings under the Templates Section
Columns
Account - The account the scheduled report will generate for
Inc. Hier. - Will show if the report will include the entire hierarchy in the report.
Group - The Group that the report belongs to
Report - The report name that will run and send
Template - The report template that was selected during scheduling
Who Receives - The contact that will receive the email of the scheduled report
Time- The scheduled time the report should run and send
Scheduled at - The original time and date the report was scheduled
Scheduled by - The contact that scheduled the report
Reports -
Delete a Schedule
By selecting the Scheduled report, you would like to delete and then clicking the Delete Schedule button at the
bottom of the screen the user may delete one or more scheduled reports.
Manage Email Subscriptions
Overview
Manage Email Subscriptions allows you to see and remove contacts that are associated with email notifications.
Syncs
ESN
Overview
The ESN sync is currently supported with the OMD sync. This sync allows admin defined users' more options
of submissions based upon the date the meter is due for billing in the ERP side.
93 Central V4 – User Guide
©2016 ECi Software Solutions, Inc. All rights reserved fmaudit.ecisolutions.com support@fmaudit.com
Collect. Manage. Profit
ESN Sync Grid
Sync Name: Displays the assigned name when first creating the sync.
Start Time: The start time the sync is scheduled to adhere to.
Frequency: The frequency that will be used when adhering to the defined start time.
Last Sync'd: The last date and time sync was performed.
Accounts: The number of accounts that were collected from the sync pull.
Devices: The number of devices that were collected from the sync pull.
Updated: The number of devices that were updated and mapped from the last sync pull.
Duration: The amount of time it took for the last sync to finish.
Status: If the sync succeeded or failed. If failed an error option to view the error details will populate.
This will display the Time of the error, source, message, and error details.
Email: Displays if the email was scheduled and if it failed or succeeded on sending.
Action: When sync has run for the first time admin defined users have the options to edit sync
configuration, and view the mapping and results.
Add New
Allows admin defined users' the ability to create a new ESN sync configuration. This will open into a new window
and consist of for sections to configure. This four sections are general, Account Mapping, Device Mapping, and
Meter Mapping. Admin defined users, will have the ability to save, delete, or cancel making ESN configuration.
Note: Copy Settings From will be available under Account, Device, Meter Mapping Tabs as this gives admin
defined users' the ability to copy the exact same settings from another ESN Sync already configured.
General
Sync Name: Enter a sync name for the users' organization.
Account: The option to select a Central dealer that you want to synchronize with the ESN web service.
Note: If you want to search for the dealer account, enter the name of the dealer account into the search text
box and click the Search button.
Server Type: Consist of two options Production and Staging. The production is enabled by default and staging
is only enabled for testing the ESN sync configuration.
ECi Dealer ID: The option to enter in the assigned Dealer ID for the defined organization.
Note: You can obtain this ID from your authorized ECi distributor. It should contain 32 digits with 4 dashes
(xxxxxxxx-xxxx-xxxx- xxxx-xxxxxxxxxxxx).
Username and Password: The option to enter the defined ESN web service username and password.
94 Central V4 – User Guide
©2016 ECi Software Solutions, Inc. All rights reserved fmaudit.ecisolutions.com support@fmaudit.com
Collect. Manage. Profit
Request Data: To limit the data request to a specific number of days before and after the current date, enter
the number of days into the following text boxes:
Days before: Enter the number of days before the current date.
Days after: Enter the number of days after the current date.
Note: Central will not retrieve data that is newer or older than the number of days entered into these text boxes.
Test Connection: Allows admin defined users' the ability to set the newly configured settings for any issues.
Note: An error message will be displayed if a connection failed to be made.
Start Time: Enter a time the Central ESN Sync should start running.
Frequency: Enter a frequency you want the Central ESN Sync to run by. The frequency options can either be
disabled set to run on certain times a day, weekly on specific day or monthly on specific dates.
Email Results to: Select an email address to send the ESN Sync results to.
Account Mapping
Map Accounts by Name: Select this check box if you want Central to map ESN accounts to Central accounts
that have the same name.
Map Accounts when mapping Devices: Select this check box if you want Central to map ESN accounts to
Central accounts that have matching devices (devices that have the same serial number) between the two
accounts.
Note: The Central account name does not have to match ESN account name. Central will map the accounts if
there are any devices that match between the two accounts.
Create accounts using Data from the ERP System: Select this option if you want Central to automatically
create accounts found from the sync pull.
Device Mapping
The Device Mapping tab allows admin defined users the ability to configure mapping fields and mapping rules
that the sync will adhere to when trying to map devices with Central and ESN WebService.
General
Include the Model Name in the device mapping: If you have duplicate serial numbers in ERP sync, check
this box to have Central include the model name with the serial number during the device mapping process.
Note: If this option is checked, Central will use both the model name and serial number as a combined unique
identifier when mapping devices in Central with devices ERP Sync.
95 Central V4 – User Guide
©2016 ECi Software Solutions, Inc. All rights reserved fmaudit.ecisolutions.com support@fmaudit.com
Collect. Manage. Profit
Model Name Aliases: Enter alias name(s) if you have devices in ERP Sync that have a different model name
than what the device is reporting in Central.
Note: Enter the Central model name in the Model field and enter the ERP Sync model name in the Alias field.
Click the Add button to add the model name aliases. Repeat this step until you have entered all model name
aliases.
Central & ERP Device Mapping
Central allows admin defined users' the ability to set rules for device matching between both Central and ERP
Sync.If Central detects a device that matches a created condition, it will apply the Mapping Rule.
These condition options can consist of ignoring characters starting or ending with a certain value. The ability to
set a condition that a device needs to meet before a rule will be allowed to apply on the Central or ERP side.
This feature will allow a user to assign condition values to the Manufacturer, Model, and Serial Number.
Device Condition options:
Contains
Not Contains
Starts With
Ends With
Equals
Not Equals
Length
Rule Options:
Ignore First char(s)
Ignore Last char(s)
Insert Text at the front
Insert Text at the end
Match remaining characters
Note: You can enter all or a specific number in the "Match remaining characters" text box. The Mapping Rule
will transform the serial number of any device that matches the Condition.
Example Rule: In the example below a user would set this rule if a Sharp device has 12 characters for the
serial number but ERP Sync only shows the first 10 characters. Setting this Rule in Central Device Mapping
will allow Central to ignore the last 2 characters so it would match with the serial number in the ERP Sync.
Manufacturer Model Serial Number Rule
Contains Sharp Not Set Length 12 Ignore Last 2
96 Central V4 – User Guide
©2016 ECi Software Solutions, Inc. All rights reserved fmaudit.ecisolutions.com support@fmaudit.com
Collect. Manage. Profit
Meter Mapping
Meter Mapping allows an admin defined user to assign Meter Codes to any Meter field collected by FMAudit.
With the use of the operator a user can now have options to Add, Subtract, and use a Or statement now when
submitting meters.
Meter Validity Period: Enter the maximum age (in days) before a meter is considered invalid.
Meter Mapping Options:
FMA Meter: The option to select a meter field in Central to map to a meter label in the ERP Sync.
Operator: This will allow an admin defined user the ability to take multiple Central meter fields add,
subtract, and use a or statement before submitting to the assigned meter labels.
ERP Meter: The option to assign a meter label from the ERP Sync to map to the selected meter field
from Central.
Note: In the static Central ERP meter name fields, enter the corresponding ERP Sync meter label. An admin
defined user can enter multiple ERP Sync meter labels for each Central meter field by using a comma to
separate each meter label.
View Sync History
Allows admin defined users' to open into a new window to review the sync history over time. This will allow the
user to drop down to different ESN configured syncs and the ability to only view the successful syncs.
View Sync History Grid consists of:
Sync Name
Date & Time
Accounts Requested
Accounts Matched
Accounts Updated
Devices Requested
Devices Matched
Devices Updated
Meters Requested
Meters Matched
Meters Submitted
Duration
Status
View Account History
The View Account History page displays the account history for all syncs. This will allow the user to drop down
to specific account and the ability to only view the successful syncs. This section will allow admin defined users'
the option to select the device history under an account to view mapping issues and current successful mapped
devices.
97 Central V4 – User Guide
©2016 ECi Software Solutions, Inc. All rights reserved fmaudit.ecisolutions.com support@fmaudit.com
Collect. Manage. Profit
Note: When admin defined users' select to manually map an account the Account Mapping page displays. The
following fields of data display for each account when selected: Last Date Requested, ERP Account Name,
ERP Account ID, Central Account Name, Action, and Devices.
View Account History grid consists of:
Sync Name
Date & Time
ERP Account Name
FMA Account Name
Devices Requested
Devices Matched
Devices Updated
Meters Requested
Meters Matched
Meters
Submitted
View Device History
The View Device History page displays device history for the selected ERP account. Allows the ability for admin
defined user to select the option of Account Not Mapped to manually map an ERP account to a Central account.
View Device History grid consists of:
Sync Name Date & Time
Account Name
Make
Model
Serial
MAC
IP
ERP ID
Meter Name
Previous Meter Reading
Current Meter Reading
Status
Message
View Trends
The View Trends page allows admin defined users to see the trend between configured syncs and accounts.
A drop down option will be available to select a single account to view its trend. This section will be displayed
in a spreadsheet summary with three summary bar charts for the number of accounts updated, devices
updated, and meters updated per month for the last 14 months.
View Trends grid consists of:
98 Central V4 – User Guide
©2016 ECi Software Solutions, Inc. All rights reserved fmaudit.ecisolutions.com support@fmaudit.com
Collect. Manage. Profit
Accounts Requested
Accounts Matched
Accounts Updated
Devices Requested
Devices Matched
Devices Updated
Meters Requested
Meters Matched
Meters Updated
View Email History
Allows admin defined users to review the email history of the results that have emailed out for each sync that
was performed. The Email History page displays DataSyncResultsEmail showing the total number of data sync
emails that Central attempted to send. You can search for individual data sync emails by entering
DataSyncResultsEmail into the type filter and then click contains. This section can be used to review if the
emails have failed and why they have failed to send.
OMD
Overview
The OMD Sync Settings page lists the Main Dealer and each sub-dealer account as a separate row in the sync
grid. This allows admin defined users the ability to configure each sub-dealer with a different OMD server
connection settings and/or push/pull frequencies.
Placing a check in the appropriate Select row performs 2-way sync with all child accounts. All sub-dealer
accounts by default inherit the OMD server connection settings configured for the Main Dealer, unless otherwise
specified.
Configuring OMD Server Connection Settings
Minimally, the Main Dealer account requires the server connection settings to be specified. To view another
sub-dealer account and/or modify these settings, select the sub-dealer account from the Parent Account drop-
down list. Modifying the OMD Server Connection Settings and selecting the Save Connection Settings button,
applies those settings to the current sub-dealer account and all child accounts, no longer inheriting the settings
from the Main Dealer.
Note: Admin defined users will have the ability to cancel out of the connection settings or delete the current
settings in place.
Server Connection Settings
NetVision URL: Enter the OMD NetVision URL.
99 Central V4 – User Guide
©2016 ECi Software Solutions, Inc. All rights reserved fmaudit.ecisolutions.com support@fmaudit.com
Collect. Manage. Profit
Sample URL: http://omd.dealerwebsite.com
Note: This URL is the same URL used to log into your NetVision website. This URL is used by Central during
the pull cycle to pull OMD account information into Central.
NetVision Service URL: Enter the NetVision Service URL.
Sample URL: http://omd.dealerwebsite.com:8080/twaa/servlet/twaaserver
Note: This is sometimes referred to as the H20 web service or Transoft adaptor. This URL is used by Central
during the push cycle to push meters into OMD.
Pull Timeout: If necessary, enter a timeout setting in seconds.
Note: The default setting is 60 seconds. This setting should be increased only if the Central OMD Sync pull is
timing out.
Pull Request Delay: If necessary, enter a pull request delay in milliseconds.
Note: The default setting is 0. This setting is the delay before sending a request to OMD NetVision in order to
prevent server overload. This setting should be increased only if the OMD NetVision server is being overloaded.
Push Timeout: If necessary, enter a push timeout in seconds.
Note: The default setting is 60 seconds. This setting should be increased if the Central OMD Sync push is
timing out.
Push Retries: If necessary, enter the number of push retries.
Note: The default setting is 0. This setting will retry the push if the OMD H20/TranSoft server was busy and it
did not accept the meter data. This setting should be increased only if the Central OMD Sync push meter data
is not being accepted by OMD H2O/TranSoft server.
Meters Type: Select an OMD meter type from the drop down box. Multiple meters type is the default setting.
Newer versions of OMD support multiple meters, while older versions of OMD support single meters. The multi
meter OMD application allows Central to synchronize with OMD using multiple meters per device. The single
meter OMD application has more than one serial record created in OMD to reflect multiple meters, so Central
has to append a suffix or prefix to each meter in order to synchronize with OMD.
Select from the following three options:
Multiple
Single
SingleMix
Source Tag: This option is currently not required.
100 Central V4 – User Guide
©2016 ECi Software Solutions, Inc. All rights reserved fmaudit.ecisolutions.com support@fmaudit.com
Collect. Manage. Profit
Authentication
Enter a NetVision ID which is composed of a username and password that allows Central to access the account
information in the OMD NetVision web site.
Note: You can associate up to a 1,000 OMD accounts to one NetVision ID. If you have more than 1,000 OMD
accounts, you will have to enter more than one NetVision ID (one for each 1,000 OMD accounts).
Options
If you have serialized accessories in OMD, you can remove these from the Central pull phase by entering the
accessories prefix into the Ignore Models starting with text box.
Account Mapping
Allows admin defined users to set mapping criteria that the syncs will adhere to when looking for matching
devices/accounts between the Central application and OMD.
Map Accounts by Name: With this option checked, accounts with like names to those in Central will
be automatically mapped and selected for synchronization.
Map Accounts by EquipID's and S/N's: The ability to map accounts when device matches are found
by matching the serial numbers between the Central application and the OMD application.
Create Accounts using Orphans: The option to allow the OMD orphan accounts that the Central
application pulled over to be created as new accounts automatically.
Note: OMD accounts which are not mapped are referred to as OMD Orphans.
Device Mapping
Include the Model Name in the device mapping: If you have duplicate serial numbers in OMD, check this
box to have Central include the model name with the serial number during the device mapping process.
Note: If this option is checked, Central will use both the model name and serial number as a combined unique
identifier when mapping devices in Central with devices in OMD. In other words, both the model name and
serial number of a device must match in order for Central to synchronize with that same device in OMD.
Model Name Aliases: Enter alias name(s) if you have devices in OMD that have a different model name than
what the device is reporting in Central.
Note: Enter the Central model name in the Model field and enter the OMD model name in the Alias field. Click
the Add button to add the model name aliases. Repeat this step until you have entered all model name aliases.
Mapping Rules: If you want to enter device mapping rules that are applied during the OMD Sync pull, click the
Edit Mapping Rules button and perform the following steps:
101 Central V4 – User Guide
©2016 ECi Software Solutions, Inc. All rights reserved fmaudit.ecisolutions.com support@fmaudit.com
Collect. Manage. Profit
In the Condition section, enter device information into the following fields:
o Manufacturer
o Model
o Serial Start With
o Serial Ends With
o Serial Contains
o Serial Length
Note: If Central detects a device that matches this condition, it will apply the Mapping Rule.
Enter a Mapping Rule into the following fields: Ignore First char(s):
o Ignore Last char(s)
o Ignore Text
o Insert Text at the front: Insert Text at the end
o Match remaining characters:
Note: You can enter All or a specific number in the “Match remaining characters” text box. The Mapping Rule
will transform the serial number of any device that matches the Condition entered in the previous step.
Click the Add Rule button.
Note: You will see the rule displayed in a table below the Add Rule button.
Repeat previous steps until you have entered all your mapping rules.
Note: Using device mapping rules eliminates the need to manually edit serial numbers in Device Tab.
Click the Save button to save the new rules.
Note: This will save the new rule(s) and return to the main OMD Sync page.
Meter Mapping
Meter Validity Period: Enter the maximum age (in days) before a meter is considered invalid.
Note: Central will not push into OMD any meters that are older than the number of days entered in this text box.
Single Meter Mode: If synchronizing with a single meter OMD system, configure the following settings:
Meter for Regular Devices: Select none or one of the meter names from the drop down box. You can select
one of the following three meters:
PageCountTotal
PageCountMono
PageCountColor
Custom Model Name: If necessary, enter a custom model name.
102 Central V4 – User Guide
©2016 ECi Software Solutions, Inc. All rights reserved fmaudit.ecisolutions.com support@fmaudit.com
Collect. Manage. Profit
Note: This text box is used in conjunction with the Use Device Type check box.
Use Device Type: Select this check box if you want Central to use the Device Type with the Custom Model
Name to map OMD meters to Central meters.
Use Audit-based Meter Logic: Select this check box if you want Central to apply audit-based meter logic when
mapping OMD meters to Central meters.
Note: This option uses audited values to determine which meters should be submitted to the OMD system.
The audit has Total Pages but no Mono Pages and no Color Pages. Then submit Total Pages as Mono
Pages.
The audit has Total Pages, Mono Pages and Color Pages. Then submit only Mono Pages and Color
Pages.
The audit has Total Pages, Color Pages but no Mono Pages. Then Total Pages minus Color Pages
equals Mono Pages and submit Mono Pages and Color Pages.
The audit has Total Pages, Mono Pages and zero for Color Pages and Total Pages equal Mono Pages.
Then submit only Mono Pages.
Meter Mapping Options:
FMA Meter: The option to select a meter field in Central to map to a meter label in OMD.
Operator: This will allow an admin defined user the ability to take multiple Central meter fields add,
subtract, and use a or statement before submitting to the assigned meter labels.
ERP Meter: The option to assign a meter label from OMD to map to the selected meter field from
Central.
Note: In the static Central ERP meter name fields, enter the corresponding OMD meter label. An admin defined
user can enter multiple OMD meter labels for each Central meter field by using a comma to separate each
meter label.
Results
Pull: include Previous Mappings: Select this option to include previous mappings in the OMD Sync Pull
results.
Pull: include Excel attachments in Email: Select this option to have Central create an Excel spreadsheet of
the OMD Sync Pull results and attach this spreadsheet to the OMD Sync Pull results email.
Push: include Successful Submissions: Select this option to show successful meter submissions in the OMD
Sync Push results.
Push: include Not Submitted Devices: Select this option to show unsuccessful meter submissions in the
OMD Sync Push results.
Note: The OMD Sync Push results should include an error message indicating why the meter submission was
unsuccessful.
Push: include Excel attachments in Email: Select this option to have Central create an Excel spreadsheet
of the OMD Sync Push results and attach this spreadsheet to the OMD Sync Push results email.
103 Central V4 – User Guide
©2016 ECi Software Solutions, Inc. All rights reserved fmaudit.ecisolutions.com support@fmaudit.com
Collect. Manage. Profit
Save and Sync Options
Save Account Settings: Settings configured in the Server Connection Settings drop-down or in the Sync Grid
can be saved by selecting this option.
Sync Now - Pull: The option to start a pull manually that allows Central to parse OMD software for accounts
and devices.
Sync Now - Push: The option to manually start the push sync at the time the button is selected. This will allow
Central to submit defined meters into OMD.
Ignore Account Specific Schedule: The option to override any account specific schedules defined under
Admin > Syncs > ERP Validation.
OMD Orphans: Displays a list of all accounts Central pulled from the OMD sync. This will open into a new
window displaying the ERP account, Location, Devices, Mapping options, and Central Account it is mapped to.
This section allows admin defined users' to manually assign a Central account to be mapped to an ERP Account
and also be created if not already created in Central.
Meter HY Report
Allows Central to use a generated OMD Missing Meter report that can be parsed to search for those meters in
the Central application and then submit into OMD.
Disable All Other OMD PUSH Schedules: Select this check box to disable all other OMD push schedules and
only run the Meter/HY Report Push.
Note: It is recommended that you select this check box when running the Meter/HY Report Push.
Run At: Select a start time to automatically run the Meter/HY Report Push.
Note: The Meter/HY Report Push will run at this time on the day(s) selected in the Global ERP Settings.
Meter Descriptions: Allows admin defined users' to set a meter label to be used when submitting the 3 core
meters with the HY Report. This can consist of three options TOT, BW, and COL for Total, Mono, and Color
meters.
Select Accounts: The ability to run the Meter/HY Report sync for specific accounts.
Current Status: Shows if the HY Report is currently running. If not running the message of Not Running will
be displayed.
Delete the HY File(s): Select this check box if you want Central to delete the Meter/HY file(s) after the Meter/HY
Report Push has completed.
Note: Best practice is to keep this option selected unless you are testing the Meter/HY Report Push and you
want to reuse the Meter/HY file.
104 Central V4 – User Guide
©2016 ECi Software Solutions, Inc. All rights reserved fmaudit.ecisolutions.com support@fmaudit.com
Collect. Manage. Profit
Submit the data to OMD: Select this check box if you want Central to submit meters to OMD during this
Meter/HY Report Push.
Note: This option should be unchecked if you are only testing the Central portion of the Meter/HY Report Push.
Push Now: The option to start pushing meters using the Meter/HY Report sync at that time.
Loading files from: This displays the path to the Central temp directory.
Note: The Meter/HY file must be uploaded to the Central temp directory before running the Meter/HY Report
Push.
Last Run: This display the date and time of the last Meter/HY Report Push.
Last Run Status: This displays the status of the Meter/HY Report Push.
Last Processed File: This displays the file name of the Meter/HY Report file that was last processed.
Devices in file: This displays the total number of devices in the Meter/HY Report file.
Devices Pushed: This displays the total number of devices that had meters that were pushed into OMD.
OMD Sync Grid
Select Check Box: This option allows the ability to select and save this account to perform syncs on
its scheduled frequency. If already enabled you will see this box highlighted as checked.
Parent Account: Displays the parent account of that selected sub-account.
Account Name: Displays the account name that is selected.
Location: Displays the accounts location specified under the account tab for the selected account.
ERP Account Name: Displays the ERP account name that is mapped to this account from OMD.
Managed Devices: The option to mark device as managed automatically when a device is matched
between the Central application and the ERP Syncs.
Push Frequency: The option to define when Central application will send meter information into the
ERP System.
Pull Frequency: The option to define when Central will receive information from the ERP System
Start Date: The date the sync will start adhering to the scheduled frequencies.
Contact: The option to specify a contact to email the sync results to.
Email: The option to enable the email feature to send an email to the specified contact when the sync
finishes.
Digital Gateway
Overview
The Digital Gateway Sync Settings page lists the Main Dealer and each sub-dealer account as a separate row
in the sync grid. This allows you to configure each with a different Digital Gateway server connection setting
105 Central V4 – User Guide
©2016 ECi Software Solutions, Inc. All rights reserved fmaudit.ecisolutions.com support@fmaudit.com
Collect. Manage. Profit
and push frequencies. Placing a check in the appropriate Select row performs 2-way sync with all child
accounts. All sub-dealer accounts by default inherit the Digital Gateway server connection settings configured
for the Main Dealer, unless otherwise specified.
Digital Gateway Server Connection Settings
Minimally, the Main Dealer account requires the server connection settings to be specified. To view another
sub-dealer account and/or modify these settings, select the sub-dealer account from the Parent Account drop-
down list. Modifying the Digital Gateway Server Connection Settings and selecting the Save Connection
Settings button, applies those settings to the current sub-dealer account and all child accounts, no longer
inheriting the settings from the Main Dealer.
Server Connection Settings
Service URL: The Digital Gateway Public API URL value is used to connect to the e-automate PIP. If Central
is hosted externally, this must include the external IP or domain path. If both Central and e-automate are hosted
internally, this may be the internal LAN IP or server name.
Check version: Once the Service URL is populated this feature allows you to test communication to the API.
This will return the version number of the installed API.
Concurrent Requests and Timeout: Allows admin defined users' to define how many submissions at one
given time can be performed with the sync. This can range from 1 to 10 submissions at a time. The timeout
allows for slower networks to give the API and Central a timeframe to still allow connections.
Logging Level: To enabled advanced logging used by support to troubleshoot sync issues. This should stay
at 0 unless otherwise instructed by FMAudit support.
Authentication: The e-automate application requires a User name and Password for authentication. In addition
the Company (e-automate Database Name) and Public API version are required. These values entered into
the Central Digital Gateway Sync must match those configured in the e-automate application. Digital Gateway
will assist with creating these configurations in their software.
Test: The ability to test the authentication settings to confirm if a connection can be made to the e-automate
database. Either connection OK will be displayed or an error stating why it failed.
API Options: Additional options for the sync to adhere to when submitting or requesting devices and meters.
API Options consist of:
Only sync devices with meters due: With this option selected only meters that are requesting to be
due for billing will be submitted.
106 Central V4 – User Guide
©2016 ECi Software Solutions, Inc. All rights reserved fmaudit.ecisolutions.com support@fmaudit.com
Collect. Manage. Profit
Request Only the Customers with Equipment's on Contract: When selected, only customers with
devices on contract are able to submit meters.
Sync Meters With: Allows admin defined users to set a criteria to adhere to when submitting meters.
This can consist of only submitting meters that are greater than the previously submitted meters, submit
only meters that are greater than or equal to the previous submission, and submit all meters.
Account Mapping
Allows admin defined users to set mapping criteria that the syncs will adhere to when looking for matching
devices/accounts between the Central application and the e-automate PIP.
Enable Multiple Account Mapping: This feature allows one Central account to be mapped to multiple
e-automate accounts.
Map Accounts by Name: With this option checked, accounts with like names to those in Central will
be automatically mapped and selected for synchronization.
Map Accounts when Devices match: The ability to map accounts when device matches are found by
matching the serial numbers between the Central application and the e-automate application.
Create Accounts using Orphans: The option to allow the e-automate orphan accounts that the
Central application pulled over to be created as new accounts automatically.
Create Contacts when creating Accounts: When selected, if the create accounts using orphans is
enabled this feature will allow contacts to be created when creating those accounts.
Device Mapping
The Device Mapping tab allows admin defined users the ability to configure mapping fields and mapping rules
that the sync will adhere to when trying to map devices with Central and e-automate applications.
General
Include the Model Name in the device mapping: If you have duplicate serial numbers in e-automate, check
this box to have Central include the model name with the serial number during the device mapping process.
Note: If this option is checked, Central will use both the model name and serial number as a combined unique
identifier when mapping devices in Central with devices e-automate.
Model Name Aliases: Enter alias name(s) if you have devices in e-automate that have a different model name
than what the device is reporting in Central.
Note: Enter the Central model name in the Model field and enter the e-automate model name in the Alias field.
Click the Add button to add the model name aliases. Repeat this step until you have entered all model name
aliases.
107 Central V4 – User Guide
©2016 ECi Software Solutions, Inc. All rights reserved fmaudit.ecisolutions.com support@fmaudit.com
Collect. Manage. Profit
Central & ERP Device Mapping
Central allows admin defined users' the ability to set rules for device matching between both Central and e-
automate applications. If Central detects a device that matches a created condition, it will apply the Mapping
Rule.
These condition options can consist of ignoring characters starting or ending with a certain value. The ability to
set a condition that a device needs to meet before a rule will be allowed to apply on the Central or ERP side.
This feature will allow a user to assign condition values to the Manufacturer, Model, and Serial Number.
Device Condition options:
Contains
Not Contains
Starts With
Ends With
Equals
Not Equals
Length
Rule Options:
Ignore First char(s)
Ignore Last char(s)
Insert Text at the front
Insert Text at the end
Match remaining characters
Note: You can enter all or a specific number in the "Match remaining characters" text box. The Mapping Rule
will transform the serial number of any device that matches the Condition.
Example Rule: In the example below a user would set this rule if a Sharp device has 12 characters for the
serial number but e-automate only shows the first 10 characters. Setting this Rule in Central Device Mapping
will allow Central to ignore the last 2 characters so it would match with the serial number in e-automate.
Manufacturer Model Serial Number Rule
Contains Sharp Not Set Length 12 Ignore Last 2
Meter Mapping
Meter Mapping allows an admin defined user to assign Meter Codes to any Meter field collected by FMAudit.
With the use of the operator a user can now have options to Add, Subtract, and use a Or statement now when
submitting meters.
Meter Validity Period: Enter the maximum age (in days) before a meter is considered invalid.
Meter Mapping Options:
108 Central V4 – User Guide
©2016 ECi Software Solutions, Inc. All rights reserved fmaudit.ecisolutions.com support@fmaudit.com
Collect. Manage. Profit
FMA Meter: The option to select a meter field in Central to map to a meter label in e-automate.
Operator: This will allow an admin defined user the ability to take multiple Central meter fields add,
subtract, and use a Or statement before submitting to the assigned meter labels.
ERP Meter: The option to assign a meter label from e-automate to map to the selected meter field from
Central.
Note: In the static Central ERP meter name fields, enter the corresponding e-automate meter label. An admin
defined user can enter multiple e-automate meter labels for each Central meter field by using a comma to
separate each meter label.
Results
Pull: include Previous Mappings: Select this option to include previous mappings in the e-automate Sync
Pull results.
Pull: include Excel attachments in Email: Select this option to have Central create an Excel spreadsheet of
the e-automate Sync Pull results and attach this spreadsheet to the e-automate Sync Pull results email.
Push: include Successful Submissions: Select this option to show successful meter submissions in the e-
automate Sync Push results.
Push: include Not Submitted Devices: Select this option to show unsuccessful meter submissions in the e-
automate Sync Push results.
Note: The e-automate Sync Push results should include an error message indicating why the meter submission
was unsuccessful.
Push: include Excel attachments in Email: Select this option to have Central create an Excel spreadsheet
of the e-automate Sync Push results and attach this spreadsheet to the e-automate Sync Push results email.
Save & Sync options
Save Account Settings: Settings configured in the Server Connection Settings drop-down or in the Sync Grid
can be saved by selecting this option.
Sync Now - Pull All Data: Ignores enabled API Options and pulls all account and erp data from e-automate.
Sync Now - Pull: Adheres to the API options enabled when pulling account and erp data from e-automate.
Sync Now - Push: The option to manually start the push sync at the time the button is selected.
Account Orphans
Displays a list of all accounts Central pulled from the e-automate sync. This will open into a new window
displaying the ERP account, Location, Devices, Mapping options, and Central Account it is mapped to. This
section allows admin defined users' to manually assign a Central account to be mapped to an ERP Account.
109 Central V4 – User Guide
©2016 ECi Software Solutions, Inc. All rights reserved fmaudit.ecisolutions.com support@fmaudit.com
Collect. Manage. Profit
Digital Gateway Sync Grid
Select Check Box: This option allows the ability to select and save this account to perform syncs on
its scheduled frequency. If already enabled you will see this box highlighted as checked.
Parent Account: Displays the Parent account of that selected sub-account.
Account Name: Displays the Account name that is selected.
Location: Displays the accounts location specified under the account tab for the selected account.
ERP Account Name: Displays the ERP Account name that is mapped to this account from e-automate.
Managed Devices: The option to mark device as managed automatically when a device is matched
between the Central application and the ERP Syncs.
Push Frequency: The option to define when Central application will send meter information into the
ERP System.
Pull Frequency: The option to define when Central will receive information from the ERP System
Start Date: The date the sync will start adhering to the scheduled frequencies.
Contact: The option to specify a contact to email the sync results to.
Email: The option to enable the email feature to send an email to the specified contact when the sync
finishes.
E-automate Sync
Overview
The E-automate sync is currently supported with the OMD sync. This sync allows admin defined users' more
options of submissions based upon the date the meter is due for billing in the ERP side.
ESN Sync Grid
Sync Name: Displays the assigned name when first creating the sync.
Start Time: The start time the sync is scheduled to adhere to.
Frequency: The frequency that will be used when adhering to the defined start time.
Last Sync'd: The last date and time sync was performed.
Accounts: The number of accounts that were collected from the sync pull.
Devices: The number of devices that were collected from the sync pull.
Updated: The number of devices that were updated and mapped from the last sync pull.
Duration: The amount of time it took for the last sync to finish.
Status: If the sync succeeded or failed. If failed an error option to view the error details will populate.
This will display the Time of the error, source, message, and error details.
Email: Displays if the email was scheduled and if it failed or succeeded on sending.
Action: When sync has run for the first time admin defined users have the options to edit sync
configuration, and view the mapping and results.
110 Central V4 – User Guide
©2016 ECi Software Solutions, Inc. All rights reserved fmaudit.ecisolutions.com support@fmaudit.com
Collect. Manage. Profit
Add New
Allows admin defined users' the ability to create a new E-automate sync configuration. This will open into a new
window and consist of for sections to configure. This four sections are general, Account Mapping, Device
Mapping, and Meter Mapping. Admin defined users, will have the ability to save, delete, or cancel making E-
automate configuration.
Note: Copy Settings From will be available under Account, Device, Meter Mapping Tabs as this gives admin
defined users' the ability to copy the exact same settings from another Eautomate Sync already configured.
General
Sync Name: Enter a sync name for the users' organization.
Account: The option to select a Central dealer that you want to synchronize with the E-automate web service.
Note: If you want to search for the dealer account, enter the name of the dealer account into the search text
box and click the Search button.
Server Type: Consist of two options Production and Staging. The production is enabled by default and staging
is only enabled for testing the E-automate sync configuration.
ECi Dealer ID: The option to enter in the assigned Dealer ID for the defined organization.
Note: You can obtain this ID from your authorized ECi distributor. It should contain 32 digits with 4 dashes
(xxxxxxxx-xxxx-xxxx- xxxx-xxxxxxxxxxxx).
Username and Password: The option to enter the defined E-automate web service username and password.
Request Data: To limit the data request to a specific number of days before and after the current date, enter
the number of days into the following text boxes:
Days before: Enter the number of days before the current date.
Days after: Enter the number of days after the current date.
Note: Central will not retrieve data that is newer or older than the number of days entered into these text boxes.
Test Connection: Allows admin defined users' the ability to set the newly configured settings for any issues.
Note: An error message will be displayed if a connection failed to be made.
Start Time: Enter a time the Central E-automate Sync should start running.
Frequency: Enter a frequency you want the Central E-automate Sync to run by. The frequency options can
either be disabled set to run on certain times a day, weekly on specific day or monthly on specific dates.
Email Results to: Select an email address to send the E-automate Sync results to.
111 Central V4 – User Guide
©2016 ECi Software Solutions, Inc. All rights reserved fmaudit.ecisolutions.com support@fmaudit.com
Collect. Manage. Profit
Account Mapping
Map Accounts by Name: Select this check box if you want Central to map E-automate accounts to Central
accounts that have the same name.
Map Accounts when mapping Devices: Select this check box if you want Central to map E-automate
accounts to Central accounts that have matching devices (devices that have the same serial number) between
the two accounts.
Note: The Central account name does not have to match E-automate account name. Central will map the
accounts if there are any devices that match between the two accounts.
Create accounts using Data from the ERP System: Select this option if you want Central to automatically
create accounts found from the sync pull.
Device Mapping
The Device Mapping tab allows admin defined users the ability to configure mapping fields and mapping rules
that the sync will adhere to when trying to map devices with Central and Eautomate WebService.
General
Include the Model Name in the device mapping: If you have duplicate serial numbers in ERP sync, check
this box to have Central include the model name with the serial number during the device mapping process.
Note: If this option is checked, Central will use both the model name and serial number as a combined unique
identifier when mapping devices in Central with devices ERP Sync.
Model Name Aliases: Enter alias name(s) if you have devices in ERP Sync that have a different model name
than what the device is reporting in Central.
Note: Enter the Central model name in the Model field and enter the ERP Sync model name in the Alias field.
Click the Add button to add the model name aliases. Repeat this step until you have entered all model name
aliases.
Central & ERP Device Mapping
Central allows admin defined users' the ability to set rules for device matching between both Central and ERP
Sync. If Central detects a device that matches a created condition, it will apply the Mapping Rule.
These condition options can consist of ignoring characters starting or ending with a certain value. The ability to
set a condition that a device needs to meet before a rule will be allowed to apply on the Central or ERP side.
This feature will allow a user to assign condition values to the Manufacturer, Model, and Serial Number.
Device Condition options:
112 Central V4 – User Guide
©2016 ECi Software Solutions, Inc. All rights reserved fmaudit.ecisolutions.com support@fmaudit.com
Collect. Manage. Profit
Contains
Not Contains
Starts With
Ends With
Equals
Not Equals
Length
Rule Options:
Ignore First char(s)
Ignore Last char(s)
Insert Text at the front
Insert Text at the end
Match remaining characters
Note: You can enter all or a specific number in the "Match remaining characters" text box. The Mapping Rule
will transform the serial number of any device that matches the Condition.
Example Rule: In the example below a user would set this rule if a Sharp device has 12 characters for the
serial number but ERP Sync only shows the first 10 characters. Setting this Rule in Central Device Mapping
will allow Central to ignore the last 2 characters so it would match with the serial number in the ERP Sync.
Manufacturer Model Serial Number Rule
Contains Sharp Not Set Length 12 Ignore Last 2
Meter Mapping
Meter Mapping allows an admin defined user to assign Meter Codes to any Meter field collected by FMAudit.
With the use of the operator a user can now have options to Add, Subtract, and use a Or statement now when
submitting meters.
Meter Validity Period: Enter the maximum age (in days) before a meter is considered invalid.
Meter Mapping Options:
FMA Meter: The option to select a meter field in Central to map to a meter label in the ERP Sync.
Operator: This will allow an admin defined user the ability to take multiple Central meter fields add,
subtract, and use a or statement before submitting to the assigned meter labels.
ERP Meter: The option to assign a meter label from the ERP Sync to map to the selected meter field
from Central.
Note: In the static Central ERP meter name fields, enter the corresponding ERP Sync meter label. An admin
defined user can enter multiple ERP Sync meter labels for each Central meter field by using a comma to
separate each meter label.
113 Central V4 – User Guide
©2016 ECi Software Solutions, Inc. All rights reserved fmaudit.ecisolutions.com support@fmaudit.com
Collect. Manage. Profit
View Sync History
Allows admin defined users' to open into a new window to review the sync history over time. This will allow the
user to drop down to different E-automate configured syncs and the ability to only view the successful syncs.
View Sync History Grid consists of:
Sync Name
Date & Time
Accounts Requested
Accounts Matched
Accounts Updated
Devices Requested
Devices Matched
Devices Updated
Meters Requested
Meters Matched
Meters Submitted
Duration
Status
View Account History
The View Account History page displays the account history for all syncs. This will allow the user to drop down
to specific account and the ability to only view the successful syncs. This section will allow admin defined users'
the option to select the device history under an account to view mapping issues and current successful mapped
devices.
Note: When admin defined users' select to manually map an account the Account Mapping page displays. The
following fields of data display for each account when selected: Last Date Requested, ERP Account Name,
ERP Account ID, Central Account Name, Action, and Devices.
View Account History grid consists of:
Sync Name
Date & Time
ERP Account Name
FMA Account Name
Devices Requested
Devices Matched
Devices Updated
Meters Requested
Meters Matched
Meters
Submitted
114 Central V4 – User Guide
©2016 ECi Software Solutions, Inc. All rights reserved fmaudit.ecisolutions.com support@fmaudit.com
Collect. Manage. Profit
View Device History
The View Device History page displays device history for the selected ERP account. Allows the ability for admin
defined user to select the option of Account Not Mapped to manually map an ERP account to a Central account.
View Device History grid consists of:
Sync Name Date & Time
Account Name
Make
Model
Serial
MAC
IP
ERP ID
Meter Name
Previous Meter Reading
Current Meter Reading
Status
Message
View Trends
The View Trends page allows admin defined users to see the trend between configured syncs and accounts.
A drop down option will be available to select a single account to view its trend. This section will be displayed
in a spreadsheet summary with three summary bar charts for the number of accounts updated, devices
updated, and meters updated per month for the last 14 months.
View Trends grid consists of:
Accounts Requested
Accounts Matched
Accounts Updated
Devices Requested
Devices Matched
Devices Updated
Meters Requested
Meters Matched
Meters Updated
115 Central V4 – User Guide
©2016 ECi Software Solutions, Inc. All rights reserved fmaudit.ecisolutions.com support@fmaudit.com
Collect. Manage. Profit
View Email History
Allows admin defined users to review the email history of the results that have emailed out for each sync that
was performed. The Email History page displays DataSyncResultsEmail showing the total number of data sync
emails that Central attempted to send. You can search for individual data sync emails by entering
DataSyncResultsEmail into the type filter and then click contains. This section can be used to review if the
emails have failed and why they have failed to send.
Generic XML Sync
Overview
The Generic XML Sync allows admin defined users' to configure each account with different Generic XML
server connection settings and/or push frequencies to submit to a third party application.
All sub- accounts by default inherit the Generic XML server connection settings configured for the selected
Dealer account. Central accounts which already exist will be mapped based on identical 3rd party application
account names and by cross referencing the device serial numbers and ERP id's.
Note: If FMAudit Central is offline and misses multiple syncs, then it only performs the last scheduled sync
when it comes back online.
Generic XML Grid
This Generic XML grid allows a user to select individual accounts and configure them to adhere to their own
sync frequency and notification email options.
Generic XML Grid consists of:
Account Check Box: The option to check and select at the bottom of the grid to either enable or
disabled the ability to run on a frequency or the option to run the sync right now with the Sync Now –
Push option.
Info Button: The option to open up to configure the sync settings and frequency. If the sync is not
already configured this will display as greyed out and will display as bold if already configured.
Parent Account: Displays the Parent account for that selected sub account.
Account Name: Displays the Account name for that selected account.
ERP Account Name: Displays the associated ERP Account name that can be configured under the
Generic ERP Account Data section under Admin > Syncs > Generic ERP Account Data.
Location: Displays the Accounts location if populated.
Enabled: Displays a check mark if the sync is enabled to run on a scheduled frequency.
Start Date: Displays the start date that was configured in the Sync Frequency options.
Push frequency: To view the Push frequency the account will adhere to when running. This can be
displayed as Hourly, Daily, Weekly, or Monthly.
116 Central V4 – User Guide
©2016 ECi Software Solutions, Inc. All rights reserved fmaudit.ecisolutions.com support@fmaudit.com
Collect. Manage. Profit
Notification Contact: The option to define the contact that will get the results submitted at the
scheduled frequency for the Generic XML if the email option is enabled.
Sync Frequency
Enabled: Option for an admin defined user to enable the sync frequency feature.
Start Date: The date the sync will start to run and adhere to the frequency.
Frequency: The option to define the Push frequency the account will adhere to when running. This can be
configured Hourly, Daily, Weekly, or Monthly.
Notify Contact: The ability to define an admin contact that will be notified when the sync runs.
Sync Settings
For flexibility, the Generic XML Sync allows you to output only managed or all device meters to one of three
destinations.
Include Only Managed Devices: With this option selected, only managed device meters are pushed to the
3rd party application.
Apply XLS: XSL is a language for expressing style sheets. An XSL style sheet is a file that describes how to
display an XML document of a given type. This option allows an admin defined user the ability to load a
customize XLS that will manage how the XNL data is displayed.
Destination Options:
Submit to URL: This value is used to connect to the 3rd party application's web service.
Export to File: The XML data file(s) are output to the default c:\Inetpub\wwwroot\FmaCentral\Temp
path with the specified file name, incremented appropriately.
Send to Email: The XML data file(s) are attached to email(s) and sent to the specified address
DDMS/LaCrosse
Overview
The DDMS/LaCrosse Sync Settings page lists the Main Dealer and each sub-dealer account as a separate row
in the sync grid. This allows you to configure each with a different DDMS/LaCrosse server connection setting
and push frequencies. Placing a check in the appropriate Select row performs sync with all child accounts. All
sub-dealer accounts by default inherit the DDMS/LaCrosse server connection settings configured for the Main
Dealer, unless otherwise specified.
Note: With the DDMS/LaCrosse Sync the ERP Id's associated in DDMS/LaCrosse will need to be updated
manually into Central application under the Devices Tab.
117 Central V4 – User Guide
©2016 ECi Software Solutions, Inc. All rights reserved fmaudit.ecisolutions.com support@fmaudit.com
Collect. Manage. Profit
DDMS/LaCrosse Server Connection Settings
Minimally, the Main Dealer account requires the server connection settings to be specified. To view another
sub-dealer account and/or modify these settings, select the sub-dealer account from the Parent Account drop-
down list. Modifying the DDMS/LaCrosse Server Connection Settings and selecting the Save Connection
Settings button, applies those settings to the current sub-dealer account and all child accounts, no longer
inheriting the settings from the Main Dealer.
DDMS/LaCrosse General Settings
ERP System: The option for admin defined users to select what Sync software they are using. This will consist
of a drop-down displaying the LaCrosse or DDMS option.
Service URL: The DDMS/LaCrosse Service URL is used to connect to the DDMS/LaCrosse server. If Central
is hosted externally, this must include the external IP or domain path, i.e.
http://lacrosse.dealerwebsite.com/tr_ws/service.asmx/. If both Central and DDMS/LaCrosse are hosted
internally, this may be the internal LAN IP or server name, i.e. http://172.1.120.3/tr_ws/service.asmx/ or
http://lacrosseserver/tr_ws/service.asmx.
User name: The DDMS/LaCrosse application requires a User name for authentication. This User name can be
any User name desired (i.e. fmaudit).
Meter Name Mapping
FMAudit products use static meter names, therefore the DDMS/LaCrosse Sync allows you to specify the
associated DDMS/LaCrosse meter names. This feature will allow admin defined users' the option to drop-down
to a specific meter stored in Central and associate this meter with a ERP meter code. This code is then used
to know what meters DDMS/LaCrosse should look for in the Central application. This feature also allows the
ability to add an operator to add, subtract, and use the or statement for meter submission.
Save Account Settings: Settings configured in the Server Connection Settings drop-down or in the Sync Grid
can be saved by selecting this option.
Sync Now - Push: The option to manually start the push sync at the time the button is selected.
DDMS/LaCrosse Sync Grid
Select Check Box: This option allows the ability to select and save this account to perform syncs on
its scheduled frequency. If already enabled you will see this box highlighted as checked.
Parent Account: Displays the Parent account of that selected sub-account.
Account Name: Displays the Account name that is selected.
Location: Displays the accounts location specified under the account tab for the selected account.
118 Central V4 – User Guide
©2016 ECi Software Solutions, Inc. All rights reserved fmaudit.ecisolutions.com support@fmaudit.com
Collect. Manage. Profit
ERP Account Name: Displays the ERP Account name that is mapped to this account from
DDMS/LaCrosse.
Managed Devices: The option to mark device as managed automatically when a device is matched
between the Central application and the ERP Syncs.
Push Frequency: The option to define when Central application will Push information into the ERP
System.
Pull Frequency: The option to define when Central will Pull information from the ERP System
(Currently supported for OMD and Digital Gateway sync only).
Start Date: The date the sync will start adhering to the scheduled frequencies.
Contact: The option to specify a contact to email the sync results to.
Email: The option to enable the email feature to send an email to the specified contact when the sync
finishes.
Toshiba
Overview
The Toshiba Sync utilizes the Toshiba GSP task in each Onsite if enabled this will capture audit data and send
it to Central. The Toshiba Sync will run and transfer that information collected to the GSP server.
Submission Summary
Allows admin defined users' to review the submissions that have occurred with the GSP tasks. This will displays
all submissions that have occurred in the past 7 days.
Summary Submission will consist of:
Transfers succeeded (0 Accounts & 0 Devices)
Transfers are pending
Transfers failed
Manual Submission
Allows admin defined users' the option manually import a data file. The file format supported is XML and will
allow an admin user to select Choose File to navigate to the XML file then select Import and Submit to then
send the file to the GSP server.
Settings
119 Central V4 – User Guide
©2016 ECi Software Solutions, Inc. All rights reserved fmaudit.ecisolutions.com support@fmaudit.com
Collect. Manage. Profit
Global ERP
Overview
The Global ERP section allows admin defined user to define the global setting used for the supported ERP
syncs. This section also allows those users' the ability to clear the mapping and ERP Id's for an account.
ERP Global Settings
Overwrite existing ERP EquipID values during Syncs: The ability to overwrite existing ERP ID's with newly
discovered ones from the ERP sync.
Allow Staging and Unsecure connections to be used in the ESN Sync: This feature is used when testing
the sync capabilities with ESN. This feature should only be enabled for testing purposes.
Location field Overwrite with: This option allows an admin user to define the source of the location field.
Admin defined users' can choose to have the location field updated from the audit data coming from Onsite,
the ERP sync, or the ERP Sync + Address.
Note: The ERP Sync + Address feature is only supported for the Digital Gateway Sync.
Run ERP Sync at: The ability to define the time of day the syncs should be scheduled to run. This is
recommended to schedule between 12:00am and 4:00am so to not affect any performance during business
hours.
Run On: Allows admin defined users' to select what days the schedule should be allowed to run for the ERP
Syncs.
ESN Sync Model and Serial Device Mapping Behavior
The ESN Sync Model and Serial Device Mapping Behavior option allows admin defined users to specify how
the mapping will occur with the ESN sync module. By default in all cases Central maps by matching the serial
numbers between the Central side and the ESN sync side. Other mapping options allow admin defined users
to set restrictions on the mapping with length of characters, and starting or ending with certain values.
ESN Sync Model and Serial Device Mapping Behavior Fallback options:
Enable in all cases
Disable for ERP Models which are 5 characters long, start with 'W' and end with 4 numbers
Disable for ERP Models which are 5 characters long, start with any letter and end with 4 numbers
Disable for ERP Models matching Regular Expression
120 Central V4 – User Guide
©2016 ECi Software Solutions, Inc. All rights reserved fmaudit.ecisolutions.com support@fmaudit.com
Collect. Manage. Profit
Clear ERP Data
This feature will allow an admin defined user the ability to clear the mapping and ERP Id's assigned to an
account. This will be used if switching between supported ERP syncs. It will allow a user to clear out the older
sync information and allow the newer info to map to the print devices.
Clear ERP Data for options:
All Accounts: The ability to clear mapping and ERP Id's for all accounts.
Account: The ability to select one specific account to clear the mapping and ERP Id's.
Include Child Accounts: To include sub accounts within the same hierarchy, select this option.
Clear Account ERP Data: Check this option if only the account data needs to be removed but ERP
ID's need to stay.
Clear Device ERP Data: Check this option if only the ERP Id's need to be removed but account data
needs to stay.
Clear ERP Data: The option to initiate the clearing of account and ERP Id's.
Note: Clearing the ERP data will initiate the ERP data to be deleted. The account and/or the device tables will
lose all ERP Information.
Public API
Overview
The Public API allows admin defined users' the ability to set options for meters that are being submitted into an
ERP System to apply rules when submitting if missing meters are present.
Public API Options
User Total - Color as Mono when missing: When enabled if a Mono meter is missing the system will take
the Total meter minus the Color meter and submit that as Mono.
Use Total as Mono when Missing: When enabled if a Mono meter is missing the system will take the Total
meter and submit that as Mono.
Public API Security
Public API Security
The Public API Security section is used with a third party products like Print Releaf to allow admin defined
users’ the ability to set what accounts can be used with the API commands accessed by Print Releaf.
121 Central V4 – User Guide
©2016 ECi Software Solutions, Inc. All rights reserved fmaudit.ecisolutions.com support@fmaudit.com
Collect. Manage. Profit
API Method: Allows an admin defined user to select and save what third party applicationcan use FMAudit API
calls.
Public API Security Grid
The Public API Security grids consist of the accounts name and a check box to enable this selected account to
be accessed by the third party software via FMAudit supported API calls.
The grid consist of option to change pages, increase the number of records that are displayed and a summary
of how many accounts are being displayed.
Note: The selected accounts can be saved by using the save option after the API Method.
Generic ERP Account Data
Overview
Allows admin defined users' the option to associate an ERP Account Name with a Central account. This is used
in conjunction with the Generic XML sync. It will allow the ability to preset ERP Account names to be associated
with Central accounts. This can be updated or edited for existing ERP Account names. Admin defined users'
will have the ability to change pages or page sizes at the bottom of the grid.
Generic ERP Account Data grid consists of:
Parent: The parent account that is assigned to the sub-account or dealer will be displayed here.
Name: The name of the sub-account or dealer in Central will be populated here.
Location: If a location is assigned to this account this info will be displayed.
ERP Account Name: The option to enter in the ERP Account name manually.
Save Changes: The option to save the changes made to the ERP Account names.
ERP Validation
Overview
It may be preferred to specify the frequency of submission on a per-account basis, i.e. Account A is submitted
on the first day of every month, whereas Account B is submitted weekly to allow for multiple contracts on
different billing cycles. ERP validation section allows admin defined users' the ability to specify custom sync
intervals for individual accounts.
122 Central V4 – User Guide
©2016 ECi Software Solutions, Inc. All rights reserved fmaudit.ecisolutions.com support@fmaudit.com
Collect. Manage. Profit
Note: Pushing individual accounts is only supported for the OMD, Digital Gateway, and Lacrosse syncs.
ERP Validation Options
Parent Account: Allows admin defined users' the option to select different hierarchy dealers
to display their sub accounts in the grid.
View Filter: When selected, the grid view will only display accounts with managed devices.
Push Selected Accounts: When accounts are selected with their check box this option
allows an admin defined user to push just those selected accounts at the time the button was
selected into the dealers ERP System.
ERP Validation Grid
Parent: Displays the parent account for that sub account.
Account Name: Displays the Account name for the sub account.
Devices managed: Shows how many devices under this account are marked as managed.
Devices Non Managed: Shows how many devices under this account are not marked as
managed.
Devices Total: Shows how many devices in total that are under this account.
Last Audit: Displays the date of the last audit that came into this account.
Orphans EquipIDs: Displays additional ERP ID's that have not matched to a print device in
Central.
ERP Account: Displays the account in the ERP system the Central account is mapped to.
ERP Last Push: The date and time of the last push for this account.
Select Account: The option to select an accounts check box and use the Push Selected
Accounts option to push the account at that time into the dealers ERP system.
Edit Pencil: Opens the options to edit and configure an override global sync for an account.
Override Global ERP Push: Enable this option if the selected account needs to push into an
ERP system on its own schedule.
Frequency: The option to select how frequently the push will occur with the defined interval.
Interval: To define the interval that the override option should adhere to when scheduled to
run. This can be configured in Days, Weeks, Months, and Years.
Start Date: The start date and time the sync will start for the selected account.
Web Services Authentication
Overview
The WebServices Authentication is used to allow admin defined users' the option to add or remove WebService
GUID's used to allow FMAudit application to sync in to Central. These GUID's are created upon the download
of the installer and will populate in the FMAudit applications automatically.
123 Central V4 – User Guide
©2016 ECi Software Solutions, Inc. All rights reserved fmaudit.ecisolutions.com support@fmaudit.com
Collect. Manage. Profit
WebServices Authentication Options
Note: Each time a download occurs for Onsite a new WebService GUID is created.
New: Allows admin defined users' the option to create a new WebService GUID for an Onsite.
New options consist of:
Account: Displays the Parent Account currently selected.
Authentication GUID: The unique GUID used to authenticate into Central.
Web Service: Displays the application this GUID will be used for.
Username & Password: In Onsite 2.6.x and below Onsite used a username and password for
authentication. If a 2.6.x and below build is in use populate the username and password section.
WebServices Grid
Account: Displays the account name the GUID is mapped to.
GUID: The authentication id used to allow data to import into Central.
WebService: The application that the GUID is used for.
Last Authentication: The last time the GUID authenticated through Central.
Trash Bin: Allows admin defined users' the ability to remove the selected GUID out of Central.
Username: Username option used in older Onsite builds to authenticate.
Password: Password option used in older Onsite builds to authenticate.
Reporting also to: Displays other Onsite accounts that are also using the selected accounts GUID.
Note: Deleting a GUID from the WebServices section will stop the application from being able to report into
Central. It will require a re-install of that application in order to start reporting into Central again.
Processing
Background Processing Settings
Overview
The Background Processing Settings are used to process the audit history data and perform calculations. The
results are used and displayed throughout Central. As additional audits are populated into the audit history, the
calculated results become more accurate and better reflect the historical trending and usage of a print device.
In this case, by scheduling the Background Processing, Central will periodically process the audit history.
Note: Certain values are obtained from the OEM Sync.
124 Central V4 – User Guide
©2016 ECi Software Solutions, Inc. All rights reserved fmaudit.ecisolutions.com support@fmaudit.com
Collect. Manage. Profit
Background Processing Options
Limit background consolidation runtime: To define how many hours a background processing task
can run before it is stopped by the Central application.
Scheduled Period: Defines the period the scheduled frequency will adhere to when scheduled to run.
This will consist of Hourly, Daily, Weekly, and Monthly.
Next Scheduled: Allows admin defined users' to schedule what date and time to start running the
background processing task.
Save: Any new setting changes to the background processing settings will be saved with this option.
Start: Allows admin defined users' the ability to start the background processing manually.
Last Execution: Displays the last time the background processing task ran and how long it took.
OEM Sync Settings
Overview
The OEM Sync feature allows Central to take newly discovered models and automatically cross reference those
new print devices with FMAudit's hosted SidebySide (SBS) database, and values are retrieved when a device
match is found. OEM values can consist of Manufacturer Duty Cycle, Segment, Device Type, Part Information,
and Costs.
Note: The SBS database is updated on a periodic basis as new device models are released to the market and
as information for old models are updated. Certain OEM values are used during Background Processing.
OEM Sync Settings
Scheduled Period: Defines the period the scheduled frequency will adhere to when scheduled to run.
This will consist of Hourly, Daily, Weekly, and Monthly.
Next Scheduled: Allows admin defined users' to schedule what date and time to start running the
background processing task.
Save: Any new setting changes to the background processing settings will be saved with this option.
Synchronize Now: Allows admin defined users' the ability to start the OEM Sync manually.
Last Execution: Displays the last time the OEM Sync task ran and how long it took.
Pending Deletion Summary
Overview
The Pending Deletion Summary will allow admin defined users' the option to review the number of devices that
are pending for deletion and the number of devices that being blocked. This will display as a summary and will
be separated by pending deletion devices vs devices already deleted and blocked.
125 Central V4 – User Guide
©2016 ECi Software Solutions, Inc. All rights reserved fmaudit.ecisolutions.com support@fmaudit.com
Collect. Manage. Profit
Note: Devices can be blocked than deleted or unblocked under the Device tab for that selected account. These
features are only accessible to admin defined users'.
ASM Processes Status
Overview
The ASM Processes Status allows admin defined users' the ability to review the Scheduled ASM (Alerts) and
Import Data Synchronization tasks. This will display in real time as the actions of the alerts are being processed
and by what thread.
Note: This page refreshes every 2 seconds. If no tasks are running the default message of "There are no
Background Scheduled or Data Sync Tasks for ASM" will be displayed.
ASM Processes Status info consists of:
Type: Displays if the task is either Scheduled ASM Task or an Import Data Synchronization.
Thread ID: Displays the processing thread being used.
Account Name: The account that is being processed.
Total Alerts: The total number of alerts that are being processed.
Processed Alerts: The number of alerts being processed at that time.
Processed Actions: The number of actions that are being processed from the processed alerts.
Current Alerts: The value that is being triggered in an alert.
Current Action: The email action that is being used for this alert event.
Running Processes
Overview
The Running Processes section allows admin defined users the ability to see info regarding the CPU and
Memory usage being performed by the Central application. This will be displayed in three categories of running
processes, running threads, and the thread pool status.
Running Processes Info
Running Processes displays info like CPU and Memory usage for the server Central resides on. This data can
also display the .NET Framework and Operating System Platform being used on the server.
This will consist of:
Server Time
CPU
Memory
126 Central V4 – User Guide
©2016 ECi Software Solutions, Inc. All rights reserved fmaudit.ecisolutions.com support@fmaudit.com
Collect. Manage. Profit
.NET Framework
Platform
GC Type
GC Latency Mode
Note: GC is a term used by Microsoft for The .NET Framework's garbage collector that manages the allocation
and release of memory for your applications.
Running Processes
This section consist of scheduled tasks that are designated to run at specified times like the Synchronization of
OEM Parts and Scheduled ERP tasks. This will display info regarding the tasks that is designed to run and its
last and next run time.
Running Threads
This section consists of tasks that are currently being performed by the Central application and the assigned
thread id and label being used for this action. This will display info regarding the tasks that is designed to run
and if it’s sleeping or waiting for data to run.
Thread Pool Status
The Thread Pool Status is used to allow admin defined users to review the number of worker threads used and
what is available for use as well.
Server Log
Overview
The Server Log is used to log every action that is performed in Central. This will be displayed with the date and
time the action was performed. The logging mode that is enabled will be displayed with a thread ID showing
what action is being processed at that time.
Admin defined users' will have the ability to increase the number of logging lines being viewed on the page and
a search option can be utilized to search for specific actions or events. Logging options can vary from
Everything, Debug, Details, Warning, Error, Critical, and Off. These options can be enabled by admin defined
users under Admin > Server > Server Configuration > Logging.
Note: These logs are stored locally on the server hosting Central under the default location of
"C:\inetpub\wwwroot\FMACentral\Logs".
127 Central V4 – User Guide
©2016 ECi Software Solutions, Inc. All rights reserved fmaudit.ecisolutions.com support@fmaudit.com
Collect. Manage. Profit
Logged-In Users
Overview
The Logged-In Users allows admin defined users' the ability to view what users' are logged into the Central
application. By default this is set to view the logged in users' in the past 5 minutes but will allow admin defined
users' to increase the number of minutes to check back through for logged in users'.
Logged-In Users Options
Active Users Last: To define the number of minutes to check through for logged in users at that time.
Update: To refresh the grid info with the new minutes setting defined in Active Users Last.
Logged-In Users Grid consists of:
Contact Name: Displays the contacts name.
Type: The type of user access this user has assigned.
Email: The users email address.
Last Activity Date: The last date and time this user was active in Central.
Transpose Fields
Overview
The Transpose Device Values page is used to either copy or import the values from one source to the
destination field(s) to the devices meters.
Simple Transpositions
Choose Source: Three options exist for selecting the source data for the import.
From Field: This drop-down contains a list of existing field names and their data-type which can be
used as source fields. The values of the From Field will be copied to the To Field.
Import From Excel File: This option lets you configure multiple field transpositions. For more
information on this option see the section importing From Excel below.
Specify Value: This option can be used to copy a specific value to the To Field.
Note: An error message is displayed if the value supplied cannot be converted to the destination field data-
type.
128 Central V4 – User Guide
©2016 ECi Software Solutions, Inc. All rights reserved fmaudit.ecisolutions.com support@fmaudit.com
Collect. Manage. Profit
Formatted Transpositions
Allows admin defined users' the ability to add, subtract, multiply, or divide information from the Fields with the
Text info and have that transposed in the destination field.
From Field: This drop-down contains a list of existing field names and their data-type which can be
used as source fields. The values of the From Field will be copied to the To Field. See Choose
Destination below.
Text: Allows the option to enter in a value to have the operator apply this value to the destination field
format.
Operator: The option to choose the operator that will be applied to the field and text values.
Destination Field Format: The format that will be used before transposing the value to the choose
destination field.
Choose Destination
The To Field selection is made available when using either the From Field or Specify Value options above. The
To Field drop-down contains a list of existing field names and their data-types which can be used as destination
fields for the value transposition.
Data Types
Five main data-types are used in FMAudit Central's Transpose Device Values page:
Integer, Double, String, Bool, and DateTime.
Int32 or Integer: Integers are any whole number within the range of -2147483648 and 2147483647.
Double: Doubles are any real number such as -95.3, and 102.
String: Strings are alpha-numeric values such as HP LaserJet 1200.
Bool or Boolean: Boolean is a bit field. Valid values are True, and False.
DateTime: DateTime is a string representation of a date and time.
Examples of this are: March 19, 2008
March 19, 2008 2:07:31 AM.
Note: Conversion between different data-types is not possible.
Importing From Excel
To import the source/destination field selections from an excel file, the export template file must first be
downloaded by clicking the Export Template button. This template file is an excel spreadsheet made up of five
worksheets representing the five data-types: Integer, Double, String, Bool, and DateTime.
Each of the five worksheets contains Source and Destination columns preloaded with all of their appropriate
fields.
129 Central V4 – User Guide
©2016 ECi Software Solutions, Inc. All rights reserved fmaudit.ecisolutions.com support@fmaudit.com
Collect. Manage. Profit
Two options exist for defining the data transposition:
Field to Field: Simply edit the Source and/or Destination fields to reflect the changes you intend. This is similar
to the Source Selection Option 1 above.
Value to Field: If a Source value is entered that is not a valid field name, its literal value will be applied to the
Destination field.
Note: If a Destination value is entered that is not a valid field name, the entry is ignored.
Filters
Three options are available for filtering the devices to be included in the transposition.
Only managed devices: When this option is selected only managed devices will be modified. When
deselected, all devices will be modified.
Overwrite values: When this option is selected existing destination field values will be overwritten with the
source field values. When deselected, existing destination field values will be preserved.
Include Hierarchy - The new Include Hierarchy feature is located at the upper left hand of the site in the same
box as the Account Name, it is symbolized by .
Turned On: If include hierarchy is turned on it will be filled with red.
Turned Off: If include hierarchy is turned off it will be filled with grey.
Advanced Filters: Advanced Filters can be added or removed by clicking the + and - buttons respectively. An
Advanced Filter is created by assigning values for the Field, Operator, and Value. Only devices matching any
one of the Advanced Filters will be included in the data transposition.
Preview: To preview the transposition (highly recommended) simply click the Preview button. A table will
appear below the Filters section showing the proposed changes.
Perform Action: To perform the data transposition, simply click the Perform Action button. There is no undo
once the changes are written to the database.
130 Central V4 – User Guide
©2016 ECi Software Solutions, Inc. All rights reserved fmaudit.ecisolutions.com support@fmaudit.com
Collect. Manage. Profit
Customizations
Branding
Account Branding
Overview
Account Branding allows admin defined users the ability to assign branding images that can be displayed
throughout Central. This can be set for just one specific account or an account and its whole hierarchy.
Account Branding Grid consists of:
Info Button: The option to edit existing branding images previously created.
Account Name: The account the branding image is tied to.
Logo: The branding image that will be displayed.
URL: The website that a user will be redirected to if clicking on the logo.
Use for Hierarchy: Displays a check mark if this logo is used for the account and its hierarchy.
Note: The Info Button option and the Add Branding option have the same options in both features.
Add Branding
This feature allows admin defined users to open into a new popup window to create a new branding logo for a
specific account and/or its hierarchy.
Add Branding options consist of:
Account Name: The option to select the account this branding image is being created for.
Uploaded Image: To navigate to the branding image the admin defined user would like to use.
Redirect Url: The website address that a user will be redirect to if clicking on the logo in Central.
Include Hierarchy - The new Include Hierarchy feature is located at the upper left hand of the site in
the same box as the Account Name, it is symbolized by . Calm
o Turned On: If include hierarchy is turned on it will be filled with red.
o Turned Off: If include hierarchy is turned off it will be filled with grey.
131 Central V4 – User Guide
©2016 ECi Software Solutions, Inc. All rights reserved fmaudit.ecisolutions.com support@fmaudit.com
Collect. Manage. Profit
Custom Fields
Accounts Custom Fields
Overview
The Account Custom Fields option will be used to create unique fields that can be used in the Accounts Tab.
The Custom fields will consist of 8 fields that can be created with a unique label. An Admin defined user will
have the ability to label the field and then check the box and save to enable that field in the account tab.
Note: Changing a custom field name will delete all existing values for that field. A pop up notification will occur
requesting the user to confirm if they would like to continue. A notification will display at the top right of the page
displaying how many custom fields were removed.
Device Custom Fields
Overview
The Device Custom Fields option will be used to create unique fields that can be used in the Device Tab. The
Custom fields will consist of 8 fields that can be created with a unique label. An admin defined user will have
the ability to label the field and then check the box and save to enable that field in the device tab.
Note: Changing a custom field name will delete all existing values for that field. A pop up notification will occur
requesting the user to confirm if they would like to continue. A notification will display at the top right of the
page displaying how many custom fields were removed.
Templates
132 Central V4 – User Guide
©2016 ECi Software Solutions, Inc. All rights reserved fmaudit.ecisolutions.com support@fmaudit.com
Collect. Manage. Profit
Email Templates
Overview
FMAudit Central contains email templates that allow admin defined users' to customize the notification emails
for various modules and purposes in the Central application.
Basic Email Template Options
The Sender field drop-down list: Contains the primary dealer contacts defined on the Dealer Contacts page,
or you may enter your own email address as appropriate.
The body of the email: May be customized, and includes place holders that are populated with the correct
value at the time the email is sent.
ASM Email Templates Options
Available Fields: Displays all ASM placeholders available for a specific email type. Selecting one item from
the drop-down list, inserts it at the end of the email Message HTML text. Placeholders are replaced at runtime
with real data.
Begin Tag, Row Format, Alt Row Format, Header Format, Cell Format, Table Fields and End Tag: Refer
to the way the email body table is formatted. Different styles can be embedded inside message HTML and then
referenced in these tags.
Table Fields: Refers to the available fields of data that can be displayed in an email when an alert event has
been triggered. This will also allow admin defined users to use custom created fields in their templates.
Central Email Templates
Password Recovery Email
ERP Sync Results Email
Create Account EndUser Email
ASM Email Templates
Approve Consumable Alert Action Template
Just-In-Time Supply Email Quote Template
Just-In-Time Supply Email Order Template
Customer Courtesy Email Template
Dealer Email Template
Service Alert Email Template
133 Central V4 – User Guide
©2016 ECi Software Solutions, Inc. All rights reserved fmaudit.ecisolutions.com support@fmaudit.com
Collect. Manage. Profit
Manage Installer Templates
Overview
The Manage Installer Templates section allows admin defined users' the ability to define a default template that
will be used for all new installs. Users' will also have the ability to create new templates that can be used for
custom installs that require unique settings in place.
Manage Installer Templates Options
New: Allows admin defined users the ability to create a new template that can be used as a default install
template or for custom install environments.
Default is: Displays the currently assigned default template.
Manage Installer Grid consist of:
Template Name: Displays the name that was assigned to this template.
Product: Displays a list of products that will be installed with the template. This can consist of Onsite,
Deployer, or Agent products.
Created By: Display the user that created the template.
Edit Pencil: The ability to open an existing template and edit its installer settings.
Trash Icon: The ability to delete this template out of Central.
Default Star: To assign a template to be used as the default template for all Onsite installs.
Change Page: The ability to change to other pages of templates.
Page Size: The ability to extend how many templates are displayed.
Install Template Configuration
With the use of the or New option admin defined users' have the ability to configure the installer template
settings. This template will open into a new popup window that can be edited and saved. The installer templates
consist of a Notification Email, Applications, General Settings, and Application Settings tabs.
Notification Email
This section consists of the options for the installer email that can be sent to a client.
Sender: The option to define the sender for that Onsite Installer email. This can use any of the 5 contact roles
of admin, support, service, supplies, and billing contacts. A user can also select the Custom Address option
and enter an email address manually.
Note: Contact roles can be setup by selecting to the account and navigating to Account > Contacts Tab.
134 Central V4 – User Guide
©2016 ECi Software Solutions, Inc. All rights reserved fmaudit.ecisolutions.com support@fmaudit.com
Collect. Manage. Profit
Subject: The subject info that will be displayed before the client opens the Onsite installer email they had
received.
Body: The body of the email message that will be displayed to the client when they open the email. This email
body is in a HTML format so a user will need to be familiar with HTML editing to edit this body.
Note: If the body of the email needs to be restored back to the defaults please select the Default link to the right
of the body.
Include Authentication Token in the Installer Link: Includes an authentication token in the installer link so when
the client clicks the installer link it automatically logs them into Central and into the install process page.
Applications
Applications display a list of FMAudit applications that can be enabled to be installed at the client's location.
The Applications consist of:
FMAudit Onsite: The data collection tool for Network and Local Devices.
FMAudit Deployer: The tool used to push the Agent software out to local workstations.
FMAudit Agent: The application that allows Onsite the ability to audit local printers. The Agent
application will need to be installed on all workstations that have a locally attached print device.
Note: When applications are enabled a new settings tab will be displayed for that application under the
application settings tab. Users' can quickly navigate to these configuration options by select the Settings option
after each software application check box.
General Settings
Business Hours: Allows a user to define when the Deployer software will be checking for workstations will
local print devices attached. This can be configured from 12:00AM to 12:00pm and it is recommended to
configure these settings to match the client's business hours.
Application Settings
The application settings consist of settings that can be configured for the Onsite, Deployer, and Agent software
pieces. Each software tab will consist of features that can be configured and allow a user to save, save as a
new template, or cancel the configuration.
Note: The Agent and Deployer tabs will not be displayed unless enabled first under the Applications Tab.
135 Central V4 – User Guide
©2016 ECi Software Solutions, Inc. All rights reserved fmaudit.ecisolutions.com support@fmaudit.com
Collect. Manage. Profit
FMAudit Onsite Tab
The Onsite Tab allows admin defined users' the ability to define unique settings to be used for this clients install.
License: To assign a license to be used to activate the clients Onsite install. This should be preloaded from
the default template with an automatic license as by design they are set to automatically renew after they expire.
No License: This option is enabled only if no license has been assigned to this template.
Previously selected license: Displays the organization the license was downloaded from.
Select New: Allows admin defined users' the ability to download a license and use the choose file to
navigate to that license file and save to this template.
Note: A license download option is displayed as "You can download your Onsite License from here". This will
allow supported users' to sign into the licensing site and download the license module needed for Onsite installs.
Branding Image: The Branding option allows admin defined users' the ability to select a logo they would prefer
to use in the Onsite interface. If no log is assigned a default FMAudit Onsite logo will be displayed.
Default: Select this option if the FMAudit Onsite logo should be used.
Custom: Select this option and use the Choose File option to navigate to the logo and save at the
bottom to apply that logo.
Note: Any previous installs will not be updated with the new logo unless they are reinstalled. Updating a logo
only applies to new installs after the logo has been saved.
Server Configuration
To assign password protection to the two available Onsite logins and to customize the port that is used to load
the Onsite interface.
Onsite Administrator Password: To password protect the administrator login in Onsite.
Onsite Guest Password: To password protect the guest login in Onsite.
Custom HTTP Port: To change the port used to load Onsite’s interface.
Note: The Administrator login in Onsite has access to all of Onsite's features. The Guest login only has viewing
rights to view a list of printers, the audit details, and the activity/error log in Onsite.
Network Configuration
Synchronize Network Settings with Central: This feature allows users' the ability to edit the Onsite's Network
settings and Scheduler settings from within Central. These settings when updated from Central are transferred
over to Onsite when the next task is scheduled to run.
Multicast 255.255.255.255 and ff02::1 addresses: Allows you to define if broadcast scanning is used. This
type of scanning is used only if the client has not provided IP's, Ranges, or Hostnames to scan with.
Multicast Options consist of:
136 Central V4 – User Guide
©2016 ECi Software Solutions, Inc. All rights reserved fmaudit.ecisolutions.com support@fmaudit.com
Collect. Manage. Profit
Use Account Settings: Always inputs into new accounts, but allows users the ability to delete and add
IP's, Ranges, or Hostnames.
Always Include: Always included even if manually deleted before the download of the installer.
Always Exclude: Always excluded even if manually added before the download of the installer.
Use Custom Network Config settings: This section contains the SNMP community name that is being used
in the print devices and the amount of time that is given for a print device to respond. This option should only
be enabled if the client is using different community names other than Public on their print devices or has older
print devices that need more time to respond to the audit query.
SNMP Community: The ability to define multiple SNMP community names to parse the print devices
with e.g. Public, Private.
SNMP Time-out: The amount of time that a networked print device is given to respond to the audit
query.
FMA Agent Time-out: The amount of time that a locally connected print device is given to respond to
the audit query.
HTTP Time-out: The amount of time that is given for a print device that is required to pull the audit
information from the WEB UI interface.
Note: Timeouts are displayed in Milliseconds and can go as low at 1 second (1000) and as high as 32 seconds
(32000).
Scheduler Settings
Allows admin defined users the ability to enable or disable scheduled tasks and change the frequency these
scheduled tasks will adhere to.
Scheduling Settings consist of:
Auto Update: The option to allow Onsite to auto update when a new build is available.
Device Cache: To scan a network and compile a list of print devices found. When enabled and
compiled this list will be used for auditing.
Historical Task: The audit task used to collect meters from print devices.
Status Task: The audit task used to collect supply information from print devices.
Service Task: The audit task used to collect service errors from print devices.
Toshiba GSP Task: This task is used by Toshiba to report information collected by Onsite to the GSP
server.
Note: Tasks can be scheduled to run hourly, daily, weekly, or monthly. All tasks can either be selected to be
enabled or disabled to run.
FMAudit Agent Tab
When enabled the Agent tab will allow admin defined users the ability to define what versions of the Agent will
be used for installing and if it should update any installed agent to this version.
Versions
137 Central V4 – User Guide
©2016 ECi Software Solutions, Inc. All rights reserved fmaudit.ecisolutions.com support@fmaudit.com
Collect. Manage. Profit
Always use latest version: Allows Deployer to always download the latest Agent version.
Stay with initial version: This option allows Deployer the ability to see if agent is already installed if so
then skip the install on that PC.
Save and Cancel: Admin defined users' will have the ability after all configurations are in place in the template
to either save to the currently edited template or save as a brand new template. If no changes are made a user
can close out of a template window by selecting the cancel option.
Settings
Global Search
Overview
Central supports a Global Search option that can be used from the navigation section. This feature allows
admin defined users' the ability to set what fields the global search can actually search through.
Global Search Options consist of:
Contact Info
User Name
Email
Device Info
Manufacturer
Model
Serial Number
Asset Number
ERP ID
IP Address
Host Name
Account Notes Settings
Overview
The Account Notes settings feature allows an Admin defined users' the ability to add custom note category's
that can be used when adding account specific notes. This feature allows a user to label the category name
and select the add option to add this new custom category in the accounts notes section. The user will have
the ability to select the X option to remove previously created category names.
138 Central V4 – User Guide
©2016 ECi Software Solutions, Inc. All rights reserved fmaudit.ecisolutions.com support@fmaudit.com
Collect. Manage. Profit
User Data Applications
Overview
The User Data Applications Displays a list of Application Executable Names that were collected through the
ROI Integration and shows the applications full name and what category the application falls under.
Modifying Information
By Clicking on the icon a dialog box will be prompted allowing the user to edit the information about the
application
Server
Server Settings
Server Configuration
Overview
The Server Configuration contains configuration areas that are available in eight sections, grouped by their
meaning and influence on Central's functionality. A global save and reset option will be displayed between each
of the eight tabs at the bottom of the page.
Web Server
Central URL: A mandatory field and represents the External URL that customer use to connect to
Central. This configured URL is also what the Onsite's will use to report into Central.
Central Keep-Alive URL: Used internally by the web application to make sure that IIS will not pause
the application pool. If not configured it could cause IIS to stop the application pool due to inactivity in
Central.
139 Central V4 – User Guide
©2016 ECi Software Solutions, Inc. All rights reserved fmaudit.ecisolutions.com support@fmaudit.com
Collect. Manage. Profit
Email Server
Enabled: The option to enable or disable the email server from being used. If checked the email server
will be used for any emails Central sends out.
SMTP Server: The section to configure the email server that will be used.
SMTP Port: The section to configure the email server port that will be used.
SMTP Username: The section to configure the email server username that will be used to authenticate
into the email server.
SMTP Password: The section to configure the email server password that will be used to authenticate
into the email server.
Use SSL: If the email server requires SSL access only enable this feature by checking the box and
saving.
Your Email Is: Displays the email of the currently signed in admin defined user.
Test: The option to test if the email server settings are working. This will send a test email to the
currently signed in admin defined user.
Note: If the email server is not configured Central will not be able to utilize any email features.
Regional Settings
SBS Regional Settings: Controls which device capability information is exchanged with FMAudit's
Side-by-Side (SBS) database. The information can vary from one region to another.
Voltage Settings: Controls what OEMPart# information is exchanged with FMAudit's Side-by-Side
(SBS) database.
Currency Settings: The currency option to use culture specific regional settings to represent currency,
dates, and numbers for the specified region.
UI Settings
For dealer users, Hide alert definitions inherited from accounts inaccessible to the logged-in
user: Dealer defined users won't have the ability to see alerts created by a parent account users if
enabled.
Allow password auto-complete: Allows browser saved passwords to be populated automatically
when selecting a user to sign in.
Default Country: Allows admin defined users the ability to set a default country to be used when
creating new accounts.
140 Central V4 – User Guide
©2016 ECi Software Solutions, Inc. All rights reserved fmaudit.ecisolutions.com support@fmaudit.com
Collect. Manage. Profit
Logging
Log Level: The logging level allows an admin defined user to increase the amount of information that
is logged when actions are performed in Central. The logging options in Central consist of Everything,
Debug, Details, Warning, Error, Critical, and Off.
Enable Log Rotation: This feature allows Central to manage the Log rotation and remove logs older
than the specified keep last number of days.
Keep the last Days: The option to specify how far back of logs you want the Central application to
keep. The default is recommended to be every 30 days.
Functionality
Global Settings
The Global Settings allows admin defined users the option to enable meter logic to be used when importing
audit information.
Exclude Devices with Missing Meters: Compares the last and latest audits information. If an
inconsistency is detected like a missing meter the audit will not be saved.
Enable Basic Meter Validations During Imports: Compare new meters reads to previous meter
reads to make sure that all new values are coherent with previous values.
Exclude Devices with Invalid Meters: If devices do not pass the Meter Validations process they can
then be removed and not saved in the audit results.
Enable Extended Meter Validations During Imports: Compare new meter reads with previous meter
reads to compensate for any incorrect meter readings that may have resulted from timeouts or engine
updates.
Enable Historical Supplies Coverage Background Calculation: To calculate Historical Coverage
based on the supplies historical information. This is useful for cases where the devices are unable to
report coverage but are able to report correct supplies levels.
Editing Managed Devices
Mark New Devices as Managed : When new devices report into an account they can automatically be
marked as managed.
Mark Devices as Managed when the ERP Equipment ID is edited: When a devices ERP field is
edited by a user or an ERP Sync the system will mark the device as managed.
End-User Account Creation
This section activates a feature that allows unregistered customers the ability to register new accounts into
Central.
Enabled: Allows admin defined user the ability to enable end user account creation options on the login
page.
Show Link on Login Page: Enables the link a user can click on to start the end user account creation
process.
141 Central V4 – User Guide
©2016 ECi Software Solutions, Inc. All rights reserved fmaudit.ecisolutions.com support@fmaudit.com
Collect. Manage. Profit
Custom Note/Question Text: To define custom text that will be displayed as the Title of the Notes field
in the form.
Authentication Valid for: Controls how long the Validation URL sent in the registration email is valid
for.
Parent Account: Specifies the Parent Account for the newly created customer accounts
Default Parent Account
This section allows admin defined user the drop down option to specify the default parent account used when
creating accounts manually.
Installer
The option to enable the FMAudit Agent software to be included in the applications option in installer templates.
Terms and Conditions
The section allows the ability to define the terms and conditions that will be displayed to new users as they first
sign into the Central Website. This will need to be approved by the user in order to gain access into Central.
Data Retention Policies
This section refers to data consolidation options that control how new data is being stored and how existing
data can be consolidated.
Incoming Data
Incoming Data Retention Policies refer to the consolidation of incoming imports data. This guarantees far less
redundant data in the database while still maintaining almost the same information in the user interface.
Enable Global Onsite Sync Frequency Limitations: Enables the import frequency limitations to allow Central
control how often each Onsite is allowed send data to Central. These features can be configured to run,
Minutely, Hourly, Daily, Weekly, or Monthly.
Limit Historical Data Task Sync Frequency: How frequently Central will allow the Meter Reads
Onsite data to be imported.
Limit Status Data Task Sync Frequency: How frequently Central will allow the Supplies Status Onsite
data to be imported.
Limit Status Data Task Sync Frequency: How frequently Central will allow the Service Onsite data
to be imported.
Note: Data sent between the intervals will be discarded by Central! This option should be used whenever one
wants to reduce the size of the database, especially in cases when Onsite sends data to Central too often.
Supplies Levels: The ability to consolidate similar supply levels for each supply and only store the most
significant changes as well as at least one supply entry every day. If the option any is selected, all values are
142 Central V4 – User Guide
©2016 ECi Software Solutions, Inc. All rights reserved fmaudit.ecisolutions.com support@fmaudit.com
Collect. Manage. Profit
imported in the database even if the level is not changed. Otherwise, only the last daily value and every level
change higher than or equal to the selected threshold are saved.
Meter Reads: The ability to consolidate meter reads for each device and only store significant changes. If the
option and all changes is selected, all values are imported in the database. The option only refers to the ability
to store only one daily value. Otherwise, only the last daily value and every meter read higher than or equal to
the selected threshold are saved.
Service Data: The ability to exclude Power Saving & Warm-up entries from being saved in Central.
Note: Incoming Data Consolidation is enabled by default and configured to maintain optimal values that would
provide a proper level of details and still avoid data redundancy.
Existing Data
Existing Data Retention Policies refer to the consolidation of historical data already saved in Central, to
guarantee a lower level of redundancy and reduce the size of the database.
Enable Data Consolidation Task: Controls if historical data consolidation is enabled or not. The
Existing Data Consolidation only occurs during Background Processing Task.
Enable Data Consolidation Task Options: Supplies Levels and Meter Reads sections have the same
threshold options as for the Incoming Data while Service Status can only be consolidated to the latest
status of every day. All three options allow admin defined users to consolidate values older than a set
period.
Automatic Data Purge: This section refers to the ability to Automatically Purge Values older than a
predefined interval, these values are being completely removed from the database, with no possibility
of reverting the action unless restoring from a backup.
Note: Existing Data Consolidation can be paused by unselecting the Enable Data Consolidation Task option in
the configuration section of Existing Data.
Login Page
Allows admin defined users the ability to customize the login page for Central. An admin defined user will need
to be familiar with HTML editing as this is the language that is supported for customizing the login page. Central
allows one placeholder to be used and this is for the login box {LOGINBOX}.
Note: if the Login Box placeholder is not present when saving the new changes will not take effect.
Account Remapping
Overview
Account Remapping allows you to change the central URL where the onsite reports into. This is required for a
central that is planning on changing its domain name or moving to or from a hosted solution.
143 Central V4 – User Guide
©2016 ECi Software Solutions, Inc. All rights reserved fmaudit.ecisolutions.com support@fmaudit.com
Collect. Manage. Profit
Columns
Account - The Account Name
Path - The place in the Central Hierarchy where the Account is located in central
New URL - The new URL that the account has been mapped to
Date - Time the Account was last remapped
Who- The contact that last remapped the account
For the most updated process on Remapping please visit the Knowledge Base Here or Contact our Support
team.
Proxy Configuration
Overview
The Proxy Configuration is used if the server hosting Central is behind a proxy. This section allows an admin
defined user the ability to define the proxy configuration to allow Central to access outside of the network.
Proxy Configuration Options
Enable: Allows the option to turn on the proxy configuration.
Proxy Address: The option to define the proxy address and port (e.g. http://proxy.com:8081)
Default/Custom URL(s):Allows admin defined user to utilize just the default URL(s) Central needs to
communicate to the FMAudit Side-By-Side Server and for Licensing. Admin defined users' can select custom
and enter their own custom URL(s) to use.
Default URL(s) consists of:
https://www.gttechonline.com/secured/gttservice2/gttdata2.asmx
https://www.gttechonline.com/secured/licensingex/LicenseActivator.asmx
https://sbs.fmaudit.com/BillingReportService/BillingReportSvc.asmx
https://sbs.fmaudit.com/SBSSupplierService/SBSSupplierService.asmx
https://sbs.fmaudit.com/Normalization/NormalizationData.asmx
https://sbs.fmaudit.com/ReportsService2/ReportsService.asmx
https://sbs.fmaudit.com/AuditService20/AuditService.asmx
https://sbs.fmaudit.com/sbsservice2/sbsdata2.asmx
https://sbs.fmaudit.com/sbsservice/sbsdata.asmx
Use Authentication: If authentication is required to access outside the network through the proxy enable this
option.
Authentication Type: Admin defined users can configure a specific authentication type to use for
authentication through the proxy. This will depend on the proxy configuration on what authentication type to
use.
144 Central V4 – User Guide
©2016 ECi Software Solutions, Inc. All rights reserved fmaudit.ecisolutions.com support@fmaudit.com
Collect. Manage. Profit
Authentication Types consists of:
Basic
Digest
NTLM
Kerberos
Negotiate
User: The option to define the user that will be used to authenticate through the proxy.
Domain: The option to define the domain the proxy user is resides under.
Password: The option to define the password that will be used to authenticate through the proxy.
Update: The option to save any new settings defined.
Reset: The option to reset all settings back to default of not using a proxy.
Test: The ability to test the proxy configuration to confirm if Central is able to pass through the proxy.
Password Policy
Overview
The Password Policy allows admin defined users' the option to set password complexity. This will implement
requirements that users will need to adhere to when creating passwords.
Password Policy Options
Password Expires In: To set password expiration for all users.
Minimum Password Length: To set a length requirement for all passwords.
Password Complexity: To set a requirement on number of digits that needs to be included in the
password.
Maximum Invalid Login Attempts: The number of attempts users can login before the lock out period
is put in place on that login.
Lockout Period: The length of time a user can be locked out from performing too many invalid login
attempts.
Password for New Contacts: To set a default password to be used for all new contacts created.
Expire Passwords
Admin defined users' will have the option to expire all passwords for every dealer or customer defined user.
This feature also allows the ability to generate and email new passwords to those expired dealer and customer
defined users.
145 Central V4 – User Guide
©2016 ECi Software Solutions, Inc. All rights reserved fmaudit.ecisolutions.com support@fmaudit.com
Collect. Manage. Profit
Schedule Server Maintenance
Overview
The Schedule Server Maintenance section is used when the Central site is brought down for maintenance. This
feature is used to display a message to inform users the Central site is not accessible at this time.
Schedule Server Maintenance Options
Enabled: The ability to enable this notification page during selected dates.
Start and End date: The date time frame that the Schedule Server Maintenance message will be displayed.
Message: The message that will be displayed when enabled. This is in a HTML format and by default the below
message is displayed.
The Central server may not be available during these dates/times, or your session may be interrupted without
notice. We appreciate your cooperation.
Update: Applies the new settings for the message, dates, or enabled feature.
Reset: Reset the features back to defaults as disabled.
Live Updates
Overview
The Live Update page allows admin defined users' the ability to review previous applied Central builds and the
date they were applied. Users will also see if a newer Central build is available and a guide will be provided to
walk the user through the update process.
New Central Version
When admin defined users' sign into Central and a new Central build is available they will be redirect to the
Live Updates and displayed the newest Central build and the installed Central builds info. This will notify the
users about the new Central build and allow the users to review the changes in that build. The admin defined
users' will have the ability to apply the new Central build manually or automatically.
Version: Displays the full version number of the Central build.
Released on: Displays the date the Central build was released.
Update Category: If this update is recommend to be applied due to high priority issues.
146 Central V4 – User Guide
©2016 ECi Software Solutions, Inc. All rights reserved fmaudit.ecisolutions.com support@fmaudit.com
Collect. Manage. Profit
Release notes: Option to review the changes in the new Central Build.
Manual Patch: TheCentral Update in a manual patch that is applied manually on the server.
Update Instructions: When applying a new Central build update instructions will be displayed walking the user
through the back up process for Central database and the location of the updater to start the Central automatic
update.
Disable Login Notification: This feature allows admin defined users' the ability to disable the update
notification until the next update is available.
Current versions: Displays the Current applied Central build and what date it was applied.
Revisions: Allows admin defined users' the ability to open to the revisions history page to view all changes in
each Central release.
Central Update Summary
The Update Summary displays all updates applied to Central even if they failed to apply.
Central Update Summary consists of:
Date: The date and time the Central build was applied.
Version: Displays the full version number of the Central build applied.
Succeeded: This will display either as a green check mark or red x depending on if the build applied
failed or succeeded.
Licensing
Overview
Central requires licensed modules to access features through the application. The Licensing page displays
information on the current license(s), including the Module, Type, Organization, Expiration Date, User, Status,
and Other Info.
Licensing Modules
Base: Provides access to the basic Central operations.
Synchronize Data: Provides data synchronization with 3rd party ERP Systems.
Managed Devices: Provides Device Management features.
Meter Validation: Provides features to manually insert meters
Web Audit: Activates the Web Audit components to be loaded under a specific URL.
Parts & Services: Provides access to the Parts and Service related features.
ASM Module: Provides the Adaptive Service Management functionalities.
147 Central V4 – User Guide
©2016 ECi Software Solutions, Inc. All rights reserved fmaudit.ecisolutions.com support@fmaudit.com
Collect. Manage. Profit
License Activation
Central is designed when first licensed to renew the license on its own from that point and on. For a new Central
license will need to be activated by an admin defined user in order to start using the Central modules and
features for all users.
Activate License: To activate a new license obtained from the FMAudit license server, select the Activate link
under the status column.
Install License
To install a License.lic file which you have obtained from your distributor, or from the FMAudit license server,
click the Import License button from the Licensing page and select the Browse button to select it from your hard
disk. Select the Install License button to apply the license. The Licensing page will reflect the license
information.
To download a license from the FMAudit license server, proceed with the following steps:
1. Place a check in the Action boxes for the appropriate modules and select the "Download Selected" button to
download the license(s)
2. You will be prompted for your FMAudit Support User ID and Pass to proceed.
3. The download license page will display all the license methods currently available in your company's general
account. Select the appropriate license(s) and Download link to proceed to download and install the license(s).
4. Select the "Import License" button to browse your local hard drive for a "License.lic" key file to activate.
Manual Activation
The default licensing method uses an automatic approach that gathers unique identifiers from your computer
and passes them to the license server. In some instances a proxy, firewall or similar security may block this
information. In this case select the Manual option to proceed.
Note: Manual activation does not renew the license on their own this will need to be performed every time the
license is getting ready to expire.
1. Click to download the manual license tool and save a copy to your desktop.
2. After download completes, run the fmac_lictool.exe license utility. Click the Yes button to copy the results to
the Windows Clipboard.
3. Paste the results in the text box.
4. Select the appropriate license(s) and Download link to proceed to download and install the license(s).
148 Central V4 – User Guide
©2016 ECi Software Solutions, Inc. All rights reserved fmaudit.ecisolutions.com support@fmaudit.com
Collect. Manage. Profit
5. Select the "Import License" button to browse your local hard drive for a "License.lic" key file to activate.
Integrations
Integrations and Features
Overview
Integrations and Features allow you to enable or disable features on the site. Please Contact Support if you are
in need of assistance with this menu.
Admin HP JAM Secure Registration
Overview
The Authentications Tokens will be used to create login tokens that do not expire for a certain period. This login
token can be used to quickly login and access the Central interface for the user it was created for and direct
them to a specific Central tab.
User Name: The Username option is used to populate the email address of the user that is having an
authentication login created for them.
Password: The Password section is used to enter the password that is currently set for that user that is getting
configured for a login token.
Valid For: Allows a user to define how long this login token is valid for and how many times it can be used to
login. This feature will consist of allowing the login valid for a set number of days or hours.
Generate: This option will compile the username, password, and valid for options to create a validation token
that can be used for that user to automatically login to Central on future visits.
The validation token will be displayed after it has been generated and a user will need the token included in the
URL syntax like: http://<Central URL>/<Tab>?Auth=Token.
149 Central V4 – User Guide
©2016 ECi Software Solutions, Inc. All rights reserved fmaudit.ecisolutions.com support@fmaudit.com
Collect. Manage. Profit
Example: http://www.fmwebaudit.com/Devices?Auth=516e9d5te254872368943
Authentication Grid
The grid view for this page will display the current created token users that have valid login tokens.
The Authentication Grid will consist of:
Contact Info: The button will open up to that contacts information that can be edited. Displays the
contact info and the accounts this contact is associated with.
User (Email): Displays the name and email of the authenticated user.
Token: The token that was created for that particular user to allow automatic login to Central.
Expire Date: The date this particular token will expire and no longer be able to be used.
Remaining Uses: If set when first created this will display the remaining uses this token has left.
Expire: Allows a user the ability to check the box of one or multiple users and delete their login token.
Reports
Reports Accounts
Overview
The Accounts Report allows the option to visualize important details about each and every account in Central.
Accounts Report Options
The Accounts Report will consist of the following details:
Details View
Account
Street
City
Country
# Employees
First Reported
Last Reported
# of IP's
150 Central V4 – User Guide
©2016 ECi Software Solutions, Inc. All rights reserved fmaudit.ecisolutions.com support@fmaudit.com
Collect. Manage. Profit
# Local Devices
# Network Devices
Phone
Postal Code
State
Website
Note: The Details Column in the preview will not be displayed in the exported report. This feature is used within
the preview mode to quickly access that account.
Include Child Accounts: If you wish to include the child accounts within the same hierarchy, select this option.
Template Features: A useful feature in this report is the Template saving. You can save all values as a
template that can be loaded at a later time.
Save: This allows a user the ability to save the current reports configuration as a template for quicker
loading next time it is needed.
Schedule: A user will have the ability to Schedule a report with any current saved report template for
that selected report.
Delete: This feature will delete the current selected template from the Central database.
Schedule
Schedule a standard or custom created template to be emailed to a specific user at a designated time.
Note: A Template must first be selected before the scheduling features will populate.
Schedule View: Users' may define the contact to send the scheduled template to and at what time.
The Scheduled View will consist of:
Template: Selected information that will be populated in that scheduled view.
Account: Account scheduled.
Who: Select who to send the scheduled view to. This will consist of contacts under that selected
account and Admin users only.
When: Choose when to send the scheduled view. Allows users' to choose between Daily, Weekly,
Monthly, and Other.
Time: Choose what time of day to send the scheduled view.
Generate Report
Upon clicking the Generate button the report is displayed as a preview in Central interface. When the report
has been successfully created and displayed the export to excel option will be available to download the report
results in excel format.
Reports Accounts & Users
151 Central V4 – User Guide
©2016 ECi Software Solutions, Inc. All rights reserved fmaudit.ecisolutions.com support@fmaudit.com
Collect. Manage. Profit
Overview
The Accounts & Users Report allows the option to visualize details about each and every account and contact
in Central.
Accounts & Users Options
The Accounts & Users report will consist of the following details:
Details View
Account
Contact name
Contact Title
Contact Email
Contact Phone
Note: The Details View Column in the preview will not be displayed in the exported report. This feature is used
within the preview mode to quickly access that account.
Include Child Accounts: If you wish to include the child accounts within the same hierarchy, select this option.
Template Features: A useful feature in this report is the Template saving. You can save all values as a
template that can be loaded at a later time.
Save: This allows a user the ability to save the current reports configuration as a template for quicker
loading next time it is needed.
Schedule: A user will have the ability to Schedule a report with any current saved report template for
that selected report.
Delete: This feature will delete the current selected template from the Central database.
Schedule
Schedule a standard or custom created template to be emailed to a specific user at a designated time.
Note: A Template must first be selected before the scheduling features will populate.
Schedule View: Users' may define the contact to send the scheduled template to and at what time.
The Scheduled View will consist of:
Template: Selected information that will be populated in that scheduled view.
Account: Account scheduled.
Who: Select who to send the scheduled view to. This will consist of contacts under that selected
account and admin users only.
When: Choose when to send the scheduled view. Allows users' to choose between Daily, Weekly,
Monthly, and Other.
Time: Choose what time of day to send the scheduled view.
152 Central V4 – User Guide
©2016 ECi Software Solutions, Inc. All rights reserved fmaudit.ecisolutions.com support@fmaudit.com
Collect. Manage. Profit
Generate Report
Upon clicking the Generate button the report is displayed as a preview in Central interface. When the report
has been successfully created and displayed the export to excel option will be available to download the report
results in excel format.
Reports Alto Supply Report
Overview
The Alot Supply Report is a report that contains a list of devices and their toner supplies that triggered alerts in
a selectable time period.
Report Options
Templates: Will consist of preloaded standard templates and customer templates created from the settings
options.
Settings: The settings tab allows the user to choose the follow options that are included or excluded from the
report.
Include User Data for: This will allow the user to choose what time frame the report should cover.
Include Hierarchy - The new Include Hierarchy feature is located at the upper left hand of the site in the same
box as the Account Name, it is symbolized by .
Turned On: If include hierarchy is turned on it will be filled with red.
Turned Off: If include hierarchy is turned off it will be filled with grey.
Save: Setting options can be saved and labeled to use as a new report template under the custom section in
the templates accordion.
Preview: Any new options selected in the settings accordion will be displayed in the report grid.
Export Options
Excel export to xlsx format
Print preview
153 Central V4 – User Guide
©2016 ECi Software Solutions, Inc. All rights reserved fmaudit.ecisolutions.com support@fmaudit.com
Collect. Manage. Profit
Schedule
Schedule a standard or custom created template to be emailed to a user defined under the selected account
at a designated time.
Note: A Template must first be selected before the scheduling features will populate.
Schedule View: User may define the contact to send the scheduled template to and at what time.
The Scheduled View will consist of:
Template: The selected template that will be populated in the scheduled report.
Account: Account scheduled.
Who: Who to send the scheduled view to. This will consist of admin defined users only.
When: Choose when to send the scheduled view. Allows users' to choose between Daily, Weekly,
Monthly, and Other.
Time: Choose what time of day to send the scheduled view.
Report Grid
The report grid will be used to display the results defined in the selected template or settings accordion.
The Alto Supply Report grid will consist of:
Customer: Displays the name of the account.
Model: Displays the model of the device.
Serial: Displays the serial number of the device.
Toner: Displays consumable colorant name.
QTY: Displays toner Qty triggered/
SubDate: Always Null Value
Mono Count: Diplays the current mono page count.
Colour Count: Displays the current color page count.
Count Type: Displays what unit size Mono and Colour count are displayed as.
Start:The data/time that the first active alert for the device/supply was triggered.
End: The data/time that the Last alert was cleared for the device/supply was triggered. If any alerts
were cleared in the selected period.
Reports Accounts Reporting Status
Overview
With the Account Reporting Status Report you have the option to visualize each and every account in Central
and their reporting status.
154 Central V4 – User Guide
©2016 ECi Software Solutions, Inc. All rights reserved fmaudit.ecisolutions.com support@fmaudit.com
Collect. Manage. Profit
Accounts Reporting Status Options
Include Child Accounts: If you wish to include the child accounts within the same hierarchy, select this option.
Template Features: A useful feature in this report is the Template saving. You can save all values as a
template that can be loaded at a later time.
Save: This allows a user the ability to save the current reports configuration as a template for quicker
loading next time it's needed.
Schedule: A user will have the ability to Schedule a report with any current saved report template for
that selected report.
Delete: This feature will delete the current selected template from the Central database.
Schedule
Schedule a standard or custom created template to be emailed to a specific user at a designated time.
Note: A Template must first be selected before the scheduling features will populate.
Schedule View: Users' may define the contact to send the scheduled template to and at what time.
The Scheduled View will consist of:
Template: Selected information that will be populated in that scheduled view.
Account: Account scheduled.
Who: Select who to send the scheduled view to. This will consist of contacts under that selected
account and admin users only.
When: Choose when to send the scheduled view. Allows users' to choose between Daily, Weekly,
Monthly, and Other.
Time: Choose what time of day to send the scheduled view.
Types to Include
The accounts selected to be included in the report may be classified into four categories:
New: Account has Audits only after the Target Date.
Stopped Reporting: Account has Audits only before Target Date.
Active: Account has Audits before and after Target Date. There are changes of the Volume reported
before and after Target Date.
Inactive: Account has Audits before and after Target Date. The Volume reported before and after
Target Date is the same (nothing changed).
You may choose which of these categories you would like to include in the report.
155 Central V4 – User Guide
©2016 ECi Software Solutions, Inc. All rights reserved fmaudit.ecisolutions.com support@fmaudit.com
Collect. Manage. Profit
Target Date
Represents the date in function of which the accounts will be classified as presented above. It may be a Fixed
Date or a Relative Date.
You can set the Target Date by selecting the appropriate date from the calendar (Fixed Date) or by setting a
Relative Date: specifying the number of days before the running date (the default value is 30 days).
Advanced Options
Ignore Devices: You may choose to ignore the devices not seen in some days before target date. You
can also adjust the number of days (default is 90).
Selected Columns & Order: By moving descriptors within the "Available Fields" to the "Selected
Fields" window and vice versa, you can customize the information and order of significance it will be
displayed on your report.
Email Results To: You can define a list of contacts emails to whom you may want to send the results
to.
Generate Report
Upon clicking the Generate button the report is displayed as a preview in Central interface. When the report
has been successfully created and displayed the export to excel option will be available to download the report
results in excel format.
Reports Audit Comparison
Overview
This report takes two audits and compares them together to display the number of pages printed during that
audit time frame.
Audit Comparison Options
Date Ranges: The report may be generated based on any two previous audits by selecting the appropriate
date/time combinations from the "Start date:" and "End date:" drop downs.
Additional Options:
Include Summary: Summary of total number of Printers, Manufacturers, Total, Monochrome and Color
pages
156 Central V4 – User Guide
©2016 ECi Software Solutions, Inc. All rights reserved fmaudit.ecisolutions.com support@fmaudit.com
Collect. Manage. Profit
Include ignored devices: Devices not found in the necessary number of audits or do contain enough
information to properly calculate results
Selected Columns & Sort Order
By moving descriptors within the "Available Fields" to the "Selected Fields" window and vice versa, you can
customize the information and order of significance it will be displayed on your report.
Template Features
Load: This allows a user the ability to load a saved reports configuration from a template
Save: This allows a user the ability to save the current reports configuration as a template for quicker
loading next time it is needed.
Delete: This feature will delete the current selected template from the Central database.
Generate Report
To create the report, click the Generate Report button. The status of the report creation is displayed at the
bottom of the page. Once the report has been successfully created a download link is provided at the bottom
of the page to download the report results in Excel format.
Reports Application Usage by User
Overview
The Application Usage by User Report allows a user to generated a report that will detail specific users from
an account, the application they printed from and how many items have been printed from the application by
the user.
Report Options
Templates: Will consist of preloaded standard templates and customer templates created from the settings
options.
Settings: Options that can be set to display different accounts reporting times. These options can be saved as
a custom template.
157 Central V4 – User Guide
©2016 ECi Software Solutions, Inc. All rights reserved fmaudit.ecisolutions.com support@fmaudit.com
Collect. Manage. Profit
Include Hierarchy - The new Include Hierarchy feature is located at the upper left hand of the site in the same
box as the Account Name, it is symbolized by .
Turned On: If include hierarchy is turned on it will be filled with red.
Turned Off: If include hierarchy is turned off it will be filled with grey.
Date Interval: This will allow the user to choose what time frame the report should cover.
Managed / Non-Managed: Allows the choice to include Managed or Non-Managed Devices, you may select
both to include both in the report. (Red Text on the button indicated a selected option)
Preview: Any new options selected in the settings accordion will be displayed in the report grid.
Export Options
Excel export to xlsx format
Print preview
Schedule
Schedule a standard or custom created template to be emailed to a user defined under the selected account
at a designated time.
Note: A Template must first be selected before the scheduling features will populate.
Schedule View: User may define the contact to send the scheduled template to and at what time.
The Scheduled View will consist of:
Template: The selected template that will be populated in the scheduled report.
Account: Account scheduled.
Who: Who to send the scheduled view to. This will consist of admin defined users only.
When: Choose when to send the scheduled view. Allows users' to choose between Daily, Weekly,
Monthly, and Other.
Time: Choose what time of day to send the scheduled view.
Report Grid
The report grid will be used to display the results defined in the selected template or settings accordion.
Note: An account button that allows you to open up to that selected accounts tab.
158 Central V4 – User Guide
©2016 ECi Software Solutions, Inc. All rights reserved fmaudit.ecisolutions.com support@fmaudit.com
Collect. Manage. Profit
The Application Usage by User grid will consist of:
Account: The name of the account.
Application: The Application Executable that generated the print request by the user.
User: The Logged in user that created the print request, this information is retrieved from the
Workstation/Server by the ROI Manager. The information in this column directly reflects the user logged
in on the workstation/server at the time of printing.
Total Jobs: How many times did the user click "Print" in the application. This reflects only how many
times the user submitted a print task, not how many pages were printed.
Mono Jobs: Reflects how many print jobs were in black and white only.
Color Jobs: Reflects how many print jobs were in color.
Page Counts Columns: Each column reflects how many pages were printed for that page type.
Reports Axess TCO Export
Overview
The Axess TCO Export is designed to make it very easy to export your account and audit history to a CSV file
format that is ready to upload directly to Axess.
Axess TCO Export Options
Include Child Accounts: If you wish to include the child accounts within the same hierarchy, select this option.
Audit Date Range Selection: The report will be generated based on the meter data available between the
time periods specified in the Audit Date selection dropdowns. The From Date and To Date options will need to
be selected for the export to work.
Info Summary: The summary shows the total number of accounts and unique printers and MFP's found within
any audit between the From and To dates.
Template Features: Quick access to saved report configuration. The template configuration options will consist
of:
Save: This allows a user the ability to save the current reports configuration as a template for quicker
loading next time it is needed.
Schedule: A user will have the ability to Schedule a report with any current saved report template for
that selected report.
Delete: This feature will delete the current selected template from the Central database.
Schedule
Schedule a standard or custom created template to be emailed to a specific user at a designated time.
159 Central V4 – User Guide
©2016 ECi Software Solutions, Inc. All rights reserved fmaudit.ecisolutions.com support@fmaudit.com
Collect. Manage. Profit
Note: A Template must first be selected before the scheduling features will populate.
Schedule View: Users' may define the contact to send the scheduled template to and at what time.
The Scheduled View will consist of:
Template: Selected information that will be populated in that scheduled view.
Account: Account scheduled.
Who: Select who to send the scheduled view to. This will consist of contacts under that selected
account and Admin users only.
When: Choose when to send the scheduled view. Allows users' to choose between Daily, Weekly,
Monthly, and Other.
Time: Choose what time of day to send the scheduled view.
Export Report
Export: Pressing the Export button will generate the report and allow you to download the resulted .csv file
formatted for the Axess Tool.
Reports Top N# Chart Reports
Overview
This report will display a bar graph representation of devices that printer the most/least pages.
Report Options
Account Selection: Select the account you wish to query using the Account selector at the top of the page. If
you wish to include the child accounts within the same hierarchy, select this option by placing a check in the
Include Account’s Hierarchy box.
Values and Grouping Type:
Top/Bottom Fleet Device volumes: devices that printed the most/the least pages.
Top/Bottom Device Mono volumes: will display a list of devices that printed the most/the least mono
pages.
Top/Bottom Device Color Volumes: devices that printed the most/the least color pages.
Top/Bottom Manufacturers: classification of devices that printed the most (or the least if the user
checked 'Show Bottom N# values') pages grouped by manufacturer.
Top/Bottom Models: which devices printed the most/the least pages grouped by model.
Top/Bottom Fleet Average Utilization (%): displays a list with the devices that printed the most (or
the least) pages as relative, percentage values reported to the total average volumes of the selected
account.
Top/Bottom Mono Average Utilization (%): displays a list of devices that printed the most/the least
mono pages; the values are not absolute but calculated as percent from the sum of mono average
values of each device from the selected account.
160 Central V4 – User Guide
©2016 ECi Software Solutions, Inc. All rights reserved fmaudit.ecisolutions.com support@fmaudit.com
Collect. Manage. Profit
Top/Bottom Color Average Utilization (%): displays a list of devices that printed the most/the least
color pages; the values are calculated as percent from the sum of color average values of each device
belonging to the selected account.
Top/Bottom Manufacturer Average Utilization (%): displays a list of devices grouped by
manufacturer that printed the most/the least pages in time. The total is also computed by selected
account, for average volumes.
Date Range Selection: The report will be generated based on the meter data available between the time
periods specified in the date selection dropdowns. Several Quick Date options exist, allowing you to make the
selection process quicker.
The following Quick Date options are available:
Custom: manually select the start and end dates through the Start Date and End Date dropdowns.
Current Month: queries the meters of the current month.
Last Month: queries the meters of the previous month.
Last Quarter: queries the meters of the previous quarter.
Last Semester: queries the meters of the previous 6 month.
Last Year: queries the meters of the previous year.
QTR 1-4: queries the meters of the respective quarters of the current year.
Show Bottom N# values: An option to allow what type of print device data to see. Unchecked this will display
the devices that have printed the most pages. Checked this will display the devices with the least printing.
Number of Items: This allows the ability to choose how many devices will be shown in the bar graph.
Show details: A table containing the same data like the bar graph will also be shown.
Export Details
To save the shown details select the Export Details option and save the .xls file to the desktop.
Reports Compass Export
Overview
The Compass Export is designed to make it very easy to export account and audit history to a CSV text
formatted file that is ready to upload directly to Compass.
161 Central V4 – User Guide
©2016 ECi Software Solutions, Inc. All rights reserved fmaudit.ecisolutions.com support@fmaudit.com
Collect. Manage. Profit
Compass Export Options
Audit Date Range Selection: The report will be generated based on the meter data available between the
time periods specified in the Audit Date selection dropdowns. The First Audit Date and Last Audit Date options
will need to be selected for the export to work.
Audit Information Available: Displays the First Audit Date and Last Audit Date, from a list of audits available
for the selected account.
Export Summary: The summary shows the total number of unique printers and MFP's found within any audit
between the Start and End dates.
The Summary is followed by:
Number of manufacturers
Total Counts
Mono Counts
Color Counts
Average Pages/Printer
Include devices on single audit: Includes the devices that are only present in either one of the selected audit
dates. By default, the report results and summaries will exclude devices where there are no values reported for
both selected audit dates. By checking this option, you make sure that these values as included as well.
Generate Compass Export
Pressing the Generate Compass Export button will generate the report and allow you to download the .CSV file
(e.g. fmav_compass.csv), formatted for Compass.
Reports Device Age
Overview
The Device Age report will be used to view an account or its hierarchy's devices intro date into the market, their
average age of the users' fleet, and what the average monthly volume is.
Report Options
Include Account's Hierarchy: If you wish to include the sub accounts within the same hierarchy, select
this option.
162 Central V4 – User Guide
©2016 ECi Software Solutions, Inc. All rights reserved fmaudit.ecisolutions.com support@fmaudit.com
Collect. Manage. Profit
Info Summary: Summary of how many devices and accounts that will be considered when generating
the report.
Limit Accounts To: This option will be used to limit the account(s) displayed only to ones that have
reported in the past X number of days. The number of day options will consist of 1 day, 7 days, 14 days,
and 28 day time frames.
Include Model Table: Displays a table breakdown of the Device Age information in detail.
Managed: Consists of devices either marked as managed by a defined user or devices that have
synced and matched with an ERP system.
Non-Managed: Consists of devices not marked as managed by a defined user or devices that have
not synced and matched with an ERP system.
Template Features: The templates feature will allow a user to drop down and load to a pre-saved template
configuration or save a new template with the defined report options.
Save: This allows a user the ability to save the current reports configuration as a template for quicker
loading next time it is needed.
Schedule: A user will have the ability to Schedule a report with any current saved report template for
that selected report.
Delete: This feature will delete the current selected template from the Central database.
Schedule
Schedule a standard or custom created template to be emailed to a specific user at a designated time.
Note: A Template must first be selected before the scheduling features will populate.
Schedule View: Users' may define the contact to send the scheduled template to and at what time.
The Scheduled View will consist of:
Template: Selected information that will be populated in that scheduled view.
Account: Account scheduled.
Who: Select who to send the scheduled view to. This will consist of contacts under that selected
account and admin users only.
When: Choose when to send the scheduled view. Allows users' to choose between Daily, Weekly,
Monthly, and Other.
Time: Choose what time of day to send the scheduled view.
Generate Report
By clicking the generate button the report is displayed as a preview in Centrals interface. When the report has
been successfully created and displayed the export to excel option will be available to download the report
results in excel format.
163 Central V4 – User Guide
©2016 ECi Software Solutions, Inc. All rights reserved fmaudit.ecisolutions.com support@fmaudit.com
Collect. Manage. Profit
Report Layout
Consist of a bar graph breaking down the devices over each year they were introduced and a summary in a
table of the same information with a total average age and volume. Users' will have an optional table that can
be included displaying model specific information.
Report Fields:
Account
Manufacturer
Model
Count
Intro Date
Age (years)
AMV (Average Monthly Volume)
Reports Device Alert History
Overview
The Device Alert History report allows users the ability to generate a report that displays alert history for supplies
and services events for each device in Central.
Report Options
Include Account’s Hierarchy: If you wish to include the sub accounts within the same hierarchy, select this
option.
Info Summary: Summary of how many devices and accounts that will be considered when generating the
report.
Use Last: The option to define the time frame to check for alert history on the selected account/hierarchy and
devices. This can be set to check by days, weeks, and months as an interval and allow users’ to define if they
would like to see just supplies, service or both alert sets in the report.
Template Features: The templates feature will allow a user to drop down and load to a pre-saved template
configuration or save a new template with the defined report options.
Save: This allows a user the ability to save the current reports configuration as a template for quicker
loading next time it’s needed.
164 Central V4 – User Guide
©2016 ECi Software Solutions, Inc. All rights reserved fmaudit.ecisolutions.com support@fmaudit.com
Collect. Manage. Profit
Schedule
Schedule a standard or custom created template to be emailed to a specific user at a designated time.
Note: A Template must first be selected before the scheduling features will populate.
Schedule View: Users' may define the contact to send the scheduled template to and at what time.
The Scheduled View will consist of:
Template: Selected information that will be populated in that scheduled view.
Account: Account scheduled.
Who: Select who to send the scheduled view to. This will consist of contacts under that selected
account and Admin users only.
When: Choose when to send the scheduled view. Allows users' to choose between Daily, Weekly,
Monthly, and Other.
Time: Choose what time of day to send the scheduled view.
Generate Report
By clicking the generate button the report is displayed as a preview in Centrals interface. When the report has
been successfully created and displayed the export to excel option will be available to download the report
results in excel format.
Report Layout
The report layout will consist of a device view button that will open into the device tab in a new window displaying
the audited details for that device. The report will consist of basic info on the device and details of the alert
event for the type of alert and consumable triggered. This report will also display the detected date and when
the alert event was closed.
Report Fields:
Details
Account
Manufacturer
Model
Serial #
ERP ID
IP Address
Type of Alert
165 Central V4 – User Guide
©2016 ECi Software Solutions, Inc. All rights reserved fmaudit.ecisolutions.com support@fmaudit.com
Collect. Manage. Profit
Criticality
Description
Control Panel
Detected
Closed
Duration
Reports Device Key Value Change
Overview
The Device Key Value Change report allows admin defined users' to review changes that have been updated
to devices from new audit information. This will display the previous info and the new info that it is changed to.
Report Options
Templates: Will consist of preloaded standard templates and customer templates created from the settings
options.
Settings: The report options and fields that can be used to display device changes in the report grid.
Include Account's Hierarchy: If you wish to include the sub accounts within the same hierarchy, select this
option.
Show changes that occurred: The option to select a time period to search for the changes that have occurred.
Show changes that occurred consist of:
Today
This Week
This Month
This Quarter
Yesterday
Last Week
Last Month
Last Quarter
Display and Detect Changes: The fields that a user will want to have displayed in the report grid and what
fields the report should detect changes in.
Display and Detect Changes Options consist of:
Manufacturer
Model
Serial #
166 Central V4 – User Guide
©2016 ECi Software Solutions, Inc. All rights reserved fmaudit.ecisolutions.com support@fmaudit.com
Collect. Manage. Profit
ERP ID
MAC
Host Name
IP
Description
Location
Note: The ERP ID field can only be used for the display and not to detect changes.
Save: Setting options can be saved and labeled to use as a new report template under the custom section in
the templates accordion.
Preview: Any new options selected in the settings accordion will be displayed in the report grid.
Export Options
Excel export to xlsx format
Print preview
Schedule
Schedule a standard or custom created template to be emailed to a user defined under the selected account
at a designated time.
Note: A Template must first be selected before the scheduling features will populate.
Schedule View: User may define the contact to send the scheduled template to and at what time.
The Scheduled View will consist of:
Template: The selected template that will be populated in the scheduled report.
Account: Account scheduled.
Who: Who to send the scheduled view to. This will consist of admin defined users only.
When: Choose when to send the scheduled view. Allows users' to choose between Daily, Weekly,
Monthly, and Other.
Time: Choose what time of day to send the scheduled view.
Report Grid
The report grid will be used to display the results defined in the selected template or settings accordion.
The Report Grid consists of:
Account
Manufacturer
Model
Serial #
ERP ID
167 Central V4 – User Guide
©2016 ECi Software Solutions, Inc. All rights reserved fmaudit.ecisolutions.com support@fmaudit.com
Collect. Manage. Profit
MAC
Host Name
IP
Description
Location
Date updated
Reports Device Reporting Status
Overview
With the Device Reporting Status Report you have the option to visualize important details about each and
every device in Central and its reporting status.
Report Options
Include Account's Hierarchy: If you wish to include the sub accounts within the same hierarchy, select this
option.
Info Summary: Summary of how many devices and accounts that will be considered when generating the
report.
Report Options
Template Features: A useful feature in this page is the Template saving. You can save all values as a template
and it will be available later using the controls on the bottom of the page.
Save: This allows a user the ability to save the current reports configuration as a template for quicker
loading next time it is needed.
Schedule: A user will have the ability to Schedule a report with any current saved report template for
that selected report.
Delete: This feature will delete the current selected template from the Central database.
Schedule
Schedule a standard or custom created template to be emailed to a specific user at a designated time.
Note: A Template must first be selected before the scheduling features will populate.
Schedule View: Users' may define the contact to send the scheduled template to and at what time.
The Scheduled View will consist of:
168 Central V4 – User Guide
©2016 ECi Software Solutions, Inc. All rights reserved fmaudit.ecisolutions.com support@fmaudit.com
Collect. Manage. Profit
Template: Selected information that will be populated in that scheduled view.
Account: Account scheduled.
Who: Select who to send the scheduled view to. This will consist of contacts under that selected
account and admin users only.
When: Choose when to send the scheduled view. Allows users' to choose between Daily, Weekly,
Monthly, and Other.
Time: Choose what time of day to send the scheduled view.
Types to Include
The devices within the selected accounts may be classified into four categories:
New: Device has Audits only after the Target Date.
Stopped Reporting: Device has Audits only before Target Date.
Active: Device has Audits before and after Target Date. There are changes of the Volume reported
before and after Target Date.
Inactive: Device has Audits before and after Target Date. The Volume reported before and after Target
Date is the same (nothing changed).
Target Date: Represents the date in function of which the devices will be classified as presented above. It may
be a Fixed Date or a Relative Date. You can set the Target Date by selecting the appropriate date from the
calendar (Fixed Date) or by setting a Relative Date by specifying the number of days before the running date
(the default value is 30 days).
Advanced Options
Ignore Devices: You may choose to ignore the devices not seen in some days before target date. You
can also adjust the number of days (default is 90).
Selected Columns & Order: By moving descriptors within the "Available Fields" to the "Selected
Fields" window and vice versa, you can customize the information and order of significance it will be
displayed on your report.
Email Results To: You can define a list of Contacts Emails to whom you may want to send the results
with add to list option.
Generate Report
By clicking the generate button the report is displayed as a preview in Centrals interface. When the report has
been successfully created and displayed the export to excel option will be available to download the report
results in excel format. The data in the report will consist of what fields were selected under Selected Columns
& Order in the advanced options.
Reports Device Utilization By Volume
169 Central V4 – User Guide
©2016 ECi Software Solutions, Inc. All rights reserved fmaudit.ecisolutions.com support@fmaudit.com
Collect. Manage. Profit
Overview
The Device Utilization by Volume allows users' to breakdown devices to see there device utilization based on
a recommended average monthly volume and the audited total average monthly volume.
Report Options
Include Account's Hierarchy: If you wish to include the sub accounts within the same hierarchy, select
this option.
Info Summary: Summary of how many devices and accounts that will be considered when generating
the report.
Managed: Consists of devices either marked as managed by a defined user or devices that have
synced and matched with an ERP system.
Non-Managed: Consists of devices not marked as managed by a defined user or devices that have
not synced and matched with an ERP system.
Sort options: The ability to sort the report data by Total, Manufacturer, Model, or Serial #.
Rows per page: The page size of how many rows are displayed on the page.
Template Features: The templates feature will allow a user to drop down and load to a pre-saved template
configuration or save a new template with the defined report options.
Save: This allows a user the ability to save the current reports configuration as a template for quicker
loading next time it is needed.
Schedule: A user will have the ability to Schedule a report with any current saved report template for
that selected report.
Delete: This feature will delete the current selected template from the Central database.
Schedule
Schedule a standard or custom created template to be emailed to a specific user at a designated time.
Note: A Template must first be selected before the scheduling features will populate.
Schedule View: Users' may define the contact to send the scheduled template to and at what time.
The Scheduled View will consist of:
Template: Selected information that will be populated in that scheduled view.
170 Central V4 – User Guide
©2016 ECi Software Solutions, Inc. All rights reserved fmaudit.ecisolutions.com support@fmaudit.com
Collect. Manage. Profit
Account: Account scheduled.
Who: Select who to send the scheduled view to. This will consist of contacts under that selected
account and admin users only.
When: Choose when to send the scheduled view. Allows users' to choose between Daily, Weekly,
Monthly, and Other.
Time: Choose what time of day to send the scheduled view.
Generate Report
By clicking the generate button the report is displayed as a preview in Centrals interface. When the report has
been successfully created and displayed the export to excel option will be available to download the report
results in excel format.
Report Layout
The report layout will consist of the count of devices with a breakdown of the average monthly volume for mono,
color, and total. The values will be used and compared to the devices recommended total average monthly to
display the percentage of utilization.
Report Fields:
Count
Mono AMV
Color AMV
Total AMV
Recommended Total AMV
Utilization %
Last Seen
Reports Device Utilization By Speed
Overview
The Device Utilization by Speed allows users' to breakdown devices to see there device speed utilization based
on the average monthly volumes and the calculated prints per minute.
Report Options
Include Account's Hierarchy: If you wish to include the sub accounts within the same hierarchy, select
this option.
Info Summary: Summary of how many devices and accounts that will be considered when generating
the report.
171 Central V4 – User Guide
©2016 ECi Software Solutions, Inc. All rights reserved fmaudit.ecisolutions.com support@fmaudit.com
Collect. Manage. Profit
Hours in a day: This option will be based on the time frame the print device operates during. The
number of hour's options will consist of 8 hours, 16 hours, and 24 hour time frames.
Managed: Consists of devices either marked as managed by a defined user or devices that have
synced and matched with an ERP system.
Non-Managed: Consists of devices not marked as managed by a defined user or devices that have
not synced and matched with an ERP system.
Sort options: The ability to sort the report data by Total, Manufacturer, Model, or Serial #.
Rows per page: The page size of how many rows are displayed on the page.
Template Features: The templates feature will allow a user to drop down and load to a pre-saved template
configuration or save a new template with the defined report options.
Save: This allows a user the ability to save the current reports configuration as a template for quicker
loading next time it is needed.
Schedule: A user will have the ability to Schedule a report with any current saved report template for
that selected report.
Delete: This feature will delete the current selected template from the Central database.
Schedule
Schedule a standard or custom created template to be emailed to a specific user at a designated time.
Note: A Template must first be selected before the scheduling features will populate.
Schedule View: Users' may define the contact to send the scheduled template to and at what time.
The Scheduled View will consist of:
Template: Selected information that will be populated in that scheduled view.
Account: Account scheduled.
Who: Select who to send the scheduled view to. This will consist of contacts under that selected
account and admin users only.
When: Choose when to send the scheduled view. Allows users' to choose between Daily, Weekly,
Monthly, and Other.
Time: Choose what time of day to send the scheduled view.
Generate Report
By clicking the generate button the report is displayed as a preview in Centrals interface. When the report has
been successfully created and displayed the export to excel option will be available to download the report
results in excel format.
Report Layout
The report layout will consist of the count of devices with a breakdown of the average monthly volume for mono,
color, and total. The values will be used and compared to the devices mono and color prints per minute and
the recommended total average monthly to display the percentage of speed utilization.
172 Central V4 – User Guide
©2016 ECi Software Solutions, Inc. All rights reserved fmaudit.ecisolutions.com support@fmaudit.com
Collect. Manage. Profit
Report Fields:
Count
Mono AMV
Color AMV
Total AMV
Mono PPM
Color PPM
Utilization %
Last Seen
Reports Digital Gateway DQM Export
Overview
The Digital Gateway DQM Export is designed to make it very easy to export your account and audit history to
an XML File that is ready to upload directly to Digital Gateway DQM Tool.
Report Options
Audit Date Range Selection: The report will be generated based on the meter data available between the
time periods specified in the Audit Date selection dropdowns. The First Audit Date and Last Audit Date options
will need to be selected for the export to work.
Audit Information Available: Displays the First Audit Date and Last Audit Date, from a list of audits available
for the selected account.
Summary: Summary of total number of Printers, Manufacturers, Total, Monochrome and Color pages
Generate DQM Export: Pressing the Export button will generate the report and allow you to download the
resulted .xml file formatted for the Digital Gateway DQM Tool.
Reports DocuAudit Export
Overview
The DocuAudit Export is designed to make it very easy to export your account, audit history and supplies
information to an XML file that is ready to upload directly to DocuAudit.
173 Central V4 – User Guide
©2016 ECi Software Solutions, Inc. All rights reserved fmaudit.ecisolutions.com support@fmaudit.com
Collect. Manage. Profit
DocuAudit XML Format Options
DocuAudit can import two types of XML files, for two categories of devices/supplies, which gives a combination
of four types of XML files that can be exported, as follows:
Repository Base Devices (XML): Represents generic device identification and capabilities for each
distinct model type for each print device in the fleet. This data set will only generate when the Generate
Only Base Device Information check box is selected.
Current Devices (XML): Represents the customer specific device information as identification,
capabilities, collected meter and contract information, for each print device in the fleet. This data set will
only generate when the Generate Only Base Device Information check box is unchecked.
Repository Base Device Supplies (XML): Represents generic supply identification and costs for each
distinct supply type used by each print device in the fleet. This data set will only generate when the
Generate Only Base Device Information check box is selected.
Current Device Supplies (XML): Represents the customer specific device supplies identification and
costs for each distinct supply reported for each print device in the fleet. This data set will only generate
when the Generate Only Base Device Information check box is unchecked.
Generate Only Base Device Information: This option controls what sort of information to be exported, from
the two possible categories: Repository Base or Current Devices information.
Repository Base/Current Devices (XML)
Audit Date Range Selection: The report will be generated based on the meter data selected in the
Audit Date selection dropdowns. The First Audit Date and Last Audit Date options should be selected
for the Repository Base/Current Devices (XML) export to work.
Audit Information Available: Displays the First Audit Date and Last Audit Date, from a list of audits
available for the selected account.
Export Summary: The summary shows the total number of unique printers and MFP's found within
any audit between the Start and End dates. This is followed by the number of manufacturers of those
devices and the total breakdown for Mono and Color pages. This information is only available after an
audit date or a date range is selected.
Repository Base/Current Devices Supplies (XML)
Default Supplies Costs for All Accounts: This is the default Supplies Costs source for all accounts that do
not have a source specified.
Side by Side [OEM] Costs: OEM Values populated in FMAudit's Side-by-Side Information Repository.
Dealer Costs: Dealer Customized Values imported using the Import Supply Prices module.
Supplier Costs: Supplier Customized Values imported using the Import Supply Prices module.
Supplies Costs Source (Dealer): The Dealer to be considered when exporting the supplies information.
Supplies Costs for Selected Dealer: The Costs type for the selected Dealer, to be considered when exporting
the supplies information.
Side by Side [OEM] Costs: OEM Values populated in FMAudit's Side-by-Side Information Repository.
174 Central V4 – User Guide
©2016 ECi Software Solutions, Inc. All rights reserved fmaudit.ecisolutions.com support@fmaudit.com
Collect. Manage. Profit
Dealer Costs: Dealer Customized Values imported using the Import Supply Prices module.
Supplier Costs: Supplier Customized Values imported using the Import Supply Prices module.
Use Lowest Supplier Consumable Price: If this option is not checked, the price is taken from the first available
price from the Checked Suppliers list. Only the Checked Suppliers will be considered for export purposes.
Generate DocuAudit Export
This option will generate the report and allow you to download the resulted XML file.
Reports Duplicate Devices
Overview
The Duplicate Devices report allows admin defined users' to review duplicate devices that are displayed in
Central. This will display the devices in a comparable view to show the differences between the duplicate
devices.
Report Options
Templates: Will consist of preloaded standard templates and customer templates created from the settings
options.
Settings: The report options and fields that can be used to detect duplicate device changes in the report grid.
Include Account's Hierarchy: If you wish to include the sub accounts within the same hierarchy, select this
option.
Display and Detect Changes: To choose what fields the report should detect changes in to determine if a
duplicate device is present.
Display and Detect Change options consist of:
Account
Manufacturer
Model
Serial Number
175 Central V4 – User Guide
©2016 ECi Software Solutions, Inc. All rights reserved fmaudit.ecisolutions.com support@fmaudit.com
Collect. Manage. Profit
MAC
Host Name
IP
Location
Firmware
Asset
ERP ID
First Date
Last Date
Save: Setting options can be saved and labeled to use as a new report template under the custom section in
the templates accordion.
Preview: Any new options selected in the settings accordion will be displayed in the report grid.
Export Options
Excel export to xlsx format
Print preview
Schedule
Schedule a standard or custom created template to be emailed to a user defined under the selected account
at a designated time.
Note: A Template must first be selected before the scheduling features will populate.
Schedule View: User may define the contact to send the scheduled template to and at what time.
The Scheduled View will consist of:
Template: The selected template that will be populated in the scheduled report.
Account: Account scheduled.
Who: Who to send the scheduled view to. This will consist of admin defined users only.
When: Choose when to send the scheduled view. Allows users' to choose between Daily, Weekly,
Monthly, and Other.
Time: Choose what time of day to send the scheduled view.
Report Grid
The report grid will be used to display the results defined in the selected template or settings accordion.
Reports ERP Device Mapping Status
176 Central V4 – User Guide
©2016 ECi Software Solutions, Inc. All rights reserved fmaudit.ecisolutions.com support@fmaudit.com
Collect. Manage. Profit
Overview
The ERP Device Mapping Status report will be used to detect what devices are mapped to the ERP System(s).
This can be viewed by what is managed and not managed already and if they show as mapped or not mapped
into the ERP systems device record.
Report Options
Templates: Will consist of preloaded standard templates and customer templates created from the settings
options.
Settings: The report options that can be used to display a devices mapping status in the report grid.
Include Account's Hierarchy: If you wish to include the sub accounts within the same hierarchy, select
this option.
Managed: Consists of devices either marked as managed by a defined user or devices that have
synced and matched with an ERP system.
Non-Managed: Consists of devices not marked as managed by a defined user or devices that have
not synced and matched with an ERP system.
Mapped: Consist of devices with an ERP ID assigned.
Not Mapped: Consist of devices with no ERP ID assigned.
Save: Setting options can be saved and labeled to use as a new report template under the custom section in
the templates accordion.
Preview: Any new options selected in the settings accordion will be displayed in the report grid.
Export Options
Excel export to xlsx format
Print preview
Schedule
Schedule a standard or custom created template to be emailed to a user defined under the selected account
at a designated time.
Note: A Template must first be selected before the scheduling features will populate.
Schedule View: User may define the contact to send the scheduled template to and at what time.
The Scheduled View will consist of:
Template: The selected template that will be populated in the scheduled report.
Account: Account scheduled.
Who: Who to send the scheduled view to. This will consist of admin defined users only.
177 Central V4 – User Guide
©2016 ECi Software Solutions, Inc. All rights reserved fmaudit.ecisolutions.com support@fmaudit.com
Collect. Manage. Profit
When: Choose when to send the scheduled view. Allows users' to choose between Daily, Weekly,
Monthly, and Other.
Time: Choose what time of day to send the scheduled view.
Report Grid
The report grid will be used to display the results defined in the selected template or settings accordion.
The ERP Device Mapping Status grid will consist of:
Account
Manufacturer
Model
Serial #
IP
MAC
ERP ID
Reports Fleet Composition Overview
Overview
This report will display a summary of all devices within an account(s). You have the ability to choose to display
in the report devices that are Managed, Non-Managed, or both when generating the report.
Report Options
Include Hierarchy - The new Include Hierarchy feature is located at the upper left hand of the site in the same
box as the Account Name, it is symbolized by .
Turned On: If include hierarchy is turned on it will be filled with red.
Turned Off: If include hierarchy is turned off it will be filled with grey.
Info Summary: The summary shows the total number of accounts and unique printers and MFP's found within
the last 45 days.
This report summary will consist of the following options:
Total
178 Central V4 – User Guide
©2016 ECi Software Solutions, Inc. All rights reserved fmaudit.ecisolutions.com support@fmaudit.com
Collect. Manage. Profit
By Manufacture
By Model
By Serial Number
The Report will display the following sets of data:
Device
Serial Number
Count
AMV
Mono
Color
Networked
Local
Managed
Non-Managed
Printers
MFPs
Copiers
Faxes
WideFormat
Label
Last Seen
Rows per Page: The number of rows displayed in the preview results before exporting.
Template Features: A useful feature in this report is the Template saving. You can save all values as a
template that can be loaded at a later time.
Save: This allows a user the ability to save the current reports configuration as a template for quicker
loading next time it is needed.
Schedule: A user will have the ability to Schedule a report with any current saved report template for
that selected report.
Delete: This feature will delete the current selected template from the Central database.
Schedule
Schedule a standard or custom created template to be emailed to a specific user at a designated time.
Note: A Template must first be selected before the scheduling features will populate.
Schedule View: Users' may define the contact to send the scheduled template to and at what time.
The Scheduled View will consist of:
Template: Selected information that will be populated in that scheduled view.
Account: Account scheduled.
Who: Select who to send the scheduled view to. This will consist of contacts under that selected
account and admin users only.
179 Central V4 – User Guide
©2016 ECi Software Solutions, Inc. All rights reserved fmaudit.ecisolutions.com support@fmaudit.com
Collect. Manage. Profit
When: Choose when to send the scheduled view. Allows users' to choose between Daily, Weekly,
Monthly, and Other.
Time: Choose what time of day to send the scheduled view.
Generate and Export Options
Generate Report: Upon clicking the Generate button the report is displayed as a preview in Central interface.
Export: When the report has been successfully created and displayed the export to excel option can be
selected to download the report results in excel format.
Reports General Electric Export
Overview
The General Electric Export is designed to make it very easy to export your account and audit history to an
excel spreadsheet that is ready to upload directly to GE Tool.
Note: Please note that only Managed Device Information is considered.
Report Options
Include Account's Hierarchy: If you wish to include the child accounts within the same hierarchy, select this
option.
Available Audits Date Range Selection: The report will be generated based on the meter data available
between the time periods specified in the date selection dropdowns. Several Quick Date options exist, allowing
you to make the selection process quicker.
The following Quick Date options are available:
None: manually select the start and end dates through the Start Date and End Date dropdowns.
Current Month: queries the meters of the current month.
Last Month: queries the meters of the previous month.
Last Year: queries the meters of the previous year.
QTR 1-4: queries the meters of the respective quarters of the current year.
Check For Audits: Allows a user to perform a quick query to determine whether audits exist for the selected
account and date range.
180 Central V4 – User Guide
©2016 ECi Software Solutions, Inc. All rights reserved fmaudit.ecisolutions.com support@fmaudit.com
Collect. Manage. Profit
Generate the export
Pressing the Generate Report button will generate the report and allow you to download the resulted text file
formatted for the GE Tool.
Reports Imports Load Analysis
Overview
The Import Load Analysis report is used to review the importing audit information for all accounts. This will be
used to review how many audits are coming in each day for an account and the load factor to process those
audits on the server side.
Report Options
Templates: Will consist of preloaded standard templates and customer templates created from the settings
options.
Settings: The settings will consist of the option to limit the accounts displayed only to ones that have reported
in the past X number of days. The number of day options will consist of 1 day, 7 days, 14 days, and 28 day
time frames. The Limit Check Box allows you to limit the analysis report between to periods of time.
Save: Setting options can be saved and labeled to use as a new report template under the custom section in
the templates accordion.
Preview: Any new options selected in the settings accordion will be displayed in the report grid.
Export Options
Excel export to xlsx format
Print preview
Schedule
Schedule a standard or custom created template to be emailed to a user defined under the selected account
at a designated time.
Note: A Template must first be selected before the scheduling features will populate.
Schedule View: User may define the contact to send the scheduled template to and at what time.
181 Central V4 – User Guide
©2016 ECi Software Solutions, Inc. All rights reserved fmaudit.ecisolutions.com support@fmaudit.com
Collect. Manage. Profit
The Scheduled View will consist of:
Template: The selected template that will be populated in the scheduled report.
Account: Account scheduled.
Who: Who to send the scheduled view to. This will consist of admin defined users only.
When: Choose when to send the scheduled view. Allows users' to choose between Daily, Weekly,
Monthly, and Other.
Time: Choose what time of day to send the scheduled view.
Report Grid
The report grid will be used to display the results defined in the selected template or settings accordion.
Note: An account button that allows you to open up to that selected accounts tab.
The Import Load Analysis grid will consist of:
Account: Displays the name of the account.
Network Devices: Number of network devices being imported.
Local Devices: Number of local devices being imported.
# of Meter Audits: Number of meter audits imported.
# of Supply Audits: Number of supply audits imported.
# of Service Audits: Number of service audits imported.
Load Factor: The type of load that is put on the server to process the audits.
% from Nominal: The percentage of reporting based on best practices of 1 meter audit and 6 supplies
and service audits a day.
Last Reported Date: The last time an audit reported in for that account.
Reports Green Report
Overview
The Green Impact Report page will help you generate an environment impact report for the selected account
containing data like Carbon Emissions, Energy and Costs in PDF format. The report will be generated for all
devices that report during the user selected time period. The report is structured in several parts:
Report Features
Introduction: An overview of the purpose of the Green Impact Report
Details page contains:
o Devices Summary
o Paper Consumption
182 Central V4 – User Guide
©2016 ECi Software Solutions, Inc. All rights reserved fmaudit.ecisolutions.com support@fmaudit.com
Collect. Manage. Profit
o Supplies Consumption
o Power usage
o Carbon Footprint
o Cost Reduction
Model Details: A listing of all models with Current and Target data for Power consumption and Paper
used.
Device Details: Is an optional feature listing of all devices with Current and Target data for Power
consumption and Paper used.
Meter Period Selection
To get started a user must select the start date and end date for the meters. You can choose to consider all
meters, predefined date intervals or a custom interval. Before generating the report it is recommended to press
Check Audits to verify if there are any audits in the selected period. If there are no audits no report can be
generated.
Include Device Details option will include the Device Detail page(s). This page will a will consist of a summary
display of data per individual device. It consist of the same fields of data as in the model summary except the
data is per device instead of per model and it includes the serial number of the device.
Current/Target Eco Impact Features
The Current/Target Eco Impact Features the parameters for were the report generation is set. A set of defaults
representing industry defaults are provided. These can be modified according to local policies and procedures.
Report Parameters
Report Parameters allows a user to choose the Imperial versus Metric system for the Currency. An exchange
rate is required for default values in case they are not specified in US Dollars. Custom Power and Paper Costs
can also be entered.
Template Features
A useful feature in this page is the Template saving. You can save all values as a template and it will be
available later using the controls on the bottom of the page.
Load: This allows a user the ability to load a saved reports configuration from a template
Save: This allows a user the ability to save the current reports configuration as a template for quicker
loading next time it is needed.
Delete: This feature will delete the current selected template from the Central database.
183 Central V4 – User Guide
©2016 ECi Software Solutions, Inc. All rights reserved fmaudit.ecisolutions.com support@fmaudit.com
Collect. Manage. Profit
Generate Report
By clicking the generate button the report is compiled and generated into a PDF format that will give the user
the option to save or open.
Note: The generation of this report may take a couple of minutes as it is compiled remotely and transferred over
internet.
Green Report Resources
The FMAudit Green Report uses machine usage numbers (paper and power usage) and converts them into
consumption numbers (Trees and Waste). The usage numbers are based on how the actual machine is being
used and its fixed specification. The consumption numbers are based on a number of published formulas, the
following table provides the source for each one.
Paper Consumption
Trees Used Conservatree
Waste Water Produced Water Footprint Network
Olympic Swimming Pools Answers Corporation
Solid Waste Produced Environmental Defense Fund
Trash cans of Waste One Gallon weighs 8.34 lbs (1 liter weights 1 kg)
An average trash holds 32 Gallons (121.3 liters)
Supply Consumption
Solid waste produced an average cartridge weight 3 lbs (1.36 kg)
Trash cans of waste an average cartridge is 260 cubic inches (4,200 cm3)
An average trash can is 7,392 cubic inches (121,264 cm3)
Power Usage / Carbon Footprint
Carbon Emissions U.S. Department of Energy and the U.S. Environmental Protection Agency
Passenger car driven CO2 List
Additional Resource:
Green Report White Paper
184 Central V4 – User Guide
©2016 ECi Software Solutions, Inc. All rights reserved fmaudit.ecisolutions.com support@fmaudit.com
Collect. Manage. Profit
Reports Imports Reported Time Analysis
Overview
The Imports Reported Time Analysis allows admin defined users' to review the times the audit was collected
vs the time it was reported. This will be used to ensure the times the audits are reporting in are accurate and
no clocks have been set with incorrect times.
Report Options
Templates: Will consist of preloaded standard templates and customer templates created from the settings
options.
Settings: Options that can be set to display different accounts reporting times. These options can be saved as
a custom template.
Include Account's Hierarchy: If you wish to include the sub accounts within the same hierarchy, select this
option.
Consider Audits: The option to consider audits within the X number of hours as ok. This will consist of1 hour,
2 hour, 4 hour, 8 hour, and 24 hour timeframes.
Limit Accounts To: This option will be used to limit the account(s) displayed only to ones that have reported
in the past X number of days. The number of day options will consist of 1 day, 7 days, 14 days, and 28 day
time frames.
Save: Setting options can be saved and labeled to use as a new report template under the custom section in
the templates accordion.
Preview: Any new options selected in the settings accordion will be displayed in the report grid.
Export Options
Excel export to xlsx format
Print preview
185 Central V4 – User Guide
©2016 ECi Software Solutions, Inc. All rights reserved fmaudit.ecisolutions.com support@fmaudit.com
Collect. Manage. Profit
Schedule
Schedule a standard or custom created template to be emailed to a user defined under the selected account
at a designated time.
Note: A Template must first be selected before the scheduling features will populate.
Schedule View: User may define the contact to send the scheduled template to and at what time.
The Scheduled View will consist of:
Template: The selected template that will be populated in the scheduled report.
Account: Account scheduled.
Who: Who to send the scheduled view to. This will consist of admin defined users only.
When: Choose when to send the scheduled view. Allows users' to choose between Daily, Weekly,
Monthly, and Other.
Time: Choose what time of day to send the scheduled view.
Report Grid
The report grid will be used to display the results defined in the selected template or settings accordion.
Note: An account button that allows you to open up to that selected accounts tab.
The Imports Reported Time Analysis grid will consist of:
Account: The name of the account.
Devices: Total Number of Devices imported.
Last Date & Time Audit Received: The time the audit was imported into Central.
Reported Date & Time from Audit: The time the audit was sent from Onsite.
Delta: The differences between the imported time from Central and the time the Onsite shows it sent
the audit.
Reports Imports Load Analysis
Overview
The Import Load Analysis report is used to review the importing audit information for all accounts. This will be
used to review how many audits are coming in each day for an account and the load factor to process those
audits on the server side.
186 Central V4 – User Guide
©2016 ECi Software Solutions, Inc. All rights reserved fmaudit.ecisolutions.com support@fmaudit.com
Collect. Manage. Profit
Report Options
Templates: Will consist of preloaded standard templates and customer templates created from the settings
options.
Settings: The settings will consist of the option to limit the accounts displayed only to ones that have reported
in the past X number of days. The number of day options will consist of 1 day, 7 days, 14 days, and 28 day
time frames. The Limit Check Box allows you to limit the analysis report between to periods of time.
Save: Setting options can be saved and labeled to use as a new report template under the custom section in
the templates accordion.
Preview: Any new options selected in the settings accordion will be displayed in the report grid.
Export Options
Excel export to xlsx format
Print preview
Schedule
Schedule a standard or custom created template to be emailed to a user defined under the selected account
at a designated time.
Note: A Template must first be selected before the scheduling features will populate.
Schedule View: User may define the contact to send the scheduled template to and at what time.
The Scheduled View will consist of:
Template: The selected template that will be populated in the scheduled report.
Account: Account scheduled.
Who: Who to send the scheduled view to. This will consist of admin defined users only.
When: Choose when to send the scheduled view. Allows users' to choose between Daily, Weekly,
Monthly, and Other.
Time: Choose what time of day to send the scheduled view.
Report Grid
The report grid will be used to display the results defined in the selected template or settings accordion.
Note: An account button that allows you to open up to that selected accounts tab.
The Import Load Analysis grid will consist of:
Account: Displays the name of the account.
Network Devices: Number of network devices being imported.
187 Central V4 – User Guide
©2016 ECi Software Solutions, Inc. All rights reserved fmaudit.ecisolutions.com support@fmaudit.com
Collect. Manage. Profit
Local Devices: Number of local devices being imported.
# of Meter Audits: Number of meter audits imported.
# of Supply Audits: Number of supply audits imported.
# of Service Audits: Number of service audits imported.
Load Factor: The type of load that is put on the server to process the audits.
% from Nominal: The percentage of reporting based on best practices of 1 meter audit and 6 supplies
and service audits a day.
Last Reported Date: The last time an audit reported in for that account.
Reports Imports Timing Analysis
Overview
The Import Timing Analysis report is used to review the importing of audit data on per hour and weekly basis.
This report will allow you to view the number of imports on an audit or device level. This will display the import
analysis for each hour over a 24 hour period and on a weekly breakdown per day.
Report Options
Templates: Will consist of preloaded standard templates and customer templates created from the settings
options.
Settings: Setting options can be saved and labeled to use as a new report template under the custom section
in the templates accordion.
Include Account's Hierarchy: If you wish to include the sub accounts within the same hierarchy, select
this option.
Limit Accounts To: This option will be used to limit the account(s) displayed only to ones that have
reported in the past X number of days. The number of day options will consist of 7 days, 14 days, and
28 day time frames.
By Audit: Displays the number of audits that were imported at that respective time.
By Device: Displays the number of devices that were imported at that respective time.
Save: Setting options can be saved and labeled to use as a new report template under the custom section in
the templates accordion.
Preview: Any new options selected in the settings accordion will be displayed in the report grid.
Export Options
Excel export to xlsx format
Print preview
188 Central V4 – User Guide
©2016 ECi Software Solutions, Inc. All rights reserved fmaudit.ecisolutions.com support@fmaudit.com
Collect. Manage. Profit
Schedule
Schedule a standard or custom created template to be emailed to a user defined under the selected account
at a designated time.
Note: A Template must first be selected before the scheduling features will populate.
Schedule View: User may define the contact to send the scheduled template to and at what time.
The Scheduled View will consist of:
Template: The selected template that will be populated in the scheduled report.
Account: Account scheduled.
Who: Who to send the scheduled view to. This will consist of admin defined users only.
When: Choose when to send the scheduled view. Allows users' to choose between Daily, Weekly,
Monthly, and Other.
Time: Choose what time of day to send the scheduled view.
Report Layout
Will consist of a bar graph displaying the breakdowns in three categories of Meters, Supply, and Service data.
This will display in an hourly and daily format that will also be displayed in a grid breakdown per hour and day.
Reports Kyocera TCO Optimizer Export
Overview
The Kyocera TCO Optimizer Export is designed to make it very easy to export account and audit history to a
.CSV text formatted that is ready to upload directly to Kyocera TCO Optimizer Tool.
Report Options
Audit Date Range Selection: The report will be generated based on the meter data available between the
time periods specified in the Audit Date selection dropdowns. The First Audit Date and Last Audit Date options
should be selected for the export to work.
Audit Information Available: Displays the First Audit Date and Last Audit Date, from a list of audits available
for the selected account.
Include devices on single audit: Includes the devices that are only present in either one of the selected audit
dates. By default, the report results and summaries will exclude devices where there are no values reported for
both selected audit dates. By checking this option, you make sure that these values as included as well.
189 Central V4 – User Guide
©2016 ECi Software Solutions, Inc. All rights reserved fmaudit.ecisolutions.com support@fmaudit.com
Collect. Manage. Profit
Generate Report
Pressing the Generate Report button the report will be generated and take you to the Kyocera TCO Optimizer
Report Preview page to view the results before exporting.
Reports LMI TCO Export
Overview
The LMI TCO Export is designed to make it very easy to export your account and audit history to an Excel
spreadsheet that is ready to upload directly to LMI TCO Tool.
Report Options
Include Account's Hierarchy: If you wish to include the child accounts within the same hierarchy, select this
option.
Audit Date Range Selection: The report will be generated based on the meter data available between the
time periods specified in the Audit Date selection dropdowns. The First Audit Date and Last Audit Date options
will need to be selected for the export to work.
Check For Devices: Allows a user to perform a quick query to determine whether devices exist for the selected
account(s) and date range.
Generate Report
Pressing the Generate Report button will generate the report and allow you to download the resulted .csv file
formatted for the LMI TCO Tool.
Reports Kyocera Export
Overview
The Kyocera Export is designed to make it very easy to export your account and audit history to a CSV file
format that is ready to upload directly to Perform.
190 Central V4 – User Guide
©2016 ECi Software Solutions, Inc. All rights reserved fmaudit.ecisolutions.com support@fmaudit.com
Collect. Manage. Profit
Report Options
Include Account's Hierarchy: If you wish to include the child accounts within the same hierarchy, select this
option.
Date Range Selection: The report will be generated based on the meter data available at the time specified in
the Audit Date selection dropdown.
Info Summary: The summary shows the total number of accounts and unique printers and MFP's found within
that date.
Template Features: Quick access to saved report configuration. The template configuration options will consist
of:
Save: This allows a user the ability to save the current reports configuration as a template for quicker
loading next time it is needed.
Schedule: A user will have the ability to Schedule a report with any current saved report template for
that selected report.
Delete: This feature will delete the current selected template from the Central database.
Schedule
Schedule a standard or custom created template to be emailed to a specific user at a designated time.
Note: A Template must first be selected before the scheduling features will populate.
Schedule View: Users' may define the contact to send the scheduled template to and at what time.
The Scheduled View will consist of:
Template: Selected information that will be populated in that scheduled view.
Account: Account scheduled.
Who: Select who to send the scheduled view to. This will consist of contacts under that selected
account and admin users only.
When: Choose when to send the scheduled view. Allows users' to choose between Daily, Weekly,
Monthly, and Other.
Time: Choose what time of day to send the scheduled view.
Export
Pressing the Export button will generate the report and allow you to download the resulted .csv file formatted
for the Kyocera Tool.
191 Central V4 – User Guide
©2016 ECi Software Solutions, Inc. All rights reserved fmaudit.ecisolutions.com support@fmaudit.com
Collect. Manage. Profit
Reports Meter Report
Overview
The Meter Report is a more advanced report for meter comparisons. This comparison allows users to review
the first and last meters and the option to include all audit data in between. The Meter Report also allows for
coverage and average monthly volume breakdowns to be populated in the report.
Report Features
Account Selection: Select the account you wish to query using the Account selector at the top of the page. If
you wish to include the child accounts within the same hierarchy, select this option by placing a check in the
Include Account's Hierarchy box.
Date Range Selection: The report will be generated based on the meter data available between the time
periods specified in the date selection dropdowns. Several Quick Date options exist, allowing you to make the
selection process quicker.
The following Quick Date options are available:
Last Full Month: Queries the meters of the previous month.
Current Month: Queries the meters of the current month.
Last 30 Days: Queries the meters of the last 30 days from the current date.
Custom: Manually select the start and end dates through the Start Date and End Date drop downs.
Template Features
Save: This allows a user the ability to save the current reports configuration as a template for quicker
loading next time it is needed.
Schedule: A user will have the ability to Schedule a report with any current saved report template for
that selected report.
Delete: This feature will delete the current selected template from the Central database.
Schedule
Schedule a standard or custom created template to be emailed to a specific user at a designated time.
Note: A Template must first be selected before the scheduling features will populate.
Schedule View: Users' may define the contact to send the scheduled template to and at what time.
The Scheduled View will consist of:
Template: Selected information that will be populated in that scheduled view.
Account: Account scheduled.
192 Central V4 – User Guide
©2016 ECi Software Solutions, Inc. All rights reserved fmaudit.ecisolutions.com support@fmaudit.com
Collect. Manage. Profit
Who: Select who to send the scheduled view to. This will consist of contacts under that selected
account and admin users only.
When: Choose when to send the scheduled view. Allows users' to choose between Daily, Weekly,
Monthly, and Other.
Time: Choose what time of day to send the scheduled view.
Advanced Options
Selected Fields & Sort Order: By moving descriptors within the Available Fields to the Selected Fields window
and vice versa, you can customize the information and order of significance of the fields displayed in your
report. You also have the ability to rename any selected fields with the use of the edit pencil feature to the right
of selected fields.
Selected Columns & Sort Order: By moving descriptors within the Available Columns to the Selected
Columns window and vice versa, you can customize the information and order of significance of the Columns
displayed in your report. You also have the ability to rename any selected columns with the use of the edit
pencil feature to the right of selected columns.
Report Options
Filename Format: The default filename format for the report.
Available options are:
MetersReport_<Date/Time>.xls
MetersReport_<Account Name>.xls
MetersReport_<Customer #>.xls
Report Type: The format to export the report as.
Available options are:
Excel 97-2003
Excel 2007 xlsx
CSV
Include Header: When selected, a header section is included in the report file.
The header includes such information as:
The date/time the report was created
Client Name
Client Contact Information
Site/Site Code
Meter Analysis Period
Report Summary
193 Central V4 – User Guide
©2016 ECi Software Solutions, Inc. All rights reserved fmaudit.ecisolutions.com support@fmaudit.com
Collect. Manage. Profit
Selected Fields As Columns: When selected, all of the Selected Fields for a device are reported as columns.
When deselected, each of the Selected Fields for each device is reported as a row.
Only Managed Devices: Check this box if you want to display on the devices marked as managed in the report.
Date/Time Format: Allows you to select how the date and time is displayed in the report.
Available options are:
System: M/d/yyyy h:mm tttttttt
Custom Format
Audits to Include: Allows you to select what Audits you want to be included when generating the report
Available options are:
All between selected dates: This will included all audit data between the two selected dates when
generating the report.
Only from selected dates: This will included only the audit data in the two selected dates when
generating the report.
Preview & Generate Report Options
Preview Report: This will allow you to display a preview format of what the report data set will look like upon
generating.
Generate Report: To create the report, click the Generate Report button. The status of the report creation is
displayed at the bottom of the page. Once the report has been successfully created a download link is provided
at the bottom of the page to download the report results in excel format.
Abort: This will allow you to cancel the generation of the report in case a field was not set correctly.
Reports MPS Toolbox Device Import
Overview
The MPS ToolBox Device Import Report allows users that use Tangent Tools to export specific information
from central. This report is meant to export device start and end meter reads in a selectable period, the device
lifetime coverage at the time the report was generated and the last supply levels in the selected period.
194 Central V4 – User Guide
©2016 ECi Software Solutions, Inc. All rights reserved fmaudit.ecisolutions.com support@fmaudit.com
Collect. Manage. Profit
Report Options
Templates: Will consist of preloaded standard templates and customer templates created from the settings
options.
Settings: The settings tab allows the user to choose the follow options that are included or excluded from the
report.
Include User Data for: This will allow the user to choose what time frame the report should cover.
Include Hierarchy - The new Include Hierarchy feature is located at the upper left hand of the site in the same
box as the Account Name, it is symbolized by .
Turned On: If include hierarchy is turned on it will be filled with red.
Turned Off: If include hierarchy is turned off it will be filled with grey.
Save: Setting options can be saved and labeled to use as a new report template under the custom section in
the templates accordion.
Preview: Any new options selected in the settings accordion will be displayed in the report grid.
Export Options
Excel export to xlsx format
Print preview
Schedule
Schedule a standard or custom created template to be emailed to a user defined under the selected account
at a designated time.
Note: A Template must first be selected before the scheduling features will populate.
Schedule View: User may define the contact to send the scheduled template to and at what time.
The Scheduled View will consist of:
Template: The selected template that will be populated in the scheduled report.
Account: Account scheduled.
Who: Who to send the scheduled view to. This will consist of admin defined users only.
When: Choose when to send the scheduled view. Allows users' to choose between Daily, Weekly,
Monthly, and Other.
Time: Choose what time of day to send the scheduled view.
195 Central V4 – User Guide
©2016 ECi Software Solutions, Inc. All rights reserved fmaudit.ecisolutions.com support@fmaudit.com
Collect. Manage. Profit
Report Grid
The report grid will be used to display the results defined in the selected template or settings
accordion. Along with many columns that outline the details of the report.
Below is the list and description of the column names and meanings that are harder to
understand.
RMS Vendor Name: Always Uses FMaudit
RMS Report Version: Always Displays as 1
Client Name: Account Name in central
RMS Model ID: Device Model
Management Status: Displays if the device is managed or non-managed
Start Meter Life: The first total page count in the audit history for the device
End Meter Life: The more recent total page count in the audit history for the device
End Meter Life: The more recent total page count in the audit history for the device
Reports Onsite Versions
Overview
This report is used to generate a visualization of the Onsite versions that are currently reporting for that selected
account(s).
Report Options
Include Account's Hierarchy: If you wish to include the child accounts within the same hierarchy, select this
option.
Limit to accounts that have reported: This allows the ability to limit the results to only accounts that have
reported in the set number of days in the dropdown.
This number of days will consist of:
1 Day
7 Days
14 Days
28 Days
196 Central V4 – User Guide
©2016 ECi Software Solutions, Inc. All rights reserved fmaudit.ecisolutions.com support@fmaudit.com
Collect. Manage. Profit
Include Details Table:
Details
Account
Last Reported version
Last Reported Date
Template Features
A useful feature in this report is the Template saving. You can save all values as a template that can be loaded
at a later time.
Save: This allows a user the ability to save the current reports configuration as a template for quicker
loading next time it is needed.
Schedule: A user will have the ability to Schedule a report with any current saved report template for
that selected report.
Delete: This feature will delete the current selected template from the Central database.
Schedule
Schedule a standard or custom created template to be emailed to a specific user at a designated time.
Note: A Template must first be selected before the scheduling features will populate.
Schedule View: Users' may define the contact to send the scheduled template to and at what time.
The Scheduled View will consist of:
Template: Selected information that will be populated in that scheduled view.
Account: Account scheduled.
Who: Select who to send the scheduled view to. This will consist of contacts under that selected
account and admin users only.
When: Choose when to send the scheduled view. Allows users' to choose between Daily, Weekly,
Monthly, and Other.
Time: Choose what time of day to send the scheduled view.
Generate & Export Options
Generate Report: Upon clicking the Generate button the report is displayed as a preview in Central interface.
Export: When the report has been successfully created and displayed the export to excel option can be
selected to download the report results in excel format.
197 Central V4 – User Guide
©2016 ECi Software Solutions, Inc. All rights reserved fmaudit.ecisolutions.com support@fmaudit.com
Collect. Manage. Profit
Reports Perform IT TCO Export
Overview
The Perform IT TCO Export is designed to make it very easy to export your account and audit history to a CSV
file format that is ready to upload directly to Perform.
Report Options
Include Account's Hierarchy: If you wish to include the child accounts within the same hierarchy, select this
option.
Audit Date Range Selection: The report will be generated based on the meter data available between the
time periods specified in the Audit Date selection dropdowns. The From Date and To Date options will need to
be selected for the export to work.
Info Summary: The summary shows the total number of accounts and unique printers and MFP's found within
any audit between the From and To dates.
Template Features
Quick access to saved report configuration. The template configuration options will consist of:
Save: This allows a user the ability to save the current reports configuration as a template for quicker
loading next time it is needed.
Schedule: A user will have the ability to Schedule a report with any current saved report template for
that selected report.
Delete: This feature will delete the current selected template from the Central database.
Schedule
Schedule a standard or custom created template to be emailed to a specific user at a designated time.
Note: A Template must first be selected before the scheduling features will populate.
Schedule View: Users' may define the contact to send the scheduled template to and at what time.
The Scheduled View will consist of:
Template: Selected information that will be populated in that scheduled view.
Account: Account scheduled.
Who: Select who to send the scheduled view to. This will consist of contacts under that selected
account and admin users only.
198 Central V4 – User Guide
©2016 ECi Software Solutions, Inc. All rights reserved fmaudit.ecisolutions.com support@fmaudit.com
Collect. Manage. Profit
When: Choose when to send the scheduled view. Allows users' to choose between Daily, Weekly,
Monthly, and Other.
Time: Choose what time of day to send the scheduled view.
Export
Pressing the Export button will generate the report and allow you to download the resulted .csv file formatted
for the Perform IT Tool.
Reports Parts Now Export
Overview
The Parts Now Export is designed to make it very easy to export your account and audit history to a CSV file
format that is ready to upload directly to Parts Now.
Report Options
Include Account's Hierarchy: If you wish to include the child accounts within the same hierarchy, select this
option.
Audit Date Range Selection: The report will be generated based on the meter data available between the
time periods specified in the Audit Date selection dropdowns. The From Date and To Date options will need to
be selected for the export to work.
Info Summary: The summary shows the total number of accounts and unique printers and MFP's found within
any audit between the From and To dates.
Template Features
Quick access to saved report configuration. The template configuration options will consist of:
Save: This allows a user the ability to save the current reports configuration as a template for quicker
loading next time it is needed.
Schedule: A user will have the ability to Schedule a report with any current saved report template for
that selected report.
Delete: This feature will delete the current selected template from the Central database.
199 Central V4 – User Guide
©2016 ECi Software Solutions, Inc. All rights reserved fmaudit.ecisolutions.com support@fmaudit.com
Collect. Manage. Profit
Schedule
Schedule a standard or custom created template to be emailed to a specific user at a designated time.
Note: A Template must first be selected before the scheduling features will populate.
Schedule View: Users' may define the contact to send the scheduled template to and at what time.
The Scheduled View will consist of:
Template: Selected information that will be populated in that scheduled view.
Account: Account scheduled.
Who: Select who to send the scheduled view to. This will consist of contacts under that selected
account and admin users only.
When: Choose when to send the scheduled view. Allows users' to choose between Daily, Weekly,
Monthly, and Other.
Time: Choose what time of day to send the scheduled view.
Export
Pressing the Export button will generate the report and allow you to download the resulted .csv file formatted
for the Parts Now Tool.
Reports Onsite Reporting Percentage
Overview
The Onsite Reporting Percentage report will allow admin defined users to view the percentage of uptime the
account has been reporting into Central. This will display the number of days it has been up reporting and the
devices reporting status.
Report Options
Templates: Will consist of preloaded standard templates and customer templates created from the settings
options.
Settings: Setting options can be saved and labeled to use as a new report template under the custom section
in the templates accordion.
Managed: Consists of devices either marked as managed by a defined user or devices that have synced and
matched with an ERP system.
200 Central V4 – User Guide
©2016 ECi Software Solutions, Inc. All rights reserved fmaudit.ecisolutions.com support@fmaudit.com
Collect. Manage. Profit
Non-Managed: Consists of devices not marked as managed by a defined user or devices that have not synced
and matched with an ERP system.
Save: Setting options can be saved and labeled to use as a new report template under the custom section in
the templates accordion.
Preview: Any new options selected in the settings accordion will be displayed in the report grid.
Export Options
Excel export to xlsx format
Print preview
Schedule
Schedule a standard or custom created template to be emailed to a user defined under the selected account
at a designated time.
Note: A Template must first be selected before the scheduling features will populate.
Schedule View: User may define the contact to send the scheduled template to and at what time.
The Scheduled View will consist of:
Template: The selected template that will be populated in the scheduled report.
Account: Account scheduled.
Who: Who to send the scheduled view to. This will consist of admin defined users only.
When: Choose when to send the scheduled view. Allows users' to choose between Daily, Weekly,
Monthly, and Other.
Time: Choose what time of day to send the scheduled view.
Report Grid
The report grid will be used to display the results defined in the selected template or settings accordion.
Note: An account button that allows you to open up to that selected accounts tab.
The Onsite Reporting Percentage Grid will consist of:
Account: Displays the account name.
Installed: When Onsite was first installed.
% Uptime: Percentage of reporting in the past 45 days.
Continuous Days Up: Number of days it has been reporting into Central.
Total Devices: Total number of devices reporting in to an account.
Active: Devices that have reported in the past 45 days.
New: Devices that have reported for the first time in the past 45 days.
Stopped: Devices that have stopped reporting in the past 45 days.
201 Central V4 – User Guide
©2016 ECi Software Solutions, Inc. All rights reserved fmaudit.ecisolutions.com support@fmaudit.com
Collect. Manage. Profit
Reports Ratio Chart Reports
Overview
This report will display a graphical chart representation showing the ratio between Color vs. Mono devices,
Color vs. Mono pages, and Local vs. Networked devices.
Report Options
Account Selection: Select the account you wish to query using the Account selector at the top of the page. If
you wish to include the child accounts within the same hierarchy, select this option by placing a check in the
Include Account's Hierarchy box.
Values and Grouping Type: This feature will allow the ability to choose what will display in the graphic showing
the ratio between:
Color vs. Mono devices
Color vs. Mono pages
Local vs. Networked devices
Date Range Selection: The report will be generated based on the meter data available between the time
periods specified in the date selection dropdowns. Several Quick Date options exist, allowing you to make the
selection process quicker.
The following Quick Date options are available:
Custom: manually select the start and end dates through the Start Date and End Date dropdowns.
Current Month: queries the meters of the current month.
Last Month: queries the meters of the previous month.
Last Quarter: queries the meters of the previous quarter.
Last Semester: queries the meters of the previous 6 month.
Last Year: queries the meters of the previous year.
QTR 1-4: queries the meters of the respective quarters of the current year.
Show details: A table containing the same data like the graph will also be shown.
Export Details
To save the shown details select the Export Details option and save the .xls file to the desktop.
202 Central V4 – User Guide
©2016 ECi Software Solutions, Inc. All rights reserved fmaudit.ecisolutions.com support@fmaudit.com
Collect. Manage. Profit
Reports Scalar Chart Reports
Overview
This report will display a pie/column graphic representation of the total number of pages or total number of
devices.
Report Options
Account Selection: Select the account you wish to query using the Account selector at the top of the page. If
you wish to include the child accounts within the same hierarchy, select this option by placing a check in the
Include Account's Hierarchy box.
Values and Grouping Type: The total number of pages or total number of devices grouped by various criteria.
This criteria will consist of:
Fleet
Group
Manufacturers
Models
Device type
Device supply type
Device age
Network connection
Date Range Selection: The report will be generated based on the meter data available between the time
periods specified in the date selection dropdowns. Several Quick Date options exist, allowing you to make the
selection process quicker.
The following Quick Date options are available:
Custom: manually select the start and end dates through the Start Date and End Date dropdowns.
Current Month: queries the meters of the current month.
Last Month: queries the meters of the previous month.
Last Quarter: queries the meters of the previous quarter.
Last Semester: queries the meters of the previous 6 month.
Last Year: queries the meters of the previous year.
QTR 1-4: queries the meters of the respective quarters of the current year.
Aspect: This allows the ability to choose how the graphic will be generated and displayed either as a pie chart
or as a column chart.
Group values smaller than: The threshold for grouping the smaller values. Items with a percentage smaller
than the value entered in this filed will be grouped together under "Other" label.
Show details: A table containing the same data like the Pie/Column graph will also be shown.
203 Central V4 – User Guide
©2016 ECi Software Solutions, Inc. All rights reserved fmaudit.ecisolutions.com support@fmaudit.com
Collect. Manage. Profit
Refresh and Export Options
A refresh option is also available to refresh the Pie/Column graph if a new option is selected or deselected. To
save the shown details select the Export Details option and save the .xls file to the desktop.
Reports Single Day Report
Overview
The Single Day report allows a user to display the meters that were collected on that selected date for the
selected account.
Report Options
Date: The report may be generated for any previous audit by selecting the appropriate date/time combination
from the "Date:" dropdown.
Selected Fields & Sort Order: By moving descriptors within the "Available Fields" to the "Selected Fields"
window and vice versa, you can customize the information and order of significance it will be displayed on your
report.
Additional Options:
Include Summary: Summary of total number of Printers, Manufacturers, Total, Monochrome and Color pages
Template Features:
Load: Allows a user the ability to load a saved reports configuration from a template
Save: This allows a user the ability to save the current reports configuration as a template for quicker
loading next time it is needed.
Delete: Option to delete the current selected template from the Central database.
Generate Report
To create the report, click the Generate Report button. The status of the report creation is displayed at the
bottom of the page. Once the report has been successfully created a download link is provided at the bottom
of the page to download the report results in Excel format.
204 Central V4 – User Guide
©2016 ECi Software Solutions, Inc. All rights reserved fmaudit.ecisolutions.com support@fmaudit.com
Collect. Manage. Profit
Reports Supply Levels
Overview
The Supply Levels report will be used for a quick look at an account(s) supply levels for each device.
Report Options
Include Account's Hierarchy: If you wish to include the sub accounts within the same hierarchy, select
this option.
Info Summary: Summary of how many devices and accounts that will be considered when generating
the report.
Highlight supplies below: Highlights supplies that are at or below the configured percentage. The
percent options will consist of: 5%, 10%, 15%, 20%, 25%, and 50%.
Managed: Consists of devices either marked as managed by a defined user or devices that have
synced and matched with an ERP system.
Non-Managed: Consists of devices not marked as managed by a defined user or devices that have
not synced and matched with an ERP system.
Show devices without supplies: Displays devices with no supply information.
Template Features
The templates feature will allow a user to drop down and load to a pre-saved template configuration or save a
new template with the defined report options.
Save: This allows a user the ability to save the current reports configuration as a template for quicker
loading next time it is needed.
Schedule: A user will have the ability to Schedule a report with any current saved report template for
that selected report.
Delete: This feature will delete the current selected template from the Central database.
Schedule
Schedule a standard or custom created template to be emailed to a specific user at a designated time.
Note: A Template must first be selected before the scheduling features will populate.
Schedule View: Users' may define the contact to send the scheduled template to and at what time.
The Scheduled View will consist of:
Template: Selected information that will be populated in that scheduled view.
Account: Account scheduled.
205 Central V4 – User Guide
©2016 ECi Software Solutions, Inc. All rights reserved fmaudit.ecisolutions.com support@fmaudit.com
Collect. Manage. Profit
Who: Select who to send the scheduled view to. This will consist of contacts under that selected
account and admin users only.
When: Choose when to send the scheduled view. Allows users' to choose between Daily, Weekly,
Monthly, and Other.
Time: Choose what time of day to send the scheduled view.
Generate Report
By clicking the generate button the report is displayed as a preview in Centrals interface. When the report has
been successfully created and displayed the export to excel option will be available to download the report
results in excel format.
Report Layout
The report layout will consist of a device view button that will open into the device tab in a new window displaying
the audited details for that device. This report will display basic details about the device its last audit date and
counters for total, mono, and color. The supply information will consist of displaying the # of supplies in a device
and the black, cyan, magenta, yellow, and other consumables last reported levels.
Report Fields:
Device View Detail ERP ID Black
Account Last Audit Date Cyan
Manufacturer Total Meter Magenta
Model Mono Meter Yellow
Serial # Color Meter Lowest other
IP Address # of Supplies
Reports Supply List
Overview
The Supply List report will be used for a more detailed view of each supply type for an account or its hierarchy.
206 Central V4 – User Guide
©2016 ECi Software Solutions, Inc. All rights reserved fmaudit.ecisolutions.com support@fmaudit.com
Collect. Manage. Profit
Report Options
Include Account's Hierarchy: If you wish to include the sub accounts within the same hierarchy, select
this option.
Info Summary: Summary of how many devices and accounts that will be considered when generating
the report.
Highlight supplies below: Highlights supplies that are at or below the configured percentage. The
percent options will consist of: 5%, 10%, 15%, 20%, 25%, and 50%.
Managed: Consists of devices either marked as managed by a defined user or devices that have
synced and matched with an ERP system.
Non-Managed: Consists of devices not marked as managed by a defined user or devices that have
not synced and matched with an ERP system.
Show devices without supplies: Displays devices with no supply information.
Template Features
The templates feature will allow a user to drop down and load to a pre-saved template configuration or save a
new template with the defined report options.
Save: This allows a user the ability to save the current reports configuration as a template for quicker
loading next time it is needed.
Schedule: A user will have the ability to Schedule a report with any current saved report template for
that selected report.
Delete: This feature will delete the current selected template from the Central database.
Schedule
Schedule a standard or custom created template to be emailed to a specific user at a designated time.
Note: A Template must first be selected before the scheduling features will populate.
Schedule View: Users' may define the contact to send the scheduled template to and at what time.
The Scheduled View will consist of:
Template: Selected information that will be populated in that scheduled view.
Account: Account scheduled.
Who: Select who to send the scheduled view to. This will consist of contacts under that selected
account and admin users only.
When: Choose when to send the scheduled view. Allows users' to choose between Daily, Weekly,
Monthly, and Other.
Time: Choose what time of day to send the scheduled view.
207 Central V4 – User Guide
©2016 ECi Software Solutions, Inc. All rights reserved fmaudit.ecisolutions.com support@fmaudit.com
Collect. Manage. Profit
Generate Report
By clicking the generate button the report is displayed as a preview in Centrals interface. When the report has
been successfully created and displayed the export to excel option will be available to download the report
results in excel format.
Report Layout
The report layout will consist of a device view button that will open into the device tab in a new window displaying
the audited details for that device. This report will display basic details about the device and it will display a
breakdown for each consumable, its level, the color type, and the last total meter.
Report Fields:
Device View Detail IP Address
Account Last Audit Date
Manufacturer Supply Type
Model Color
Serial # Level
ERP ID Meter
Reports Supply Replacement
Overview
The Supply Replacement report will be used for a detailed view of each supply type for an account or its
hierarchy and when its last replacement occurred during that selected time frame.
Report Options
Include Account's Hierarchy: If you wish to include the sub accounts within the same hierarchy, select
this option.
Info Summary: Summary of how many devices and accounts that will be considered when generating
the report.
208 Central V4 – User Guide
©2016 ECi Software Solutions, Inc. All rights reserved fmaudit.ecisolutions.com support@fmaudit.com
Collect. Manage. Profit
Show replacements in the last: To display only replacements that has occurred during that defined
time frame. This can consist of number of days, weeks, or months.
Highlight replacements with more than: Highlights supplies that are at or above the configured
percentage.The percent options will consist of: 5%, 10%, 15%, 20%, 25%, and 50%.
Managed: Consists of devices either marked as managed by a defined user or devices that have
synced and matched with an ERP system.
Non-Managed: Consists of devices not marked as managed by a defined user or devices that have
not synced and matched with an ERP system.
Show supplies without replacements: Displays devices that have not had a replacement.
Template Features
The templates feature will allow a user to drop down and load to a pre-saved template configuration or save a
new template with the defined report options.
Save: This allows a user the ability to save the current reports configuration as a template for quicker
loading next time it is needed.
Schedule: A user will have the ability to Schedule a report with any current saved report template for
that selected report.
Delete: This feature will delete the current selected template from the Central database.
Schedule
Schedule a standard or custom created template to be emailed to a specific user at a designated time.
Note: A Template must first be selected before the scheduling features will populate.
Schedule View: Users' may define the contact to send the scheduled template to and at what time.
The Scheduled View will consist of:
Template: Selected information that will be populated in that scheduled view.
Account: Account scheduled.
Who: Select who to send the scheduled view to. This will consist of contacts under that selected
account and admin users only.
When: Choose when to send the scheduled view. Allows users' to choose between Daily, Weekly,
Monthly, and Other.
Time: Choose what time of day to send the scheduled view.
Generate Report
By clicking the generate button the report is displayed as a preview in Centrals interface. When the report has
been successfully created and displayed the export to excel option will be available to download the report
results in excel format.
209 Central V4 – User Guide
©2016 ECi Software Solutions, Inc. All rights reserved fmaudit.ecisolutions.com support@fmaudit.com
Collect. Manage. Profit
Report Layout
This report will display basic details about the device and its replacement. This will display the supply type,
when it was replaced, its estimated empty date, and what the levels were before and after the replacement.
Report Fields:
Account Installed Level
Manufacturer Replaced Date
Model Replaced Counter
Serial # Replaced Level
ERP ID New Supply Level
Supply Most Recent Level
Installed Date Est. Empty Date
Installed Counter
Reports TCO Full View Tool
Overview
The TCO FullView Tool (Lanier, Ricoh, Savin) Export is designed to make it very easy to export account and
audit history to an Excel spreadsheet that is ready to upload directly to TCO FullView Tool.
Report Options
Audit Date Range Selection: The report will be generated based on the meter data selected in the Audit Date
selection dropdowns. The First Audit Date and Last Audit Date options should be selected for the export to
work.
Audit Information Available: Displays the First Audit Date and Last Audit Date, from a list of audits available
for the selected account.
Include devices on single audit: Includes the devices that are only present in either one of the selected audit
dates. By default, the report results and aggregate summaries will exclude devices where there are no values
reported for both selected audit dates. By checking this option, you make sure that these values as included as
well.
210 Central V4 – User Guide
©2016 ECi Software Solutions, Inc. All rights reserved fmaudit.ecisolutions.com support@fmaudit.com
Collect. Manage. Profit
Generate TCO FullView Export
Pressing the Generate TCO FullView Export button will generate the report and allow you to download the
resulted Excel file (e.g. TCO_FullView_2006_08_03_to_2008_01_14.xls), formatted for TCO FullView Tool
(Lanier, Ricoh, Savin).
Reports Toshiba Encompass Export
Overview
The Toshiba Encompass Export is designed to make it very easy to export your account and audit history to an
excel spreadsheet that is ready to upload directly to Encompass.
Report Options
Include Account's Hierarchy: If you wish to include the child accounts within the same hierarchy, select this
option.
Available Audits Date Range Selection: The report will be generated based on the meter data available
between the time periods specified in the date selection dropdowns. An algorithm is applied to the audit history
which calculates the monthly usage for each device.
Note: The volume will be zero (blank field) if the print device was discovered on a single audit only.
The following Quick Date options are available:
None: manually select the start and end dates through the Start Date and End Date dropdowns.
Current Month: queries the meters of the current month.
Last Month: queries the meters of the previous month.
Last Year: queries the meters of the previous year.
QTR 1-4: queries the meters of the respective quarters of the current year.
Check For Audits: Allows a user to perform a quick query to determine whether audits exist for the selected
account and date range.
Include Toshiba Encompass Models
Checked: The print devices discovered during your audits will be filtered and the "Export to
Encompass" results will only include those devices which are currently defined within Encompass.
Un-checked: The results will include any additional printer and MFP models that are included in your
audits, but which are not currently defined within Encompass.
211 Central V4 – User Guide
©2016 ECi Software Solutions, Inc. All rights reserved fmaudit.ecisolutions.com support@fmaudit.com
Collect. Manage. Profit
Encompass Summary:
The summary shows the total number of unique print devices found within any audit between the Start and End
dates. This is followed by the number of manufacturers of those devices and the total breakdown for Mono and
Color pages. This information is only available after performing an export.
Report Layout Features
Load: Allows a user the ability to load a saved reports configuration from a template
Save: This allows a user the ability to save the current reports configuration as a template for quicker
loading next time it is needed.
Delete: Option to delete the current selected template from the Central database.
Export
To create the report, click the Export button. The status of the report creation is displayed at the bottom of the
page. Once the report has been successfully created a download link is provided at the bottom of the page to
download the report results in Excel format.
Reports TCO Quick
Overview
The TCO Quick report will allow users' to input cost per page to calculate the possible revenue for managing
those devices.
Report Options
Include Account's Hierarchy: If you wish to include the sub accounts within the same hierarchy, select
this option.
Info Summary: Summary of how many devices and accounts that will be considered when generating
the report.
Cost: Consist of the cost per print for Mono, Color, Wideformat, and Linear prints.
Managed: Consists of devices either marked as managed by a defined user or devices that have
synced and matched with an ERP system.
Non-Managed: Consists of devices not marked as managed by a defined user or devices that have
not synced and matched with an ERP system.
212 Central V4 – User Guide
©2016 ECi Software Solutions, Inc. All rights reserved fmaudit.ecisolutions.com support@fmaudit.com
Collect. Manage. Profit
Template Features
The templates feature will allow a user to drop down and load to a pre-saved template configuration or save a
new template with the defined report options.
Save: This allows a user the ability to save the current reports configuration as a template for quicker
loading next time it is needed.
Schedule: A user will have the ability to Schedule a report with any current saved report template for
that selected report.
Delete: This feature will delete the current selected template from the Central database.
Schedule
Schedule a standard or custom created template to be emailed to a specific user at a designated time.
Note: A Template must first be selected before the scheduling features will populate.
Schedule View: Users' may define the contact to send the scheduled template to and at what time.
The Scheduled View will consist of:
Template: Selected information that will be populated in that scheduled view.
Account: Account scheduled.
Who: Select who to send the scheduled view to. This will consist of contacts under that selected
account and admin users only.
When: Choose when to send the scheduled view. Allows users' to choose between Daily, Weekly,
Monthly, and Other.
Time: Choose what time of day to send the scheduled view.
Generate Report
By clicking the generate button the report is displayed as a preview in Centrals interface. When the report has
been successfully created and displayed the export to excel option will be available to download the report
results in excel format.
Report Layout
The report layout will consist of a device view button that will open into the device tab in a new window displaying
the audited details for that device. The report will display the account and number of devices considered in the
calculation of the report. This will take the cost and apply that to the number of prints to calculate the potential
revenue.
Report Fields:
Details
Account
213 Central V4 – User Guide
©2016 ECi Software Solutions, Inc. All rights reserved fmaudit.ecisolutions.com support@fmaudit.com
Collect. Manage. Profit
Devices
Mono Pages
Color Pages
Square Feet
Linear Feet
Potential Revenue
Reports User Data Timing Analysis
Overview
The User Data Timing Analysis Report, allows the user to see what time of day and what day of the week are
more active for printing. This can be filtered by User, Application, Device, Number of Jobs or Number of Pages.
Report Options
Templates: Will consist of preloaded standard templates and customer templates created from the settings
options.
Settings: Options that can be set to display different accounts reporting times. These options can be saved as
a custom template.
Include Hierarchy - The new Include Hierarchy feature is located at the upper left hand of the site in the same
box as the Account Name, it is symbolized by .
Turned On: If include hierarchy is turned on it will be filled with red.
Turned Off: If include hierarchy is turned off it will be filled with grey.
Include User Data for: This will allow the user to choose what time frame the report should cover.
Managed / Non-Managed: Allows the choice to include Managed or Non-Managed Devices, you may select
both to include both in the report. (Red Text on the button indicated a selected option)
User / Applications / Devices / Jobs / Pages
Users: Display Graph results based on volume of users during the time frame
Applications: Display Graph results based on volume of Applications used during the time frame
Devices: Display Graph results based on volume of Devices printed from, during the time frame (
214 Central V4 – User Guide
©2016 ECi Software Solutions, Inc. All rights reserved fmaudit.ecisolutions.com support@fmaudit.com
Collect. Manage. Profit
Jobs: Display Graph results based on volume of Jobs created, during the time frame
Pages: Display Graph results based on volume of Pages printed during the time frame
Save: Setting options can be saved and labeled to use as a new report template under the custom section in
the templates accordion.
Preview: Any new options selected in the settings accordion will be displayed in the report grid.
Export Options
Excel export to xlsx format
Print preview
Schedule
Schedule a standard or custom created template to be emailed to a user defined under the selected account
at a designated time.
Note: A Template must first be selected before the scheduling features will populate.
Schedule View: User may define the contact to send the scheduled template to and at what time.
The Scheduled View will consist of:
Template: The selected template that will be populated in the scheduled report.
Account: Account scheduled.
Who: Who to send the scheduled view to. This will consist of admin defined users only.
When: Choose when to send the scheduled view. Allows users' to choose between Daily, Weekly,
Monthly, and Other.
Time: Choose what time of day to send the scheduled view.
Reports User Login Tracking
Overview
The User Login Tracking report allows the user to view a list of users who have logged in over a period of time.
Report Options
Templates: Will consist of preloaded standard templates and customer templates created from the settings
options.
215 Central V4 – User Guide
©2016 ECi Software Solutions, Inc. All rights reserved fmaudit.ecisolutions.com support@fmaudit.com
Collect. Manage. Profit
Settings: The settings will consist of the option to limit the users displayed to a certain period of time.
Include Hierarchy - The new Include Hierarchy feature is located at the upper left hand of the site in the same
box as the Account Name, it is symbolized by .
Turned On: If include hierarchy is turned on it will be filled with red.
Turned Off: If include hierarchy is turned off it will be filled with grey.
User Login Data: This will allow the user to choose what time frame the report should cover.
Save: Setting options can be saved and labeled to use as a new report template under the custom section in
the templates accordion.
Preview: Any new options selected in the settings accordion will be displayed in the report grid.
Export Options
Excel export to xlsx format
Print preview
Schedule
Schedule a standard or custom created template to be emailed to a user defined under the selected account
at a designated time.
Note: A Template must first be selected before the scheduling features will populate.
Schedule View: User may define the contact to send the scheduled template to and at what time.
The Scheduled View will consist of:
Template: The selected template that will be populated in the scheduled report.
Account: Account scheduled.
Who: Who to send the scheduled view to. This will consist of admin defined users only.
When: Choose when to send the scheduled view. Allows users' to choose between Daily, Weekly,
Monthly, and Other.
Time: Choose what time of day to send the scheduled view.
Report Grid
The report grid will be used to display the results defined in the selected template or settings accordion.
216 Central V4 – User Guide
©2016 ECi Software Solutions, Inc. All rights reserved fmaudit.ecisolutions.com support@fmaudit.com
Collect. Manage. Profit
Note: An account button that allows you to open up to that selected accounts tab.
The Import Load Analysis grid will consist of:
Account: Displays the name of the account the user logged into.
Name: Users name.
Email: Users Email Address.
Permission Level: The current permission level of the user.
Last Logged in Date: The date the user was last activly logged in.
Count: How many times the user has logged into the site.
Graph
The Graph does not change based on Settings choosen, the graph is based on the last 31 days of user activity
and displays how many users were logged in on a daily basis.
Reports User Printer Volume
Overview
The Imports Reported Time Analysis allows admin defined users' to review the times the audit was collected
vs the time it was reported. This will be used to ensure the times the audits are reporting in are accurate and
no clocks have been set with incorrect times.
Report Options
Templates: Will consist of preloaded standard templates and customer templates created from the settings
options.
Settings: Options that can be set to display different accounts reporting times. These options can be saved as
a custom template.
Include Account's Hierarchy: If you wish to include the sub accounts within the same hierarchy, select this
option.
Consider Audits: The option to consider audits within the X number of hours as ok. This will consist of1 hour,
2 hour, 4 hour, 8 hour, and 24 hour timeframes.
Limit Accounts To: This option will be used to limit the account(s) displayed only to ones that have reported
in the past X number of days. The number of day options will consist of 1 day, 7 days, 14 days, and 28 day
time frames.
217 Central V4 – User Guide
©2016 ECi Software Solutions, Inc. All rights reserved fmaudit.ecisolutions.com support@fmaudit.com
Collect. Manage. Profit
Save: Setting options can be saved and labeled to use as a new report template under the custom section in
the templates accordion.
Preview: Any new options selected in the settings accordion will be displayed in the report grid.
Export Options
Excel export to xlsx format
Print preview
Schedule
Schedule a standard or custom created template to be emailed to a user defined under the selected account
at a designated time.
Note: A Template must first be selected before the scheduling features will populate.
Schedule View: User may define the contact to send the scheduled template to and at what time.
The Scheduled View will consist of:
Template: The selected template that will be populated in the scheduled report.
Account: Account scheduled.
Who: Who to send the scheduled view to. This will consist of admin defined users only.
When: Choose when to send the scheduled view. Allows users' to choose between Daily, Weekly,
Monthly, and Other.
Time: Choose what time of day to send the scheduled view.
Report Grid
The report grid will be used to display the results defined in the selected template or settings accordion.
Note: An account button that allows you to open up to that selected accounts tab.
The Imports Reported Time Analysis grid will consist of:
Account: The name of the account.
Devices: Total Number of Devices imported.
Last Date & Time Audit Received: The time the audit was imported into Central.
Reported Date & Time from Audit: The time the audit was sent from Onsite.
Delta: The differences between the imported time from Central and the time the Onsite shows it sent
the audit.
218 Central V4 – User Guide
©2016 ECi Software Solutions, Inc. All rights reserved fmaudit.ecisolutions.com support@fmaudit.com
Collect. Manage. Profit
Reports User Usage Data
Overview
The Imports Reported Time Analysis allows admin defined users' to review the times the audit was collected
vs the time it was reported. This will be used to ensure the times the audits are reporting in are accurate and
no clocks have been set with incorrect times.
Report Options
Templates: Will consist of preloaded standard templates and customer templates created from the settings
options.
Settings: Options that can be set to display different accounts reporting times. These options can be saved as
a custom template.
Include Account's Hierarchy: If you wish to include the sub accounts within the same hierarchy, select this
option.
Consider Audits: The option to consider audits within the X number of hours as ok. This will consist of1 hour,
2 hour, 4 hour, 8 hour, and 24 hour timeframes.
Limit Accounts To: This option will be used to limit the account(s) displayed only to ones that have reported
in the past X number of days. The number of day options will consist of 1 day, 7 days, 14 days, and 28 day
time frames.
Save: Setting options can be saved and labeled to use as a new report template under the custom section in
the templates accordion.
Preview: Any new options selected in the settings accordion will be displayed in the report grid.
Export Options
Excel export to xlsx format
Print preview
Schedule
Schedule a standard or custom created template to be emailed to a user defined under the selected account
at a designated time.
Note: A Template must first be selected before the scheduling features will populate.
Schedule View: User may define the contact to send the scheduled template to and at what time.
219 Central V4 – User Guide
©2016 ECi Software Solutions, Inc. All rights reserved fmaudit.ecisolutions.com support@fmaudit.com
Collect. Manage. Profit
The Scheduled View will consist of:
Template: The selected template that will be populated in the scheduled report.
Account: Account scheduled.
Who: Who to send the scheduled view to. This will consist of admin defined users only.
When: Choose when to send the scheduled view. Allows users' to choose between Daily, Weekly,
Monthly, and Other.
Time: Choose what time of day to send the scheduled view.
Report Grid
The report grid will be used to display the results defined in the selected template or settings accordion.
Note: An account button that allows you to open up to that selected accounts tab.
The Imports Reported Time Analysis grid will consist of:
Account: The name of the account.
Devices: Total Number of Devices imported.
Last Date & Time Audit Received: The time the audit was imported into Central.
Reported Date & Time from Audit: The time the audit was sent from Onsite.
Delta: The differences between the imported time from Central and the time the Onsite shows it sent
the audit.
Reports Xerox XOPA Export
Overview
The Xerox XOPA Export is designed to make it very easy to export your account, audit history information to a
CSV file that is ready to upload directly to Xerox XOPA.
Report Options
Audit Date Range Selection: The report will be generated based on the meter data available between the
time periods specified in the Audit Date selection dropdowns. The First Audit Date and Last Audit Date options
will need to be selected for the export to work.
Audit Information Available: Displays the First Audit Date and Last Audit Date, from a list of audits available
for the selected account.
Include devices on single audit: Includes the devices that are only present in either one of the selected audit
dates. By default, the report results and summaries will exclude devices where there are no values reported for
both selected audit dates. By checking this option, you make sure that these values as included as well.
220 Central V4 – User Guide
©2016 ECi Software Solutions, Inc. All rights reserved fmaudit.ecisolutions.com support@fmaudit.com
Collect. Manage. Profit
Tag: Allows an additional column at the end of each device in the export adding a unique tag identifier.
Export to Xerox XOPA
Pressing the Export button will generate the report and allow you to download the resulted .csv file formatted
for the Xerox XOPA Tool.
Reports User Usage Data
Overview
This report shows the Users, Applications or Devices that have printed to a device through the network utilizing
the information from ROI. It is required to have ROI integrated with your central before this report will generate
information.
Template Tab
The Templates tab allows the user to quickly select saved templates. This is helpful when you are using certain
settings constantly and do not wish to reset them manually.
Settings Tab
The settings tab allows the user to choose the follow options that are included or excluded from the report.
Include Hierarchy - The new Include Hierarchy feature is located at the upper left hand of the site in the same
box as the Account Name, it is symbolized by .
Turned On: If include hierarchy is turned on it will be filled with red.
Turned Off: If include hierarchy is turned off it will be filled with grey.
Date Interval
This will allow the user to choose what time frame the report should cover.
221 Central V4 – User Guide
©2016 ECi Software Solutions, Inc. All rights reserved fmaudit.ecisolutions.com support@fmaudit.com
Collect. Manage. Profit
Managed / Non-Managed
Allows the choice to include Managed or Non-Managed Devices, you may select both to include both in the
report. (Red Text on the button indicated a selected option)
Networked / Local
Allows the choice to include Networked or Local Devices, you may select both to include both in the report.
(Red Text on the button indicates a selected option)
Duplex Pages / Simplex Pages
Allows the choice to include Duplex Pages or Simplex Pages, you may select both to include both in the report.
(Red Text on the button indicates a selected option)
Application Category
This selection field allows the selection of filtering by a particular application that was used when the user
printed. (I.E. To narrow down to what was printed through a web browser, select Web Browser from the drop
down menu)
Limit Results to:
Sort and By:
This area allows the selection of how you want the report to be presented, choosing what column to sort by and
whether it should be ascending or descending.
Then a selection of what information to display:
By User: Will shows the users and the quantity that was printed
By Applications: Will show which applications initiated the printing (i.e Microsoft Word)
By Devices: Will show devices and their page counts
222 Central V4 – User Guide
©2016 ECi Software Solutions, Inc. All rights reserved fmaudit.ecisolutions.com support@fmaudit.com
Das könnte Ihnen auch gefallen
- Teardowns: Learn How Electronics Work by Taking Them ApartVon EverandTeardowns: Learn How Electronics Work by Taking Them ApartNoch keine Bewertungen
- TomatoCart UserGuideDokument164 SeitenTomatoCart UserGuidepatagonia3Noch keine Bewertungen
- X2i UMDokument22 SeitenX2i UMdivya29niluNoch keine Bewertungen
- EQ Administration Guide v5.7 PDFDokument504 SeitenEQ Administration Guide v5.7 PDFCarmenTorrecillaLucasNoch keine Bewertungen
- Business PlanDokument22 SeitenBusiness Planleo dev0% (2)
- User Manual of RS PDFDokument98 SeitenUser Manual of RS PDFSrikanth NandipatiNoch keine Bewertungen
- HP Prime Graphing CalculatorDokument761 SeitenHP Prime Graphing CalculatorMikhaelA.RodriguezNoch keine Bewertungen
- Humboldt NEXT ManualDokument196 SeitenHumboldt NEXT ManualJose Miguel Romero SevillaNoch keine Bewertungen
- A Decentralized, Hyper-Connected Lottery Platform: Whitepaper 1.0Dokument21 SeitenA Decentralized, Hyper-Connected Lottery Platform: Whitepaper 1.0Dat LeNoch keine Bewertungen
- Emia 3 50 Software Operations ManualDokument145 SeitenEmia 3 50 Software Operations ManualAz RaNoch keine Bewertungen
- Equitrac - Administration GuideDokument467 SeitenEquitrac - Administration GuideEduNoch keine Bewertungen
- BMI Vietnam Information Technology Report Q2 2014 PDFDokument84 SeitenBMI Vietnam Information Technology Report Q2 2014 PDFBiểnLêNoch keine Bewertungen
- SQLAcc UserManual PDFDokument120 SeitenSQLAcc UserManual PDFNiKki LoVaNoch keine Bewertungen
- MANUAL DEALER EN Ver.2.6Dokument77 SeitenMANUAL DEALER EN Ver.2.6Renato SanchezNoch keine Bewertungen
- UTM 5.3 005 - Eng PDFDokument217 SeitenUTM 5.3 005 - Eng PDFAsad razaNoch keine Bewertungen
- KRT V3.5 EngDokument103 SeitenKRT V3.5 EngJavier CuzcoNoch keine Bewertungen
- 05PixelPoint POS Version 12.0 Product Release PDFDokument62 Seiten05PixelPoint POS Version 12.0 Product Release PDFKol SambathNoch keine Bewertungen
- Whitepaper: Jun 2022 - Version 2.0Dokument25 SeitenWhitepaper: Jun 2022 - Version 2.0panacea peaceNoch keine Bewertungen
- Vin Decoder 720 User GuideDokument40 SeitenVin Decoder 720 User GuidedennisNoch keine Bewertungen
- GasTurb10 (WWW - Asec.ir)Dokument225 SeitenGasTurb10 (WWW - Asec.ir)naserNoch keine Bewertungen
- Manual Platinum Solutions Control Software - Reference Guide PDFDokument64 SeitenManual Platinum Solutions Control Software - Reference Guide PDFAyaaz PuttarooNoch keine Bewertungen
- ReadSoft Invoices HandbookDokument75 SeitenReadSoft Invoices HandbookBenjamim Marques100% (1)
- Fast Maint ManualDokument176 SeitenFast Maint Manualshahrin0% (1)
- User's Guide: Vertex Indirect Tax O Series 7.0 June 2015Dokument1.278 SeitenUser's Guide: Vertex Indirect Tax O Series 7.0 June 2015Krishna MadhavaNoch keine Bewertungen
- BMI Ghana Telecommunications Report Q3 2013 (1) 22145049Dokument91 SeitenBMI Ghana Telecommunications Report Q3 2013 (1) 22145049eugene123Noch keine Bewertungen
- Administration Guide PDFDokument514 SeitenAdministration Guide PDFDiego Alejandro Henao AlzateNoch keine Bewertungen
- Jantar Codeks Manual-EnDokument224 SeitenJantar Codeks Manual-EnVolvoxdjNoch keine Bewertungen
- UM30200013-ENG VX130 Feb 2018 Rev2.2 PDFDokument228 SeitenUM30200013-ENG VX130 Feb 2018 Rev2.2 PDFMarius CorneanuNoch keine Bewertungen
- Programt 1Dokument47 SeitenProgramt 1Pejic GoranNoch keine Bewertungen
- Zimbra Adminguide-8.8.15Dokument629 SeitenZimbra Adminguide-8.8.15wbwfalwcbggsr logicstreakNoch keine Bewertungen
- StrataSync User's Guide 9.0 40319 Rev 000Dokument186 SeitenStrataSync User's Guide 9.0 40319 Rev 000Tran Ngoc QuangNoch keine Bewertungen
- The Damn WikiDokument441 SeitenThe Damn Wikialeksandarnikolov988Noch keine Bewertungen
- 6320 CA Manual PDFDokument96 Seiten6320 CA Manual PDFFabio Andres Plata TorresNoch keine Bewertungen
- User ManualDokument49 SeitenUser Manualeshwar1975Noch keine Bewertungen
- CyPro User Manual v44Dokument63 SeitenCyPro User Manual v44mehifa7514Noch keine Bewertungen
- Globex International Group Profile 4919Dokument53 SeitenGlobex International Group Profile 4919Hassan Safdar MalikNoch keine Bewertungen
- Power Platform Licensing Guide December 2023Dokument33 SeitenPower Platform Licensing Guide December 2023Akram QureshiNoch keine Bewertungen
- Thai Localized Manual 46CDokument135 SeitenThai Localized Manual 46Cirresistiblerabbits100% (1)
- Office 365 IdFix Guide Version 1.08Dokument26 SeitenOffice 365 IdFix Guide Version 1.08Francisco Chicho DelgadoNoch keine Bewertungen
- FortiMail Administration Guide 06-30004-0154-20080904Dokument548 SeitenFortiMail Administration Guide 06-30004-0154-20080904regabriNoch keine Bewertungen
- MeterMax Ultra Owner's Manual (900M14 - 05)Dokument67 SeitenMeterMax Ultra Owner's Manual (900M14 - 05)Omar ManasseNoch keine Bewertungen
- LendingDokument96 SeitenLendingHimmat SinghNoch keine Bewertungen
- MESIntelligence Reports User GuideDokument93 SeitenMESIntelligence Reports User GuideNhat Tan MaiNoch keine Bewertungen
- Windrock MD Manual PDFDokument258 SeitenWindrock MD Manual PDFAnonymous CD0suI9Noch keine Bewertungen
- MasterCom Manual PDFDokument263 SeitenMasterCom Manual PDFAhmed Alobaede100% (1)
- Using The General Numeric Controller Driver: Artioscad 16.1Dokument89 SeitenUsing The General Numeric Controller Driver: Artioscad 16.1Nikolche MitrikjevskiNoch keine Bewertungen
- IBM Enterprise Records-Java API For Records Management-Getting Started GuideDokument69 SeitenIBM Enterprise Records-Java API For Records Management-Getting Started GuideOscar HandousNoch keine Bewertungen
- Canada Micro Hydro GuideDokument56 SeitenCanada Micro Hydro Guidenavinchopra1986100% (5)
- Electronics Workshop Companion for HobbyistsVon EverandElectronics Workshop Companion for HobbyistsBewertung: 3.5 von 5 Sternen3.5/5 (3)
- CompTIA Linux+ Certification Study Guide (2009 Exam): Exam XK0-003Von EverandCompTIA Linux+ Certification Study Guide (2009 Exam): Exam XK0-003Noch keine Bewertungen
- Technical Analysis from A to Z, 2nd EditionVon EverandTechnical Analysis from A to Z, 2nd EditionBewertung: 4.5 von 5 Sternen4.5/5 (19)
- Jobs for Shared Prosperity: Time for Action in the Middle East and North AfricaVon EverandJobs for Shared Prosperity: Time for Action in the Middle East and North AfricaNoch keine Bewertungen
- The Boston Institute of Finance Mutual Fund Advisor Course: Series 6 and Series 63 Test PrepVon EverandThe Boston Institute of Finance Mutual Fund Advisor Course: Series 6 and Series 63 Test PrepNoch keine Bewertungen
- HFMA's Introduction to Hospital Accounting, Fifth EditionVon EverandHFMA's Introduction to Hospital Accounting, Fifth EditionNoch keine Bewertungen
- Digital Media Processing: DSP Algorithms Using CVon EverandDigital Media Processing: DSP Algorithms Using CNoch keine Bewertungen
- Some Small Countries Do It Better: Rapid Growth and Its Causes in Singapore, Finland, and IrelandVon EverandSome Small Countries Do It Better: Rapid Growth and Its Causes in Singapore, Finland, and IrelandNoch keine Bewertungen
- Microsoft Virtualization: Master Microsoft Server, Desktop, Application, and Presentation VirtualizationVon EverandMicrosoft Virtualization: Master Microsoft Server, Desktop, Application, and Presentation VirtualizationBewertung: 4 von 5 Sternen4/5 (2)
- Google Privacy Policy enDokument28 SeitenGoogle Privacy Policy enAnitha PallaviNoch keine Bewertungen
- Commonly Asked OOP Interview Questions ExplainedDokument9 SeitenCommonly Asked OOP Interview Questions ExplainedAnil Jangid100% (2)
- Competitive Exams Short Notes On Computers: Hardware (Disambiguation)Dokument2 SeitenCompetitive Exams Short Notes On Computers: Hardware (Disambiguation)abdul azizNoch keine Bewertungen
- DECLARATIONS AND SCOPE IN COMPILER DESIGNDokument16 SeitenDECLARATIONS AND SCOPE IN COMPILER DESIGNMahek Agarwal (RA1911003010893)Noch keine Bewertungen
- 07 Identity Awareness LabDokument28 Seiten07 Identity Awareness Labcharlyv3Noch keine Bewertungen
- Symantec Price ListDokument295 SeitenSymantec Price Listvicky.makhijaNoch keine Bewertungen
- CA1 Not Scratch CodesDokument2 SeitenCA1 Not Scratch CodesKarl AbrahamsNoch keine Bewertungen
- Peaxy QA Intern - 201502Dokument1 SeitePeaxy QA Intern - 201502VivekDixitNoch keine Bewertungen
- 4th Lecture (Database Structure)Dokument14 Seiten4th Lecture (Database Structure)MD OHiNoch keine Bewertungen
- DWDM Important QuestionsDokument2 SeitenDWDM Important Questionsjyothibellary2754Noch keine Bewertungen
- Practical - 5Dokument3 SeitenPractical - 5Awaish MemonNoch keine Bewertungen
- Test questions on OOP concepts like class, inheritance, polymorphism and data structures like stack and queueDokument5 SeitenTest questions on OOP concepts like class, inheritance, polymorphism and data structures like stack and queue20UCS128Debajeet DasNoch keine Bewertungen
- PaPIS User Manual - Part I v2.0Dokument106 SeitenPaPIS User Manual - Part I v2.0Rhea BinayaNoch keine Bewertungen
- Hacker IntroductionDokument4 SeitenHacker IntroductionСлободан УрдовскиNoch keine Bewertungen
- How+to+set+up+CI CD+workflows+in+GitLab+and+GitHubDokument60 SeitenHow+to+set+up+CI CD+workflows+in+GitLab+and+GitHubthitp0% (1)
- ADF TrainingDokument42 SeitenADF TrainingdeepaksatiecNoch keine Bewertungen
- CSF PF To Sp800 53r5 MappingsDokument285 SeitenCSF PF To Sp800 53r5 MappingsFabian HerreraNoch keine Bewertungen
- PHP Star Rating System With JavaScript - PhppotDokument5 SeitenPHP Star Rating System With JavaScript - PhppotAsmaNoch keine Bewertungen
- Asp Practical FileDokument69 SeitenAsp Practical FileAnilGoyalNoch keine Bewertungen
- Proposal For A Document Management System in The Modern UniversityDokument12 SeitenProposal For A Document Management System in The Modern UniversityBHG GlobaltechNoch keine Bewertungen
- Use Case VPNDokument6 SeitenUse Case VPNJulius HouNoch keine Bewertungen
- Audio dedicated social media reportDokument59 SeitenAudio dedicated social media reportdawitNoch keine Bewertungen
- CamScanner Document ScansDokument621 SeitenCamScanner Document ScansJade JoopieNoch keine Bewertungen
- DEADONSDokument19 SeitenDEADONSddnerad_molexNoch keine Bewertungen
- l1 v4 06 Pacis Sce Overview F 03Dokument28 Seitenl1 v4 06 Pacis Sce Overview F 03Ahmad SolihinNoch keine Bewertungen
- Technical Reference: This Document Applies To TLA System Software Version 5.0 and AboveDokument9 SeitenTechnical Reference: This Document Applies To TLA System Software Version 5.0 and Aboveapi-198276770% (1)
- UBS Inventory SoftwareDokument2 SeitenUBS Inventory SoftwareGoh Kiang HockNoch keine Bewertungen
- Subhasis CV FP&ADokument3 SeitenSubhasis CV FP&Asubhasis7689Noch keine Bewertungen
- Active Directory Managemnt Using PowerShell Sec01 05Dokument107 SeitenActive Directory Managemnt Using PowerShell Sec01 05ovodf100% (1)
- Software DesignDokument37 SeitenSoftware DesignLinda BrownNoch keine Bewertungen