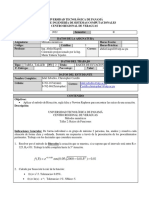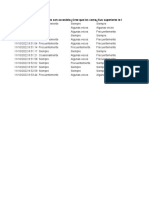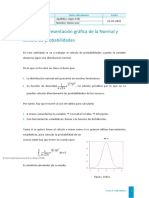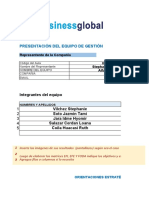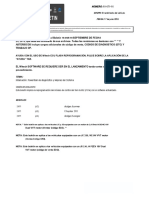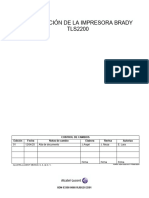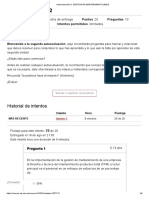Beruflich Dokumente
Kultur Dokumente
V2 Ean250 Descargable Semana5 PDF
Hochgeladen von
Ariela Rojas VillarOriginaltitel
Copyright
Verfügbare Formate
Dieses Dokument teilen
Dokument teilen oder einbetten
Stufen Sie dieses Dokument als nützlich ein?
Sind diese Inhalte unangemessen?
Dieses Dokument meldenCopyright:
Verfügbare Formate
V2 Ean250 Descargable Semana5 PDF
Hochgeladen von
Ariela Rojas VillarCopyright:
Verfügbare Formate
INFORMÁTICA APLICADA A LA ADMINITRACIÓN
Aplicaciones Excel Avanzado
ESCUELA DE SONIDO, TELEVISIÓN Y LOCUCIÓN
Director de carrera / Raphael França
ELABORACIÓN
Experto disciplinar / Claudio Romero Zuñiga
Diseñador instruccional / Danilo Bermudez Macias
VALIDACIÓN PEDAGÓGICA
Jefa de diseño instruccional y multimedia / Alejandra San Juan Reyes
Experto disciplinar / Pepito pepito pepoti
DISEÑO DOCUMENTO
(Nombre consultora o diseñador a cargo) / Pepita Pepite Pepito
Informática aplicada a la administración / Aplicaciones Excel Avanzado 2
Contenido
1. MACROS PARA APOYAR LA GESTIÓN ADMINISTRATIVA: .............................................. 4
1.1. Botones para Macros: ............................................................................................................ 4
1.2. Grabación de funciones en una macro. ................................................................................. 7
1.3. Eliminación y modificación de macros. ............................................................................... 14
BIBLIOGRAFÍA................................................................................................................. 17
Informática aplicada a la administración / Aplicaciones Excel Avanzado 3
1. MACROS PARA APOYAR LA GESTIÓN
ADMINISTRATIVA:
1.1. Botones para Macros:
Excel dispone de un conjunto de elementos (botones) de control o de formulario a los cuales es
posible asignar una determinada macro. En consecuencia, se pueden tener tantos botones como
macros se tengan.
En la semana 4, cuando revisamos las herramientas y funciones de Excel avanzado, se expusieron
los botones de control indicando que existen de dos tipos “Controles ActiveX” y “Controles de
Formularios”.
El primero requiere de una programación (módulo) a la cual se le asigna el uso de los botones de
Formulario, que son más simples. Estos pueden ser directamente asignados a una macro o pueden
ser usados para manipular listas, textos, como lo visto en la semana 4 “Botones de Opciones”.
Se accede a estos botones haciendo clic en el comando Insertar del grupo Controles de la ficha
del Programador, como se muestra en la siguiente imagen:
Figura 1 ▲
Fuente: Elaboración Propia. Excel Office 365 ProPlus
Informática aplicada a la administración / Aplicaciones Excel Avanzado 4
Ejemplo de asignación de un botón a una macro:
Para su ejecución se deben seguir los siguientes pasos:
1. Seleccionar la pestaña programador, luego selecciona el botón insertar que despliega los
botones de controles, lo que se usaran para la asignación para una macro.
Figura 2 ▲
Fuente: Elaboración Propia. Excel Office 365 ProPlus
2. Seleccionar un botón, luego trazar un rectángulo en donde se quiere que el botón quede
dentro de la hoja Excel.
Figura 3 ▲
Fuente: Elaboración Propia. Excel Office 365 ProPlus
Informática aplicada a la administración / Aplicaciones Excel Avanzado 5
3. Si al soltar el botón del mouse, no se abre una ventana, hacer clic con el botón derecho
del mismo y seleccionar la opción “Asignar macro”.
Figura 4 ▲
Fuente: Elaboración Propia. Excel Office 365 ProPlus
4. Seleccione el nombre de la macro al que desea asignar el botón y luego haga clic en
“Aceptar”, previa creación de una macro.
Figura 5 ▲
Fuente: Elaboración Propia. Excel Office 365 ProPlus
Informática aplicada a la administración / Aplicaciones Excel Avanzado 6
Cabe destacar que, cualquier imagen mediante este procedimiento puede pasar a ser un botón
que permita ejecutar macros.
1.2. Grabación de funciones en una macro.
Ejemplo de creación de macro con funciones:
Junto con la creación de una macro que permita poblar una base de datos en forma simple,
también se aplicarán funciones básicas de Excel en esta macro, para facilitar la tarea, para ello
seguir los siguientes pasos:
Se supondrá la creación de una base de datos, que permita identificar a todos los clientes de una
institución financiera que están solicitando cotizaciones de créditos, pero no los llevan, por lo tanto,
su registro de datos es importante para luego contactarlos y presentarles una oferta especial que
atienda sus necesidades.
1. Se construye en un archivo Excel una hoja que se llamará “cotización”, un cuadro con
formato y fórmulas que permitan en forma simple el registro de los clientes y el cálculo de
su cotización.
Figura 6 ▲
Fuente: Elaboración
2. Se crea una siguiente Propia. Excel
hoja manteniendo el Office
formato365
deProPlus
contenidos pero en forma de
columnas para listar la base de datos que se llamará “Base Cotizantes”.
Informática aplicada a la administración / Aplicaciones Excel Avanzado 7
Para poder copiar de una lista en vertical otro lugar en horizontal debe seleccionarse
pegado especial y debe estar seleccionada la opción transponer, tal como se visualiza en
la siguiente figura:
Figura 7 ▲
Fuente: Elaboración Propia. Excel Office 365 ProPlus
Utilizaremos el pegado especial de forma de Transponer, los registros copiados para que
ahora nos queden en forma horizontal.
Informática aplicada a la administración / Aplicaciones Excel Avanzado 8
Figura 8 ▲
Fuente: Elaboración Propia. Excel Office 365 ProPlus
De esta forma:
Figura 9 ▲
Fuente: Elaboración Propia. Excel Office 365 ProPlus
3. Una vez lista la hoja de cálculo, se procederá a grabar la macro con los cálculos de la
oferta de créditos a la base de datos usando las funciones básicas de Excel y de cálculo
de cuota de crédito llamada en Excel función “Pago”
Informática aplicada a la administración / Aplicaciones Excel Avanzado 9
4. Importante que cuando se realice la grabación el procedimiento sea limpio y sin
errores para que la ejecución de la macro sea eficiente, para ello se realizan las siguientes
etapas:
A. Se inicia grabación presionando el botón que está en parte superior en el cuadro de código
como se muestra en esta figura en marcado en rojo:
Figura 10 ▲
Fuente: Elaboración Propia. Excel Office 365 ProPlus
También se puede iniciar grabación mediante el icono o botón que se encuentra en parte
inferior de la tabla como se muestra en la siguiente figura:
Figura 11 ▲
Fuente: Elaboración Propia. Excel Office 365 ProPlus
Informática aplicada a la administración / Aplicaciones Excel Avanzado 10
B. Luego aparece el cuadro de dialogo de “Grabar macro” en donde se debe ingresar
”Nombre de la macro” que se está creando, luego el “Método abreviado” de ejecución
de la macro, permite indicar el lugar en donde se quiere guardar la macro en el PC y
también es posible dar una descripción de esta en mismo cuadro, como se muestra en la
siguiente imagen:
Figura 12 ▲
Fuente: Elaboración Propia. Excel Office 365 ProPlus
C. Y se inicia grabación de macro, por lo que se inicia la rutina que esperas realice la macro
cada vez que se ejecute, que respecto del ejemplo, se selecciona la columna de datos
ingresados en la hoja “cotización”:
Figura 13 ▲
Fuente: Elaboración Propia. Excel Office 365 ProPlus
Informática aplicada a la administración / Aplicaciones Excel Avanzado 11
Se pega en la hoja llamada “base cotizantes”, pero se debe seleccionar primero el botón
derecho del mouse, luego “Pegado especial” y en pegado especial, seleccionar “Valores”
y debe quedar con un VºBº la opción de “Transponer”, con la finalidad que los datos que
están en una columna queden en una fila, tal como lo hicimos al crear la estructura Base
Cotizantes.
Figura 14 ▲
Fuente: Elaboración Propia. Excel Office 365 ProPlus
D. Luego se vuelve a la hoja cotización, se seleccionan las celdas que no tienen formulas,
teniendo presionado el botón control y al terminar se digita la tecla suprimir del teclado,
para finalizar se hace clic en el botón de inicio de macro para terminar con la grabación.
E. Luego se crea un botón para activar la macro, para lo cual se siguen los pasos del punto
1, pero en esta ocasión se selecciona como vinculo la macro recién creada, como lo vemos
en las siguientes imágenes:
Informática aplicada a la administración / Aplicaciones Excel Avanzado 12
Figura 15 ▲
Fuente: Elaboración Propia. Excel Office 365 ProPlus
Figura 16 ▲
Fuente: Elaboración Propia. Excel Office 365 ProPlus
A este botón se le puede renombrar y luego darle Enter, luego se verá como un botón y la pasar
con el mouse sobre dicho botón que ahora se llama ”Ingresar y Limpiar”, se verá como una mano
y al hacer clic, la macro se ejecutará, e ingresará el dato en la hoja “base de cotizaciones” y lo
ordenará.
Informática aplicada a la administración / Aplicaciones Excel Avanzado 13
Figura 17 ▲
Fuente: Elaboración Propia. Excel Office 365 ProPlus
Cuando presionemos el botón y vamos a la Base de datos de cotizantes veremos un nuevo registro.
Figura 18 ▲
Fuente: Elaboración Propia. Excel Office 365 ProPlus
1.3. Eliminación y modificación de macros.
Para modificar una macro, se deben seguir las siguientes instrucciones:
Debe estar activada la pestaña “Programador”, que permite ver el cuadro de código y en él, hacer
clic en el botón “Macros”, luego de esta acción se despliega un cuadro de dialogo “Macro” que
muestra entre otras la opción modificar y al seleccionar con un clic esta opción se despliega un
cuadro de dialogo de Microsoft Visual Basic para Aplicaciones, como se visualiza en imagen
siguiente:
Informática aplicada a la administración / Aplicaciones Excel Avanzado 14
Figura 19 ▲
Fuente: Elaboración Propia. Excel Office 365 ProPlus
Dentro de este cuadro de dialogo, se despliega otro cuadro de dialogo, el cual se puede ampliar,
para tener más espacio para poder trabajar en él.
Al ampliar el cuadro de dialogo “Creación de macro, funciones y botones para uso de macro” el
cual se puede desplazar por toda la programación, presionando la tecla F8
Y es posible ir modificando a su antojo rangos o selecciones de datos respecto de lo que ha
quedado en la macro creada.
Figura 20 ▲
Fuente: Elaboración Propia. Excel Office 365 ProPlus
Informática aplicada a la administración / Aplicaciones Excel Avanzado 15
Para eliminar una macro se deben seguir las siguientes instrucciones:
Este procedimiento al igual que el anterior, se debe hacer clic en el botón “Macros”.
Con esta acción, se despliega el cuadro de diálogo “Macro” que se visualiza a continuación, para
luego desplegarse un cuadro de opciones que permite confirmar o no la eliminación de la macro,
por lo que, si se hace clic en la opción “no”, todo queda igual, pero si hace clic en la opción “si”,
automáticamente se elimina la macro creada.
Figura 21 ▲
Fuente: Elaboración Propia. Excel Office 365 ProPlus
Respecto de los dos puntos anteriores, es razonable eliminar o modificar una macro dependiendo
de la complejidad de esta, por lo que, si la macro es simple, es recomendable eliminarla y construir
una nueva
Informática aplicada a la administración / Aplicaciones Excel Avanzado 16
BIBLIOGRAFÍA
Para aprender o consultar más funciones, o características de Microsoft Excel podrán buscar a
través de la siguiente página web
https://support.office.com/es-es/excel
Informática aplicada a la administración / Aplicaciones Excel Avanzado 17
Das könnte Ihnen auch gefallen
- Tarea 3 de Metodos NumericosDokument18 SeitenTarea 3 de Metodos Numericosjahil zeballosNoch keine Bewertungen
- COSTOS ABC Material DescargableDokument9 SeitenCOSTOS ABC Material DescargableCeciliaOdetteLealFigueroaNoch keine Bewertungen
- Ean243 Descargable Semana8Dokument16 SeitenEan243 Descargable Semana8Ariela Rojas VillarNoch keine Bewertungen
- Plan de Carrera Empresarial IIDokument3 SeitenPlan de Carrera Empresarial IINicholle Daniela Molina PrietoNoch keine Bewertungen
- Autocuestionario de Organización y Planificación PersonalDokument4 SeitenAutocuestionario de Organización y Planificación PersonalIrene C. CruzNoch keine Bewertungen
- EAN148 Descargable S1Dokument18 SeitenEAN148 Descargable S1Ariela Rojas VillarNoch keine Bewertungen
- Formulario Clima OrganizacionalDokument6 SeitenFormulario Clima OrganizacionalenjoydabookNoch keine Bewertungen
- Descargable Semana2 PDFDokument21 SeitenDescargable Semana2 PDFAriela Rojas VillarNoch keine Bewertungen
- Semana 3Dokument33 SeitenSemana 3Ariela Rojas VillarNoch keine Bewertungen
- EAN148 Descargable S4Dokument11 SeitenEAN148 Descargable S4Ariela Rojas VillarNoch keine Bewertungen
- Descripción: Formación Del ExamenDokument10 SeitenDescripción: Formación Del ExamenAriela Rojas VillarNoch keine Bewertungen
- GF Unidad 4Dokument13 SeitenGF Unidad 4Ariela Rojas VillarNoch keine Bewertungen
- T Uce 0007 100Dokument87 SeitenT Uce 0007 100Ariela Rojas VillarNoch keine Bewertungen
- Unidad 3 Guion Gestion FinancieraDokument27 SeitenUnidad 3 Guion Gestion FinancieraÆnita CárcamoNoch keine Bewertungen
- Gestion FinancieraDokument21 SeitenGestion FinancieraFranciscoSuárezGuzmánNoch keine Bewertungen
- V2 Ean250 Descargable Semana3 PDFDokument20 SeitenV2 Ean250 Descargable Semana3 PDFAriela Rojas VillarNoch keine Bewertungen
- Descargable Semana2 PDFDokument21 SeitenDescargable Semana2 PDFAriela Rojas VillarNoch keine Bewertungen
- Descargable Semana2 PDFDokument21 SeitenDescargable Semana2 PDFAriela Rojas VillarNoch keine Bewertungen
- V2 Ean250 Descargable Semana4 PDFDokument38 SeitenV2 Ean250 Descargable Semana4 PDFAriela Rojas VillarNoch keine Bewertungen
- V2 Ean250 Descargable Semana4 PDFDokument38 SeitenV2 Ean250 Descargable Semana4 PDFAriela Rojas VillarNoch keine Bewertungen
- V2 Ean250 Descargable Semana5 PDFDokument17 SeitenV2 Ean250 Descargable Semana5 PDFAriela Rojas VillarNoch keine Bewertungen
- V2 Ean250 Descargable Semana1 PDFDokument16 SeitenV2 Ean250 Descargable Semana1 PDFAriela Rojas VillarNoch keine Bewertungen
- V2 Ean250 Descargable Semana1 PDFDokument16 SeitenV2 Ean250 Descargable Semana1 PDFAriela Rojas VillarNoch keine Bewertungen
- V2 Ean250 Descargable Semana3 PDFDokument20 SeitenV2 Ean250 Descargable Semana3 PDFAriela Rojas VillarNoch keine Bewertungen
- Descargable Semana2 PDFDokument21 SeitenDescargable Semana2 PDFAriela Rojas VillarNoch keine Bewertungen
- Índice de CapítulosDokument89 SeitenÍndice de CapítulosAriela Rojas VillarNoch keine Bewertungen
- Tar101 Unidad1 Act Sem2Dokument2 SeitenTar101 Unidad1 Act Sem2Ariela Rojas VillarNoch keine Bewertungen
- Curso Asistente Administrativo ContableDokument5 SeitenCurso Asistente Administrativo ContableAriela Rojas VillarNoch keine Bewertungen
- Tratamiento para El PeloDokument3 SeitenTratamiento para El PeloNaty CardozoNoch keine Bewertungen
- Apunte 2..elementos Esenciales Del Contrato de TrabajoDokument9 SeitenApunte 2..elementos Esenciales Del Contrato de TrabajoAriela Rojas VillarNoch keine Bewertungen
- Evaluación de Resultados (Respuestas)Dokument5 SeitenEvaluación de Resultados (Respuestas)Nicole GualloNoch keine Bewertungen
- Escenario 3 Versión Definitiva (1) - 1Dokument6 SeitenEscenario 3 Versión Definitiva (1) - 1Juan Fernández SánchezNoch keine Bewertungen
- IC-010 Calibracion de FlujometrosDokument8 SeitenIC-010 Calibracion de FlujometrosJORGE ENRIQUE PINZON GARCIANoch keine Bewertungen
- Trabajo Dist Norm Simon LopezDokument8 SeitenTrabajo Dist Norm Simon LopezSymon LopezNoch keine Bewertungen
- Electrónica 3. ActividadDokument2 SeitenElectrónica 3. Actividadsaul ochoaNoch keine Bewertungen
- Canales y Frecuencias Marinas de VHF PDFDokument3 SeitenCanales y Frecuencias Marinas de VHF PDFLuis CedilloNoch keine Bewertungen
- HOJA DE VIDA INSTITUCIONAL (2) RolisDokument5 SeitenHOJA DE VIDA INSTITUCIONAL (2) RolisGladys Campoverde100% (1)
- REPlanificación Anual 2023 Pensamiento ComputacionalDokument3 SeitenREPlanificación Anual 2023 Pensamiento ComputacionalMarco Pitriqueo TorresNoch keine Bewertungen
- Informacion PreliminarDokument3 SeitenInformacion PreliminarJose Gregorio LoboNoch keine Bewertungen
- Mat+I+T14 +Funciones+Usuales+ (L)Dokument18 SeitenMat+I+T14 +Funciones+Usuales+ (L)Jose CidNoch keine Bewertungen
- Prob Total Bayes Valor Esperado Teoria y EjerciciosDokument2 SeitenProb Total Bayes Valor Esperado Teoria y EjerciciosArnold LopezNoch keine Bewertungen
- Planes y Programas Ingles 8voDokument197 SeitenPlanes y Programas Ingles 8voLorena Sandoval100% (1)
- Manual Usuario FAC EscritorioDokument33 SeitenManual Usuario FAC EscritorioLSN SERVICIO DE REDES LOCALESNoch keine Bewertungen
- Estatica y Resistencia de Materiales EjerciciosDokument5 SeitenEstatica y Resistencia de Materiales Ejerciciosluis hoyosNoch keine Bewertungen
- 2020-1 1 Primer Examen Parcial de Fluidos G3Dokument7 Seiten2020-1 1 Primer Examen Parcial de Fluidos G3IVAN CLAUDIO MAZA MEJIANoch keine Bewertungen
- Plan de Negocios Ampliado BGDokument10 SeitenPlan de Negocios Ampliado BGHyomir JaraNoch keine Bewertungen
- 2.4-3.6 Journey DTC U0140Dokument3 Seiten2.4-3.6 Journey DTC U0140Boston BanguNoch keine Bewertungen
- Acu Obras ProvisionalesDokument10 SeitenAcu Obras Provisionaleskevincm1448Noch keine Bewertungen
- Algoritmo para El Calculo de Areas y Volumenes GA2 240201528 AA4 EV01 El Que Ya Habia Enviar Que Ya Estaba CalificadoDokument12 SeitenAlgoritmo para El Calculo de Areas y Volumenes GA2 240201528 AA4 EV01 El Que Ya Habia Enviar Que Ya Estaba CalificadoSebastián Castrillón CifuentesNoch keine Bewertungen
- Ficha 3 Los Navegadores 4 GradoDokument2 SeitenFicha 3 Los Navegadores 4 Gradojonathan AtalayaNoch keine Bewertungen
- Reva Sales DeckDokument13 SeitenReva Sales DeckNicolas GuggiariNoch keine Bewertungen
- Contrato de Arrendamiento de Equipos Gcom Ueb Occ V9Dokument12 SeitenContrato de Arrendamiento de Equipos Gcom Ueb Occ V9Jaime Jaime JaimeNoch keine Bewertungen
- El Proceso de AdaptacionDokument11 SeitenEl Proceso de AdaptacionJhon RomeroNoch keine Bewertungen
- Estudiante 2Dokument8 SeitenEstudiante 2Jackson GiraldoNoch keine Bewertungen
- 8DN033000068-RJ - ED01 Preparacion de La Impresora Brady TLS2200Dokument18 Seiten8DN033000068-RJ - ED01 Preparacion de La Impresora Brady TLS2200MONTBLACANoch keine Bewertungen
- Folleto+VIAJES+CLUB+60 2018Dokument37 SeitenFolleto+VIAJES+CLUB+60 2018Raulito Terso PrietoNoch keine Bewertungen
- 01 Memoria Descriptiva CanalDokument22 Seiten01 Memoria Descriptiva CanalDaniel Ortega CotrinaNoch keine Bewertungen
- La Ti y Las Ventajas CompetitivasDokument14 SeitenLa Ti y Las Ventajas CompetitivasLUCERO MELINA COSME INOCENTENoch keine Bewertungen
- Autoevaluación 2 - Gestion de Mantenimiento (9324)Dokument6 SeitenAutoevaluación 2 - Gestion de Mantenimiento (9324)Ineffable SACNoch keine Bewertungen