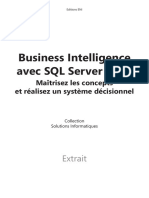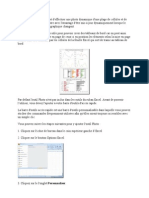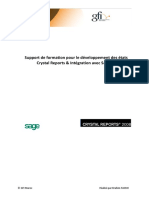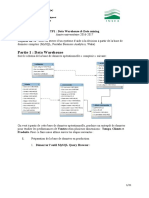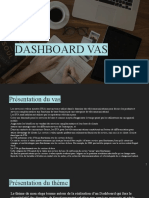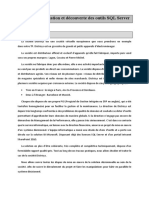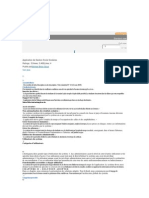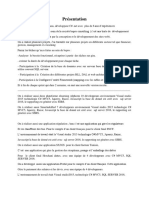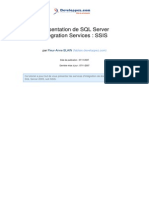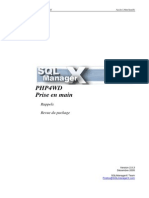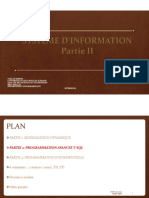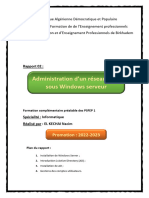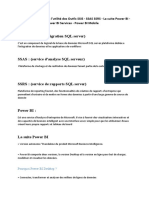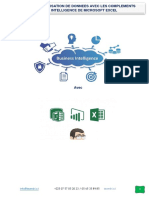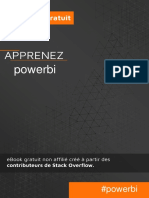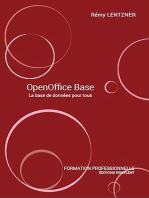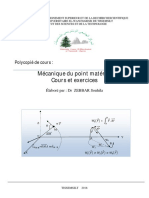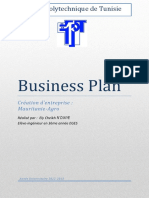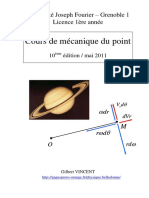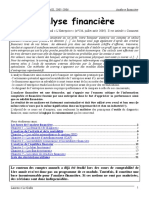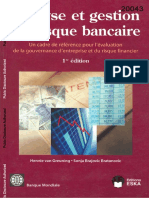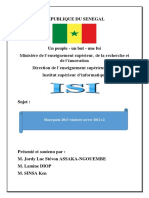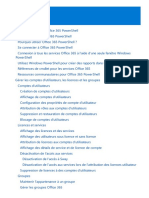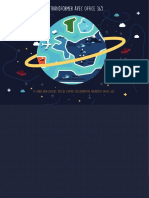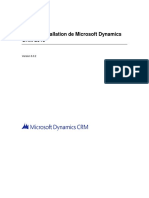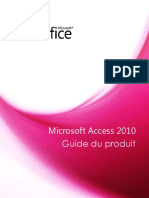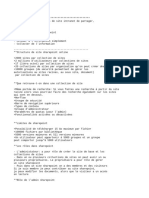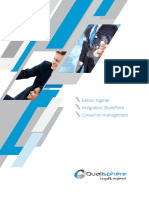Beruflich Dokumente
Kultur Dokumente
Publier Une Analyse PowerPivot Sur Le Portail
Hochgeladen von
bcmdata bcmdataOriginaltitel
Copyright
Verfügbare Formate
Dieses Dokument teilen
Dokument teilen oder einbetten
Stufen Sie dieses Dokument als nützlich ein?
Sind diese Inhalte unangemessen?
Dieses Dokument meldenCopyright:
Verfügbare Formate
Publier Une Analyse PowerPivot Sur Le Portail
Hochgeladen von
bcmdata bcmdataCopyright:
Verfügbare Formate
Publier une analyse PowerPivot sur le portail
1. Présentation du PowerPivot
Nous avons vu qu’il nous était possible de bâtir des tableaux croisés dynamiques à partir des données incluses dans
Excel ou dans un cube.
Seulement, il arrive souvent que des services fonctionnels soient en avance de phase par rapport à l’évolution de
l’entrepôt de données. Ces services souhaitent bénéficier des mêmes possibilités de navigation que pour les cubes,
c’estàdire pouvoir croiser de grandes quantités de données, issues de plusieurs sources, sans pour autant devoir
disposer de studios de développement compliqués.
Le PowerPivot est une grande nouveauté annoncée par Microsoft, qui souhaite répondre à ce besoin grandissant, dans
la version Office 2010.
Le PowerPivot est un complément Excel 2010 disponible gratuitement sur le site de téléchargement de Microsoft.
Vous pouvez télécharger ce complément sur le site http://www.powerpivot.com.
Après installation du complément, un nouvel onglet apparaît dans le ruban d’Excel 2010.
Un clic sur le bouton Fenêtre PowerPivot lance l’application PowerPivot associée au fichier Excel.
Ce complément permet à Excel de dépasser certaines de ses limitations initiales :
l Le PowerPivot permet de brasser des tables de plusieurs millions de lignes, allant bien audelà de la limitation actuelle d’un
peu plus de 65000 lignes pour Excel 2003 et d’environ 1 million de lignes pour Excel 2007.
l Le PowerPivot est très performant, même avec des tables de plusieurs millions de lignes. En fait, lors du processus d’import
de données, le PowerPivot stocke l’ensemble de ces données en mémoire, permettant ainsi un accès rapide en cas de filtre,
de tri et de calcul.
l Le PowerPivot peut importer et croiser des données issues de sources très diverses :
l De bases de données relationnelles : SQL Server, Access, Oracle, Teradata, IBM DB2...
l De fichiers plats : fichier texte ou fichier Excel
© Editions ENI – Tous droits réservés – Copie personnelle de Mohamed Mohamed - 1-
l De sources multidimensionnelles : SQL Server Analysis Services.
l Autres : flux RSS, services Web, données issues de la saisie manuelle...
PowerPivot permet d’importer des données d’origines très diverses
Pour illustrer l’utilisation du PowerPivot, prenons l’exemple de Distrisys.
La société souhaite développer les services autour de la vente de ses produits : intervention chez le client final, formation des
revendeurs, support téléphonique...
Ce service ne représente aujourd’hui qu’une part négligeable du CA de Distrisys, mais la direction pense que la vente de service
tirera demain la croissance de la société.
Le responsable souhaite donc bénéficier de tableaux de bord et de capacités d’analyse. Le problème étant que, même si le service
est prometteur, il n’est pas jugé aujourd’hui comme prioritaire, d’autant plus que les outils de gestion des pièces détachées et de
suivi des interventions sont en dehors de l’ERP maison.
Le service BI de Distrisys souhaite tout de même pouvoir répondre au service SAV, et lui propose de patienter en lui mettant à
disposition Excel 2010 et le PowerPivot.
Voyons comment créer un tableau de bord de suivi des interventions SAV avec Excel 2010 et PowerPivot.
L’application de gestion des interventions SAV a la capacité d’exporter des données au format CSV. Ce fichier comprend :
l La date d’intervention,
l Le produit sur lequel porte l’intervention,
- 2- © Editions ENI – Tous droits réservés – Copie personnelle de Mohamed Mohamed
l Le revendeur du produit,
l Une indication permettant de savoir si l’intervention était sous garantie ou hors garantie,
l Le nombre d’interventions,
l Le CA et le coût de l’intervention.
Nous allons importer ce fichier dans le client PowerPivot, puis importer les tables de dimension DimTemps, DimProduit,
DimClient et Dimgeographie de l’entrepôt de données (DistrisysDW) afin d’accroître le nombre d’axes d’analyse du fichier.
n Téléchargez les fichiers InterventionSupport.csv et Distrisys.bak dans l’espace de téléchargement dédié à l’ouvrage.
n Restaurez la base de données DistrisysDW sur votre serveur SQL Server.
n Téléchargez et installez le complément Excel 2010 PowerPivot.
n Ouvrez Excel 2010 et cliquez sur l’onglet PowerPivot.
n Cliquez sur le bouton Fenêtre PowerPivot pour ouvrir le client PowerPivot.
2. Construire une analyse PowerPivot sous Excel
a. Importer des données texte dans PowerPivot
Le client PowerPivot va nous permettre d’importer les données, de les retraiter et d’établir des liaisons entre les
tables.
n Pour importer les données du fichier CSV, cliquez dans le ruban sur le petit bouton Obtenir des données externes à partir
d’un texte.
Un assistant d’importation de table s’ouvre et vous propose de configurer la connexion au fichier plat.
n Au niveau du champ Chemin d’accès au fichier, cliquez sur le bouton Parcourir... pour récupérer le chemin d’accès au fichier
InterventionSupport.csv précédemment téléchargé.
n Sélectionnez le Séparateur de colonnes de type Pointvirgule (;).
n Cochez la case Utiliser la première ligne comme entêtes de colonnes.
© Editions ENI – Tous droits réservés – Copie personnelle de Mohamed Mohamed - 3-
Configuration de l’importation d’un fichier plat dans PowerPivot
n Cliquez sur Terminer.
Pour chaque table de données importée, quelle que soit son origine, PowerPivot crée un nouvel onglet :
- 4- © Editions ENI – Tous droits réservés – Copie personnelle de Mohamed Mohamed
b. Importer des données de SQL Server dans PowerPivot
Nous allons maintenant importer les tables de dimension de l’entrepôt de données, afin d’enrichir les capacités
d’analyse de cette table.
n Cliquez dans le ruban sur le bouton Obtenir des données externes, puis sur À partir de la base de données, puis sur À partir de
SQL Server.
L’Assistant Importation de table SQL Server s’ouvre :
n Au niveau du champ Nom du serveur, saisissez le nom du serveur et de l’instance SQL Server.
n Au niveau du champ Nom de la base de données, sélectionnez la base DistrisysDW, puis cliquez sur Suivant.
n Cochez la case Sélectionner les données à importer dans une liste de tables et de vues, puis cliquez sur Suivant.
n L’assistant affiche alors la liste des tables et des vues de la base DistrisysDW et nous invite à cocher les tables que nous
souhaitons importer dans PowerPivot.
n Sélectionnez DimClient, DimGeographie, DimProduit et DimTemps.
© Editions ENI – Tous droits réservés – Copie personnelle de Mohamed Mohamed - 5-
n Renommez les tables : Client, Geographie, Produit et Temps.
L’Assistant Importation de table SQL Server de PowerPivot
n Cliquez sur Terminer, le processus d’importation se lance.
n Lorsque ce processus d’importation s’est terminé avec succès, cliquez sur Fermer.
n Les tables SQL Server apparaissent alors comme des onglets, au même titre que la table InterventionSupport, précédemment
importée.
- 6- © Editions ENI – Tous droits réservés – Copie personnelle de Mohamed Mohamed
c. Créer des relations entre les tables PowerPivot
La grande force de PowerPivot consiste alors à lier entre elles ces tables, et ce quelle que soit leur origine.
n Pour gérer les relations entre les tables, cliquez dans le ruban sur l’onglet Conception, puis sur le bouton Gérer les relations.
La fenêtre Gérer les relations permet de visualiser les relations entre les tables, de supprimer des relations et d’en
créer.
Vous pouvez noter que, par défaut, le module d’importation de données de SQL Server conserve les relations entre les
tables importées. Ainsi, la relation entre la table Client et la table Geographie est, par défaut, déjà établie.
n Pour achever notre modèle de données PowerPivot, cliquez sur le bouton Créer pour ajouter les relations suivantes :
l Entre la colonne DateIntervention de la table InterventionSupport et la colonne Temps_PK de la table Temps.
l Entre la colonne RevendeurCode de la table InterventionSupport et la colonne ClientCode de la table Client.
l Entre la colonne Produit_PK de la table InterventionSupport et la colonne Produit_PK de la table Produit.
© Editions ENI – Tous droits réservés – Copie personnelle de Mohamed Mohamed - 7-
Interface de création de relations entre les tables PowerPivot
Lorsque toutes les relations sont créées, vous devriez obtenir l’interface suivante :
Le gestionnaire de relation entre les tables PowerPivot
n Cliquez sur Fermer.
d. Créer des colonnes calculées dans une table PowerPivot
Pour achever le modèle, nous allons ajouter à la table InterventionSupport, onglet situé en bas à gauche, deux nouvelles
colonnes :
l MargeIntervention : fait la différence entre la colonne CAIntervention et la colonne CoutIntervention.
l Garantie : affiche Hors Garantie lorsque la colonne est égale à 0, sinon affiche En Garantie.
La création de nouvelles colonnes fonctionne sur le même principe que les cellules avec formule d’Excel.
- 8- © Editions ENI – Tous droits réservés – Copie personnelle de Mohamed Mohamed
n Sur l’onglet de la table InterventionSupport, sélectionnez la colonne la plus à droite Ajouter une colonne.
Puis cliquez sur la zone de texte de formule et tapez la formule suivante :
=IF(’InterventionSupport’[Est Garantie]=0,"Hors Garantie", "En Garantie")
n Renommez la nouvelle colonne calculée : Garantie.
La création de colonne calculée se fait sur le même principe qu’Excel
La création de la formule cidessus est basée sur le même principe que les cellules calculées d’Excel. Bien que proche,
le langage sousjacent et les fonctions disponibles sont néanmoins différents. Ce langage qui permet d’ajouter des
colonnes calculées est appelé le DAX (Data Analysis Expression). En plus des fonctions standard Excel, le langage est
enrichi de fonctions spécifiques. On retrouve notamment des fonctions emblématiques des contextes
multidimensionnels, telles que :
l ParallelPeriod : équivalent de la fonction MDX du même nom.
l TotalYTD : équivalent de la fonction MDX YTD ou PeriodsToDate.
Ou des fonctions propres au fonctionnement de PowerPivot, telles que :
l Related : retourne une colonne d’une autre table associée à la ligne courante.
l RelatedTable : retourne les lignes de la table liée, associées aux lignes filtrées de la table courante.
© Editions ENI – Tous droits réservés – Copie personnelle de Mohamed Mohamed - 9-
Les fonctions DAX disponibles dans PowerPivot
n De même, créez une nouvelle colonne MargeIntervention qui réalise la différence entre la colonne CAIntervention et
CoutIntervention, comme indiqué par la formule cidessous :
=’InterventionSupport’[CAIntervention]-
’InterventionSupport’[CoutIntervention]
Maintenant, nous allons retravailler le format des colonnes financières pour les afficher en euro.
n Pour modifier le format (valeur monétaire) de la colonne MargeIntervention, sélectionnez la colonne, puis cliquez sur l’onglet
Accueil du ruban, puis sur le bouton Appliquer le format monétaire.
Les options de paramétrage des colonnes des tables du PowerPivot
n Cliquez sur le symbole $, puis sélectionnez € Français (France).
n Faites de même pour les colonnes CAIntervention et CoutIntervention.
Pour finir, nous allons masquer la colonne Est Garantie afin que cette colonne n’apparaisse pas en sélection lors de
- 10 - © Editions ENI – Tous droits réservés – Copie personnelle de Mohamed Mohamed
l’élaboration des tableaux et graphiques croisés dynamiques.
n Sélectionnez la colonne Est Garantie. Puis, dans le ruban, cliquez sur l’onglet Conception. Enfin, cliquez sur le bouton Masquer et
afficher.
n Dans la fenêtre Masquer et afficher les colonnes, décochez la case Dans le tableau croisé dynamique pour la colonne Est
Garantie.
Le modèle de données est maintenant terminé. Tout s’est déroulé simplement sans écrire une seule ligne de code.
e. Présenter les données du PowerPivot
PowerPivot assiste l’utilisateur dans la création de tableaux de bord.
n Dans le client PowerPivot, cliquez sur l’onglet Accueil dans le ruban.
n Puis cliquez sur le bouton Tableau croisé dynamique, afin de sélectionner une mise en forme. Sélectionnez la mise en forme en
quatre graphiques.
La mise en forme des tableaux se réalise sous Excel, comme un tableau ou graphique croisé dynamique classique.
n Au niveau de la Liste de champs PowerPivot, un peu à la manière d’un cube, vous avez la possibilité de glisser les mesures dans
le champ Valeurs, et les champs d’analyse dans les zones Champs Axe (Abscisses) ou Champs Légende (Série).
Les champs glissés dans les zones Découpages verticaux ou Découpages horizontaux généreront automatiquement
des slicers.
© Editions ENI – Tous droits réservés – Copie personnelle de Mohamed Mohamed - 11 -
Au final, après configuration de chacun des quatre graphiques, nous pouvons obtenir le tableau de bord cidessous :
Tableau de bord réalisé avec PowerPivot
- 12 - © Editions ENI – Tous droits réservés – Copie personnelle de Mohamed Mohamed
Un simple clic sur les boutons, contenus dans les slicers, met à jour les données de votre tableau de bord.
Nous venons ainsi de répondre assez rapidement au besoin du service SAV de Distrisys :
l Nous avons construit un modèle de données sans grande connaissance du décisionnel et sans écrire une seule ligne de
code.
l Puis nous avons créé un tableau de bord dynamique, constitué d’un ensemble de tableaux et graphiques croisés
dynamiques.
3. PowerPivot vs Entrepôt de données
L’arrivée du PowerPivot, et avant lui des applications de montée en mémoire, soulève beaucoup de questions dans le
milieu de la BI. Ces applications, rencontrant un franc succès auprès de nombreux clients, mettent en lumière les
attentes d’utilisateurs souhaitant des projets à mise en œ uvre rapide et localisée, sur des domaines fonctionnels précis.
Certains utilisateurs dans le milieu de la BI, en arrivent même à se poser la question de l’intérêt de l’entrepôt de
données.
L’utilisation du PowerPivot ne remet pas du tout en question la BI traditionnelle ni l’utilisation d’un entrepôt de données.
Pour analyser des données hétérogènes de manière transverse, il faudra quoi qu’il arrive rassembler ces données dans
une base de données commune, contrôlée et certifiée par le service informatique.
Les applications PowerPivot ne sont ni des solutions d’avenir, ni des solutions à bannir. Il ne faut pas voir le PowerPivot
comme un concurrent à l’entrepôt de données, mais plutôt comme un complément nécessaire.
En effet, la mise en place d’un entrepôt de données se réalise progressivement et de manière itérative, par
l’augmentation progressive du périmètre fonctionnel. Or les domaines fonctionnels qui auront été jugés non prioritaires
lors de l’étude préliminaire jugeront ce processus trop lent et l’entrepôt de données inapte à répondre rapidement à
leurs demandes.
C’est là qu’intervient la fonction de PowerPivot. Cette fonctionnalité peut permettre de répondre aux demandes de
domaines fonctionnels non prioritaires, en attendant une prise en charge et une reprise de leur domaine fonctionnel, au
sein du périmètre de l’entrepôt de données.
En faisant le parallèle avec le monde applicatif, le PowerPivot est, visàvis de l’entrepôt de données, ce que sont les
applications Access visàvis de l’ERP.
Les applications, bâties avec Microsoft Office Access, n’ont jamais remis en question la nécessité de disposer d’un ERP
fiabilisé, géré et garanti par le service informatique mais également transverse aux fonctions de l’entreprise. Le
PowerPivot répond ainsi à des domaines fonctionnels qui souhaitent être en avance de phase par rapport au service
décisionnel.
Le PowerPivot peut être un bon moyen, pour le service informatique, de faire attendre les utilisateurs les plus
impatients, en encadrant son utilisation et en restant homogène en termes de déploiement de solution logicielle.
4. Publier un rapport PowerPivot sur Sharepoint
Dans la partie précédente, nous avons bâti un modèle de données sans code, et sans avoir à disposer de SQL Server
Analysis Services. Seul PowerPivot pour Excel 2010 est un complément gratuit et nécessaire.
PowerPivot dispose de la possibilité de publier le rapport précédemment bâti sur un site SharePoint, en y incluant le
modèle de données réalisé par l’utilisateur. Les utilisateurs peuvent ainsi partager leurs rapports et les diffuser au
format Web sur le portail d’entreprise. En revanche, pour disposer de cette fonction, les solutions Microsoft SharePoint
2010 et Microsoft SQL Server 2008 R2 deviennent indispensables.
Pour configurer SharePoint et Analysis Services et activer les fonctions Excel Services et PowerPivot, veuillez
vous conférer au chapitre précédent Configuration des fonctions BI de SharePoint Excel services et PowerPivot.
© Editions ENI – Tous droits réservés – Copie personnelle de Mohamed Mohamed - 13 -
Ayant réalisé le tableau de bord du service SAV sous Excel PowerPivot, nous allons maintenant publier ce tableau de
bord pour le rendre disponible sous SharePoint. La publication de tableaux de bord PowerPivot passe par les Excel
Services. La procédure est donc la même pour publier un simple tableau croisé dynamique ou un tableau croisé
dynamique bâti avec PowerPivot.
n Cliquez donc sur l’onglet Fichier. Puis sur Enregistrer et envoyer, puis sur Enregistrer dans SharePoint.
n Sélectionnez un emplacement sur le portail. Si possible, sélectionnez une bibliothèque du type Galerie PowerPivot afin de
bénéficier des effets ainsi que des aperçus visuels.
n Dans les Options de publication, sélectionnez la feuille contenant l’ensemble des analyses.
Publier une feuille du classeur réalisée avec le PowerPivot
n Cliquez sur le bouton Enregistrer sous. Lorsque la fenêtre d’enregistrement s’ouvre, cliquez de nouveau sur le bouton Enregistrer.
La feuille intégrant le tableau de bord réalisé avec Excel PowerPivot s’affiche au format HTML, comme une page Web. Un
utilisateur disposant d’un simple navigateur Web pourra ainsi consulter cette page.
- 14 - © Editions ENI – Tous droits réservés – Copie personnelle de Mohamed Mohamed
Analyse PowerPivot publiée sur le portail SharePoint
La page affichée est entièrement dynamique. Il suffit d’utiliser les slicers pour que la page se rafraîchisse.
n Cliquez sur le bouton Très Bon Client dans le slicer SegmentationClient.
Si la feuille a été publiée dans une bibliothèque de documents SharePoint de type Galerie PowerPivot, elle devrait
apparaître en aperçu comme cidessous :
© Editions ENI – Tous droits réservés – Copie personnelle de Mohamed Mohamed - 15 -
Le rapport PowerPivot ainsi créé et publié dans une bibliothèque SharePoint peut être utilisé comme tout rapport Excel
Services.
Les analyses PowerPivot peuvent donc être réutilisées au sein de pages du site SharePoint, soit à l’aide de la WebPart
Excel Web Access, soit à l’aide de PerformancePoint. Dans la prochaine partie, nous allons justement aborder cet outil
essentiel à la composition de tableaux de bord et à la bonne utilisation de SharePoint dans une logique BI.
- 16 - © Editions ENI – Tous droits réservés – Copie personnelle de Mohamed Mohamed
Das könnte Ihnen auch gefallen
- Tp1bi DW 2023-2024 MasteriaiiDokument44 SeitenTp1bi DW 2023-2024 MasteriaiiNaima ZoulaikhiNoch keine Bewertungen
- DWH tp1 2010Dokument4 SeitenDWH tp1 2010Mohamed_Boujdi_2580Noch keine Bewertungen
- PDFDokument12 SeitenPDFHenri Eugene BitoulefockNoch keine Bewertungen
- Business Intelligence Avec SQL Server 2012Dokument42 SeitenBusiness Intelligence Avec SQL Server 2012Massaoud L. Ouedraogo100% (2)
- Nuxeo PlatformDokument8 SeitenNuxeo Platformmamou88Noch keine Bewertungen
- Tutoriel BIRTDokument17 SeitenTutoriel BIRTsarhane zakariaNoch keine Bewertungen
- Power PivotDokument21 SeitenPower PivotCyrille Ikoum100% (1)
- Support Formation Crystal Reports - Sage X3Dokument46 SeitenSupport Formation Crystal Reports - Sage X3aloeveraabdoNoch keine Bewertungen
- Lab 1 - Accessing and Preparing DataDokument36 SeitenLab 1 - Accessing and Preparing Dataramon acostaNoch keine Bewertungen
- SQL Server Report BuilderDokument17 SeitenSQL Server Report BuilderJean-Pierre KouameNoch keine Bewertungen
- Downloadable Guide To Biometric Integration in Zoho People (1) (01-11)Dokument11 SeitenDownloadable Guide To Biometric Integration in Zoho People (1) (01-11)Mouadhen KhalilNoch keine Bewertungen
- Creer Un Power View Report-Olympic Games - FrancaisDokument137 SeitenCreer Un Power View Report-Olympic Games - FrancaisSophie DelageNoch keine Bewertungen
- Case StudyDokument21 SeitenCase StudymouradNoch keine Bewertungen
- Slides Dashboard Vas UpdatedDokument19 SeitenSlides Dashboard Vas Updatedthe chosen oneNoch keine Bewertungen
- 5 Bien Démarrer Avec Power Bi DesktopDokument29 Seiten5 Bien Démarrer Avec Power Bi DesktopKamologne UlrichNoch keine Bewertungen
- Core MVC - Ef-DbfDokument8 SeitenCore MVC - Ef-DbfSamy HassineNoch keine Bewertungen
- 2 Qu'est Ce Que Power Bi DesktopDokument8 Seiten2 Qu'est Ce Que Power Bi DesktopKamologne UlrichNoch keine Bewertungen
- Formation PowerBI Desktop 2 Jours InitiationDokument2 SeitenFormation PowerBI Desktop 2 Jours InitiationAliouneNoch keine Bewertungen
- TP 0 DWDokument5 SeitenTP 0 DWHamza Benarbia100% (1)
- Gestion D'absenceDokument29 SeitenGestion D'absenceOussama ZriouilNoch keine Bewertungen
- Projet Data Warehouse 2016Dokument21 SeitenProjet Data Warehouse 2016OuailNoch keine Bewertungen
- Projet Data Warehouse 2016Dokument21 SeitenProjet Data Warehouse 2016brice ymelNoch keine Bewertungen
- PrésentationDokument5 SeitenPrésentationtemimi saifNoch keine Bewertungen
- Ssis PDFDokument27 SeitenSsis PDFflvhNoch keine Bewertungen
- ALLOSODECIDokument13 SeitenALLOSODECIAyoub FadouacheNoch keine Bewertungen
- Generationderapportssous Lab VIEWDokument22 SeitenGenerationderapportssous Lab VIEWNicolas BeckerNoch keine Bewertungen
- Projet BIDokument22 SeitenProjet BIHamza AbdollahNoch keine Bewertungen
- BASE de DONNÉE (63) (Récupération Automatique)Dokument6 SeitenBASE de DONNÉE (63) (Récupération Automatique)Youssef JahazNoch keine Bewertungen
- Guide Utilisateur PHP4WDDokument17 SeitenGuide Utilisateur PHP4WDjpg67Noch keine Bewertungen
- Devoir Erp Wiam AllameDokument5 SeitenDevoir Erp Wiam AllameWiAm AllameNoch keine Bewertungen
- Phi - Delphi 7 - DatabaseDokument24 SeitenPhi - Delphi 7 - DatabaseIndah Sri NurjanahNoch keine Bewertungen
- Formation QlikviewDokument3 SeitenFormation QlikviewPierreRaymondAneNoch keine Bewertungen
- Zeros HellDokument20 SeitenZeros HellstrapolNoch keine Bewertungen
- APPrapport$$Dokument20 SeitenAPPrapport$$DOHA SAKHNOUNINoch keine Bewertungen
- Gestion Donnees Visual Basic 2008 SQL Server 1133.aspxDokument57 SeitenGestion Donnees Visual Basic 2008 SQL Server 1133.aspxSaid SaadaniNoch keine Bewertungen
- TP TalendDokument29 SeitenTP TalendMeriam Jhine FrihaNoch keine Bewertungen
- Tutorial InformaticaDokument29 SeitenTutorial Informaticaasoka9Noch keine Bewertungen
- Rapport de StageDokument15 SeitenRapport de Stageapi-29474944750% (2)
- Plan de Réversibilité 2021Dokument11 SeitenPlan de Réversibilité 2021Eric MiniacNoch keine Bewertungen
- Crystal ReportDokument16 SeitenCrystal ReportGouas AbdellewahabNoch keine Bewertungen
- 02 TP2 FDD ZZ2 F3 Tab 20221129Dokument84 Seiten02 TP2 FDD ZZ2 F3 Tab 20221129Wafa BenzaouiNoch keine Bewertungen
- 59-Exemple de PaasDokument7 Seiten59-Exemple de Paasemile loviNoch keine Bewertungen
- TP 3Dokument6 SeitenTP 3Reda HLNoch keine Bewertungen
- Service WorkersDokument11 SeitenService Workersachref DONoch keine Bewertungen
- Si TSQL1 2020 21Dokument31 SeitenSi TSQL1 2020 21saad cNoch keine Bewertungen
- Introduction À: Hiver 2020Dokument39 SeitenIntroduction À: Hiver 2020supermont cmrNoch keine Bewertungen
- Avantages BiDokument7 SeitenAvantages BimariaNoch keine Bewertungen
- Etl Avec SQL Serveur SommaireDokument93 SeitenEtl Avec SQL Serveur SommaireBusiness CarNoch keine Bewertungen
- Administration D'un Réseau Local Sous Windows ServerDokument29 SeitenAdministration D'un Réseau Local Sous Windows ServerNacim El kechaiNoch keine Bewertungen
- 02 - OptiMaint Administration PDFDokument41 Seiten02 - OptiMaint Administration PDFalilouNoch keine Bewertungen
- Support PapierDokument11 SeitenSupport PapierMamadou TouréNoch keine Bewertungen
- NR PcVue12 FRDokument12 SeitenNR PcVue12 FRDonstyle DumalNoch keine Bewertungen
- Présentation Du Projet de Fin de Formation: L'Application Web MercetestDokument33 SeitenPrésentation Du Projet de Fin de Formation: L'Application Web MercetestFatima zahra BensmailNoch keine Bewertungen
- Checkpoint 1Dokument3 SeitenCheckpoint 1Bamafa 196Noch keine Bewertungen
- Brochure Du Cours Bi ExcelDokument7 SeitenBrochure Du Cours Bi Excelpelloanderson2014Noch keine Bewertungen
- Powerbi FRDokument13 SeitenPowerbi FRAliouneNoch keine Bewertungen
- Rapport PfeDokument23 SeitenRapport PfeOussama BourasNoch keine Bewertungen
- Spring Boot par la pratique: Développer les services Rest avec Spring-Boot et Spring-RestTemplateVon EverandSpring Boot par la pratique: Développer les services Rest avec Spring-Boot et Spring-RestTemplateNoch keine Bewertungen
- Man 8037m PRGDokument298 SeitenMan 8037m PRGbcmdata bcmdataNoch keine Bewertungen
- Secteur BancaireDokument2 SeitenSecteur Bancairebcmdata bcmdataNoch keine Bewertungen
- Ncsif sp02 20 1 0Dokument257 SeitenNcsif sp02 20 1 0bcmdata bcmdataNoch keine Bewertungen
- La Structure Des Especes Chimiques OrganiquesDokument9 SeitenLa Structure Des Especes Chimiques Organiquesbcmdata bcmdataNoch keine Bewertungen
- Etudier Le Domaine de Definition Dune FonctionDokument4 SeitenEtudier Le Domaine de Definition Dune Fonctionbcmdata bcmdata100% (1)
- Polycope Physique S1 2018fin PDFDokument59 SeitenPolycope Physique S1 2018fin PDFderghal100% (1)
- Equations Et Inequations 4 PDFDokument11 SeitenEquations Et Inequations 4 PDFbcmdata bcmdataNoch keine Bewertungen
- Mauritanie AgroDokument19 SeitenMauritanie Agrobcmdata bcmdataNoch keine Bewertungen
- La Structure Des Especes Chimiques OrganiquesDokument9 SeitenLa Structure Des Especes Chimiques Organiquesbcmdata bcmdataNoch keine Bewertungen
- Polycope Physique S1 2018fin PDFDokument59 SeitenPolycope Physique S1 2018fin PDFderghal100% (1)
- Averroes-Plaquette de PrésentationDokument4 SeitenAverroes-Plaquette de Présentationbcmdata bcmdataNoch keine Bewertungen
- Credit AgricolDokument2 SeitenCredit Agricolbcmdata bcmdataNoch keine Bewertungen
- ChimieDokument5 SeitenChimiebcmdata bcmdataNoch keine Bewertungen
- Organes Du Moteur - PDF 482762801 PDFDokument14 SeitenOrganes Du Moteur - PDF 482762801 PDFLuka Madrid100% (6)
- Organes Du Moteur - PDF 482762801 PDFDokument14 SeitenOrganes Du Moteur - PDF 482762801 PDFLuka Madrid100% (6)
- Installation de Sharepoint2010Dokument22 SeitenInstallation de Sharepoint2010bcmdata bcmdataNoch keine Bewertungen
- PolyMecanique PDFDokument197 SeitenPolyMecanique PDFBordeauxMeknesAlamesNoch keine Bewertungen
- Premier Pas Avec L'administration SharepointDokument9 SeitenPremier Pas Avec L'administration Sharepointbcmdata bcmdataNoch keine Bewertungen
- Polycope Physique S1 2018fin PDFDokument59 SeitenPolycope Physique S1 2018fin PDFderghal100% (1)
- Préparation Du Portail BI Et Des Espaces de DécisionDokument20 SeitenPréparation Du Portail BI Et Des Espaces de Décisionbcmdata bcmdataNoch keine Bewertungen
- Moteurs À Combustion Interne, CombustionDokument120 SeitenMoteurs À Combustion Interne, CombustionRalf Lo100% (1)
- Cours MCI Approfondi FinalDokument83 SeitenCours MCI Approfondi Finalmino100% (2)
- Cours Analyse Financière PDFDokument21 SeitenCours Analyse Financière PDFhammouda25Noch keine Bewertungen
- Satistique TD Exercices CorrigesDokument217 SeitenSatistique TD Exercices Corrigeszaki100% (4)
- Moteurs À Combustion Interne, CombustionDokument120 SeitenMoteurs À Combustion Interne, CombustionRalf Lo100% (1)
- Plan Comptable BANCAIREDokument183 SeitenPlan Comptable BANCAIREbcmdata bcmdata100% (2)
- Gestion Des Risques Bancaires 2004Dokument402 SeitenGestion Des Risques Bancaires 2004Pilgreem100% (5)
- Satistique TD Exercices CorrigesDokument217 SeitenSatistique TD Exercices Corrigeszaki100% (4)
- Decision 2014 01 Collecte StatistiqueDokument25 SeitenDecision 2014 01 Collecte Statistiquebcmdata bcmdataNoch keine Bewertungen
- Sharepointrapport PDFDokument56 SeitenSharepointrapport PDFKen SinsaNoch keine Bewertungen
- Premier Pas Avec L'administration SharepointDokument9 SeitenPremier Pas Avec L'administration Sharepointbcmdata bcmdataNoch keine Bewertungen
- Catalogue FormationsDokument62 SeitenCatalogue FormationsExpertise DATANoch keine Bewertungen
- Publier Une Feuille Excel Sur Le Portail Avec Excel ServicesDokument14 SeitenPublier Une Feuille Excel Sur Le Portail Avec Excel Servicesbcmdata bcmdataNoch keine Bewertungen
- Office365 PowershellDokument141 SeitenOffice365 Powershelltom.ceriseNoch keine Bewertungen
- Id 10125 PDFDokument138 SeitenId 10125 PDFKwaku TchedreNoch keine Bewertungen
- Sharepoint - Microsoft LearnDokument100 SeitenSharepoint - Microsoft LearnVictor AlpNoch keine Bewertungen
- Programme Office 365 - Administrateur PDFDokument3 SeitenProgramme Office 365 - Administrateur PDFKwaku TchedreNoch keine Bewertungen
- 1233 Fiche Produit CloudDokument6 Seiten1233 Fiche Produit CloudStoonatze MarouaneNoch keine Bewertungen
- Guide Installation Microsoft Dynamics CRM 2013Dokument235 SeitenGuide Installation Microsoft Dynamics CRM 2013youssef MCHNoch keine Bewertungen
- PROAD Formation Ms Project Server Administration PDFDokument2 SeitenPROAD Formation Ms Project Server Administration PDFCertyouFormationNoch keine Bewertungen
- Gestion Des Emplacements Et de L'attribution Des BureauxDokument53 SeitenGestion Des Emplacements Et de L'attribution Des Bureauxsummaries & Goals ملخصات وأهدافNoch keine Bewertungen
- ASI Lancement Du POC VFDokument21 SeitenASI Lancement Du POC VFMehdi Jaafer100% (1)
- Jour2 234 3 Tableau de Bord DsiDokument22 SeitenJour2 234 3 Tableau de Bord DsiWiwi WiwiNoch keine Bewertungen
- MO365Dokument13 SeitenMO365SeifAllah Ben AmaraNoch keine Bewertungen
- DynamicsNAV2017 Guide Des FonctionnalitesDokument39 SeitenDynamicsNAV2017 Guide Des Fonctionnalitesclem1983Noch keine Bewertungen
- 22740A FRA HandbookDokument656 Seiten22740A FRA HandbookMina Minoucha100% (5)
- Mémoire Projet de Fin D'étude Benabdallah Mohammed & Lagrini MohammadiDokument74 SeitenMémoire Projet de Fin D'étude Benabdallah Mohammed & Lagrini MohammadiMohammed.BenabdallahNoch keine Bewertungen
- 0352 Support Formation Cours Access 2010Dokument63 Seiten0352 Support Formation Cours Access 2010augustin fabriceNoch keine Bewertungen
- BN Eni 201307 PDFDokument32 SeitenBN Eni 201307 PDFYACINE NABILNoch keine Bewertungen
- O365 Formation Installation Configuration Et Gestion D Office 365 Les Fondamentaux PDFDokument2 SeitenO365 Formation Installation Configuration Et Gestion D Office 365 Les Fondamentaux PDFCertyouFormation0% (1)
- de8b75a5218aec77e06b306120b35e27Dokument754 Seitende8b75a5218aec77e06b306120b35e27Camille tvNoch keine Bewertungen
- MS 900T01A FR PowerPoint - 02Dokument40 SeitenMS 900T01A FR PowerPoint - 02Brice TOSSAVINoch keine Bewertungen
- Office SharepointDokument2 SeitenOffice SharepointSerge DONGO100% (2)
- Plaquette Qualishare 20 PagesDokument22 SeitenPlaquette Qualishare 20 PagesAnonymous WrDE50RNoch keine Bewertungen