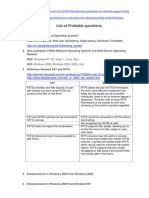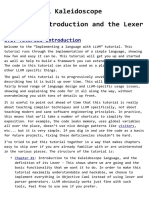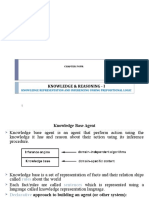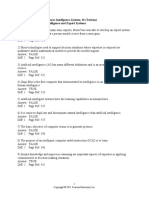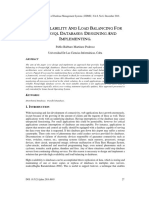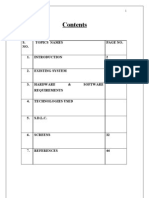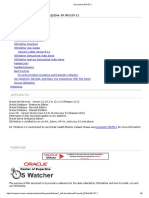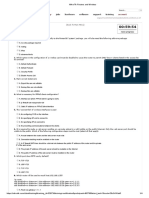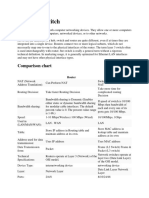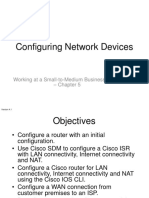Beruflich Dokumente
Kultur Dokumente
Build Your Own PC Firewall: Index
Hochgeladen von
Vishwajeet Singh RathoreOriginalbeschreibung:
Originaltitel
Copyright
Verfügbare Formate
Dieses Dokument teilen
Dokument teilen oder einbetten
Stufen Sie dieses Dokument als nützlich ein?
Sind diese Inhalte unangemessen?
Dieses Dokument meldenCopyright:
Verfügbare Formate
Build Your Own PC Firewall: Index
Hochgeladen von
Vishwajeet Singh RathoreCopyright:
Verfügbare Formate
Build Your Own
PC Firewall
‘Stop those Hackers’
with
If you have an old 486DX PC or better stashed away
Index
think it no longer has any useful life. Well, now is your
chance to turn it into a dedicated firewall with
intrusion detection and logging!
MicroDIY
Stage Description Page
Introduction Gives details of why we need a Firewall 3
to protect our home or office computers
Step 1 Building the PC. What are the hardware 4
requirements to get a successful Firewall
Capable of handling up to ten computers.
Step 2 Building your PC Firewall. Details of 5
what hardware you need.
Step 3 The BIOS. Here you find the settings 6
within your BIOS to ge t your PC
up and running.
Step 4 Installing The Software & Configuring 7
Smoothwall Express 2.0
Key Features of Smoothwall Express 2.0
• NAT – network address translation – hide your computer IP address
• Stateful packet inspection – any network packet not requested from the GREEN side is rejected
• IP address tracking – trace those hackers using the in-build ‘Who is’ feature
• IP address blocking – create your own IP address block list
• Intrusion detection – find out who is ‘probing’ your network
• Comprehensive logging features – all events are logged for evidence
• Monitor network load graphically
• No monitor; keyboard or mouse required – once the firewall is properly built & configured
• Does not slow down the network or the broadband connection
• Remote shut down feature
• Automatically restarts when required – when a user logs onto the network
Note!! You may have been lead to believe that a router, with built in ADSL modem and
network switch, with NAT (network address translation) and stateful packet inspection, is all
that is required to be safe from hackers and that you don’t need a software solution (such as
Zone Alarm) or hardware firewall solution. Well, frankly your wrong! Extensive tests has
shown that with today’s internet activity, you would be mad not to invest in a firewall,
especially with the new threat from viruses such as the Sasser. Be safe! Get yourself a
firewall.
www.microdiy.co.uk Page 2 5/31/2004
MicroDIY
Introduction
If you are concerned with network security and would like to stop outside hackers getting to
your data, then this project gives you all the necessary tools to build your very own dedicated
network firewall from an old PC. It uses open source software based upon the renowned
stability of the Linux OS. It has all the features you would expect of any commercial
hardware package and when installed into a PC performs extremely well giving many
network tools to help you track, monitor and defend against those hackers. The only problem
is that it expects the user to have some background knowledge of networking to get their PC
Firewall up and running, as Linux is not very user friendly. However, I have tried to cover
every possible hardware configuration by installing the software many times to see which set
up produces the best and easiest to achieve configuration. See Fig.1 – Home network
connected to the internet via an ADSL Router.
What you need!
The PC – any old PC that you may no longer use – remember though, you still need
reliability. The Firewall will probably be left on all the time only shutting down when
instructed to do so by the last user from the Smoothwall Express 2.0’s browser interface.
You only require the tower for the actual Firewall. During the building
and setting up of the firewall you will require a monitor; mouse &
keyboard. The tower unit when properly configured will operate without
the monitor; mouse & keyboard!
So, why will an old 486 do the job and what would be the advantage if I used a Pentium class
of computer?
This Firewall is based around an Athlon 750Mhz
Motherboard - Matsonic MS8137C with Via Chip set
(KT133)
Well, it all comes down to the number of computers
which will access the internet via the Firewall. A
Pentium processor running at 500Mhz or more will
cope very well with up to 10+ computers accessing a
broadband internet connection without any noticeable loss of performance during file
downloads etc., while a 486DX computer should do fine with a single computer accessing the
internet. The more features enabled on the Firewall – such as intrusion detection will use up
those processor cycles very quickly.
You must download the installation guides and spend some time reading them before you
begin to build your firewall. The documentation is comprehensive giving full details of the
software installation process. However, you will find the different options difficult to follow
unless you decide upon which type of set up you want first.
www.microdiy.co.uk Page 3 5/31/2004
MicroDIY
This project assumes that you already have a home or small office network connected
through a network hub or switch. The firewall should be placed between the broadband router
and the network hub/switch see fig. 1.
RJ45 network socket in the attic. This is
where Smoothwall Express 2.0 joins
both sides of the network
together.
Fig. 1 GREEN Interface – Home network side of Firewall RED Interface– Internet Side of firewall
You may find it helpful to read the other network guide booklets alongside this one to be able
to get a better overview of the networking options available.
Step 1 – Getting the Software
Download the Smoothwall Express 2.0 ISO CD-Rom image file from:
http://www.Smoothwall Express 2.0.org/get/
You need to be able to create a bootable CD-Rom from the ISO image file. DO NOT simply
copy the files across onto a blank CD-Rom. The ISO image files at the beginning of the CD
are specially created to be recognized as a bootable CD-Rom, so burn your CD straight from
the ISO image file. Test the CD-Rom to make sure you can boot a computer from it. You can
use your own computer to do this by going into the BIOS and change the boot sequence to:
1st boot device - CD-Rom
When you have achieved the above successfully you are ready to begin building your
firewall. Remember to test your CD first as there is no point going any further if you cannot
boot and then load the files. There is an option to produce a bootable Floppy Disc, but I found
this unnecessary.
www.microdiy.co.uk Page 4 5/31/2004
MicroDIY
Step 2 – Building The PC Firewall
The next step involves the building of the computer. I would recommend that you go for
something approximately two years old, which will make the installation of the Linux
Smoothwall Express 2.0 software easier. Using brand new modern computer equipment (i.e.
the latest motherboards) is not recommended, even by the developers of the software, this is
because the latest motherboards use chip-sets which may not be recognized by the Linux OS.
Here is a list of the hardware you will need and system requirements:
• Motherboard with 500 - 750MHz processor with
o Wake-on LAN
o Power Saving feature S3 - Save to memory during sleep mode
• 1.2 Gigabyte hard drive or more – no more than 3 Gigabyte
• 64 Megabyte of Ram – max 128 Megabyte, any more is a waste
• On Board graphics or Basic PCI Video cards (S3 with 4 Megabyte of memory) avoid
AGP types
• USB port – if using a USB broadband connection – cannot comment on these!
• 2 – Network adaptors – one with Wake-on-LAN Netgear FA312 & FA311 work
well. (you only need 1 if using a USB broadband router)
• ATX Case with 300W ATX power supply – to support sleep mode
• CD-Rom drive – required to boot from software must support ACPI mode
• 3½” Floppy Drive (Not required if booting from CD-Rom)
The network cards have proved to be very difficult for some computer builders to install,
especially when using the same make/type/chipset of network adaptor. This is because,
Smoothwall Express 2.0 during the installation of the software looks first for the GREEN
interface network adaptor and then the RED interface network adaptor making it difficult to
tell which is which when the cards are the same. Removing the cards and swapping them
over after installing the software DOES NOT solve the problem, the cards MAC address will
be different. However, it really is very simple when you know the install logic behind Linux.
Linux scans each PCI slot in turn, starting with PCI slot 1 first. Put the graphics card in PCI
slot 1 and then put the adaptor card you want as the GREEN interface into PCI slot 2 with
Wake-on-LAN (WOL), that way you know straight away you have set the correct network
card with WOL as the green interface (your home or office network).
PCI slot 1
GREEN interface
Netgear’s FA312 network adaptor - WOL
You can put the Red network adaptor in any of
the remaining PCI slots or use the USB port – note!! you must have USB and serial ports
enabled on the motherboard BIOS even if you do not need them as this will halt the Linux
install process (Linux tries to find devices connected to these ports first, if you disable them,
Linux will halt at this point during the install).
www.microdiy.co.uk Page 5 5/31/2004
MicroDIY
I used a network adaptor with WOL for the green interface because I wanted the firewall to
automatically restart when booting a computer on the network; also I wanted the option to
remotely shut down the firewall from any of the computers on the network. Who ever is last
on the network to take the responsibility to shut down Smoothwall Express 2.0. I hoped to
have auto-sleep when no activity was detected but this option is NOT supported with Linux.
However, once the Smoothwall Express 2.0 has been shut down it will automatically be
restarted by the WOL feature. This is why you need a motherboard with WOL, as it saves
having to remember to switch on Smoothwall Express 2.0 every time you switch on your own
computer.
At first, problems were encounter during the re-booting process from the sleep state, as some
hardware was not detected properly – mainly the graphics cards I tested. To get round this
problem, the ‘Save to memory’ within the BIOS settings/options was selected and enabled,
as well as saving system Bios & Video bios to main memory. This makes sure that ‘all’
hardware is properly stored and preserved in memory ready for the re-booting of Smoothwall
Express 2.0. Also, turn off ‘Halt on all errors’ within the BIOS, that way you will be able to
disconnect the keyboard; monitor and mouse once the building of the firewall is completed.
RED interface – Netgear FA311 network adaptor
Step 3 – The BIOS
The BIOS set up is relatively straight forward provided you follow these settings, you may
have to search around your BIOS to find them:
1. Rest/clear the BIOS and renew the battery
2. At start up select - load system defaults
3. Turn off - ‘Halt on all errors’
4. Set Hard drive using auto-detect or leave all on AUTO
5. Set the following:
o Parallel ports - Disable
o Second Serial port – Disable
o On-board sound & Modem – Disable
o WOL (wake on LAN) - Enable
o USB port s 3 onwards – Disable (you MUST have 1 & 2 enabled or Smoothwall Express 2.0 will not load
correctly)
o Chip Set performance – set to NORMAL
o PCI Bus ‘0’ wait states – Disable
o PCI Prefetch – Enable
o PCI Buffer - Enable
o 3½ Floppy – None (Enable this option if you wish to boot from floppy)
o Memory settings – Set to Normal timings
o Ultra DMA – Enabled (check your CD-Rom supports this)
o VGA device – PCI
o PNP OS – Yes
o Reset configuration data – Yes (you must reset the CMOS first)
o Resources Controlled By – Auto (ESCD)
o PCI Master – ON
o Power On by PCI Card – Enabled
o ACPI Function – Enabled
o ACPI Suspend Type – S3 (STR – Suspend to Ram)
o PCI Master 0 WS – Disabled
o PCI Post Write - Enabled
www.microdiy.co.uk Page 6 5/31/2004
MicroDIY
Step 4 – Installing The Software & Configuring Smoothwall Express 2.0
The first part of the operation is straight forward. Simply pop the CD into the CD-Rom drive
and make sure the BIOS is set to – 1st boot Device CD-Rom and follow the on-screen
instructions. The Linux OS will try to detect all of your hardware. It is during this stage of the
setup you MUST allocate an IP address for the GREEN interface network adaptor see Fig 2.
When the GREEN interface is configured, you will be prompted that the rest of the files are
to be installed. When this is complete you will be prompted to remove the CD. Follow the on
screen instructions to configure Smoothwall Express 2.0, they are well documented but don’t
worry if you make a mistake you can always logon again and change the setting. These are
the components which require setting up:
• Keyboard Mapping – any standard keyboard will do
• Host Name (leave it set to ‘Smoothwall’)
• Web Proxy – skip not required
• ISDN – skip
• ADSL – skip (if you have a USB Speedtouch 330 Modem you will
need the Fixes3 up date see web for more details!)
• Networking - here you get to review your IP addresses (to use the set
up shown at Fig.1 – select GREEN + RED)
When you are done here, there are three passwords that you must set but make sure you
choose suitable passwords and make a note of them – you will be prompted for three:
• Admin ………………………………..
• Setup ………………………………..
• Root ………………………………..
The GREEN interface you configured first. You have the choice to use either your own IP
addresses or allow Smoothwall Express to act as a DHCP (Dynamic Host Control Protocol)
server. This means that the firewall will allocate an IP address to the computers on your
network when they boot up (note! You usually only ever have one DHCP server on a
network). This is where you may find problems, I did – getting the whole system to work
together i.e. Smoothwall and your ADSL router. All routers supplied with an integrated
ADSL modem by default are set to perform as a DHCP server and DNS (Domain Name
System) server. This is because of the routing of internet traffic through the router (Gateway),
each computers request on the network needs to be translated correctly and directed to the
internet via each DNS server ( you can have more than one of these). When the ADSL
modem logs onto your internet service providers server it requests the routing table ready to
perform the action of translating your browser requests into actual web address.
When Smoothwall Express 2.0 is operating you will be
able to see which services are running:
DHCP Server - STOPPED
DNS Server - RUNNING
www.microdiy.co.uk Page 7 5/31/2004
MicroDIY
So what is the solution?
Well, leave your router (Gateway) settings as they are (DHCP & DNS servers – ON) and
allow the router to continue to allocate IP addresses. I found that the RED interface was setup
much more easily this way (during Smoothwall’s set up process you don’t get to chose the
RED interface IP address). Turn OFF the DCHP option within Smoothwall Express 2.0 but
leave the DNS option set to ON. Smoothwall Express 2.0 will work like this:
1. Your network computer browsers make an internet request – Smoothwall DNS server
translates the request and passes it onto the RED interface. The RED interface IP
address is set by your ADSL router.
2. The router accepts the requests and translates the request in accordance with your
Internet Service Providers DNS servers – this way all internet traffic is handled
correctly.
Give the GREEN interface a fixed IP address, and don’t worry about your router, just make
sure that the IP address you use is high enough not to interfere with any other devices that
may connect to the router via wireless etc.
Make sure you make a note of the GREEN interface IP address that you have chosen; you
will need this when you configure each of the computers on the Home/Office network. The
GREEN IP address will be used to set the Gateway IP address within the ‘network options’
settings for each computer on the network. Now you can give each computer a fixed IP
address which must be just above the GREEN interface IP address. Use the following
diagram to help you set each of the computers IP address including Smoothwall’s.
Computer 1 – IP addresses
IP Address: 192.168.0.10
Sudnet Mask: 255.255.255.0
Default Gateway: 192.168.0.5
Preferred DNS server: 192.168.0.5
Computer 2 – IP addresses
IP Address: 192.168.0.11
Sudnet Mask: 255.255.255.0
Default Gateway: 192.168.0.5
Preferred DNS server: 192.168.0.5
Smoothwall Express 2.0 – Firewall
GREEN interface
IP Address: 192.168.0.5
Sudnet Mask: 255.255.255.0
RED interface set by router Router default settings:
IP address: 192.168.0.1
Fig. 2 – Network Configuration
www.microdiy.co.uk Page 8 5/31/2004
MicroDIY
To set up each computers network TCP/IP settings, go to; My Network Places and select;
View Network Connections to bring up this dialogue
box:
Highlight Internet Protocol (TCP/IP) and chose -
Properties
This will bring up the following options box:
Well, that is it, you’re all done. All you need to do now is download the update for smooth
wall. They are hidden in the ‘Archives’ section – they are as follows:
1. Fixes1
2. Fixes2
3. Fixes3
Download each of the files onto your computers hard drive. You may wish to do this before
you connect Smoothwall Express 2.0 as these update are required for some hardware
problems!
To Up-Load the files to Smoothwall – Logon to Smoothwall (see below) and select
‘Maintenance’
www.microdiy.co.uk Page 9 5/31/2004
MicroDIY
From here you need to ‘Browse’ to the location on your hard drive to find each of the updates
using the ‘Browse button.
Once you have found each of the files – upload each in turn. They must be installed in turn
starting with ‘Fixes1’ first – then reboot for the update to install before you repeat the above
for the other ‘Fixes’.
Your firewall is now ready to run. If all is well you should be able to get straight onto the
internet without any trouble. To Log onto Smoothwall use the following in your Browser
setting:
If you are unable to connect to the internet you should be able to logon to Smoothwall to
check your setting!
That’s it you’re all done! Good Luck!
www.microdiy.co.uk Page 10 5/31/2004
Das könnte Ihnen auch gefallen
- List of Probable Questions: FAT NtfsDokument12 SeitenList of Probable Questions: FAT Ntfsddua76Noch keine Bewertungen
- Comp Book ListDokument34 SeitenComp Book ListShivam AgrawalNoch keine Bewertungen
- Knowledge Based System For DesignDokument38 SeitenKnowledge Based System For DesignRushikesh DandagwhalNoch keine Bewertungen
- Data Structures QuestionsDokument6 SeitenData Structures Questionsraman.r.bhardwajNoch keine Bewertungen
- Semantic Web: Seminar ReportDokument13 SeitenSemantic Web: Seminar ReportgbrmmtNoch keine Bewertungen
- Dynamic Programming Paint Fence AlgorithmDokument14 SeitenDynamic Programming Paint Fence AlgorithmNaufal Azmi100% (1)
- SWRL - Semantic Web Rule LanguageDokument20 SeitenSWRL - Semantic Web Rule LanguageNaglaa MostafaNoch keine Bewertungen
- Programming Language Processors in Java Compilers and Interpreters.9780130257864.25356Dokument438 SeitenProgramming Language Processors in Java Compilers and Interpreters.9780130257864.25356Sigit KurniawanNoch keine Bewertungen
- Semantic Web ImplementationDokument17 SeitenSemantic Web ImplementationMohamed Kabir KonéNoch keine Bewertungen
- Semantic Search and Social-Semantic Search As Cooperative ApproachDokument5 SeitenSemantic Search and Social-Semantic Search As Cooperative ApproachEditor IJRITCCNoch keine Bewertungen
- Semanti Web TechnologiesDokument11 SeitenSemanti Web TechnologiesHarika MnNoch keine Bewertungen
- What Is PrologDokument14 SeitenWhat Is PrologGutu RarieNoch keine Bewertungen
- Kaleidoscope - Implementing A Language With LLVM in Objective CamlDokument142 SeitenKaleidoscope - Implementing A Language With LLVM in Objective Caml王遠圗Noch keine Bewertungen
- Chapter 4 - Knowledge and Reasoning (I)Dokument37 SeitenChapter 4 - Knowledge and Reasoning (I)Samuel GetachewNoch keine Bewertungen
- High and Low Level LanguagesDokument5 SeitenHigh and Low Level LanguagesAhmed HassanNoch keine Bewertungen
- Major Packages of ERPDokument12 SeitenMajor Packages of ERPGaurav KumarNoch keine Bewertungen
- Humble Little Ruby BookDokument147 SeitenHumble Little Ruby Bookkriti_dceNoch keine Bewertungen
- AI & Expert System ch12Dokument13 SeitenAI & Expert System ch12Ahmed HamdyNoch keine Bewertungen
- CkanDokument387 SeitenCkanCARLOSWAR101Noch keine Bewertungen
- Prolog and Natural Language Semantics: Robin Cooper, Ian Lewin and Alan W Black 1992-93Dokument91 SeitenProlog and Natural Language Semantics: Robin Cooper, Ian Lewin and Alan W Black 1992-93Mahbubur RahmanNoch keine Bewertungen
- Design Patterns in Modern C++: Reusable Approaches for Object-Oriented Software DesignVon EverandDesign Patterns in Modern C++: Reusable Approaches for Object-Oriented Software DesignNoch keine Bewertungen
- Coding Standard ManualDokument10 SeitenCoding Standard Manualpassionate2221Noch keine Bewertungen
- Related ArticlesDokument9 SeitenRelated ArticlesGnanni80Noch keine Bewertungen
- Automated ANTLR Tree Walker GenerationDokument140 SeitenAutomated ANTLR Tree Walker GenerationtrunglvtNoch keine Bewertungen
- Grab Age Collector in C LanguageDokument11 SeitenGrab Age Collector in C LanguageJoshi_Jigar_D_953Noch keine Bewertungen
- FACT ERP - NG Brochure PDFDokument20 SeitenFACT ERP - NG Brochure PDFAbhijit BarmanNoch keine Bewertungen
- Introduction To UNIX and Linux - Exercise Sheet 3Dokument2 SeitenIntroduction To UNIX and Linux - Exercise Sheet 3Camille ChuaNoch keine Bewertungen
- Windows Essentials - 1Dokument39 SeitenWindows Essentials - 1Battle Royale ClipsNoch keine Bewertungen
- Systemdesign KaranDokument276 SeitenSystemdesign Karanphanthihuong95.ngheanNoch keine Bewertungen
- Think OsDokument93 SeitenThink OsRajul SrivastavaNoch keine Bewertungen
- Introduction To UNIXDokument67 SeitenIntroduction To UNIXNeo DragonNoch keine Bewertungen
- Designing A Compiler - CodeProjectDokument11 SeitenDesigning A Compiler - CodeProjectzhuzhu2010Noch keine Bewertungen
- Knowledge InferenceDokument122 SeitenKnowledge InferencetamizhanpsNoch keine Bewertungen
- Day2-MQTT-Lab Maual PDFDokument8 SeitenDay2-MQTT-Lab Maual PDFSrikanth0% (1)
- What Are Programming LanguagesDokument154 SeitenWhat Are Programming LanguagesAbdreyll GerardNoch keine Bewertungen
- AMR ERP Market Sizing 2006-2011Dokument36 SeitenAMR ERP Market Sizing 2006-2011nitish_bharatiNoch keine Bewertungen
- Ec6703 Embedded and Real Time SystemsDokument1 SeiteEc6703 Embedded and Real Time SystemsVijayaraghavan VNoch keine Bewertungen
- Compiler Design Lab ManualDokument55 SeitenCompiler Design Lab ManualvishnuNoch keine Bewertungen
- Entity Relational Diagram (ERD)Dokument39 SeitenEntity Relational Diagram (ERD)AhmedNoch keine Bewertungen
- Eclipse PluginDokument16 SeitenEclipse Pluginchw2054100% (7)
- Install OpenMPI in LinuxDokument5 SeitenInstall OpenMPI in LinuxDummyofindiaIndiaNoch keine Bewertungen
- High Availability and Load Balancing For Postgresql Databases: Designing and Implementing.Dokument8 SeitenHigh Availability and Load Balancing For Postgresql Databases: Designing and Implementing.Maurice Lee100% (1)
- Programming Language and Compiler Design SessionDokument33 SeitenProgramming Language and Compiler Design Sessionmeeraneela0808Noch keine Bewertungen
- Intermediate LanguageDokument372 SeitenIntermediate Languagevs_crni100% (1)
- DocumentationDokument36 SeitenDocumentationAnkit JainNoch keine Bewertungen
- Lab Assignment 2: MIPS Single-Cycle Implementation: Electrical and Computer Engineering University of CyprusDokument23 SeitenLab Assignment 2: MIPS Single-Cycle Implementation: Electrical and Computer Engineering University of CyprusNguyễn Trường Giang100% (1)
- Github Github GithubDokument112 SeitenGithub Github Githubdjfaweifj weijfNoch keine Bewertungen
- Dzone - Docker MonitoringDokument8 SeitenDzone - Docker MonitoringAskanaNoch keine Bewertungen
- Assembly Language DDGDokument21 SeitenAssembly Language DDGlloydmuya100% (3)
- Zedboard UbuntuDokument11 SeitenZedboard Ubuntuebuddy1705Noch keine Bewertungen
- This Essay Is Derived From A Talk at The Harvard Computer Society.Dokument19 SeitenThis Essay Is Derived From A Talk at The Harvard Computer Society.SylvesterJunior100% (1)
- Python Language Advantages and Applications PDFDokument5 SeitenPython Language Advantages and Applications PDFMuhammad SaniyanNoch keine Bewertungen
- Compiler DesignDokument148 SeitenCompiler Designsai rohithNoch keine Bewertungen
- Presentation FOSSDokument37 SeitenPresentation FOSSNeethi ThomasNoch keine Bewertungen
- Oswatcher (Includes: (Video) ) (Doc Id 301137.1) : Applies ToDokument8 SeitenOswatcher (Includes: (Video) ) (Doc Id 301137.1) : Applies TocresmakNoch keine Bewertungen
- Windows Sockets 2 Application Programming InterfaceDokument291 SeitenWindows Sockets 2 Application Programming Interfaceom18sahu100% (1)
- Quick Book of CompilerDokument66 SeitenQuick Book of CompilerArshadNoch keine Bewertungen
- Router DynexDokument196 SeitenRouter DynexEduardo Jose Fernandez PedrozaNoch keine Bewertungen
- How To Build Your Own FirewallDokument4 SeitenHow To Build Your Own Firewallamrut2005Noch keine Bewertungen
- Css-Nc-Ii-Materials-Complete-By-Ea Part 2Dokument14 SeitenCss-Nc-Ii-Materials-Complete-By-Ea Part 2sxnne 69Noch keine Bewertungen
- ACC - RE - ZZ00084 - WIFI - Infrastructure - HowToGuideDokument21 SeitenACC - RE - ZZ00084 - WIFI - Infrastructure - HowToGuideFarid HasanliNoch keine Bewertungen
- RHCE and RHCT Exam Preparation GuideDokument4 SeitenRHCE and RHCT Exam Preparation Guideapi-3716683100% (3)
- Quidway S8500 Series 10G Core Routing Switches: Huawei Technologies Co., LTDDokument26 SeitenQuidway S8500 Series 10G Core Routing Switches: Huawei Technologies Co., LTDMiyanitoNoch keine Bewertungen
- Pa 1400 SeriesDokument6 SeitenPa 1400 SeriesJesus Caño vargasNoch keine Bewertungen
- Show AnswerDokument71 SeitenShow AnswerMunteanu AlexandruNoch keine Bewertungen
- Huawei HG658 FTTH Router PDFDokument4 SeitenHuawei HG658 FTTH Router PDFm0st1tedNoch keine Bewertungen
- Cisco Nexus 3548 Switch Data SheetDokument12 SeitenCisco Nexus 3548 Switch Data SheetsomeoneniceNoch keine Bewertungen
- Cisco Packet Tracer 5.3.3 FAQ 12jan12Dokument5 SeitenCisco Packet Tracer 5.3.3 FAQ 12jan12STREKY1Noch keine Bewertungen
- DFL-870 A1 Datasheet 01 (HQ)Dokument6 SeitenDFL-870 A1 Datasheet 01 (HQ)JHONYNoch keine Bewertungen
- Manual WM Security Routers V2.04 enDokument127 SeitenManual WM Security Routers V2.04 enOscar TamayoNoch keine Bewertungen
- TCP - IP PreguntasDokument13 SeitenTCP - IP PreguntasPEDRO UZIEL RAMOS MARTINEZNoch keine Bewertungen
- RFP For FirewallDokument119 SeitenRFP For Firewallngotu142Noch keine Bewertungen
- MikroTik Routers and Wireless PDFDokument4 SeitenMikroTik Routers and Wireless PDFEkaygtlah SakittakakansenyumlgNoch keine Bewertungen
- (ENG) AhnLab TrusGuardDokument6 Seiten(ENG) AhnLab TrusGuardPhạm LuyếnNoch keine Bewertungen
- 360rsw05 WKB Ca01 Ak PDFDokument48 Seiten360rsw05 WKB Ca01 Ak PDFErnesto RodriguezNoch keine Bewertungen
- Router Vs Switch PDFDokument2 SeitenRouter Vs Switch PDFAnonymous PDGLsjN1Q5Noch keine Bewertungen
- Cisco - Premium.500-490.by .VCEplus.35qDokument11 SeitenCisco - Premium.500-490.by .VCEplus.35qjax1000Noch keine Bewertungen
- Bacnet Router DatasheetDokument13 SeitenBacnet Router Datasheetdnps2011Noch keine Bewertungen
- Cat8200 and 8300 Rel Notes Xe 17 11 XDokument9 SeitenCat8200 and 8300 Rel Notes Xe 17 11 XradzjobsNoch keine Bewertungen
- Nokia Secure IP Networks A Multilayer, Embedded Approach To IP Network SecurityDokument16 SeitenNokia Secure IP Networks A Multilayer, Embedded Approach To IP Network SecuritySilvio SantosNoch keine Bewertungen
- Etic - ADSL Modem ManualDokument120 SeitenEtic - ADSL Modem ManualMr KhanNoch keine Bewertungen
- Configuration Guide - IP Service (V200R002C00 - 02) PDFDokument221 SeitenConfiguration Guide - IP Service (V200R002C00 - 02) PDFDever GeronaNoch keine Bewertungen
- Network SegregationDokument13 SeitenNetwork SegregationsolbahiaNoch keine Bewertungen
- Big-Ip Command Line v94Dokument352 SeitenBig-Ip Command Line v94Dudi RojudinNoch keine Bewertungen
- Basic ConfigDokument52 SeitenBasic ConfigMĄd Loubna TebibNoch keine Bewertungen
- Configuring Multiple WAN Subnets Using Static ARP With SonicOS EnhancedDokument9 SeitenConfiguring Multiple WAN Subnets Using Static ARP With SonicOS Enhancedmario.19Noch keine Bewertungen
- HUAWEI USG6000 Series Next-Generation Firewall Technical GuideDokument176 SeitenHUAWEI USG6000 Series Next-Generation Firewall Technical Guidesorphorn NolNoch keine Bewertungen
- BPS UserGuide 8.30.1Dokument1.857 SeitenBPS UserGuide 8.30.1BadhrinarayananNoch keine Bewertungen
- Remote Configuration of ONUDokument2 SeitenRemote Configuration of ONUSDE BSS KollamNoch keine Bewertungen
- Aruba Instant On Deployment GuideDokument18 SeitenAruba Instant On Deployment GuideJonhny ShanNoch keine Bewertungen