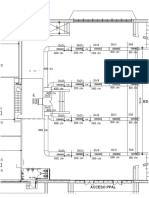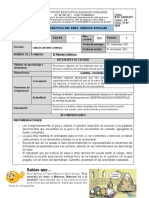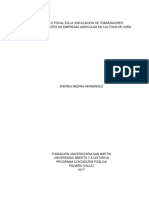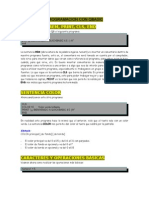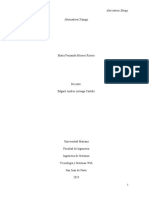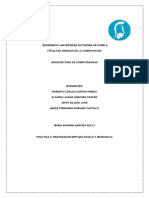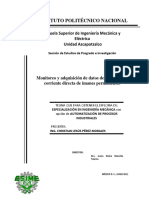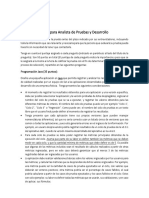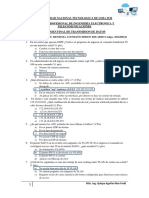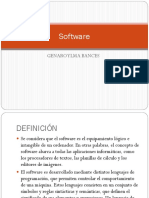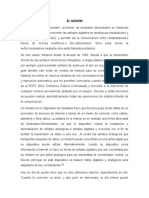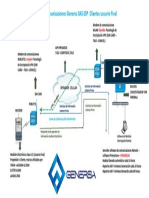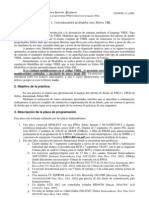Beruflich Dokumente
Kultur Dokumente
Crear VM en Azure y Cloud
Hochgeladen von
Andres Londoño JaramilloOriginaltitel
Copyright
Verfügbare Formate
Dieses Dokument teilen
Dokument teilen oder einbetten
Stufen Sie dieses Dokument als nützlich ein?
Sind diese Inhalte unangemessen?
Dieses Dokument meldenCopyright:
Verfügbare Formate
Crear VM en Azure y Cloud
Hochgeladen von
Andres Londoño JaramilloCopyright:
Verfügbare Formate
COMO CREAR UNA MÁQUINA VIRTUAL LINUX EN
MICROSOFT AZURE
Y
GOOGLE CLOUD
SISTEMA OPERATIVO GNU/ LINUX “CentOS 7”
JUAN PABLO ACOSTA MURILLO
FUNDACION UNIVERSITARIA SAN MARTIN
INGENIERIA EN SISTEMAS
FACULTAD DE INGENIERIA
PALMIRA - VALLE DEL CAUCA
2017
COMO CREAR UNA MÁQUINA VIRTUAL LINUX EN
MICROSOFT AZURE
Y
GOOGLE CLOUD
SISTEMA OPERATIVO GNU/ LINUX “CentOS 7”
JUAN PABLO ACOSTA MURILLO
Tutor
JAIRO ANDRES LONDOÑO JARAMILLO INGENIERO
FUNDACION UNIVERSITARIA SAN MARTIN
INGENIERIA EN SISTEMAS
FACULTAD DE INGENIERIA
PALMIRA - VALLE DEL CAUCA
2017
¿Qué es Azure?
Microsoft Azure es una creciente colección de servicios en la nube integrados que
los desarrolladores y los profesionales de TI utilizan para crear, implementar y
administrar aplicaciones a través de nuestra red global de centros de datos. Con
Azure, obtiene la libertad de crear e implementar donde quiera, utilizando las
herramientas, las aplicaciones y los marcos que prefiera.
Crear una máquina virtual Linux en Azure
Windows Azure es la plataforma en la nube de Microsoft. En este documento voy a
explicar paso a paso como crear una máquina virtual con Linux (CentOS 7).
Dentro del marketplace de Azure nos encontramos múltiples imágenes listas para
desplegar. Entre ellas están varias distribuciones de Linux creadas por varias
compañías, con varios paquetes ya preinstalados llegado el caso.
PREREQUISITOS
Tener una cuenta de Windows Azure.
Creación de una máquina virtual Linux
Vamos a ver el proceso completo de aprovisionamiento de una máquina virtual
con una imagen de Linux (CentOS 7).
Paso 1
Entramos en nuestra suscripción de Azure y pulsamos sobre máquinas virtuales:
Paso 2
En la parte superior izquierda, dar click en el botón “+ nuevo”.
Paso 3
Pulsamos en agregar nueva máquina virtual:
Paso 4
Buscamos por el sistema operativo que deseamos en este caso CentOS y
seleccionamos la imagen CentOS 7.3:
Paso 5
Nos aparece la descripción de la imagen, en donde podremos seleccionar si la
queremos en modo clásico o administrador de recursos. Vamos a elegir
administrador de recursos. Puedes consultar las diferencias en éste enlace.
Pulsamos crear para iniciar el proceso de Configuración:
Paso 6
Rellenamos los datos básicos de la máquina, con especial atención a la zona
geográfica de despliegue y el grupo de recursos al que asignarla.
En éste paso define el usuario y contraseña root, así que asegurarse que los
datos son correctos. se escribe:
un nombre para la máquina virtual;
el tipo de disco de máquina virtual (SSD de forma predeterminada o HDD);
un nombre de usuario para el administrador;
el tipo de autenticación, que debe ser Clave pública SSH
la clave pública SSH como cadena (del directorio ~/.ssh/);
un nombre de grupo de recursos o seleccione uno existente
Se da clic en Aceptar para continuar. La hoja debe tener un aspecto similar al de
la siguiente captura de pantalla:
Paso 7
Ahora seleccionar el tamaño, lo que define el coste de la máquina. Elegid el que
necesitéis en función del uso estimado. La serie DS, con discos SSD, son
apropiados para servicios LAMP por ejemplo.
Paso 8
Toca configurar opciones adicionales, como la red, tipo de almacenamiento y
otros. Se Dejan las configuraciones de las redes predeterminadas.
Al terminar pulsar en aceptar.
Paso 9
Se presenta un resumen del proceso y se solicita una última confirmación. Si está
todo bien, pulsar aceptar y se comenzará a aprovisionar la máquina. Si no, podéis
volver hacia atrás para corregir.
En el área de notificaciones se visualizará un aviso del progreso del proceso, al
igual que en el panel principal.
Una vez concluido el despliegue, lo que puede llevar unos 5 a 10 minutos,
podemos conectarnos por SSH con un cliente tipo Putty, usando la IP pública de
la máquina y contra el puerto 22.
Consulte la dirección IP pública asignada a la máquina virtual:
conexión por SSH con la herramienta Putty
Crear una Máquina Virtual Linux en Google Cloud
Lo primero que tienes que hacer es iniciar con la cuenta de google y después
inscribirnos en la plataforma de google https://cloud.google.com.
1. Para ello se tiene que acceder a la siguiente
dirección: https://cloud.google.com/ y en caso de no tener una cuenta activa
solicitar la prueba gratuita por 60 días con un saldo de $300 dolares para
consumir en ese tiempo.
2. Si se tiene una cuenta se inicia sesión con el correo electrónico y la contraseña.
3. Una vez que se validó el usuario, aparece un vínculo con el texto My Console,
al hacer clic aquí se abra la consola de configuración de google cloud, donde
se pueden crear e inicializar diferentes servicios.
4. El primer paso cuando se entra en la consola es crear un proyecto.
Para este trabajo se va a crear un nuevo proyecto haciendo clic en el botón
correspondiente.
5. En este caso el nombre del proyecto será instance-1.
También es en esta parte donde se puede elegir la ubicación física de los
servidores virtuales.
6. Se va a crear una nueva instancia de VM, tal y como se muestra en la siguiente
imagen.
7. Al hacer clic en Instancias de VM google cloud configura los parámetros
necesarios para crear la Máquina Virtual.
8. En la siguiente imagen se muestra la configuración básica de la instancia que
se está creando. Para este ejemplo se le dará el nombre de web-server porque
más adelante se habilitará como un servidor WEB y de BD. Una vez asignado
el nombre se hace clic en el botón cambiar en la opción Tipo de máquina.
9. En la siguiente imagen se puede ver la algunos datos sobre el consumo de red
de la instancia creada, así también es posible detenerla, iniciarla o eliminarla
según sea necesario.
10. En la opción conectar se pueden ver algunas opciones de conexión:
a.- Abrir en la ventana del navegador – abre una nueva ventana web y se
conecta automáticamente al servidor.
b.- Ver comando gcloud – muestra los parámetros de conexión que se utilizan
para conectarse utilizando el gcloud SDK.
c.-Utilizar otro cliente SSH – muestra los parámetros de conexión para usar
cualquier terminal SSH.
11. En la siguiente imagen se ve el resultado de conectarse a la instancia
desde una ventana web.
Das könnte Ihnen auch gefallen
- Seguros Bolívar Presenta Proyecto Educativo (1julio)Dokument1 SeiteSeguros Bolívar Presenta Proyecto Educativo (1julio)Andres Londoño JaramilloNoch keine Bewertungen
- Guía para la administración del riesgoDokument91 SeitenGuía para la administración del riesgojairosuperboyNoch keine Bewertungen
- Diseño de Instalaciones Electricas Usando Metodologia Bin y Sofware RevitDokument20 SeitenDiseño de Instalaciones Electricas Usando Metodologia Bin y Sofware RevitJuan CarlosNoch keine Bewertungen
- 20200204-AUTO 0054 de APERTURA UCC-PRF-005-2020 PDFDokument114 Seiten20200204-AUTO 0054 de APERTURA UCC-PRF-005-2020 PDFAndres Londoño JaramilloNoch keine Bewertungen
- Solicitud reconsideración tarifas Seminario Cristo SacerdoteDokument2 SeitenSolicitud reconsideración tarifas Seminario Cristo SacerdoteAndres Londoño JaramilloNoch keine Bewertungen
- Estatuto Personal Docente y AdministrativoDokument21 SeitenEstatuto Personal Docente y AdministrativoAndres Londoño JaramilloNoch keine Bewertungen
- 5 Riesgo Electrico y Retie PDFDokument83 Seiten5 Riesgo Electrico y Retie PDFBrayanCastañoNoch keine Bewertungen
- 10-Edificio Amon - Ducto Aire Acondicionado PDFDokument1 Seite10-Edificio Amon - Ducto Aire Acondicionado PDFAndres Londoño JaramilloNoch keine Bewertungen
- Guia N°1. Islam Ciencias Sociales 7° 3p 2021Dokument16 SeitenGuia N°1. Islam Ciencias Sociales 7° 3p 2021Andres Londoño JaramilloNoch keine Bewertungen
- IBERSID 11-1 Ene-Jun 2017 83-92 Final PDFDokument10 SeitenIBERSID 11-1 Ene-Jun 2017 83-92 Final PDFAndres Londoño JaramilloNoch keine Bewertungen
- 2444 8729 2018 0019 0002 0007 0028Dokument22 Seiten2444 8729 2018 0019 0002 0007 0028Andres Londoño JaramilloNoch keine Bewertungen
- Distinción Académica 2017-2 Tec. Agropecuaria EspecialDokument1 SeiteDistinción Académica 2017-2 Tec. Agropecuaria EspecialAndres Londoño JaramilloNoch keine Bewertungen
- Trabajo 1Dokument3 SeitenTrabajo 1Andres Londoño JaramilloNoch keine Bewertungen
- Presentación Oficial Referencia TrfDigitalUn2030 - PGD 2019-2021 - Marzo 2019Dokument45 SeitenPresentación Oficial Referencia TrfDigitalUn2030 - PGD 2019-2021 - Marzo 2019Andres Londoño JaramilloNoch keine Bewertungen
- Explicación Evaluación Final 5°Dokument1 SeiteExplicación Evaluación Final 5°Andres Londoño JaramilloNoch keine Bewertungen
- Correcion de Trabajo de GradoDokument7 SeitenCorrecion de Trabajo de GradoAndres Londoño JaramilloNoch keine Bewertungen
- Encuentro Preescolar2Dokument1 SeiteEncuentro Preescolar2Andres Londoño JaramilloNoch keine Bewertungen
- Comunicado 11 de 2020 Registro y MatrículaDokument1 SeiteComunicado 11 de 2020 Registro y MatrículaAndres Londoño JaramilloNoch keine Bewertungen
- Propuesta Electiva VII - ModificadoDokument9 SeitenPropuesta Electiva VII - ModificadoAndres Londoño JaramilloNoch keine Bewertungen
- (En A Es) Traducción de (Ebook) - Computer - SLA - Service Level Management - Best PracticesDokument46 Seiten(En A Es) Traducción de (Ebook) - Computer - SLA - Service Level Management - Best PracticesAndres Londoño JaramilloNoch keine Bewertungen
- Hoja de RutaDokument6 SeitenHoja de RutaAndres Londoño JaramilloNoch keine Bewertungen
- (En A Es) Traducción de (Ebook) - Computer - SLA - Service Level Management - Best PracticesDokument46 Seiten(En A Es) Traducción de (Ebook) - Computer - SLA - Service Level Management - Best PracticesAndres Londoño JaramilloNoch keine Bewertungen
- Ensayo Desarrollo Del Capital Humano en Las OrganizacionesDokument2 SeitenEnsayo Desarrollo Del Capital Humano en Las OrganizacionesAndres Londoño JaramilloNoch keine Bewertungen
- Guía para mejorar el mercadeo interno de las PymesDokument10 SeitenGuía para mejorar el mercadeo interno de las PymesAndres Londoño JaramilloNoch keine Bewertungen
- Mapa ConceptualDokument2 SeitenMapa ConceptualAndres Londoño JaramilloNoch keine Bewertungen
- Avance ANTEPROYECTO-Mayo 11-2017Dokument18 SeitenAvance ANTEPROYECTO-Mayo 11-2017Andres Londoño JaramilloNoch keine Bewertungen
- Planeación Fiscal para Personas Naturales Según La Ley 1819 Del 2016 Borrador 2Dokument4 SeitenPlaneación Fiscal para Personas Naturales Según La Ley 1819 Del 2016 Borrador 2Andres Londoño JaramilloNoch keine Bewertungen
- Implementación de Manuales de Funciones Por Cargo enDokument6 SeitenImplementación de Manuales de Funciones Por Cargo enAndres Londoño JaramilloNoch keine Bewertungen
- Propuesta de Trabajo de Grado1105Dokument7 SeitenPropuesta de Trabajo de Grado1105Andres Londoño JaramilloNoch keine Bewertungen
- Avance ANTEPROYECTO-Mayo 11-2017Dokument18 SeitenAvance ANTEPROYECTO-Mayo 11-2017Andres Londoño JaramilloNoch keine Bewertungen
- Tarea 4 UtrillaDokument3 SeitenTarea 4 UtrillaJhulian VillafuerteNoch keine Bewertungen
- Tutorial QBasic 4.5Dokument15 SeitenTutorial QBasic 4.5anaretNoch keine Bewertungen
- Guardar Un Proyecto - Project - OfficeDokument3 SeitenGuardar Un Proyecto - Project - OfficeChipi BrugaNoch keine Bewertungen
- XAMPPDokument9 SeitenXAMPPddavigoNoch keine Bewertungen
- Simulación Procesador MIPS MulticicloDokument12 SeitenSimulación Procesador MIPS MulticicloFernanda SorianoNoch keine Bewertungen
- Steve Jobs - Bill Gates "Mentes Brillantes"Dokument10 SeitenSteve Jobs - Bill Gates "Mentes Brillantes"api-335671427Noch keine Bewertungen
- Sepi Esime UaDokument60 SeitenSepi Esime UaRafael olivaresNoch keine Bewertungen
- UNIDAD I Int Lenguaje Ensamblador y El ProcesadorDokument19 SeitenUNIDAD I Int Lenguaje Ensamblador y El ProcesadorRicardo de la ParraNoch keine Bewertungen
- DGP8550 eDokument5 SeitenDGP8550 eFrancisco Javier Ortega FuentesNoch keine Bewertungen
- Catalogo Por Mayor 2021Dokument25 SeitenCatalogo Por Mayor 2021Angel RamirezNoch keine Bewertungen
- TIC Glosario Tecnologías InformaciónDokument5 SeitenTIC Glosario Tecnologías InformaciónAlondra DanaeNoch keine Bewertungen
- Prueba - Analista Junior de Desarrollo Java v2.1Dokument4 SeitenPrueba - Analista Junior de Desarrollo Java v2.1moisesmendezNoch keine Bewertungen
- Software Avanzado Grupo 18 Paso 5Dokument25 SeitenSoftware Avanzado Grupo 18 Paso 5JABER ANDRES LONDONO GORDILLO100% (1)
- Satellite C845D Especificaciones Detalladas Del Producto: Tecnología Visión de AMD ConDokument3 SeitenSatellite C845D Especificaciones Detalladas Del Producto: Tecnología Visión de AMD ConAndres MuñozNoch keine Bewertungen
- FaderPort Manual V2 EspañolDokument48 SeitenFaderPort Manual V2 EspañolferreiromtcNoch keine Bewertungen
- BCD y GrayDokument5 SeitenBCD y GrayExtreme viewsNoch keine Bewertungen
- Mendoza EfDokument4 SeitenMendoza EfEdison Eduardo MendozaNoch keine Bewertungen
- A1.3 Emiliano Gutiérrez Romero - 20011239Dokument16 SeitenA1.3 Emiliano Gutiérrez Romero - 20011239Paco ReyesNoch keine Bewertungen
- PAO-67 Renovación Tecnologica Por ObsolenciaDokument11 SeitenPAO-67 Renovación Tecnologica Por Obsolencia7qsjvgqmgvNoch keine Bewertungen
- Diseñe e Implemente Un Circuito SumadorDokument4 SeitenDiseñe e Implemente Un Circuito SumadorJuan Luis Mamani SirpaNoch keine Bewertungen
- Aprendiendo de PLC................Dokument10 SeitenAprendiendo de PLC................jimmy sanchezNoch keine Bewertungen
- Software GenaroDokument7 SeitenSoftware GenaroGenaro Yoset Ylma BancesNoch keine Bewertungen
- Unidad 2 Servicios de RedDokument7 SeitenUnidad 2 Servicios de RedLuis Enrique Neri VegaNoch keine Bewertungen
- Guia #02 Estructura Secuencial 2023-II - PythonDokument17 SeitenGuia #02 Estructura Secuencial 2023-II - PythonAndré YprNoch keine Bewertungen
- SVP TPCDokument5 SeitenSVP TPCJuan Jose PenasNoch keine Bewertungen
- El ModemDokument4 SeitenEl ModemWilzon ChambiNoch keine Bewertungen
- Generalidades de PC SDokument9 SeitenGeneralidades de PC SElvis WilliamsNoch keine Bewertungen
- Esquema - ComunicacionDokument1 SeiteEsquema - Comunicaciontecnico.genersaNoch keine Bewertungen
- Practica Xilinx VHDLDokument12 SeitenPractica Xilinx VHDLJavier MateusNoch keine Bewertungen