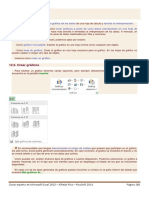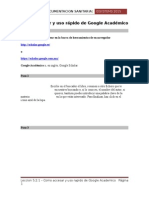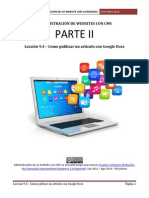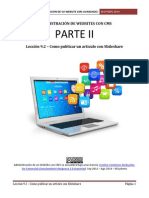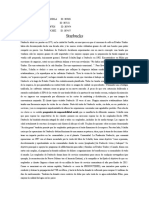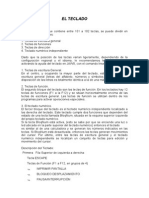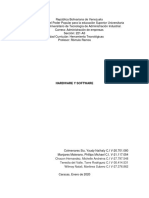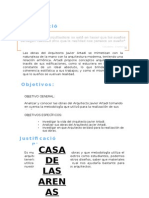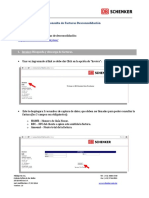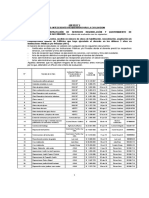Beruflich Dokumente
Kultur Dokumente
Leccion 2 Entorno de Trabajo
Hochgeladen von
Sergio SanchezCopyright
Verfügbare Formate
Dieses Dokument teilen
Dokument teilen oder einbetten
Stufen Sie dieses Dokument als nützlich ein?
Sind diese Inhalte unangemessen?
Dieses Dokument meldenCopyright:
Verfügbare Formate
Leccion 2 Entorno de Trabajo
Hochgeladen von
Sergio SanchezCopyright:
Verfügbare Formate
[FIREWORKS] IDSYSTEMS 2011
LECCION 2 – ENTORNO DE TRABAJO
AREA DE TRABAJO (CANVAS)
Al entrar a Fireworks nos encontramos, más o menos (puede variar de acuerdo la
la configuración que le dé el usuario), con la siguiente pantalla:
Pero aún no tenemos un area de trabajo, que en este caso llamamos "lienzo"
(canvas), así que vamos a Archivo(File)>Nuevo(New), y nos aperece esta
ventana, que sirve para confirgurar precisamente el area de trabajo:
En ella se nos dan las opciones para determinar el ancho (width) y el alto (heigh)
del lienzo; la resolución (que en el caso de diseño web, se suele determinar en 72
pixels; y el sistema de medidas que queremos utilizar: pixels, pulgadas (inches), o
centímetros. Nosotros utilizaremos pixels, por ser el sistema más utilizado en
medidas para diseño web.
En la misma ventana podemos ver, además, las opciones para determinar el color
que llevará el "lienzo" o area de trabajo. Pero es de notar que, aunque definamos
un color determinado, aun nos da la opción de utilizarlo de color blanco, o
transparente..
LECCION 2 – ENTORNO DE TRABAJO Página 1
[FIREWORKS] IDSYSTEMS 2011
2.1 El espacio de trabajo de Fireworks
Al abrir un documento en Fireworks por primera vez, Fireworks activa el entorno
de trabajo, en el que se incluye el panel Herramientas, el Inspector de
propiedades, los menús y los demás paneles.
El panel Herramientas, situado a la izquierda de la pantalla, contiene varias
secciones de herramientas de distintos grupos, como mapa de bits, vector y Web.
El Inspector de propiedades aparece en la parte inferior del documento e
inicialmente muestra las propiedades del mismo; éstas cambian cuando elige una
nueva herramienta o un objeto del documento. Los paneles están inicialmente
acoplados en grupos a lo largo de la parte derecha de la pantalla.
2.2 Utilización del panel Herramientas
El panel Herramientas está organizado en seis categorías: Seleccionar, Mapa de
bits, Vector, Web, Colores y Ver.
LECCION 2 – ENTORNO DE TRABAJO Página 2
[FIREWORKS] IDSYSTEMS 2011
HERRAMIENTAS
Por empezar, fijémonos que a la izquierda o en algún lugar de la pantalla,
encontramos la siguiente "caja de herramientas":
LECCION 2 – ENTORNO DE TRABAJO Página 3
[FIREWORKS] IDSYSTEMS 2011
Son 37 herramientas, algunas de las cuales cambian según lo que se trabaje:
dibujos o pixeles.
En la tabla siguiente, sacada del manual oficial de Fireworks, se describen las
funciones básicas de cada herramienta en cada modo:
En el modo de En el modo de
Herramienta
objeto edición de imágenes
Selecciona y mueve Mueve la imagen o
Puntero
trazados en la pantalla. los pixeles agrupados
mediante un recuadro.
Haga doble click en una
imagen para editar los
pixeles que la
componen.
Seleccionar Seleccciona un Mueve la imagen o
LECCION 2 – ENTORNO DE TRABAJO Página 4
[FIREWORKS] IDSYSTEMS 2011
objeto situado detrás del los pixeles agrupados
detrás
objeto seleccionado. mediante un recuadro.
Seleccionar Selecciona y mueve Mueve la imagen o
en nivel inferior recuadros en la pantalla, los pixeles agrupados
selecciona un objeto de un mediante un recuadro.
grupo o un símbolo.
Muestra los puntos de un
trazado y selecciona
puntos.
Recuadro o Activa el modo de Selecciona un area
recuadro elíptico edición de imágenes y de pixeles rectangular o
selecciona un area de elíptica.
pixeles rectangular o
elíptica.
Lazo o lazo Activa el modo de selecciona o
edición de imágenes y mueve un area de
poligonal
selecciona un area de pixeles de estilo libre.
pixeles de estilo libre
Varita Activa el modo de Selecciona un area
edición de imágenes y formada por pixeles de
mágica
selecciona un area color similar.
formada por pixeles de
color similar.
Dibuja objetos como Pinta pinceladas
Línea y
trazados que se pueden de pixeles en un objeto
formas básicas
editar. de imagen.
Dibuja objetos como Activa el modo
Pluma
trazados que se pueden objetos y dibuja objetos
editar. como trazados que se
pueden editar.
Crea y edita bloques Activa el modo de
Texto
de texto y abre el editor objetos, crea bloques de
de texto. texto, y abre el editor
de texto.
Lápiz Dibuja trazos de Dibuja trazos de
lápiz de un pixel como lápiz de un pixel.
trazados de estilo libre.
LECCION 2 – ENTORNO DE TRABAJO Página 5
[FIREWORKS] IDSYSTEMS 2011
Dibuja pinceladas Pinta pinceladas
Pincel
como trazados. como pixeles.
Estilo libre Estira o contrae un Activa el modo de
trazado seleccionado para objeto.
cambiar la forma del
mismo.
Remodelar Remodela las partes Activa el modo de
de un trazado objeto.
area
seleccionado que están
incluídas en el cursor
"remodelar area"
Depurador Modifica las Activa el modo de
de trazados características de presión objeto.
y velocidad de un trazado
sin modificar su forma.
Cuchillo/bor En el modo de En el modo de
objetos esta herramienta edición de imágenes
rador >
se convierte en Cuchillo. esta herramienta se
Corta un trazado convierte en Borrador.
seleccionado para crear Borra pixeles de una
varios trazados. imagen.
Activa el modo de Duplica partes de
Sello
edición de imágenes y un objeto de imagen.
duplica partes de un
objeto de imagen.
2.3 Acerca de las imágenes vectoriales y de mapa de bits
Los sistemas informáticos muestran las imágenes en formato de vectores o de
mapa de bits. Entender la diferencia entre los dos formatos ayuda a comprender el
programa, que contiene herramientas vectoriales y de mapa de bits y es capaz de
abrir e importar ambos formatos.
Las imágenes de mapa de bits están formadas por puntos, llamados píxeles,
organizados en una cuadrícula. Cuando se edita una imagen de mapa de bits, se
modifican los píxeles, no las líneas y curvas. Las imágenes de mapa de bits
dependen de la resolución, es decir, los datos que las definen están fijos en una
cuadrícula que tiene un tamaño determinado. Cuando se aumenta el tamaño de un
LECCION 2 – ENTORNO DE TRABAJO Página 6
[FIREWORKS] IDSYSTEMS 2011
elemento gráfico de mapa de bits, los píxeles se redistribuyen en la cuadrícula, lo
que puede dar lugar a que sus bordes queden desiguales.
Los gráficos vectoriales representan las imágenes mediante líneas y curvas,
denominadas vectores, que incluyen información de color y posición. Cuando se
edita una imagen vectorial, se modifican las propiedades de las líneas y curvas
que describen su forma. Las imágenes vectoriales son independientes de la
resolución, lo que significa que es posible desplazar, cambiar el tamaño, alterar la
forma, modificar su color y visualizarlas en dispositivos de salida de diferente
resolución, sin que cambie la calidad de su aspecto.
Fireworks le permite experimentar con las herramientas de mapa de bits y
vectoriales en un lienzo vacío para ver la diferencia entre los dos formatos.
2.4 Cambio de las opciones de herramienta
Cuando se elige una herramienta, el Inspector de propiedades muestra sus
opciones. Algunas opciones permanecen en pantalla mientras se trabaja con esa
herramienta. Con otras herramientas, como las herramientas básicas de forma y
las herramientas Pluma y Línea, el Inspector de propiedades muestra las
propiedades de los objetos seleccionados. Para más información sobre el Inspector
de propiedades, consulte "Utilización del Inspector de propiedades" en la Ayuda de
Fireworks.
Para ver en el Inspector de propiedades las opciones de la
herramienta que está utilizando:
• Elija Seleccionar > Anular selección para anular la selección de todos los
objetos.
Para más información sobre las opciones específicas de las herramientas, consulte
las secciones que las describen en Utilización de Fireworks.
2.5 Selección de una herramienta en un grupo de herramientas
Cuando en el ángulo inferior derecho de una herramienta del panel Herramientas
aparece un triángulo pequeño, indica que la herramienta forma parte de un grupo.
Por ejemplo, la herramienta Rectángulo forma parte del grupo de herramientas de
formas básicas, que incluye también las herramientas de Rectángulo redondeado,
Elipse y Polígono, así como las herramientas de formas inteligentes, que aparecen
bajo la línea divisoria.
LECCION 2 – ENTORNO DE TRABAJO Página 7
[FIREWORKS] IDSYSTEMS 2011
Para seleccionar otra herramienta de un grupo de herramientas:
1. Haga clic en el icono de la herramienta y mantenga pulsado el botón del
ratón.
Aparece un menú emergente con los iconos, los nombres y las teclas de
método abreviado de las herramientas. La herramienta actualmente
seleccionada lleva una marca de selección a la izquierda del nombre.
2. Arrastre el puntero para resaltar la herramienta que desee y suelte el botón
del ratón.
La herramienta aparece en el panel Herramientas, mientras que sus
opciones aparecen en el Inspector de propiedades.
2.6 Utilización del Inspector de propiedades
El Inspector de propiedades le permite editar las propiedades de la selección,
herramienta o documento actuales. De forma predeterminada, el Inspector de
propiedades está acoplado en la parte inferior del área de trabajo.
El Inspector de propiedades puede abrirse a media altura, mostrando dos filas de
propiedades, o por completo, mostrando cuatro filas. El Inspector de propiedades
también puede contraerse en su totalidad aunque permanezca en el espacio de
trabajo.
NOTA En la mayoría de los procedimientos de Utilización de Fireworks se da
por supuesto que el Inspector de propiedades se visualiza con su
altura completa.
Para desacoplar el Inspector de propiedades:
LECCION 2 – ENTORNO DE TRABAJO Página 8
[FIREWORKS] IDSYSTEMS 2011
• Arrastre el asa del ángulo superior izquierdo a otra parte del espacio de
trabajo.
Para acoplar el Inspector de propiedades en la parte inferior del área
de trabajo (sólo Windows):
• Arrastre la barra lateral del Inspector de propiedades a la parte inferior de la
pantalla.
Para expandir el Inspector de propiedades a su altura completa y ver
otras opciones:
• Haga clic en la flecha de ampliación situada en el ángulo inferior derecho del
Inspector de propiedades.
• Haga clic en el icono del ángulo superior derecho del Inspector de
propiedades y elija Altura completa en el menú de opciones del Inspector de
propiedades.
NOTA En Windows, el menú de opciones está disponible únicamente cuando
el Inspector de propiedades está acoplado.
Para reducir el Inspector de propiedades a media altura:
• Haga clic en la flecha de ampliación situada en el ángulo inferior derecho del
Inspector de propiedades.
• Elija Media altura en el menú de opciones del Inspector de propiedades.
Para contraer el Inspector de propiedades cuando está acoplado:
• Haga clic en la flecha de ampliación o el título del Inspector de propiedades.
• Elija Contraer grupo de paneles en el menú de opciones del Inspector de
propiedades.
Para más información sobre las opciones específicas del Inspector de propiedades,
consulte las secciones correspondientes de Utilización de Fireworks.
2.7 Utilización de los paneles
Los paneles ayudan a modificar aspectos de elementos u objetos seleccionados en
el documento. Con los paneles se puede trabajar en fotogramas, capas, símbolos y
otros. Los paneles pueden arrastrarse por separado, por lo que es posible
agruparlos en función de las necesidades propias.
LECCION 2 – ENTORNO DE TRABAJO Página 9
[FIREWORKS] IDSYSTEMS 2011
Algunos paneles no aparecen de forma predeterminada, pero puede visualizarlos si
lo desea. Algunos paneles no se agrupan con otros paneles de forma
predeterminada, pero puede agruparlos si lo desea. Al agrupar los paneles, todos
los nombres de grupos de paneles aparecen en la barra de título del grupo de
paneles. Sin embargo, también puede asignar cualquier nombre que desee a los
grupos de paneles.
El panel Optimizar permite gestionar los parámetros que controlan el tamaño y
el tipo de archivo y trabajar con la paleta de colores del archivo o la división que
vaya a exportarse.
El panel Capas organiza la estructura de un documento y contiene opciones para
crear, eliminar y manipular capas.
El panel Fotogramas incluye opciones para crear animaciones.
El panel Historial incluye una lista de los nuevos comandos que puede deshacer
y rehacer de forma rápida. Además, es posible seleccionar varias acciones y
después guardarlas y volver a usarlas como comandos. Para más información,
consulte "Utilización del panel Historial para deshacer y repetir varias acciones" en
Utilización de Fireworks.
El panel Formas contiene formas automáticas que no aparecen en el panel
Herramientas.
El panel Estilos permite almacenar y volver a utilizar combinaciones de
características de objetos o elegir un estilo entre los almacenados.
El panel Biblioteca contiene símbolos gráficos, de botón y de animación. Es fácil
arrastrar instancias de estos símbolos desde el panel Biblioteca al documento.
También es posible realizar cambios globales en ellas modificando solamente el
símbolo.
El panel URL permite crear bibliotecas que contengan URL utilizadas con
frecuencia.
El panel Mezclador de colores (Ventana > Mezclador de colores) permite crear
colores nuevos y añadirlos a la paleta de colores del documento actual o aplicar los
objetos seleccionados.
El panel Muestras (Ventana > Muestras) gestiona la paleta de color del
documento actual.
LECCION 2 – ENTORNO DE TRABAJO Página 10
[FIREWORKS] IDSYSTEMS 2011
El panel Información (Ventana > Información) proporciona datos sobre las
dimensiones de los objetos seleccionados y las coordenadas del cursor conforme
se mueve por el lienzo.
El panel Comportamientos (Ventana > Comportamientos) permite controlar los
comportamientos, que determinan la reacción que se produce en las zonas
interactivas o las divisiones al mover el ratón.
El panel Buscar (Ventana > Buscar) permite buscar y reemplazar elementos
como texto, URL, fuentes y colores en uno o varios documentos.
El panel Alinear (Ventana > Alinear) contiene controles para alinear y distribuir
objetos en el lienzo.
El panel Propiedades de formas automáticas (Ventana > Propiedades de
formas automáticas) permite definir las propiedades de formas automáticas.
El panel Edición de imagen (Ventana > Edición de imagen) reúne en una
ubicación las herramientas más utilizadas para la edición fotográfica.
El panel Caracteres especiales (Ventana > Caracteres especiales) permite
insertar caracteres especiales en el texto directamente desde Fireworks, en lugar
de tener que copiar y pegar los caracteres de otra fuente.
2.8 Organización de paneles y grupos de paneles
De manera predeterminada, algunos paneles de Fireworks están acoplados en la
parte derecha del espacio de trabajo. Algunos paneles están organizados en
grupos. Otros no se muestran inicialmente, pero se pueden abrir desde el menú
Ventana. Es posible desacoplar grupos de paneles, añadir paneles a un grupo,
desacoplar paneles sueltos, cambiar el orden de los grupos de paneles acoplados y
contraer o cerrar grupos de paneles. También es posible abrir y cerrar paneles
sueltos.
Para abrir un panel cerrado:
• Seleccione el panel en el menú Ventana.
SUGER Una marca de verificación junto al nombre del panel en el
ENCIA menú Ventana significa que el panel está abierto.
Para cerrar un panel, siga uno de estos procedimientos:
• Seleccione el nombre del panel en el menú Ventana.
LECCION 2 – ENTORNO DE TRABAJO Página 11
[FIREWORKS] IDSYSTEMS 2011
• Haga clic en el botón Cerrar de la barra de título del panel cuando éste esté
desacoplado.
Para desacoplar o desplazar un grupo de paneles:
• Arrastre hacia la izquierda el asa del panel del ángulo superior izquierdo para
alejarlo del área de acoplamiento de la derecha de la pantalla.
Para acoplar un grupo de paneles:
• Arrastre el asa del panel hacia el área de acoplamiento de paneles.
Conforme arrastre el panel o el grupo de paneles por el área de
acoplamiento, una línea o rectángulo de colocación irá mostrando dónde se
colocaría el panel entre los demás grupos.
Para contraer o expandir un panel o grupo de paneles, siga uno de
estos procedimientos:
• Haga clic en el título del panel o grupo de paneles.
NOTA La barra de título sigue visible cuando el panel o grupo de paneles
está contraído.
• Haga clic en la flecha de ampliación del ángulo superior izquierdo del panel o
grupo de paneles.
Para desacoplar un panel de un grupo de paneles:
• Seleccione Agrupar con > Nuevo grupo de paneles en el menú de opciones
de la barra de título del grupo de paneles. (El nombre del comando Agrupar
con cambia en función del nombre del panel activo.) El panel aparece en un
nuevo grupo de paneles propio.
Para acoplar un panel de un grupo de paneles:
• Seleccione el nombre de un grupo de paneles del submenú Agrupar con del
menú de opciones del grupo de paneles. (El nombre del comando Agrupar
con cambia en función del nombre del panel activo.)
Para cambiar el nombre de un grupo de paneles:
1. Haga clic en el icono situado en la parte superior derecha del grupo de
paneles y elija Cambiar nombre del grupo de paneles en el menú de
opciones.
2. Introduzca el nuevo nombre.
LECCION 2 – ENTORNO DE TRABAJO Página 12
[FIREWORKS] IDSYSTEMS 2011
Para restablecer la posición predeterminada de los paneles en
función de la resolución de la pantalla, siga uno de estos procedimientos:
• Seleccione Ventana > Disposiciones del área de trabajo > 1024 x 768.
• Seleccione Ventana > Disposiciones del área de trabajo > 1280 x 1024.
Para ocultar todos los paneles y el Inspector de propiedades:
• Seleccione Ventana > Ocultar paneles. Para ver los paneles ocultos, vuelva a
elegir Ventana > Ocultar paneles.
NOTA Los paneles que estaban ocultos al elegir Ocultar paneles
permanecen ocultos cuando se anula la selección de este comando.
2.9 Acerca del botón Exportación rápida
El botón Exportación rápida permite exportar los archivos de Fireworks a varias
aplicaciones de Macromedia, como Dreamweaver, Flash, Director y Macromedia
FreeHand MX. Además, es posible exportar archivos a Photoshop, FrontPage,
Adobe GoLive e Illustrator o realizar una presentación preliminar en el navegador
seleccionado.
2.10 Visualización y navegación por el documento
Es posible controlar el aumento del documento, su número de vistas y su modo de
visualización. Además, es fácil desplazarse por el documento para ver otras partes
del mismo, lo cual resulta útil si éste se amplía y el lienzo ya no está visible en su
totalidad.
LECCION 2 – ENTORNO DE TRABAJO Página 13
[FIREWORKS] IDSYSTEMS 2011
Cuando el documento está maximizado en Windows, puede elegir fácilmente
cualquiera de los documentos abiertos utilizando las fichas de documento que
aparecen en la parte superior de la ventana de documento. Todos los documentos
abiertos muestran su nombre en una ficha.
LECCION 2 – ENTORNO DE TRABAJO Página 14
Das könnte Ihnen auch gefallen
- LPP InfoDokument71 SeitenLPP Infojanito23100% (9)
- Unidad 14 - Esquemas y VistasDokument8 SeitenUnidad 14 - Esquemas y VistasSergio Sanchez100% (1)
- Unidad 13 - Imagenes, Diagramas y TitulosDokument16 SeitenUnidad 13 - Imagenes, Diagramas y TitulosSergio Sanchez100% (1)
- Unidad 11 - ImpresionDokument11 SeitenUnidad 11 - ImpresionSergio Sanchez100% (1)
- Unidad 01 - Introduccion. Elementos de ExcelDokument11 SeitenUnidad 01 - Introduccion. Elementos de ExcelSergio Sanchez100% (1)
- Unidad 18 - MacrosDokument13 SeitenUnidad 18 - MacrosSergio Sanchez100% (1)
- Unidad 17 - Las Tablas DinamicasDokument11 SeitenUnidad 17 - Las Tablas DinamicasSergio Sanchez100% (1)
- Unidad 03 - Operaciones Con ArchivosDokument18 SeitenUnidad 03 - Operaciones Con ArchivosSergio Sanchez100% (1)
- Unidad 15 - Importar y Exportar Datos en ExcelDokument14 SeitenUnidad 15 - Importar y Exportar Datos en ExcelSergio Sanchez100% (1)
- Unidad 12 - GraficosDokument15 SeitenUnidad 12 - GraficosSergio Sanchez100% (1)
- Unidad 02 - Empezando A Trabajar Con ExcelDokument14 SeitenUnidad 02 - Empezando A Trabajar Con ExcelSergio Sanchez100% (1)
- Unidad 10 - Correccion OrtograficaDokument8 SeitenUnidad 10 - Correccion OrtograficaSergio Sanchez100% (1)
- 13 - Como Eliminar Contenido Usando El AdministradorDokument10 Seiten13 - Como Eliminar Contenido Usando El AdministradorSergio Sanchez100% (1)
- Manual Analisis de Datos Encuestas RapidasDokument152 SeitenManual Analisis de Datos Encuestas Rapidasfegoal100% (2)
- Unidad 05 - Los DatosDokument8 SeitenUnidad 05 - Los DatosSergio Sanchez100% (1)
- 09.3 - Con ScribdDokument11 Seiten09.3 - Con ScribdSergio Sanchez100% (1)
- Actividad03 SergioSanchezDokument4 SeitenActividad03 SergioSanchezSergio Sanchez100% (1)
- Leccion 5.2.1 - Como Accesar y Uso Rapido de Google AcadémicoDokument3 SeitenLeccion 5.2.1 - Como Accesar y Uso Rapido de Google AcadémicoSergio Sanchez100% (1)
- 10 - Como Agregar Imagenes Al Contenido y TrucosDokument12 Seiten10 - Como Agregar Imagenes Al Contenido y TrucosSergio Sanchez100% (1)
- Leccion 3.6 - Instalar RADC en Windows 8Dokument14 SeitenLeccion 3.6 - Instalar RADC en Windows 8Sergio Sanchez100% (1)
- 12 - Como Agregar Videos Al ContenidoDokument25 Seiten12 - Como Agregar Videos Al ContenidoSergio Sanchez100% (1)
- Leccion 5.2 - Google AcadémicoDokument3 SeitenLeccion 5.2 - Google AcadémicoSergio Sanchez100% (1)
- 11 - Como Agregar Efectos Al ContenidoDokument22 Seiten11 - Como Agregar Efectos Al ContenidoSergio Sanchez100% (1)
- 09.4 - Con Google DocsDokument9 Seiten09.4 - Con Google DocsSergio Sanchez100% (1)
- 10.2 - Con ImagevenueDokument7 Seiten10.2 - Con ImagevenueSergio Sanchez100% (1)
- 09.1 - Como Publicar Un Articulo Extenso Con Recursos ExternosDokument3 Seiten09.1 - Como Publicar Un Articulo Extenso Con Recursos ExternosSergio Sanchez100% (1)
- 10.1 - Como Publicar Un Articulo Con Imagenes ExternasDokument3 Seiten10.1 - Como Publicar Un Articulo Con Imagenes ExternasSergio Sanchez100% (1)
- 09 - Como Editar Contenido Extenso de Varias PaginasDokument8 Seiten09 - Como Editar Contenido Extenso de Varias PaginasSergio Sanchez100% (1)
- 09.2 - Con SlideshareDokument7 Seiten09.2 - Con SlideshareSergio Sanchez100% (1)
- 04 - Como Editar El Contenido Desde El Front-EndDokument7 Seiten04 - Como Editar El Contenido Desde El Front-EndSergio Sanchez100% (1)
- Tesis QF Recuento Microbiano Maca Con Petrifilm Comparand Método TradicionalpdfDokument74 SeitenTesis QF Recuento Microbiano Maca Con Petrifilm Comparand Método TradicionalpdfOliver RomeroNoch keine Bewertungen
- Torno y fresadora CNC: tipos y componentesDokument10 SeitenTorno y fresadora CNC: tipos y componentesGabriela Heredia LunaNoch keine Bewertungen
- Al Son Que Me Toquen BailoDokument2 SeitenAl Son Que Me Toquen BailoEmilioGarciaGutierrez100% (1)
- CIII-S10-MSPROJECT-Und 02-ACTIVIDAD APRENDIZAJE 2Dokument2 SeitenCIII-S10-MSPROJECT-Und 02-ACTIVIDAD APRENDIZAJE 2jhoshuaNoch keine Bewertungen
- Límite de Una SucesiónDokument12 SeitenLímite de Una Sucesiónoscar raul cuervo sepulvedaNoch keine Bewertungen
- StarbucksDokument3 SeitenStarbucksMaria DelgadoNoch keine Bewertungen
- Pgirh RadiologiaDokument6 SeitenPgirh RadiologiaKjshfd RetroNoch keine Bewertungen
- Conozca Su PC Tecla A TeclaDokument5 SeitenConozca Su PC Tecla A TeclaHans MalarinNoch keine Bewertungen
- HTHS-Hardware y SoftwareDokument14 SeitenHTHS-Hardware y SoftwareMichelle ChaconNoch keine Bewertungen
- Arquitectura de Javier ArtadiDokument19 SeitenArquitectura de Javier ArtadiIngrid Arleth Padilla Chiguala0% (1)
- Marie CurieDokument14 SeitenMarie CurieGiovanna Gladys Muñoz100% (1)
- Informe N 71 Informe Tecnico AmpliacionDokument1 SeiteInforme N 71 Informe Tecnico AmpliacionHUGO COLQQUE QUISPENoch keine Bewertungen
- Por La Verdad, La Virtud y La Ciencia: Cra11 # 20-15 Plaza Principal Teléfono 8582044 Fax Ext.106Dokument9 SeitenPor La Verdad, La Virtud y La Ciencia: Cra11 # 20-15 Plaza Principal Teléfono 8582044 Fax Ext.106alexandergallego0615Noch keine Bewertungen
- Historia Del Registro SonoroDokument4 SeitenHistoria Del Registro SonoropretericNoch keine Bewertungen
- Metodología Cualitativa TipeoDokument23 SeitenMetodología Cualitativa Tipeorocio gutierrez camposNoch keine Bewertungen
- Haciendas Locales. Clasificación de Los Ingresos. Las Ordenanzas FiscalesDokument5 SeitenHaciendas Locales. Clasificación de Los Ingresos. Las Ordenanzas FiscalesBelindaNoch keine Bewertungen
- Cocina para InútilesDokument188 SeitenCocina para InútilesSam LasdiNoch keine Bewertungen
- Cuadernillo de OrtografíaDokument35 SeitenCuadernillo de OrtografíaAdriana Fontana50% (2)
- PRESUPUESTO CONSTRUCCION AULA VERDE 15 Octubre 2Dokument100 SeitenPRESUPUESTO CONSTRUCCION AULA VERDE 15 Octubre 2alexNoch keine Bewertungen
- TEKNEDokument10 SeitenTEKNEmiguelgustvillNoch keine Bewertungen
- Foro 3 Protección Contra El FuegoDokument3 SeitenForo 3 Protección Contra El FuegoRafael Adrian EscobarNoch keine Bewertungen
- Examen Semestral FisicaDokument4 SeitenExamen Semestral FisicaAldo Javier Rivas VázquezNoch keine Bewertungen
- Locue CeruléusDokument3 SeitenLocue CeruléusEri BertronsNoch keine Bewertungen
- Informe El TrebolDokument4 SeitenInforme El TrebolAnthonyNoch keine Bewertungen
- Practica 10. Fermentación AlcohólicaDokument4 SeitenPractica 10. Fermentación AlcohólicajuanNoch keine Bewertungen
- Alimentos nutritivos 4to gradoDokument8 SeitenAlimentos nutritivos 4to gradoJLee CarpioNoch keine Bewertungen
- Manual SchenkerDokument3 SeitenManual SchenkerEdna caballeroNoch keine Bewertungen
- Resumen - Estrategias Educativas para El Desarrollo de La Competencia DigitalDokument1 SeiteResumen - Estrategias Educativas para El Desarrollo de La Competencia DigitalNadia VignaleNoch keine Bewertungen
- Actividades n.3Dokument19 SeitenActividades n.3Maury GuillénNoch keine Bewertungen
- Servicio de Salud Valdivia Subdepartamento Abastecimiento Unidad Licitaciones Obras Civiles Y EquipamientoDokument10 SeitenServicio de Salud Valdivia Subdepartamento Abastecimiento Unidad Licitaciones Obras Civiles Y EquipamientoVictor PalmaNoch keine Bewertungen