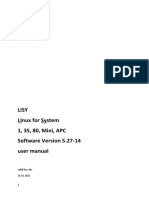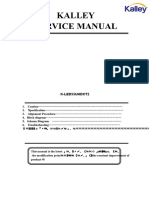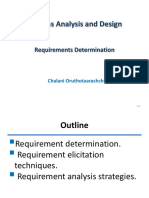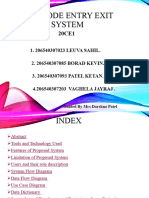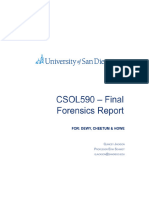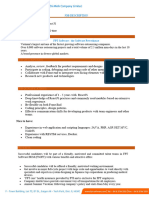Beruflich Dokumente
Kultur Dokumente
PS How To Use Layers 2018 PDF
Hochgeladen von
andy6patricio6bonifaOriginaltitel
Copyright
Verfügbare Formate
Dieses Dokument teilen
Dokument teilen oder einbetten
Stufen Sie dieses Dokument als nützlich ein?
Sind diese Inhalte unangemessen?
Dieses Dokument meldenCopyright:
Verfügbare Formate
PS How To Use Layers 2018 PDF
Hochgeladen von
andy6patricio6bonifaCopyright:
Verfügbare Formate
Adobe Photoshop CC Guide
How to use layers
Photoshop layers are like sheets of stacked paper. You can see through transparent areas of a layer to
the layers below (Figure 1). You move a layer to position its content, like sliding a sheet of paper in a
stack. You can also change the opacity of a layer to make content partially transparent. You use layers
to perform such tasks as compositing multiple images, adding text to an image, and adding vector
graphic shapes. You can apply a layer style to add a special effect such as a drop shadow or a glow.
Figure 1 The layers in a Photosphop document
A new image has a single layer. The number of additional layers, layer effects, and layer sets you can add to an image
is limited only by your computer’s memory and your imagination. You work with layers in the Layers panel. Download
the assets used in this tutorial here.
© 2018 Adobe Systems Incorporated. How to use layers Photoshop Guide 1
This document requires Adobe Photoshop CC 2018. Technical instructions may differ depending on your version.
Layers panel overview
The Layers panel is one of the most often-used panels in Photoshop. The Layers panel lists all layers, groups, and layer
effects in an image (Figure 2). You can use the Layers panel to show and hide layers, create new layers, and work with
groups of layers. You can access additional commands and options in the Layers panel menu.
Layers panel
menu
Layer Effects
Layer group
New layer
group
New layer
Delete layer
Eye icon Layer thumbnail
Figure 2 Photoshop Layers panel
Show/hide, move, nest, and lock/unlock layers, groups, or layer effects
You can manage and organize layers easily in the Layers panel. Do one of the following to manipulate layers:
• Click the eye icon next to a layer, group, or layer effect to hide its content in the document window. Click in the
column again to redisplay the content. You can also drag through the eye column to change the visibility of
multiple items in the Layers panel.
• Drag a layer or group up or down in the Layers panel. Release the mouse button when the highlighted line
appears where you want to place the layer or group.
• Click the New Layer Group button to create a folder group. Nested layer groups help you organize and manage
layers. You can use groups to arrange your layers in a logical order and to reduce clutter in the Layers panel.
You can nest groups within other groups. You can also use groups to apply attributes and masks to multiple
layers simultaneously.
• You can lock layers fully or partially to protect their contents. For instance, you may want to lock a layer fully
when you finish with it. You may want to lock a layer partially if it has the correct transparency and styles but
you are still deciding on positioning. When a layer is locked, a lock icon appears to the right of the layer name.
The lock icon is solid when the layer is fully locked and hollow when the layer is partially locked. (Note: Locked
layers can be shown or hidden, but cannot be moved around in the Layers panel.)
• You can add, delete, or duplicate layers by choosing the appropriate item in the Layers panel menu.
The Layers panel is highly customizable. You should experiment with manipulating the layer options listed here to
become more familiar with its many and flexible features.
© 2018 Adobe Systems Incorporated. How to use layers Photoshop Guide 2
This document requires Adobe Photoshop CC 2018. Technical instructions may differ depending on your version.
Filter and search layers
If you are working on a file with many different kinds of layers, it may be helpful to locate specific layers by using
the filter and search options available in the Layers panel (Figure 3). Use one of the following options to filter
layers:
• Kind filter layers for images, adjustments, type, shape layers, and smart objects
• Name use the text search field to find named layers
• Effect filter by layer effect types such as Bevel & Emboss or Drop Shadow
• Mode filter by layer blending modes such as Normal, Color Dodge, or Overlay
• Attribute filter by layer aspect such as Visible, Locked, Masks, or Effects
• Color filter by layer color, including Red, Orange, Yellow, Green, Blue, Violet, or Gray
Turn layer filtering on or off by using the toggle button.
Layer filter options menu Layer filter on/off button
Image type option selected
Figure 3 Filter and search options in the Layer panel
To create a composite image:
1. Open an image you wish to use as a backdrop for a
composite image.
2. Double-click Background in the Layers panel, or
choose Layer > New > Layer From Background.
3. In the New Layer dialog box (Figure 4), name the
layer, and click OK .
The background layer is converted to a regular layer. Figure 4 New Layer dialog box
4. Click the Layers panel menu (Figure 2), choose New
Layer, and click OK (it is not necessary to name this new
layer).
5. Ensure that the new layer is selected in the Layers panel.
© 2018 Adobe Systems Incorporated. How to use layers Photoshop Guide 3
This document requires Adobe Photoshop CC 2018. Technical instructions may differ depending on your version.
6. Choose Layer > New > Background From Layer.
Note: The new Background layer assumes the
background color assigned in the toolbar. You can
modify this as needed.
7. Select the backdrop image layer (in this example, the
layer with the seashore landscape).
Note: Clicking the eye icon beside the image
thumbnail shows and hides the selected layer.
Opacity slider
8. In the Layers panel, enter a value in the Opacity text
box or drag the Opacity pop-up slider (Figure 5). Figure 5 Layers panel
Note: Hover over the Opacity text to activate the pop-up Move tool
slider.
9. Open an image you wish to use as the second layer of
the composite image.
10. Select the Move tool (Figure 6) or hold down Ctrl
(Windows) or Command (Mac OS) to activate the
Move tool.
11. Hold down Alt (Windows) or Option (Mac OS), and Figure 6 Select the Move tool
drag the selection you want to copy and move.
When copying between images, drag the selection
from the active image window into the destination
image window. If you have nothing selected, you will
copy the entire active layer. As you drag the selection
over another image window, a border highlights the
window where you can drop the selection (Figure 7).
12. Double-click the layer name in the Layers panel, and
enter a new name.
Figure 7 Drag an image to create a new layer
© 2018 Adobe Systems Incorporated. How to use layers Photoshop Guide 4
This document requires Adobe Photoshop CC 2018. Technical instructions may differ depending on your version.
13. (Optional) Continue to add a variety of effects—such
as drop shadows and strokes—to change the appear-
ance of the layer’s contents (Figure 8), as well as to
add more layers to your image.
14. When you’re happy with your layered image, choose
File > Save.
The file remains in the current PSD format with the
layers preserved (Figure 9).
To save the file as a flattened image for print or the
web, choose File > Export > Export As and specify
size and format in the dialog box. To learn more about
the different file formats for print, web, and video,
please see the Photoshop document How To Generate Figure 8 Drop shadow and stroke applied to layer
File Formats.
Figure 9 Final layererd image with text and effects
For more information
Get instant access to free courses, workshops, & Adobe and the Adobe logo are either registered trademarks or
teaching materials and connect with the creative trademarks of Adobe Systems Incorporated in the United States
and/or other countries. All other trademarks are the property of
education community on the Adobe Education Adobe Systems Incorporated
345 Park Avenue
their respective owners.
© 2018 Adobe Systems Incorporated. All rights reserved.
Exchange: https://edex.adobe.com/. San Jose, CA 95110-2704
USA This work is licensed under a Creative Commons Attribution-
www.adobe.com Noncommercial-Share Alike 3.0 Unported License.
Das könnte Ihnen auch gefallen
- The Subtle Art of Not Giving a F*ck: A Counterintuitive Approach to Living a Good LifeVon EverandThe Subtle Art of Not Giving a F*ck: A Counterintuitive Approach to Living a Good LifeBewertung: 4 von 5 Sternen4/5 (5794)
- The Gifts of Imperfection: Let Go of Who You Think You're Supposed to Be and Embrace Who You AreVon EverandThe Gifts of Imperfection: Let Go of Who You Think You're Supposed to Be and Embrace Who You AreBewertung: 4 von 5 Sternen4/5 (1090)
- Never Split the Difference: Negotiating As If Your Life Depended On ItVon EverandNever Split the Difference: Negotiating As If Your Life Depended On ItBewertung: 4.5 von 5 Sternen4.5/5 (838)
- Hidden Figures: The American Dream and the Untold Story of the Black Women Mathematicians Who Helped Win the Space RaceVon EverandHidden Figures: The American Dream and the Untold Story of the Black Women Mathematicians Who Helped Win the Space RaceBewertung: 4 von 5 Sternen4/5 (895)
- Grit: The Power of Passion and PerseveranceVon EverandGrit: The Power of Passion and PerseveranceBewertung: 4 von 5 Sternen4/5 (588)
- Shoe Dog: A Memoir by the Creator of NikeVon EverandShoe Dog: A Memoir by the Creator of NikeBewertung: 4.5 von 5 Sternen4.5/5 (537)
- The Hard Thing About Hard Things: Building a Business When There Are No Easy AnswersVon EverandThe Hard Thing About Hard Things: Building a Business When There Are No Easy AnswersBewertung: 4.5 von 5 Sternen4.5/5 (344)
- Elon Musk: Tesla, SpaceX, and the Quest for a Fantastic FutureVon EverandElon Musk: Tesla, SpaceX, and the Quest for a Fantastic FutureBewertung: 4.5 von 5 Sternen4.5/5 (474)
- Her Body and Other Parties: StoriesVon EverandHer Body and Other Parties: StoriesBewertung: 4 von 5 Sternen4/5 (821)
- The Sympathizer: A Novel (Pulitzer Prize for Fiction)Von EverandThe Sympathizer: A Novel (Pulitzer Prize for Fiction)Bewertung: 4.5 von 5 Sternen4.5/5 (121)
- The Emperor of All Maladies: A Biography of CancerVon EverandThe Emperor of All Maladies: A Biography of CancerBewertung: 4.5 von 5 Sternen4.5/5 (271)
- The Little Book of Hygge: Danish Secrets to Happy LivingVon EverandThe Little Book of Hygge: Danish Secrets to Happy LivingBewertung: 3.5 von 5 Sternen3.5/5 (400)
- The World Is Flat 3.0: A Brief History of the Twenty-first CenturyVon EverandThe World Is Flat 3.0: A Brief History of the Twenty-first CenturyBewertung: 3.5 von 5 Sternen3.5/5 (2259)
- The Yellow House: A Memoir (2019 National Book Award Winner)Von EverandThe Yellow House: A Memoir (2019 National Book Award Winner)Bewertung: 4 von 5 Sternen4/5 (98)
- Devil in the Grove: Thurgood Marshall, the Groveland Boys, and the Dawn of a New AmericaVon EverandDevil in the Grove: Thurgood Marshall, the Groveland Boys, and the Dawn of a New AmericaBewertung: 4.5 von 5 Sternen4.5/5 (266)
- A Heartbreaking Work Of Staggering Genius: A Memoir Based on a True StoryVon EverandA Heartbreaking Work Of Staggering Genius: A Memoir Based on a True StoryBewertung: 3.5 von 5 Sternen3.5/5 (231)
- Team of Rivals: The Political Genius of Abraham LincolnVon EverandTeam of Rivals: The Political Genius of Abraham LincolnBewertung: 4.5 von 5 Sternen4.5/5 (234)
- On Fire: The (Burning) Case for a Green New DealVon EverandOn Fire: The (Burning) Case for a Green New DealBewertung: 4 von 5 Sternen4/5 (74)
- The Unwinding: An Inner History of the New AmericaVon EverandThe Unwinding: An Inner History of the New AmericaBewertung: 4 von 5 Sternen4/5 (45)
- TIA PRO3 10 GRAPH enDokument8 SeitenTIA PRO3 10 GRAPH enHaddouNoch keine Bewertungen
- 62-193.examcollection - Premium.exam.41q: Number: 62-193 Passing Score: 800 Time Limit: 120 Min File Version: 4.0Dokument26 Seiten62-193.examcollection - Premium.exam.41q: Number: 62-193 Passing Score: 800 Time Limit: 120 Min File Version: 4.0Ruben Dario Pinzón ErasoNoch keine Bewertungen
- Rsa Netwitness Logs and Packets Foundations: Ed-Sa-Fnd-Lab Rev P10Dokument137 SeitenRsa Netwitness Logs and Packets Foundations: Ed-Sa-Fnd-Lab Rev P10Vaishali TeotiaNoch keine Bewertungen
- View vs. Materialized ViewDokument3 SeitenView vs. Materialized Viewvam_1Noch keine Bewertungen
- Lisy User-Manual v5.27-14Dokument72 SeitenLisy User-Manual v5.27-14orthosNoch keine Bewertungen
- Week02 - Foundation of Systems DevelopmentDokument41 SeitenWeek02 - Foundation of Systems DevelopmentKiên Nguyễn TrungNoch keine Bewertungen
- Product OwnerDokument3 SeitenProduct OwnerRuphan kumarNoch keine Bewertungen
- Kalley ServiceManual: K-Led55Uhdct2Dokument44 SeitenKalley ServiceManual: K-Led55Uhdct2Marcelo MoreiraNoch keine Bewertungen
- Xiaomi Redmi 9A Negro Xiaomi Redmi 9A Verde Xiaomi Redmi 9A AzulDokument54 SeitenXiaomi Redmi 9A Negro Xiaomi Redmi 9A Verde Xiaomi Redmi 9A AzullibroNoch keine Bewertungen
- Dbms Lab VivaDokument7 SeitenDbms Lab VivaAngelin Jeyaseeli DNoch keine Bewertungen
- L4-Requirement DeterminationDokument25 SeitenL4-Requirement DeterminationCharuka DilshanNoch keine Bewertungen
- Natro Macro Patch NotesDokument14 SeitenNatro Macro Patch NotesІлля КондратюкNoch keine Bewertungen
- Reflection - LINKED IN LEARNING MIDTERMSDokument2 SeitenReflection - LINKED IN LEARNING MIDTERMSariane galenoNoch keine Bewertungen
- PD1 OriginalDokument41 SeitenPD1 Originalumaaruna uma11144Noch keine Bewertungen
- No Technology That's Connected To: The Internet Is Unhackable.Dokument9 SeitenNo Technology That's Connected To: The Internet Is Unhackable.zeenia ahmedNoch keine Bewertungen
- 1st ProjectDokument26 Seiten1st Projectkevinborad75Noch keine Bewertungen
- Csol 590 - Module 7 - Forensics ReportDokument6 SeitenCsol 590 - Module 7 - Forensics Reportapi-694098467Noch keine Bewertungen
- Course 20339-1A - Planning and Administering SharePoint 2016Dokument8 SeitenCourse 20339-1A - Planning and Administering SharePoint 2016Ashish Kolambkar0% (1)
- Practical Slips QuestionsDokument5 SeitenPractical Slips QuestionsBharat SarandaNoch keine Bewertungen
- UpGuard Data Leak Detection DatasheetDokument2 SeitenUpGuard Data Leak Detection DatasheetEduardo ManchegoNoch keine Bewertungen
- Reset Password of OMU Portal (Espace VCN3000) - Huawei Enterprise Support CommunityDokument6 SeitenReset Password of OMU Portal (Espace VCN3000) - Huawei Enterprise Support CommunityamilperNoch keine Bewertungen
- Robert Smith: Computer EngineerDokument2 SeitenRobert Smith: Computer Engineeranon ymousNoch keine Bewertungen
- (FPT Software HCM) - React JS - 1Dokument3 Seiten(FPT Software HCM) - React JS - 1Đặng Văn QuânNoch keine Bewertungen
- Chapter 4Dokument20 SeitenChapter 4Phelehetso MochebeleleNoch keine Bewertungen
- Assignment 1Dokument7 SeitenAssignment 1Max RiddleNoch keine Bewertungen
- Manual of Coohom-A QuickstartDokument25 SeitenManual of Coohom-A QuickstartLurajim JimenezNoch keine Bewertungen
- 008399-003 PTKJ Jca Jce Api Tutorial Rev BDokument22 Seiten008399-003 PTKJ Jca Jce Api Tutorial Rev Bbadivot730Noch keine Bewertungen
- Hashes and Goldman Sachs InternshipDokument3 SeitenHashes and Goldman Sachs InternshipsnehaNoch keine Bewertungen
- Create A Small Web Application With CakePHPDokument9 SeitenCreate A Small Web Application With CakePHPMarci KakukkNoch keine Bewertungen
- Smart Programming TechniquesDokument21 SeitenSmart Programming TechniquesBhagya PatilNoch keine Bewertungen