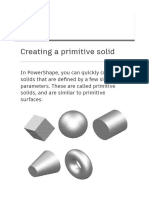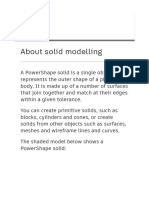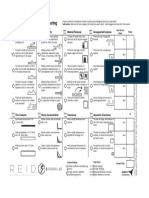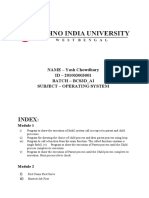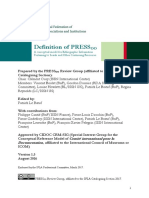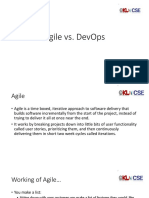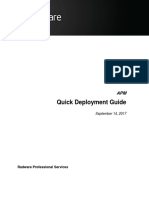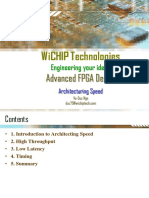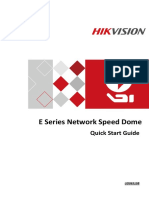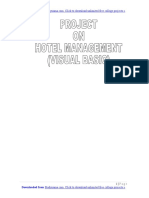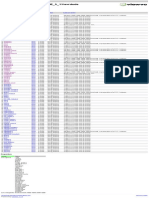Beruflich Dokumente
Kultur Dokumente
Powershape Schedule Options
Hochgeladen von
bhaskarjalan0 Bewertungen0% fanden dieses Dokument nützlich (0 Abstimmungen)
37 Ansichten10 SeitenIllustrated user guide for Powershape's to set obtaining self- generated geometric data like hole sizes, special feature dimensions etc. in tabular schedule format.
Originaltitel
Powershape Schedule options
Copyright
© © All Rights Reserved
Verfügbare Formate
PDF, TXT oder online auf Scribd lesen
Dieses Dokument teilen
Dokument teilen oder einbetten
Stufen Sie dieses Dokument als nützlich ein?
Sind diese Inhalte unangemessen?
Dieses Dokument meldenIllustrated user guide for Powershape's to set obtaining self- generated geometric data like hole sizes, special feature dimensions etc. in tabular schedule format.
Copyright:
© All Rights Reserved
Verfügbare Formate
Als PDF, TXT herunterladen oder online auf Scribd lesen
0 Bewertungen0% fanden dieses Dokument nützlich (0 Abstimmungen)
37 Ansichten10 SeitenPowershape Schedule Options
Hochgeladen von
bhaskarjalanIllustrated user guide for Powershape's to set obtaining self- generated geometric data like hole sizes, special feature dimensions etc. in tabular schedule format.
Copyright:
© All Rights Reserved
Verfügbare Formate
Als PDF, TXT herunterladen oder online auf Scribd lesen
Sie sind auf Seite 1von 10
Schedule options
Use the Schedule page to specify settings
for creating and appending schedules.
. Click File > Options > Application
Options > Drafting > Schedule.
Note: If you have Microsoft Excel
installed, the Use spreadsheet to
create schedule option at the bottom
of this page is selected by default and
the other schedule options are
unavailable. This enables the
enhanced Schedules and Bill of
Materials functionality. If you do not
have Microsoft Excel installed, this
option is deselected. Deselect this
option manually if you do not wish to
use the enhanced functionality.
. Use the options to specify the default
schedule settings, as follows:
Colour automatic labels by series —
Select this option to change the
colour of the labels as the series
changes, for example:
Font — Select the colour used by the
text.
Frame — Select the colour used by the
lines of the frame.
Use workplane as Z reference —
Select this option to use the
workplane to calculate the Z position.
Z coordinate — Select this option to
include the Z coordinate in the
schedule.
Hole rotation — Select this option to
include columns for the X and Y
rotation angle of the hole.
Comments — Select this option to
include a column to add your
comments when creating a schedule.
Depth — Select this option to include
a column with depth when creating a
schedule for assembly and solid
holes.
Hole thread details — Select this
option to include column for the
pitch, depth, and start Z of the hole.
Hole thread name — Select this option
to include a column that lists the
name of the standard and size of the
thread.
Hole tolerance — Select this option to
include a column for the hole
tolerance.
Include diameter value — Choose
whether to display a column for
diameter values. There are three
options: Auto, On, and Off. Auto
displays a diameter only if the
schedule item is defined from the
centre of a circle. On always displays
a diameter column and a hyphen (-) is
displayed if the schedule item is not
defined from the centre of a circle. Off
never displays a diameter column.
Text height — Enter the text height of
the hole schedule text.
Note: This option is only available
when Use spreadsheet to create
schedule is deselected.
Diameter/depth decimal places —
Enter the number of decimal places to
display for the diameter or depth
value. If the units for the model are
inches, additional decimal places are
displayed.
Coordinate decimal places — Enter the
number of decimal places to display
for the coordinates. If the units for
the model are inches, additional
decimal places are displayed.
Automatic labelling — Select this
option to display a label next to each
object used in a schedule. The column
heading of the object in the schedule
is Label. If you deselect this option,
no labels are displayed and the name
of the object is used in the schedule.
The column heading of object in the
schedule is the name of object type
(for example, workplane).
Fit columns to width — Select this
option to set the widths of the X, Y, Z
and diameter columns to the size
specified in Column Width. Deselect it
to enable PowerShape to set the
width of the columns automatically,
to fit the size of the widest entry.
Column width — If you select Fit
columns to width, enter the size of
the width of the column. If the widest
entry is larger than the specified
width, all columns resize to fit that
entry.
Holes To Include — Select which holes
to include in a schedule:
At any angle — Include holes
that are at any angle to the view.
Normal to the view — Include
only holes that are normal to the
view.
Whose faces are normal to the
view — Include only holes whose
face is normal to the view.
Show only holes at front — Select this
option to show only holes at the front
of the view.
Include pre-drilled holes — Select this
option to include any pre-drilled
holes in the object. Pre-drilled holes
exist in some Toolmaker components
such as core and cavity plates.
Sort method — Select how you want
to label objects in the same series.
Use spreadsheet to create schedule —
If you have Microsoft Excel installed,
this option is selected by default and
the other schedule options are
unavailable. This enables the
enhanced Schedules and Bill of
Materials functionality. If you do not
have Microsoft Excel installed, this
option is deselected. Deselect this
option manually if you do not wish to
use the enhanced functionality.
The labels on the circles below use the Sort
Left To Right Then Back Again method .
The same circles are shown using the Sort
Up Then Down method .
Parent topic: Options dialog - Drafting
Except where otherwise noted, this
work is licensed under a Creative
Commons Attribution-NonCommercial-ShareAlike
3.0 Unported License. Please see the Autodesk
Creative Commons FAQ for more information.
© 2020 Autodesk Inc. All rights reserved
Das könnte Ihnen auch gefallen
- Fundamentals of Electrical Generation and DistributionDokument54 SeitenFundamentals of Electrical Generation and DistributionbhaskarjalanNoch keine Bewertungen
- Standard and Poors Property Condition Assessment CriteriaDokument196 SeitenStandard and Poors Property Condition Assessment CriteriabhaskarjalanNoch keine Bewertungen
- Standard and Poors Property Condition Assessment CriteriaDokument196 SeitenStandard and Poors Property Condition Assessment CriteriabhaskarjalanNoch keine Bewertungen
- CNC Machine Tool CalibrationDokument2 SeitenCNC Machine Tool CalibrationbhaskarjalanNoch keine Bewertungen
- 6th Central Pay Commission Salary CalculatorDokument15 Seiten6th Central Pay Commission Salary Calculatorrakhonde100% (436)
- Map Care GuideDokument10 SeitenMap Care Guidehr btmNoch keine Bewertungen
- Building Condition AssessmentDokument21 SeitenBuilding Condition AssessmentEgyptian Researcher100% (1)
- Guide To Types of Welding PDFDokument24 SeitenGuide To Types of Welding PDFbhaskarjalanNoch keine Bewertungen
- Manage Your Day To DayDokument120 SeitenManage Your Day To Dayamunratar99% (71)
- Guide To Types of Welding PDFDokument24 SeitenGuide To Types of Welding PDFbhaskarjalanNoch keine Bewertungen
- Algebra and Trigonometry SimplifiedDokument24 SeitenAlgebra and Trigonometry SimplifiedbhaskarjalanNoch keine Bewertungen
- Math and Science in Minutes PDFDokument1 SeiteMath and Science in Minutes PDFbhaskarjalanNoch keine Bewertungen
- Powershape Primitive SolidDokument6 SeitenPowershape Primitive SolidbhaskarjalanNoch keine Bewertungen
- PowerShape Toolmaker Split Surface Interactive FormDokument6 SeitenPowerShape Toolmaker Split Surface Interactive FormbhaskarjalanNoch keine Bewertungen
- Split Segments Feature Function in PowershapeDokument5 SeitenSplit Segments Feature Function in PowershapebhaskarjalanNoch keine Bewertungen
- WMS Functional Requirements TemplateDokument17 SeitenWMS Functional Requirements TemplatebhaskarjalanNoch keine Bewertungen
- Powershape Reference HelpDokument10 SeitenPowershape Reference HelpbhaskarjalanNoch keine Bewertungen
- Powershape Power Feature Trimming ConceptDokument9 SeitenPowershape Power Feature Trimming ConceptbhaskarjalanNoch keine Bewertungen
- RWP-Legal Res 1st Draft Web PDFDokument330 SeitenRWP-Legal Res 1st Draft Web PDFbhaskarjalanNoch keine Bewertungen
- Powershape Split SurfaceDokument7 SeitenPowershape Split SurfacebhaskarjalanNoch keine Bewertungen
- Creating a fill edge surfaceDokument5 SeitenCreating a fill edge surfacebhaskarjalanNoch keine Bewertungen
- Powershape Separating SolidDokument10 SeitenPowershape Separating SolidbhaskarjalanNoch keine Bewertungen
- Powershape Solid ModellingDokument5 SeitenPowershape Solid ModellingbhaskarjalanNoch keine Bewertungen
- ATI Tool Changer Application SheetDokument2 SeitenATI Tool Changer Application SheetbhaskarjalanNoch keine Bewertungen
- Case Study: Rotary Axis Table Thermal Accuracy ImprovementDokument1 SeiteCase Study: Rotary Axis Table Thermal Accuracy ImprovementbhaskarjalanNoch keine Bewertungen
- ATI Tool Changer Application SheetDokument2 SeitenATI Tool Changer Application SheetbhaskarjalanNoch keine Bewertungen
- Additive Manufacturing Sheet PDFDokument1 SeiteAdditive Manufacturing Sheet PDFbhaskarjalanNoch keine Bewertungen
- Safety Stock Calculator TemplateDokument5 SeitenSafety Stock Calculator TemplatebhaskarjalanNoch keine Bewertungen
- Safety Stock Calculator TemplateDokument5 SeitenSafety Stock Calculator TemplatebhaskarjalanNoch keine Bewertungen
- The Subtle Art of Not Giving a F*ck: A Counterintuitive Approach to Living a Good LifeVon EverandThe Subtle Art of Not Giving a F*ck: A Counterintuitive Approach to Living a Good LifeBewertung: 4 von 5 Sternen4/5 (5784)
- The Yellow House: A Memoir (2019 National Book Award Winner)Von EverandThe Yellow House: A Memoir (2019 National Book Award Winner)Bewertung: 4 von 5 Sternen4/5 (98)
- Never Split the Difference: Negotiating As If Your Life Depended On ItVon EverandNever Split the Difference: Negotiating As If Your Life Depended On ItBewertung: 4.5 von 5 Sternen4.5/5 (838)
- Shoe Dog: A Memoir by the Creator of NikeVon EverandShoe Dog: A Memoir by the Creator of NikeBewertung: 4.5 von 5 Sternen4.5/5 (537)
- The Emperor of All Maladies: A Biography of CancerVon EverandThe Emperor of All Maladies: A Biography of CancerBewertung: 4.5 von 5 Sternen4.5/5 (271)
- Hidden Figures: The American Dream and the Untold Story of the Black Women Mathematicians Who Helped Win the Space RaceVon EverandHidden Figures: The American Dream and the Untold Story of the Black Women Mathematicians Who Helped Win the Space RaceBewertung: 4 von 5 Sternen4/5 (890)
- The Little Book of Hygge: Danish Secrets to Happy LivingVon EverandThe Little Book of Hygge: Danish Secrets to Happy LivingBewertung: 3.5 von 5 Sternen3.5/5 (399)
- Team of Rivals: The Political Genius of Abraham LincolnVon EverandTeam of Rivals: The Political Genius of Abraham LincolnBewertung: 4.5 von 5 Sternen4.5/5 (234)
- Grit: The Power of Passion and PerseveranceVon EverandGrit: The Power of Passion and PerseveranceBewertung: 4 von 5 Sternen4/5 (587)
- Devil in the Grove: Thurgood Marshall, the Groveland Boys, and the Dawn of a New AmericaVon EverandDevil in the Grove: Thurgood Marshall, the Groveland Boys, and the Dawn of a New AmericaBewertung: 4.5 von 5 Sternen4.5/5 (265)
- A Heartbreaking Work Of Staggering Genius: A Memoir Based on a True StoryVon EverandA Heartbreaking Work Of Staggering Genius: A Memoir Based on a True StoryBewertung: 3.5 von 5 Sternen3.5/5 (231)
- On Fire: The (Burning) Case for a Green New DealVon EverandOn Fire: The (Burning) Case for a Green New DealBewertung: 4 von 5 Sternen4/5 (72)
- Elon Musk: Tesla, SpaceX, and the Quest for a Fantastic FutureVon EverandElon Musk: Tesla, SpaceX, and the Quest for a Fantastic FutureBewertung: 4.5 von 5 Sternen4.5/5 (474)
- The Hard Thing About Hard Things: Building a Business When There Are No Easy AnswersVon EverandThe Hard Thing About Hard Things: Building a Business When There Are No Easy AnswersBewertung: 4.5 von 5 Sternen4.5/5 (344)
- The Unwinding: An Inner History of the New AmericaVon EverandThe Unwinding: An Inner History of the New AmericaBewertung: 4 von 5 Sternen4/5 (45)
- The World Is Flat 3.0: A Brief History of the Twenty-first CenturyVon EverandThe World Is Flat 3.0: A Brief History of the Twenty-first CenturyBewertung: 3.5 von 5 Sternen3.5/5 (2219)
- The Gifts of Imperfection: Let Go of Who You Think You're Supposed to Be and Embrace Who You AreVon EverandThe Gifts of Imperfection: Let Go of Who You Think You're Supposed to Be and Embrace Who You AreBewertung: 4 von 5 Sternen4/5 (1090)
- The Sympathizer: A Novel (Pulitzer Prize for Fiction)Von EverandThe Sympathizer: A Novel (Pulitzer Prize for Fiction)Bewertung: 4.5 von 5 Sternen4.5/5 (119)
- Her Body and Other Parties: StoriesVon EverandHer Body and Other Parties: StoriesBewertung: 4 von 5 Sternen4/5 (821)
- Automatic Summarization of Document Using Machine LearningDokument3 SeitenAutomatic Summarization of Document Using Machine LearningInternational Journal of Innovative Science and Research TechnologyNoch keine Bewertungen
- B0193ax2 N (Function Block)Dokument760 SeitenB0193ax2 N (Function Block)Jack YenNoch keine Bewertungen
- SysDokument3 SeitenSysMartiNoch keine Bewertungen
- Index:: NAME - Yash Chowdhary ID - 201003003001 Batch - Bcs3D - Ai Subject - Operating SystemDokument25 SeitenIndex:: NAME - Yash Chowdhary ID - 201003003001 Batch - Bcs3D - Ai Subject - Operating SystemPiyush KumarNoch keine Bewertungen
- Wang Tiles and Its Applications: - UniversDokument13 SeitenWang Tiles and Its Applications: - UniversDuncan Dunn DundeeNoch keine Bewertungen
- Machine Learning, Deep Learning, and AI: What's The Difference?Dokument6 SeitenMachine Learning, Deep Learning, and AI: What's The Difference?Shashwat ShuklaNoch keine Bewertungen
- Cynet OverviewDokument7 SeitenCynet OverviewheisembergNoch keine Bewertungen
- Certified Data Scientist Brochure Datamites India V6.5Dokument22 SeitenCertified Data Scientist Brochure Datamites India V6.5AmarNoch keine Bewertungen
- Course Handout Spreadsheet For ManagersDokument8 SeitenCourse Handout Spreadsheet For ManagersSunil ChinnuNoch keine Bewertungen
- SF EC Master ImplDokument296 SeitenSF EC Master Impldigital sportyNoch keine Bewertungen
- TRLOGDokument44 SeitenTRLOGSlendy RgNoch keine Bewertungen
- UntitledDokument95 SeitenUntitledKaren GaitanNoch keine Bewertungen
- Pensamiento Creativo Longoria, Cantu, Ruiz - Compressed (1) - Compressed PDFDokument342 SeitenPensamiento Creativo Longoria, Cantu, Ruiz - Compressed (1) - Compressed PDFJulián VL100% (3)
- MIS Assignment #5 - Chapter 8 & 9 SummaryDokument3 SeitenMIS Assignment #5 - Chapter 8 & 9 SummaryHamza ChaudhryNoch keine Bewertungen
- CS 475: Lecture 3 Software Vulnerabilities: Rachel Greenstadt April 14, 2015Dokument42 SeitenCS 475: Lecture 3 Software Vulnerabilities: Rachel Greenstadt April 14, 2015J A Y T R O NNoch keine Bewertungen
- Modal Data Acquisition Using The CoCo-80X-90Dokument8 SeitenModal Data Acquisition Using The CoCo-80X-90Rama KrishnaNoch keine Bewertungen
- IFLA 2016 PRESSoo v1.3 EngDokument118 SeitenIFLA 2016 PRESSoo v1.3 EngLucas MoscaNoch keine Bewertungen
- Test Design CW27 Exercices v3Dokument9 SeitenTest Design CW27 Exercices v3Pusca LiviuNoch keine Bewertungen
- Week 3 - HTML BasicsDokument28 SeitenWeek 3 - HTML BasicsMaam SheinnyxNoch keine Bewertungen
- Agile Vs DevOpsDokument13 SeitenAgile Vs DevOpsVENKATA SAI KIRANNoch keine Bewertungen
- System Description and Installation ManualDokument147 SeitenSystem Description and Installation ManualNicolas SalNoch keine Bewertungen
- Quick Deployment Guide: Radware Professional ServicesDokument14 SeitenQuick Deployment Guide: Radware Professional Servicesjcbaba79Noch keine Bewertungen
- SAS Programs For Making SDTM DM and EX Datasets: Yupeng Wang, PH.D., Data ScientistDokument10 SeitenSAS Programs For Making SDTM DM and EX Datasets: Yupeng Wang, PH.D., Data ScientistBhavanaNoch keine Bewertungen
- Advanced FPGA Design1Dokument52 SeitenAdvanced FPGA Design1ifireNoch keine Bewertungen
- Proof of Concept - Pilot GuidelineDokument9 SeitenProof of Concept - Pilot GuidelineFemi AdeosunNoch keine Bewertungen
- ITX Dual-Site Channel Control Configuration Guide v2.12Dokument9 SeitenITX Dual-Site Channel Control Configuration Guide v2.12Ardian AriefNoch keine Bewertungen
- UD06510B - Baseline - Quick Start Guide of E Series Network Speed Dome - V5.5.0 - 20170815(快速指南)Dokument41 SeitenUD06510B - Baseline - Quick Start Guide of E Series Network Speed Dome - V5.5.0 - 20170815(快速指南)Trần Thanh HòaNoch keine Bewertungen
- Hotel Management Visual Basic BCA Summer Training Project Report PDF DownloadDokument121 SeitenHotel Management Visual Basic BCA Summer Training Project Report PDF Downloadmahi sinhaNoch keine Bewertungen
- Audiophile ManualDokument36 SeitenAudiophile ManualMiguel MNoch keine Bewertungen
- (Avrdude) Index of - Branches - RELEASE - 5 - 11 - AvrdudeDokument1 Seite(Avrdude) Index of - Branches - RELEASE - 5 - 11 - AvrdudeMuhammadimran AliNoch keine Bewertungen