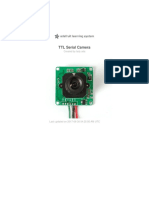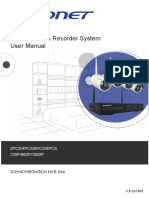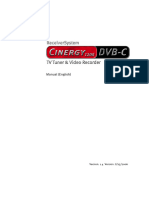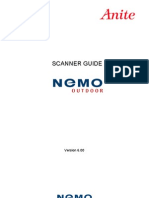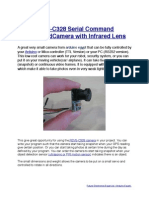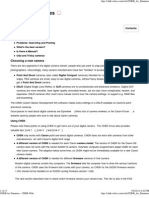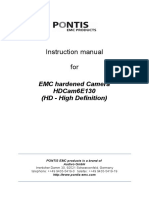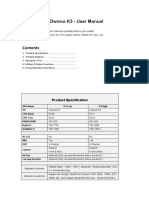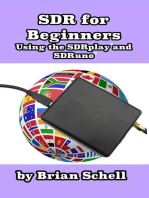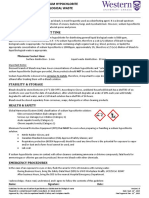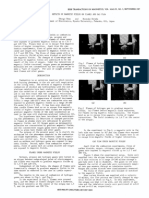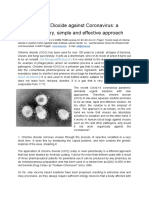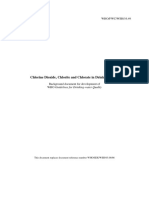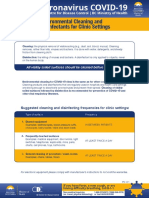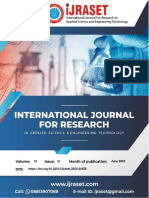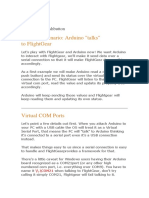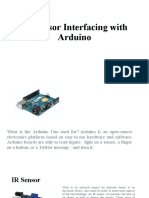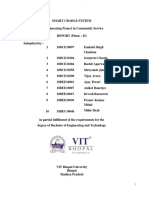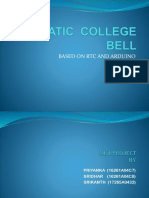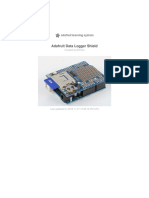Beruflich Dokumente
Kultur Dokumente
TTL Serial Camera: Created by Lady Ada
Hochgeladen von
Decky Ari IrwantoOriginaltitel
Copyright
Verfügbare Formate
Dieses Dokument teilen
Dokument teilen oder einbetten
Stufen Sie dieses Dokument als nützlich ein?
Sind diese Inhalte unangemessen?
Dieses Dokument meldenCopyright:
Verfügbare Formate
TTL Serial Camera: Created by Lady Ada
Hochgeladen von
Decky Ari IrwantoCopyright:
Verfügbare Formate
TTL Serial Camera
Created by lady ada
Last updated on 2019-11-01 08:44:02 PM UTC
Overview
This tutorial is for our new TTL serial camera module with NTSC video output. These modules are a nice addition to a
microcontroller project when you want to take a photo or control a video stream. The modules have a few features
built in, such as the ability to change the brightness/saturation/hue of images, auto-contrast and auto-brightness
adjustment, and motion detection.
Since it is a little confusing how this is both a snapshot and video camera, we'd like to explain it in detail now. The
module was initially designed for surveillance purposes. Its meant to constantly stream TV-resolution video out of the
Video pin (this is NTSC monochrome format) and also take commands from the serial port. The serial port commands
can request that the module freeze the video and then download a JPEG color image. So for example, normally its just
displaying video to a security monitor. When motion is detected, it would take a photo and save it to a disk for later
analysis.
The module is admittedly not extremely high resolution - the maximum image size it can take is 640x480 pixels. And it
is sensitive to infrared light, which alters the color rendition somewhat. The reason for all this is that it's meant for
surveillance, not for nature photography. However, as far as we can tell, this is the best module on the market.
Module size: 32mm x 32mm
Image sensor: CMOS 1/4 inch
CMOS Pixels: 0.3M
Pixel size: 5.6um*5.6um
Output format: Standard JPEG/M-JPEG
White balance: Automatic
Exposure: Automatic
Gain: Automatic
Shutter: Electronic rolling shutter
SNR: 45DB
Dynamic Range: 60DB
© Adafruit Industries https://learn.adafruit.com/ttl-serial-camera Page 3 of 37
Max analog gain: 16DB
Frame speed: 640*480 30fps
Scan mode: Progressive scan
Viewing angle: 60 degrees
Monitoring distance: 10 meters, maximum 15meters (adjustable)
Image size: VGA (640*480), QVGA (320*240), QQVGA (160*120)
Baud rate: Default 38400 (the datasheet claims you can change the baud rate with a command but it does not
work reliably)
Current draw: 75mA
Operating voltage: DC +5V
Communication: 3.3V TTL (Three wire TX, RX, GND)
Sample Images
Here are two example images, one of outside during a cloudy day, and one inside on a sunny day.
© Adafruit Industries https://learn.adafruit.com/ttl-serial-camera Page 4 of 37
© Adafruit Industries https://learn.adafruit.com/ttl-serial-camera Page 5 of 37
Wiring the Camera
The module comes without any connector so you'll need to solder wires into the connection pads. The good news is
the pads are not too close togehter (about 2mm) and you can use any stranded or solid-core wire.
If you aren't planning to use the video output abilities, you can use 4 wires. We will use red for the +5V pin, black for
the Ground pin, white for the RX pin (data into the module) and green for the TX pin (data from the module)
© Adafruit Industries https://learn.adafruit.com/ttl-serial-camera Page 6 of 37
If you'd like to get NTSC video out to connect to a TV or monitor, solder another black wire to the second Ground pin,
and a yellow wire to the CVBS pin.
If you have the weatherproof version of this camera, it comes prewired with the following:
Red is connected to +5V in
Black is connected to Ground
Green is RX
© Adafruit Industries https://learn.adafruit.com/ttl-serial-camera Page 7 of 37
White is TX
Yellow is NTSC Video signal out
Brown is NTSC Video ground
© Adafruit Industries https://learn.adafruit.com/ttl-serial-camera Page 8 of 37
Testing the Camera
The quickest way to test out the modules is to use the NTSC video out connection. That way, when you adjust the
view & focus you can immediately see the results. Paired with the next section (using the Comm Tool), its the ideal
method of introducing yourself to the module.
Most TV's and monitors require an RCA jack or plug input. We just soldered a spare RCA jack to the camera, with black
being the case ground and yellow signal. You can get RCA cables and accessories in any hobby/electronics shop like
Radio Shack.
Unfortunately, it is not possible to change the camera from NTSC to PAL - its hardcoded by a pin soldered to the
board and there's no easy way to extract it and change it (we tried!)
Plug in the NTSC cable to your monitor, and connect the red and black power wires to +5V supply - you should get
monochrome video output on the monitor immediately!
We have some NTSC television modules in the Adafruit shop you can use to test with (https://adafru.it/aM5)
© Adafruit Industries https://learn.adafruit.com/ttl-serial-camera Page 9 of 37
© Adafruit Industries https://learn.adafruit.com/ttl-serial-camera Page 10 of 37
Using CommTool
To use the Comm Tool, a windows utility, we need to set up a serial link to the camera. There's two ways we suggest
doing this. One is to use something like an FTDI friend or other USB/TTL serial converter. If you have an Arduino you
can 'hijack' the serial chip (FTDI chip or similar) by uploading a blank sketch to the Arduino:
// empty sketch
void setup()
{
}
void loop()
{
}
Note: 'Hijacking' the serial port only works on Arduinos with a separate USB interface, like the Uno. It won't
work on a Leonardo!
If you're using a Leonardo, Micro, Yun, or other ATmega32U4-based controller, use this Leo_passthru sketch instead
of the "blank" sketch.
//Leo_passthru
// Allows Leonardo to pass serial data between
// fingerprint reader and Windows.
//
// Red connects to +5V
// Black connects to Ground
// Green goes to Digital 0
// White goes to Digital 1
void setup() {
Serial1.begin(57600);
Serial.begin(57600);
}
void loop()
{
while (Serial.available())
Serial1.write(Serial.read());
while (Serial1.available())
Serial.write(Serial1.read());
}
Now, wire it up as follows:
© Adafruit Industries https://learn.adafruit.com/ttl-serial-camera Page 11 of 37
For the weatherproof camera, the white and green wires are swapped on some cameras! So please flip the
white and green wires indicated if using the metal camera. Red should still be connected to +5 and Black to
Ground
Note the 10K resistor divider, the camera's serial data pins are 3.3v logic and its a good idea to divide the 5V down so
that its 2.5V. Normally the ouput from the digital 0 pin is 5V high, the way we connected the resistors is so the camera
input (white wire) never goes above 3.3V
Now download and install the VC0706 CommTool software (see below in the Download section)
Start up the software and select the COM port that the Arduino is on.
© Adafruit Industries https://learn.adafruit.com/ttl-serial-camera Page 12 of 37
Then Open the port and click Get Version
Note it says VC0703 - we don't know precisely why the DSP is programmed with a different number - its one of those
mysteries! Still, you should get a response
The next button you should press is near the bottom FBUF CTRL.
© Adafruit Industries https://learn.adafruit.com/ttl-serial-camera Page 13 of 37
This is quite a panel, but we can use this to get images directly from the camera which is good for debugging.
Point the camera at something you want to take a photo of
Click Stop FBuf to freeze the frame buffer
Click Sel File to select the file to save the JPG as
Next press Read (next to Sel File) to read the jpeg image off the camera
© Adafruit Industries https://learn.adafruit.com/ttl-serial-camera Page 14 of 37
Thats it! You can now easily test reading camera images. To take another photo. Press Resume up at the top to have
the video start up again. Then click Stop CFbuf when you want to snap another photo. Finally you can select the
Compression Ratio which will improve or degrade the image quality but also change the image transfer time. There's
no way to change the image size from this program (easily) but we can do it using the Arduino sketch so just try it out
here to start.
You might notice there's a dropdown for changing the baud rate. By default the baudrate is 38400 baud.
Despite the software letting you change the baud rate this is a very flaky setting and
even if it works, when you power up the camera again it will reset. Some experimenters
have accidentally disabled their cameras by trying to change the baud rate. We do not
suggest you mess with the baud rate settings. If you do, you may permanently disable
your camera and we will not replace it!
© Adafruit Industries https://learn.adafruit.com/ttl-serial-camera Page 15 of 37
The only other thing we suggest checking out is the Image Property button, which will let you adjust settings for the
camera, we bumped up our saturation a bit to get better images. Dragging the sliders will make the video output
change immediately so this is a handy place to get a TV connected up so you can check out how it works
© Adafruit Industries https://learn.adafruit.com/ttl-serial-camera Page 16 of 37
There are many options for this software, here's what we think of the other buttons. Personally, we don't suggest going
in to any of them unless you really need to.
Config - see above
Get Version - see above
R/W Data - this is for writing raw data to the DSP chip processor. Don't do this unless you're sure you know what
you're doing since it will mess with the camera's ability. Even we don't know what it would be good for
Color Ctrl - this is for selecting Color or Black&White or Auto select (probably based on lighting conditions). You
probably want to keep it at Auto
Mirror Ctrl - we think this is so you can flip the display (if its bouncing off a mirror)
Power Ctrl - this is for testing the power down mode, and it seems like you might be able to have it auto-power
down when there's no motion.
Timer Ctrl - there is an RTC built into the DSP which you can set, however there's no battery backup so if power
is lost the RTC will be reset so we don't think its terribly useful
AE Ctrl - this is for controlling the auto-contrast/brightness. By default its set to auto-select for indoor or outdoor
use. Probably best to leave it as is
Motion Ctrl - this is for the motion detection system. You can tweak the settings and also test it. We have an
Arduino sketch for interacting with the motion detection system. By default it works pretty good but you can
super tweak it out if you want to.
OSD Config - The protocol sheet and this seem to imply you can do on-screen-display but after much time spent
on it, we determined its not activated somewhere in the DSP. We've never seen a VC0706 camera that could do
it. :(
Image property - see above
Gamma - this is for more precise gamma control of the CMOS sensor. It seems to be preset to be OK but you can
mess with this if you'd like
SPI Flash - for reading/writing to the SPI storage? Not sure if its a good idea to mess with this
Other Ctrl - for playing with the DAC? No idea what this is for.
Up/Down Load - this is for reading and writing to the flash probably to upload new DSP code. We dont suggest
messing with this
System Reset - does a reset of the module. Press this if its not responding
FBuff Ctrl - see above
Zoom Ctrl - The module has built in 'Pan Tilt Zoom' ability BUT its for video only and wont affect photos snapped.
You can play with the PTZ here, its pretty basic but could be useful for someone
© Adafruit Industries https://learn.adafruit.com/ttl-serial-camera Page 17 of 37
Arduino Usage
Next up, we will wire the camera to our microcontroller (in this case an Arduino). This is pretty similar to the above
except we will be using two digital pins and a software serial port to talk to the camera. To save images, you'll need
some sort of external storage like our microSD breakout board (http://adafru.it/254).
Connect up the camera like this:
For the weatherproof camera, the white and green wires are swapped on some cameras! So please flip the
white and green wires indicated if using the metal camera. Red should still be connected to +5 and Black to
Ground
We suggest testing the microSD card first. Check out our microSD breakout board tutorial and verify that you can read
from the card by listing the files. Once you have verified the microSD card wiring, you can come back here and install
the VC0706 camera library.
Visit the Github repository here. (https://adafru.it/aM6) To download. click the DOWNLOADS button in the top right
corner, rename the uncompressed folder Adafruit_VC0706. Check that the Adafruit_VC0706 folder contains
Adafruit_VC0706.cpp and Adafruit_VC0706.h Place the Adafruit_VC0706 library folder your
arduinosketchfolder/libraries/ folder. You may need to create the libraries subfolder if its your first library. Restart the
IDE.
If you're using Arduino v23 or earlier, you'll also need to install the NewSoftSerial library. Download it by clicking this
link (https://adafru.it/aM7) and install it as you did the Adafruit_VC0706 library. Arduino 1.0 has this built in now (called
SoftwareSerial)
Taking a Snapshot
© Adafruit Industries https://learn.adafruit.com/ttl-serial-camera Page 18 of 37
OK now you're finally ready to run the snapshot demo. Open up the Arduino IDE and select File-> Examples->
Adafruit_VC0706-> Snapshot sketch and upload it to the Arduino. Open up the serial monitor and you can see the
sketch will take a 640x480 photo and save it to the microSD card. You can then pop the card into your computer to
see the JPG file
There are a few things you can change once you get it working. One is changing the pins the camera uses. You can
use any two digital pins, change this line:
// This is the camera pin connection. Connect the camera TX
// to pin 2, camera RX to pin 3
NewSoftSerial cameraconnection = NewSoftSerial(2, 3);
You can also change the snapshot image dimension to 160x120, 320x240 or 640x480 by changing these lines:
// Set the picture size - you can choose one of 640x480, 320x240 or 160x120
// Remember that bigger pictures take longer to transmit!
cam.setImageSize(VC0706_640x480); // biggest
//cam.setImageSize(VC0706_320x240); // medium
//cam.setImageSize(VC0706_160x120); // small
Simply uncomment the size you want, and comment out the others. Bigger pictures will take longer to snap, so you will
want to think about how fast you need to grab data and save it to the disk
Detecting Motion
A neat thing that the camera has built in is motion detection. It will look for motion in the video stream and alert the
microcontroller (by sending a serial data packet) when motion is detected. IN this way you can save a bit of cash and
skip on having a PIR sensor (although a PIR sensor will be better at detecting warm mammalian things).
Load up the File-> Examples-> Adafruit_VC0706-> MotionDetect sketch and upload it to the Arduino. It will take a
photo immediately because it just turned on. Then wait a few minutes and wave you hand in front of the camera, it will
take another photo.
© Adafruit Industries https://learn.adafruit.com/ttl-serial-camera Page 19 of 37
You can turn motion detection on or off by calling setMotionDetect()
// Motion detection system can alert you when the camera 'sees' motion!
cam.setMotionDetect(true); // turn it on
//cam.setMotionDetect(false); // turn it off (default)
You'll need to 'poll' the camera to ask it when motion is detected, by calling motionDetected()- it will return true if
motion was recently detected, and false otherwise.
Adjusting the Manual Focus
One last thing, the camera modules use a manual focus system - there's no auto focus. This can be good or bad. The
camera comes with a far depth of focus which is good for most stuff. If you want to change the focus, we strongly
recommend plugging it into a video monitor as shown above so you can see exactly how the camera focus looks. You
can then lock the focus with the set screw
© Adafruit Industries https://learn.adafruit.com/ttl-serial-camera Page 20 of 37
The version in the weatherproof housing is a little tougher to adjust but it can be done by unscrewing the housing (it
takes a few steps but its all easy to do) and then adjusting the focus before reassembly
© Adafruit Industries https://learn.adafruit.com/ttl-serial-camera Page 21 of 37
CircuitPython & Python
Usage
In addition to taking pictures with the camera in Arduino, you can also use Python and CircuitPython to snap photos
and save them to a SD card, computer or Raspberry Pi! The Adafruit CircuitPython VC0706 (https://adafru.it/CaV)
library is your key to accessing the TTL camera and grabbing images over a serial connection.
You can use this camera with any CircuitPython microcontroller board or with a computer that has GPIO and Python
thanks to Adafruit_Blinka, our CircuitPython-for-Python compatibility library (https://adafru.it/BSN).
CircuitPython Microcontroller Wiring
First you'll need to connect the TTL camera and a micro SD card holder to your CircuitPython board. The easiest and
recommended option is to use a Feather M0 Adalogger board loaded with CircuitPython. This gives you a micro SD
card holder that's pre-wired and ready to go, just connect the camera to the board. Here's an example of connecting
the camera to a Feather M0 Adalogger:
Just like connecting the camera to an Arduino you need
to connect these wires:
Camera 5V to board USB or 5V power (note this
means you must have the board plugged into a
USB / 5V power supply to properly power the
camera).
Camera GND to board GND.
Camera RX to board TX.
Camera TX to board RX.
In addition, please make sure a micro SD card formatted
with the FAT32 filesystem (highly recommended to use
the official SD card formatter here (https://adafru.it/cfL)
and not your operating system's formatter!) is inserted in
the SD card holder.
Python Computer Wiring
Since there's dozens of Linux computers/boards you can use, we will show wiring for Raspberry Pi. For other platforms,
please visit the guide for CircuitPython on Linux to see whether your platform is supported (https://adafru.it/BSN).
Here you have two options: An external USB-to-serial converter, or the built-in UART on the Pi's TX/RX pins. Here's an
example of wiring up the USB-to-serial converter (https://adafru.it/dDd):
© Adafruit Industries https://learn.adafruit.com/ttl-serial-camera Page 22 of 37
Camera Vin to USB 5V or 3V (red wire on USB
console cable)
Camera Ground to USB Ground (black wire)
Camera RX (white wire) to USB TX (green wire)
Camera TX (green wire) to USB RX (white wire)
Here's an example using the Pi's built-in UART:
Camera 5V (black wire) to PI 3V or 5V
Camera GND (black wire) to Pi
Ground
Camera RX (white wire) to Pi TX
Camera TX (green wire) to Pi RX
If you want to use the built-in UART, you'll need to disable the serial console and enable the serial port hardware in
raspi-config. See the UART/Serial section of the CircuitPython on Raspberry Pi guide (https://adafru.it/CEk) for detailed
instructions on how to do this.
All single board computers are a bit different. Some expose the serial port/UART, others have it soft
connected to the console, while others do not allow UART use by the user. Please see your board
documentation to see what using your board UART may entail.
CircuitPython Installation of VC0706
As mentioned, you'll also need to install the Adafruit CircuitPython VC0706 (https://adafru.it/CaV) library on your
CircuitPython board. In addition, the Adafruit CircuitPython SD (https://adafru.it/zwC) library is used to read and write
© Adafruit Industries https://learn.adafruit.com/ttl-serial-camera Page 23 of 37
data to the SD card.
First make sure you are running the latest version of Adafruit CircuitPython (https://adafru.it/Amd) for your board.
Next you'll need to install the necessary libraries to use the hardware--carefully follow the steps to find and install these
libraries from Adafruit's CircuitPython library bundle (https://adafru.it/ENC). The Welcome to CircuitPython guide has a
great page on how to install the library bundle (https://adafru.it/ABU).
After downloading the bundle, copy the necessary libraries from the bundle:
adafruit_vc0706.mpy
adafruit_sd.mpy
adafruit_bus_device
Before continuing, make sure your board's lib folder has the adafruit_vc0706.mpy, adafruit_sd.mpy, and
adafruit_bus_device files and folders copied over.
Next connect to the board's serial REPL (https://adafru.it/Awz) so you are at the CircuitPython >>> prompt.
Python Installation of VC0706 Library
You'll need to install the Adafruit_Blinka library that provides the CircuitPython support in Python. This may also
require enabling UART on your platform and verifying you are running Python 3. Since each platform is a little different,
and Linux changes often, please visit the CircuitPython on Linux guide to get your computer
ready (https://adafru.it/BSN)!
Once that's done, from your command line run the following command:
sudo pip3 install adafruit-circuitpython-vc0706
If your default Python is version 3 you may need to run 'pip' instead. Just make sure you aren't trying to use
CircuitPython on Python 2.x, it isn't supported!
Microcontroller CircuitPython Usage (not for Linux/SBC)
To demonstrate the usage of the camera, let's look at an example that will capture an image and save it to the micro
SD card as a jpeg file. Load up the example below and save it as code.py on your CIRCUITPY drive, then open the
serial REPL to see the output:
Temporarily unable to load content:
You should see output like the following as the program prints information about the camera and saves an image to
the micro SD card:
© Adafruit Industries https://learn.adafruit.com/ttl-serial-camera Page 24 of 37
Be aware saving the image to the card takes some time, as the data is transferred over both a serial connection from
the camera and the SPI connection to the micro SD card. A full image capture at 640x480 pixels takes about 30
seconds, but might take longer depending on your board and micro SD card speed.
Once the image capture finishes, you'll see a message printed:
Exit the REPL and power down the board, then remove the SD card and connect it to your computer. You should see
an image.jpg file saved on it, and inside will be a picture captured from the camera:
Woo hoo, that's all there is to the basics of capturing an image with the serial TTL camera and CircuitPython! Let's look
at the code in a tiny bit more detail to understand the usage.
First the example needs to setup the SD card and mount it on the filesystem. This is all boilerplate code from the
CircuitPython SD card guide (https://adafru.it/CaX) (highly recommended to read it too!):
© Adafruit Industries https://learn.adafruit.com/ttl-serial-camera Page 25 of 37
# Configuration:
SD_CS_PIN = board.D10 # CS for SD card (SD_CS is for Feather Adalogger)
IMAGE_FILE = '/sd/image.jpg' # Full path to file name to save captured image.
# Will overwrite!
# Setup SPI bus (hardware SPI).
spi = busio.SPI(board.SCK, MOSI=board.MOSI, MISO=board.MISO)
# Setup SD card and mount it in the filesystem.
sd_cs = digitalio.DigitalInOut(SD_CS_PIN)
sdcard = adafruit_sdcard.SDCard(spi, sd_cs)
vfs = storage.VfsFat(sdcard)
storage.mount(vfs, '/sd')
Now the VC0706 module is setup and an instance of the VC0706 class is created. Notice we need to create a UART
device on whatever pins have hardware support and then this is passed to the camera creator.
# Create a serial connection for the VC0706 connection, speed is auto-detected.
uart = busio.UART(board.TX, board.RX, timeout=250)
# Setup VC0706 camera
vc0706 = adafruit_vc0706.VC0706(uart)
Once the VC0706 instance is created you can read some interesting properties, like the version string:
# Print the version string from the camera.
print('VC0706 version:')
print(vc0706.version)
Or even set and get the size of the image (640x480, 320x240, 160x120):
# Set the image size.
vc0706.image_size = adafruit_vc0706.IMAGE_SIZE_640x480 # Or set IMAGE_SIZE_320x240 or
# IMAGE_SIZE_160x120
# Note you can also read the property and compare against those values to
# see the current size:
size = vc0706.image_size
if size == adafruit_vc0706.IMAGE_SIZE_640x480:
print('Using 640x480 size image.')
elif size == adafruit_vc0706.IMAGE_SIZE_320x240:
print('Using 320x240 size image.')
elif size == adafruit_vc0706.IMAGE_SIZE_160x120:
print('Using 160x120 size image.')
Now the real fun, you can capture an image! This works by first telling the camera to 'freeze' the current image frame
in memory with the take_picture function. Then you need to make a loop that calls the read_picture_into
function repeatedly to grab buffers of image data from the camera. Once you have image data it's up to you to do
something with it, like write it to a SD card file (although you don't have to do that, you could send it to a web service
or do other fun thing!).
The code in this example will capture an image and then save it to a file on the SD card:
© Adafruit Industries https://learn.adafruit.com/ttl-serial-camera Page 26 of 37
# Take a picture.
print('Taking a picture in 3 seconds...')
time.sleep(3)
print('SNAP!')
if not vc0706.take_picture():
raise RuntimeError('Failed to take picture!')
# Print size of picture in bytes.
frame_length = vc0706.frame_length
print('Picture size (bytes): {}'.format(frame_length))
# Open a file for writing (overwriting it if necessary).
# This will write 50 bytes at a time using a small buffer.
# You MUST keep the buffer size under 100!
print('Writing image: {}'.format(IMAGE_FILE), end='')
with open(IMAGE_FILE, 'wb') as outfile:
wcount = 0
while frame_length > 0:
# Compute how much data is left to read as the lesser of remaining bytes
# or the copy buffer size (32 bytes at a time). Buffer size MUST be
# a multiple of 4 and under 100. Stick with 32!
to_read = min(frame_length, 32)
copy_buffer = bytearray(to_read)
# Read picture data into the copy buffer.
if vc0706.read_picture_into(copy_buffer) == 0:
raise RuntimeError('Failed to read picture frame data!')
# Write the data to SD card file and decrement remaining bytes.
outfile.write(copy_buffer)
frame_length -= 32
# Print a dot every 2k bytes to show progress.
wcount += 1
if wcount >= 64:
print('.', end='')
wcount = 0
One thing to be aware of is that the size of the buffer passed to read_picture_into must be a multiple of 4. This is an
requirement of the camera hardware itself. In addition, it must be below 100 to fit within an internal buffer. Stick with
using a value of 32 like the example here shows!
That's all there is to capturing and saving an image to an SD card using CircuitPython!
Saving Images to CircuitPython Internal Filesystem
Instead of using the SD card to store images it's also possible with CircuitPython or Python to save images to the
internal filesystem where your code and other data files live. This is possible with a few caveats, in particular once you
enable writing to the internal storage you can't set or change your code over the USB drive connection to your
computer. This means you probably want to get your program working first on SD storage or ignoring the file save,
and then switch to using internal storage when you know your code is working and ready to write files.
Also be aware internal storage is quite limited on some boards. The non-express boards only have ~64kb or space
and a single 640x480 JPEG image from the camera can occupy 50 kilobytes of more of space alone! You likely only
want to save images to the internal storage for Express boards that have 2 megabytes of space, however even on
those boards take care to not store too many images as they will quickly add up
Activate Internal storage on Microcontrollers
© Adafruit Industries https://learn.adafruit.com/ttl-serial-camera Page 27 of 37
This step is not used on Linux / Single Board Computers
To get started first follow the steps on the CircuitPython Storage page of the CircuitPython Essentials
guide (https://adafru.it/DlE) to enable writing to internal storage. In particular edit the boot.py on your CIRCUITPY drive
(creating it if it doesn't exist) and add these lines:
import digitalio
import board
import storage
switch = digitalio.DigitalInOut(board.D5)
switch.direction = digitalio.Direction.INPUT
switch.pull = digitalio.Pull.UP
# If the D5 is connected to ground with a wire
# you can edit files over the USB drive again.
storage.remount("/", not switch.value)
Remember once you remount("/") you cannot edit code over the USB drive anymore! That means you can't edit
boot.py which is a bit of a conundrum. So we configure the boot.py to selectively mount the internal filesystem as
writable based on a switch or even just alligator clip connected to ground. Like the CPU temperature guide
shows (https://adafru.it/BuV). In this example we're using D5 but select any available pin.
This code will look at the D5 digital input when the board starts up and if it's connected to ground (use an alligator clip
or wire, for example, to connect from D5 to board ground) it will disable internal filesystem writes and allow you to edit
code over the USB drive as normal. Remove the alligator clip, reset the board, and the boot.py will switch to mounting
the internal filesystem as writable so you can log images to it again (but not write any code!).
Remember when you enable USB drive writes (by connecting D5 to ground at startup) you cannot write files to the
internal filesystem and any code in your code.py that attempts to do so (like the example below) will fail. Keep this in
mind as you edit code, once you modify code you need to remove the alligator clip, reset the board to re-enable
internal filesystem writes, and then watch the output of your program.
If you ever get stuck, you can follow the steps mentioned in https://learn.adafruit.com/cpu-temperature-
logging-with-circuit-python/writing-to-the-filesystem to remove boot.py from the REPL if you need to go back
and edit code!
Example Code for saving to internal file system (CircuitPython or Linux / SBC)
Now we can use a slightly modified version of the example that will save to the internal filesystem instead of a SD card.
The code is exactly the same as for SD cards except instead of mounting the SD card and opening a file there, we
open a file on the internal storage. The exact same VC0706 functions and control loop are used because Python's
read and write functions don't care if they're writing to a SD card or internal storage--it's all the same to Python!
Temporarily unable to load content:
Saving Images to Computer or Raspberry Pi / Linux
Saving images to a Raspberry Pi or other Linux computer is very similar to the CircuitPython internal filesystem. You
simply need to comment out a line and uncomment two more depending on what set up you're using.
© Adafruit Industries https://learn.adafruit.com/ttl-serial-camera Page 28 of 37
To comment out a line of code, put a '#' before the line of code. To uncomment a line of code, delete the '# '
(including the space!) before the line of code.
Regardless of which set up you're using, you'll need to comment out the following line:
uart = busio.UART(board.TX, board.RX, baudrate=115200, timeout=0.25)
USB to Serial Converter
If using a USB to serial converter, uncomment the following lines:
# import serial
# uart = serial.Serial("/dev/ttyUSB0", baudrate=115200, timeout=0.25)
Raspberry Pi / Linux
If using a Raspberry Pi, uncomment the following lines (if you're using a different single board computer, you may need
to update the serial port!):
# import serial
# uart = serial.Serial("/dev/ttyS0", baudrate=115200, timeout=0.25)
The rest of the code works the same way. Smile!
© Adafruit Industries https://learn.adafruit.com/ttl-serial-camera Page 29 of 37
Python Docs
Python Docs (https://adafru.it/GBi)
© Adafruit Industries https://learn.adafruit.com/ttl-serial-camera Page 30 of 37
F.A.Q.
Can I change the baud rate on this Camera?
You might notice there seems to be a command for changing the baud rate. By default the baudrate is 38400 baud.
Despite the software letting you change the baud rate this is a very flaky setting and even if it works, when you
power up the camera again it will reset. Some experimenters have accidentally disabled their cameras by trying to
change the baud rate. We do not suggest you mess with the baud rate settings. If you do, you may permanently
disable your camera and we will not replace it!
© Adafruit Industries https://learn.adafruit.com/ttl-serial-camera Page 31 of 37
How fast can I get pictures from the camera?
This is a pretty slow UART camera, it can take up to 30 seconds to transfer an image! It is meant for snapshots or
time-lapse type photography, not for any kind of real-time analysis
© Adafruit Industries https://learn.adafruit.com/ttl-serial-camera Page 32 of 37
Why is the color washed out? It looks like a monochrome image.
Because it was designed for surveillance, the sensitivity of the camera extends into the infrared range. This means
that objects that reflect or emit infrared rays will appear lighter than the do to the human eye. In some cases the
image will appear washed out and almost monochromatic.
A more natural rendering can be achieved using an IR blocking filter such as a B+W 486. (Thanks to forum member
azhilyakov for the comparison photos!)
© Adafruit Industries https://learn.adafruit.com/ttl-serial-camera Page 33 of 37
© Adafruit Industries https://learn.adafruit.com/ttl-serial-camera Page 34 of 37
Buy a TTL Serial Camera
Buy a TTL Serial Camera (http://adafru.it/397)
© Adafruit Industries https://learn.adafruit.com/ttl-serial-camera Page 35 of 37
Downloads
VC0706 Comm Tool - Windows control software (https://adafru.it/wcC) (works in Parallels in MacOSX. We do not have
source code for this tool in order to directly port it to Mac/Linux)
Adafruit VC0706 Arduino library Github repository (https://adafru.it/aM6)
NewSoftSerial library download (https://adafru.it/aM7)
Unsupported Alternate libraries
https://github.com/oskarirauta/Adafruit-VC0706-Serial-Camera-Library (https://adafru.it/aUn) is a version for the Maple -
we didn't write this code and don't support it but it might be handy for Maple users!
© Adafruit Industries https://learn.adafruit.com/ttl-serial-camera Page 36 of 37
© Adafruit Industries Last Updated: 2019-11-01 08:44:02 PM UTC Page 37 of 37
Das könnte Ihnen auch gefallen
- Ttl-Serial-Camera para Arduino PDFDokument29 SeitenTtl-Serial-Camera para Arduino PDFCésar Carrión AguirreNoch keine Bewertungen
- TTL Serial CameraDokument25 SeitenTTL Serial CameraJoseph Quezada Fellizar100% (1)
- TTL Serial Camera 2Dokument28 SeitenTTL Serial Camera 2ConejoSinPompon gomaNoch keine Bewertungen
- TTL Serial Camera - OutputDokument32 SeitenTTL Serial Camera - OutputTuấnPhạmNoch keine Bewertungen
- TTL Camera Toturial and TestingDokument8 SeitenTTL Camera Toturial and TestingJuan ChimarroNoch keine Bewertungen
- QSG-SUNBA IP Camera Quick Start Guide PDFDokument18 SeitenQSG-SUNBA IP Camera Quick Start Guide PDFJohn LeeNoch keine Bewertungen
- Ceragon Ip10 User Manual PDFDokument3 SeitenCeragon Ip10 User Manual PDFEsteban Besso PianettoNoch keine Bewertungen
- Nokia 5110 3310 Monochrome LCDDokument15 SeitenNokia 5110 3310 Monochrome LCDVitorjssNoch keine Bewertungen
- AnyTone at-D578UV Mods and InformationDokument35 SeitenAnyTone at-D578UV Mods and InformationSergio Eduardo FreitasNoch keine Bewertungen
- ZonminderDokument11 SeitenZonminderJulian Echeverry ZapataNoch keine Bewertungen
- Wireless Network Video Recorder System User Manual: 2PCS/4PCS/6PCS/8PCS 720P/960P/1080PDokument27 SeitenWireless Network Video Recorder System User Manual: 2PCS/4PCS/6PCS/8PCS 720P/960P/1080PMoussa OuedraogoNoch keine Bewertungen
- Nemo Outdoor Scanner GuideDokument105 SeitenNemo Outdoor Scanner Guide趙富煌Noch keine Bewertungen
- List of CCTV Parts and AccessoriesDokument11 SeitenList of CCTV Parts and AccessoriesRusnedy Ruslan50% (2)
- RaspiCam DocumentationDokument18 SeitenRaspiCam Documentationleneneck9057Noch keine Bewertungen
- Quick Guide: SeriesDokument12 SeitenQuick Guide: Seriesjrangel85Noch keine Bewertungen
- 5140 Data Sheet FP8000& FP8000XL Photoplotter (Ver0109)Dokument27 Seiten5140 Data Sheet FP8000& FP8000XL Photoplotter (Ver0109)beniitoNoch keine Bewertungen
- 2X-M PRO Multiformat: User ManualDokument8 Seiten2X-M PRO Multiformat: User ManualjuanungaNoch keine Bewertungen
- Cinergy1200DVB-C Manual GBDokument10 SeitenCinergy1200DVB-C Manual GBiceman2k7777Noch keine Bewertungen
- Panadapte For FT1000mp and HRDDokument11 SeitenPanadapte For FT1000mp and HRDdenys92500Noch keine Bewertungen
- Laptop Repair ToolsDokument15 SeitenLaptop Repair Toolsz4rm4rNoch keine Bewertungen
- AVR Project - Remote Controlled Fan Regulator.Dokument23 SeitenAVR Project - Remote Controlled Fan Regulator.nadaratNoch keine Bewertungen
- QHY5L-II User Manual 2016 EditionDokument8 SeitenQHY5L-II User Manual 2016 EditionaulogelioNoch keine Bewertungen
- Cqi 8 Layered Process Audits GuidelineDokument2 SeitenCqi 8 Layered Process Audits GuidelinePraveen Malavae33% (3)
- Quick Start Guide for 4CH 1080P MDVRDokument10 SeitenQuick Start Guide for 4CH 1080P MDVRMohammed BerroukechNoch keine Bewertungen
- AVR Programming Made Easy with AvrdudeDokument17 SeitenAVR Programming Made Easy with AvrdudeAatef ShaikhNoch keine Bewertungen
- Control Systems Lab STM32F4Dokument30 SeitenControl Systems Lab STM32F4Williams OrtizNoch keine Bewertungen
- 360 Camera System Fault Isolation Manual: General InformationDokument8 Seiten360 Camera System Fault Isolation Manual: General InformationIslam Eldin AbdoNoch keine Bewertungen
- CCTVSP Owners Manual Version 1Dokument22 SeitenCCTVSP Owners Manual Version 1Ryan CooleyNoch keine Bewertungen
- LG 42PT81Dokument53 SeitenLG 42PT81videosonNoch keine Bewertungen
- Ip Cam UmDokument39 SeitenIp Cam UmJorge Ruiz PNoch keine Bewertungen
- Nemo Scanner Guide - July11Dokument119 SeitenNemo Scanner Guide - July11E_ClaveNoch keine Bewertungen
- CP2-NA-LTE User GuideDokument44 SeitenCP2-NA-LTE User Guidejonathon morieNoch keine Bewertungen
- AirLive OD-325HD ManualDokument81 SeitenAirLive OD-325HD ManualdennykleinbergNoch keine Bewertungen
- Manual Entrenamiento de Monitor LCD Samsung Ls17halkbxbmDokument55 SeitenManual Entrenamiento de Monitor LCD Samsung Ls17halkbxbmwal10Noch keine Bewertungen
- Capture Guides - Capturing Mpeg With Any Capture Card: Power VCR Ii PvastrumentoDokument11 SeitenCapture Guides - Capturing Mpeg With Any Capture Card: Power VCR Ii Pvastrumentonickd6776Noch keine Bewertungen
- Recover dead MMI 3G unitDokument7 SeitenRecover dead MMI 3G unitMladen BunozaNoch keine Bewertungen
- Bumblebee XB3 Getting Started ManualDokument2 SeitenBumblebee XB3 Getting Started ManualHang DongNoch keine Bewertungen
- CCTV Glossary Defines Surveillance Terms Like 720p, 1080p, 3G, 4G LTEDokument29 SeitenCCTV Glossary Defines Surveillance Terms Like 720p, 1080p, 3G, 4G LTESACHIN CHAVANNoch keine Bewertungen
- Amoi Lc26t1e 32t1e 37t1e 42t1e (ET)Dokument120 SeitenAmoi Lc26t1e 32t1e 37t1e 42t1e (ET)Dimitris ApostolouNoch keine Bewertungen
- RSV5-C328 Camera Data SheetDokument5 SeitenRSV5-C328 Camera Data Sheetayman salahNoch keine Bewertungen
- CHDK For Dummies - CHDK WikiDokument15 SeitenCHDK For Dummies - CHDK WikiRetno DanuNoch keine Bewertungen
- iRace Infrared Lap Counter Instruction ManualDokument10 SeiteniRace Infrared Lap Counter Instruction Manualg4emlNoch keine Bewertungen
- PicoFlyGuideV 4Dokument2 SeitenPicoFlyGuideV 4desastre0100% (2)
- CBC User Manual PDFDokument44 SeitenCBC User Manual PDFNacho CansecoNoch keine Bewertungen
- LG 50PA6500-ZG 50PA6520-ZM Chassis Pd23aDokument49 SeitenLG 50PA6500-ZG 50PA6520-ZM Chassis Pd23adann222Noch keine Bewertungen
- Manual HDCam6E130 2017-10-09Dokument13 SeitenManual HDCam6E130 2017-10-09Serbanescu AndreiNoch keine Bewertungen
- User Manual For Ownice K3 SeriesDokument12 SeitenUser Manual For Ownice K3 SeriesYohan Cacante100% (2)
- K46 ManualDokument8 SeitenK46 ManualDavid KasaiNoch keine Bewertungen
- Key Chain Spy Camera Video 808 26 ModifiedDokument22 SeitenKey Chain Spy Camera Video 808 26 ModifiedtrialqwNoch keine Bewertungen
- Network Camera Training Chapter 1 Product ConnectionsDokument34 SeitenNetwork Camera Training Chapter 1 Product ConnectionsVictor BitarNoch keine Bewertungen
- LS07 Chassis Service ManualDokument33 SeitenLS07 Chassis Service ManualnaughtybigboyNoch keine Bewertungen
- AtvtunerDokument21 SeitenAtvtunerRodrigo AlbertoNoch keine Bewertungen
- VGA To RGB + Composite Sync - ConverterDokument6 SeitenVGA To RGB + Composite Sync - ConverterAzmi PlgNoch keine Bewertungen
- How To Make 3D Printed LaptopDokument11 SeitenHow To Make 3D Printed LaptopHamza Sadaqa100% (1)
- SDR for Beginners Using the SDRplay and SDRuno: Amateur Radio for Beginners, #4Von EverandSDR for Beginners Using the SDRplay and SDRuno: Amateur Radio for Beginners, #4Noch keine Bewertungen
- Raspberry Pi For Beginners: How to get the most out of your raspberry pi, including raspberry pi basics, tips and tricks, raspberry pi projects, and more!Von EverandRaspberry Pi For Beginners: How to get the most out of your raspberry pi, including raspberry pi basics, tips and tricks, raspberry pi projects, and more!Noch keine Bewertungen
- Dreamcast Architecture: Architecture of Consoles: A Practical Analysis, #9Von EverandDreamcast Architecture: Architecture of Consoles: A Practical Analysis, #9Noch keine Bewertungen
- Sodium Chlorite Handbook PDFDokument27 SeitenSodium Chlorite Handbook PDFDiksha rejaNoch keine Bewertungen
- HC-12 Wireless Serial Port Communication Module User Manual: Product ApplicationDokument10 SeitenHC-12 Wireless Serial Port Communication Module User Manual: Product ApplicationBakhtiar TiarNoch keine Bewertungen
- PDF Bs en Iso 25178 71 DDDokument24 SeitenPDF Bs en Iso 25178 71 DDDecky Ari IrwantoNoch keine Bewertungen
- Chlorine Dioxide For Coronavirus 1Dokument13 SeitenChlorine Dioxide For Coronavirus 1Andre3893100% (8)
- HC-12 Wireless Serial Port Communication Module User Manual: Product ApplicationDokument10 SeitenHC-12 Wireless Serial Port Communication Module User Manual: Product ApplicationBakhtiar TiarNoch keine Bewertungen
- Ds 23001 RtyDokument4 SeitenDs 23001 Rtynhel anonymousNoch keine Bewertungen
- Sodium Hypochlorite As A DisinfectantDokument1 SeiteSodium Hypochlorite As A DisinfectantDanish Ahmed Alvi100% (1)
- Infrared Basics PDFDokument20 SeitenInfrared Basics PDFKarthik MandyaNoch keine Bewertungen
- MQ 135 PDFDokument2 SeitenMQ 135 PDFAries PrasetyoNoch keine Bewertungen
- Effects of Magnetic Fields on Flames and Gas FlowDokument3 SeitenEffects of Magnetic Fields on Flames and Gas FlowDecky Ari IrwantoNoch keine Bewertungen
- GX - W60 - V3.5 WIFI Video Module MnaualDokument8 SeitenGX - W60 - V3.5 WIFI Video Module MnaualDecky Ari IrwantoNoch keine Bewertungen
- Manual: Flammable Gas SensorDokument7 SeitenManual: Flammable Gas SensorWerliock MorlorumNoch keine Bewertungen
- Lmx31X Precision Voltage-To-Frequency Converters: 1 Features 3 DescriptionDokument23 SeitenLmx31X Precision Voltage-To-Frequency Converters: 1 Features 3 DescriptionJayant KirpekarNoch keine Bewertungen
- Computerized Medical Imaging and Graphics: Marcin Kociołek, Michał Strzelecki, Rafał ObuchowiczDokument17 SeitenComputerized Medical Imaging and Graphics: Marcin Kociołek, Michał Strzelecki, Rafał ObuchowiczDecky Ari IrwantoNoch keine Bewertungen
- Airport Preventing Spread of Coronavirus Disease 2019Dokument8 SeitenAirport Preventing Spread of Coronavirus Disease 2019AngelSosaNoch keine Bewertungen
- Chlorine Dioxide Against CoronavirusDokument13 SeitenChlorine Dioxide Against Coronavirusgomitadelimon90% (10)
- Leica DISTO™ Transfer PC GuideDokument34 SeitenLeica DISTO™ Transfer PC GuidefistralloNoch keine Bewertungen
- Airport Preventing Spread of Coronavirus Disease 2019Dokument8 SeitenAirport Preventing Spread of Coronavirus Disease 2019AngelSosaNoch keine Bewertungen
- Map - K Dengan Kondisi Dont CareDokument17 SeitenMap - K Dengan Kondisi Dont CareDestri HandokoNoch keine Bewertungen
- Chlorine Dioxide Chlorite Chlorate Background Jan17Dokument24 SeitenChlorine Dioxide Chlorite Chlorate Background Jan17Decky Ari IrwantoNoch keine Bewertungen
- Environmental Cleaning and Disinfectants For Clinic SettingsDokument2 SeitenEnvironmental Cleaning and Disinfectants For Clinic SettingsDecky Ari IrwantoNoch keine Bewertungen
- Leica DISTO™ Transfer PC GuideDokument34 SeitenLeica DISTO™ Transfer PC GuidefistralloNoch keine Bewertungen
- 10 Slides Free Pitch Deck TemplateDokument25 Seiten10 Slides Free Pitch Deck TemplateCristian LealNoch keine Bewertungen
- MICROCONTROLLERS PRACTICAL REPORT - Arduino Temperature & Distance SensorsDokument8 SeitenMICROCONTROLLERS PRACTICAL REPORT - Arduino Temperature & Distance SensorsChris M NcubeNoch keine Bewertungen
- Group 7 Final Project Report - Automatic Night LightDokument15 SeitenGroup 7 Final Project Report - Automatic Night LightBen RileyNoch keine Bewertungen
- Netro Catalog 2019 V2Dokument63 SeitenNetro Catalog 2019 V2kudaNoch keine Bewertungen
- Voice Controlled Robot Vehicle Using ArduinoDokument8 SeitenVoice Controlled Robot Vehicle Using ArduinoIJRASETPublicationsNoch keine Bewertungen
- Connecting 2 Arduinos by Bluetooth Using A HC-05 and A HC-06 Pair, Bind, and Link - Martyn CurreyDokument63 SeitenConnecting 2 Arduinos by Bluetooth Using A HC-05 and A HC-06 Pair, Bind, and Link - Martyn Curreypablorc30Noch keine Bewertungen
- Light GearDokument7 SeitenLight GearJhon TacuriNoch keine Bewertungen
- Introducting Itsy Bitsy 32u4Dokument21 SeitenIntroducting Itsy Bitsy 32u4Pavan UNoch keine Bewertungen
- IR Sensor Interfacing With ArduinoDokument9 SeitenIR Sensor Interfacing With ArduinoÅň ÄñYå Ř100% (1)
- Advanced View of Atmega Microcontroller Projects List - ATMega32 AVRDokument146 SeitenAdvanced View of Atmega Microcontroller Projects List - ATMega32 AVRBilal AfzalNoch keine Bewertungen
- Arduino Electric Piano Plays SongsDokument15 SeitenArduino Electric Piano Plays Songsakhil gharuNoch keine Bewertungen
- Implementation of Security Door Lock System For Shopping MallDokument17 SeitenImplementation of Security Door Lock System For Shopping MallNyi Lin NyoNoch keine Bewertungen
- Smart Cradle System for Busy ParentsDokument26 SeitenSmart Cradle System for Busy ParentsDevesh BaranwalNoch keine Bewertungen
- Parwez Alam Home Autimation PresentationDokument16 SeitenParwez Alam Home Autimation PresentationParwez AlamNoch keine Bewertungen
- Wireless Self-Powered Microcontroller Based Monitoring Module For PV Panels.Dokument26 SeitenWireless Self-Powered Microcontroller Based Monitoring Module For PV Panels.billuzakNoch keine Bewertungen
- Blynk - An Integrated Mobile App For Smart Waste ManagementDokument26 SeitenBlynk - An Integrated Mobile App For Smart Waste ManagementLOGESHWAR S B SEC 2020Noch keine Bewertungen
- Automation of Railway Models Part 1 - SensorsDokument12 SeitenAutomation of Railway Models Part 1 - SensorsKaos Polos NakiraNoch keine Bewertungen
- Literature ReviewDokument8 SeitenLiterature ReviewLendry NormanNoch keine Bewertungen
- Activity1 2 3 LEDsDokument4 SeitenActivity1 2 3 LEDsNarvasa, YsavelleNoch keine Bewertungen
- LCD & Keypad Shield For Arduino - LCD1602: User ManualDokument7 SeitenLCD & Keypad Shield For Arduino - LCD1602: User ManualTruck Bus ElectronicaNoch keine Bewertungen
- Arduino I2C LCD Backpack Introductory TutorialDokument7 SeitenArduino I2C LCD Backpack Introductory TutorialoambesiNoch keine Bewertungen
- Esp32 Iot Development KitDokument66 SeitenEsp32 Iot Development KitElada MohamedNoch keine Bewertungen
- IoT Based Portable Attendance SystemDokument3 SeitenIoT Based Portable Attendance Systemshabrin syedNoch keine Bewertungen
- Contoh Program Led Arduino UnoDokument4 SeitenContoh Program Led Arduino UnoBrillian PerdanaNoch keine Bewertungen
- Report On Iot InternshipDokument35 SeitenReport On Iot InternshipSainadh AnaganiNoch keine Bewertungen
- BellDokument22 SeitenBellsridhar boddu0% (1)
- Smart Controlled Wheel ChairDokument8 SeitenSmart Controlled Wheel ChairSam Moses MandapalliNoch keine Bewertungen
- Synopsis of Smart Irrigation SystemDokument4 SeitenSynopsis of Smart Irrigation SystemJeck ShaanNoch keine Bewertungen
- Adafruit Data Logger ShieldDokument68 SeitenAdafruit Data Logger ShieldArieffin NatawidjajaNoch keine Bewertungen
- Design and Fabrication of Automated Fire Fighting RobotDokument9 SeitenDesign and Fabrication of Automated Fire Fighting RobotIJRASETPublicationsNoch keine Bewertungen
- Iot Based Heart Attack DetectionDokument5 SeitenIot Based Heart Attack DetectionKing ToluwalopeNoch keine Bewertungen