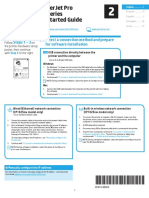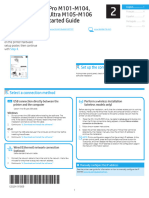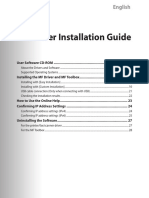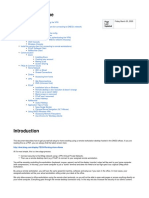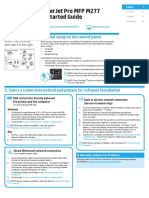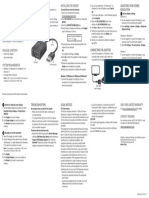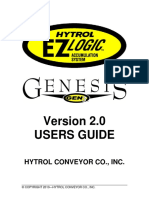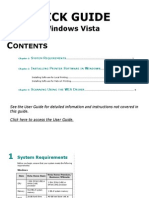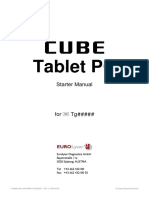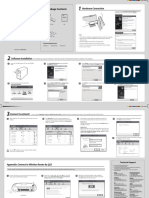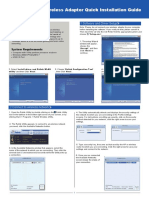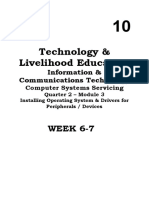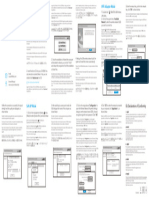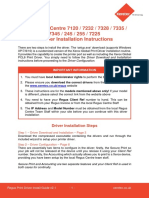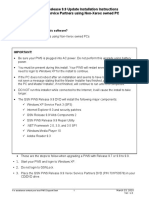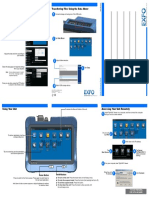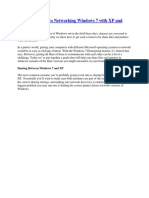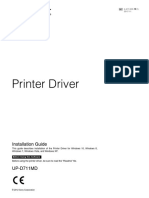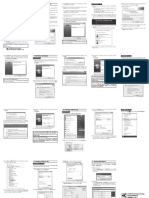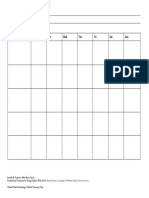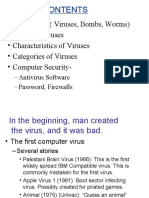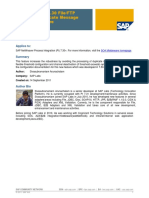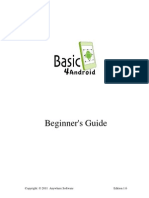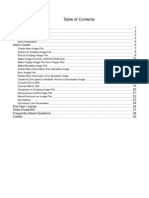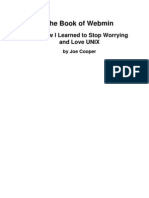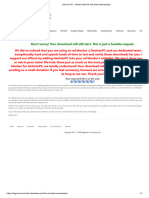Beruflich Dokumente
Kultur Dokumente
DocuPrintP255dw WIFIUserGuidewebWindows
Hochgeladen von
Fareed MirranayOriginaltitel
Copyright
Verfügbare Formate
Dieses Dokument teilen
Dokument teilen oder einbetten
Stufen Sie dieses Dokument als nützlich ein?
Sind diese Inhalte unangemessen?
Dieses Dokument meldenCopyright:
Verfügbare Formate
DocuPrintP255dw WIFIUserGuidewebWindows
Hochgeladen von
Fareed MirranayCopyright:
Verfügbare Formate
Wifi Setup DocuPrint P255 dw Windows
1
Setting up the Connect the printer
12 Check the printer is successfully connected by checking
the wifi symbol on the printer’s LCD panel. • Select System Settings and press OK. You will
find the IP address under Wireless Network
DocuPrint P255 dw to your network
If the wifi symbol looks like this , the printer is
connected to your network.
section.
d) Click Next.
printer on a wireless The following procedure uses If there is a cross through the wifi symbol , the
system is not connected. Check if the wireless
6
Windows 7 as an example: Click Next at the Printer Settings page.
network with Windows
settings are correctly configured.
7 Click Install.
2
1 Ensure printer is turned on. 8 Select Yes to restart your computer and click Finish.
2 Connect your computer to the printer using the USB
cable supplied.
Install the drivers on When you computer has restarted, your printer will be
set up on your PC.
3 your PC
Insert the Software Pack CD on your Windows
computer. When the AutoPlay window appears, click
The following procedure uses Congratulations!
Run setup.exe to start the Easy Install Navi.
Windows 7 as an example: The printer is now set up on your computer
4 Click Advance Tools. Don’t click the Start Setup button.
1
2
Click Return to go back to the Easy Install Navi.
On the Welcome page, click Installing Drivers and
Losing the Network and IP
Software. Don’t click the Start Setup button. Address
If your printer loses connection with the wireless network
after a week or so, follow the procedure below to ensure it
does not happen again.
Part 1 Obtain the printer’s IP address by printing a
Before you begin System Settings report:
1 On the printer’s Operator
Panel, press the Menu
Ensure you have the name of your button.
wireless network (SSID), wireless 5 Click Wireless Configuration. Ready to Print Netw
network password, security and 6 Select No and Click Next. It may take a few minutes to
2 Select Report/List and press OK
Toner Left Wi-F
find your network.
encryption types. 3 Select System Settings and press OK. You will find
7 Select the network you want and click Next.
3 Select Network Installation and click Next. It may the IP address under Wireless Network section.
To find the name and type of
take a few minutes for the next screen to display.
security encryption of your wireless Part 2 Configure the IP Address
If the network does not display, click Refresh. If it still 4 If you agree to the terms of the licence agreement,
1
network on your computer (example select I accept the terms of the license agreement
Enter the printer’s IP address in a web browser. You
Menu Sele
does not display: will find this on the system report.
Windows 7): and click Next. Report/List FXP
a) Select Input the SSID directly 2 Select the Properties Tab.
a) Go to the Start Menu. Select b) In the SSID field, enter the name of the wireless
5 Select the printer from the list and click Next.
3 In the Properties tab, under Protocol Settings, click
Control Panel and click on network and click Next. Note the name of the TCP/IP.
wireless network is case sensitive.
Network and Internet. Click on If the printer does not display, click Refresh.
4 In the IP address mode field, select Manual.
c) Under Security, select the Protocol (Encryption
network and sharing centre. type).
If the printer still does not display:
5 In the Machine IP address field, change the IP to
a) Click Add Printer to manually add the printer. Menu
the original IP address (on the system report).
Pass
b) Click on Manage Wireless d) In the WEP key field, enter the wireless network Admin Menu [
password. Go to Step 9. b) Enter the Port name. You can enter any port 6 Scroll down and click Apply.
Networks. Double click on your name here, e.g. P255dw.
preferred wireless network. Note c) Enter the printer IP address and click Next. You
7 Enter the Admin User name 11111 and the
the SSID. Click on the security tab. 8 Enter the Passphrase (password) and click Next. can find this by printing the Systems page from
Password x-admin.
Note the security and encryption 9 Click Next at the IP Address settings page. the printer operator panel: 8 Click Log in.
types. 10 Click Apply and Yes to restart your printer. Wait a few • Press the Menu button. 9 Click Reboot Machine to applyAdmi
then Menusettings. The
minutes for the printer to restart. • Select Report/List and press OK. printer will reboot.
Network
11 Click Finish. You are now ready to install the drivers.
P255dw_QSG
Das könnte Ihnen auch gefallen
- How to Print from iPad or iPhone to Any Printer without appsVon EverandHow to Print from iPad or iPhone to Any Printer without appsBewertung: 5 von 5 Sternen5/5 (1)
- Appendix D - WinVis InstallationDokument1 SeiteAppendix D - WinVis InstallationHowk RiosNoch keine Bewertungen
- Important:: Steps 1 - 3 4. Select A Connection Method and Prepare For Software InstallationDokument16 SeitenImportant:: Steps 1 - 3 4. Select A Connection Method and Prepare For Software InstallationLuarNoch keine Bewertungen
- Network Setup Guide: Setting Up For Use Over LANDokument32 SeitenNetwork Setup Guide: Setting Up For Use Over LANMeshelmoth -srNoch keine Bewertungen
- Start Guide Print PDFDokument24 SeitenStart Guide Print PDFRamNoch keine Bewertungen
- Laserjet Pro M101-M104, Laserjet Ultra M105-M106 Getting Started GuideDokument16 SeitenLaserjet Pro M101-M104, Laserjet Ultra M105-M106 Getting Started Guidedan agilNoch keine Bewertungen
- MF Driver Installation GuideDokument31 SeitenMF Driver Installation GuideakhtarwellmanNoch keine Bewertungen
- Howtosetupa New PrinterDokument16 SeitenHowtosetupa New PrinterJhoana TamondongNoch keine Bewertungen
- Working From Home: Last UpdatedDokument20 SeitenWorking From Home: Last UpdatedBala Kiran GaddamNoch keine Bewertungen
- Formatting A ComputerDokument8 SeitenFormatting A ComputerLara Faith AshantiNoch keine Bewertungen
- Working From Home PDFDokument19 SeitenWorking From Home PDFSrikanthCvsNoch keine Bewertungen
- catalog-files-Products-Deep Sea-DSE810 Installation InstructionsDokument2 Seitencatalog-files-Products-Deep Sea-DSE810 Installation InstructionsTiago TietzeNoch keine Bewertungen
- Guia de Primeiros PassosDokument24 SeitenGuia de Primeiros PassosJulio A. Espirito SantoNoch keine Bewertungen
- Usb To Vga Adapter: Quick Setup GuideDokument2 SeitenUsb To Vga Adapter: Quick Setup GuideAndzar Muhammad FauziNoch keine Bewertungen
- PR53xx Print Driver Installation GuideDokument17 SeitenPR53xx Print Driver Installation GuideAxel A. Mariño RodriguezNoch keine Bewertungen
- DAVIE Win 7-32 Bit - Win XP Installation Guide Runtime 5.6.0 PDFDokument21 SeitenDAVIE Win 7-32 Bit - Win XP Installation Guide Runtime 5.6.0 PDFАлександр ПанкратовNoch keine Bewertungen
- Genesis2 ManualDokument28 SeitenGenesis2 ManualDavid CárdenasNoch keine Bewertungen
- Computers and Other Devices: Linksys E1000 Chapter 2: Cisco ConnectDokument5 SeitenComputers and Other Devices: Linksys E1000 Chapter 2: Cisco ConnectJeffreyNoch keine Bewertungen
- Quick Guide: For Windows VistaDokument9 SeitenQuick Guide: For Windows VistaArie HerlambangNoch keine Bewertungen
- How To Setup A Print Server On Windows 10Dokument8 SeitenHow To Setup A Print Server On Windows 10al lakwenaNoch keine Bewertungen
- Tablet PC: Starter ManualDokument6 SeitenTablet PC: Starter ManualViktorija AvicenaNoch keine Bewertungen
- Installing OsDokument29 SeitenInstalling OsJoan NengascaNoch keine Bewertungen
- Hardware Connection: Package ContentsDokument2 SeitenHardware Connection: Package ContentsRolando GomezNoch keine Bewertungen
- Wireless Adapter Quick Installation Guide: 1.software and Driver SetupDokument2 SeitenWireless Adapter Quick Installation Guide: 1.software and Driver SetupnitinfutaneNoch keine Bewertungen
- Network Guide EpsonDokument52 SeitenNetwork Guide EpsonTiffano JatiNoch keine Bewertungen
- How To Install Printer Software To Your ComputerDokument3 SeitenHow To Install Printer Software To Your ComputerSilvia KusumaNoch keine Bewertungen
- Tle10 Ict Css q2 Mod3 Week6-7Dokument28 SeitenTle10 Ict Css q2 Mod3 Week6-7my musicNoch keine Bewertungen
- Technology & Livelihood Education: WEEK 6-7Dokument28 SeitenTechnology & Livelihood Education: WEEK 6-7my musicNoch keine Bewertungen
- Tablet PC: Starter ManualDokument6 SeitenTablet PC: Starter ManualViktorija GruevskaNoch keine Bewertungen
- Reference Guide: HP Deskjet Ink Advantage Ultra 4800Dokument4 SeitenReference Guide: HP Deskjet Ink Advantage Ultra 4800ivans93Noch keine Bewertungen
- WU1400 Quick Installation GuideDokument2 SeitenWU1400 Quick Installation GuideViktor SalánkiNoch keine Bewertungen
- MX850 NSG en V1Dokument43 SeitenMX850 NSG en V1Meshelmoth -srNoch keine Bewertungen
- Quick Installation Guide: Prepare To InstallDokument2 SeitenQuick Installation Guide: Prepare To InstallravinderslathwalNoch keine Bewertungen
- PM1115UW Setup GuideDokument13 SeitenPM1115UW Setup GuideFrancisco Baeza JiménezNoch keine Bewertungen
- MDS Manual 110000134BBDokument61 SeitenMDS Manual 110000134BBjulianaNoch keine Bewertungen
- HP 5550dn ManualDokument16 SeitenHP 5550dn ManualambrepoloNoch keine Bewertungen
- GH5200 Quick Manual v1.0Dokument12 SeitenGH5200 Quick Manual v1.0JulioNoch keine Bewertungen
- Assigning An IP Address Using Zebra Setup Utilities v2Dokument5 SeitenAssigning An IP Address Using Zebra Setup Utilities v2Jorge FOSNoch keine Bewertungen
- Lenovo Stick 300 QSG v2.0 Win10 en Online 20151012Dokument2 SeitenLenovo Stick 300 QSG v2.0 Win10 en Online 20151012c3p0publicNoch keine Bewertungen
- Installation GuideDokument48 SeitenInstallation GuideJonathan CôtéNoch keine Bewertungen
- Global Print Driver Install Guide PDFDokument11 SeitenGlobal Print Driver Install Guide PDFakrpknNoch keine Bewertungen
- GSN PWS 9 9 Install Instructions - Non-XeroxDokument3 SeitenGSN PWS 9 9 Install Instructions - Non-Xeroxluongnam100% (1)
- vt59.2708-21351022369 5431157530320773 2623221117561284497 n.pdfTLE-Q4-NOTES - PDF NC Cat 108&ccb 1-7& NDokument11 Seitenvt59.2708-21351022369 5431157530320773 2623221117561284497 n.pdfTLE-Q4-NOTES - PDF NC Cat 108&ccb 1-7& Njaem3450Noch keine Bewertungen
- TE100-P21 TEW-P21G Win7 InstructionDokument6 SeitenTE100-P21 TEW-P21G Win7 InstructionRoberto Dos AnjosNoch keine Bewertungen
- GSN PWS 9 9 Install Instructions Non XeroxDokument3 SeitenGSN PWS 9 9 Install Instructions Non XeroxKostas GusNoch keine Bewertungen
- Global IT: Support Documents - IndiaDokument45 SeitenGlobal IT: Support Documents - Indianenucheppanu2Noch keine Bewertungen
- Quick Referance Card For Max FlexDokument2 SeitenQuick Referance Card For Max FlexNico ObermeyerNoch keine Bewertungen
- Quick Start Guide: EnglishDokument2 SeitenQuick Start Guide: EnglishAmro HassanNoch keine Bewertungen
- User Manual: MAN-525503/525534-UM-0413-01Dokument26 SeitenUser Manual: MAN-525503/525534-UM-0413-01Anthony DavisNoch keine Bewertungen
- Bluetooth Adapter Driver Installation Manual PDFDokument1 SeiteBluetooth Adapter Driver Installation Manual PDFstefany tiradoNoch keine Bewertungen
- Complete Guide To Networking Windows 7 With XP and VistaDokument52 SeitenComplete Guide To Networking Windows 7 With XP and VistaGwyneth ZablanNoch keine Bewertungen
- Get Yourself Connected: It's Time To Download, Equip, and AuthenticateDokument4 SeitenGet Yourself Connected: It's Time To Download, Equip, and AuthenticatechahoubNoch keine Bewertungen
- Installation Guide Englishp d711mdDokument22 SeitenInstallation Guide Englishp d711mdDidier Manuel Castro vasquezNoch keine Bewertungen
- Printer Driver: Installation GuideDokument22 SeitenPrinter Driver: Installation GuideAndres CanasNoch keine Bewertungen
- TMT 88 IVDokument14 SeitenTMT 88 IVMahen PereraNoch keine Bewertungen
- HandyShare Install Guide EnglishDokument1 SeiteHandyShare Install Guide EnglishJulia AbrilNoch keine Bewertungen
- Installing DA-SA Series AddressRight PrintersDokument26 SeitenInstalling DA-SA Series AddressRight PrintersWesley ANoch keine Bewertungen
- COMPUTER Lesson 2Dokument5 SeitenCOMPUTER Lesson 2rogielynesperoNoch keine Bewertungen
- KEW Report: Installation ManualDokument2 SeitenKEW Report: Installation ManualMuhammad Adrianto LubisNoch keine Bewertungen
- c03420030 PDFDokument12 Seitenc03420030 PDFtannoNoch keine Bewertungen
- 7 Must Ask Questions When Considering The CloudDokument12 Seiten7 Must Ask Questions When Considering The CloudFareed MirranayNoch keine Bewertungen
- About This TemplateDokument3 SeitenAbout This TemplateFareed MirranayNoch keine Bewertungen
- Master Courses Eligible For Austudy As of 2018Dokument54 SeitenMaster Courses Eligible For Austudy As of 2018Fareed MirranayNoch keine Bewertungen
- Basic Reward ChartDokument9 SeitenBasic Reward ChartFareed MirranayNoch keine Bewertungen
- DragonOS - Focal DownloadDokument5 SeitenDragonOS - Focal DownloadEkaterina HoffmannNoch keine Bewertungen
- Computer CH-6 Class 4Dokument4 SeitenComputer CH-6 Class 4Mahesh KhimoriyaNoch keine Bewertungen
- Installing Pega Robot Manager 842Dokument4 SeitenInstalling Pega Robot Manager 842ambushiNoch keine Bewertungen
- Introduction (Viruses, Bombs, Worms) - Types of Viruses - Characteristics of Viruses - Categories of Viruses - Computer SecurityDokument36 SeitenIntroduction (Viruses, Bombs, Worms) - Types of Viruses - Characteristics of Viruses - Categories of Viruses - Computer SecurityMd Sajjad HossainNoch keine Bewertungen
- Prometheus Grafana SetupDokument5 SeitenPrometheus Grafana SetupAslam Ansari100% (1)
- Kubectl Commands Cheat Sheet PDFDokument1 SeiteKubectl Commands Cheat Sheet PDFJade Devin CabatlaoNoch keine Bewertungen
- NetWeaver PI 7.30 File - FTP Adapter - Duplicate Message Handling Feature.30 File - FTP Adapter - Duplicate Message Handling FeatureDokument10 SeitenNetWeaver PI 7.30 File - FTP Adapter - Duplicate Message Handling Feature.30 File - FTP Adapter - Duplicate Message Handling FeaturefziwenNoch keine Bewertungen
- Installation Guide: Hardware and Software RequirementsDokument20 SeitenInstallation Guide: Hardware and Software RequirementsXimena GuillénNoch keine Bewertungen
- Iptables TutorialDokument112 SeitenIptables TutorialadiferdNoch keine Bewertungen
- TA User GuideDokument130 SeitenTA User GuideFrancisco Alfonso Burgos JuliánNoch keine Bewertungen
- Mill Quick Start GuideDokument66 SeitenMill Quick Start GuideAnonymous JKGHHgcSMNoch keine Bewertungen
- Linux CourseDokument7 SeitenLinux CourseTiffany HolmesNoch keine Bewertungen
- Basic4Android Beginners GuideDokument336 SeitenBasic4Android Beginners Guidewutwutwutwut75% (4)
- RP Na210 DTDokument1 SeiteRP Na210 DTapi-3736776Noch keine Bewertungen
- PowerISO ManualDokument32 SeitenPowerISO ManualIguodala OwieNoch keine Bewertungen
- UntitledDokument64 SeitenUntitledpatito uwuNoch keine Bewertungen
- XP Edition Evaluation GuideDokument334 SeitenXP Edition Evaluation GuidetrungvbNoch keine Bewertungen
- 'MsExchange' Transport Failed To Reach Status 'Running' On This Server... - TheDokument10 Seiten'MsExchange' Transport Failed To Reach Status 'Running' On This Server... - TheCarlos MayorgaNoch keine Bewertungen
- WebMin GuideDokument315 SeitenWebMin GuideshorvathNoch keine Bewertungen
- Pytorch Extending Our ContainersDokument13 SeitenPytorch Extending Our ContainersSujoy RoyNoch keine Bewertungen
- DOC1387081 r7 AW47 SMDokument328 SeitenDOC1387081 r7 AW47 SMRubén Cadima Barrientos100% (2)
- Matriz de Certificacion Forms y ReportsDokument44 SeitenMatriz de Certificacion Forms y ReportsGabiNoch keine Bewertungen
- 1 WireShark IntroductionDokument6 Seiten1 WireShark IntroductionPassang SherpaNoch keine Bewertungen
- Why Use GetintopcDokument1 SeiteWhy Use GetintopcMuhammad UsmanNoch keine Bewertungen
- Make A Twitter Bot in Python - Iterative Code ExamplesDokument13 SeitenMake A Twitter Bot in Python - Iterative Code Examplesgamingjaat887Noch keine Bewertungen
- How To Slave Hard DriveDokument6 SeitenHow To Slave Hard DriveSibonakaliso HlambeloNoch keine Bewertungen
- WISHES B2 - 1 Users Manual PDFDokument38 SeitenWISHES B2 - 1 Users Manual PDFileana stoicaNoch keine Bewertungen
- Windows CMD Commands - A List of Command Prompt Codes - IONOS PDFDokument26 SeitenWindows CMD Commands - A List of Command Prompt Codes - IONOS PDFAbdolreza Aghazade100% (1)
- Monitoring Windows Event Logs With NagEventLogDokument8 SeitenMonitoring Windows Event Logs With NagEventLoggabytgvNoch keine Bewertungen
- Unit 2 Assignment 2 Microsoft Environment AnalysisDokument4 SeitenUnit 2 Assignment 2 Microsoft Environment AnalysisDaniel Ross100% (1)