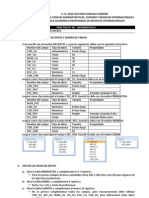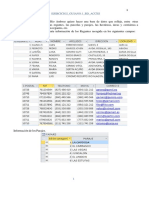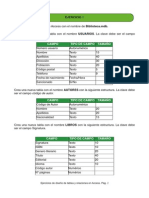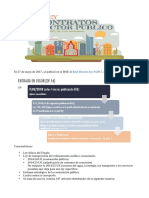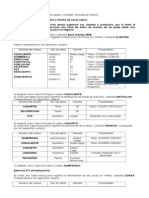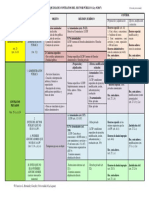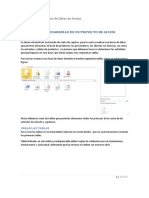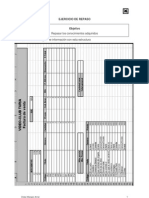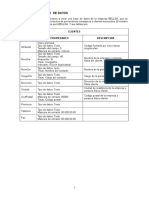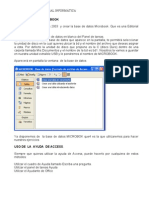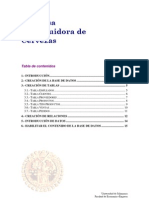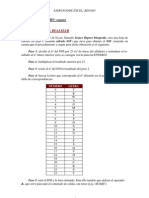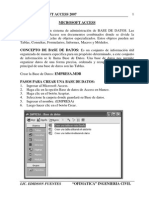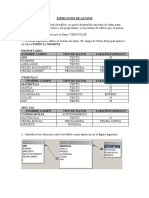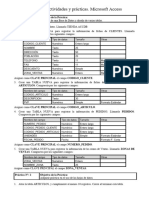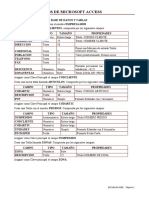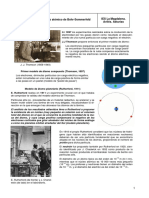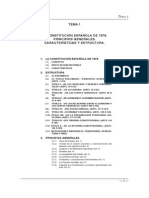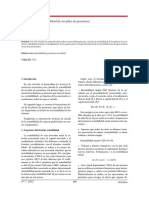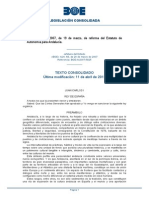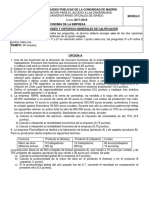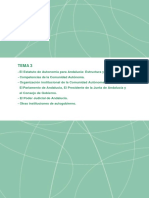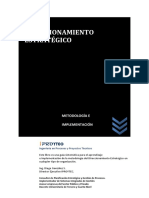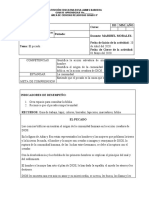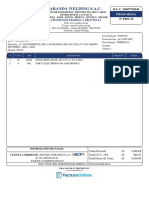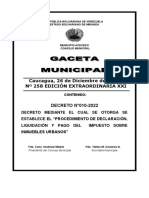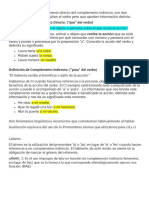Beruflich Dokumente
Kultur Dokumente
Crear Base Datos Access 1-2
Hochgeladen von
Silvia RamirezCopyright
Verfügbare Formate
Dieses Dokument teilen
Dokument teilen oder einbetten
Stufen Sie dieses Dokument als nützlich ein?
Sind diese Inhalte unangemessen?
Dieses Dokument meldenCopyright:
Verfügbare Formate
Crear Base Datos Access 1-2
Hochgeladen von
Silvia RamirezCopyright:
Verfügbare Formate
Ejercicio Práctico 01 de Access
Creación Base de Datos. Diseño de tablas
Previo a la creación de esta base de datos es recomendable que veas el vídeo
subido al foro 6 el día 18 de marzo y que lleva de título Primer contacto con
Access 2007.
1. Crea una nueva base de datos. Llámala BASEPEDIDOS.
Las bases de datos relacionales se basan en tablas, por lo que debemos empezar
necesariamente creando y diseñando las mismas.
Para la creación de las distintas tablas que componen esta base de datos y la
asignación de los tipos de datos (apartados 2, 3, 4 y 5) es recomendable que veas
los siguientes vídeos:
Crear una tabla en la base de datos, para ello pincha en el siguiente enlace:
https://www.youtube.com/watch?v=nZmuy_E6YLQ
Crear campos y asignar tipo de datos y propiedades. Accede a este vídeo a
partir del siguiente enlace: https://www.youtube.com/watch?v=k88GEkJyRMQ&t=80s
2. Crea una tabla nueva, CLIENTES, para registrar la información de fichas de
clientes. Estará compuesta por los siguientes campos:
Nombre del campo Tipo de datos Tamaño Otras
Codigo cliente Numérico Entero largo
Nombre Texto 25
Direccion Texto 50
Poblacion Texto 25
Telefono Texto 12 Máscara entrada
Fax Texto 12 Máscara entrada
Descuento Número Simple
Zona ventas Número Entero largo Requerido
Asigna como clave principal el campo Codigo cliente.
3. Crea una tabla nueva, ARTICULOS, para registrar la información de fichas
de artículos. Estará compuesta por los siguientes campos:
Nombre del campo Tipo de datos Tamaño/Formato Otras
Codigo articulo Autonumeración Entero largo
Descripcion Texto 30
PVP Moneda Euro Formato Estándar
Asigna como clave principal el campo Codigo_articulo.
4. Crear una tabla nueva, PEDIDOS, para registrar la información de pedidos.
Compuesta por los siguientes campos:
Nombre del campo Tipo de datos Tamaño Otras
Numero pedido Autonumeración Entero largo
Codigo pedido cliente Número Entero largo
Nombre del campo Tipo de datos Tamaño Otras
Codigo pedido articulo Número Entero largo
Unidades Número Simple Formato Estándar
Fecha pedido Fecha/Hora Formato Fecha Corta
Asigna como clave principal el campo Numero pedido.
5. Crea una tabla nueva, ZONAS DE VENTAS, para registrar la información de
las zonas de ventas. Estará compuesta por los siguientes campos:
Nombre del campo Tipo de datos Tamaño Otras
Zona ventas Autonumeración Entero largo
Nombre zona Texto 25
Asigna como clave principal el campo Zona ventas.
6. Como habrás observado, el nombre de las tablas están en mayúsculas y los
nombres de los campos en minúsculas y sin acentos, esto es para evitar posibles
errores a la hora de ejecutar consultas, realizar informes, etc. que ya veremos
más adelante. Para subsanar los errores ortográficos en los nombres de los
campos o bien para abreviarlos, se suele utilizar la propiedad denominada Título
que tienes disponible en todos y cada uno de los campos en la parte inferior (vista
diseño) en el apartado Propiedades del campo. Vamos a establecer los
siguientes títulos en los siguientes campos:
Tabla CLIENTES:
Nombre del campo Título
Codigo cliente Código Cliente
Telefono Tfno.
Descuento Dto.
Direccion Dirección
Poblacion Población
Tabla ARTÍCULOS:
Nombre del campo Título
Codigo articulo Código Artículo
Descripcion Descripción
PVP P.V.P.
Tabla PEDIDOS:
Nombre del campo Título
Numero pedido Nº Pedido
Codigo pedido cliente Cód. pedido cliente
Codigo pedido articulo Cód. pedido artículo
Comprueba que una vez establecidos dichos títulos aparecen automáticamente
como nombres de las columnas en la vista Hoja de Datos.
Ejercicio Práctico 02 de Access
Adquirir práctica en el uso de hojas de datos
Para realizar este ejercicio es conveniente que veas primero el siguiente vídeo:
https://www.youtube.com/watch?v=_2QhNfcbgrU
1. Abre la tabla ARTICULOS, e ingresa al menos 20 registros. Cierra al
terminar esta tabla.
Por ejemplo, podéis introducir los siguientes artículos e inventar el resto hasta 20:
Descripción P.V.P.
1 Congelador LG 300,00 €
2 Congelador SIEMENS 350,00 €
3 Estufa aceite EDESA 65,00 €
4 Frigorífico BALAY 325,00 €
5 Frigorífico SIEMENS 500,00 €
6 Lavadora BALAY 350,00 €
7 Lavadora FAGOR 280,00 €
8 Lavavajillas FAGOR 300,00 €
9 Microondas FAGOR 45,00 €
10 Microondas SIEMENS 74,00 €
11 Robot cocina FAGOR 150,00 €
12 Secadora EDESA 240,00 €
13 Secadora SIEMENS 310,00 €
14 Vitrocerámica BALAY 400,00 €
2. Abre la tabla ZONAS DE VENTAS e introduce los siguientes registros:
1 Norte
2 Sur
3 Este
4 Oeste
5 Centro
3. Abre la tabla CLIENTES e ingresa al menos 15 registros, varios deben ser
de la provincia de Barcelona. Te facilito los 6 primeros.
Codigo Zona
Nombre Dirección Población Tfno. Fax Dto.
Cliente Ventas
1 MAR FERNÁNDEZ CABELLO FUNDIDORES, 1 Sevilla 955-10-10-10 955-10-10-20 2
2 EVA GARCÍA CASARES AVDA. DEL MAR, 10 Sevilla 912-34-56-78 912-34-56-68 2
3 NIEVES BASAURI PUERTAS CONDE CASAL, 11 Madrid 912-34-77-88 912-34-77-00 5
4 RODRIGO LÓPEZ BALBUENA MANUEL BECERRA, 2 Madrid 912-34-66-55 912-34-66-11 5
5 ELECTROSUR, S.L. EMBAJADORES, 110 Madrid 912-34-99-77 912-34-99-22 5
6 CASA GARCÍA, S.A. RONDA DE ATOCHA, 15 Madrid 912-34-78-56 912-34-78-66 5
En el campo Dto. vamos a modificar el tipo de datos, para ello debemos activar la
vista diseño y cambiar el tipo de Datos de Número a Asistente para
búsquedas; al establecer este cambio te saldrá el siguiente mensaje:
Escoge la segunda opción (Escribiré los valores que desee.) Establece los
siguientes valores en una sola columna: 0, 5, 10 y 20. Finalizar. De esta forma, se
crea una lista desplegable para escoger cualquiera de los valores en cada uno de
los registros. Establece formato porcentual en dicho campo. Rellena dicho campo
a tu criterio. Previamente has de guardar los cambios efectuados.
4. Con la tabla de CLIENTES, practica los siguientes puntos:
a. REDIMENSIONA el tamaño de las columnas a las necesidades de su
contenido, es decir, el ancho de cada columna debe permitir ver todo el
contenido. (Usa INICIO-> REGISTROS->ANCHO COLUMNA, o bien, INICIO ->
REGISTROS -> MÁS ->Ancho del campo -> Ajuste perfecto).
b. ORDENA todos sus registros en base a los datos de la columna
NOMBRE. (Usa INICIO -> ORDENAR Y FILTRAR-> FILTRO). También puedes
hacerlo, directamente en el campo a ordenar, abriendo el desplegable que
aparece junto al nombre. Recuerda que la ordenación puede ser ascendente
(A a Z) o descendente (Z a A).
Observa el efecto de la ordenación en las otras columnas. Prueba con otras
columnas. Tras probar con otras columnas, vuelve a dejar la tabla ordenada por
el campo Código Cliente.
5. Pide que Accesss busque un dato cualquiera dentro de la tabla. (Usa INICIO
-> BUSCAR).
Por ejemplo: Localiza un cliente de la población de BARCELONA (POBLACION =
"BARCELONA”) o de la ZONA-VENTAS 1 (ZONA_VENTAS = 1) o que su teléfono
empiece por 95 (TELEFONO Como "95”), prueba con otros.
6. Crea y aplica un FILTRO cada vez, capaz de:
Mostrar solo clientes de la ZONA-VENTAS 1
Mostrar solo clientes de la POBLACION de BARCELONA
Mostrar solo clientes de BARCELONA y con un DESCUENTO asignado del
10%
MUEVE la columna TELEFONO a la derecha de la columna NOMBRE. Prueba
otros movimientos.
OCULTA las columnas, correspondientes a los campos DESCUENTO y ZONA
VENTAS. Vuelva a mostrarlas. Prueba a ocultar otras columnas (campos).
INMOVILIZA la columna CODIGO CLIENTE. Prueba el efecto sobre el
desplazamiento lateral de las otras columnas. Libera esta columna tras la
observación del efecto.
7. Crea un NUEVO REGISTRO con la particularidad que el contenido del campo
CODIGO-CLIENTE ya se haya usado en otro de sus registros. Observa la reacción
del sistema. (Reacción de BLOQUEO frente la violación de la clave principal.)
Debe salirte un mensaje parecido al que sigue:
En definitiva, lo que te indica es que el Código del cliente no puede repetirse, ya
que al ser campo clave, debe ser valor único para cada registro.
Para poder seguir introduciendo datos, después de aceptar debes pulsar Esc.
Das könnte Ihnen auch gefallen
- Ejercicio BD PedidosDokument6 SeitenEjercicio BD PedidosMoises TACANGA PIZANNoch keine Bewertungen
- Ejercicios AccessDokument73 SeitenEjercicios AccessEnrique Torres PerezNoch keine Bewertungen
- Ejercicios para Aprender Access 2007Dokument17 SeitenEjercicios para Aprender Access 2007Heberto Ponce PadillaNoch keine Bewertungen
- Practica #04 - Informatica Ii - NiDokument2 SeitenPractica #04 - Informatica Ii - NiOswaldo RomeroNoch keine Bewertungen
- Ejercicios ExcelDokument4 SeitenEjercicios ExcellicfandresNoch keine Bewertungen
- Practica 04 - MS AccessDokument8 SeitenPractica 04 - MS AccesslokitopzNoch keine Bewertungen
- PRAC1Dokument13 SeitenPRAC1fairy_brainNoch keine Bewertungen
- Ejercicios AcecesDokument7 SeitenEjercicios AcecesManuelA.ViscarraViaNoch keine Bewertungen
- Ejercicio 1 Access BibliotecaDokument17 SeitenEjercicio 1 Access BibliotecagortizcNoch keine Bewertungen
- Taller Conversion Sistemas Binarios - Sistemas de Numeración PDFDokument12 SeitenTaller Conversion Sistemas Binarios - Sistemas de Numeración PDFalberto suarezNoch keine Bewertungen
- TALLER Creación de Una Base de Datos y Diseño de Varias TablasDokument13 SeitenTALLER Creación de Una Base de Datos y Diseño de Varias TablasMauro AlvarezNoch keine Bewertungen
- EmpresaDokument4 SeitenEmpresaauroymad100% (3)
- Ejercicios Access 1º BtoDokument10 SeitenEjercicios Access 1º BtoSebastián ÁlvarezNoch keine Bewertungen
- Introduccion Tablas DinamicasDokument6 SeitenIntroduccion Tablas DinamicasAugusto Cesar0% (1)
- Evaluacion Modulo 2Dokument26 SeitenEvaluacion Modulo 2JRojasNoch keine Bewertungen
- Ejercicio - Base de Datos AccessDokument32 SeitenEjercicio - Base de Datos AccessJosue Lagos50% (4)
- Ejercicio Practico 01 AccessDokument2 SeitenEjercicio Practico 01 AccessJairo NiñoNoch keine Bewertungen
- Ejercicios de AccessDokument17 SeitenEjercicios de AccessGuadalupe BurciagaNoch keine Bewertungen
- Creaciontablas 01accessDokument6 SeitenCreaciontablas 01accessGuillermina OreNoch keine Bewertungen
- Clase7 Ejercicio Access CDokument10 SeitenClase7 Ejercicio Access CAlejandro Cordovilla BalsecaNoch keine Bewertungen
- Ejercicios IvaDokument6 SeitenEjercicios IvaJavier DrevoteNoch keine Bewertungen
- Esquema Ley ContratosDokument6 SeitenEsquema Ley ContratosPedro José Soto Aledo100% (10)
- Dal Monte, Antenor - GADU Símbolo o DogmaDokument144 SeitenDal Monte, Antenor - GADU Símbolo o DogmaSutil Levia100% (2)
- Tema 5 Rentas - WebDokument42 SeitenTema 5 Rentas - Webdavidespinosa100% (2)
- Frances Basico para PrincipiantesDokument17 SeitenFrances Basico para PrincipiantesGabriela Isabel NievaNoch keine Bewertungen
- Ejercicios Sumar SiDokument9 SeitenEjercicios Sumar SiErick Leiva PadillaNoch keine Bewertungen
- Libro Mad Ley 39-2015 Comentadas PDFDokument339 SeitenLibro Mad Ley 39-2015 Comentadas PDFSilvia Ramirez100% (9)
- Cartel InformativoDokument2 SeitenCartel InformativoGize Saavedra Luna100% (1)
- Ejercicio AccesDokument2 SeitenEjercicio AccesValeria MassonNoch keine Bewertungen
- Esquema Contratos Sector Público 2018 1Dokument1 SeiteEsquema Contratos Sector Público 2018 1stool72100% (4)
- Ejercicio Práctico AccessDokument6 SeitenEjercicio Práctico AccessSandra AndradeNoch keine Bewertungen
- Tema - 6 Acido Base PDFDokument10 SeitenTema - 6 Acido Base PDFSilvia Ramirez100% (1)
- APUNTESTEMA1Dokument30 SeitenAPUNTESTEMA1Silvia RamirezNoch keine Bewertungen
- Guia de Desarrollo de Un Proyecto de AccessDokument26 SeitenGuia de Desarrollo de Un Proyecto de AccessManuel A. Rojas M.Noch keine Bewertungen
- 40 Preg Test Estatuto Andalucia IIDokument10 Seiten40 Preg Test Estatuto Andalucia IILola Alcon StanhomeNoch keine Bewertungen
- Evaluacion Final Matematicas 5o PrimariaDokument7 SeitenEvaluacion Final Matematicas 5o PrimariaRamirez Diaz Karla Leticia 17FUA0003DNoch keine Bewertungen
- Access EmpresaDokument2 SeitenAccess EmpresaMary Nvz SchzNoch keine Bewertungen
- Violencia Feminicida en México 1985-2010Dokument208 SeitenViolencia Feminicida en México 1985-2010animalpolitico100% (1)
- Trabajo de Access Con ConsultasDokument5 SeitenTrabajo de Access Con ConsultasRS TumeNoch keine Bewertungen
- Ejercicio de Access 02 ColegioDokument6 SeitenEjercicio de Access 02 ColegioElar Hancco QuispeNoch keine Bewertungen
- Ejercicio de Access CONCESIONARIODokument2 SeitenEjercicio de Access CONCESIONARIOGustavo Sánchez PajueloNoch keine Bewertungen
- EjEx 09Dokument2 SeitenEjEx 09api-3741205100% (1)
- Tarea M1Dokument2 SeitenTarea M1Ryan LunaNoch keine Bewertungen
- AccessDokument47 SeitenAccessJazmin LevanoNoch keine Bewertungen
- Ejercicios Propuestos Access 2010Dokument17 SeitenEjercicios Propuestos Access 2010Angel SanchezNoch keine Bewertungen
- Access 18 Repaso GeneralDokument11 SeitenAccess 18 Repaso GeneralmleibarNoch keine Bewertungen
- Guia Access PDFDokument155 SeitenGuia Access PDFAdbjNoch keine Bewertungen
- Ejercicios ExistenciasDokument18 SeitenEjercicios ExistenciasCarolina MillanaoNoch keine Bewertungen
- Ejercicio Base de Datos MicrobookDokument13 SeitenEjercicio Base de Datos MicrobookrrdpooNoch keine Bewertungen
- Access BiblioDokument5 SeitenAccess BiblioChristian Manuel Díaz RomeroNoch keine Bewertungen
- Simulacro Examen ExcelDokument7 SeitenSimulacro Examen ExcelAmaya Muñoz CastellanosNoch keine Bewertungen
- Crear Base de Datos AccessDokument17 SeitenCrear Base de Datos AccessBlackfox BlackNoch keine Bewertungen
- Taller Consultas1Dokument3 SeitenTaller Consultas1Jorge PèrezNoch keine Bewertungen
- ZZ - Excel Repaso 2Dokument3 SeitenZZ - Excel Repaso 2Pili MiliNoch keine Bewertungen
- T7 Supuestos Prácticos de Liquidacion Del IVA (Sólo Lectura)Dokument93 SeitenT7 Supuestos Prácticos de Liquidacion Del IVA (Sólo Lectura)PedroDynaNoch keine Bewertungen
- Ejer Cici OsDokument53 SeitenEjer Cici Oseliel espinozaNoch keine Bewertungen
- Algunas Recomendaciones de Microsoft para Vba Con ExcelDokument4 SeitenAlgunas Recomendaciones de Microsoft para Vba Con ExcelFidel LaralmeiNoch keine Bewertungen
- Ejemplo para Práctica de AccessDokument4 SeitenEjemplo para Práctica de AccessPatricio RomeroNoch keine Bewertungen
- Guia de Aprendizaje Access 2007 PracticoDokument17 SeitenGuia de Aprendizaje Access 2007 Practicoedidson fuentesNoch keine Bewertungen
- Actividades Semana 07Dokument4 SeitenActividades Semana 07Gustavo LlamoctantaNoch keine Bewertungen
- Access Ejercicio02 PDFDokument3 SeitenAccess Ejercicio02 PDFDennis Z. Banda AyquipaNoch keine Bewertungen
- Práctica Calificada Excel Formulas y FuncionesDokument4 SeitenPráctica Calificada Excel Formulas y FuncionesChristhian SGNoch keine Bewertungen
- Función SI Excel y Función SI Anidada, Sencilla Explicación!!Dokument26 SeitenFunción SI Excel y Función SI Anidada, Sencilla Explicación!!Walter BarretoNoch keine Bewertungen
- 01 Ejercicio de Guia de Codificacion de Macros Con Vba Excel Facturacion1Dokument8 Seiten01 Ejercicio de Guia de Codificacion de Macros Con Vba Excel Facturacion1Julieth CatañoNoch keine Bewertungen
- Apuntes AccessDokument8 SeitenApuntes Accessgerman271267Noch keine Bewertungen
- GestionDokument6 SeitenGestionLuisana Isabel DoranteNoch keine Bewertungen
- Trabajo Practico IntegradorDokument4 SeitenTrabajo Practico IntegradorLuciano MansillaNoch keine Bewertungen
- Manual Practicas AccessDokument6 SeitenManual Practicas AccessVíctor José González GarcíaNoch keine Bewertungen
- Taller AccessDokument3 SeitenTaller AccessFabio Andres Gomez OspinaNoch keine Bewertungen
- Base de Datos EmpresaDokument7 SeitenBase de Datos EmpresaCristian RacedoNoch keine Bewertungen
- Practicas AccessDokument15 SeitenPracticas AccesstinoNoch keine Bewertungen
- Ejer AccesDokument17 SeitenEjer AccesJose Luis Ceja AnayaNoch keine Bewertungen
- Apuntes EstequiomDokument28 SeitenApuntes EstequiomRacstfNoch keine Bewertungen
- EJERCICIO INFORMATICO AUXJA - PARTE I WriterDokument231 SeitenEJERCICIO INFORMATICO AUXJA - PARTE I WriterSilvia RamirezNoch keine Bewertungen
- Bohr Sommerfeld PDFDokument10 SeitenBohr Sommerfeld PDFYenny Maureen Silva AguileraNoch keine Bewertungen
- Modificaciones Penitenciario Enero 2016Dokument9 SeitenModificaciones Penitenciario Enero 2016Silvia RamirezNoch keine Bewertungen
- Tema 1Dokument28 SeitenTema 1AliciaDavDelNoch keine Bewertungen
- EJERCICIO INFORMATICO AUXJA - PARTE II CalcDokument30 SeitenEJERCICIO INFORMATICO AUXJA - PARTE II CalcSilvia RamirezNoch keine Bewertungen
- WHA - Verbos Más Usados en Inglés - EbookDokument10 SeitenWHA - Verbos Más Usados en Inglés - EbookTatiana Troncoso GutiérrezNoch keine Bewertungen
- Tema 3 Enlace ImprescindibleDokument30 SeitenTema 3 Enlace ImprescindibleAlberto MaciasNoch keine Bewertungen
- Tema 7. Criterios de Decision en RiesgoDokument48 SeitenTema 7. Criterios de Decision en RiesgoFabian SilvaNoch keine Bewertungen
- Dialnet CalculoDeLaRentabilidadDeUnPlanDePensiones 5582346Dokument5 SeitenDialnet CalculoDeLaRentabilidadDeUnPlanDePensiones 5582346asasaNoch keine Bewertungen
- Estatuto de Autonomia de Andalucia PDFDokument66 SeitenEstatuto de Autonomia de Andalucia PDFCsi-fSanidadSevillaNoch keine Bewertungen
- Real Decreto 14 2019Dokument16 SeitenReal Decreto 14 2019Silvia RamirezNoch keine Bewertungen
- FormulasDokument14 SeitenFormulascajosopaNoch keine Bewertungen
- 18 Modelo - Economía EmpresaDokument11 Seiten18 Modelo - Economía EmpresaSilvia RamirezNoch keine Bewertungen
- Tema 3 PDFDokument20 SeitenTema 3 PDFEmilyGarNoch keine Bewertungen
- Tema3 CuentasanualesDokument13 SeitenTema3 CuentasanualesnrrffNoch keine Bewertungen
- Tema4 AnalisisDokument10 SeitenTema4 AnalisisSilvia RamirezNoch keine Bewertungen
- SOLUCIONTEMA1Dokument8 SeitenSOLUCIONTEMA1Silvia RamirezNoch keine Bewertungen
- SUPUESTOTEMA2FINANCIACIONDokument4 SeitenSUPUESTOTEMA2FINANCIACIONSilvia RamirezNoch keine Bewertungen
- Antología Juan Ramón JiménezDokument9 SeitenAntología Juan Ramón JiménezSara Más Amarás100% (1)
- Tema1. Los Recursos PropiosDokument28 SeitenTema1. Los Recursos PropiosIsidro Ramos VargasNoch keine Bewertungen
- Tema3 CuentasanualesDokument13 SeitenTema3 CuentasanualesnrrffNoch keine Bewertungen
- Los Acueductos Precolombinos de NascaDokument4 SeitenLos Acueductos Precolombinos de NascaJean SantistebanNoch keine Bewertungen
- Supervisor MutualDokument2 SeitenSupervisor Mutualnbachsmann01Noch keine Bewertungen
- Direccionamiento Estratégico v-2Dokument161 SeitenDireccionamiento Estratégico v-2Victor Toro MonsalveNoch keine Bewertungen
- Cómo Es Que El Ratón Pérez Resucita y Deja de Llorar La CucarachitaDokument5 SeitenCómo Es Que El Ratón Pérez Resucita y Deja de Llorar La CucarachitaPaolo BelizarioNoch keine Bewertungen
- Lab Oratorio de Derecho Procesal ConstitucionalDokument4 SeitenLab Oratorio de Derecho Procesal ConstitucionalAlba CorreaNoch keine Bewertungen
- UntitledDokument7 SeitenUntitledRuthbella Baez ValerioNoch keine Bewertungen
- NL 20191019Dokument68 SeitenNL 20191019Diego CNoch keine Bewertungen
- DiseñoProcesos Semana1Dokument7 SeitenDiseñoProcesos Semana1Juan GallardoNoch keine Bewertungen
- PresentaciónDokument1 SeitePresentaciónpestalozzijosephynNoch keine Bewertungen
- SC - Defensa India de ReyDokument6 SeitenSC - Defensa India de ReyRAGB1989Noch keine Bewertungen
- T00126011P000230004Guía Grado OctavoDokument5 SeitenT00126011P000230004Guía Grado OctavojinethNoch keine Bewertungen
- La Catedral de La Arquidiócesis de Santiago de Chile - Alejandro HuneeusDokument23 SeitenLa Catedral de La Arquidiócesis de Santiago de Chile - Alejandro HuneeusR. P.Noch keine Bewertungen
- Guia CC - SS 5° Sem 3 (13-17) Ii Bim.Dokument2 SeitenGuia CC - SS 5° Sem 3 (13-17) Ii Bim.Adolfo Trujillo HuertaNoch keine Bewertungen
- Trabajo Practico Nacionalizacion de Los HidrocarburosDokument2 SeitenTrabajo Practico Nacionalizacion de Los HidrocarburosNayla ChumaceroNoch keine Bewertungen
- Ambush Marketing Frente Al Sistema de Proteccion de Marcas en VenezuelaDokument20 SeitenAmbush Marketing Frente Al Sistema de Proteccion de Marcas en VenezuelaAdrian MaldonadoNoch keine Bewertungen
- BHP - IS Accidente en Ruta Buses - v2.0 PDFDokument2 SeitenBHP - IS Accidente en Ruta Buses - v2.0 PDFjcastrorobles100% (1)
- Proforma Electrónica KAISERDokument1 SeiteProforma Electrónica KAISERRys MultiventasNoch keine Bewertungen
- El Poder JudicialDokument25 SeitenEl Poder Judicialkatherine lirianoNoch keine Bewertungen
- Decreto #010-2022Dokument6 SeitenDecreto #010-2022HACIENDA MUNICIPAL ACEVEDONoch keine Bewertungen
- Presentacion de Diapositivas Kike CaneloDokument46 SeitenPresentacion de Diapositivas Kike CaneloRoberto Moises Sanchez Roman100% (2)
- Laísmo, Leísmo, LoísmoDokument2 SeitenLaísmo, Leísmo, LoísmoLOCUTORNoch keine Bewertungen
- Ilovepdf MergedDokument12 SeitenIlovepdf Mergedpatty ortizNoch keine Bewertungen
- Bancos de InversionDokument9 SeitenBancos de InversionGisela Rivera FranciaNoch keine Bewertungen
- Tesis-Manual de Procedimientos para Optimizar Las Actividades de Una Compañia Inmobiliaria PDFDokument115 SeitenTesis-Manual de Procedimientos para Optimizar Las Actividades de Una Compañia Inmobiliaria PDFGabrielNoch keine Bewertungen
- Origen y Evolución de La Enfermería Grupo 2Dokument5 SeitenOrigen y Evolución de La Enfermería Grupo 2Emi ChavesNoch keine Bewertungen
- Mensaje para Navidad 2023Dokument2 SeitenMensaje para Navidad 2023landy guerreroNoch keine Bewertungen