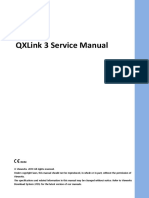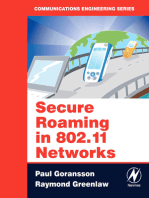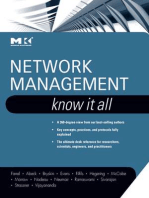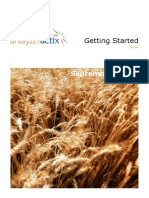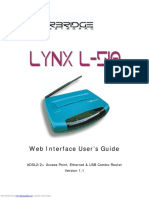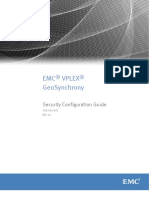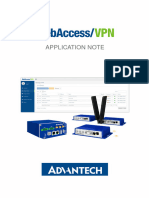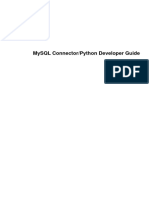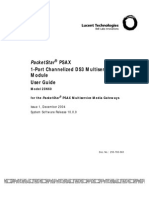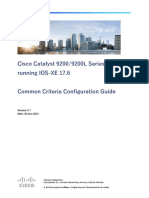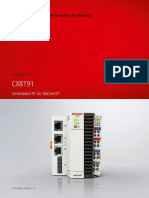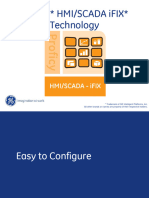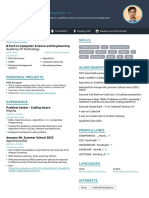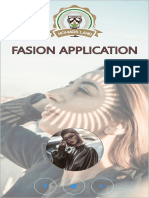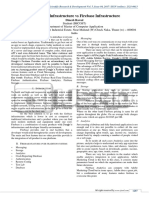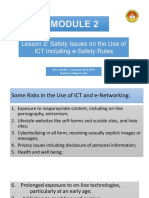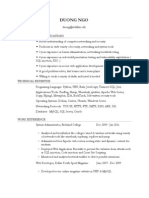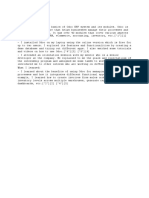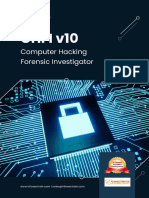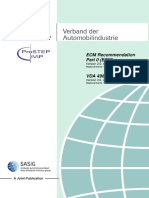Beruflich Dokumente
Kultur Dokumente
User Manual: Security of Information and Communication Systems
Hochgeladen von
sherlockomarOriginaltitel
Copyright
Verfügbare Formate
Dieses Dokument teilen
Dokument teilen oder einbetten
Stufen Sie dieses Dokument als nützlich ein?
Sind diese Inhalte unangemessen?
Dieses Dokument meldenCopyright:
Verfügbare Formate
User Manual: Security of Information and Communication Systems
Hochgeladen von
sherlockomarCopyright:
Verfügbare Formate
Security of Information and Communication Systems
USER MANUAL
This document describes how to configure ALCASAR with the ALCASAR Control Center (ACC) or by using
Linux command lines.
Project : ALCASAR Author : Rexy and 3abtux with support of « ALCASAR Team ». Thanks
to the main translator (Clément).
Object : User manual Version : 3.1.4
Keywords : captive portal, access control, accountability, traceability, authentication Date : 2017 august
User manual ALCASAR – 3.1.4 1/39
Table of contents
1. Introduction........................................................................................................................................................3
2. Network settings.................................................................................................................................................4
2.1. ALCASAR settings..................................................................................................................................................5
2.2. Users devices settings..............................................................................................................................................6
3. Managing users and their devices.......................................................................................................................7
3.1. Network activity......................................................................................................................................................7
3.2. Creating groups........................................................................................................................................................8
3.3. Editing and removing a group..................................................................................................................................9
3.4. Creating users..........................................................................................................................................................9
3.5. Searching and editing users....................................................................................................................................10
3.6. Importing users......................................................................................................................................................11
3.7. Emptying the user database....................................................................................................................................11
3.8. Authentication exceptions......................................................................................................................................11
3.9. Auto-registration via SMS......................................................................................................................................12
4. Filtering............................................................................................................................................................15
4.1. Blacklist and Whitelist...........................................................................................................................................15
4.2. Customized protocols filtering...............................................................................................................................16
5. Access to Statistics...........................................................................................................................................17
5.1. Number of connections per user per day................................................................................................................17
5.2. Connection status of users......................................................................................................................................17
5.3. Daily use................................................................................................................................................................ 18
5.4. Global and detailed traffic......................................................................................................................................18
5.5. Security Report......................................................................................................................................................20
6. Backup..............................................................................................................................................................21
6.1. Connection logs.....................................................................................................................................................21
6.2. The users database.................................................................................................................................................21
6.3. Weekly activity reports...........................................................................................................................................21
6.4. Accountability logs................................................................................................................................................21
7. Advanced features............................................................................................................................................22
7.1. Administrator accounts management.....................................................................................................................22
7.2. Secure administration across the Internet...............................................................................................................22
7.3. Display your logo...................................................................................................................................................24
7.4. Modifying the certificate of security......................................................................................................................25
7.5. Use of an external directory server (LDAP or AD)................................................................................................28
7.6. Integration in a complex architecture (AD, external DHCP, LDAP)......................................................................29
7.7. Encryption of log files............................................................................................................................................30
7.8. Managing multiple Internet connections (load balancing).....................................................................................31
7.9. Creating an ALCASAR dedicated PC....................................................................................................................31
7.10. Bypassing the portal.............................................................................................................................................31
8. Shutdown, restart, update and reinstallation.....................................................................................................32
8.1. Shutdown and restart..............................................................................................................................................32
8.2. Operating system update........................................................................................................................................32
8.3. ALCASAR minor updates......................................................................................................................................32
8.4. ALCASAR major update or reinstallation..............................................................................................................32
9. Troubleshooting................................................................................................................................................33
9.1. Network connectivity.............................................................................................................................................33
9.2. Available disk space...............................................................................................................................................33
9.3. ALCASAR server services.....................................................................................................................................33
9.4. Problems experienced............................................................................................................................................34
9.5. Server optimisation................................................................................................................................................35
10. Security hardening guide................................................................................................................................35
10.1. On ALCASAR.....................................................................................................................................................35
10.2. On the network.....................................................................................................................................................36
11. Annexes..........................................................................................................................................................37
11.1. Useful commands and files..................................................................................................................................37
11.2. Helpful authentication exceptions........................................................................................................................38
11.3. User sheet.............................................................................................................................................................39
User manual ALCASAR – 3.1.4 2/39
1. Introduction
ALCASAR is a free and open-source Network Access Controller (NAC). This paper describes how to use it and
how to administer it.
The following screenshot is displayed for users attempting to access an HTTP website. This page is available
in English, Spanish, German, Dutch, French, Portuguese, Arabic and Chinese depending on the browsers
settings. As long as the user is not logged in, no traffic will pass through ALCASAR.
The homepage of the portal is available for any browser connected on
the network. By default, the URL is http://alcasar.localdomain. From
there, users can log on, log out, change their password and install the
security certificate into their web browsers.
Administrators can access the graphical ALCASAR Control Center
(A.C.C) by clicking the little notched wheel at the bottom right of the
page (or via https://alcasar.localdomain/acc/).
This ACC is available in two languages (English and French) via an
encrypted flow (HTTPS). An authentication is required with a login name in one of the three following profiles
(cf. §7.1) :
● profile « admin » can use all the administration functions ;
● profile « manager » is limited to user management functions ;
● profile « backup » is limited to a backup (of the log files) function.
Warning : The intrusion detection
system of ALCASAR will forbid new
connection attempts during 3’ if it
detects three connection failures on
ACC.
User manual ALCASAR – 3.1.4 3/39
2. Network settings
Consultation network
WIFI repeter
Switch
PLC
PLC adapter WIFI Access Point
(No routing functions)
Internal network card (No DHCP function)
External network card
« Multi-WAN »switch or router.
This optional equipment balances the network load on several
ISP Broadband modems/routers (load balancing).
ISP broadband
modems/routers
Internet
On the ALCASAR network, devices can be connected with multiple technologies (wired Ethernet, Wi-Fi, PCL,
etc.). For all these devices, ALCASAR is the DNS, the time server and the default gateway.
CAUTION : On the consultation network, no other gateway (router) should be present.
Verify the WIFI Access Points settings that must be in “bridge” mode.
The IP address setting of the network is defined during the installation process of the portal.
For example, with a class C network (default configuration)
• Network IP Address : 192.168.182.0/24 (sub-net mask : 255.255.255.0) ;
• Max number of devices : 253 ;
• IP address of internal network card of ALCASAR : 192.168.182.1/24 ;
• Parameters of connected devices :
◦ available IP addresses : between 192.168.182.3 and 192.168.182.254 (static or dynamic) ;
◦ DNS server address : 192.168.182.1 (IP address of internal network card of ALCASAR) ;
◦ DNS suffix : localdomain (this DNS suffix must be set in the static address setting of the client device) ;
◦ Default gateway IP address : 192.168.182.1 (IP address of internal network card of ALCASAR) ;
◦ network mask : 255.255.255.0
User manual ALCASAR – 3.1.4 4/39
2.1. ALCASAR settings
You can change ALCASAR network settings in the « system » + « network » menu.
a) IP configuration
If you modify the private network IP address, you must restart the devices connected on this network.
You can also change these parameters in a text console by editing the file « /usr/local/etc/alcasar.conf »,
then by running the program « alcasar-conf.sh --apply ».
b) DHCP server
The DHCP (Dynamic Host Control Protocol) server embedded in ALCASAR provides dynamically IP settings
to client devices connected on the network.
You must warn this DHCP server if you have devices that use static IP addresses (servers, printers, WiFi Access
Point, switches, etc.). This avoids IP conflicts.
Be sure that no other router or DHCP server is connected on your network. Or be sure to well knowing how
manage multi-DHCP service (cf. §7.6 to manage the cohabitation with a A.D. © server).
c) Local name resolution
As ALCASAR is is the name server (DNS) on your LAN, you can ask it to resolve the name of your network
equipment in order you to connect to them easily. In this example, the server which has the address
192.168.182.5 can be joined directly with its name “my_nas”.
User manual ALCASAR – 3.1.4 5/39
2.2. Users devices settings
a) Network setting
A “User sheet” is available at the end of this manual.
Users only need a system in DHCP mode and a browser supporting « JavaScript ». To be intercepted by
ALCASAR, browsers must try to access a HTTP (not HTTPS) website. The proxy settings must be disabled.
b) Adding bookmark
On browsers, it can be useful to add ALCASAR homepage (http://alcasar.localdomain/) to bookmarks in order
to allow users to change their password, to log in/out or to install the ALCASAR authority security certificate
(see next §).
c) Installing the ALCASAR security certificate
Some communications between client devices and ALCASAR are encrypted with SSL (Secure Socket Layer)
protocol. This protocol needs two certificates created during the installation : the ALCASAR certificate and the
local Certification Authority (C.A.) certificate. By default, browsers don't know this certification authority. So,
one of the following page is displayed when they communique with ALCASAR for the first time.
« Mozilla-Firefox » « Microsoft-I.E. » « Google-chrome »
Although it is possible to continue to browse, it is recommended to install the
security certificate of this C.A. in browsers so that they don't display these
pages anymore1. To do that, click the zone « Install ALCASAR AC
certificate » of the ALCASAR homepage. For each browser, follow the
following steps :
Select « Trust this CA to
identify websites ».
« Mozilla-Firefox »
1 – click « open » 2 – click « authorize » 3 – click « install the 4 – Choose the store « Trusted root certification
certificate » authorities »
« Internet Explorer 8 » and « Safari »
« Google chrome » : Google Chrome saves the certificate locally (« certificat_alcasar_ca.crt »). Select
« preferences » in the configuration menu, then « advanced options », then « manage certificates » and then
« import » in the tab « Authorities ».
1 You can avoid this manipulation either in including an official certificate in ALCASAR (see §7.4), or in disabling the encryption of
users authenticating flow (ACC: menu “system” then “network” or with the script « alcasar-https.sh {--on|--off} »). Disabling the
encryption means that you perfectly manage your ALCASAR network (see §10).
User manual ALCASAR – 3.1.4 6/39
d) Network configuration in static mode (servers, printers, WIFI access points, etc.) :
For these devices, the required parameters are the following :
• default gateway : IP address of ALCASAR on consultation network (192.168.182.1 with default settings) ;
• DNS server : IP address of ALCASAR (192.168.182.1 with default settings) ;
• DNS suffix : localdomain
Windows Mageia Linux
e) Time synchronisation
ALCASAR includes a network time server
(« NTP » protocol) allowing you to synchronise
devices connected to the ALCASAR network.
Thus, on Windows or on Linux, you can define
ALCASAR server as the time server by right
clicking on the clock of the desktop. Enter
« alcasar.localdomain ».
3. Managing users and their devices
User management interface is available in the menu « AUTHENTICATION »).
You can :
• manage the network activity (disconnect a user, authenticate equipment);
• create, search, modify and remove users or user groups;
• import user names from text files or from a backup of the users database;
• empty the user database;
• define trusted web sites that can be joined without authentication (exceptions);
• manage the auto-registration system using GSM adapter and SMS.
3.1. Network activity
A connected user device. You can disconnect
it or click on his name to view his profile
Device allowed permanently to browse the
Internet without authentication (trusted
device - see §3.8.c)
Device allowed temporarely to browse the
Internet
Device connected on the ALCASAR network but with no user
authenticated.
- You can dissociate its IP address (required when tou want to change
its IP address and ALCASAR had already recorded the previous one.
- You can authorize it to browse Internet temporarely.
User manual ALCASAR – 3.1.4 7/39
3.2. Creating groups
Generally, in order to minimise the administration load, it's interesting to manage user group instead of each
user. For that, the first thing to do is to define the list of users' group to create.
When you create a user group, you can define attributes of all the users of this group. These attributes are taken
into account only if they are not empty. Thus, let the attribute empty if you don't want to use it. For assistance,
click on the attribute name.
The name is case sensitive (« group1 » and « Group1 » are two different
names) and can't contain any accents or special characters.
Expiry date
After this date, users of this group can't log in anymore. A
week after this date, users will be automatically deleted.
Click on the zone to see a calendar.
Maximum time of connection
This time of connection is independent from the number of sessions. Thus, the
user can spend this time as he wants (in one or more sessions).
3 limit of time
When one of these limits is reached, the user is logged out.
Number of concurrent session per user
Examples : 1 = only one session at a time, « empty » = no limit, X = X
authorized concurrent sessions, 0 = account locked.
Note : It's a good way to temporarily lock or unlock a user account
Authorized periods in a week
Example for a period from Monday at 7 am to Friday at 6 pm :
Mo-Fr0700-1800
5 quality of service parameters (QOS)
You can set limitations.
Data volume limit is set for one session. When the limit value is reached, the
user is logged out.
URL redirection
Once authenticated, the user is redirected to this URL.
The URL must contain the protocol name. Example :
« http://www.site.org »
Network protocols filtering
Choose here to filter or not the network protocols.
See §4 to set the customized list of protocols.
Filtering of domain names and antivirus
Choose the filtering policy. See §4 for more explanations about the
blacklist, whitelist and antivirus filtering system.
For assistance, click on the attributes name.
User manual ALCASAR – 3.1.4 8/39
3.3. Editing and removing a group
Click the name of the
group to edit it
3.4. Creating users
Login and password are case sensitive
(« James » and « james » are two different users)
If you choose a group, the user inherits its attributes*.
* When an attribute is defined both for user and for his
group, user attribute takes precedence over group
attribute. see the previous chapter to
* When a user is a member of several groups, you can get details on attributes
set his primary group in the user attributes window (see
next §).
* When an attribute prevents a user to log in, a message
is displayed in his login window (see « user sheet » at
the end of this manual).
* if you set the “surname and name”, it will be
displayed in the different administrative
When the users are created, PDF vouchers are generated
in the language of your choice. To see/hide all
attributes
If you create multiple users, it's interesting to fix an
expiration date (see the remark below)
Remark : if an expiration date is enabled, one week after this date, the user is automatically deleted. When
a user is deleted from the database, his connections logs are kept in order to be able to impute his
connections.
User manual ALCASAR – 3.1.4 9/39
3.5. Searching and editing users
You can search users with several criteria (login name, attributes, etc.). If you leave the criteria field blank, all
users will be listed.
The result is a list of users matching your search criteria. Each user's toolbar includes the following functions :
User attibutes Personal information
Deleting a user
General information (connections list, statistics, Active sessions
password test, etc.) (From here, you can disconnect the user)
Connections list
(you can define an observation period)
User manual ALCASAR – 3.1.4 10/39
3.6. Importing users
In the ACC (menu « AUTHENTICATION », « Import ») :
a) From a user database backup
When you import a user database backup, the current database
will be emptied. Because this database needs to be provided in
case of inquiry, a backup is automatically done (see §7 to
retrieve this backup).
b) From a text file (.txt)
This function allows you to easily add users to the current database. This text file must be formatted like this :
one user login per line followed (or not) by a password separated by a space. Without a defined password,
ALCASAR creates one randomly. This file can come from a spreadsheet application :
• from the « Microsoft Office suite », record the file in « Text (DOS) (*.txt) format» ;
• from the « LibreOffice office suite », record the file in « Text CSV (.csv) » format and remove
separators (option « edit filter parameters »).
Once the file is imported, ALCASAR creates each new account. If the login name already exists, the password
is just changed. Two files in « .txt » and « .pdf » format, including login names and passwords, are created and
displayed in ACC for 24 hours. They are saved in the directory « /tmp » of ALCASAR (.pwd extension). These
files are removed if you reboot ALCASAR.
In order to ease the management of new users, you can
define their group.
For each import, a file including logins and password is
available during 24 hours (« txt » and « pdf » format).
3.7. Emptying the user database
This function allows you to delete all the users in one click. A
backup of this database is automatically done. See §7 to retrieve the
backup. See previous chapter to reinject it.
3.8. Authentication exceptions
By default, ALCASAR stop the network flow from equipment where no user is authenticated.
Nevertheless, you can define some exceptions in order to :
• allow auto update of antivirus and auto-update of operating systems (See §11.2) ;
• to access a server or a security zone (DMZ) located behind ALCASAR ;
• to allow some devices to not be intercepted.
a) Trusted sites
In this window, you can manage trusted site names or trusted domain names. In case of a domain name, all the
linked sites are allowed (example : « .free.fr » allows “ftp.free.fr”, “www.free.fr”, etc.).
You can also decide to display theses sites on the ALCASAR interception page displayed to users.
User manual ALCASAR – 3.1.4 11/39
b) Trusted IP addresses
In this window, you can manage trusted IP addresses or trusted network ip addresses (a DMZ for example). The
network protocol filtering, if enabled (see § 4.2.c), has no effect on the addresses mentioned here.
c) Trusted devices
It is possible to allow some devices situated on the consultation network to go through ALCASAR without
being intercepted. In order to do that create a user whose name is the MAC address of the device (written like
that : “08-00-27-F3-DF-68”) and the password is “password”. It should be borne in mind that in this case, traces
of connection to the Internet will be charged to the device (not to a user).
To display more information than only the MAC address, you can add user
information in the “user info” menu (like in the following screenshot).
3.9. Auto-registration via SMS
a) Purpose, principle and prerequisite
The objective of this module is to provide to the users a self-registration, while respecting the “french” legal
requirements. In order to work, this module required a GSM modem (also called “3G/4G key”), and a
subscription to a mobile operator.
How does it work? The user who wants an ALCASAR account in order to access to the Internet send a simple
SMS to the number of the ALCASAR GSM modem. The SMS content is the password, and the phone number
of the user is the login. When the SMS is received by ALCASAR, the account is created.
During our tests the following GSM modems were used :
• Wavecom Q2303A Module USB
◦ ~ 40€
◦ Connectivity: USB
◦ Power: USB
◦ No issue.
◦ Connection speed : 9600 bauds
• Configuration : at9600Huawei E180
◦ ~ 30€
◦ Connectivity: USB
◦ Power : USB
◦ Little issues with the Huawei firmware.
◦ Connection speed : 19200 bauds
• Wavecom Fastrack suprem 10
◦ ~ 60€
◦ Connectivity: RS-232 (with an RS-232/USB link)
◦ Power: Power mains
◦ No issue.
◦ Connection speed : 115200 bauds
User manual ALCASAR – 3.1.4 12/39
b) Enable the service
You can have an acces to the configuration of this
module in the autoregistration entry.
If no 3g key are plugged, the
configuration page is disabled.
If a valid 3g key is connected (don't start the service before entering all the information !!!) :
Show the service status
Configure the baud rate
connexion(5)
Phone number of the 3g key(1)
PIN code to unlock the SIM card
Be sure !!!(2)
Time available when a account is created(3)
Number of try before a ban(4)
Time of a ban(4)
(1)This number must be written as the international pattern: +xxYYYYYYYYY. « xx » for country indicative.
« YYYYYYYYY » for the phone number (9 digits). This number will be written on the user information page
(see next §). Example : for the French number “0612345678”, the international number is “+33612345678”.
Be careful, if the PIN code is wrong, the SIM card will be locked. In this case, follow the instructions in the
(2)
documentation “alcasar-2.9-technique.odt - §8.2 Auto-inscription par SMS »” to unlock it.
(3) This field gives a value (in days) for a valid account.
(4) A policy against the spam has been implanted :
• Number of tries allowed by phone when receiving an invalid password (just one word in the content of
the SMS).
• If the number of tries is exceeded, the phone number of this user will be banned for a time (in days).
Each phone number ban will be ignored by ALCASAR.
5)Each 3g key has a different baud rate transfers. See previous chapter to find the rate for the 3g keys we have
tested. A bigger list of configuration can be found on : http://wammu.eu/phones/
If all is set correctly, you can start the module with the “starts” button.
This table shows the status of the service, the signal strength, the IMEI number and the number of SMS
received (reset when the service is stopped).
User manual ALCASAR – 3.1.4 13/39
c)
User interface
Once the service is started, the interception page provides an additional link « Auto registration ». The
ALCASAR main page displays also a dedicated link (http://alcasar.localdomain).
This link gives some information about the SMS account already
created. Moreover, each user can have some information on the status
of his phone number.
d) Accounts management [administration]
Each account created by the auto-registration module has just one
attribute : the expiration date. These accounts belong to the users
group “sms”. So, if you want to set an attribute, you can edit the
“sms” user group (see §3.2). These accounts are not seen in the
standard user management section of the ACC.
This table gives the state of phone number which have sent one or
more SMS. If you click on delete, the account (if it is already
available) will be deleted, and the user can
create an account again.
e) Country filtering
By default, the SMS auto registration
module allows only French numbers
(country code: +33). A web interface is
available to change the level of filtering:
• only French numbers
• only European numbers
• Allow every numbers
• Personal configuration: the administrator
can authorise a personal list of countries.
f) Error messages [administration]
Cannot listen the ttyUSB0 port. You GSM modem is probably used by another program.
Timeout. Cannot connect to the GSM modem. The GSM modem has been disconnected.
An issue with your Sim card was detected. Is it in the key? The Sim card is not in the GSM modem.
Warning, during the last startup, the PIN code was wrong.The Sim The PIN password is invalid. The SIM card is maybe blocked. Please instructions in the
card must be blocked. Please read the documentation. technical documentation of ALCASAR (§8.2 - Auto-inscription par SMS ».
User manual ALCASAR – 3.1.4 14/39
4. Filtering
ALCASAR has several optional filters:
• a blacklist and a whitelist of domain names, URLs and IP addresses;
• an anti-malware on the WEB flow;
• a filter for network protocols.
The first filter was developed at the request of organisation likely to welcome young people
(schools, secondary schools, recreation centers, etc.). This filter can be compared to the
parental/school control system. You can enable or disable it for each user (or
group of users) by modifying users or groups attributes (see §3).
Domain names, URLs and IP addresses are referenced in two lists.
• Either you operate a whitelist. The filtered users using that list can access
only the sites and IP addresses of the whitelist
• Either you operate a blacklist. The filtered users using that list can access
all the sites and IP addresses except those of the blacklist.
On ALCASAR, this filter runs on all network protocols. For example, if the domain name “warez.com” is
blocked, all protocols for this domain will be blocked (HTTP, HTTPS, FTP, etc.).
ALCASAR uses the excellent list (black + white) drawn up by the University of Toulouse (France). This list
was chosen because it is distributed under a free licence (creative commons) and its content refers to France. In
that list, domain names (eg www.domaine.org), URLs (eg www.domaine.org/rubrique1/page2.html) and IP
addresses (eg 67.251.111.10) are listed by categories (games, astrology, violence, sects, etc.). The ACC allows
you :
• to update that list and to define the categories of sites to block or to allow;
• to rehabilitate a blocked site (exemple : a site that was banned, was closed and purchased by new people);
• to add sites, URLs or IP addresses that are not in the list (CERT alerts, local directive, etc.).
This filtering system can be enabled by user (or by users group). When enabled, it is linked with an anti-
malware that can detect a lot of type of files (virus, worm, phishing, etc.) which is updated every 4 hours.
4.1. Blacklist and Whitelist
a) Updating the list
To update the lists, download the latest version of the list of the
University of Toulouse (France) and install it. Once the file is
downloaded, ALCASAR calculates and displays its fingerprint.
Then, you can compare this fingerprint with the one
available on the website of the University of Toulouse. If the
two are identical, you can confirm the update. Otherwise,
discard it.
b) Editing the blacklist
You can choose categories to filter and restore or add sites to the « blacklist ».
By clicking on the category name, you display its definition and the number of domain names, URLs and IP
addresses it contains. By clicking on one of these number, you display the first 10 values.
You can rehabilitate domain names or IP addresses.
You can add domain names or IP addresses directly in the ACC or by importing text files. These files can be
enabled, disabled or removed. Each line of these test files can be a domain name or an IP address.
As an example, ALCASAR team brings a first file with all the access nodes of the TOR network. This forbid
the access to this anonymous network
Info: if you want to test site filtering or site restoring, remember to clear the cache memory of the browsers.
User manual ALCASAR – 3.1.4 15/39
c) Special blacklist filtering
The blacklist has two special filters available for HTTP protocol.
The first one blocks URLs containing an IP address instead of a
domain name.
The second one exclude results from Google search engines that
may not be suitable for minors ("Safe search" function).
It works with “YouTube” only if you get a YouTube ID.
For that, visit : http://www.youtube.com/education_signup.
Once your YouTube account is created, copy the ID in the
ACC and save the changes.
Once your account is created, get your Youtube ID
(character string just after the ':' character).
d) Editing the Whitelist
As for the blacklist, you can select categories and add your own domain names and IP addresses.
Note : “liste_bu” is a category used by French students (bu=bibliothèque universitaire=university library). This
category contains a lot of useful websites validated by teachers and learning teams.
4.2. Customized protocols filtering
If you have enabled the network protocols filter named “customized” (see. §3.2 & §3.4), it’s here you can
define the list of protocols you authorise. A list of standard protocols is presented by default. You can enrich it.
• ICMP is used for example by the «ping» command.
• SSH (Secure SHell) : to allow secure remote connections.
• SMTP (Simple Mail Transport Protocol) : to allow emails to be sent from a thick client (outlook,
thunderbird, etc.).
• POP (Post Office Protocol) : to allow thick clients to download emails.
• HTTPS (HTTP secure) : to allow secure web surfing.
User manual ALCASAR – 3.1.4 16/39
5. Access to Statistics
Statistics are available on the ACC (menu "statistics"), after logging in.
This menu provides access to the following information:
• number of connections per user per day (updated every night at midnight);
• connection status of users (updated in real time);
• daily load of the portal (updated every night at midnight);
• global & detailed network traffic (updated every 5 minutes);
• security reports (updated in real time).
5.1. Number of connections per user per day
This page displays, per day per user, number, connection time and volumes of data
exchanged.
Please note: the volume of data exchanged is what ALCASAR sent to the user (upload) and what it received
from the user (download).
User name Number of Cumulative time Volume of data
connections exchanged
One line per day
You can customize this state by:
- Filtering on a particular user;
- Defining a certain period of time;
- Sorting with different criteria.
5.2. Connection status of users
This page lists login and logout events from the portal. An input box allows you to specify your search and
display criteria.
With no search criteria, the chronological list of connections is displayed (since the installation of the portal).
Please note: the volume of data exchanged is what ALCASAR sent to the user (upload) or what it received from
the user (download).
Select your search criteria here. By default,
no criteria is selected. The list of
connections made since the installation of
the portal will be displayed in chronological
Select your display criteria here. Criteria have been order.
pre-defined. They meet most needs (user name, IP Two examples of search are detailed below.
address, log-in, log-out, volume of exchanged data).
Use <Ctrl> and <Shift> to change the selection.
•
Example of search No1 : Display, in chronological order, of the connections established between June 1 and
June 15, 2009 with the default display criteria:
User manual ALCASAR – 3.1.4 17/39
• Example of search No2 : Display of the 5 shortest connections during the month of July 2009 and with the
IP address “192.168.182.129". The display criteria include the cause of disconnection but not the volume of
data exchanged:
5.3. Daily use
This page allows you to know the daily load of the portal.
Here, set the period. You can specify a
particular user (leave this field blank to
accommodate all users).
5.4. Global and detailed traffic
Global traffic
This graph allows to show network statistics by the hour, day, month.
User manual ALCASAR – 3.1.4 18/39
Detailed traffic
This page shows the statistics for outbound network traffic (by day, by the week and by the month). The data
are updated every 5’.
The “details” menu allows you to zoom on a particular time slot. For the HTTP flows, network IP addresses
are hidden and replaced with the IP address of ALCASAR.
The “plugins” menu shows the network traffic
based on the traffic protocol (port tracker). You can see
the protocols currently in use (“now”) or all protocols
used during the last “24 hours”.
User manual ALCASAR – 3.1.4 19/39
SURFmap is a plugin which gives the possibility to
have a visual of all the flows (not only HTTP). Your
web-browser must be connected to Internet to
retrieve the base map!!!
Different filters are available in the Menu : number of
flow, begin and end date, show just the flows of one
@ip (“src host 123.123.123.123”)
Do not enter a huge value of flow. More this value is
high, more the time of process is high.
The “Auto-refresh” checkbox refresh this page each 5
minutes.
5.5. Security Report
This page displays three safety information identified by ALCASAR:
• The list of users disconnected due to a MAC address spoofing of their device;
• The list of malware intercepted by the integrated antivirus;
• The list of IP addresses banned during 5’ by the intrusion detection system. The reasons can be : 3
successive SSH connection failures – 5 successive connection failures on the ACC – 5 successive login
failures for a user – 5 successive attempts to change password in less than one minute.
User logged out due to MAC address spoofing
Malware blocked
- EICAR test files
- Trojans
- Virus
IP address blocked by the IDS
User manual ALCASAR – 3.1.4 20/39
6. Backup
6.1. Connection logs
The first column displays the list of traceability files containing the users
activity logs. To save them on another media "right click" on the file
name, then "save target as".
These files are automatically generated once a week in the directory
« /var/Save/archive/ ». The files older than one year are deleted.
You can create the traceability log file for the current week.
6.2. The users database
The second column displays backup files (in compressed
"SQL" format) of the users database. They can be generated
at any time by clicking in the menu “Create the current users
database file”.
These files can be imported in ALCASAR (cf. §3.6.a). You
can use these files when reinstallation of the portal
(see §8.4).
6.3. Weekly activity reports
The third colomn displays the weekly activity reports. They are
created every monday morning (only in French at the moment –
translation in progress…).
6.4. Accountability logs
In case of legal inquiry, law enforcement officials may ask for connection logs of your users. You can generate
an accounting logs file of all the users for specific period. This file will be cyphered (AES256). To see this file,
use “7-zip” program under Windows (p7zip under Linux).
To prevent abuses, all the ALCASAR users will be warned at their next connexion.
The creation of this log file can take a very long time (more than 5’). Be patient and don’t change the
ACC page.
User manual ALCASAR – 3.1.4 21/39
7. Advanced features
7.1. Administrator accounts management
ALCASAR server has two system accounts (or Linux accounts) that were created during the installation of the
operating system:
• « root » : This is the account used to control the operating system ;
• « sysadmin » : This account allows you to take secure remote control of your system (see next §).
Along with these two "system" accounts, "ALCASAR administrator" accounts have been defined to control
some functions through the graphical ALCASAR Control Center (ACC). These "administrator" accounts can
belong to one of the three following profiles:
• « admin » : with this profile, the accounts give access to all the functions of the ACC. A first “admin”
account was created during the installation of ALCASAR (see Installation documentation);
• « manager »: with this profile, the accounts only gives access to users and groups management functions
(see §3) ;
• « backup » : with this profile, the accounts only gives access to backup and archiving of log files (see
previous chapter).
You can create as many administrator accounts as you want in each profile. To manage these management
accounts, use the « alcasar-profil.sh » command as « root » :
• alcasar-profil.sh --list : to list all the accounts of each profile
• alcasar-profil.sh --add : to add an account to a profile
• alcasar-profil.sh --del : to delete an account
• alcasar-profil.sh --pass : to change the password of an existing account
7.2. Secure administration across the Internet
It is possible to establish a secure remote connection to ALCASAR
an ALCASAR portal using encrypted data flows ("SSH
protocol" - Secure SHell). Let’s take an example of an ALCASAR Network
administrator who seeks to administer, through the Port 22
Internet, an ALCASAR portal or devices on the Router1 Router2
consultation network. Firstly, you need to enable the Port 52222
"SSH" service on ALCASAR (menu "system" and
"services"). You must know the IP address of the
“Broadband modem/router#2”. Internet
a) Broadband modem/router configuration
It is necessary to configure broadband modem/router#2 so that it doesn’t block the "SSH" protocol. To
anonymise the SSH data flow on the Internet, the default port (22) is replaced by another one (52222). If you
want, you can still use the port 22.
Refer to your broadband modem/router documentation before performing this operation.
User manual ALCASAR – 3.1.4 22/39
b) administration of ALCASAR in text mode
You can log in remotely to ALCASAR using the Linux “sysadmin” account created during the installation of
the system. Once you are logged in, you can use the administration commands of ALCASAR (see § 11.1). Use
the “su” command to become "root".
• On Linux, install "openssh-client" (you can also install "putty") and run the command « ssh -p 52222
sysadmin@w.x.y.z » (replace « w.x.y.z » with the public IP
address of the broadband modem/router#2 and replace the
"external_port" with the listening port number of the
broadband modem/router#2 (52222 in our example). You
can add the “-C” option to enable the compression
algorithms.
• On Windows, install "Putty" or "putty-portable" or "kitty" and create a new session:
Public IP address of the broadband modem/router#2
Listening port for the administration in ssh mode
Protocol
Session name
Save the session before finish
click on "Open", accept the server key and log in as "sysadmin".
c) Administration ALCASAR in GUI mode
The goal is now to redirect the data flow from the workstation browser, through the SSH tunnel, to the internal
network card of ALCASAR. To create this tunnel:
• On Linux, run the command:
« ssh -L 10000:@IP_alcasar_internal_card:443 -p 52222 sysadmin@w.x.y.z »
• On Window, configure « putty » as describe below:
- Load the previous session
- On the left side of the windows, select "Connection / SSH / Tunnels»
- In "Source Port" enter the port of entry of the local tunnel (greater
than 1024 (here 10000))
- In "Destination", enter the IP address of internal network card of
alcasar followed by the port 443 (here 192.168.182.1:443)
- Click on "Add"
- Select "Session" on the left side
- Click on "Save" to save your changes
- Click on "Open" to open the tunnel
- Enter the user name and password
Start your browser and go to : “https://localhost :10000/acc/”
(“acc/” in the end of URL is important!)
d) Managing devices on the ALCASAR network
Following the same logic, it is possible to manage any device connected to the consultation network (WIFI
access points, switches, LDAP / AD, etc.).
• On Linux, run the command: « ssh -L 10000:@IP_equipment:Num_Port -p 52222 sysadmin@w.x.y.z ».
« @IP_quipment » is the IP address of the device to manage. « NUM_PORT » is the administration port of
this equipment (22, 80, 443, etc.).
• On Windows, enter the IP address and the port of the device in the form "Destination" of "Putty".
Run the command : « ssh login@localhost:10000 » to use SSH for secure remote administration.
To connect the web-based interface, go to : « http(s)://localhost :10000 ».
User manual ALCASAR – 3.1.4 23/39
e) Use of SSH tunnel with public / private key pair (public/private key)
This paragraph, although not essential, adds an additional layer of security using private key authentication.
• generate a keys pair (public key / private key)
◦ On Windows with « puttygen »
-- open
ouvrir“PuttyGen”
« puttyGen »
-- check
cocher the “SSH-2
SSH-2 RSARSA” box
-- specify
entrer a
2048key length
comme of 2048
taille bits
de clé
-- click on “generate”
-- cliquer
move
Bougerthe
surmouse
« generate »
to generate
la souris afin de créerrandom
del'aléa
values.
The keys are now created.
- Enter a representative comment in the "Key-comment" field;
- Enter and confirm the passphrase in the "Key passphrase" field;
- Save private key by clicking on "Save private key";
- Select and copy the public key (right click)
◦ Linux with« ssh-keygen »
In your personal directory, create the directory « .ssh » if it does not exist. From this one, generate your
public/private key pair (« ssh-keygen -t rsa -b 2048 -f id_rsa »). The command « cat id_rsa.pub » displays your
public key and allows you to copy it.
• Copy the public key on the remote portal:
◦ run the following command to copy your public key directly on the remote server:
▪ ssh-copy-id -i .ssh/id_rsa.pub sysadmin@<@IP_interne_consultation>
▪ Enter your password; your public key is copied in the sysadmin/.ssh/authorized_keys automatically with
the correct permissions.
◦ Another method : log on through SSH to the remote ALASAR as "sysadmin" and execute the following
commands : « mkdir .ssh » then « cat > .ssh/authorized_keys » ;
▪ copy the contents of the public key from the clipboard ("Ctrl V" for Windows, middle mouse button
for Linux) type « Enter » then « Ctrl+D » ; protect the directory : « chmod 700 .ssh » and key file
« chmod 600 .ssh/authorized_keys » ; check the file : « cat .ssh/authorized_keys » and log out : « exit ».
• Connection test from Linux host : « slogin sysadmin@w.x.y.z »
• Connection test from Windows host :
◦ load the previous session of putty;
◦ on the left side, select "Connection / SSH / Auth";
◦ click on "browse" to select the key file;
◦ on the left side, select “Session”;
◦ click on "Save" then on "Open";
◦ enter the user "sysadmin";
◦ the key is recognized, it remains only to enter the passphrase.
• If now you want to prevent the connection with passphrase, configure the sshd server:
◦ become root (su -) and set the following options on the file « /etc/ssh/sshd_config » :
▪ ChallengeResponseAuthentication no
▪ PasswordAuthentication no
▪ UsePAM no
◦ restart the sshd server(« service sshd restart ») and close the ssh
session(« exit »).
7.3. Display your logo
It is possible to display your logo by clicking on the logo on the upper right
corner of the ACC. Your logo will be inserted in the authentication page and
at the top of the page of your management interface. Your logo must be in
"png" format and its size must not exceed 100KB. Refresh the page to see the
change.
User manual ALCASAR – 3.1.4 24/39
7.4. Modifying the certificate of security
Data is encrypted between ALCASAR and devices on the ALCASAR network in the following cases :
• for users : authentication request and changing passwords;
• for administrators : access to the ALCASAR Control Center (ACC).
Encryption uses TLS protocol with a server certificate and a local certificate
authority (CA) created during the installation. This server certificate has a
validity of four years. You can check it on the homepage of the ACC. If the
server certificate is expired, you can regenerate it with the following command :
« alcasar-CA.sh ». It will be necessary to remove the old certificate from browsers before using the new
one.
a) Installation of an official certificate
It is possible to install an official certificate instead of the auto-signed certificate. The installation of such
certificate avoids security warnings on browsers that did not install the certificate of the certification authority
of ALCASAR (cf. §2.2.c).
To acquire your certificate, follow the instructions of your provider knowing that the Web server used in
ALCASAR is an “Apache server with mod SSL”.
Tips: You must have a domain name (ex: mydomain.org). Then, create a certificate for the server
“alcasar.mydomain.org”. Via the ACC, you can import this certificate (menu : “System” +”Network”). The files
you need are:
• The private key you used to create the “certificate request” (extension : .key)
• The certificate created by the provider (extension : .crt)
• Optionally : the file which defines the certification chain of your provider (extension : .crt). When
requested, this file is available on the provider website.
Example with the provider “Gandi.net”, the domain name “rexy.fr” and a certificate for a server named
“alcasar.rexy.fr” :
Once imported, you
must reboot all the
devices connected on
the consultation
network (same thing
for your computer).
In case of issues, you can go back to the original auto-signed certificate via ACC or with the command
line : « alcasar-importcert.sh -d ».
User manual ALCASAR – 3.1.4 25/39
b) Installation of an official certificate from « Let’s Encrypt »
In order to use a free and official certificate, you can use the Certificate Authority (C.A.) “Let’s Encrypt”. This
Authority provides automatic certificates importation procedures. These procedures have been embedded in
ALCASAR via the « alcasar-letsencrypt.sh » script. Before running these procedures, you must have a domain
name. You must be able to add/remove DNS records for that domain name. To ask for a « Let’s Encrypt »
certificate, you must proof that you are the owner of the domain name. For that, « Let’s Encrypt » challenge
you with several ways. As ALCASAR can’t be contacted directly from the Internet, we use the « DNS-01 »
challenge which operates as follows :
When you ask for a certificate, “Let’s Encrypt” send you a strings which must be retrievable when asking your
domain name (the challenge). Then, you must create a “TXT” DNS entry in your DNS zone with this string.
After that, you have to ask “Let’s Encrypt” to verify it. Once validated, you can use your certificate. The
following scheme shows you the automatic certificate creation process.
Automatic actions
You ALCASAR
Manual action
in a « TXT » record of your zone
3. Add the challenge
2.
1.
7.
Se
A
r
et
4.
sk cha
nd
r ie
fo
t
ve
sk
r a eng
e
fo
th
ce e
ec
rv
rti
ll
al
er
f ic
id
tif
at
at
ic
e
io
at
n
e
5. Ask the « TXT » entry
Your registrar Let’s Encrypt
6. send the challenge
On ALCASAR, you can run the automatic certificate creation process in two ways : via the ACC or with in
command line.
User manual ALCASAR – 3.1.4 26/39
Via ALCASAR Control Center (ACC)
Messages displayed on ACC Actions
Write your email address.
Write the domain name of your ALCASAR (hostname
with domain name).
The challenge sent by “Let’s Encrypt” is displayed.
Modify your DNS zone, adding a new record (“TXT”
type) with the previous values.
Note : choose a low TTL in order to speed up the propagation
process.
Once your new record propagated, you can ask “Let’s
Encrypt” to verify it.
Note : you can verify the propagation process with the following
Web sites : dnschecker.org or whatsmydns.net.
You can also run the following command :
- nslookup -type=TXT acme-challenge.alcasar.mondomain
- dig +short -t TXT acme-challenge.alcasar.mondomain
Your ALCASAR uses now your new certificate « Let's
Encrypt » for its cyphered flows.
You will have to renew that at the expiration date of the
certificate.
Via the command line
1) Ask a certificate for « alcasar.mydomain.net » :
« alcasar-letsencrypt.sh --issue -d alcasar.mydomain.net --email my@domain.tld »
2) Add the “TXT” record in your DNS zone (note : you must wait for the propagation process)
3) Ask for the validation :
« alcasar-letsencrypt.sh --renew »
If the validation process succeeds, you receive your certificate file. The script writes it directly in the right
directory of ALCASAR (note : All devices connected on the consultation network should be rebooted).
Automatic renew
The script can create and remove the DNS records automatically via your registrar API (when he has one). You
can verify that the script knows your registrar API in the folder “dns_myapi”with the following command :
« API_Key="XXXXX" alcasar-letsencrypt.sh --issue --dns-api dns_myapi -d
alcasar.mydomain.net --dns-sleep 10 »
Note : the “--dnssleep [second]” parameter is used to set the time between the record creation and the
validation (propagation time).
User manual ALCASAR – 3.1.4 27/39
7.5. Use of an external directory server (LDAP or AD)
ALCASAR contains a module capable of requesting an external directory server (LDAP or AD) located either
on the LAN side or on the WAN side.
When this module is enabled, ALCASAR uses the external directory to authenticate a user, but, if an error
occurs, the local database will be used.
In all cases, user event logs are recorded in the local database of ALCASAR. Here is the management GUI of
this module :
Remark :
– attributes of users stored in the
external directory can’t be
modified with the ACC;
– use of the secure protocol "ldaps"
is not available for now. The
network segment between
ALCASAR and the directory
server must be under control, for
obvious reasons of security (cf. §
10);
– External directories do not
support case sensitive unlike the
local database of ALCASAR.
Example for an A.D.: This screenshot shows
the directory organised as follows: standard
users are put into the Organizational Unit (O.U.) "My_lan". The account name used by ALCASAR to request the
directory is "alcasar". This account is a standard account (type : user) that does not need special rights.
• LDAP base DN : 'ou=My-lan,dc=ad2012,dc=localdomain'. This
DN set the position where searching the users.
• LDAP uid : 'sAMAccountName' for an A.D.; 'uid' in general for
other LDAP servers.
• LDAP user filter : leave this field empty unless you want to
select only specific users.
• LDAP user DN : it's the “DN” of the account used by ALCASAR
to read the remote directory :
'cn=alcasar,ou=My_lan,dc=ad2012,dc=localdomain'
Please note that this field and the field “Password” can be left
blank if the directory server accepts requests in anonymous
mode.
• LDAP password : password affected to the user « alcasar ».
From an external directory server (LDAP or AD) and in order to provide to users some attributes specific to
ALCASAR (bandwidth, concurrent session, etc.), it is possible to create a group named "ldap" (respect lower
case letters) for which you set the desired attributes.
It is also possible to assign attributes to a particular account authenticated on an external directory. To do this,
create a user in the ACC with the same name / identifier as that is in the directory.
User manual ALCASAR – 3.1.4 28/39
7.6. Integration in a complex architecture (AD, external DHCP, LDAP)
ALCASAR can be installed in an existing network with a Windows domain, a DHCP server and an external
directory for the authentication process (LDAP or AD) (see previous §).
a) Managing Windows DNS
If your existing environment already has Active Directory enabled, then, Windows computers of your domain
controller must request the DNS of this controller for specific resolutions of the domain and they must request
ALCASAR for Internet access. One solution is to configure the ALCASAR DNS so it redirects to the domain
controller the DNS queries concerning resolution of the domain. In this way, devices are configured with a
unique DNS : ALCASAR.
On ALCASAR, the only change to make is to add the following line in the file « /usr/local/etc/alcasar-dns-name » :
'server=/<your.domain>/<@IP_SRV-AD-DNS>'
Example : “brock.net” domain is managed by the AD/DNS server “192.168.182.10”. The line to add is :
“server=/brock.net/192.168.182.10”
Please note that it is the domain name and not the name of the server “srv-ad.brock.net”.
Restart the service DNSMASQ to take your changes into account (« service dnsmasq restart »).
Reminder : The computers (whether in static IP address mode or in DHCP mode) integrated into a Windows
domain must have their primary DNS suffix configured with the Windows domain name and in addition with
the suffix '.localdomain'.
b) Using an External DHCP Server
With an external DHCP server, ALCASAR must not assign network settings anymore, but this task must be is
carried out by the external DHCP server.
In order to do this, ALCASAR will act as a relay agent to enable assignment of IP addresses by the DHCP
server.
It is necessary to stop the ALCASAR DHCP server (in the ACC: System/Network: No DHCP mode) and to
modify the following variables to manage the external server (configuration file «/usr/local/etc/alcasar.conf ») :
• EXT_DHCP_IP=<@IP_srv_external>
• RELAY_DHCP_IP=<@IP_internal_ALCASAR>
• RELAY_DHCP_PORT=<relay port to the external DHCP server> : (default 67)
The external DHCP server must be configured to provide to devices:
• a range of IP @ corresponding to the range allowed by ALCASAR (default 192.168.182.3 to 254/24)
Warning: ALCASAR keep for itself the following address for its internal interface: 192.168.182.1 and
192.168.182.2.
• a gateway address corresponding to the internal IP address of ALCASAR (by default 192.168.182.1);
• the DNS suffix "localdomain";
• the IP address of the DNS server -> the internal IP address of ALCASAR (default 192.168.182.1);
• the IP address of the time server (NTP) -> the internal IP address of ALCASAR (default 192.168.182.1)
or the domain controller (to avoid temporal drifts, synchronise the server clock with a trusted NTP
server on the internet or with the ALCASAR server).
User manual ALCASAR – 3.1.4 29/39
7.7. Encryption of log files
ALCASAR can automatically encrypt weekly log files (cd. §7.1). For this, it uses the GPG asymmetric
algorithm (public key + private key).
By providing the private key to an official of your company, you prevent administrators from being accused of
log files modification.
In case of inquiry, simply provide log files and the private key for decryption.
The procedure for activating the encryption is as follows:
Print screen Comments To do
- Log on as « root ».
- Start the entropy generator (random rngd -r /dev/urandom
values).
gpg --gen-key
- Generate the key pair (public key +
private key).
- Choose the algorithm, the size and the
lifetime of the keys (no expiration). info: The user name must not contain spaces. This
- Choose a user name and passphrase. name is summarised in the term <username> later in
this procedure.
- Stop the entropy generator. killall rngd
- Export the private key. Copy this to an gpg --armor –export-secret-key \
external media. <username> > alcasar_key.priv
- Provide it (with passphrase and
username) to an official of your
organisation (Private key escrow). info : cf. installation doc for the USB management.
- Delete the previously generated keys rm -f alcasar_key.priv
- Delete the private key from the GPG gpg --delete-secret-key
keyring
<nom_utilisateur>
1.
- Enable encryption by changing the vi /usr/local/bin/alcasar-log-export.sh
variables "CRYPT" and "gpg_user" in the
file « /usr/local/bin/alcasar-archive.sh ». info : assign the "username" to the variable
« gpg_user »
Infos :
• ALCASAR uses the keyring "root" in the directory « /root/.gnupg » ;
• 'gpg –list-key' : allows to list all the key pairs contained in this kit;
• 'gpg --delete-key <user_name>' : deletes a public key keyring;
• 'gpg --delete-secret-key <user_name>' : deletes a private key keyring;
• You can copy the directory « /root/.gnupg » on another server ALCASAR. Thus, you can use the same
key and the same <username>;
• To decipher an encrypted archive:'gpg –decrypt -files <filename_crypt_archive>'.
User manual ALCASAR – 3.1.4 30/39
7.8. Managing multiple Internet connections (load balancing)
ALCASAR has a script to distribute requests over a number of gateways to the Internet "alcasar-
load_balancing.sh start | stop | status".
The parameters are not included in the ACC, it is necessary to modify the global configuration file "alcasar.conf"
located under "/ usr / local / etc".
Associated parameters (virtual network cards, weights, gateway ip address, etc.) must be defined in the
following format: WANx = "active [1 | 0], @ IPx / mask, GWx, Weight, MTUX".
The script creates the interfaces on the fly.
To make it active, the parameter “MULTIWAN” must include the "on" or "On" value; otherwise insert the "Off"
value to enable the "single gateway" mode.
The connection test frequency is set by default to 30 sec.
Please note:
The parameter "FAILOVER=0" enables the MULTIWAN mode with no connection test to the gateways (no
gateway failure detection).
7.9. Creating an ALCASAR dedicated PC
This chapter presents an example of a dedicated PC ALCASAR (appliance) whose constraints are : miniature
(mini-itx), low noise, low cost and low energy consumption.
The configuration is the following :
• Case mini ITX (12V powerline);
• motherboard with dual Ethernet card and an onboard Intel-Celeron processor
◦ Gigabyte N3150N-D3V or C1037UN
• 4GB or 8GB of DDR3 SODIMM memory;
• HDD 2.5' 200GB SATA.
SSD
Memory : 4GB of DDR3
The cost of this configuration is around 250 € (shipping included).
The consumption of this mini-PC is not more than 30W; the cost of the annual electricity consumption in
France is about 30€ (30 * 24 * 365/1000 * 0.1329).
ALCASAR is installed via a USB drive as usual.
Once deployed, the unit requires no keyboard, no mouse and no screen.
See also : Qotom boxes.
7.10. Bypassing the portal
For reasons of maintenance or emergency, a portal bypass procedure was created.
It disables user authentication and filtering.
Logging network activity remains active.
Network event logging remains active, but ALCASAR does not trace internet connections anymore.
• Bypass the portal by running the script « alcasar-bypass.sh --on ».
• To stop it, run the script « alcasar-bypass.sh --off ».
Please note:
Bypass mode is no longer active after restarting the server.
User manual ALCASAR – 3.1.4 31/39
8. Shutdown, restart, update and reinstallation
8.1. Shutdown and restart
There are three possibilities to stop or restart properly the system:
• Via ACC
• by briefly pressing the power button of the PC;
• by connecting to the console as root and running the command "init 0";
When restarting the portal ALCASAR a procedure deletes all connections that have not been closed due to an
unplanned shutdown (failure, power failure, etc.).
8.2. Operating system update
Mageia-Linux provides an excellent mechanism to apply security patches on the system and its components.
ALCASAR has been developed to be fully compatible with this mechanism. So, every night at 3:30, the
security updates are downloaded, checked and applied. As root, you can manually update the system with the
command « urpmi –auto --auto-update ».
Once the update is complete, a message may warn you that a system reboot is required. This message appears
only if a new kernel or a major library were updated.
8.3. ALCASAR minor updates
You can see if an update is available on ALCASAR web page, or on the cover page of the ACC, or by
executing the following command « alcasar-version.sh ». Download and extract the archive of the latest version
like a normal installation.
When starting the installation script (« sh alcasar.sh --install »), it detects your current version and offers you the
possibility to update automatically ALCASAR to the latest version available.
Only minor updates can be done by that way. If it's impossible, the script ask you to perform a reinstallation.
During a minor update, the following settings will still remain:
• network configuration;
• the name and logo of the organisation;
• logins and passwords for administrative accounts of the portal;
• users and groups database;
• main and secondary blacklists;
• trusted sites and MAC addresses list;
• network filtering configuration;
• the certificates of the Certification Authority (C.A.) and the server certificate.
8.4. ALCASAR major update or reinstallation
Via ACC, create a backup of the current users database (see §6.2 ). Save this backup file on another system.
Install the new operating system and the new version of ALCASAR (see installation documentation).
Via ACC, import the user database (see §3.6.a).
User manual ALCASAR – 3.1.4 32/39
9. Troubleshooting
If you have any problem with ALCASAR, this chapter sets out several troubleshooting steps that may indicate
the cause. All commands (italic text on a yellow background) must be run in a console as « root ».
9.1. Network connectivity
Retrieve the network information in the file “/usr/local//etc/alcasar.conf”
• Check the network card status: run the command “ip link” to know the name of your two network cards. In
the following of this document, we use “INTIF” for naming the internal network card (connected to the
consultation network). “EXTIF” is the name of the external network card (connected to the broadband
router). Run “ethtool INTIF“ and “ethtool EXTIF“ in order to check the status of both network cards (“Link
detected “ and “Speed“ fields for example) ;
• gateway/router connection test: Run the command “route -n” to display the IP address of the broadband
modem/router. Ping the broadband modem/router (Internet router). If an error occurs, check the cable
connections and the status of the gateway/router;
• External DNS servers connection test: Ping the DNS servers. If an error occurs, try with another server;
• Internal DNS server connection test (dnsmasq) : Send a name resolution request (ex. : nslookup
www.google.fr). If an error occurs, check state of the service "dnsmasq". You can restart the dnsmasq service
with the command : « systemctl restart dnsmasq » ;
• Connection test to the Internet: run the command « wget www.google.fr ». In case of success the Google page
is downloaded and saved locally (index.html). The result of this test is displayed in the menu "system /
service" of the ACC;
• Device connection test : Run the command « arping -I INTIF @ip_equipment » to know
if a device is connected to the ALCASAR network.
• To discover all the device, install the “arp-scan” package (“urpmi arp-scan”) and run the command « arpscan -I
INTIF --localnet » ;
00:1C:25:CB:BA:7B 192.168.182.1
00:11:25:B5:FC:41 192.168.182.25
00:15:77:A2:6D:E9 192.168.182.129
9.2. Available disk space
If the available disk space is not enough, some modules
may not run properly anymore. You can check the available
disk space (especially the /var partition ) :
• in GUI-mode via the homepage of the ACC;
• in text mode, using the command « df »
In case of excessive reduction of this space, delete old log files after they have been archived
(directory /var/Save/*).
9.3. ALCASAR server services
In order to complete these tasks, ALCASAR uses several server services. The status of these services is
displayed in the ACC (menu « system/services »). You can stop or restart them.
If one of these services can't be restarted, you can diagnose the mistake. Connect to the console of ALCASAR
(directly or with SSH). You can control the services with the command « systemctl start/stop/restart service_name ».
At the same time, display the log file with the command « journalctl -f ».
User manual ALCASAR – 3.1.4 33/39
9.4. Problems experienced
This chapter presents feedback of organizations who have faced problems and have solved them.
a) Navigation impossible with some antivirus
Disable the « proxy-web » function integrated in some anivirus. In Trend-Micro antivirus, for
example, this function relies on a whitelist/blacklist downloaded from the servers of Trend
Micro ( backup30.trendmicro.com, etc.) that analyses/validates each request of a website... A
limited rights users can enable it.
To avoid all inconvenience of this function incompatible with ALCASAR, it is better to stop the service «
Proxy Trend service » and to restart the computer.
b) Windows clients with static addressing
It is necessary to add the DNS suffix « localdomain » ( Network configuration / Advanced / DNS).
c) No Internet browsing but the browser accesses the homepage of ALCASAR (http://alcasar)
This can occur after a complete reinstallation of the portal or after an update with a change of the server
certificate. Browsers display the following pages when they attempt to access a website:
With IE6 With IE 7 - 8 and 9 With Mozilla
This is because browsers try to authenticate the ALCASAR portal using an old certificate.
The old certificate must be deleted on the browsers (« Tools » / « Internet options » / tab « content » / button «
Certificates » / tab « Root certification Authority »).
d) No Internet browsing but the « Trusted sites » section is filled in
ALCASAR verifies the validity of domain names entered in this section (cf. § 4.7.a). If a domain name is not
valid, the 'chilli' service can no longer start. Then, change the invalid domain name and restart the 'chilli' service
with the command « service chilli restart ».
e) Operating System and Memory Overload
The Linux system always attempts to use the maximum amount of memory (RAM) available. On the homepage
of the ACC, the bar graph indicating the use of the memory can regularly be beyond 80 percent and can turn
red. This is normal. If the system needs more memory, it will use the swap. This swap is an area of the hard disk
used when your computer runs out of RAM but this “memory” is approximately 1000 times slower. If you
notice that the system uses swap space (> 1%), you can consider increasing the RAM to significantly improve
system responsiveness especially when the domain names and URLs filtering is enabled.
You can display the system load on the home page of the ACC in 'System /Load system', or in a console with
the commands « top » or « uptime » :
• 3 values shown represent the average system load average for the last hour, the last five hours and the
last 15 minutes. The average load is the number of processes waiting for CPU usage.
These values are normally less than 1.
• A value greater than '1 .00' results from an undersized server (especially if it affects the three values
(long-term overload).
• Search the process which represents a high proportion of the load (command « top »).
User manual ALCASAR – 3.1.4 34/39
9.5. Server optimisation
In the case of large networks, Internet delays can be detected while the system does not seem to be overloaded
(see main page of the ACC: load average <1, no or little use of the area swap processor operated 'normally',
etc.).
Check your bandwidth while Internet access is compatible with the number of users simultaneously connected
(throughput per user = overall throughput / number of connected users).
These delays can occur especially when the filter attributes are enabled (blacklist / whitelist).
Depending on the physical capabilities of the server, it is possible to attempt to optimise certain parameters.
Several of them have already been integrated in the 2.9.2 version of ALCASAR, but they can be adjusted to
better stick to your architecture. It will be good to test over a short period before validating the parameters.
The services on which it is possible to act are:
• The instance of "dnsmasq-blacklist" by increasing the buffer size (256MB by default). To increase it to
2048MB add value cachesize 2048 in /etc/dnsmasq-blacklist.conf .
• The "dansguardian" service the number limit "son process" can be reached quickly. In
/etc/dansguardian/dansguardian.conf file, you can assign the following values:
◦ Maxchildren = 500
◦ Minchildren = 30
◦ Minsparechildren = 24
◦ Preforkchildren = 10
◦ Maxsparechildren = 256
◦ maxagechildren = 10000
• The antivirus service "havp" which is directly related to the Dansguardian service. In
/etc/havp/havp.config, you can assign the following value: SERVERNUMBER 30
To take into the changes, restart the services:
• systemctl restart dnsmasq-blacklist
• systemctl restart dansguardian
• systemctl restart havp
On the main page of the ACC, check that the "Load Average" setting does not increase beyond measure;
otherwise decrease parameters at once.
10. Security hardening guide
On the consultation network, ALCASAR is the Internet Access Controller. It also helps to protect the network
from external threats or from internal usurpation. To this end, it includes :
• protection credentials theft. The authentication flow between devices and ALCASAR users are encrypted.
Passwords are stored encrypted in the database of users;
• protection against forgetting to log out. The users whose the equipment don't answer for 6 minutes are
automatically disconnected; moreover, the attribute "time limit of one session" (cf. § 4.1) allows to
automatically disconnect a user after a pre-set time;
• protection against session hijacking by spoofing network settings. This spoofing technique exploits the
weaknesses of "Ethernet" and WIFI protocols. To reduce this risk, ALCASAR incorporates an auto-
protection process which is running every 3 minutes (alcasar-watchdog.sh);
• protection of the bootloader (GRUB) of the portal with a password. This password is stored in the file
« /root/ALCASAR-passwords.txt »;
• antiviral protection using an antimalware running on the WEB flows (HTTP) of the users who are the
attribute is set;
• several filtering systems and anti-bypass systems (DNS proxy, dynamic firewall, evolutive blacklists (IP
addresses, domain names and URLs), configurable whitelists.
The mere presence of ALCASAR not guarantee an absolute security against all threats, including internal threat
(hacker on the ALCASAR network). In most cases, this threat remains very low. Without being paranoid and if
you really need a high security, the following measures can improve the overall security of your system.
10.1. On ALCASAR
• Choose a strong "root" password (you can change it by running the command « passwd ») ;
• Protect your "ALCASAR" server and ISP's equipment to prevent unauthorised access, theft or installation
of equipment between the modem and ALCASAR (locked premises, padlocks, etc.).
• Configure the BIOS so that only the internal hard disk drive is bootable.
• Set a password to access the BIOS setup.
User manual ALCASAR – 3.1.4 35/39
10.2. On the network
a) Network type "hotspot"
If you want to set up free access computers, it may be interesting to
install products ensuring both the protection of the privacy and
security of these computers (like “cybercafe” computers). These
products allow the user to be compartmentalised in a sealed
environment. At the end of his session, the user environment is
totally cleaned.
• On Linux, you can install the product "xguest" (it is
provided natively with Mageia, Mandriva, Fedora, RedHat
and Centos distributions)
• On Windows, you can chose one of these not free projects :
“Openkiosk”, “DeepFreeze”, “Smartshield” and “ reboot restore RX”. They save all the computer and
restore it after a reboot. Microsoft gave the software “Steady state” for XP/Vista. This software is no
longer supported.
On WIFI Access Points (AP) :
• Enable the “client isolation” option (also called wireless isolation). It prevents a user connected to an
access point to communicate with another one connected to the
same access point. They can only connect to Internet via
ALCASAR.
• Enable WPA2-Personal encryption (also known as WPA2-
PSK). It avoids users to listen WIFI traffic (even if the key is
the same for everyone). You can choose a simple WPA2 key as
your organisation name for example.
On switches of wired Ethernet networks :
• enable "DHCP snooping" on ALCASAR port and on
interswitch ports. This will prevent false (fake) DHCP servers.
b) Controlled networks
On these networks, the stations must be protected by physical measures to ensure their integrity. Physical access
to network consultation must be secured by the following:
• disconnect unused network jacks;
• on WIFI hotspots:
◦ camouflage the network name (SSID)
◦ enable encryption WPA2 "personal" with a strong key;
• on Ethernet switches:
◦ Enable the "lock port" ("Port Security" function) to associate the MAC addresses of devices to the
physical ports of switches;
◦ select the "DHCP snooping" function on the port used by ALCASAR and on the interswitch ports. This
will prevent false DHCP servers (Fake DHCP servers).
Devices can (should) incorporate several security features such as locking the BIOS setup, locking the desktop
configuration, antivirus, automatic update security patches (patch), etc. To facilitate downloading of security
patches or antivirus updates (cf. § 4.7), ALCASAR can authorise devices to automatically connect without
authentication on sites specifically identified.
Make your users aware of these two security features:
• Password must be changed
• Credentials must remain confidential (Each user is responsible of "friend's session" using his
credentials).
User manual ALCASAR – 3.1.4 36/39
11. Annexes
11.1. Useful commands and files
The administration of ALCASAR can be done from a command line interface (as 'root'). All these commands
(shell scripts) begin with "alcasar-... " are located in the directories « /usr/local/bin/ » and « /usr/local/sbin/ ». Some
of them rely on the central configuration file of ALCASAR (« /usr/local/etc/alcasar.conf »). The "-h" argument
lists available command line arguments.
• Alcasar-archive.sh
◦ [-l|--live]: create the archive file (named ’traceability’) of the users log files and the users database for the last day;
◦ [-n|--now]: create the archive file (named ’traceability’) of the users log files and the users database for the last week (launch
by cron every monday at 5:35 pm);
◦ [-c|--clean] : remove archive files older than one year.
• alcasar-bl.sh
◦ [-download|--download] : download the latest version of the BlackList (BL);
◦ [-adapt|--adapt] : adapt the freshly downloaded BL to the ALCASAR architecture ;
◦ [-reload|--reload] : activate the freshly downloaded BL;
◦ [-cat_choice|--cat_choice]: apply changes done via ACC (modifying categories, adding/removing domain names, etc.).
• alcasar-bypass.sh [-on/-off] : enables/disables the « BYPASS » mode.
• alcasar-CA.sh : creates a local CA certificate and a server certificate for the host “alcasar.localdomain”. The Web server need to
be restarted (systemctl restart httpd).
• alcasar-conf.sh
◦ [-create|--create]: creation of an archive file of ALCASAR (/tmp/alcasar-conf.tgz) use when the system is updated;
◦ [-load|--load]: load an archive file (don’t apply);
◦ [-apply|--apply] : apply the parameters of the configuration file (/usr/local/etc/alcasar.conf).
• alcasar-daemon.sh : Check the state of the main ALCASAR services (17 in V 2.9.2). Restart those that seem not running.
Launch by cron every 18’.
• alcasar-dhcp.sh [-on|--on][-off|--off] : enable/disable DHCP service.
• alcasar-file-clean.sh : cleanning of several ALCASAR conf files (sort, remove empty lines, etc.).
• alcasar-https.sh [-on|--on][-off|--off] : enables/disables HTTPS to authenticate the users.
• alcasar-importcert.sh
◦ [-i certificate.crt -k keyfile.key (-c certificate_chain.crt)] : import an official certificate of security;
◦ [-d] : go back to the auto-signed certificate.
• alcasar-certificates.sh :
◦ [-x] : Export of all the certificates of the portal in the form of a timestamped archive ;
◦ [-i alcasar-certificate-<date:heure>.tar.gz] : Import the set of certificates from an archive or from a backup ; useful during
copy out of another server or migration towards a more recent system.
• alcasar-iptables.sh : apply the ALCASAR iptables rules to the firewall.
• alcasar-load-balancing.sh : Aggregates several Internet connections. IP addresses, bandwidth and MTU of available
modems/routers must be configured in the file /usr/local/etc/alcasar.conf” to work properly. Remember, the script is
automatically launched when the system starts up only if the MULTIWAN parameter is set up in the file
"/usr/local/etc/alcasar.conf". To ensure the script is running properly, execute the command : ip route. (“start”, “stop” and
“status” are the options available for this command).
• alcasar-logout.sh
◦ [username] : logout the user <username>;
◦ [all] : logout all the logged users.
• alcasar-mysql.sh
◦ [-i file.sql | --import file.sql] : import a users database (! overwrite the existing one);
◦ [-r|--raz] : reset the users database;
◦ [-d|--dump] : create an archive file of the current users database in « /var/Save/base » ;
◦ [-a|--acct_stop] : stop the openned accounting sessions;
◦ [-c|--check]: verify the integrity of the users database and try to repair it if needed.
• alcasar-nf.sh [-on|--on][-off|--off] : enable/disable the filtering of network protocols;
• alcasar-profil.sh
◦ [--list
• alcasar-rpm-download.sh : downloads and creates an archive file of all the needed RPM to install ALCASAR (/root/rpms-
arch.tar.gz). Use this file if you want to install an ALCASAR on a very tiny bandwidth.
• alcasar-sms.sh : manage gammu process when a 2G/3G adapter is detected.
• alcasar-ticket-clean : remove pdf tickets (vouchers) generated when a user is created (launched by cron every 30’).
• alcasar-uninstall : remove ALCASAR (used when an update is perform).
• alcasar-url_filter.sh
◦ [-safesearch_on|-safesearch_off] : enable/disable the safesearch system on search engine (Google, Bing, etc.);
◦ [-pureip_on|-pureip_off]: enable/disable the filtering of URLs containing IP addresses (instead of a domain name).
• alcasar-urpmi.sh : install and update ALCASAR needed RPMs (used during the installation process).
• alcasar-version.sh : display the current version and the last available.
• alcasar-watchdog : test the Internet connectivity. Test if an authenticated user isn’t usurped (launched by cron every 3’).
User manual ALCASAR – 3.1.4 37/39
11.2. Helpful authentication exceptions
The following domain names allow network devices to access WEB sites without authentication process in
order to connect to the following services:
• The following values allow client devices to access the Internet without authentication in order to
connect to the following services:
• perform a test of Internet connection,
• Microsoft system update,
• “TrendMicro”, “Kaspersky” and “Clamav” antivirus update,
• check Mozilla version and its modules,
• ...
These exceptions to the authentication process (trusted Web sites) can be set via the ACC (cf. §3.8.a)
• microsoft.com, msftncsi.com et windowsupdate.com
• trendmicro.de et trendmicro.com
• update.nai.com, akamaiedge.net et akamaitechnologies.com
• clamav.net
User manual ALCASAR – 3.1.4 38/39
11.3. User sheet
An Internet access control is deployed in your organisation with
the ALCASAR portal. Run your Web browser and try to connect
to a deciphered Website (HTTP). The following window will be
displayed.
To open an Internet session, you must be authenticated with the
following page. Both fields are case sensitive ("smith" and
"Smith" are two different users).
If you want to change your password or install
ALCASAR certificate in your Web browser.
You can display this page with the following
URL: « http://alcasar.localdomain ».
When
login
is successful, this new tab appears. It allows you to logout from
ALCASAR (closing connection). This window provides information
on your account permissions (lease time, download limits,
connections history, etc.).
If you close this tab, you will be automatically disconnected.
You can also log out with the URL "http://logout" in your browser
address bar.
The portal embeds a WEB flow antimalware and a website filtering to prevent unauthorised web browsing. It
also helps to know if there is a problem with the Internet connection (hardware failure or ISP network failure).
The following Webpages can be displayed:
User manual ALCASAR – 3.1.4 39/39
Das könnte Ihnen auch gefallen
- Security Guide 450Dokument136 SeitenSecurity Guide 450vdhruvNoch keine Bewertungen
- UpgradeDokument27 SeitenUpgradeAugustine OderoNoch keine Bewertungen
- PCNSE - Study-GuideDokument366 SeitenPCNSE - Study-Guidedexonn100% (1)
- BK Security PDFDokument639 SeitenBK Security PDFOONoch keine Bewertungen
- QXLink 3 Service Manual.V3.2.0.12 - ENDokument79 SeitenQXLink 3 Service Manual.V3.2.0.12 - ENXquang Kỹ Thuật Số100% (1)
- Data Backup and Restoration ProcedureDokument4 SeitenData Backup and Restoration ProcedureKier925Noch keine Bewertungen
- MirthApplianceDeploymentGuide 3.6.0Dokument69 SeitenMirthApplianceDeploymentGuide 3.6.0Ivan Luis Leiva GarcíaNoch keine Bewertungen
- Personal Voice Assistant in PythonDokument30 SeitenPersonal Voice Assistant in Pythonrahul thekkekara86% (22)
- Mellanox MLNX-OS User Manual For VPI Rev 5.3Dokument1.719 SeitenMellanox MLNX-OS User Manual For VPI Rev 5.3Bart KusNoch keine Bewertungen
- MATLAB Programming for Biomedical Engineers and ScientistsVon EverandMATLAB Programming for Biomedical Engineers and ScientistsBewertung: 4.5 von 5 Sternen4.5/5 (4)
- Cloud StackDokument127 SeitenCloud StackWesley RuizNoch keine Bewertungen
- CCNP Security SITCS Technology WorkbookDokument189 SeitenCCNP Security SITCS Technology WorkbookDanielIturbeGarcia100% (1)
- Intelligent Sensor Design Using the Microchip dsPICVon EverandIntelligent Sensor Design Using the Microchip dsPICNoch keine Bewertungen
- Deploying QoS for Cisco IP and Next Generation Networks: The Definitive GuideVon EverandDeploying QoS for Cisco IP and Next Generation Networks: The Definitive GuideBewertung: 5 von 5 Sternen5/5 (2)
- Python For Network EngineersDokument2 SeitenPython For Network EngineersJacobNoch keine Bewertungen
- OpenText Core Archive 20.2.1 - Installation and Configuration Guide English (ARPRX200201-00-IGD-EN-01)Dokument106 SeitenOpenText Core Archive 20.2.1 - Installation and Configuration Guide English (ARPRX200201-00-IGD-EN-01)aliNoch keine Bewertungen
- CS CSPS Guidelines Aviation Sector English V1.5Dokument60 SeitenCS CSPS Guidelines Aviation Sector English V1.5manojghorpade100% (1)
- Inside Java 2 Platform SecurityDokument262 SeitenInside Java 2 Platform Securityapi-19666973Noch keine Bewertungen
- IBM ProtecTIERDokument516 SeitenIBM ProtecTIERMohammed ImtiyazuddinNoch keine Bewertungen
- Sitcs PDFDokument189 SeitenSitcs PDFsaju samuel100% (1)
- Siemonster v3 Operations Guide v20Dokument107 SeitenSiemonster v3 Operations Guide v20SNoch keine Bewertungen
- Eadaptor Product SheetDokument1 SeiteEadaptor Product SheetThabo KholoaneNoch keine Bewertungen
- CTC User Manual Edition 11.0Dokument743 SeitenCTC User Manual Edition 11.0Петр Краснов100% (1)
- Actix Analyzer Getting Started GuideDokument68 SeitenActix Analyzer Getting Started GuidePhu Vo Hoang100% (1)
- OpenText Archive Server 10.1.1 - Installation On UNIX-Linux English (AR100101-IASUO-En-8)Dokument64 SeitenOpenText Archive Server 10.1.1 - Installation On UNIX-Linux English (AR100101-IASUO-En-8)Pandit Katti NarahariNoch keine Bewertungen
- ST Vid10609 AgdDokument68 SeitenST Vid10609 AgdArpith NayakNoch keine Bewertungen
- 9303 p11 Cons enDokument150 Seiten9303 p11 Cons engsunganNoch keine Bewertungen
- Eset File Security For Linux 7 EnuDokument80 SeitenEset File Security For Linux 7 EnuGilberto MartinsNoch keine Bewertungen
- Legato Net Worker 6Dokument54 SeitenLegato Net Worker 6Asogan RamamurthyNoch keine Bewertungen
- Chung Asu 0010E 15260Dokument154 SeitenChung Asu 0010E 15260Antonio Huanca AvilaNoch keine Bewertungen
- User Manual: Lacie Network Space 2Dokument65 SeitenUser Manual: Lacie Network Space 2vfanNoch keine Bewertungen
- Security GuideDokument240 SeitenSecurity GuideAkhil GuptaNoch keine Bewertungen
- Endpoint Protector 5 User Manual EN PDFDokument189 SeitenEndpoint Protector 5 User Manual EN PDFhappy girlNoch keine Bewertungen
- Java™ Security Overview: White Paper April 2005Dokument23 SeitenJava™ Security Overview: White Paper April 2005artaxerxulNoch keine Bewertungen
- LTRT 10630 Mediant 800b Gateway and e SBC Users Manual Ver 68 PDFDokument1.066 SeitenLTRT 10630 Mediant 800b Gateway and e SBC Users Manual Ver 68 PDFWalter GarzonNoch keine Bewertungen
- SG 248069Dokument366 SeitenSG 248069RajeshNoch keine Bewertungen
- Lynx l510Dokument59 SeitenLynx l510IfrainAntonioManzanoNoch keine Bewertungen
- TAC Xenta 555 Supplement ManualDokument82 SeitenTAC Xenta 555 Supplement ManualCefalux CefaluxNoch keine Bewertungen
- Docu31419 VPLEX GeoSynchrony 6.0 Security Configuration GuideDokument66 SeitenDocu31419 VPLEX GeoSynchrony 6.0 Security Configuration Guideasd_zxc340% (1)
- Cisco Packet Tracer - Report On Network Security - Ronit (ARU 2023)Dokument30 SeitenCisco Packet Tracer - Report On Network Security - Ronit (ARU 2023)ronit yadavNoch keine Bewertungen
- Master Thesis Bruno DzogovicDokument208 SeitenMaster Thesis Bruno DzogovicFaltuNoch keine Bewertungen
- ASL V6 Manual ENDokument416 SeitenASL V6 Manual ENecorradiNoch keine Bewertungen
- Webaccess VPN Application Note 1.1.3 20230125 1Dokument76 SeitenWebaccess VPN Application Note 1.1.3 20230125 1Gutierrez Condor Diego AlonsoNoch keine Bewertungen
- E9422 RT AC750 ManualDokument129 SeitenE9422 RT AC750 ManualwaculaNoch keine Bewertungen
- Asus RT-AC66U B1 AC1750 RouterDokument127 SeitenAsus RT-AC66U B1 AC1750 RouterNarrator JackNoch keine Bewertungen
- Oracle Linux 7: Security GuideDokument76 SeitenOracle Linux 7: Security Guidetester checkerNoch keine Bewertungen
- NVR BoxDokument32 SeitenNVR Boxdo-smieciNoch keine Bewertungen
- AXM WEB2 User ManualDokument142 SeitenAXM WEB2 User ManualRuri PristantoNoch keine Bewertungen
- Connector Python En.a4Dokument98 SeitenConnector Python En.a4victor carreiraNoch keine Bewertungen
- 503M2A10003D1 ChDS3 MGDokument98 Seiten503M2A10003D1 ChDS3 MGprimaryrateNoch keine Bewertungen
- Engenius Data Sheet ESR 1221NDokument108 SeitenEngenius Data Sheet ESR 1221NlyndonNoch keine Bewertungen
- Cisco Catalyst 9200/9200L Series Switches Running IOS-XE 17.6Dokument66 SeitenCisco Catalyst 9200/9200L Series Switches Running IOS-XE 17.6PaczangaNoch keine Bewertungen
- Springsecurity3 0Dokument134 SeitenSpringsecurity3 0gsh26Noch keine Bewertungen
- COM600 Series 5.1 HMI Confman 756740 ENgDokument68 SeitenCOM600 Series 5.1 HMI Confman 756740 ENgLeonardo OliveiraNoch keine Bewertungen
- ST Vid10925-AgdDokument36 SeitenST Vid10925-AgdMostafaEl-sayedNoch keine Bewertungen
- Springsecurity PDFDokument136 SeitenSpringsecurity PDFBro Knows BestNoch keine Bewertungen
- Spring SecurityDokument133 SeitenSpring SecurityLuis Angel Torres CalleNoch keine Bewertungen
- Pcnse Study Guide BetaDokument357 SeitenPcnse Study Guide BetaYeruel BirkuNoch keine Bewertungen
- Ecommission SmartX Controllers Flow Balancer GuideDokument96 SeitenEcommission SmartX Controllers Flow Balancer GuideWalter BarbaNoch keine Bewertungen
- cx8191 enDokument68 Seitencx8191 enJosé Francisco MiguelNoch keine Bewertungen
- Internet Technologies Handbook: Optimizing the IP NetworkVon EverandInternet Technologies Handbook: Optimizing the IP NetworkNoch keine Bewertungen
- Antenna Arraying Techniques in the Deep Space NetworkVon EverandAntenna Arraying Techniques in the Deep Space NetworkNoch keine Bewertungen
- IFIX TechnologyDokument45 SeitenIFIX TechnologyinfrepaticoNoch keine Bewertungen
- HARSH's ResumeDokument1 SeiteHARSH's Resumedebasish pradhanNoch keine Bewertungen
- SQL CookbookDokument727 SeitenSQL CookbookkokomyoNoch keine Bewertungen
- XyzDokument32 SeitenXyzDori WaterNoch keine Bewertungen
- Fasion ApplicationDokument10 SeitenFasion ApplicationdipmipNoch keine Bewertungen
- Traditional Infrastructure Vs FirebaseDokument3 SeitenTraditional Infrastructure Vs FirebaseDinesh RawalNoch keine Bewertungen
- RADWIN Data Sheet: Radwin Network Management System (RNMS)Dokument2 SeitenRADWIN Data Sheet: Radwin Network Management System (RNMS)ntseviNoch keine Bewertungen
- Cloud Computing PresentationDokument19 SeitenCloud Computing PresentationTakudzwa MusaririNoch keine Bewertungen
- Module 2 - Lesson 2 - Safety IssuesDokument14 SeitenModule 2 - Lesson 2 - Safety IssuesHannahNoch keine Bewertungen
- 1136-2021 - Modernizing Scenario Analysis With SAS Viya and SAS Visual AnalyticsDokument21 Seiten1136-2021 - Modernizing Scenario Analysis With SAS Viya and SAS Visual AnalyticsfrenkytambunanNoch keine Bewertungen
- World Class CompanyDokument3 SeitenWorld Class CompanyPalos DoseNoch keine Bewertungen
- Database Error 10 Rectification GuideDokument5 SeitenDatabase Error 10 Rectification GuideAli AshkarNoch keine Bewertungen
- Duong ResumeDokument3 SeitenDuong ResumeManish PandeyNoch keine Bewertungen
- (IJCST-V4I5P28) : Thirunavukkarasu K, Dr. Manoj WadhwaDokument7 Seiten(IJCST-V4I5P28) : Thirunavukkarasu K, Dr. Manoj WadhwaEighthSenseGroupNoch keine Bewertungen
- TIA Portal Test Suite Advanced V18Dokument8 SeitenTIA Portal Test Suite Advanced V18El haji Ibrahima GAYENoch keine Bewertungen
- Developer's GuideDokument84 SeitenDeveloper's GuideBeata SzwichtenbergNoch keine Bewertungen
- 09 Handout 1Dokument3 Seiten09 Handout 1Daniela RoldanNoch keine Bewertungen
- Attachment ReportDokument19 SeitenAttachment ReporthenitNoch keine Bewertungen
- Jaita Das: Qa SpecialistDokument1 SeiteJaita Das: Qa SpecialistsajafameNoch keine Bewertungen
- DBA Lecture 1Dokument26 SeitenDBA Lecture 1Nazif MalNoch keine Bewertungen
- CHFI v10 Course ContentDokument8 SeitenCHFI v10 Course ContentAbhijith UpNoch keine Bewertungen
- Mikrotik BGP Security: Rofiq FauziDokument27 SeitenMikrotik BGP Security: Rofiq FauziRenaldyOktavianoNoch keine Bewertungen
- Alcatel-Omnipcx-Install-Manual (1-336) PDFDokument336 SeitenAlcatel-Omnipcx-Install-Manual (1-336) PDFВладимир ЯгодинNoch keine Bewertungen
- Agile Development: Topic 3: ModellingDokument17 SeitenAgile Development: Topic 3: ModellingPRABIN ACHARYANoch keine Bewertungen
- VDA ECM Recommendation - Part 0 ECM V2.0.3Dokument155 SeitenVDA ECM Recommendation - Part 0 ECM V2.0.3Pal SinghNoch keine Bewertungen