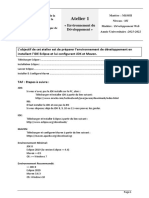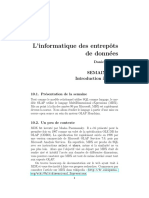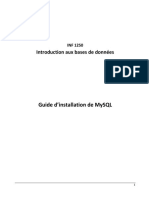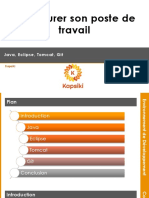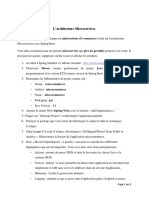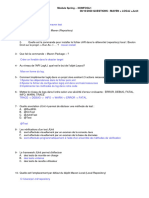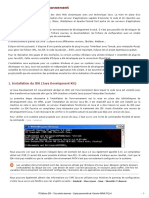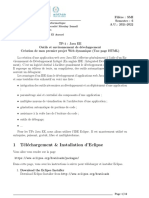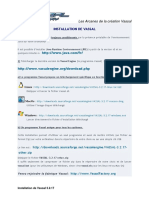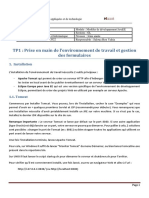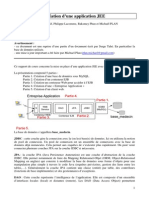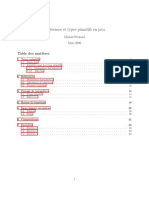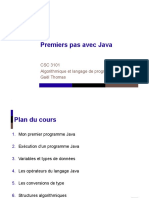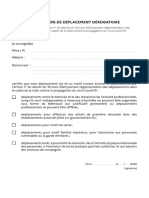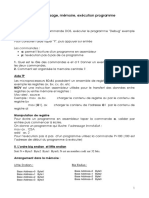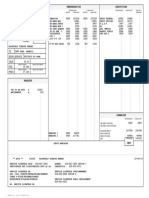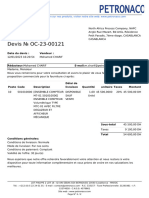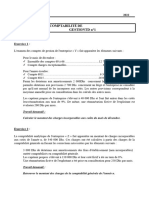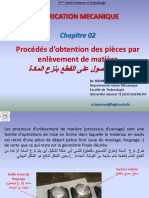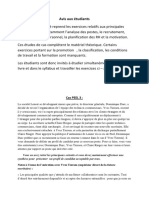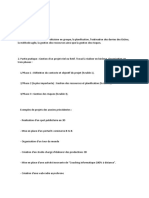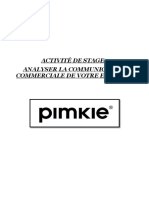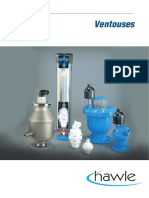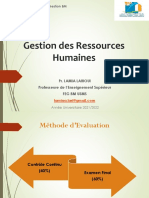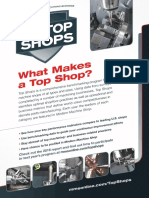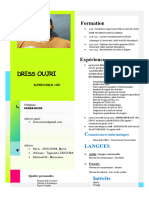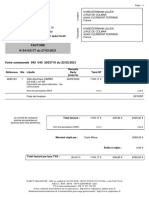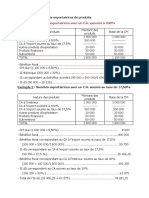Beruflich Dokumente
Kultur Dokumente
Installation de Java
Hochgeladen von
megabangOriginaltitel
Copyright
Verfügbare Formate
Dieses Dokument teilen
Dokument teilen oder einbetten
Stufen Sie dieses Dokument als nützlich ein?
Sind diese Inhalte unangemessen?
Dieses Dokument meldenCopyright:
Verfügbare Formate
Installation de Java
Hochgeladen von
megabangCopyright:
Verfügbare Formate
AWS-Achat
www.marches-publics.info
Installation de Java
AWS – 97 rue du Général Mangin – 38100 Grenoble
Sommaire
1 INSTALLATION / MISE A JOUR DE JAVA 3
1.1 PREALABLES 3
1.2 ÉTAPE 1 - DESINSTALLATION 3
1.3 ÉTAPE 2 - INSTALLATION 4
2 TEST DE JAVA 5
3 RESOLUTION DE PROBLEMES 6
3.1 ENVIRONNEMENT WINDOWS 6
3.1.1 JAVA NE S’EXECUTE PAS DANS INTERNET EXPLORER 6
3.1.2 LES FICHIERS JNLP NE S’OUVRE PAS AVEC JAVA™ WEB START LAUNCHER 7
3.2 ENVIRONNEMENT MAC OS X 8
3.2.1 EXECUTION D’UNE APPLICATION JNLP 8
3.2.2 AUTORISER L’EXECUTION D’UNE APPLICATION JNLP BLOQUEE 8
AWS – 97 rue du Général Mangin – 38100 Grenoble
Installation de Java mars 2018 3/8
1 INSTALLATION / MISE A JOUR DE JAVA
1.1 Préalables
Cette procédure décrit comment installer Java dans l’environnement Windows. Concernant l’environnement Mac
OS X, merci de vous référer à la procédure Comment installer Java sur mon Mac ? sur le site java.com.
Nous vous conseillons de supprimer l'existence d’anciennes versions de Java sur votre ordinateur.
Nous vous recommandons de vérifier auprès de votre service / prestataire informatique qu’aucune autre
application métier ne nécessiterait une version de Java inférieure à la version 1.7. Si tel était le cas, vous devriez
réserver un ordinateur à l’usage d’AWS-Achat.
Vous devez avoir des droits d’administration sur le poste informatique sur lequel vous procédez.
Sinon, demandez à votre service ou prestataire informatique d’effectuer cette opération.
1.2 Étape 1 - Désinstallation
Rendez vous à la page : https://www.java.com/fr/download/uninstalltool.jsp
Cliquez sur
Téléchargez le fichier de désinstallation et exécutez-le.
Pendant le processus de désinstallation, les différentes
versions présentes sur votre poste seront affichées,
sélectionnez-les et poursuivez la désinstallation
pour obtenir l’écran ci-dessous :
AWS – 97 rue du Général Mangin – 38100 Grenoble
Installation de Java mars 2018 4/8
1.3 Étape 2 - Installation
Cliquez sur le lien suivant pour ouvrir la page de téléchargement de Java :
http://java.com/fr/download/manual.jsp
Pour Windows, cliquez sur le lien Windows Hors ligne pour télécharger Java :
Attention !
Que votre système soit 32 bits ou
64 bits, vous devez impérativement
télécharger la version 32 bits
Cette page propose également les versions destinées aux système MAC et Linux
Téléchargez le fichier d’exécution et exécutez-le,
Un assistant d’installation s’affiche : cliquez sur le bouton [Installer >].
Suivez les écrans pour obtenir
la confirmation de la mise à jour suivante :
Redémarrez votre navigateur Internet s’il est ouvert.
AWS – 97 rue du Général Mangin – 38100 Grenoble
Installation de Java mars 2018 5/8
2 TEST DE JAVA
Pour verifier le bon fonctionnement de JAVA sur notre site, effectuez un dépôt de test depuis le lien suivant :
https://www.marches-publics.info/pratique-depotdetest.htm
Cliquez sur le bouton Déposer un pli d’une des 3 consultations proposées.
Déroulez le processus de dépôt selon notre guide : http://www.marches-publics.info/kiosque/depot-pli.pdf
AWS – 97 rue du Général Mangin – 38100 Grenoble
Installation de Java mars 2018 6/8
3 RESOLUTION DE PROBLEMES
3.1 Environnement Windows
3.1.1 Java ne s’exécute pas dans Internet Explorer
Lancez Internet Explorer,
Cliquez sur le menu
Outils > Gérer les modules complémentaires
Dans la fenêtre Gérer les modules complémentaires, vérifiez la présence et l’état des modules Java :
Si un module Java est à l’état désactivé ou Nouveau :
1) Cliquez sur le module Java concerné
2) Cliquez sur le bouton Activer
o Si dans la colonne Nom vous ne voyez aucun module dont le nom commence par Java, vous devez installer
Java : cf. chapitre Installation / mise a jour de java
o Si dans la colonne Nom vous voyez bien 2 ou 3 modules dont le nom commence par Java :
Si dans la colonne Etat, un module est soit Désactivé, soit Nouveau : cliquez sur la ligne du module
pour le sélectionner, puis cliquez sur le bouton Activer
(Tous les modules Java doivent être activés)
Si dans la colonne Etat, un module est Incompatible : vous devez réinstaller Java : cf. chapitre
Installation / mise a jour de java
Si dans la colonne Etat, les modules sont Actifs malgré tout, alors que le test de Java était négatif, vous
devez réinstaller Java : cf. chapitre Installation / mise a jour de java
o Cliquez sur le bouton Fermer pour Fermer la fenêtre Gérer les modules complémentaires
Redémarrez Internet Explorer
AWS – 97 rue du Général Mangin – 38100 Grenoble
Installation de Java mars 2018 7/8
3.1.2 Les fichiers JNLP ne s’ouvre pas avec Java™ Web Start Launcher
A l’exception d’Internet Explorer qui utilise les modules complémentaires (plugins) Java, les applications Java de la
plateforme sont des fichiers au format de fichiers JNLP qui s’exécutent avec Java™ Web Start Launcher.
Vous devez cliquer sur un bouton Lancer l’application. Votre Navigateur télécharge alors un fichier JNLP que vous
devez ouvrir avec l’application Java ™ Web Start Launcher. Les applications Java s’exécutent dans une fenêtre
autonome.
Vous pouvez associer manuellement les fichiers JNLP avec Java™ Web Start Launcher en suivant la procédure
ci-dessous :
Ouvrez le dossier où a été enregistré le fichier JNLP (par défaut dans Téléchargements)
Cliquez-droit sur le fichier dépôt-XXXXX-XXXXX.jnlp puis cliquez sur Propriétés
A côté de S'ouvre avec, cliquez sur le bouton Modifier
Cliquez sur "Plus d'applications"
Chercher Java™ Web Start Launcher
Si le programme n’est pas dans la liste, descendez tout en bas
Cliquez sur Recherche une autre application sur ce PC
Dans la fenêtre qui s'ouvre, sélectionnez le disque local (C:)
Ouvrez les dossiers Program Files (x86) >Java > jre1.X.0_XXX
Si plusieurs dossiers jre1.X, choisir la version la plus récente (nombre le plus grand)
Ouvrez le dossier bin
Cliquez sur le fichier javaws (.exe) puis cliquer sur le bouton Ouvrir :
Cliquez sur le bouton OK pour valider et fermer la fenêtre Propriétés du fichier
Exécutez le fichier JNLP (double-clic sur le fichier)
AWS – 97 rue du Général Mangin – 38100 Grenoble
Installation de Java mars 2018 8/8
3.2 Environnement Mac OS X
Les applications Java de la plateforme sont des fichiers au format de fichiers JNLP qui s’exécutent avec Java™
Web Launcher.
Si vous ouvrez un fichier JNLP par un
simple clic, le système va bloquer
l’application.
Par défaut, le paramétrage de sécurité de
Mac OS X n’autorise que les applications
téléchargées depuis Mac App Store et de
développeurs identifiés.
3.2.1 Exécution d’une application JNLP
Depuis la plateforme, cliquez sur le bouton Lancer l’application. Eventuellement, choisissez le dossier pour
enregistrer votre fichier, puis enregistrez le fichier JNLP
Ouvrez le dossier dans lequel vous avez téléchargé le fichier JNLP
Maintenez la touche CTRL (Contrôle) enfoncée, puis cliquez sur le fichier JNLP
Confirmez l’ouverture
de l’application JNLP
3.2.2 Autoriser l’exécution d’une application JNLP bloquée
Cliquez sur le menu Pomme
> Préférences systèmes
Cliquez sur l’icône
Sécurité et confidentialité
Cliquez sur le bouton Général
Cliquez sur le bouton Ouvrir quand même
pour exécuter l’application bloquée
(DCE-228855-4.jnlp dans notre exemple)
AWS – 97 rue du Général Mangin – 38100 Grenoble
Das könnte Ihnen auch gefallen
- Installation de JavaDokument7 SeitenInstallation de Javacns44pyj4pNoch keine Bewertungen
- Metasploit pour débutant : le guide du débutant pour bypasser les antivirus, contourner les pare-feu et exploiter des machines avec le puissant framework Metasploit.Von EverandMetasploit pour débutant : le guide du débutant pour bypasser les antivirus, contourner les pare-feu et exploiter des machines avec le puissant framework Metasploit.Noch keine Bewertungen
- Tp1: Prise en Main de L'Environnement Java: Attention !Dokument12 SeitenTp1: Prise en Main de L'Environnement Java: Attention !Dorian GreyNoch keine Bewertungen
- Spring Boot par la pratique: Développer les services Rest avec Spring-Boot et Spring-RestTemplateVon EverandSpring Boot par la pratique: Développer les services Rest avec Spring-Boot et Spring-RestTemplateNoch keine Bewertungen
- Tut JeeDokument6 SeitenTut Jeedsn2008Noch keine Bewertungen
- Wireshark pour les débutants : Le guide ultime du débutant pour apprendre les bases de l’analyse réseau avec Wireshark.Von EverandWireshark pour les débutants : Le guide ultime du débutant pour apprendre les bases de l’analyse réseau avec Wireshark.Noch keine Bewertungen
- Atelier1 Framework de PersistanceDokument14 SeitenAtelier1 Framework de PersistanceHsen ZayatiNoch keine Bewertungen
- Web hacking : apprenez à tester la sécurité des applications web comme un hacker pro avec kali linuxVon EverandWeb hacking : apprenez à tester la sécurité des applications web comme un hacker pro avec kali linuxNoch keine Bewertungen
- A 1 Eclipse JDK MavenDokument16 SeitenA 1 Eclipse JDK MavenKarima MecherguiNoch keine Bewertungen
- Désinstallation D'un Logiciel PairDokument2 SeitenDésinstallation D'un Logiciel PairJan OlivierNoch keine Bewertungen
- Notice D'Utilisation Pour Mise À Jour Du Système de NavigationDokument5 SeitenNotice D'Utilisation Pour Mise À Jour Du Système de NavigationHoussamNoch keine Bewertungen
- TP 1 Configuration de L'environnement de Travail Plateforme JAVA EEDokument2 SeitenTP 1 Configuration de L'environnement de Travail Plateforme JAVA EEzakariae harimeNoch keine Bewertungen
- Cours de Java G3 IG JOUR ISP 2020 SMMDokument58 SeitenCours de Java G3 IG JOUR ISP 2020 SMMBopeNoch keine Bewertungen
- Dev Mag 201112Dokument72 SeitenDev Mag 201112Marwen BouNoch keine Bewertungen
- Netbeans FRDokument18 SeitenNetbeans FRIssa SidibeNoch keine Bewertungen
- PDF Semaine10-5Dokument13 SeitenPDF Semaine10-5Idriss LongoNoch keine Bewertungen
- 0516 PDF Guide Installation de MysqlDokument17 Seiten0516 PDF Guide Installation de MysqlkbNoch keine Bewertungen
- MavenDokument15 SeitenMavenFATIMA ACHBADNoch keine Bewertungen
- Installation SAP GUI - WindowsDokument23 SeitenInstallation SAP GUI - WindowsOussama LachhabNoch keine Bewertungen
- Dsi2 Poo TP1Dokument10 SeitenDsi2 Poo TP1Oumayma NaffetiNoch keine Bewertungen
- Atelier WS 01 SOAPDokument19 SeitenAtelier WS 01 SOAPbuuuz tnNoch keine Bewertungen
- Guide Installation Jasper MacosDokument19 SeitenGuide Installation Jasper MacosMoustapha FALLNoch keine Bewertungen
- Configurer Son Poste de Travail: Java, Eclipse, Tomcat, GitDokument19 SeitenConfigurer Son Poste de Travail: Java, Eclipse, Tomcat, GitBabbel KITIONoch keine Bewertungen
- L'architecture Microservices: Page 1 Sur 3Dokument3 SeitenL'architecture Microservices: Page 1 Sur 3abdallah ben hadj meftahNoch keine Bewertungen
- Projet MavenDokument27 SeitenProjet MavenDabi YonkoNoch keine Bewertungen
- Chap II - Généralités Sur JAVADokument19 SeitenChap II - Généralités Sur JAVARoyssi Green KwmNoch keine Bewertungen
- Quiz Maven Log4j Junit Spring 2020-2021Dokument5 SeitenQuiz Maven Log4j Junit Spring 2020-2021iheb.tarkhaniNoch keine Bewertungen
- 1.1.2 Lab - Install The Virtual Machine Lab EnvironmentDokument4 Seiten1.1.2 Lab - Install The Virtual Machine Lab EnvironmentSaif DdinNoch keine Bewertungen
- Installation Et Mise À JourDokument5 SeitenInstallation Et Mise À Jourpraveen rathodNoch keine Bewertungen
- TP React NativeDokument9 SeitenTP React NativeSelma Ben SassiNoch keine Bewertungen
- 01 - Les AppletsDokument30 Seiten01 - Les AppletsPablo SeneNoch keine Bewertungen
- 1.5-Mise en Place de L'environnementDokument5 Seiten1.5-Mise en Place de L'environnementDOnaldNoch keine Bewertungen
- TP 1Dokument4 SeitenTP 1Hanan AsabbaneNoch keine Bewertungen
- Procédure Installation APAFIS v1.2.1Dokument1 SeiteProcédure Installation APAFIS v1.2.1sarah.teboullNoch keine Bewertungen
- Manuel NetbeansDokument7 SeitenManuel Netbeansantoine53Noch keine Bewertungen
- Retrouvez L'usage de Toutes Vos Applis: InstallerDokument2 SeitenRetrouvez L'usage de Toutes Vos Applis: InstallerRémy BELTRANoch keine Bewertungen
- TP 1Dokument12 SeitenTP 1Ahmad BelammanNoch keine Bewertungen
- TP Al Esir2 Introduction À Maven Et À L'intégration ContinueDokument7 SeitenTP Al Esir2 Introduction À Maven Et À L'intégration ContinueAmine BesrourNoch keine Bewertungen
- Chapitre2 Support de Cours Programmation Java 1Dokument27 SeitenChapitre2 Support de Cours Programmation Java 1meyejuliencesarNoch keine Bewertungen
- Install Java WindowsDokument2 SeitenInstall Java WindowsMeher GuesmiNoch keine Bewertungen
- Installation JavaFX 2019-20Dokument6 SeitenInstallation JavaFX 2019-20Loann BourdierNoch keine Bewertungen
- (PDF) Apprendre La Programmation Vidéo Avec Java Media Framework - Free PDF DownloadDokument1 Seite(PDF) Apprendre La Programmation Vidéo Avec Java Media Framework - Free PDF DownloadEvariste OuattaraNoch keine Bewertungen
- Bases Web MVC JavaDokument264 SeitenBases Web MVC JavaHicham BritelNoch keine Bewertungen
- Installation Vassal 3.2Dokument1 SeiteInstallation Vassal 3.2StefNoch keine Bewertungen
- Installation WAMPSERVERDokument8 SeitenInstallation WAMPSERVERkabdalNoch keine Bewertungen
- Spring MVC (PDFDrive)Dokument64 SeitenSpring MVC (PDFDrive)world internetNoch keine Bewertungen
- CoursJava Prbelangour Chapitre1Dokument14 SeitenCoursJava Prbelangour Chapitre1YOUNES EL AHRACHNoch keine Bewertungen
- Comment Installer Et Exécuter Wsig Examples en 5 ÉtapesDokument10 SeitenComment Installer Et Exécuter Wsig Examples en 5 ÉtapesT.MNoch keine Bewertungen
- TP1 J2eeDokument6 SeitenTP1 J2eeEmna BoukhrisNoch keine Bewertungen
- (Atelier P2-1) Installation JavaDokument2 Seiten(Atelier P2-1) Installation Javamohamedelhassnaoui888Noch keine Bewertungen
- Tutoriel Installation App Inventor Hors LigneDokument5 SeitenTutoriel Installation App Inventor Hors Lignesalut noniNoch keine Bewertungen
- Se3wpkgDokument18 SeitenSe3wpkgJackson FerreiraNoch keine Bewertungen
- R2.02 - TD2 - 2022Dokument18 SeitenR2.02 - TD2 - 2022Tom DNoch keine Bewertungen
- Installation 2008 ServerDokument6 SeitenInstallation 2008 ServerOuramdane SaoudiNoch keine Bewertungen
- Cours Java Standard - DSSDokument137 SeitenCours Java Standard - DSSnaurahgrc12Noch keine Bewertungen
- TP - Partie 2 - Résoudre Des Problèmes Techniques CourantDokument33 SeitenTP - Partie 2 - Résoudre Des Problèmes Techniques CourantSalma ElfaroukiNoch keine Bewertungen
- Spring ResumeDokument15 SeitenSpring Resumeguizeni ahmedNoch keine Bewertungen
- Mangos TutoDokument21 SeitenMangos Tutokeyto sekanoNoch keine Bewertungen
- Cours JEE 1 PDFDokument93 SeitenCours JEE 1 PDFMohamed MeskiNoch keine Bewertungen
- ch7 PDFDokument12 Seitench7 PDFmegabangNoch keine Bewertungen
- Java PDFDokument8 SeitenJava PDFmegabangNoch keine Bewertungen
- 1-Introduction Java PDFDokument42 Seiten1-Introduction Java PDFmegabangNoch keine Bewertungen
- PJava Stage PDFDokument2 SeitenPJava Stage PDFmegabangNoch keine Bewertungen
- Boucle While PDFDokument2 SeitenBoucle While PDFmegabangNoch keine Bewertungen
- Elements de Base en Java (Suite Et Fin)Dokument36 SeitenElements de Base en Java (Suite Et Fin)samNoch keine Bewertungen
- c3 ClassesjavaDokument16 Seitenc3 ClassesjavaBillieNoch keine Bewertungen
- 2000 - Java - Langage Et Architecture Web PDFDokument43 Seiten2000 - Java - Langage Et Architecture Web PDFmegabangNoch keine Bewertungen
- References JavaDokument24 SeitenReferences JavaNid AgencyNoch keine Bewertungen
- BREST2020 Communiqué de Presse Mai 2019 Présentation Java PDFDokument2 SeitenBREST2020 Communiqué de Presse Mai 2019 Présentation Java PDFmegabangNoch keine Bewertungen
- Premiers PasDokument46 SeitenPremiers PasmegabangNoch keine Bewertungen
- Coupon Lite Octobre 2011Dokument1 SeiteCoupon Lite Octobre 2011megabangNoch keine Bewertungen
- BasesDokument15 SeitenBasesmegabangNoch keine Bewertungen
- Attestation de Deplacement DerogatoireDokument1 SeiteAttestation de Deplacement Derogatoirefranceinfo90% (241)
- Conseil Municipal 04 21Dokument4 SeitenConseil Municipal 04 21marcillyNoch keine Bewertungen
- TP MicroprocesseurDokument2 SeitenTP Microprocesseurben houria yassineNoch keine Bewertungen
- Remuneration Deductions: TE Sous Service Taux Fed. ProvDokument1 SeiteRemuneration Deductions: TE Sous Service Taux Fed. Provgislaine donfackNoch keine Bewertungen
- Prestation de Gardiennage Et Surveillance Des Batiments Et Locaux Administratifs Relevant de La Commune Mechouar KasbahDokument21 SeitenPrestation de Gardiennage Et Surveillance Des Batiments Et Locaux Administratifs Relevant de La Commune Mechouar KasbahAyoub ELNoch keine Bewertungen
- North Africa Process Company - OC-23-00121Dokument2 SeitenNorth Africa Process Company - OC-23-00121charif3999Noch keine Bewertungen
- TD 1 Comptabilité Gestion Ensa TangerDokument2 SeitenTD 1 Comptabilité Gestion Ensa TangerXwalGamingNoch keine Bewertungen
- Lancer Son Agence SmmaDokument8 SeitenLancer Son Agence Smmacicilan198Noch keine Bewertungen
- Fabrication Mecanique 1 2st HammouDokument52 SeitenFabrication Mecanique 1 2st HammouMohamed RougabNoch keine Bewertungen
- El-Azzouzi Et AlDokument13 SeitenEl-Azzouzi Et AlYacine LeulmiNoch keine Bewertungen
- Avis GRH 2020Dokument9 SeitenAvis GRH 2020Sara LmariniNoch keine Bewertungen
- TD 7 Analyse Eco Wiedenhoff AkifDokument7 SeitenTD 7 Analyse Eco Wiedenhoff AkifWiedenhoffNoch keine Bewertungen
- Gestion de ProjetDokument35 SeitenGestion de ProjetStivy WendpengaNoch keine Bewertungen
- Gestion de La Qualité Chapitre 1Dokument11 SeitenGestion de La Qualité Chapitre 1Zineb H'nNoch keine Bewertungen
- Etude de Cas FidélisationDokument3 SeitenEtude de Cas FidélisationRachida SaadNoch keine Bewertungen
- Kangoo - TôlerieDokument255 SeitenKangoo - TôlerieJoao LimaNoch keine Bewertungen
- Micro Finance Islamique SenegalDokument2 SeitenMicro Finance Islamique SenegalLouis Omer KAMBOUNoch keine Bewertungen
- Activite Com - Pimkie Adoc CoursDokument10 SeitenActivite Com - Pimkie Adoc CoursmorainvilleNoch keine Bewertungen
- Bev Arv FR VentousesDokument12 SeitenBev Arv FR VentousesHAKIMCTH07_579833911Noch keine Bewertungen
- Mon-Rapport StaaageDokument6 SeitenMon-Rapport StaaageIkram BestaNoch keine Bewertungen
- GRH en Logistique - Support 1 2 & 3Dokument55 SeitenGRH en Logistique - Support 1 2 & 3Saadeddine AkkaouiNoch keine Bewertungen
- Aida Tech Vol 9 Reverse TonnageDokument149 SeitenAida Tech Vol 9 Reverse TonnageDavid RodriguezNoch keine Bewertungen
- Bienvenue Sur Uber Eats PDFDokument35 SeitenBienvenue Sur Uber Eats PDFLola pollyNoch keine Bewertungen
- CV Driss BenDokument2 SeitenCV Driss Benaymandriss694Noch keine Bewertungen
- Le Choix de La Forme Juridique D'une EntrepriseDokument9 SeitenLe Choix de La Forme Juridique D'une EntrepriseDorian GreyNoch keine Bewertungen
- Analyse de Profil Des Entrepreneurs Marocain 1Dokument8 SeitenAnalyse de Profil Des Entrepreneurs Marocain 1Rokaya JawadNoch keine Bewertungen
- 154-Texto Do Artigo-288-1-10-20210617Dokument22 Seiten154-Texto Do Artigo-288-1-10-20210617fotso kamgaNoch keine Bewertungen
- Facture Darty 2021Dokument1 SeiteFacture Darty 2021delphine henrioNoch keine Bewertungen
- Exemples de La Circulaire 717Dokument51 SeitenExemples de La Circulaire 717conso-fusionNoch keine Bewertungen
- COURS TH JOUAN CHAP I Le Marketing InternationalDokument16 SeitenCOURS TH JOUAN CHAP I Le Marketing InternationalKaramoko KonatéNoch keine Bewertungen
- Atelier 3Dokument2 SeitenAtelier 3Mohamed HmamouchNoch keine Bewertungen