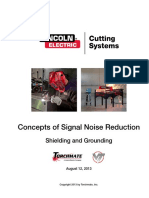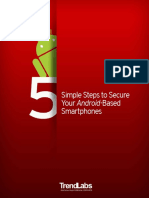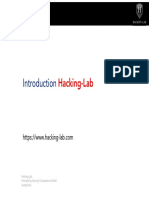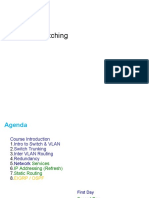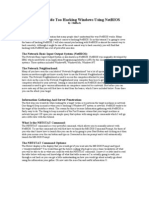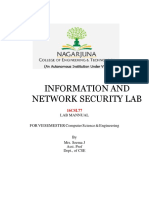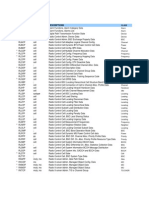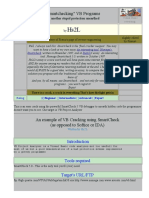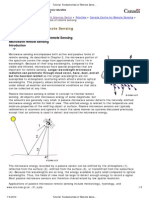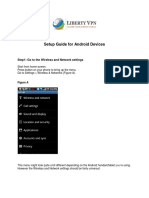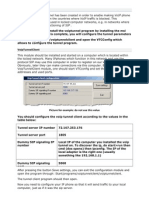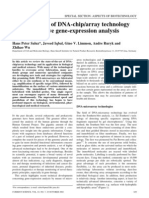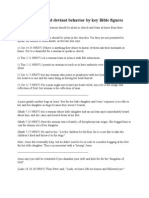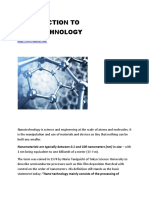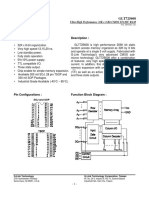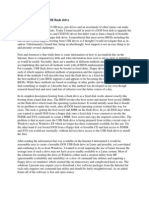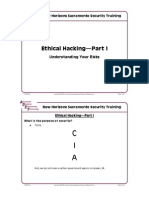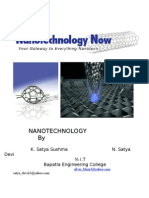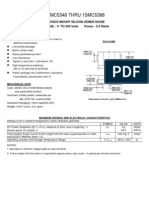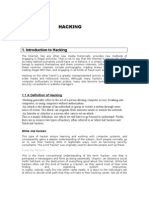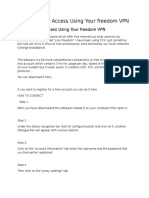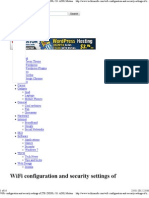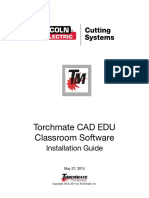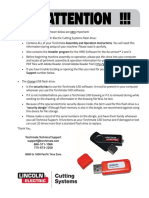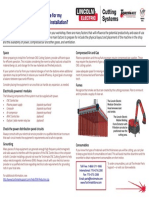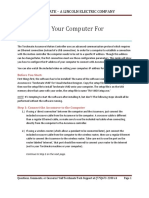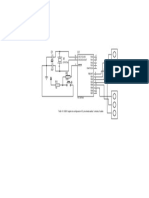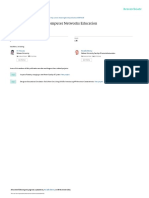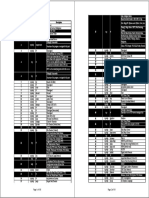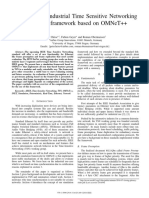Beruflich Dokumente
Kultur Dokumente
Configure Your Computer's IP Address for Torchmate Accumove
Hochgeladen von
AidenOriginaltitel
Copyright
Verfügbare Formate
Dieses Dokument teilen
Dokument teilen oder einbetten
Stufen Sie dieses Dokument als nützlich ein?
Sind diese Inhalte unangemessen?
Dieses Dokument meldenCopyright:
Verfügbare Formate
Configure Your Computer's IP Address for Torchmate Accumove
Hochgeladen von
AidenCopyright:
Verfügbare Formate
TORCHMATE – A LINCOLN ELECTRIC COMPANY
Configuring Your Computer For
Accumove
The Torchmate Accumove Motion Controller uses an advanced communication protocol which requires
an Ethernet connection (instead of a USB connection). In order for a computer to establish a connection
with the motion controller the computer needs to be set to a specific IP address. Though this address
can be changed later, the first connection must use these configuration parameters. This guide will show
you how to configure the IP address of your computer to connect with Accumove.
You can also watch the included video on setting your computers IP address for help with this issue.
Before You Start:
First things first, the software has to be installed! The name of the software used to control the
Accumove is ‘Torchmate VMD’ for Visual Machine Designer. Copy the setup file onto your desktop and
then run the setup file to install Torchmate VMD onto your computer. The setup file is on the USB
memory drive that came with your order, the setup file is name ‘TM-VMD Setup.exe.’
NOTE: It’s tempting to start the software after installing it, but don’t! The following steps should all be
performed without the software running.
Step 1: Connect the Accumove to the Computer
1.) If using a ‘direct connection’ between the computer and the Accumove, just connect the
included crossover cable from the Accumove to the computer. A crossover cable is different
than a regular Ethernet cable, so make sure to use the included red cable when connecting
directly from the computer to the Accumove controller.
2.) If using a wireless router (which allows a pendant to be connected later), just connect the
included crossover cable from the computer to the wireless router, then use a regular Ethernet
cable to connect the Accumove to the wireless router. Take care not to use the port on the
router labeled ‘Internet,’ that port should be reserved to connect your router to the Internet
(not to your Torchmate machine or your computer).
Continue to Step 2 on the next page.
Questions, Comments, or Concerns? Call Torchmate Tech Support at (775)673-2200 x4 Page 1
TORCHMATE – A LINCOLN ELECTRIC COMPANY
Step 2: Change the IP Address of Your Computer
1. Open the Network and Internet page
• Go to the Control Panel and click on
‘Network and Internet’
2. From the Network and Internet page, open
the Network and Sharing Center
Questions, Comments, or Concerns? Call Torchmate Tech Support at (775)673-2200 x4 Page 2
TORCHMATE – A LINCOLN ELECTRIC COMPANY
3. On the left side of the Network and Sharing
Center, click on ‘Change Adapter Settings’
4. Right click on your Local Area Connection
(there should only be one that is enabled)
and then click ‘Properties’
Questions, Comments, or Concerns? Call Torchmate Tech Support at (775)673-2200 x4 Page 3
TORCHMATE – A LINCOLN ELECTRIC COMPANY
5. In the properties window click the option
that reads ‘Internet protocol Version
4(TCP/IPv4), then press the ‘Properties’
button located below the list.
6. Change your IP address:
a. Select ‘Use the following IP address’
b. In the ‘IP Address’ field, type the
new address: 192.168.1.6
c. Press the ‘tab’ key and Windows will
automatically fill in the value for the
‘Subnet mask’
d. Press ‘OK’ to save the new IP
address.
Questions, Comments, or Concerns? Call Torchmate Tech Support at (775)673-2200 x4 Page 4
TORCHMATE – A LINCOLN ELECTRIC COMPANY
Step 3: Verify the Connection
1.) Make sure that Visual Machine Designer is not open. Power on the Accumove controller by
turning on the power switch.
2.) Launch the Torchmate VMD software by double clicking the icon on your desktop. After a few
moments you will see the screen refresh and you will be prompted with a message to enable
your drives. You are now connected to the Accumove 2.
Troubleshooting
If your computer doesn’t connect right away, be patient. It can take up to 45 seconds for the connection
to establish. If you feel you’ve waited long enough, you might want to try turning everything off (the
controller and the software) and starting over. Remember to turn the controller on first, and then
launch the software.
If you are still having problems connecting, verify all of your cables have been plugged in. Remember
that the Ethernet cable must be plugged into the ‘right hand side’ Ethernet port on the back of the
controller. Double check that your IP address has been saved by repeating Step 2 and checking the IP
address value.
If you still can’t establish a connection after all of these steps, call Tech Support immediately at
(775)673-2200 extension 4
Questions, Comments, or Concerns? Call Torchmate Tech Support at (775)673-2200 x4 Page 5
Das könnte Ihnen auch gefallen
- Shielding and Grounding PDFDokument36 SeitenShielding and Grounding PDFAidenNoch keine Bewertungen
- 330Dokument217 Seiten330Kurinjivelan PalaniyandiNoch keine Bewertungen
- War10ck Sniffers KaliDokument19 SeitenWar10ck Sniffers KaliSIR WAR10CKNoch keine Bewertungen
- Secure Your Android Based Smartphones enDokument10 SeitenSecure Your Android Based Smartphones enKevinNoch keine Bewertungen
- Design For A Computer Shop NetworkDokument21 SeitenDesign For A Computer Shop NetworkAbiTaco100% (1)
- Various CCNA NotesDokument8 SeitenVarious CCNA Notesbala05841415Noch keine Bewertungen
- How To Use Hacking LabDokument54 SeitenHow To Use Hacking LabAnurag RanjanNoch keine Bewertungen
- CCNA Routing SwitchingDokument64 SeitenCCNA Routing SwitchingYoestiana -Noch keine Bewertungen
- Hacking NetBiosDokument6 SeitenHacking NetBiosSuresh PaladiNoch keine Bewertungen
- Rs - Data Aq Spaceborn SysDokument12 SeitenRs - Data Aq Spaceborn SysIhsan AltundasNoch keine Bewertungen
- Weather Radar: Norman, OklahomaDokument31 SeitenWeather Radar: Norman, OklahomaAbhishek PatkiNoch keine Bewertungen
- SRLabs BadUSB BlackHat v1Dokument22 SeitenSRLabs BadUSB BlackHat v1Saksbjørn IhleNoch keine Bewertungen
- Information and Network Security Lab: Lab Mannual FOR VII SEMESTER Computer Science & EngineeringDokument30 SeitenInformation and Network Security Lab: Lab Mannual FOR VII SEMESTER Computer Science & EngineeringAnitha McNoch keine Bewertungen
- Ericsson MML CommandsDokument2 SeitenEricsson MML Commandsjacobcoetzee83% (6)
- VB5 Cracking With SmartCheck 5.0Dokument5 SeitenVB5 Cracking With SmartCheck 5.0Sanjay PatilNoch keine Bewertungen
- Tutorial - Fundamentals of Remote Sensing Microwave Remote Sensing - IntroductionDokument3 SeitenTutorial - Fundamentals of Remote Sensing Microwave Remote Sensing - Introductionsubbu_843Noch keine Bewertungen
- Delivering Internet Connections over Cable: Breaking the Access BarrierVon EverandDelivering Internet Connections over Cable: Breaking the Access BarrierNoch keine Bewertungen
- Control Systems PDFDokument367 SeitenControl Systems PDFAristocratNoch keine Bewertungen
- Hacking StepDokument10 SeitenHacking Stepalek kuninganNoch keine Bewertungen
- COURSE: 2021S-T1 ISN 1903 - Wireless and Mobile Device Security 02 (CSFM Group 2)Dokument19 SeitenCOURSE: 2021S-T1 ISN 1903 - Wireless and Mobile Device Security 02 (CSFM Group 2)Olagunju olalekanNoch keine Bewertungen
- -Repeater: 展开 尺 寸: 3 6 0 x 2 4 0 mm 成品 尺 寸: 1 2 0 x 9 0 mmDokument2 Seiten-Repeater: 展开 尺 寸: 3 6 0 x 2 4 0 mm 成品 尺 寸: 1 2 0 x 9 0 mmhelmoz100% (1)
- NEC Login Steps to Find LTE Port IP AddressDokument6 SeitenNEC Login Steps to Find LTE Port IP AddressAmrNoch keine Bewertungen
- Setup Guide For Android Devices: Step1: Go To The Wireless and Network SettingsDokument5 SeitenSetup Guide For Android Devices: Step1: Go To The Wireless and Network SettingsJana PkNoch keine Bewertungen
- Wlan Repeater F SteckdoseDokument2 SeitenWlan Repeater F SteckdoseFuad AkNoch keine Bewertungen
- Impact of ICT on Society: Virus (Trojan Horse, Salami AttackDokument10 SeitenImpact of ICT on Society: Virus (Trojan Horse, Salami AttackHassani VarcoeNoch keine Bewertungen
- Technical Resource Library From Cole-Parmer PDFDokument9 SeitenTechnical Resource Library From Cole-Parmer PDFshiv kr dubeyNoch keine Bewertungen
- VoIP Tunnel UserguideDokument2 SeitenVoIP Tunnel Userguidedan_stern_15Noch keine Bewertungen
- Nano Technology ApplicationsDokument9 SeitenNano Technology ApplicationsVeeraswamy Ramasamy100% (2)
- Fundamentals of DNA-Chip - Array TechnologyDokument5 SeitenFundamentals of DNA-Chip - Array TechnologyvarinderkumarscribdNoch keine Bewertungen
- Atrocities and Deviant Behavior by Key Bible FiguresDokument9 SeitenAtrocities and Deviant Behavior by Key Bible Figuresvicious9740Noch keine Bewertungen
- How To Dual-Boot OSX and UbuntuDokument8 SeitenHow To Dual-Boot OSX and UbuntusoheilNoch keine Bewertungen
- Introduction To NanotechnologyDokument4 SeitenIntroduction To NanotechnologyNisha SinghNoch keine Bewertungen
- NanotechnologyDokument14 SeitenNanotechnologyrrajesh145100% (1)
- Vulnerabilities in Foscam IP Cameras ExposedDokument12 SeitenVulnerabilities in Foscam IP Cameras Exposededijhon5815Noch keine Bewertungen
- Future of NanotechonolgyDokument5 SeitenFuture of NanotechonolgyHari Hara Sudhan KaliappanNoch keine Bewertungen
- Datasheet GLT725608Dokument12 SeitenDatasheet GLT725608nicinha_Noch keine Bewertungen
- Booting DOS From A USB Flash DriveDokument5 SeitenBooting DOS From A USB Flash DriveAnonymous nRHcihCNNoch keine Bewertungen
- How to Configure a VPN Connection in Windows XPDokument4 SeitenHow to Configure a VPN Connection in Windows XPSwadi RajeswarNoch keine Bewertungen
- Bochs - A Guide and Tutorial For WindowsDokument27 SeitenBochs - A Guide and Tutorial For WindowsRohit PathakNoch keine Bewertungen
- Kyrion Ethical Hacking PDFDokument7 SeitenKyrion Ethical Hacking PDFAfreen BhumgaraNoch keine Bewertungen
- PenTest 2013 5 PDFDokument68 SeitenPenTest 2013 5 PDFproftechitspecialistNoch keine Bewertungen
- VPN Server NotesDokument5 SeitenVPN Server NotesArun TyagiNoch keine Bewertungen
- Ethical Hacking HandoutDokument0 SeitenEthical Hacking HandoutZaenal AbidinNoch keine Bewertungen
- Definition of Nano MaterialDokument6 SeitenDefinition of Nano MaterialAhmed SobhyNoch keine Bewertungen
- Nanotechnology: A Glimpse of the FutureDokument12 SeitenNanotechnology: A Glimpse of the FutureUday TejaNoch keine Bewertungen
- Hamster HelpDokument14 SeitenHamster HelpjosephwcookNoch keine Bewertungen
- Create Bootable Windows USB Drives Using 5 Different MethodsDokument14 SeitenCreate Bootable Windows USB Drives Using 5 Different MethodsJoel Diamante Gadayan Jr.Noch keine Bewertungen
- BROWSE FREE ON YOUR PC WITH GLO MODEM USING PROXY SETTINGSDokument5 SeitenBROWSE FREE ON YOUR PC WITH GLO MODEM USING PROXY SETTINGSOlyday Abd-koodooz RajeeNoch keine Bewertungen
- Nano ParticleDokument99 SeitenNano ParticleAnonymous gUjimJKNoch keine Bewertungen
- ODROID Magazine 201401Dokument27 SeitenODROID Magazine 201401Florentin PetrescuNoch keine Bewertungen
- Internet Access MethodsDokument4 SeitenInternet Access Methodsdrgnarayanan100% (1)
- DoS and DDoS attacks explainedDokument14 SeitenDoS and DDoS attacks explainedbismarckNoch keine Bewertungen
- Ethical Hacking Techniques ExplainedDokument19 SeitenEthical Hacking Techniques ExplainedFarooq MohammedNoch keine Bewertungen
- Discussion On Effects of LCB Location On Seakeeping AnalysisDokument26 SeitenDiscussion On Effects of LCB Location On Seakeeping AnalysisJake BrohawnNoch keine Bewertungen
- BadStore Net v2 1 Manual PDFDokument23 SeitenBadStore Net v2 1 Manual PDFGuillermo AndradeNoch keine Bewertungen
- Surface Mount Zener Diodes Spec SheetDokument6 SeitenSurface Mount Zener Diodes Spec SheetMahir ZolotaNoch keine Bewertungen
- UAV Outback Challenge RulesDokument19 SeitenUAV Outback Challenge RulesUAVs AustraliaNoch keine Bewertungen
- OpenVas Scanner in KaliDokument6 SeitenOpenVas Scanner in KaliminingdbNoch keine Bewertungen
- Introduction To HackingDokument8 SeitenIntroduction To HackingvasugtkNoch keine Bewertungen
- Access Free Internet Using Your Freedom VPNDokument6 SeitenAccess Free Internet Using Your Freedom VPNGayan MadushankaNoch keine Bewertungen
- WiFi Configuration and Security Settings of ZTE-ZXDSL-531 ADSL ModemDokument16 SeitenWiFi Configuration and Security Settings of ZTE-ZXDSL-531 ADSL ModemKudeep Garg100% (1)
- Mobile Messaging Technologies and Services: SMS, EMS and MMSVon EverandMobile Messaging Technologies and Services: SMS, EMS and MMSBewertung: 5 von 5 Sternen5/5 (2)
- Install Cloud Security Appliance in 40 StepsDokument11 SeitenInstall Cloud Security Appliance in 40 StepsMackNine-KnucklesNoch keine Bewertungen
- Torchmate CAD EDU Classroom Software: Installation GuideDokument16 SeitenTorchmate CAD EDU Classroom Software: Installation GuideAidenNoch keine Bewertungen
- Torchmate CAD Guide PDFDokument101 SeitenTorchmate CAD Guide PDFGreggNoch keine Bewertungen
- FIND YOUR BLUE or ORANGE DONGLE PDFDokument1 SeiteFIND YOUR BLUE or ORANGE DONGLE PDFAidenNoch keine Bewertungen
- Before Installing Your MachineDokument1 SeiteBefore Installing Your MachineAidenNoch keine Bewertungen
- Configuring Your Computer For AccumoveDokument5 SeitenConfiguring Your Computer For AccumoveAidenNoch keine Bewertungen
- LuzsemaforoDokument1 SeiteLuzsemaforoAidenNoch keine Bewertungen
- LicenciasDokument3 SeitenLicenciasAidenNoch keine Bewertungen
- LicenciasDokument3 SeitenLicenciasAidenNoch keine Bewertungen
- Irjet V8i9226Dokument8 SeitenIrjet V8i9226AleNoch keine Bewertungen
- SummaryDokument2 SeitenSummaryFayed GamalNoch keine Bewertungen
- ITT575 - Scheme of WorkDokument5 SeitenITT575 - Scheme of WorkCalvin OhseyNoch keine Bewertungen
- DVR Hikvision 7208 7216Dokument3 SeitenDVR Hikvision 7208 7216caruNoch keine Bewertungen
- Switch LCSI Modelo: IES-m082cDokument4 SeitenSwitch LCSI Modelo: IES-m082cDanielote1984Noch keine Bewertungen
- FortiOS 6.4.1 Administration GuideDokument1.768 SeitenFortiOS 6.4.1 Administration GuideCristian PrietoNoch keine Bewertungen
- CCNA 3 v7.0 Final Exam Answers Full - Enterprise Networking, Security, and AutomationDokument92 SeitenCCNA 3 v7.0 Final Exam Answers Full - Enterprise Networking, Security, and AutomationsamiNoch keine Bewertungen
- IANA PORTS - VulnerabilitiesDokument60 SeitenIANA PORTS - Vulnerabilitiesdan.lascu100% (2)
- MTG200-User Manual V1.0Dokument33 SeitenMTG200-User Manual V1.0Erik Joel Manrique AlvaNoch keine Bewertungen
- Digitata Networks - Business Case and Use Cases (May 2017)Dokument31 SeitenDigitata Networks - Business Case and Use Cases (May 2017)Dereje Feleke100% (1)
- Toward A Hybrid SDN Architecture For V2V Communication in IoV EnvironmentDokument7 SeitenToward A Hybrid SDN Architecture For V2V Communication in IoV Environmentvivian yulie Quintero BarreraNoch keine Bewertungen
- TSimNet An Industrial Time Sensitive NetworkingDokument5 SeitenTSimNet An Industrial Time Sensitive Networkingsmyethdrath24Noch keine Bewertungen
- ACL2 SimDokument8 SeitenACL2 SimAbdullah AkkamNoch keine Bewertungen
- ESP8266 Pinout DiagramsDokument4 SeitenESP8266 Pinout DiagramsShubham DesaiNoch keine Bewertungen
- Demodulation of Four Channels in Parallel With Just One ReceiverDokument2 SeitenDemodulation of Four Channels in Parallel With Just One ReceiverOskish EspenaesNoch keine Bewertungen
- BFP Regional Office 1 Upgrades to Dedicated Internet BandwidthDokument2 SeitenBFP Regional Office 1 Upgrades to Dedicated Internet BandwidthSandra Kaye Nonan CalicaNoch keine Bewertungen
- Huawei 5G CPE Pro Datasheet - Gigabit 5G WiFi RouterDokument3 SeitenHuawei 5G CPE Pro Datasheet - Gigabit 5G WiFi RouterKunjali KummalilNoch keine Bewertungen
- Serveraid m1215 CTRL Ug Hamlin 1st Edition 20140430Dokument35 SeitenServeraid m1215 CTRL Ug Hamlin 1st Edition 20140430M. FardiNoch keine Bewertungen
- L3 - Computer System - WIRELESS LOCAL AREA NETWORK SET UP - WLANDokument21 SeitenL3 - Computer System - WIRELESS LOCAL AREA NETWORK SET UP - WLANInnoxNoch keine Bewertungen
- Chapter 3 2012Dokument76 SeitenChapter 3 2012maedinNoch keine Bewertungen
- Tutooor18 RWHDokument6 SeitenTutooor18 RWHR.S.G.FNoch keine Bewertungen
- UNIT1-Data Communication and Computer NetworksDokument43 SeitenUNIT1-Data Communication and Computer NetworksPatel DhruvalNoch keine Bewertungen
- Pub059 002 00 - 0615 PDFDokument136 SeitenPub059 002 00 - 0615 PDFJuan Pablo Angel EspejoNoch keine Bewertungen
- 3com Switch SuperStack 3 Switch 4200 Family - GuideDokument84 Seiten3com Switch SuperStack 3 Switch 4200 Family - GuideEschtzNoch keine Bewertungen
- Advanced IP Services - Lecture NotesDokument47 SeitenAdvanced IP Services - Lecture NotesYuvaraj V, Assistant Professor, BCANoch keine Bewertungen
- Fax Modem Text Ip Telephony PDFDokument2 SeitenFax Modem Text Ip Telephony PDFAmyNoch keine Bewertungen