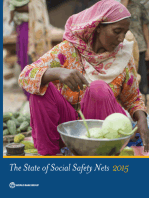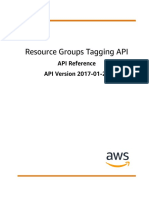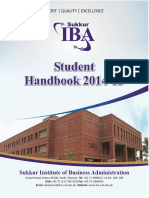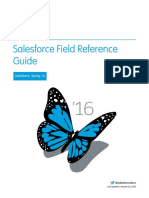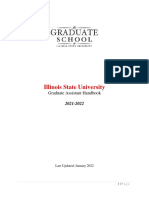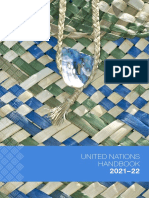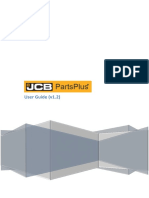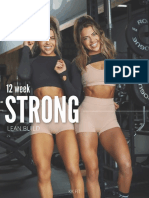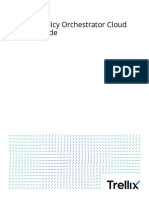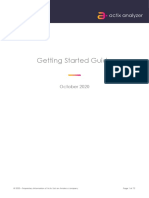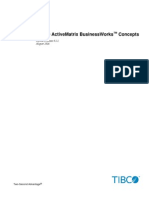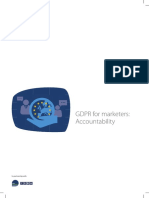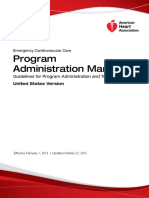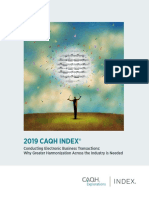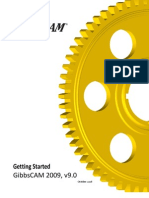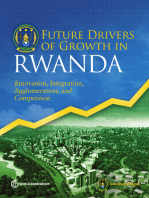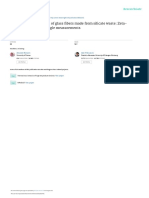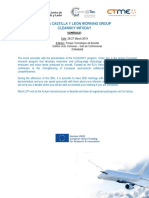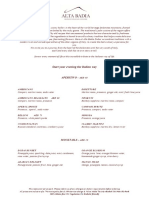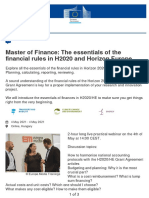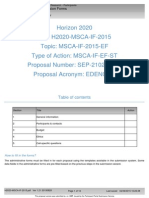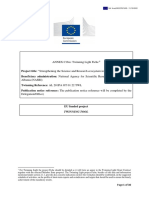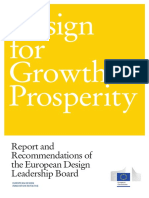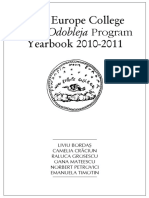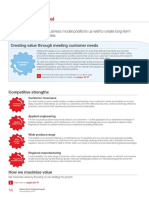Beruflich Dokumente
Kultur Dokumente
Participant Register User's Guide
Hochgeladen von
Angel LagrañaOriginalbeschreibung:
Originaltitel
Copyright
Verfügbare Formate
Dieses Dokument teilen
Dokument teilen oder einbetten
Stufen Sie dieses Dokument als nützlich ein?
Sind diese Inhalte unangemessen?
Dieses Dokument meldenCopyright:
Verfügbare Formate
Participant Register User's Guide
Hochgeladen von
Angel LagrañaCopyright:
Verfügbare Formate
Participant Register
User's Guide
27/09/2018
European Commission – Participant Register – User's Guide (5-07-2018) Page 1 of 67
Table of Content
Table of Content...................................................................................................................................................... 2
PARTICIPANT REGISTER ........................................................................................................................................... 4
FAQ ...................................................................................................................................................................... 4
Navigating in the initial 'metro line' registration ................................................................................................ 8
Navigating in the Data update facility ................................................................................................................. 9
Contact & Support............................................................................................................................................. 11
How to register an organisation? .......................................................................................................................... 12
Accessing the Participant Register .................................................................................................................... 12
Research Participant Portal - Welcome Page ............................................................................................ 12
Accessing the Participant Register ............................................................................................................ 13
Search for existing organisations .............................................................................................................. 14
Find organisations ..................................................................................................................................... 14
Supporting documents for registration ..................................................................................................... 14
Welcome page .................................................................................................................................................. 15
How to continue with a previous registration .......................................................................................... 16
Discarding the previous draft registration: ............................................................................................... 16
Identification (Duplicate check) ........................................................................................................................ 16
Find similar existing organisations ............................................................................................................ 17
List of registered organisations ................................................................................................................. 17
Ignore proposed duplicates and continue registration ............................................................................. 18
How to use an existing PIC ........................................................................................................................ 18
Organisation Data ............................................................................................................................................. 20
1. Legal name and status ..................................................................................................................... 21
2. Registration data ............................................................................................................................. 22
3. Legal address ................................................................................................................................... 23
Contact Data ..................................................................................................................................................... 24
Summary ........................................................................................................................................................... 25
Success page (+ what's next) ............................................................................................................................. 26
Modify Organisation – the UPDATE page of the Participant Register .................................................................. 27
How to access the Update page from the Research Participant Portal ............................................................ 27
How to access the Update page from the Education Participant Portal ........................................................... 28
Who can edit/view the data of a non-validated organisation .......................................................................... 28
Contact & Support............................................................................................................................................. 29
Content of the Update page ............................................................................................................................. 30
Structure of the Update page ........................................................................................................................... 30
Layout of data groups ............................................................................................................................... 31
Data Fields ......................................................................................................................................................... 32
Tooltip ....................................................................................................................................................... 32
European Commission – Participant Register – User's Guide (5-07-2018) Page 2 of 67
Mandatory fields ....................................................................................................................................... 32
Validation Status ....................................................................................................................................... 32
Navigation Menu ............................................................................................................................................... 33
Icons and Symbols ............................................................................................................................................. 33
Data Groups ...................................................................................................................................................... 35
1. Organisation ........................................................................................................................................ 35
2. LEAR ..................................................................................................................................................... 36
LEAR Replacement .................................................................................................................................... 43
3. Bank Accounts ..................................................................................................................................... 43
Filling in the Bank Account details ............................................................................................................ 44
Follow Up Request .................................................................................................................................... 48
4. Programme Specific Information ......................................................................................................... 51
Note Procurement: This section is not applicable for Procurement Procedures and it can be left
untouched if you are registering your organisation for a tender opportunity. ........................................ 51
Legal Status ............................................................................................................................................... 51
FP7 Indirect Cost Method (ICM) ................................................................................................................ 53
Certification Data ...................................................................................................................................... 54
5. SME ...................................................................................................................................................... 55
Viewing the SME data of your organisation .............................................................................................. 55
Run the SME self-assessment ................................................................................................................... 56
Provide an SME self-declaration ............................................................................................................... 56
6. Financial Capacity ................................................................................................................................ 57
7. Messages ............................................................................................................................................. 60
8. Documents........................................................................................................................................... 61
Step by step procedure: Upload a requested document .......................................................................... 62
Step by step procedure: Upload a new document.................................................................................... 63
Documents Status ..................................................................................................................................... 64
Submission of the data changes when validation process is involved .............................................................. 64
European Commission – Participant Register – User's Guide (5-07-2018) Page 3 of 67
PARTICIPANT REGISTER
The Participant Register is an online web interface offering registration and data update services for
participants via the Research and Innovation Participant Portal as well as the Education, Audio-visual, Culture,
Citizenship and Volunteering Participant Portal and the eProcurement Supplier Portal.
This user guide is designed to assist the users of the Participant Register application via the Research and
Innovation Participant Portal as well as the Education, Audio-visual, Culture, Citizenship and Volunteering
Participant Portal. Please, consult this other guide in the case of eProcurement Supplier Portal.
The Participant Register, in the context of eGrants, enables Participant Portal users to:
- register their organisation in order to participate in EU-funded research & innovation and education, audio-
visual, culture, citizenship & volunteering programmes
- manage their organisational data in the Update mode
Before starting your registration, we kindly advise you to read these frequently asked questions (FAQ) to help
you better understand the registration process.
FAQ
- Participant Register vs. Beneficiary Register
The Participant Register is the facility of the European Commission you use to register your organisation. This
facility consists of two parts, a registration wizard at the end of which you obtain an identification code called
PIC, and an Update facility which allows you to complete the data of your organisation, nominate a contact
person for the organisation, provide related documentation and follow up the validation of the organisation
record in the system.
This facility is available for both Grants actions and Procurement procedures. Depending on the kind of
action/procedure you are involved in, the name which can appear in the application itself, as well as in the
support documentation, can be different. Beneficiary Register was the previous name used within the Grants
Domain, i.e. Research and Education actions, whereas PIC Management is the name that you could encounter
within the Procurement Domain. In both cases the tool involved will be renamed in the coming months as
Participant Register, but until this is achieved at all levels, you could find cases where one of those different
names are in use.
The tool works the same for all cases, and this guide, even if conceived for Grants, can also be used as guide on
registering and updating your organisation data in any of the possible cases. However, depending of the
domain which concerns you, you will launch the Participant Register from a different portal. Please launch it,
always, from the portal corresponding to your domain, only:
Grants (Research and Innovation, H2020 and other Grant Actions):
https://ec.europa.eu/research/participants/portal/desktop/en/home.html
EACEA (Education, Audiovisual and Culture Executive Agency):
https://ec.europa.eu/education/participants/portal/desktop/en/home.html
Procurement:
https://webgate.ec.europa.eu/supplier_portal
For more concrete information about procurement, please visit the e-PRIOR wiki, where the process
to register and update your organisation is also covered in full detail but contextualized within the
whole range of Procurement eSolutions.
- Why registering my organisation?
Before applying for research funding (by submitting a project proposal), all organisations (partners) involved in
the project must first be registered with the Commission.
When an organisation does not have legal personality, his/her representatives must prove they have the
capacity to undertake legal obligations on behalf of the organisation and that the organisation has financial and
operational capacity equivalent to that of legal persons.
European Commission – Participant Register – User's Guide (5-07-2018) Page 4 of 67
You can check if your organisation is already registered on the Participant Portal, Participant Register page.
- Where I can find the Registration Wizard?
Initial registration in the Participant Register is launched from the Participant Portal. See also "How to register
an organisation"
- What documents should I prepare before registering?
All registration documents will help you fill the data with the correct information.
Once validation will start, you will be asked to provide supporting documents to demonstrate the following:
1. legal name
2. legal form
3. legal address – address of head office or, for individuals, their habitual residence
You can provide documents in any official EU language but you may be asked to provide an English translation,
in particular for documents submitted in languages other than the EU official languages. In case of any doubt,
the Validation Services have the right to request a certified/legal English translation. The supporting documents
have to be recent at all times. A VAT or VAT exemption document cannot be older than 6 months.
During validation, you will be required to provide the following supporting documents – in electronic format.
Signed identification document:
for individuals ('natural persons'): copy of valid identity card or passport AND if the person is VAT
registered, an official VAT document
for public bodies : copy of the resolution, law, decree or decision establishing the public body; or,
failing that, any other official demonstrating its status as a public body AND if the body is VAT
registered, an official VAT document; if not, proof of VAT exemption may be requested
for businesses and other types of organisation SMEs (small and medium-sized businesses):
1. copy of any official document (e.g. official gazette, register of companies, etc.) showing the
legal name, address and national registration number
2. copy of the VAT registration document (required only if the organisation is VAT registered
and the VAT number does not appear on the above official document). If the organisation is
not VAT registered, proof of VAT exemption must be provided.
European Commission – Participant Register – User's Guide (5-07-2018) Page 5 of 67
3. SME status will be validated based on a self-declaration through a web-based questionnaire
in the Participant Register of the Participant Portal. This questionnaire allows you to
determine your status in a user-friendly way.
4. If the SME status is an eligibility criterion and based on the result of the SME questionnaire,
you may request the Validation Services to confirm this status. In this case and in case of ex
post checks or audits, the following documents will need to be submitted:
balance sheet, profit and loss accounts, staff head count expressed in annual work
units - AWU (for your organisation and for linked and partner companies)
a self-declaration, including a bona fide estimate (in the form of a business plan)
made in the course of the financial year in case you are a newly established
enterprise (e.g. start-up companies) that has not yet closed accounts
a declaration of the investment made and the likely expected return to demonstrate
that, despite the lack of turnover, your enterprise is engaged in an economic activity
(if you are an enterprise whose activity implies a long time-to market).
- Who can register as an organisation?
In the Participant Register, you can register your own organisation or also an organisation you work for, with
whom you are in a close business relationship or even a different organisation - by declaring a different contact
person (registration "on behalf of another organisation").
In case of registering on behalf of another organisation, you are asked to provide details for the relevant
Contact Person of the organisation being registered. The Contact Person must be formally associated with the
organisation as they will be contacted during the validation process and prior to the appointment of the LEAR
for the organisation.
- What is the result of the Registration process?
The Registration Wizard allows you to obtain a Participant Identification Code (PIC) for your organisation in the
quickest possible way. Participants are only required to register once – the Participant Register then assigns a
unique (PIC) that can be used for all future communication and interaction with the European Commission and
its Agencies. The use of a single PIC for each organisation helps to avoid redundant requests for information
and facilitates the update of participant-related information.
- Who can update/manage organisation's data ?
After completing the registration of an organisation (and getting a PIC), the Self-registrant role will be assigned
to the user logged in to EU Login at the time of registration. The self-registrant is allowed to access the PIC in
the Participant Portal and update organisation's data.
If a Contact Person, different from the person registering the PIC has been indicated during registration
(registration "on behalf"), also this user will be allowed to update Organisation's data. After the Validation of
the Organisation, a Legal Entity Appointed Representative (LEAR) will be appointed and approved for the
respective organisation. From that moment, the Self-registrant and the Contact person will not have access
anymore to the PIC. The LEAR will be able to appoint an account administrator who will have access to the data
management of the PIC.
- I registered my organisation. Does it need to be validated?
After completing the registration of an organisation, this will be displayed in your list of organisations, when
logging in the Participant Portal. This list includes registered organisations, but also other organisations you
used in the past, even if you did not register them:
European Commission – Participant Register – User's Guide (5-07-2018) Page 6 of 67
The default status for your organisation, when registering it, will be "declared". Your organisation does not
need to be validated if you are not participating in any project.
Even if you are submitting a proposal for a call, you do neither need nor will be able to get it validated at this
point. Validation of organisations is triggered only if the proposal in which you are participating has been
successfully evaluated for grant agreement.
This means, that you do not need to submit any documentation for your organisation when registering it,
especially since any documentation older than six months will be rejected when getting validated.
European Commission – Participant Register – User's Guide (5-07-2018) Page 7 of 67
Navigating in the initial 'metro line' registration
When logging in to the Participant Register through the Participant Portal and starting the organisation data's
update process, a new tab will open in your browser enabling you to access the update page. The Update page
is using the restful web services for his URL
The registration process finishes on completion of six steps which follow a logical sequence: Welcome,
Identification, Organisation, Contact, Summary and Success. During the identification step, 2 of the registration
process, the wizard applies a heuristic method to automatically detect organisation duplicates.
The Registration Wizard is using the restful web services for his URL
This means that users can access a specific page of the Participant Register application simply by including the
correct sub-folders of the URL in their browser.
https://ec.europa.eu/research/participants/urf/registration/summary
Mandatory fields (1) You are required to fill in all the mandatory fields (marked with a red asterisk *).
It is recommended to provide as much information as possible in all other input prompts.
Info tips (2) For each field, when clicking the icon , an info tip will appear on your screen providing
a detailed description of the data to be provided in the Participant Register Wizard.
Error messages (3) In case a wrong value is entered or a mandatory field is missing, an error message
will appear in red colour.
Saving a draft (4) After you complete the initial step in the organisation page of the registration
process, you can save a draft of the registration data submitted up to that point and resume the
registration at a later time by clicking on the 'Save' button.
Navigation The following buttons facilitate your navigation through the Registration Wizard: click
'Next'/'Prev' to go to the next / previous registration page. You can only proceed to the next step if
you have completed all the mandatory fields in the currently open page.
European Commission – Participant Register – User's Guide (5-07-2018) Page 8 of 67
Navigating in the Data update facility
When logging in to the Participant Register through the Participant Portal and starting the organisation data's
update process, a new tab will open in your browser enabling you to access the update page. The Update page
is using the restful web services for his URL
This means that users can access a specific page of the Participant Register application simply by including the
correct sub-folders of the URL in their browser.
https://ec.europa.eu/research/participants/urf/registration/summary
The modify registration process consists of a series of data input fields and selection lists organised
thematically on a page. Numerated items ranging from 1 to 4 (see image below) are applicable for the data
update tool regardless of the status of your PIC. Numerated items ranging from 5 to 6 are only applicable, and
visible, if the status of your organisation is 'valid', or your organisation is undergoing a validation process.
Navigation (1) You can directly move to one of the several section of the page by scrolling down into
the page. You can also use the menu in the left of the screen where a vertical line helps you select the
appropriate section.
Info tips (2) For each field, when clicking the icon , an info tip will pop up providing a detailed
description of the data to be provided in the Participant Register Wizard.
Mandatory fields (3) You are required to fill in all the mandatory fields (marked with an asterisk *). It
is recommended to provide as much information as possible in all other input prompts.
Submit your changes (4) When modifying the organisation data using either the input fields or the
selection lists, you will need to click on to actually submit your changes.
Validated value (5) Whenever a field requiring validation has already undergone a successful
validation process, you will see a green tick next to the field. Note that fields no requiring validation
will no display any icon next to them. If you just registered your organisation, no Icons will be shown
whatsoever:
European Commission – Participant Register – User's Guide (5-07-2018) Page 9 of 67
Changed value before submitting for validation (6 in the previous image) Whenever you make a
change to a validated value which requires validation (i.e., a value for which a green tick is displayed
on the right side), you will see a red pencil until you submit your change. This icon indicates that the
change is not submitted, if you leave the screen without clicking on the Submit changes button, the
change will not be recorded.
Also notice that, when having submitted a change, both the changed value pencil icon (6) and the Submit
changes button (4), shown above, will display as 7 and 8 respectively as seen below. Item 7 is applicable for
validated organizations, whereas 8 is applicable regardless of the status of your PIC:
Submitted changed value before validation (7) Whenever you have submitted a change to a validated
value, you will see a yellow pencil next to it. While submitting the change, the pencil is shown as red.
When refreshing the screen, the pencil turns yellow if change was submitted for validation. This is,
once more, only applicable to valid/being validated organisations.
New update request (8) Whenever you have submitted your change, regardless of the status of your
organisation in the Participant Register, the Submit changes button will be displayed as the New
update request button. While this button is shown, you cannot modify any more fields until you click
it. Once you click it, you will be able to apply new modifications to your PIC data, and you will see the
Submit changes button again.
European Commission – Participant Register – User's Guide (5-07-2018) Page 10 of 67
When clicking the icons (no matter if it is a green tick or a yellow/red pencil), the "Current declared value" and
"Last validated value" will be displayed in a popup window. The current declared value corresponds to the
value of the field which is currently declared or which has recently been modified by the self-registrant/LEAR of
the organisation.
The Last validated value corresponds to the last entry field value that has been validated by the REA Validation
Services. If the field value has not been validated, a warning message will appear in yellow under the field.
Contact & Support
Refer the Horizon 2020 Helpdesk for questions regarding organisation registration and data updates via the
Research and Innovation Participant Portal and via the Education, Audio-visual, Culture, Citizenship and
Volunteering Participant Portal as well as any aspect of European research and the EU Research Framework
Programmes.
Refer to the Research IT Helpdesk for any IT-related problems that you might experience with the Research or
Education Participant Portals.
Note Procurement: please, visit the e-PRIOR wiki where you will find specific Procurement specific
FAQs, as well as the contact details for both Supplier Portal and Procurement support.
European Commission – Participant Register – User's Guide (5-07-2018) Page 11 of 67
How to register an organisation?
Accessing the Participant Register
Go to the Participant Portal: http://ec.europa.eu/research/participants/portal/desktop/en/home.html
Note Procurement: To access the Participant Register you need to access the PIC-Management
module within the Supplier Portal. Please, visit the e-PRIOR wiki for detailed information on the
Supplier Portal solution:
https://webgate.ec.europa.eu/fpfis/wikis/x/R6VGC
Research Participant Portal - Welcome Page
1. Click . You will be asked to log in to your EU Login account.
Research Participant Portal – Register
2. Click the Login button. You will be prompted to authenticate through the EU login screen:
3. Enter your email address in the field provided, then click the Next button.
You will be prompted for your password.
European Commission – Participant Register – User's Guide (5-07-2018) Page 12 of 67
4. Click the arrow beside the Password field and select the authentication method you require from the drop-
down menu. In this example, we use "Password"
Note: EU Login supports a variety of verification methods. Using a password is the simplest one. Other
verification methods involve using additional devices which can provide more security. These are mainly used
by the staff of EU institutions when working remotely. For more information, click here.
5. Enter your password in the Password field.
Note: For more information on password requirements, click here.
6. Click the Sign in button.
If you do not have an EU login account, click the Register icon in the upper right corner of the portal menu
list to create a new account. Once logged in, click the How to Participate tab.
Accessing the Participant Register
Once identified in the System, select Participant Register from the menu on the left within the How to
Participate tab.
European Commission – Participant Register – User's Guide (5-07-2018) Page 13 of 67
To make sure that your organisation has not already been registered in the Participant Register, search for
organisations by clicking .
Search for existing organisations
Find organisations
To find organisations in the Participant Register, enter the partial or complete name of your organisation and
click the .button. You will also be asked to fill in a randomly generated captcha code. To restart your
search with different search terms, click .
When the system finds an organisation matching the search term(s) you entered, it will display the results in
one of the following two ways, as can be seen in the two screenshots below:
Supporting documents for registration
Prior to registration, prepare the relevant documents:
Copies of the certificate on the state registration (for private organisations), law/decree (for public
entities), Treaty (for international organisations)
VAT Extract (if applicable)
European Commission – Participant Register – User's Guide (5-07-2018) Page 14 of 67
Copies of Statutes (if entity declares non-profit status) etc.
You may upload those documents once you registered if you wish, but you will not be asked to provide them
until your organisation undergoes a validation process.
Welcome page
In the first page of the Registration Wizard you can read some useful information on the registration process.
If you did not complete your registration in a previous session, you will also see a message "continue your
existing registration?" in the middle-lower part of the screen. The application will allow to continue with the
previous registration draft by clicking on the button. If there are no registration drafts saved, only the
button will be displayed.
Click on the button to delete the draft and start a new registration. This will delete any existing
draft.
Via the Research and Innovation Participant Portal
Via the Education, Audio-visual, Culture, Citizenship and Volunteering Participant Portal
European Commission – Participant Register – User's Guide (5-07-2018) Page 15 of 67
How to continue with a previous registration
If the system finds a previous unfinished registration (draft), it will give you the option to proceed with your
incomplete registration. Such drafts exist because you did not complete your ongoing registration which can be
due to many reasons: your session was interrupted, you were logged out of your EU login account or computer
by mistake or simply because you decided to continue your registration at a later point. In all these cases, a
draft of your ongoing registration is automatically saved by the system.
The Welcome screen briefly outlines how to use the registration wizard and offers the possibility to complete a
previously started registration via the 'Continue' button, as shown below:
Discarding the previous draft registration:
If you would like to start a new registration, click the 'Start a new registration' button
You will be requested to confirm that you want to delete the previous registration draft by clicking on the
Submit button.
Identification (Duplicate check)
The Registration Wizard needs to detect if the organisation you are registering is a potential duplicate in the
system. For this purpose, you are asked to fill in five data fields that enable the system to match existing
database entries against your search criteria.
European Commission – Participant Register – User's Guide (5-07-2018) Page 16 of 67
Legal Name
Enter the legal name of the organisation that must correspond to the official legal name in the statute of the
organisation.
Establishment/Registration Country
Select the 'Establishment/Registration Country' of the organisation from the drop-down list. Usually this is the
location of the headquarters of the organisation.
VAT number
Provide the 'VAT number' of the organisation (if available). The VAT number is a unique number given to every
organisation that pays Value Added Tax (VAT). In the European Union, the VAT is a general, broadly based
consumption tax, assessed on the value added to goods or services. Check "not applicable" if you don't have a
VAT number.
Registration Number
Enter your 'Business registration number' of the organisation (if available). This is a unique code identifying
your organisation, ordinarily provided by the Chamber of Commerce.
Website
Specify the Website for official communication with the organisation.
Find similar existing organisations
By clicking on next, the system will launch the search and return, as results, some similar organisations.
If no organisations are found, the registration will continue with the "organisation data".
If the system detects existing entries matching the search terms that you have entered, it will display them in a
list as shown in the picture below.
List of registered organisations
If you recognise any of the listed organisations as yours, you can select the relevant organisation by clicking its
name. This will open the detail view that includes several key identifiers such as address, VAT number, national
registration number, PIC as well as status of the PIC which can range from 'declared' to 'validated'.
European Commission – Participant Register – User's Guide (5-07-2018) Page 17 of 67
Ignore proposed duplicates and continue registration
If the details of the selected organisation do not correspond with the data of the organisation that you would
like to register, just tick the box at the bottom of the similar organisation's list . This will allow you to proceed
to the following step.
Important: The system will not allow you to click on "next" unless you tick the checkbox confirming that none
of the listed organisations corresponds to the one you wish to register.
How to use an existing PIC
If you think that one of the listed organisations might be yours, you can get more information by clicking on it.
If the selected organisation is the one you would like to register (e.g. characteristics such as name, VAT
number, country of establishment match those of your organisation), you can use the registered PIC without a
need for registering again.
Click on in order to access a new screen where you will be able to contact the organisation.
In order to be able to change some data before using the PIC, you might want to contact the LEAR (or the
Contact Person of the organisation) by email.
European Commission – Participant Register – User's Guide (5-07-2018) Page 18 of 67
Click the to compose a message.
Click button to send it.
European Commission – Participant Register – User's Guide (5-07-2018) Page 19 of 67
Organisation Data
If the system did not find your organisation during the identification step and you want to continue registration
you now have to start entering Organisation's data.
Before filling in your Organisation data please take into consideration the following important points and
features of the new registration wizard. > Mandatory fields
You are required to fill in all the mandatory fields (marked with a red asterisk *). It is recommended to provide
as much information as possible in all other input prompts
> The info tips
European Commission – Participant Register – User's Guide (5-07-2018) Page 20 of 67
For each field, when clicking on icon , a tooltip will pop up providing a detailed description of the data to be
provided in the Participant Register Wizard. The popup will close once you will click again on the icon.
> Error messages
In case a value is entered in the wrong format, an error message will appear in red colour, below the data field
and the whole row will be highlighted.
When trying to proceed to the next page, also the presence of data in the mandatory fields is checked by the
system.
An error message will be generated in case a mandatory data remains empty.
Saving a draft of the Registration After each step, the system will automatically save a draft of your
registration. You can force the saving by pressing the save button at any time. The timestamp of the last saved
draft is displayed next to the save button.
1. Legal name and status
Enter the name of your organisation.
The Legal Name of the organisation as stated in the legal statute or the registration act/decree establishing
the organisation. The Legal Name size can be up to 240 characters long. The Legal Name should be in Latin
characters (phonetic translation if the original characters are non-Latin characters).
In the next four prompts, you will have to describe the legal status of your organisation by using the existing
options. When clicking on the icon , the info tips will pop-up giving you a description of each of the various
types of organisations you can find in the following table. Please note that if you need more information about
European Commission – Participant Register – User's Guide (5-07-2018) Page 21 of 67
the rules for participation and dissemination in "Horizon 2020, you can consult the "REGULATION (EU) No
1290/2013 OF THE EUROPEAN PARLIAMENT AND OF THE COUNCIL of 11 December 2013 ".
To access the regulation, follow the link below:
http://ec.europa.eu/research/participants/data/ref/h2020/legal_basis/rules_participation/h2020-rules-
participation_en.pdf+
Natural Person /Legal Person
A 'Legal Person' has a legal personality, can act on its own name, exercise rights and be subject to
obligations.
A 'Legal Person' is established on the basis of an act of incorporation and usually also a registration is required.
A 'Legal Person' exercises rights and is subject to obligations with regard to the national law of its place of
establishment, community law or international law. A 'Legal Person' can group other legal entities (natural or
legal), or contain only possessions (e.g. foundation).
A 'Natural Person' is a citizen (to be distinguished from a 'Legal Person', which refers to corporations, etc.).
Natural Persons always have legal personality and are therefore legal entities without other proof being
required than their identification papers.
For Profit / Non-Profit Organisation
A legal entity is qualified as a 'Non-Profit Organisation' when it is considered as such by national or
international law (international organisations as well as any specialised agency set up by international
organisations). When the 'non-profit' status does not arise directly from the legal form of the organisation,
there should be the statutory/legal obligation to reinvest all the profits made in the activity of the same
organisation, without any possibility to distribute them to the shareholders or members. Decisions on not
distributing profits made by the managing board, associates, members or stakeholders are not sufficient proof
of the non-profit nature. The obligation has to be specifically inserted in the articles of association, statutes or
act of establishment.
Private entity / Public Body
A 'Public Body' stands for any legal entity established as such by national public law, and international
organisations.
Established as 'public body' signifies that the entity must be: 1) Incorporated as a public body in the act of
creation or recognised as a public body by national law AND 2) Governed by public law. Both conditions must
be satisfied.
NGO
A 'non-governmental organization (NGO)' is any non-profit, voluntary citizens' group which is organized on
a local, national or international level. This field is not displayed if the organisation is "public"
2. Registration data
Select the 'Establishment/Registration Country' of the organisation from the drop-down list. Usually this is
the country of registration or establishment of the organisation.
Enter the 'Business registration number' of the organisation (if available).
This is a unique code identifying your organisation, usually provided by the Chamber of Commerce of the
country of registration/establishment of the organisation.
The Registration Number, the Registration Authority and the Registration Date are often provided in the same
document. Contact your financial department for more information.
Enter the 'Registration Date' when the organisation was established/registered.
The Registration Date is the official authority that registered the organisation (e.g. the administrative body
of the city/region, the Chamber of Commerce, etc.).
European Commission – Participant Register – User's Guide (5-07-2018) Page 22 of 67
Enter the 'Registration Authority' under which the organisation was established/registered. The
Registration Authority is the official authority that registered the organisation (e.g. the administrative body of
the city/region, the Chamber of Commerce, etc.).
Specify the 'Legal form' of your organisation – expand the drop-down list and select the option that best
corresponds to the legal registration form of your organisation.
The legal form is usually noted in the registration act/statute of the organisation. Be sure to select the
country first to be able to see the appropriate legal forms.
Provide the 'VAT number' of the organisation (if available) – click 'Yes' and enter the VAT number in the field
that is will appear next to the button.
The VAT number is a unique number given to every organisation that pays Value Added Tax (VAT). In the
European Union, the VAT is a general, broadly based consumption tax, assessed on the value added to goods or
services.
Enter the 'Business Name' of the organisation (optional). The Business Name can be the official acronym or
the native language appellation of the organisation. It can be up to 400 characters long.
> Select the 'Official Language' for the organisation. This is the language officially used for communication
within the organisation.
3. Legal address
In the Legal address section, the Participant Register will prompt you for the legal address of your organisation
and for other data related to this – such as, internet address, phone numbers, etc.
You are required to fill in all the mandatory entry fields (marked with an asterisk *) and it is recommended to
provide as much information as possible in all other input prompts.
In the first prompt,
Specifies the 'Region/County' where the organisation was established.
Then, in the other prompts you should:
Enter the 'Street name' as part of the Legal Address, as stated in the official legal statute of the organisation (in
most cases this is the address of the headquarters, not the address of subsidiaries, departments, and so on).
Enter the 'P.O. Box' number if the organisation has a postal box.
Enter the 'Postal code' - the Postal/ZIP Code of the organisation's Legal Address.
Select the 'City' of the organisation's Legal Address from the list. This is the official name of the City where the
organisation was established.
Specify the 'Main phone' number for official communication with the organisation. Use the following format,
without any spaces: +CCCNNNNNNNNNNNNNNxBBBBB : international code C (1-3 digits, no zeroes) followed
by your phone number N (max 14 digits), followed by extension B ("x" char + max 5 digits; optional). > Enter the
'Fax' number for official communication with the organisation. Use the following format, without any spaces:
+CCCNNNNNNNNNNNNNNxBBBBB : international code C (1-3 digits, no zeroes) followed by your phone
number N (max 14 digits), followed by extension B ("x" char + max 5 digits; optional).
Specify the 'Secondary phone' number for official communication with the organisation. Use the following
format, without any spaces: +CCCNNNNNNNNNNNNNNxBBBBB : international code C (1-3 digits, no zeroes)
followed by your phone number N (max 14 digits), followed by extension B ("x" char + max 5 digits; optional).
Specify the 'website' for official communication with the organisation. The format must be
www.homepage.domain - for example, www.mycompany.com.
European Commission – Participant Register – User's Guide (5-07-2018) Page 23 of 67
Contact Data
In the fourth step of the Participant Register Wizard, the Organisation page will prompt you to provide three
categories of data for your contact data:
1 - Contact person, 2 - Address, 3 – Phones
In the CONTACT person section of the Registration Wizard, the Participant Register will prompt you to enter
the contact information of the person who will be the official point of contact for this organisation until
someone – the same person or someone else - gets validated as the LEAR for the organisation.
If you are registering on behalf of another organisation, the Participant Identification Code (PIC) that is created
at the end of the registered organisation will be also associated with this other person, so please provide
contact data that is relevant to that legal entity, including a Contact Person who will be requested to provide
supporting documents during the process of validation of the data.
Note: See the FAQ section on the Participant Portal and the H2020 Online Manual for more information about
the LEAR role. You are required to fill in all the mandatory entry fields (marked with an asterisk *) and it is
recommended to provide as much information as possible in all other input prompts.
In the Address section,
1. Click 'Yes' if you want to use the previously entered address information for the Legal Person. This
option will automatically copy the address data provided in the previous step. If you leave the option
to 'No' (default), please provide new address information as follows.
2. Enter the 'Street name' and the 'Street number' (or the name of the building on the street) of the
Contact Person's address.
3. Enter the 'P.O. Box' number if the Contact Person has a postal box.
4. Enter the 'Postal code' - the Postal/ZIP Code of the Contact Person.
5. Enter the 'CEDEX' code (only applicable for France).
European Commission – Participant Register – User's Guide (5-07-2018) Page 24 of 67
6. Select the 'City' of the Contact Person's address from the list.
7. Specify the 'Region/County' of the Contact Person's address.
8. Select the 'Country' of the Contact Person's address
In the Phones section,
a. Select 'Yes' if the phone numbers of the Contact Person are the same as previously entered for the
Legal Person. This option will automatically copy the phone data provided in the previous step. If you
leave the option to 'No' (default), please provide new phone number information as follows.
b. Specify the 'Main phone' number of the Contact Person. Use the following format, without any spaces:
+CCCNNNNNNNNNNNNNNxBBBBB : international code C (1-3 digits, no zeroes) followed by your
phone number N (max 14 digits), followed by extension B ("x" char + max 5 digits; optional).
c. Enter the 'Fax' number of the Contact Person. Use the following format, without any spaces:
+CCCNNNNNNNNNNNNNNxBBBBB : international code C (1-3 digits, no zeroes) followed by your
phone number N (max 14 digits), followed by extension B ("x" char + max 5 digits; optional).
d. Specify the 'Secondary phone' number of the Contact Person. Use the following format, without any
spaces: +CCCNNNNNNNNNNNNNNxBBBBB : international code C (1-3 digits, no zeroes) followed by
your phone number N (max 14 digits), followed by extension B ("x" char + max 5 digits; optional).
Click to proceed to the next step.
Summary
In this step you can see an overview of the data you provided in Organisation and Contact page
European Commission – Participant Register – User's Guide (5-07-2018) Page 25 of 67
You can review and if necessary edit organisation data by clicking the button as shown in the picture
above. This action will take you back to the Organisation (or Contact) page where you can edit your previously
entered data.
Once you are sure that the data you provided are both correct and complete, you can submit by clicking the
green bottom on the right bottom. This action will finalise your registration.
Success page (+ what's next)
Registration Completed
After filling in your data and clicking the button, the system will display a message confirming your
successful registration as a Legal Entity.
Your PIC has been generated and can now be used to submit a proposal via the electronic
proposal submission service.
If you want to continue updating your data (e.g. providing SME Status information or Research specific data), in
this page you will find also indications on how to proceed.
If you want to provide additional information, click the button.
This option will open the Modify Organisation/Update page.
Closing the browser's tab is now safe. The information provided are submitted to the system and the PIC is
created.
European Commission – Participant Register – User's Guide (5-07-2018) Page 26 of 67
Modify Organisation – the UPDATE page of the Participant Register
How to access the Update page from the Research Participant Portal
It is through this page that you can access your organisation's data; either right after completing the
registration or later. Simply log on to the Participant Register via the Funding & tender opportunities
PortalParticipant and select "My Organisations".
Click the MO Icon in the "My Registered Organisations" table to open a new tab in your browser and access the
update page.
European Commission – Participant Register – User's Guide (5-07-2018) Page 27 of 67
How to access the Update page from the Education Participant Portal
Who can edit/view the data of a non-validated organisation
For organisations which are not validated yet, i.e. cases before a LEAR role has been identified, a contact
person (or so-called Self-Registrant role in the Participant Portal) is appointed to edit/view the data of the
organisation.
The person registering an organisation for first time, being granted a Self-Registrant role by default, will be
able to manage the existing or assign additional Self-Registrant roles in the role management area of the
Participant Portal. Please click the button to manage the roles:
European Commission – Participant Register – User's Guide (5-07-2018) Page 28 of 67
You can select existing Self-registrant roles and revoke their access for the organisation by ticking the box close
to the Role column and clicking on Revoke.
Please also bear in mind that:
If you are the only Self-registrant, you will not be able to revoke your role (an organisation needs to
have at least one Self-registrant). You can appoint up to a maximum of nine Self-registrants for the
organisation.
Once the LEAR is appointed for the organisation, all Self-registrant roles are automatically revoked.
You can add new Self-Registrant by clicking the Add Role button. Adding Self Registrant roles will ensure that
the organisation data can always be completed should the first Self Registrant not be available anymore.
Contact & Support
You can use the Messaging function (section Messages) on this page to contact the EC Validation Services.
Refer to the Horizon 2020 Helpdesk for questions regarding organisation registration and data updates, as
well as any aspect of European research and the EU Research Framework Programmes.
European Commission – Participant Register – User's Guide (5-07-2018) Page 29 of 67
Refer to the EC-SEDIA-SUPPORT@ec.europa.eu for any IT-related problems that you might experience with the
Research or Education Participant Portals.
Note Procurement: please, visit the e-PRIOR wiki where you will find Procurement specific FAQs, as
well as the contact details for both Supplier Portal and Procurement support.
Content of the Update page
The Update page consists of a series of data input fields and selection lists organised thematically by groups on
a single page.
You can also manage your Messages and Documents through the relevant sections.
The data groups are Organisation (Organisation data, Legal Address, Contact information), LEAR, Programme
Specific information (only applicable to grants: Legal Status, Indirect Cost Method, Certification), SME, Financial
viability.
When updating their data in Participant Register, the activities section is presented on the top of the scrolling
page as dismissible alerts. Each activity can be closed by clicking on the "x" icon. These alerts will appear in
following cases:
When data is required from the LEAR and/or Financial roles:
When documents are requested from the participants:
When documents are requested from the participants:
In case there are unread messages
Structure of the Update page
The Update screen is divided into 3 main parts:
1. A header, on top with:
o the user logged into the application;
o the name of the organisation;
o the PIC number;
o links to user manuals.
2. A navigation menu on the left, always present on the screen;
3. The body of the page containing the data section, on the right, consisting of a series of data groups.
European Commission – Participant Register – User's Guide (5-07-2018) Page 30 of 67
Layout of data groups
Data groups are the main part of the Update Page of the Participant Register.
They contain the data you entered during registration and other data sections to provide additional
information. Some Groups (Organisation, Programme Specific Information) are structured into sub sections.
The icon next to the data group header gives you information on the submission status of your data (To submit,
requested, formatting error).
European Commission – Participant Register – User's Guide (5-07-2018) Page 31 of 67
Data Fields
Tooltip
For each field where you see the icon, a tooltip will provide a description of the data to be entered. You can
open a tool tip by clicking the icon. It will close once you remove the mouse cursor from the tool tip
window.
Mandatory fields
All fields marked with an asterisk * must be filled in.
It is recommended to provide as much information as possible in all other input prompts.
Validation Status
In certain cases, the Commission will need to validate the information you provided (e.g. Programme Specific
Information).
If you enter a value for a field requiring validation, a clock icon will appear until validation is performed.
European Commission – Participant Register – User's Guide (5-07-2018) Page 32 of 67
It may happen that, after validation, you submit a new value for the data field. The Clock icon is now active
again. Clicking it will to open a window displaying both "Current declared value" and "Last validated value".
Navigation Menu
The navigation menu allows an easy navigation through data groups and section of the Update page. You can
select the relevant data section to view or edit your organisation's data. Depending on whether you are
applying for funding or tender opportunities; not all the sections on the left need to be filled in. If one of the
sections is not applicable to a domain, it will be indicated so in this guide.
The navigation menu also provides information on the status of data submission in the Update Page.
Read more about icons and symbols within the navigation menu in the following paragraph.
Icons and Symbols
1. Incorrect format: the incorrect format icon appears when you submit data that does not
correspond to the formatting rules (e.g. too many characters). The icon will be displayed next to the
data category in the navigation menu. Additionally, a warning is displayed below the submit changes
button;
Important: When this icon is displayed, you cannot submit changes until the data is entered in the
correct format;
European Commission – Participant Register – User's Guide (5-07-2018) Page 33 of 67
2. Data not Submitted: every time you modify data, a yellow icon is displayed. The user is reminded
to submit changes before closing the application. The navigation menu displays an icon in the relevant
data group. In the main page, data groups containing non-submitted data will be marked with the
label .
Important: You are advised not to close the browser tab while the page shows a "To be Submitted"
icon as the system will not retain your modified data. The system will display an alert should you
accidentally close the browser tab.
3. Data Required: the and icons appear if specific data is requested by the Validation
Services. In such cases, you can still submit changes but the icons will be displayed as long as the
requested data is still missing.
4. Document Requested. The number inside the red box details how many documents are requested
by the EC Validation Services.
All requested documents, as listed in the document section below, can be uploaded one by one.
5. Submit changes: click the button to finalise your data update. You can find this button
when you access the page in "update" mode and at least one input field has been changed (
icon appears). Once changes are submitted, the page will be in View (read only) mode. To continue
editing, you can click .
6. Info tips: for each field, click the icon for a description of the data field. To close it, click outside the
window.
European Commission – Participant Register – User's Guide (5-07-2018) Page 34 of 67
Data Groups
1. Organisation
Note Procurement: The following process to update the basic data of your organisation is applicable
to all cases, including Procurement. Nevertheless, please visit the e-PRIOR wiki for procurement
specific information.
In this section, you can update your registration data: Organisation's data, Legal Address and Contact Person's
Information.
Please refer to the Registration Wizard Wiki page for further information on the data fields for "Organisation"
When modifications are applied to the organisation data groups and the button Submit Changes has been
clicked, you will get a popup window asking to confirm the changes.
If the change requires validation, and it was already validated, the popup window will display asking you to
attach a document to confirm the change (see the PDF icon below):
European Commission – Participant Register – User's Guide (5-07-2018) Page 35 of 67
To submit your changes, click on the confirmation boxes, if any, and press the Submit Changes
button.
2. LEAR
Note Procurement: The following process to nominate a LEAR is applicable to all cases, including
Procurement. Nevertheless, please visit the e-PRIOR wiki for procurement specific information.
The LEAR data group allows you to add or update personal information of the Legal Entity Representative of
your organisation (It is always possible to reuse Address and Phone details entered for the contact person, by
selecting 'Yes' in the relevant data sections). If there is no request for LEAR data, your LEAR tab will appear as
below:
You are only asked (and able) to enter LEAR information if the and labels appear.
You can appoint a new LEAR by clicking .
Important: Once your data has been validated by the Validation Services and a Legal Entity Appointed
Representative (LEAR) appointed, the Self-registrant role(s) will be revoked and only the LEAR (or an Account
Administrator appointed by the LEAR) will be able to modify the data of the organisation and provide
supporting document(s) in the future.
European Commission – Participant Register – User's Guide (5-07-2018) Page 36 of 67
Please consult more detailed information about the LEAR appointment process in the Online Manual.
Click , to access the LEAR data entry screen. The LEAR EU LOGIN account section must be filled in first
with the key data for the person who will be appointed as LEAR. This information will also be used to create an
EU LOGIN account for the new LEAR (if he/she does not already have one). If the future LEAR has no EU LOGIN
account yet, be sure to enter the official email address as it will be used to create his or her new EU LOGIN
account. Then click on
The data you enter here must correspond to a valid EU LOGIN account. If not, you will not be able to complete
the rest of the LEAR data entry screen (see below on how to invite the future LEAR to register in EU LOGIN).
If the provided data matches and EU Login account, you will be able to fill in the rest of the fields in the
window. In the LEAR data section, click 'Yes' if you want to reuse details entered for the contact person in the
European Commission – Participant Register – User's Guide (5-07-2018) Page 37 of 67
first step or use same address for the LEAR as for the organisation. Make sure to enter a Mobile phone for the
LEAR so that the activation PIN for the LEAR account gets sent by SMS.
In the Legal Representative data section, enter the First/Last name and position of the person who can
represent your organisation. He or she will have to sign the original documents required for appointing a LEAR.
This can be the CEO of the company, the rector of the university, the Director-General of the institute, etc.
Click to go to the next step.
If the email address of the future LEAR has not been registered yet, you will have the option of "inviting" him or
her to register.
By clicking Continue, an invitation to register is sent to the provided email address.
You will have to wait for the LEAR to accept the invitation before you can continue providing LEAR data.
European Commission – Participant Register – User's Guide (5-07-2018) Page 38 of 67
Also a notification in the Activity section of the page will remind the person registering the LEAR data that it is
temporarily not possible to continue the LEAR appointment process.
Only when the future LEAR accepts this invitation, you will be able to resume LEAR appointment. You will be
notified by email, and the LEAR section will display a disabled "continue" button that will be reactivated once
the EU LOGIN invitation is received and confirmed.
If the email address of the LEAR corresponds to an existing EU LOGIN, instead, but the account is linked to a
different first and/or last name, the following error message will appear:
European Commission – Participant Register – User's Guide (5-07-2018) Page 39 of 67
If the account credentials do not match the information recorded in EU LOGIN. The participant will have two
options:
a) Asking the future LEAR to modify first name and/or last name directly in EU LOGIN, or
b) entering a different email Address
When correct data has been provided, including a user with a valid EU Login, and a Legal Representative, click
on the Save and Continue button to save the data. You will be prompted to submit electronically both the LEAR
Appointment Documents and the Legal Representative/LEAR proof of identities. A red pencil means that
document is still to be uploaded. When applicable, you are provided with a pre-filled pdf document where the
data you entered during the LEAR registration is already displayed.
Click on the pdf icons to download the templates when a template is available. Filled them in, print, sign and
stamp them, and scan them afterwards.
Note: The templates are prefilled with the information entered in Participant Register where only one
Legal Representative can be specified. If more than one signature is needed, the second signatory
should write his/her name and sign below the first one. In such a case, the ID documents of all
signatories should be combined in a single file and uploaded as document type 'Legal Representative
Identity document'.
Once saved on your pc, click the pencil to display the upload window. Then, browse for the corresponding
document, select it and click on Upload.
European Commission – Participant Register – User's Guide (5-07-2018) Page 40 of 67
Perform the same action for the rest of documents. A yellow pencil means that a document was provided and
it can be submitted for validation (see 1 below). In case of changing current LEAR, the previous details will
display on the left under the Lear Changes section, whereas the new details will display on the right (see 2
below). Click on Send LEAR for validation (see 3 below) when ready.
Note: The send LEAR for validation button remains disabled until all documents have been provided.
Back to the main screen of the Participant Register, you will see 'Data Provided' under status, in the LEAR data
section.
European Commission – Participant Register – User's Guide (5-07-2018) Page 41 of 67
You do not need to submit your data changes by clicking the submit changes on the left, as for the rest of
updates. Once the documents have been uploaded and you have clicked Submit for validation, the change is
submitted. If you are updating something else, you need to click on the New update request button to be able
to editing further.
You can edit the LEAR data if needed, but if any of the provided details changes, you will be requested to
upload the documents again, using the new generated templates. Click on the Edit button to change the Lear.
You can view your submitted documents by clicking on Edit under the Action column. Then click on the File
name (you will notice that the file name displays as a blue hyperlink which downloads a copy of the document).
The only exception is the proof of identity: for confidentiality reasons, this document will not be visible after
having been uploaded (you will see that the file name is not clickable for this kind of document).
European Commission – Participant Register – User's Guide (5-07-2018) Page 42 of 67
TIP: Should you encounter any problems with the LEAR appointment, please contact the Validation Services via
the messaging service in My Organisations menu, clicking on the action button Modify Organisations.
LEAR Replacement
The process to change the current LEAR is the same as the one to appoint a LEAR. However, following condition
will have to be met for you to replace the LEAR in Participant Register:
You are the current (validated) LEAR of the organisation, or you have been appointed an account
administrator for that specific PIC. Otherwise, you will not be able to edit the data.
To replace the LEAR, click on the button when you go to the LEAR fact in Participant Register. You
can see the current status is "validated". After editing the LEAR details and sending for validation, the status
will change into "data provided" again.
Follow the same steps as when you appoint a LEAR for first time. The appointed LEAR will need to have an
existing EU LOGIN account linked to his/her email address, otherwise the person will need to create the
account first, and you will be able to resume the replacement afterwards.
Note: It is important to maintain the data of your organisation up to date, and to ensure that there is
always at least one person able to manage your organisation details in Participant Register. However, if
you perform changes in your organisation data, including LEAR, but your organisation is not currently
involved in any project, validation will probably not occur. As explained at the beginning of this document,
this is not a problem at all, validation is done only as long as involvement in grants requires so.
Nevertheless:
1. You are strongly advised to appoint the new LEAR as an "account administrator" should they not
already have this role. This ensures that they will be able to access the organisation's data
immediately and not need to wait for validation to be completed.
2. Please remember that if the replacement LEAR is not an "account administrator" they will not
have access to the organisation's data until they have been validated: as noted this may not
happen immediately. It is possible to appoint more than one account administrator, ensuring like
this that your organisation data can be updated when needed.
3. Bank Accounts
Note Procurement: The following process to add a bank account record for your organisation is
applicable to all cases, including Procurement. Nevertheless, please visit the e-PRIOR wiki for more
procurement specific information.
The organisations, when already involved in funding procedure, will need to register a bank account in the EU
system in order to receive payments. Please note that you do not need to provide a bank account when
registering your organisation for the first time. The Bank Account wizard will be available only when the
Organisation data has been validated, otherwise there is no New Request button and the Bank Account area
will be greyed out:
European Commission – Participant Register – User's Guide (5-07-2018) Page 43 of 67
To register a bank account, click on the New Request button. A wizard will guide you while filling the bank
account details. At the end of the process, you will be requested to upload the supporting document(s) and
submit the request for validation. Please note, some of the details (account holder name, bank name, account
number, etc.) need to appear in the supporting document for it to act as evidence for validation.
Note: The New Request button is not available if there is an existing bank account in draft status. If
you do not wish to submit the existing draft, please delete it using the bin icon next to the edit
button. Then proceed to encode a new request.
After submitting your request for validation, the LEAR will be informed via email for the three possible
scenarios. Please note that none of these scenarios will apply if no Bank Account details are required yet for
your organisation and no notification will be received until the request is actually undergoing a validation
process:
The entered bank account has been approved.
The entered bank account has been rejected.
A corrective action is needed, which can consist on updating data or uploading new supporting
documents. You will be informed in the email what the required actions are.
Tip: You can submit more than one record. However, only a draft can exist at a time. The New request
button, when applicable, is only visible if there are no existing drafts. If you do not wish to submit the
existing draft, please delete it using the bin icon next to the edit button. Then proceed to encode a
new request.
Filling in the Bank Account details
To enter the bank account details click on the button. The first screen asks you to fill the Account
Holder information. All fields marked by an asterisk are compulsory and cannot be left blank. You are also
offered the possibility to reuse the information of the organisation as provided in the organisation register by
clicking yes.
European Commission – Participant Register – User's Guide (5-07-2018) Page 44 of 67
TIP: the details which can be reused are the organisation details. If the account's (main) holder name
registered with the bank is different from the organisation's name as registered with EC, the account
holder in this screen must match the bank registration details. Please, enter the details manually in
that case. Please note, only Latin characters can be used in the wizard.
Then click Next. In the following screen, the bank and account details will be provided. Select first the country
(see 1 below), the rest of fields will become editable.
The account Name field (2) will be automatically populated with the account holder as provided in the previous
screen, but you can change it: the account name is usually the one of the account holder, but the account
holder may have chosen to give a different name to its bank account. Change this field only if the difference is
reflected in the provided supporting document(s).
Under the Bank Account section (3), you need to provide the account number. You can either select to provide
the International Bank Account Number (IBAN), or when not applicable, use your bank account details. The
system will check correctness of the details entered in this section once the Branch address (4) is populated. If
errors are found, they will be indicated. In this example, the provided IBAN lacks one number for the provided
country:
European Commission – Participant Register – User's Guide (5-07-2018) Page 45 of 67
If you select Account Number, the system will ask you to provide the account number and the BIC/SWIFT code:
Only if the selected countries are Canada, Australia/New Zeeland or EEUU, you will need to fill in an additional
field, called "Branch Code" in the wizard, which corresponds to the CA transit code, AU/NZ BSB code or the
EEUU ABA code. The required format of this field will be determined by the selected country.
Click on next to go to the final screen. You will upload the supporting documents for the provided account. A
recent statement, not older than 6 months, can be used as evidence for validation. Please make sure to hide
any private information such as amounts and movements, but ensure that the date of one of the transactions
is not older than 6 months and that the following details are visible in the provided document(s):
Name of the bank
Account holder
IBAN/Account number and additional codes, if applicable
In the unlikely situation in which you do not happen to have a bank statement as document proof, you have as
an alternative the possibility to upload a financial identification form that the Participant Register will generate
using the provided data. You will need to have it stamped by your financial institution, then scan it and upload
it into the system. Financial identification forms which are not stamped by the bank will be rejected. Click the
PDF icon to download the financial identification document.
European Commission – Participant Register – User's Guide (5-07-2018) Page 46 of 67
1. This is the system generated template, already pre-filled with the provided data.
2. Use this button to upload your document(s). When clicking on it, a new window pops up, use the
Browse button to locate and select your document, then click on the Upload button. The
document type is always "Financial ID form-Bank Account".
Once the document has been provided, the name of the file displays under the Scanned and
uploaded documents column. Click on it to review it and make sure that the content is clearly
visible.
Use this button to delete a provided document.
Click on the Upload document above if you need to upload more than one document, a new raw
will be created where you can browse for that other document.
European Commission – Participant Register – User's Guide (5-07-2018) Page 47 of 67
3. This declaration needs to be tick in order to be able to submit the Bank Account data. Whereas
the check box is not ticked, the Submit button will not be available.
4. Finally, once you have checked the quality of all provided documents, click the submit (4) button.
Then click Submit Changes in the pop-up window to confirm the submission of the data. The
record will be displayed under the Bank Accounts section with status "Data provided". You can
view the content, but you cannot edit it any more nor cancel it until the validation services has
reviewed the request.
Follow Up Request
Once you have submitted a Bank Account request, the status will remain as Data provided
and you will not be able to modify it. The validation of a Bank Account request is not
European Commission – Participant Register – User's Guide (5-07-2018) Page 48 of 67
automatically triggered, it only starts when there a is a need, i.e. the organisation will undergo
validation in order to participate in a Grant (or procurement procedure).
During the validation process, you could be contacted by Validation Services regarding your
request. The LEAR/Account Administrator will receive an email informing that a follow up is
needed, and the reason for follow up will be specified in the email.
You can, at that moment, go back to the PIC in Participant Register and performed the
modifications as requested. Instead of the View button, and Edit button will be available.
There will also be an envelope close to the BA request,
Click on the envelope to display the details of what is being requested to be modified.
European Commission – Participant Register – User's Guide (5-07-2018) Page 49 of 67
Click on the Edit button to access the details, then perform the actions as requested, and then
submit again by using the button. Validation Services will be notified by the system
that the modifications were done, and they will resume the validation of your request.
Note: The original provided documents after submission cannot be removed from the
request, but you can add new documents if being requested to do so by Validation
Services.
If the request gets rejected, you will be also notified via mail of the reason of rejection. When
accessing the list of bank accounts provided for you pic, the rejected requests will be also
listed. Click on the envelope icon in order to check the reason for rejection.
European Commission – Participant Register – User's Guide (5-07-2018) Page 50 of 67
4. Programme Specific Information
Note Procurement: This section is not applicable for Procurement Procedures and it can be left untouched
if you are registering your organisation for a tender opportunity.
Legal Status
This section enables you to add or update the information about the Research legal status of your organisation.
For Horizon 2020 participation, an entity that does not have a legal personality under the applicable national
law, will only be accepted as a legal entity on condition that its representatives have the capacity to undertake
legal obligations on behalf of the entity and that they offer guarantees for the protection of the Union's
financial interests equivalent to those offered by legal persons.
Note : A participant organisation can only be registered for the 7th Framework Programme if it is a 'Legal
Entity' - any Natural Person, or any Legal Person created under the national law of its place of establishment or
under Community or international law, which has a legal personality and which may, acting on its name,
exercise rights and be subject to obligations.
See below for a detailed description of each legal type.
Non-Profit Organisation
A legal entity is qualified as a 'Non-Profit Organisation' when it is considered as such by national or
international law (international organisations as well as any specialised agency set up by international
organisations).
As a general consequence, any possible profits have to be reinvested within the organisation itself and may not
be distributed. The quality of being a Non-Profit Organisation has to be proven by your statute.
Public Body
A 'Public Body' stands for any legal entity established as such by national public law, and international
organisations.
Established' signifies that the legal entity must be either incorporated as a Public Body in the formal act and/or
governed by public law (usually both are required).
To define a legal entity as a Public Body, more criteria are required than just the direct supervision of a legal
entity by the State, the public financing or the public service mission.
International organisation
An 'International Organisation' stands for an inter-governmental organisation other than the European
Community, which has legal personality under international public law. Any specialised agency set up by such
international organisations is also considered an 'International Organisation'.
European Commission – Participant Register – User's Guide (5-07-2018) Page 51 of 67
International organisation of European interest
An 'International Organisation of European Interest' stands for an international organisation, the majority of
whose members are Member States or Associated Countries, and whose principal objective is to promote
scientific and technological cooperation in Europe.
Higher or secondary education establishment
A 'higher or secondary education establishment' is an organisation, whose main objectives are training and
education, and which produces diplomas recognised by the respective State.
Research Organisation
A 'Research Organisation' stands for a Non-Profit Organisation, which carries out scientific and/or technical
research as its main objective. The quality of being a Research Organisation must be stated in the statute of this
organisation. Important – this status is based on self-declaration
Large Research Infrastructure
Only visible when the organisation and the Lear data facts have been validated. To define your organisation as
a 'Large Research Infrastructure', please note that you should carefully read the instructions provided under
the information icon and also listed below. Only requests from entities with an already validated PIC and
LEAR will be taken into account. Therefore if you are self-registering your organisation for the first time, please
wait until the PIC and LEAR are validated in order to introduce this declaration. Only complete requests with
the supporting elements listed in the information box will be taken into account. The declaration in the
information box follows below:
By ticking this box, I declare that my organisation:
operates 'large research infrastructure' within the meaning of Point D.4 of Article 6.2 of the Horizon
2020 Model Grant Agreement (including the thresholds);
has already a cost accounting methodology in place which complies with the conditions set out in the
Guidelines as part of the Horizon 2020 Annotated Model Grant Agreement;
requests an ex-ante assessment of its methodology for declaring the costs for large research
infrastructure(see administrative procedure )
I also confirm that to complete this request, I have already provided the documents proving the
following:
A brief description of the activities of my organisation (i.e.: legal form, organizational chart, etc.), in
particular the ones associated with the large research infrastructure (i.e. different domains of
activities (research/focus areas), etc.);
A breakdown of the research infrastructure per location and research area and the associated costs as
set registered in the accounts of the participant. This must be reconcilable with the fixed asset register
of the participant.
The two last statutory accounts (balance sheet, profit&loss accounts and its annexes).
I have uploaded the documents in the Documents tab and marked them as 'Large Research
Infrastructure' document type.
Civil society organisation
You can only select this option if your organisation is a 'Non-Profit Organisation' one and is NOT a 'Higher or
secondary education establishment'.
The types of civil society organisations are as follows:
Citizens' association pursuing a common purpose of public interest
Foundation or charity pursuing a common purpose of public interest
Organisation pursuing a common purpose of public interest
Organisation representing commercial interest
Other types of civil society organisation, requires entering additional comment - another type that
does not fall into the other categories, if you select this option, you will be prompted to enter a brief
description to clarify the type of your civil society organisation.
Professional association [e.g. lawyers, doctors, etc.]
Science centre, museum, library and other cultural mediator
Think tank, policy institute or other organisation conducting policy research
Trade Union and other labour organisation
European Commission – Participant Register – User's Guide (5-07-2018) Page 52 of 67
FP7 Indirect Cost Method (ICM)
If you are registering your organisation for Horizon 2020 participation, this information is not relevant and the
'Not Applicable' value defined by default can be left as such.
If you are registering for FP7 participation, you can use the drop-down menu to define the relevant FP7 Indirect
Cost Method for your organisation. The indirect cost calculation method is determined on the basis of the legal
status of the participant, the status of their accounting system, and the history of indirect cost calculation
methodologies used in previous FP7 Research participations (if present).
The participant shall apply the same indirect cost calculation method in all grant agreements under the Seventh
Framework Programme. For any exceptions and for further information, please consult the Guide to Financial
Issues.
You can use the drop-down menu to define the relevant FP7 Indirect Cost Method for your organisation. Below
you can find a detailed description of each Indirect Cost Method.
Not Applicable
Indirect costs are set at a single flat rate for all H2020 participants, so select this option if you are registering for
Horizon 2020 participation.
Real Indirect Costs
This method is available to all categories of beneficiaries, which can identify their indirect costs using an
analytical accounting system.
Simplified Method
This method is available to all categories of beneficiaries, which can only aggregate their indirect costs at the
level of the legal entity and are hence unable to perform a detailed cost allocation. This method cannot be used
if the participants have used Real Indirect Costs in previous FP7 Research participations.
Specific Flat Rate of 60%:
Also referred to as ´Transitional Flat Rate of 60%´. This method is available to certain organisations (Non-Profit
Public Bodies, secondary and higher education establishments, Non-Profit research organisations, and SMEs
that are active in research and development activities), which are unable to identify with certainty their real
indirect costs unless they have used the Real Indirect Costs method or the Simplified Method before. The
method applies a flat rate of 60% of the organisation's total eligible costs, excluding the direct eligible costs for
subcontracting and the costs for reimbursement of resources made available by third parties that are not used
on the premises of the participant.
Standard Flat Rate
This method is available to all categories of beneficiaries, unless they used the Re4al Indirect Costs method or
the Simplified Method in previous FP7 Research participations. The method applies a flat rate of 20% of the
organisation's total direct eligible costs, excluding its direct eligible costs for subcontracting and the costs of
reimbursement of resources made available by third parties that are not used on the premises of the
participant.
ATTENTION: If your organisation participated in the 6th Framework Programme and used the Full Cost (FC)
model, it can be assumed that your organisation has an analytical accounting system and would therefore not
be eligible for the 'Specific Flat Rate of 60%' method in FP7 Research programmes. Such non-eligibility might be
revealed through potential ex-post audits, with all the potential consequences for the organisation as a result.
European Commission – Participant Register – User's Guide (5-07-2018) Page 53 of 67
Certification Data
The Certification Data of an organisation, if present, can only be updated by the Validation Services Team on
request. By default, the Certification Data content (when available) is in read-only mode in the Participant
Register Update Panel unless there is an update request.
The following visual example shows the state of an organisation without any certification data.
European Commission – Participant Register – User's Guide (5-07-2018) Page 54 of 67
5. SME
Note: This section concerns you only if you organisation can be considered as SME. For more information,
check the SME definition page.
The Small Medium Enterprise (SME) Status can be set and modified in this data group.
Use this section to provide information about your SME Status. In some programmes, such as Horizon 2020
calls - SME instrument topics, the Self-Assessment is mandatory.
Important: SME Information is optional if you apply for the Education Programmes, you use the SME Self-
declartion in that case.
In the SME section of the Update mode of the Participant Register, you can:
View existing SME data for the available financial periods;
Open the SME Self-Assessment Wizard to run the SME self-assessment questionnaire and check
whether your organisation qualifies as an SME by clicking on Start SME self assesment (or finalise
an incomplete SME Self-Assessment, starting from an existing draft by clicking on Continue SME
self assessment, this button will be only visible if there is an existing draft);
Declare your organisation's SME Status with the Self-Declaration (this option is not valid for SME
instrument calls).
Viewing the SME data of your organisation
If some SME data has already been provided, the first sub-section of SME data group will display a table with
the existing SME information.
Each table row relates to a specific existing financial year and displays the following information:
- Financial year;
- Result (SME/Not SME);
- Type of SME data (Self declaration, Self-Assessment, EC validation);
- Details (available for Self-Assessments and EC validations);
European Commission – Participant Register – User's Guide (5-07-2018) Page 55 of 67
- Financial Closing date;
- Status (this shows the status for data not yet submitted);
Important: the SME Data table is only visible if some SME information is available.
Run the SME self-assessment
To perform the SME self-assessment, you can click the START SME self-assessment button.
When starting the assessment, please consider the following points:
- You can find relevant information and guidelines on the "How to" link that you will find in the SME
self-assessment section;
- An SME self-assessment for a specific financial year will overwrite existing SME data for the same
year;
- After completing the SME self-assessment, you will see a new row appearing in the SME data table
with the status . In order to adopt the changes made, you must click the
button;
- The system will save a draft copy of your Self-Assessment and keep it for you to work on later. You
can continue working on it by selecting the option .
Important : this option is not available if you completed the SME self-assessment wizard.
Please, also note that the SME wizard do not supporte the use of mobile devices.
Provide an SME self-declaration
To declare your organisation as SME (or not SME), you can use the option in the last section of the SME data
group (SME self-declaration). After selecting your SME status, you must add a date and click the "ok" button.
A new row will appear in the SME data table displaying the status "To Submit". In order to adopt the changes
made, you must click the button;
Please be aware that a new SME declaration will overwrite any existing SME data already provided for the
same financial year. A warning will prevent you from accidentally overwriting the existing SME self-assessment
data
European Commission – Participant Register – User's Guide (5-07-2018) Page 56 of 67
Nice to know:
Q: SME Declaration and Self-Assessment: which Financial Year am I creating?
A: The Financial Year you create is computed from the date you enter. For dates from 1/1/xx to 30/6/xx the
system will generate the financial year xx-1; For dates from 1/7/xx to 31/12, the system will generate Financial
Year xx.
6. Financial Capacity
Note for Procurement: This part, as outlined below, it is applicable to all cases. Please visit the e-PRIOR
wiki for procurement specific information.
If requested, the self-registrant or the LEAR/Account Administrator (when already appointed) must provide
recent financial information (supporting documents).
You are required to provide financial supporting documentation only when the icon appears in
the data group and navigation menu.
To fulfil the request: click on the button. .
A pop-up window will allow you to provide documents containing financial information of your organisation.
First, select the closing date to which the documentation refers. Depending on the selected date, the system
will calculate the financial year. The financial statements for an accounting year with a closing date before June
30 are considered by the IT systems as related to the prior calendar year (e.g. if your accounting year's closing
date is 31/03/2018, the financial year which will appear will be 2017).
Tip: It is not possible to type the dates. To navigate from one year to another, click on the current
year. This will change the view from a monthly one into a yearly one, where you can easily change
from one year to another without going month per month. Moreover, if you click twice on the current
year, instead of one year view, it will give you a multiyear overview. Thus, you will be able to select the
year first, then the month and finally a concrete day.
European Commission – Participant Register – User's Guide (5-07-2018) Page 57 of 67
Once the financial year has been calculated, the button will be available. Click on it to
upload the documentation:
1. Browse for the file.
2. Select the financial type of document.
3. Provide a description.
4. Tick the box if the document is in original language.
5. Click on the upload button.
Repeat the operation to upload the documents you want to submit for your financial capacity assessment.
When finished, tick the three declarations and click on Save.
Note that the DR (Data Requested) label on the financial capacity section changes into TS (To Submit). Before
submitting your data you have the possibility to review the uploaded documents for the financial year by
clicking on . If needed, you can add additional documents.
European Commission – Participant Register – User's Guide (5-07-2018) Page 58 of 67
To replace an uploaded document, expand the entry for the uploaded document and browse directly for the
new document. Then click on Upload when done. This will replace the old document by the new one:
When ready to submit your documentation for validation, click on the Submit changes button on the left to
send the data. Important: if you do not click , the documents will be saved as draft in your PIC, but
no data will have been sent to Validation Services.
TIP: If you close the update page without submitting the financial data, when returning to your PIC
page it will look as if you had not uploaded anything, and the DR (Data Requested) label will be
displayed again for the Financial Capacity section. Do not worry; the documents you already uploaded
are there. Simply select again the same closing date as before and whatever you uploaded already will
get displayed.
If the document which was submitted gets rejected by the Validation Services, the organisation will be notified
via email. To upload a new version of the rejected document, go back to the financial capacity assessment in
the Participant register. Notice that the label DR (Data Requested) will be displayed again close to the financial
capacity section:
European Commission – Participant Register – User's Guide (5-07-2018) Page 59 of 67
Click on View/Edit. Look for the document(s) displaying "Requested" in red. Click on it to expand it, then
browse for the file, and click on Upload.
When all requested documents have been provided, tick the three confirmations and click on the Update
button. Do not forget to click on the submit changes button afterwards to confirm the submission of data.
7. Messages
Note Procurement: The following process to compose and send messages via the Participant Register
application is applicable to all cases, including Procurement. Nevertheless, please visit the e-PRIOR wiki for
procurement specific information. Remember that this is your single point of communication towards the
European Commission – Participant Register – User's Guide (5-07-2018) Page 60 of 67
validation team. However, no IT related questions will be attended via this channel. For any
questions/issues regading the tool, please contact your IT support.
This section allows users, associated with the organisation, to create and send custom messages concerning
the organisation, to the EC Validation Services.
To write a new message, click
Use standard editing and formatting tools from toolbar and add a subject line.
Click to send your message.
Sent messages can be viewed clicking the icon . To read a received message click on .
The unread messages in the Messages section of the Participant Register Update are displayed in bold.
8. Documents
Note Procurement: The following process to add documents within the Participant Register
application is applicable to all cases, including Procurement. Nevertheless, please visit the e-PRIOR
wiki for procurement specific information.
In the Documents section you can upload new documents by using the or specific documents
requested by the Validation Services. You can also modify the details of the documents uploaded (description,
type, year).
European Commission – Participant Register – User's Guide (5-07-2018) Page 61 of 67
Important: Documents which cannot be uploaded via the Documents section.
The following document types cannot be uploaded via this section, and they need to be
uploaded using the appropriate wizard in each case:
LEAR documents: lear appointment documents, lear identity document, legal
representative identity document, declaration of consent to the terms of use of the
PP EES, legal representative authorisation types can only be uploaded via the
wizard under the LEAR section. Please note that this section is available only if
applicable. For any issues regarding LEAR documentation, please contact
Validation Services using the messages section on the left.
Financial documents: balance sheet, profit loss accounts, balance sheet-profit
loss accounts combined, income taxes, list of debts, business plan, external audit
reports or state guarantee are document types which can only be uploaded using
the Financial capacity section. Please note, this section is available only if
applicable.
Bank Statements: bank statements can be provided only via the Bank
Accounts section using the specific wizard. Please note that this wizard is only
available if your organisation is validated or undergoing a validation process..
Size of the Documents: You can upload as many documents as you want but a single file cannot exceed 6
megabytes.
For each document you upload, you can provide 'description', 'type' and other details when available.
The Self Registrant/Contact person (and later, the LEAR, once appointed) can read and download existing
documents for the respective organisation. Existing documents cannot be deleted once uploaded to the
system.
Multiple documents must be uploaded one at a time, taking into account the appropriate document type.
Please note that uploading a document in the Participant Register will trigger the generation of an AL ID code.
This code is included in the top right corner of the document and will be used by the Validation Services as a
reference for the requested data to be provided.
See section DOCUMENT MANAGEMENT for full details about document management in the Participant
Register.
Step by step procedure: Upload a requested document
1. Go to the documents section;
1
2. Select requested document you want to upload;
2
3. Click on browse to select the file upload the document of the requested type (document type is not
editable)
3
4. Use the Description field to provide additional information on the document (a description of the file –
author, subject, content, and so on);
4
5. Check the 'Original language' box if the document is in the original language of the organisation (for
example, the place of establishment of the organisation).
5
6. Click on 'Submit for Processing' button to send the requested document or "cancel" to abandon
document upload.
The document status is now defined as sent.
Next time you will access the update page or after refreshing the page, the state will be "Received".
European Commission – Participant Register – User's Guide (5-07-2018) Page 62 of 67
Step by step procedure: Upload a new document
1. Go to the documents section (1)
2. Click on Add new document (2);
3. The new document tab will expand in the document section.
4. Click on browse (3) to select the file.
5. Select from the dropdown list (4) a document type;
6. Use the Description field (5) to provide additional information on the document (a description of the file –
author, subject, content, and so on).
European Commission – Participant Register – User's Guide (5-07-2018) Page 63 of 67
7. Check the Original language (6) box if the document is in the original language of the organisation (for
example, the place of establishment of the organisation).
8. Click on Submit for Processing (7) button to send the requested document or "cancel" to abandon
document upload.
9. The document status is now defined as "sent". Next time you will access the update page or after
refreshing the page, the state will be "Received"
Documents Status
For every document requested or uploaded in the" documents" section, you can verify the status.
The status of the Document will appear as "Requested" when Validation Services need the document in order
to perform the validation of specific data (Legal Entity, Financial Viability).
After you sent your document by clicking on "Submit for Processing", the status of the Document will appear
as "Sent"
Submission of the data changes when validation process is involved
After you finish editing your organisation's data, click the button.
A confirmation dialogue will list all modified data groups that you wish to submit. To confirm the change,
accept the pop-up confirmation window. If your organisation holds a "validated" status, or it is going through a
validation process, depending of the fields you are modifying, you could be requested to provide a document
to justify the modification:
If a pdf document icon appears close the data group you modified, as it is the case below, click Select
Document to display the document selection functionality. Submitting a document together with the value
change will be compulsory when the icon displays.
After clicking on "Select Document", the document selection functionality will be displayed. Click on the upload
document to be able to add a new document. If you already uploaded documents via the Documents section
from the menu on the left, you do not need to upload it again, but click on the Type field to select the
document type you want to use from your uploaded documents instead.
European Commission – Participant Register – User's Guide (5-07-2018) Page 64 of 67
Afterwards; click on the Document field to display a dropdown list where you can select the documents
matching what you previously uploaded to the server for that document type. If no documents are being
displayed or the one being displayed is not the current supporting documents to be used, you will need to
upload a new one by clicking the upload button.
When selecting an already uploaded document, you will need to click on the Select button. The file name will
display under the data group being modified.
Note: for validations purposes, only documents not older than 6 months are admitted, so in case your
uploaded document is older than 6 months, you will have to upload a newer one.
Only one document type per changed data group can be selected and submitted with the change, but you can
add different document types to justify one single change.
You can unselect a document by clicking on the X icon; then proceed to upload a new one by clicking on the
upload document button. If you select another document for the same document type, or upload a new one,
the previous selected document will be substituted by the new selected one.
European Commission – Participant Register – User's Guide (5-07-2018) Page 65 of 67
Note: when you select a type of document via the drop down menu, only the last uploaded one for that
document type is being displayed, even if you have different documents available for the same type. If you do
not select any value in the type drop down list, you will display all documents uploaded, including all
documents matching a same document type.:
If you are adding a new document, once you click on the upload button and get the upload a new document
window, select the file by clicking the browse button, pick up the correct document type from the drop-down
list and enter a description about the document. Do not forget to click the Original language field if the
document is in the original language from the organisation.
Click on Submit for processing, you will see the system will upload the document for this record in the
Documents section:
Once uploaded, you will see the uploaded document listed under the data group changed. You will be able to
submit your change at this point by clicking on the Submit changes button.
European Commission – Participant Register – User's Guide (5-07-2018) Page 66 of 67
Once submitted, your data on the Update page will be in "read-only" mode (View Organisation). Moreover, you
will see a yellow pencil icon close to the field modified, indicating that validation is pending for this data
update.
You can neither modify data nor access specific tools such as the SME Self-Assessment Wizard in "View
Organisation" mode. All data fields will be greyed out and the button will be replaced by
Click if you wish to continue modifying your organisation's data.
European Commission – Participant Register – User's Guide (5-07-2018) Page 67 of 67
Das könnte Ihnen auch gefallen
- Technical Analysis from A to Z, 2nd EditionVon EverandTechnical Analysis from A to Z, 2nd EditionBewertung: 4.5 von 5 Sternen4.5/5 (19)
- National Educational Leadership Institute ParticipantsDokument88 SeitenNational Educational Leadership Institute Participantsailliasu3Noch keine Bewertungen
- Green Plant Pakistan New Business IdeaDokument25 SeitenGreen Plant Pakistan New Business Ideairfan SheikhNoch keine Bewertungen
- Striving for Clean Air: Air Pollution and Public Health in South AsiaVon EverandStriving for Clean Air: Air Pollution and Public Health in South AsiaNoch keine Bewertungen
- Salesforce Field Names ReferenceDokument118 SeitenSalesforce Field Names ReferencecchonganNoch keine Bewertungen
- ALJGSB Student Handbook & Regulations (Undergraduate)Dokument94 SeitenALJGSB Student Handbook & Regulations (Undergraduate)Natalya LewisNoch keine Bewertungen
- White Paper On Interoperable Learning Records 1568943568Dokument35 SeitenWhite Paper On Interoperable Learning Records 1568943568azxswqedNoch keine Bewertungen
- Project Evaluation - ExamplesDokument89 SeitenProject Evaluation - ExamplesmarcusforteNoch keine Bewertungen
- Business PlanDokument22 SeitenBusiness Planleo dev0% (2)
- Resourcegrouptagging ApiDokument53 SeitenResourcegrouptagging ApiclaireNoch keine Bewertungen
- GlassMate Users GuideDokument86 SeitenGlassMate Users Guideoscar_orta_1Noch keine Bewertungen
- Globex International Group Profile 4919Dokument53 SeitenGlobex International Group Profile 4919Hassan Safdar MalikNoch keine Bewertungen
- HFMA's Introduction to Hospital Accounting, Fifth EditionVon EverandHFMA's Introduction to Hospital Accounting, Fifth EditionNoch keine Bewertungen
- User ManualDokument49 SeitenUser Manualeshwar1975Noch keine Bewertungen
- PMMVY-CAS USER ManualDokument106 SeitenPMMVY-CAS USER ManualsachnpandeyNoch keine Bewertungen
- Customer Engagement: Talking The Consumer's Language: RetailDokument28 SeitenCustomer Engagement: Talking The Consumer's Language: RetailDaniel DiribaNoch keine Bewertungen
- Sukkur IBA Programs GuideDokument88 SeitenSukkur IBA Programs GuideAsif Ali100% (2)
- Salesforce Field Names ReferenceDokument118 SeitenSalesforce Field Names ReferenceHeatherNoch keine Bewertungen
- CRNNS Documentation Guidelines 2005Dokument36 SeitenCRNNS Documentation Guidelines 2005Arvin BaesNoch keine Bewertungen
- GA_HandbookDokument36 SeitenGA_HandbookFrank Nimako Owuredu AsomaniNoch keine Bewertungen
- Palms Opening Team Member Handbook April 2022Dokument49 SeitenPalms Opening Team Member Handbook April 2022Igor NaricNoch keine Bewertungen
- 2011 Final ProgramDokument198 Seiten2011 Final ProgramgrzelakNoch keine Bewertungen
- (George Swartz CSP) Job Hazard Analysis A Guide T (BookFi) PDFDokument232 Seiten(George Swartz CSP) Job Hazard Analysis A Guide T (BookFi) PDFOleg SlyussarevNoch keine Bewertungen
- 05PixelPoint POS Version 12.0 Product Release PDFDokument62 Seiten05PixelPoint POS Version 12.0 Product Release PDFKol SambathNoch keine Bewertungen
- Canada - Policy Toolkit For Public Involvement PDFDokument155 SeitenCanada - Policy Toolkit For Public Involvement PDFFundación Ellen Riegner de CasasNoch keine Bewertungen
- UN Handbook 2021-22Dokument450 SeitenUN Handbook 2021-22Nicole BalkhuysenNoch keine Bewertungen
- JCB Parts Plus User Guide (v1.2)Dokument74 SeitenJCB Parts Plus User Guide (v1.2)edisson20mec100% (1)
- SEO Suite V8: User Guide ManualDokument74 SeitenSEO Suite V8: User Guide Manualtriwidi1768Noch keine Bewertungen
- ShockLog Essentials User ManualDokument79 SeitenShockLog Essentials User ManualWilliam Rubio AvilaNoch keine Bewertungen
- Sponsor Guidance Part 1 Apply for Licence 08 22Dokument66 SeitenSponsor Guidance Part 1 Apply for Licence 08 22cmmgbenjaminNoch keine Bewertungen
- ACT Study GuideDokument68 SeitenACT Study Guideongbakbak100% (1)
- 12 WEEK STRONG Lean Build Program - FINAL... 2Dokument98 Seiten12 WEEK STRONG Lean Build Program - FINAL... 2Arnold Roger Curry100% (11)
- Sabre Airline Gds1Dokument33 SeitenSabre Airline Gds1TAREQNoch keine Bewertungen
- Understanding the regulatory landscape of Neobanks in IndiaDokument38 SeitenUnderstanding the regulatory landscape of Neobanks in IndiaAnirudh SoodNoch keine Bewertungen
- Improving Equity and Accountability: Report of The Funding Model Review Panel 201Dokument74 SeitenImproving Equity and Accountability: Report of The Funding Model Review Panel 201Jennifer ThuncherNoch keine Bewertungen
- LLM Career Manual 2017-2018Dokument70 SeitenLLM Career Manual 2017-2018Sheroy BodhanwallaNoch keine Bewertungen
- Mcafee Epolicy Orchestrator Cloud Product Guide 2-17-2023Dokument91 SeitenMcafee Epolicy Orchestrator Cloud Product Guide 2-17-2023Denzel BoundsNoch keine Bewertungen
- StrataSync User's Guide 9.0 40319 Rev 000Dokument186 SeitenStrataSync User's Guide 9.0 40319 Rev 000Tran Ngoc QuangNoch keine Bewertungen
- Actix Analyzer Getting Started GuideDokument72 SeitenActix Analyzer Getting Started GuidejedossousNoch keine Bewertungen
- Zimbra Adminguide-8.8.15Dokument629 SeitenZimbra Adminguide-8.8.15wbwfalwcbggsr logicstreakNoch keine Bewertungen
- The Damn WikiDokument441 SeitenThe Damn Wikialeksandarnikolov988Noch keine Bewertungen
- TIB BW ConceptsDokument38 SeitenTIB BW ConceptsmithunNoch keine Bewertungen
- Full Download Ebook PDF Introduction To Social Entrepreneurship PDFDokument41 SeitenFull Download Ebook PDF Introduction To Social Entrepreneurship PDFella.childress893100% (34)
- Mostly Useless But HasresourcesforbigdataquantumandcodingstuffDokument97 SeitenMostly Useless But Hasresourcesforbigdataquantumandcodingstuffbob the bobNoch keine Bewertungen
- GDPR AccountabilityDokument28 SeitenGDPR AccountabilityCatalin Florian AnghelacheNoch keine Bewertungen
- AHA Program Administration ManualDokument69 SeitenAHA Program Administration ManualMohammad AbdUllah TahirNoch keine Bewertungen
- UWCCSC Student HandbookDokument26 SeitenUWCCSC Student HandbookJonathan ZhangNoch keine Bewertungen
- 2019 Caqh IndexDokument49 Seiten2019 Caqh IndexshyamNoch keine Bewertungen
- BUSINESS FINANCE TOPICSDokument373 SeitenBUSINESS FINANCE TOPICSKirwaNickNoch keine Bewertungen
- Getting StartedDokument86 SeitenGetting StartedKornel Erdelyi100% (1)
- 2017 HandbookDokument101 Seiten2017 Handbookapi-358787203Noch keine Bewertungen
- Future Drivers of Growth in Rwanda: Innovation, Integration, Agglomeration, and CompetitionVon EverandFuture Drivers of Growth in Rwanda: Innovation, Integration, Agglomeration, and CompetitionNoch keine Bewertungen
- Central V4 - User Guide - 6 8 18 PDFDokument222 SeitenCentral V4 - User Guide - 6 8 18 PDFlank1313Noch keine Bewertungen
- PEL Final ProjectDokument17 SeitenPEL Final ProjectAli Raza100% (4)
- WEBFLEET - Connect 1.56.0Dokument392 SeitenWEBFLEET - Connect 1.56.0Aaron SolisNoch keine Bewertungen
- Phprunner 10.0 Manual: © 2018 XlinesoftDokument858 SeitenPhprunner 10.0 Manual: © 2018 Xlinesoftwilliamchaparro0% (1)
- 19-009 Model Police Officer Survey Report - WebDokument36 Seiten19-009 Model Police Officer Survey Report - WebepraetorianNoch keine Bewertungen
- 5 Reasons Why Enterprises Are Moving To GoogleDokument4 Seiten5 Reasons Why Enterprises Are Moving To GoogleAngel LagrañaNoch keine Bewertungen
- h2020 Mga Gga Multi - enDokument167 Seitenh2020 Mga Gga Multi - enAngel LagrañaNoch keine Bewertungen
- Marketplace Summit 22-05-23Dokument1 SeiteMarketplace Summit 22-05-23Angel LagrañaNoch keine Bewertungen
- Ebook Calculating Roi For Process AutomationDokument18 SeitenEbook Calculating Roi For Process AutomationAngel LagrañaNoch keine Bewertungen
- MHI Ebook - HYDROGEN-POWERING A NET ZERO FUTUREDokument20 SeitenMHI Ebook - HYDROGEN-POWERING A NET ZERO FUTURElpczyfans100% (2)
- TPL - Description of Species and Habitats (LIFE)Dokument2 SeitenTPL - Description of Species and Habitats (LIFE)Angel LagrañaNoch keine Bewertungen
- Integrated Mci Calculation Gabi Circularity ToolkitDokument1 SeiteIntegrated Mci Calculation Gabi Circularity ToolkitAngel LagrañaNoch keine Bewertungen
- Gabi Ts Leading Sustainability & Lca SoftwareDokument2 SeitenGabi Ts Leading Sustainability & Lca SoftwareAngel LagrañaNoch keine Bewertungen
- TPL - Application Form (Part B) (LIFE)Dokument20 SeitenTPL - Application Form (Part B) (LIFE)Angel LagrañaNoch keine Bewertungen
- Artificial Intelligence Master Program SlimupDokument25 SeitenArtificial Intelligence Master Program SlimupAngel LagrañaNoch keine Bewertungen
- Fiber Sizing 101 + Emerging TechnologiesDokument31 SeitenFiber Sizing 101 + Emerging TechnologiesAngel LagrañaNoch keine Bewertungen
- Gabi Life Cycle Engineering SuiteDokument4 SeitenGabi Life Cycle Engineering SuiteAngel LagrañaNoch keine Bewertungen
- TPL - Cofinancing Declaration (LIFE)Dokument1 SeiteTPL - Cofinancing Declaration (LIFE)Angel LagrañaNoch keine Bewertungen
- TPL - Participant Info (LIFE)Dokument1 SeiteTPL - Participant Info (LIFE)Angel LagrañaNoch keine Bewertungen
- General-Mga Horizon-Euratom enDokument126 SeitenGeneral-Mga Horizon-Euratom enAngel LagrañaNoch keine Bewertungen
- SilicatewasteDokument13 SeitenSilicatewasteAngel LagrañaNoch keine Bewertungen
- Energy Intensity and Environmental Analysis of MecDokument6 SeitenEnergy Intensity and Environmental Analysis of MecAngel LagrañaNoch keine Bewertungen
- Estimation of Quench Air Quantity For A Given Throughput in PET Melt SpinningDokument10 SeitenEstimation of Quench Air Quantity For A Given Throughput in PET Melt SpinningAngel LagrañaNoch keine Bewertungen
- Strength Characterization of E-Glass Fiber ReinforDokument5 SeitenStrength Characterization of E-Glass Fiber ReinforMian Qamar MurtazaNoch keine Bewertungen
- Controls and Audits in Horizon 2020Dokument10 SeitenControls and Audits in Horizon 2020Angel LagrañaNoch keine Bewertungen
- Optimization of Aircraft Boarding Processes Considering Passengers' Grouping CharacteristicsDokument13 SeitenOptimization of Aircraft Boarding Processes Considering Passengers' Grouping CharacteristicsAngel LagrañaNoch keine Bewertungen
- Clean Sky Aviation Event in ValladolidDokument3 SeitenClean Sky Aviation Event in ValladolidAngel LagrañaNoch keine Bewertungen
- Exhibition Catalogue: 3rd International Conference & Exhibition On Thermoplastic CompositesDokument47 SeitenExhibition Catalogue: 3rd International Conference & Exhibition On Thermoplastic CompositesAngel LagrañaNoch keine Bewertungen
- Horizon 2020 Work Programme From 2018 To 2020Dokument4 SeitenHorizon 2020 Work Programme From 2018 To 2020Angel LagrañaNoch keine Bewertungen
- Palace Downtown Asado Vat 2018 Tcm113-117846Dokument5 SeitenPalace Downtown Asado Vat 2018 Tcm113-117846Angel LagrañaNoch keine Bewertungen
- Start Your Evening The Italian Way: AperitivoDokument6 SeitenStart Your Evening The Italian Way: AperitivoAngel LagrañaNoch keine Bewertungen
- Commposite Technology at Airbus Germany Present Part and FutureDokument20 SeitenCommposite Technology at Airbus Germany Present Part and FutureAngel LagrañaNoch keine Bewertungen
- Structural Design Optimization of A Morphing Trailing Edge Flap For Wind Turbine BladesDokument1 SeiteStructural Design Optimization of A Morphing Trailing Edge Flap For Wind Turbine BladesAngel LagrañaNoch keine Bewertungen
- Quadriga Documentation v2.2.0Dokument215 SeitenQuadriga Documentation v2.2.0bradleybwNoch keine Bewertungen
- Nanofol: Folate-Based Nanobiodevices For Integrated Diagnosis/therapy Targeting Chronic Inflammatory DiseasesDokument4 SeitenNanofol: Folate-Based Nanobiodevices For Integrated Diagnosis/therapy Targeting Chronic Inflammatory DiseasesAudrey POGETNoch keine Bewertungen
- CESSDA Strategy 2018 2022Dokument18 SeitenCESSDA Strategy 2018 2022Muhammad PebriyansyahNoch keine Bewertungen
- MIGREC Newsletter Highlights Migration Governance WorkshopDokument3 SeitenMIGREC Newsletter Highlights Migration Governance WorkshopdanamilicNoch keine Bewertungen
- Joint Programming Initiative On Cultural Heritage (JPI CH) WorkshopDokument1 SeiteJoint Programming Initiative On Cultural Heritage (JPI CH) WorkshopStelios AgapiouNoch keine Bewertungen
- FAQ For Applicants CBE JU Calls For Proposals 2023Dokument30 SeitenFAQ For Applicants CBE JU Calls For Proposals 2023pfdabbNoch keine Bewertungen
- Horizon 2020 Project Factory - Smart Manufacturing ProgrammeDokument2 SeitenHorizon 2020 Project Factory - Smart Manufacturing ProgrammeManuelaNoch keine Bewertungen
- Master of Finance: The Essentials of The Financial Rules in H2020 and Horizon EuropeDokument3 SeitenMaster of Finance: The Essentials of The Financial Rules in H2020 and Horizon Europetester1972Noch keine Bewertungen
- CHER 29th Annual Conference University of Cambridge, UKDokument22 SeitenCHER 29th Annual Conference University of Cambridge, UKHIBA EL ZIANINoch keine Bewertungen
- SMEs in Health ResearchDokument192 SeitenSMEs in Health ResearchdmaproiectNoch keine Bewertungen
- Joint Labs in ChinaDokument54 SeitenJoint Labs in ChinaDRAGON-STAR PlusNoch keine Bewertungen
- Horizon 2020 Call: H2020-MSCA-IF-2015 Topic: MSCA-IF-2015-EF Type of Action: MSCA-IF-EF-ST Proposal Number: SEP-210292072 Proposal Acronym: EDENGUEDokument16 SeitenHorizon 2020 Call: H2020-MSCA-IF-2015 Topic: MSCA-IF-2015-EF Type of Action: MSCA-IF-EF-ST Proposal Number: SEP-210292072 Proposal Acronym: EDENGUEdonlockwood0% (1)
- Horizon Europe Strategic Plan 2021-24Dokument99 SeitenHorizon Europe Strategic Plan 2021-24rubenpeNoch keine Bewertungen
- KI0120182ENN enDokument2.290 SeitenKI0120182ENN enDaiuk.DakNoch keine Bewertungen
- h2020 wp1415 Cleansky - en PDFDokument744 Seitenh2020 wp1415 Cleansky - en PDFAndreea BoboneaNoch keine Bewertungen
- Digital Innovation Hubs As A Tool For Boosting Biomass Valorisation in Regional Bioeconomies: Andalusian and South-East Irish Case StudiesDokument25 SeitenDigital Innovation Hubs As A Tool For Boosting Biomass Valorisation in Regional Bioeconomies: Andalusian and South-East Irish Case StudiesL'auditeurJuniorNoch keine Bewertungen
- A Water Blueprint For Europe: EnvironmentDokument32 SeitenA Water Blueprint For Europe: Environmentjovares2099Noch keine Bewertungen
- Twinning Fiche - NASRI - AL 20 IPA OT 01 22 TWL - 11.10.2022-1Dokument30 SeitenTwinning Fiche - NASRI - AL 20 IPA OT 01 22 TWL - 11.10.2022-1vaheNoch keine Bewertungen
- The Sharing Economy in Europe: Developments, Practices, and ContradictionsDokument429 SeitenThe Sharing Economy in Europe: Developments, Practices, and ContradictionsAndrzej KlimczukNoch keine Bewertungen
- Pax Report Military Drones and The Eu 1Dokument44 SeitenPax Report Military Drones and The Eu 1Elena JelerNoch keine Bewertungen
- Traditii PoliticeDokument534 SeitenTraditii PoliticeNatalia GirjeuNoch keine Bewertungen
- Design For Growth and Prosperity PDFDokument96 SeitenDesign For Growth and Prosperity PDFassem_6Noch keine Bewertungen
- Ph. D. in Technical Sciences, Russia: Associate Professor Dr. Said Elshahat AbdallahDokument17 SeitenPh. D. in Technical Sciences, Russia: Associate Professor Dr. Said Elshahat AbdallahDr. Said Elshahat AbdallahNoch keine Bewertungen
- Katja REPPEL - DG Regio - Synergies H2020& ESIFDokument43 SeitenKatja REPPEL - DG Regio - Synergies H2020& ESIFtims78Noch keine Bewertungen
- Anuar Odobleja 2010-2011Dokument255 SeitenAnuar Odobleja 2010-2011Alex MNoch keine Bewertungen
- Meeting Customer Needs Through Direct Sales ModelDokument12 SeitenMeeting Customer Needs Through Direct Sales ModelTBS Máy Phát ĐiệnNoch keine Bewertungen
- The Future of Paper Recycling in EuropeDokument210 SeitenThe Future of Paper Recycling in EuropeArnoldo Sánchez DNoch keine Bewertungen
- EU Learning Handbook EU Funding Opportunities 2021 2027 V5 2021Dokument175 SeitenEU Learning Handbook EU Funding Opportunities 2021 2027 V5 2021BogdanIonescuNoch keine Bewertungen
- Collection of Publications From The NaturalHy ProjectDokument84 SeitenCollection of Publications From The NaturalHy Projectleih09240Noch keine Bewertungen
- Balkan Security Network Project Design WorkshopDokument1 SeiteBalkan Security Network Project Design WorkshopManojlovic VasoNoch keine Bewertungen