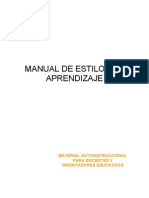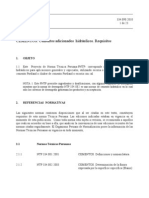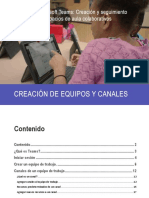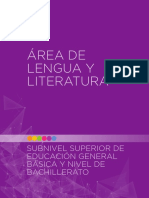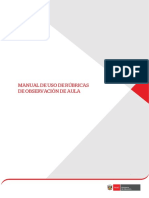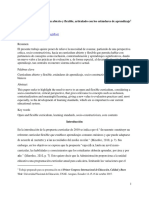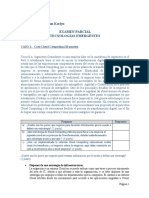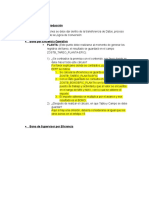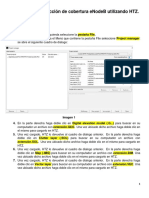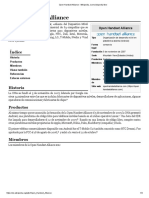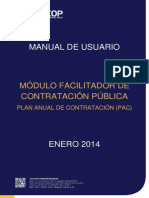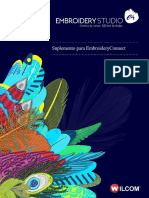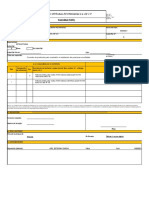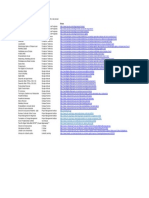Beruflich Dokumente
Kultur Dokumente
Edicion Equipos y Canales
Hochgeladen von
Víctor Manuel Pozo OrtegaOriginaltitel
Copyright
Verfügbare Formate
Dieses Dokument teilen
Dokument teilen oder einbetten
Stufen Sie dieses Dokument als nützlich ein?
Sind diese Inhalte unangemessen?
Dieses Dokument meldenCopyright:
Verfügbare Formate
Edicion Equipos y Canales
Hochgeladen von
Víctor Manuel Pozo OrtegaCopyright:
Verfügbare Formate
Contenido
Contenido ................................................................................................................................ 2
Edición y gestión de equipos ............................................................................................ 3
Editar las propiedades de un equipo ................................................................................................................ 3
Agregar miembros al equipo. ........................................................................................................................... 4
Quitar miembros de un equipo ......................................................................... ¡Error! Marcador no definido.
Cambiar el rol de un miembro.......................................................................................................................... 8
Abandonar un equipo ....................................................................................................................................... 9
Eliminar un equipo ......................................................................................................................................... 10
Configuración del espacio de trabajo ........................................................................... 11
Cambiar imagen del equipo............................................................................................................................ 11
Establecer permisos al rol miembros de un equipo. ...................................................................................... 13
Utilizar menciones a equipos y canales .......................................................................................................... 13
Contenido divertido........................................................................................................................................ 14
Edición y gestión de canales.................................................................................................. 15
Editar un canal ................................................................................................................................................ 15
Seguir un canal ............................................................................................................................................... 17
Eliminar un canal ............................................................................................................................................ 17
Información acerca de los canales de un equipo ........................................................................................... 18
Inserción de imágenes > 2
Microsoft Teams: Creación y seguimiento de espacios de aula colaborativos - 2
Edición y gestión de equipos
Luego de creado un equipo de trabajo, es probable que surjan algunos requerimientos de
edición y gestión, los cuales se describen a continuación.
Editar las propiedades de un equipo
Si necesitamos modificar el nombre de un equipo, la información de detalle del mismo o
cambiar sus opciones de privacidad, hacemos clic en el icono Más opciones que se encuentra
a la derecha del nombre del equipo, y del menú seleccionamos la opción Editar equipo.
Más opciones
Opción Editar equipo
La ejecución de la orden, mostrará la ventana Editar equipo para que realicemos la edición
correspondiente. Podremos modificar aquí, el nombre, la descripción del equipo y la
privacidad del mismo.
Luego de realizar los cambios necesarios hacemos clic en el botón Listo para aceptar los
mismos.
Inserción de imágenes > 3
Microsoft Teams: Creación y seguimiento de espacios de aula colaborativos - 3
Clic aquí luego de realizar las modificaciones
Agregar miembros al equipo.
Si somos propietarios del equipo, podremos agregar miembros al mismo, en cualquier
momento. Para esto hacemos clic en el icono Más opciones y del menú seleccionamos la
opción Agregar miembros.
Más opciones
Opción Agregar miembro
Inserción de imágenes > 4
Microsoft Teams: Creación y seguimiento de espacios de aula colaborativos - 4
La ejecución de la orden, mostrará la ventana Agregar miembros.
En esta escribimos el nombre del miembro o miembros a agregar y luego de seleccionados
presionamos el botón Agregar.
Localizamos los miembros a agregar
Hacemos clic en Agregar
Inserción de imágenes > 5
Microsoft Teams: Creación y seguimiento de espacios de aula colaborativos - 5
Se visualizarán los miembros agregados. Presionamos el botón Cerrar para finalizar la acción.
También podemos agregar o quitar miembros a un equipo, ejecutando la orden Administrar
equipo. Para esto seleccionamos la misma del menú Más opciones.
Más opciones
Opción Administrar equipo
Inserción de imágenes > 6
Microsoft Teams: Creación y seguimiento de espacios de aula colaborativos - 6
La ejecución de la orden mostrará el espacio de configuración del equipo, con la ficha
Miembros seleccionada y la lista de integrantes del mismo.
En esta ventana utilizamos el botón Agregar miembro para adicionar miembros al equipo.
Botón Agregar miembro
Si lo que necesitamos es quitar un miembro del equipo, hacemos clic en el icono Eliminar que
se encuentra a la derecha del nombre de dicho miembro. Icono Eliminar
Inserción de imágenes > 7
Microsoft Teams: Creación y seguimiento de espacios de aula colaborativos - 7
Cambiar el rol de un miembro.
Un equipo tiene dos tipos de integrantes, miembros y propietarios. De forma
predeterminada quien crea un equipo será su propietario, y quienes agregamos serán los
miembros, pero podemos establecer como propietario a otros miembros del equipo. Del
mismo modo podremos quitar el privilegio cuando lo deseemos.
Para modificar el rol de un miembro, visualizamos la ficha Miembros, del espacio de
configuración del equipo.
En la columna Rol, desplegamos la lista del usuario a modificar y seleccionamos el nuevo rol.
Clic aquí para
desplegar la lista
Elegir nuevo rol
Inserción de imágenes > 8
Microsoft Teams: Creación y seguimiento de espacios de aula colaborativos - 8
Abandonar un equipo
Si en algún momento deseamos abandonar un equipo. Desplegamos el menú Más opciones
y seleccionamos la opción Abandonar equipo.
Más opciones
Opción Abandonar equipo
La ejecución de la orden mostrará el siguiente cuadro para que confirmemos la acción.
Es importante tener en cuenta que si somos propietarios únicos de un equipo no podemos
abandonar el mismo.
Inserción de imágenes > 9
Microsoft Teams: Creación y seguimiento de espacios de aula colaborativos - 9
Eliminar un equipo
Si en algún momento deseamos eliminar un equipo (tarea que solo puede realizar un
propietario). Seleccionamos la opción Eliminar el equipo del menú Más opciones.
Más opciones
Opción Eliminar el equipo
Inserción de imágenes > 10
Microsoft Teams: Creación y seguimiento de espacios de aula colaborativos - 10
Configuración del equipo
Desde la opción Administrar equipo, además de agregar, quitar y cambiar el rol de los
miembros, podemos realizar otras configuraciones al mismo.
Establecer o cambiar la imagen del equipo
Para establecer una imagen que identifique a un equipo, posicionamos el puntero del mouse
sobre la misma. Esto mostrará el icono Cambiar imagen de equipo. Hacemos clic sobre esta
opción. Posicionar mouse sobre este cuadro para visualizar
opción Cambiar imagen de equipo.
La ejecución de la orden mostrará el siguiente cuadro para que seleccionemos la imagen a
utilizar. En este utilizamos la opción Cargar imagen para seleccionar una imagen de nuestro
equipo o ubicación de OneDrive.
Inserción de imágenes > 11
Microsoft Teams: Creación y seguimiento de espacios de aula colaborativos - 11
Una vez seleccionada se visualizará como en la imagen siguiente. Hacemos clic en Guardar
para aceptar los cambios realizados.
Por último, hacemos clic en Cerrar.
También podemos modificar la imagen del equipo, desde la ficha Configuración.
Ficha Configuración
Opción Cambiar imagen
Inserción de imágenes > 12
Microsoft Teams: Creación y seguimiento de espacios de aula colaborativos - 12
Establecer permisos al rol miembros de un equipo.
Si somos propietarios del equipo, desde la ficha Configuración, podemos otorgar o quitar
potestades para el rol miembros de un equipo.
Para esto desplegamos la opción Permisos de miembros y dejamos activas las opciones que
estimemos pertinentes y que consideremos nos ayudarán a que la organización del equipo
sea más eficaz.
Utilizar menciones a equipos y canales
Desde la opción @menciones, podemos determinar si permitimos o no utilizar las menciones
a un equipo o canal determinado.
Inserción de imágenes > 13
Microsoft Teams: Creación y seguimiento de espacios de aula colaborativos - 13
Contenido divertido
Desde la opción Material divertido, podemos establecer qué tipo de contenido habilitamos
o no en las Conversaciones.
Inserción de imágenes > 14
Microsoft Teams: Creación y seguimiento de espacios de aula colaborativos - 14
Edición y gestión de canales
Al igual que indicáramos para los equipos, luego de creado un canal, podremos requerir
realizar con él, tareas de edición y gestión.
Editar un canal
Para cambiar el nombre o la descripción de un canal, hacemos clic en el icono Más opciones
del mismo y seleccionamos la opción Editar este canal.
Más opciones
Opción Editar este canal
La ejecución de la orden visualizará el cuadro Editar canal para que realicemos los cambios
necesarios.
Inserción de imágenes > 15
Microsoft Teams: Creación y seguimiento de espacios de aula colaborativos - 15
Una vez realizados estos presionamos el botón Guardar.
Inserción de imágenes > 16
Microsoft Teams: Creación y seguimiento de espacios de aula colaborativos - 16
Seguir un canal
Si deseamos recibir notificaciones directas de todas las actividades de un canal, utilizamos la
orden Seguir este canal, del menú Más opciones del mismo.
Más opciones
Opción Seguir este canal
Eliminar un canal
Si en algún momento necesitamos eliminar un canal, seleccionamos la opción Eliminar este
canal del menú Más opciones del mismo.
Más opciones
Opción Eliminar este canal
Inserción de imágenes > 17
Microsoft Teams: Creación y seguimiento de espacios de aula colaborativos - 17
Información acerca de los canales de un equipo
Para visualizar información adicional de cada canal de un equipo, seleccionamos la pestaña
Canales del área de configuración del equipo.
Inserción de imágenes > 18
Microsoft Teams: Creación y seguimiento de espacios de aula colaborativos - 18
Das könnte Ihnen auch gefallen
- Manual de Usuario Stacompact MaxDokument380 SeitenManual de Usuario Stacompact MaxFabricioJuniorRoblesRodríguez73% (15)
- Programa de Educacion FinancieraDokument28 SeitenPrograma de Educacion FinancieravinicioNoch keine Bewertungen
- Manual de Estilos de AprendizajeDokument113 SeitenManual de Estilos de Aprendizajeniacsate100% (13)
- Test VocacionalDokument1 SeiteTest VocacionalJoel_Medrano_775150% (8)
- Colmena v5 Código de Convivencia RevDokument18 SeitenColmena v5 Código de Convivencia RevDIEGO100% (1)
- NTP 334 090 - 2011Dokument23 SeitenNTP 334 090 - 2011Gustavo EscobarNoch keine Bewertungen
- 2 Colmena Porpuesta Pedagógica v4 20 09 2022 Revev CorregidoDokument27 Seiten2 Colmena Porpuesta Pedagógica v4 20 09 2022 Revev CorregidoVíctor Manuel Pozo Ortega100% (1)
- Lineamiento Mineduc Final 24.06.2020Dokument51 SeitenLineamiento Mineduc Final 24.06.2020Xavier Tixi100% (2)
- Modulo 2 El Credito y Los Seguros PDFDokument28 SeitenModulo 2 El Credito y Los Seguros PDFLuis Esteban Vela DonosoNoch keine Bewertungen
- Colmena Módulo Seguimiento y Evalaución 20.09.022Dokument7 SeitenColmena Módulo Seguimiento y Evalaución 20.09.022Víctor Manuel Pozo OrtegaNoch keine Bewertungen
- Crear Equipos y Canales PDFDokument22 SeitenCrear Equipos y Canales PDFMARIA CHASI QUIJIJENoch keine Bewertungen
- Colmena v10 1492022 Pei 12.10.2022Dokument30 SeitenColmena v10 1492022 Pei 12.10.2022Víctor Manuel Pozo OrtegaNoch keine Bewertungen
- A As427sDokument86 SeitenA As427sVíctor Manuel Pozo OrtegaNoch keine Bewertungen
- Colmena v7 1492022 Mi 30.09.2022Dokument20 SeitenColmena v7 1492022 Mi 30.09.2022Ana Gabriela Hernandez GuilcapiNoch keine Bewertungen
- Conversaciones Chat y Reuniones PDFDokument20 SeitenConversaciones Chat y Reuniones PDFVíctor Manuel Pozo OrtegaNoch keine Bewertungen
- T07416Dokument118 SeitenT07416Víctor Manuel Pozo OrtegaNoch keine Bewertungen
- A As965sDokument72 SeitenA As965sVíctor Manuel Pozo OrtegaNoch keine Bewertungen
- OutsourcingDokument3 SeitenOutsourcingKrupanero NuevoNoch keine Bewertungen
- Plan de Trabajo Candidatos A Consejos EstudiantilesDokument13 SeitenPlan de Trabajo Candidatos A Consejos EstudiantilesedwinNoch keine Bewertungen
- Instructivo Bachillerato Tecnico ProductivoDokument29 SeitenInstructivo Bachillerato Tecnico ProductivoVíctor Manuel Pozo Ortega100% (1)
- Estandares de Calidad EducativaDokument56 SeitenEstandares de Calidad EducativaOscar Roberto EspinozaNoch keine Bewertungen
- Fase Soporte Socioemocional PDFDokument144 SeitenFase Soporte Socioemocional PDFRolando Miguel Marcillo Garcia50% (2)
- EPJA 1 Lengua y LiterDokument107 SeitenEPJA 1 Lengua y LiterVíctor Manuel Pozo OrtegaNoch keine Bewertungen
- 2.2. Manual de Uso de Rúbrica de Observación de Aula PDFDokument30 Seiten2.2. Manual de Uso de Rúbrica de Observación de Aula PDFConsuelo Vásquez CHávezNoch keine Bewertungen
- Currículum Abierto y Flexible Alineado Con Los Estándares de AprendizajeDokument12 SeitenCurrículum Abierto y Flexible Alineado Con Los Estándares de AprendizajePato CangoNoch keine Bewertungen
- 3 La Planificacion NacionalDokument10 Seiten3 La Planificacion NacionalVíctor Manuel Pozo OrtegaNoch keine Bewertungen
- DB Electrodomesticos.Dokument9 SeitenDB Electrodomesticos.JEFERSON ALEXANDER MAURICIO SANCHEZNoch keine Bewertungen
- Como Jugar Age of Empires The ConquerorsDokument7 SeitenComo Jugar Age of Empires The ConquerorsLeo HernándezNoch keine Bewertungen
- Uniones en MaderaDokument129 SeitenUniones en MaderaFelipeFerminFigueroaEncinaNoch keine Bewertungen
- Clase 14 - Ayuda y FAQs - Preparándonos para La Entrevista UXDokument92 SeitenClase 14 - Ayuda y FAQs - Preparándonos para La Entrevista UXFernando LopezNoch keine Bewertungen
- Tecnologias Emergentes - EXAMEN PARCIAL YC - Torrejon Vargas Jhon KerlynDokument8 SeitenTecnologias Emergentes - EXAMEN PARCIAL YC - Torrejon Vargas Jhon KerlynKeen Brayan Huaraca CalderonNoch keine Bewertungen
- Exploracion Del Lenguaje Script BooDokument4 SeitenExploracion Del Lenguaje Script BooAprender LibreNoch keine Bewertungen
- Cuestionario Controles de Acceso A Sistemas de InformacionDokument5 SeitenCuestionario Controles de Acceso A Sistemas de InformacionJESUS MARTIN ORNA BARILLASNoch keine Bewertungen
- Consultas - BonosDokument4 SeitenConsultas - BonosHans SosaNoch keine Bewertungen
- 吕祖觉世经、灵签及仙方Dokument89 Seiten吕祖觉世经、灵签及仙方jwod_chickNoch keine Bewertungen
- Teoria General de Sistema TrabajoDokument24 SeitenTeoria General de Sistema TrabajoDanicelNoch keine Bewertungen
- Diseño de Entradas de UsuariosDokument9 SeitenDiseño de Entradas de UsuariosAbrahan MartiNoch keine Bewertungen
- Virus Informáticos: Características y TiposDokument22 SeitenVirus Informáticos: Características y TiposAyn GtNoch keine Bewertungen
- Ejercicio Predicción de Cobertura eNodeB Utilizando HTZDokument23 SeitenEjercicio Predicción de Cobertura eNodeB Utilizando HTZJULIAN SANTIAGO MARTINEZ CASTANEDANoch keine Bewertungen
- Chg381186 Paso A Producción (Minutograma) Itbrief45836 Odi Mintic Hogares 20220310Dokument6 SeitenChg381186 Paso A Producción (Minutograma) Itbrief45836 Odi Mintic Hogares 20220310kevin montoyaNoch keine Bewertungen
- Open Handset AllianceDokument4 SeitenOpen Handset AllianceIntel_Pentium_INoch keine Bewertungen
- Unidad 1 "Actividad 1. Guion de Un Proyecto": Ingeniería en Desarrollo de SoftwareDokument6 SeitenUnidad 1 "Actividad 1. Guion de Un Proyecto": Ingeniería en Desarrollo de SoftwareSimplemente nadaNoch keine Bewertungen
- Celebra El #Pcaniversario, ¡Participa en Nuestra Ruleta!: Lo Más VendidoDokument1 SeiteCelebra El #Pcaniversario, ¡Participa en Nuestra Ruleta!: Lo Más VendidojoseNoch keine Bewertungen
- HTML - TeoríaDokument23 SeitenHTML - TeoríaRaquel100% (1)
- Verificación y Validación (V&V) : Conjunto de Procesos de Comprobación yDokument4 SeitenVerificación y Validación (V&V) : Conjunto de Procesos de Comprobación ySebastian MayorgaNoch keine Bewertungen
- INTV 110 V1.4 InstrDokument24 SeitenINTV 110 V1.4 InstrCarmen Juarez0% (1)
- Manual Plan Anual de ContratacionDokument30 SeitenManual Plan Anual de ContratacionHugo Vinicio Enríquez VillagómezNoch keine Bewertungen
- Embroidery Connect SupplementDokument25 SeitenEmbroidery Connect SupplementJose HCNoch keine Bewertungen
- Submittal Servicio Integral en Persianas S.A. de C.V.Dokument1 SeiteSubmittal Servicio Integral en Persianas S.A. de C.V.Efrain LangaricaNoch keine Bewertungen
- Computacion TrabajoDokument6 SeitenComputacion TrabajoJhomel BonifacioNoch keine Bewertungen
- Manual Cargue 4505 EmssanarDokument23 SeitenManual Cargue 4505 EmssanarcarlosNoch keine Bewertungen
- Cursos Online Con Certificado 2021Dokument1 SeiteCursos Online Con Certificado 2021Angie Evangelista0% (1)
- Intranet Corporativa PDFDokument5 SeitenIntranet Corporativa PDFCajas Automaticas PillcoNoch keine Bewertungen