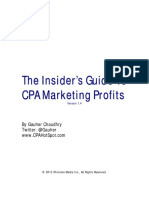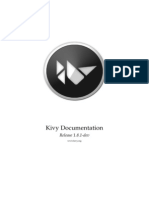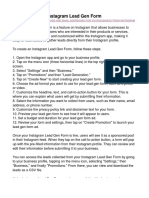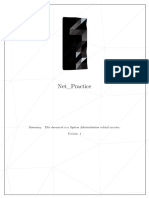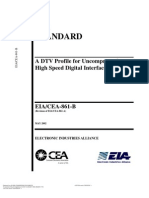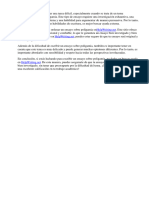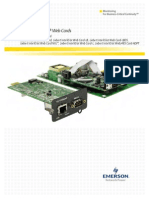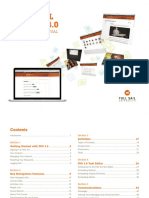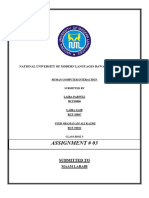Beruflich Dokumente
Kultur Dokumente
Technical Bulletin - Updating grandMA2 Via USB - en - D45
Hochgeladen von
Rafael MonteroOriginaltitel
Copyright
Verfügbare Formate
Dieses Dokument teilen
Dokument teilen oder einbetten
Stufen Sie dieses Dokument als nützlich ein?
Sind diese Inhalte unangemessen?
Dieses Dokument meldenCopyright:
Verfügbare Formate
Technical Bulletin - Updating grandMA2 Via USB - en - D45
Hochgeladen von
Rafael MonteroCopyright:
Verfügbare Formate
Technical bulletin_Updating grandMA2 via USB_en_D45.
doc
Technical bulletin
Paderborn, 19/12/2016
Contact: tech.support@malighting.com
Updating grandMA2 via USB
This document is intended to help you updating your grandMA2 console, RPU (Replay Unit) or NPU (Network
Processing Unit). Do not try to use any keys on the consoles surface when you are involved in the update process,
since when booting up from the USB stick these are not active at that moment. When the command key ‘Please’ is
used in this manual, do not use the key on the consoles surface. Do only use the ‘Please’ key on the internal or the
‘Enter’ key on an external keyboard. Whenever grandMA compatibility mode or grandMA2 mode is started, the
‘Please’ key on the console surface works regularly.
Attention: Be aware that a Factory Reset (the old fullinstall or format and install) will completely format and empty
your grandMA2 hard disc. Make a copy of already done showfiles via FTP access to save already done showfiles or
any other user created data. If you only do a standard update the data-section will not be deleted.
Preparing the StickMAker program
You have to download two files to your Windows OS or MAC OS computer. The files ‘StickMaker-x.x.x.x.exe’ and the
console image file ‘gMA2Console_[x][x.x]_vxxxx.imgz’ are relevant for your update. Please use the latest version for
updating.
First install the program StickMAker onto your PC. You can do this by double-clicking the ‘StickMAker….exe’-file. You
will be automatically guided through the installation process. After installing the StickMAker program please make
sure you always run the program in Administrator-mode (more information later in this document)!
Now you are ready to create your first grandMA2 USB-Update-Stick.
Creating the USB Stick for grandMA2 Update
The recommended USB device must have a minimum memory of 2GB.
Before starting the program StickMAker….exe please connect an empty USB stick to your PC and make sure that you
always run the program in Administrator mode (more information later in this document). Make sure that you have a
backup of all data that is stored on your USB stick because the StickMAker will completely erase all data of your
storage device!
MA Lighting International – An der Talle 24-28 – D-33102 Paderborn – Germany
Tel. +49 52 51/68 88 65-10 | Fax +49 52 51/68 88 65-88 | tech.support@malighting.com | www.malighting.com
1 of 5
Technical bulletin_Updating grandMA2 via USB_en_D45.doc
Setup the software to prepare your USB stick: Target Disk (your USB device). If the correct USB device is not displayed
automatically, click on the little arrow on the right side and select it.
Select the option ‘Write Image to Disk’ (click on the button with 3 dots ‘…’ and select the file type *.imgz. Then select
the image file and open it).
Attention: The option ‘Delete all data!’ deletes all files on the USB device and erases any image data written to it. It
is intended to prepare your stick to work under Windows again. When you have used this option and accepted with
the ‘Start’ button in the StickMAker program, you can format the stick in Windows or OSX with a FAT based file
system to regain access for regular applications again.
No matter which option you choose, you have to accept your settings and start the process with the ‘Start’ button in
the bottom right. A popup window will ask you to confirm. Click on ‘Yes’ / ‘Ja’ to proceed.
It will take a minute or two until all data is transferred. A green bar will indicate the progress. A new popup will
show when the operation is finished. You can now close the StickMAker program and unplug the USB storage device.
Booting up the console to update the software
First insert your grandMA2 USB-Update-Stick into one of the USB ports of your console, RPU or NPU. If you use an
external keyboard, make sure this one is connected as well before you power up your console. After powering up the
console check your screen. With the welcome screen as below you can press ‘TAB’ to see all single steps. The welcome
screen tells you which button to press to get to your boot-menu to choose a different device than your built-in SSD.
The most common keys to update NPU, RPU and consoles are so far: ‘F8’,‘F11’, ‘F12’, ‘ESC’
Tip: Press the F-key a few times to be sure your console recognized your command. Due to the static welcome screen
you might miss the right time to press the F-key. If you press ‘TAB’ first, you see the dynamic boot-up screen and exactly
see the time to push the button but it is more difficult to find out which F-key to press.
Where to find the right F-key on your console? With the grandMA2 full-size and light you can use your built-in
keyboard. You have to push and hold the correct F-key on your console (above the armrest). If your correct key is
‘F11’ or ‘F12’ then you need to push and hold the ‘Fn’ key (right above the arrow keys on your console) and press ‘F11’
or ‘F12’ (above the armrest and the same keys as F1 or F2).
If you like to update grandMA2 ultra-light, RPU or NPU you need an external keyboard! Please plug in the USB-
keyboard before you power up your console!
If you have pressed the correct F-key a few times but the console keeps booting and ignores your manual access,
your BIOS settings might be wrong. In this case please contact your MA Tech.Support.
If you see the Boot-device screen (see below), you have to choose the external device. Sometimes (depending on the
BIOS used) you see a lot of devices but not your USB-Stick. Then there should be a line named ‘HDD’ with a plus in
front. Select this line and the next screen allows you to choose your device.
MA Lighting International – An der Talle 24-28 – D-33102 Paderborn – Germany
Tel. +49 52 51/68 88 65-10 | Fax +49 52 51/68 88 65-88 | tech.support@malighting.com | www.malighting.com
2 of 5
Technical bulletin_Updating grandMA2 via USB_en_D45.doc
MA Lighting International – An der Talle 24-28 – D-33102 Paderborn – Germany
Tel. +49 52 51/68 88 65-10 | Fax +49 52 51/68 88 65-88 | tech.support@malighting.com | www.malighting.com
3 of 5
Technical bulletin_Updating grandMA2 via USB_en_D45.doc
Installing the new Software
After selecting your USB-Stick as your boot device you will end up with the MA installer screen (see below). Here you
can choose your option!
The following options are available:
- Update software and keep shows/user data
- Update software and CLEAN shows/user data
- Factory Reset + Update software (this deletes all shows)
- Backup all shows (empty USB-drive is needed)
- Start memory test only
- The first option is an update without a loss of data.
The touch screen calibration, the network station name and IP address remains.
- The second option is an update but you lose all shows and user data.
The touch screen calibration, the network station name and IP address remains.
- The third option is an update on a clean hard drive. The hard drive will get a new partitioning and format before
the software will be installed. You will lose all data. You have to calibrate the touch screens and possibly give a new
network station name. The Factory Reset will set a DHCP IP address.
- With the fourth option you can backup all shows on an empty USB-drive. Maybe you want to make a factory reset
but you want to backup all shows first, then use this option please.
- The memory test is useful if you have to test a console after a service.
MA Lighting International – An der Talle 24-28 – D-33102 Paderborn – Germany
Tel. +49 52 51/68 88 65-10 | Fax +49 52 51/68 88 65-88 | tech.support@malighting.com | www.malighting.com
4 of 5
Technical bulletin_Updating grandMA2 via USB_en_D45.doc
The update process will guide you through different windows which you have to confirm.
The last process is to remove the USB-drive and press Please/Enter on your keyboard.
The console/NPU will reboot and start up with the MA Lighting EULA (End User License Agreement) which you can
confirm with the ‘I agree’ soft button in the window.
Don’t forget to check your console touch screen calibration (Setup/Console/Screen Options), the network station
name and the IP address (Setup/Network/MA Network Control).
You have finished the update.
StickMAker in Administrator-Mode:
Please make sure that your application is started as Administrator all the time. You can right click with the mouse on
your application icon and go to properties. Depending on your OS version you might need to change to another level
of option, but nevertheless there will be a tick-box which says “run as administrator”. Please tick this box and save
your changes.
Without having any written permission from the editor it is not allowed to copy, reproduce or publish any part of this document, neither in printed
form nor by photos or electronic media. All technical specifications are subject to change without notification. We do not assume liability for any
incorrect information in this document.
MA Lighting, dot2, grandMA2 and grandMA are trademarks or registered trademarks of MA Lighting Technology GmbH. Microsoft® and Windows®
are registered trademarks of Microsoft Corporation. Other brand names are trademarks or registered trademarks of their respective owners.
Product pictures in this document may show optional equipment and accessories.
MA Lighting International – An der Talle 24-28 – D-33102 Paderborn – Germany
Tel. +49 52 51/68 88 65-10 | Fax +49 52 51/68 88 65-88 | tech.support@malighting.com | www.malighting.com
5 of 5
Das könnte Ihnen auch gefallen
- A Heartbreaking Work Of Staggering Genius: A Memoir Based on a True StoryVon EverandA Heartbreaking Work Of Staggering Genius: A Memoir Based on a True StoryBewertung: 3.5 von 5 Sternen3.5/5 (231)
- The Sympathizer: A Novel (Pulitzer Prize for Fiction)Von EverandThe Sympathizer: A Novel (Pulitzer Prize for Fiction)Bewertung: 4.5 von 5 Sternen4.5/5 (121)
- Grit: The Power of Passion and PerseveranceVon EverandGrit: The Power of Passion and PerseveranceBewertung: 4 von 5 Sternen4/5 (588)
- Never Split the Difference: Negotiating As If Your Life Depended On ItVon EverandNever Split the Difference: Negotiating As If Your Life Depended On ItBewertung: 4.5 von 5 Sternen4.5/5 (838)
- The Little Book of Hygge: Danish Secrets to Happy LivingVon EverandThe Little Book of Hygge: Danish Secrets to Happy LivingBewertung: 3.5 von 5 Sternen3.5/5 (400)
- Devil in the Grove: Thurgood Marshall, the Groveland Boys, and the Dawn of a New AmericaVon EverandDevil in the Grove: Thurgood Marshall, the Groveland Boys, and the Dawn of a New AmericaBewertung: 4.5 von 5 Sternen4.5/5 (266)
- The Subtle Art of Not Giving a F*ck: A Counterintuitive Approach to Living a Good LifeVon EverandThe Subtle Art of Not Giving a F*ck: A Counterintuitive Approach to Living a Good LifeBewertung: 4 von 5 Sternen4/5 (5794)
- Her Body and Other Parties: StoriesVon EverandHer Body and Other Parties: StoriesBewertung: 4 von 5 Sternen4/5 (821)
- The Gifts of Imperfection: Let Go of Who You Think You're Supposed to Be and Embrace Who You AreVon EverandThe Gifts of Imperfection: Let Go of Who You Think You're Supposed to Be and Embrace Who You AreBewertung: 4 von 5 Sternen4/5 (1090)
- The World Is Flat 3.0: A Brief History of the Twenty-first CenturyVon EverandThe World Is Flat 3.0: A Brief History of the Twenty-first CenturyBewertung: 3.5 von 5 Sternen3.5/5 (2259)
- The Hard Thing About Hard Things: Building a Business When There Are No Easy AnswersVon EverandThe Hard Thing About Hard Things: Building a Business When There Are No Easy AnswersBewertung: 4.5 von 5 Sternen4.5/5 (345)
- Shoe Dog: A Memoir by the Creator of NikeVon EverandShoe Dog: A Memoir by the Creator of NikeBewertung: 4.5 von 5 Sternen4.5/5 (537)
- The Emperor of All Maladies: A Biography of CancerVon EverandThe Emperor of All Maladies: A Biography of CancerBewertung: 4.5 von 5 Sternen4.5/5 (271)
- Team of Rivals: The Political Genius of Abraham LincolnVon EverandTeam of Rivals: The Political Genius of Abraham LincolnBewertung: 4.5 von 5 Sternen4.5/5 (234)
- Hidden Figures: The American Dream and the Untold Story of the Black Women Mathematicians Who Helped Win the Space RaceVon EverandHidden Figures: The American Dream and the Untold Story of the Black Women Mathematicians Who Helped Win the Space RaceBewertung: 4 von 5 Sternen4/5 (895)
- Elon Musk: Tesla, SpaceX, and the Quest for a Fantastic FutureVon EverandElon Musk: Tesla, SpaceX, and the Quest for a Fantastic FutureBewertung: 4.5 von 5 Sternen4.5/5 (474)
- On Fire: The (Burning) Case for a Green New DealVon EverandOn Fire: The (Burning) Case for a Green New DealBewertung: 4 von 5 Sternen4/5 (74)
- The Yellow House: A Memoir (2019 National Book Award Winner)Von EverandThe Yellow House: A Memoir (2019 National Book Award Winner)Bewertung: 4 von 5 Sternen4/5 (98)
- The Unwinding: An Inner History of the New AmericaVon EverandThe Unwinding: An Inner History of the New AmericaBewertung: 4 von 5 Sternen4/5 (45)
- Cpa Traffic Guide PDFDokument89 SeitenCpa Traffic Guide PDFAikut AbdykadyrovNoch keine Bewertungen
- Software Architecture Document TemplateDokument13 SeitenSoftware Architecture Document TemplateJaruhi ウェイ100% (2)
- Skype TutorialDokument100 SeitenSkype TutorialMarivil V. MagdamitNoch keine Bewertungen
- John Peter Giussano - The Life of St. Charles Borromeo, Cardinal Archbishop of Milan, Vol IDokument533 SeitenJohn Peter Giussano - The Life of St. Charles Borromeo, Cardinal Archbishop of Milan, Vol ICarlosJesusNoch keine Bewertungen
- User Guide: Alarm and Events Configurator: Document Version 1.0Dokument18 SeitenUser Guide: Alarm and Events Configurator: Document Version 1.0rz3dfvNoch keine Bewertungen
- Readymade PHP Ecommerce ScriptDokument5 SeitenReadymade PHP Ecommerce Scriptram deepNoch keine Bewertungen
- Learnathon COURSESDokument5 SeitenLearnathon COURSESPriya Vijay kumaarNoch keine Bewertungen
- Kivy Latest 1.8.1Dokument1.029 SeitenKivy Latest 1.8.1gordianknot1981Noch keine Bewertungen
- Instagram Lead Gen FormDokument3 SeitenInstagram Lead Gen FormWeiss SolutionsNoch keine Bewertungen
- Ai2Canvas 1.0 Extended DocumentationDokument6 SeitenAi2Canvas 1.0 Extended DocumentationPackia MaharajanNoch keine Bewertungen
- Rabbi It Firm Own SitesDokument2 SeitenRabbi It Firm Own Siteshaya sulemanNoch keine Bewertungen
- Net - Practice: Summary: This Document Is A System Administration Related ExerciseDokument9 SeitenNet - Practice: Summary: This Document Is A System Administration Related ExercisejmolfigueiraNoch keine Bewertungen
- Cea 861Dokument134 SeitenCea 861lartmander100% (1)
- UltraDefrag Handbook 7.0.0 LetterDokument81 SeitenUltraDefrag Handbook 7.0.0 LetterMeandme123Noch keine Bewertungen
- RRB Alp & Technicians 2018Dokument22 SeitenRRB Alp & Technicians 2018AmolKore-MaliNoch keine Bewertungen
- Midterm Exam in MST 4Dokument2 SeitenMidterm Exam in MST 4Eddie Angco TorremochaNoch keine Bewertungen
- Revised Tle As CSS10 Q3 WK3Dokument5 SeitenRevised Tle As CSS10 Q3 WK3Jonald SalinasNoch keine Bewertungen
- FSDokument4 SeitenFSarunNoch keine Bewertungen
- Ensayo Sobre La PoligamiaDokument5 SeitenEnsayo Sobre La Poligamiaafodcwdycgpena100% (2)
- Tutorialsdojo - com-CloudWatch Agent Vs SSM Agent Vs Custom Daemon ScriptsDokument3 SeitenTutorialsdojo - com-CloudWatch Agent Vs SSM Agent Vs Custom Daemon ScriptsasassaNoch keine Bewertungen
- Liebert IntelliSlot ® Web CardsDokument20 SeitenLiebert IntelliSlot ® Web CardsDeathLordNoch keine Bewertungen
- Full Sail Online 3.0: Student User ManualDokument64 SeitenFull Sail Online 3.0: Student User ManualFranco FerrerNoch keine Bewertungen
- Lab 13 WebDokument6 SeitenLab 13 WebLaiba ZaibNoch keine Bewertungen
- Utility SoftwareDokument2 SeitenUtility SoftwareTeddy Muleya SikabangaNoch keine Bewertungen
- Cisco Enablement Services Portal - User Guide For Distributed CustomerDokument73 SeitenCisco Enablement Services Portal - User Guide For Distributed CustomerEhab ShaqouraNoch keine Bewertungen
- Administration of Symantec™ Endpoint Protection 12.1: Symantec SCS Certification Exam Study GuideDokument7 SeitenAdministration of Symantec™ Endpoint Protection 12.1: Symantec SCS Certification Exam Study GuiderishshrisNoch keine Bewertungen
- Configuring Microsoft Exchange Server 2007 and 2010 For Integration With Cisco Unified Presence (Over EWS)Dokument12 SeitenConfiguring Microsoft Exchange Server 2007 and 2010 For Integration With Cisco Unified Presence (Over EWS)Mayank SharmaNoch keine Bewertungen
- Exam Guide Line Karnataka State Level Comp - 2023-CompressedDokument1 SeiteExam Guide Line Karnataka State Level Comp - 2023-Compressedteamarbor2023Noch keine Bewertungen
- Lesson 3.1Dokument14 SeitenLesson 3.1Marky EllevisNoch keine Bewertungen
- Upload A Document To Access Your Download: The Psychology Book, Big Ideas Simply Explained - Nigel Benson PDFDokument3 SeitenUpload A Document To Access Your Download: The Psychology Book, Big Ideas Simply Explained - Nigel Benson PDFchondroc11Noch keine Bewertungen