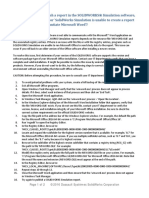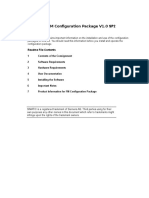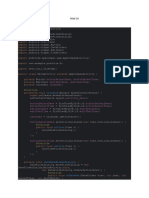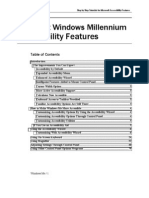Beruflich Dokumente
Kultur Dokumente
Synful
Hochgeladen von
tmolave0 Bewertungen0% fanden dieses Dokument nützlich (0 Abstimmungen)
17 Ansichten2 SeitenOriginaltitel
synful
Copyright
© Attribution Non-Commercial (BY-NC)
Verfügbare Formate
PDF, TXT oder online auf Scribd lesen
Dieses Dokument teilen
Dokument teilen oder einbetten
Stufen Sie dieses Dokument als nützlich ein?
Sind diese Inhalte unangemessen?
Dieses Dokument meldenCopyright:
Attribution Non-Commercial (BY-NC)
Verfügbare Formate
Als PDF, TXT herunterladen oder online auf Scribd lesen
0 Bewertungen0% fanden dieses Dokument nützlich (0 Abstimmungen)
17 Ansichten2 SeitenSynful
Hochgeladen von
tmolaveCopyright:
Attribution Non-Commercial (BY-NC)
Verfügbare Formate
Als PDF, TXT herunterladen oder online auf Scribd lesen
Sie sind auf Seite 1von 2
Using Synful Orchestra with Sibelius 5
Requirements
Synful Orchestra 2.40 or later (from www.synful.com)
Sibelius 5.1 or later (choose Help > Check For Updates to check your version)
Synful Orchestra sound set file (from
www.sibelius.com/helpcenter/resources/soundsets.html)
Install the Synful Orchestra sound set
Follow the instructions on the sound set download page to install the Synful Orchestra sound set,
then restart Sibelius.
Install Synful Orchestra
Follow the instructions you received with Synful Orchestra to install the software. On Windows, you
will be prompted to choose an installation folder for the VST plug-in: choose C:\Program
Files\Sibelius Software\VSTPlugins.
Create a playback configuration
In Sibelius, choose Play > Playback Devices
Choose Default from the Configuration menu at the bottom left of the dialog
Click New to create a new configuration: provide a suitable name, e.g. Synful Orchestra, and
click OK
In the right-hand list of Active devices, select each currently active device and click De-
activate. Repeat until the right-hand list is empty.
In the left-hand list, select Synful Orchestra and click Activate. After a few seconds, Synful
Orchestra will appear in the right-hand Active devices list.
In the right-hand list, choose Synful Orchestra from the list of sound sets.
Select Synful Orchestra in the right-hand Active devices list again, and click Show. The Synful
Orchestra control panel window will appear:
At the top of the control panel window is a grid showing the sounds loaded into each of the
instrument’s 16 channels. Below the channel number to the left of the sound name is a small
rectangular button: by default, this is colored gold, which denotes that the channel is “locked”
and will not respond to program changes sent by Sibelius. You should click the button for each
channel, to turn them gray:
There’s no need to change any of the sound settings for any of the channels, even though they
all say flute by default. So for now you can close the Synful Orchestra control panel window.
In Play > Playback Devices, click Save, then Close.
Using Synful Orchestra in conjunction with other devices
Because Synful Orchestra does not yet include sounds for every orchestral instrument that you may
require – in particular it does not include any pitched percussion or keyboard instruments – you may
need to use it in conjunction with another playback device that does include these sounds.
To do so, you will need to modify your existing Synful Orchestra playback configuration, or create a
new one, something like this:
Choose Play > Playback Devices and make sure your Synful Orchestra configuration is
chosen.
If you want to create a new playback configuration rather than edit this one, click New and
type a suitable name.
Now activate the device you want to use alongside Synful Orchestra. For example, to use
Sibelius Sounds Essentials, select KontaktPlayer2 in the left-hand list, then click Activate.
After a few seconds, KontaktPlayer2 will appear in the right-hand Active devices list. Now
choose Sibelius Essentials from the sound set list for this device.
To tell Sibelius that you would prefer it to use Synful Orchestra where possible, and only use
Sibelius Sounds Essentials for sounds that Synful Orchestra doesn’t provide, go to the
Preferred Sounds page.
Choose Wind in the left-hand tree control, then under prefer this Device: on the right-hand
side, choose Synful Orchestra, and click Add.
Repeat the above step for Brass and Strings.
To save your modified or new configuration, click Save, then Close.
Note that you cannot use Synful Orchestra’s Delay for expression feature when playing it in
conjunction with other playback devices, so make sure that it’s switched off in Synful’s control panel.
For further reading
For general help with using virtual instruments in Sibelius, see 4.14 Working with virtual
instruments and 4.11 Playback Devices in Help > Sibelius Reference.
Das könnte Ihnen auch gefallen
- The Yellow House: A Memoir (2019 National Book Award Winner)Von EverandThe Yellow House: A Memoir (2019 National Book Award Winner)Bewertung: 4 von 5 Sternen4/5 (98)
- The Subtle Art of Not Giving a F*ck: A Counterintuitive Approach to Living a Good LifeVon EverandThe Subtle Art of Not Giving a F*ck: A Counterintuitive Approach to Living a Good LifeBewertung: 4 von 5 Sternen4/5 (5795)
- Shoe Dog: A Memoir by the Creator of NikeVon EverandShoe Dog: A Memoir by the Creator of NikeBewertung: 4.5 von 5 Sternen4.5/5 (537)
- Elon Musk: Tesla, SpaceX, and the Quest for a Fantastic FutureVon EverandElon Musk: Tesla, SpaceX, and the Quest for a Fantastic FutureBewertung: 4.5 von 5 Sternen4.5/5 (474)
- Grit: The Power of Passion and PerseveranceVon EverandGrit: The Power of Passion and PerseveranceBewertung: 4 von 5 Sternen4/5 (588)
- On Fire: The (Burning) Case for a Green New DealVon EverandOn Fire: The (Burning) Case for a Green New DealBewertung: 4 von 5 Sternen4/5 (74)
- A Heartbreaking Work Of Staggering Genius: A Memoir Based on a True StoryVon EverandA Heartbreaking Work Of Staggering Genius: A Memoir Based on a True StoryBewertung: 3.5 von 5 Sternen3.5/5 (231)
- Hidden Figures: The American Dream and the Untold Story of the Black Women Mathematicians Who Helped Win the Space RaceVon EverandHidden Figures: The American Dream and the Untold Story of the Black Women Mathematicians Who Helped Win the Space RaceBewertung: 4 von 5 Sternen4/5 (895)
- Never Split the Difference: Negotiating As If Your Life Depended On ItVon EverandNever Split the Difference: Negotiating As If Your Life Depended On ItBewertung: 4.5 von 5 Sternen4.5/5 (838)
- The Little Book of Hygge: Danish Secrets to Happy LivingVon EverandThe Little Book of Hygge: Danish Secrets to Happy LivingBewertung: 3.5 von 5 Sternen3.5/5 (400)
- The Hard Thing About Hard Things: Building a Business When There Are No Easy AnswersVon EverandThe Hard Thing About Hard Things: Building a Business When There Are No Easy AnswersBewertung: 4.5 von 5 Sternen4.5/5 (345)
- The Unwinding: An Inner History of the New AmericaVon EverandThe Unwinding: An Inner History of the New AmericaBewertung: 4 von 5 Sternen4/5 (45)
- Team of Rivals: The Political Genius of Abraham LincolnVon EverandTeam of Rivals: The Political Genius of Abraham LincolnBewertung: 4.5 von 5 Sternen4.5/5 (234)
- The World Is Flat 3.0: A Brief History of the Twenty-first CenturyVon EverandThe World Is Flat 3.0: A Brief History of the Twenty-first CenturyBewertung: 3.5 von 5 Sternen3.5/5 (2259)
- Devil in the Grove: Thurgood Marshall, the Groveland Boys, and the Dawn of a New AmericaVon EverandDevil in the Grove: Thurgood Marshall, the Groveland Boys, and the Dawn of a New AmericaBewertung: 4.5 von 5 Sternen4.5/5 (266)
- The Emperor of All Maladies: A Biography of CancerVon EverandThe Emperor of All Maladies: A Biography of CancerBewertung: 4.5 von 5 Sternen4.5/5 (271)
- The Gifts of Imperfection: Let Go of Who You Think You're Supposed to Be and Embrace Who You AreVon EverandThe Gifts of Imperfection: Let Go of Who You Think You're Supposed to Be and Embrace Who You AreBewertung: 4 von 5 Sternen4/5 (1090)
- The Sympathizer: A Novel (Pulitzer Prize for Fiction)Von EverandThe Sympathizer: A Novel (Pulitzer Prize for Fiction)Bewertung: 4.5 von 5 Sternen4.5/5 (121)
- Her Body and Other Parties: StoriesVon EverandHer Body and Other Parties: StoriesBewertung: 4 von 5 Sternen4/5 (821)
- RtkfilterDokument4 SeitenRtkfilterbopufouriaNoch keine Bewertungen
- S-071159 Full SolutionDokument2 SeitenS-071159 Full SolutionOscar Alam Guzmán33% (3)
- Enforce User Account ControlDokument2 SeitenEnforce User Account ControlmichaelNoch keine Bewertungen
- Welcome To FM Configuration Package V1.0 SP2: Readme File ContentsDokument9 SeitenWelcome To FM Configuration Package V1.0 SP2: Readme File ContentsJohana Carolina BetancurNoch keine Bewertungen
- Free To Convert NTFS To FAT32 Windows 10Dokument4 SeitenFree To Convert NTFS To FAT32 Windows 10labendetNoch keine Bewertungen
- Prepaid Sim Card Instructions PDFDokument12 SeitenPrepaid Sim Card Instructions PDFmischa2013Noch keine Bewertungen
- Xendesktop 5.6 Feature Pack 1 Installing and Deployment DocsDokument64 SeitenXendesktop 5.6 Feature Pack 1 Installing and Deployment Docsramesh2440Noch keine Bewertungen
- Windows Server 2012 - Wikipedia, The Free Encyclopedia PDFDokument12 SeitenWindows Server 2012 - Wikipedia, The Free Encyclopedia PDFDaniel SparrowNoch keine Bewertungen
- Subterfuge - Toubleshooting GuideDokument6 SeitenSubterfuge - Toubleshooting GuideIng Ofir JuarezNoch keine Bewertungen
- XMLSpear 3.1 ReadmeDokument2 SeitenXMLSpear 3.1 ReadmeMacadoshisNoch keine Bewertungen
- ZFS USB Disk InstallDokument5 SeitenZFS USB Disk InstallOronti AdewaleNoch keine Bewertungen
- Getintopc - Google SearchDokument2 SeitenGetintopc - Google SearchsatheeshNoch keine Bewertungen
- DTLocker+ User's ManualDokument20 SeitenDTLocker+ User's ManualjhonatanNoch keine Bewertungen
- Accessing Files by SVNDokument1 SeiteAccessing Files by SVNRodel D DosanoNoch keine Bewertungen
- Admin RightsDokument3 SeitenAdmin Rightsgoutham.kondur3882Noch keine Bewertungen
- ExceptionLog Kingdee - BOS.Client - Core 7.3.1275.3Dokument3 SeitenExceptionLog Kingdee - BOS.Client - Core 7.3.1275.3Combet The'FighterNoch keine Bewertungen
- Pelles C - DownloadDokument1 SeitePelles C - DownloadRICHARD100% (1)
- Create Bootable Windows 10 USB DriveDokument2 SeitenCreate Bootable Windows 10 USB DrivePappu KhanNoch keine Bewertungen
- Guide To SMS ManagerDokument15 SeitenGuide To SMS ManagerVM ServicesNoch keine Bewertungen
- King View SCADADokument10 SeitenKing View SCADAMaduranga KcNoch keine Bewertungen
- Mad 16Dokument3 SeitenMad 16avishkarkulkarni77Noch keine Bewertungen
- Booting From Usb Otg Port: Download All We NeedDokument13 SeitenBooting From Usb Otg Port: Download All We NeedefasaravananNoch keine Bewertungen
- Creating and Managing Deployment ImagesDokument36 SeitenCreating and Managing Deployment Imagestran canh khanhNoch keine Bewertungen
- Kingston Toolbox 2.0 Firmware Update Procedure: Intended ForDokument4 SeitenKingston Toolbox 2.0 Firmware Update Procedure: Intended ForcherandinhoNoch keine Bewertungen
- Accessibility Features: Microsoft Windows MillenniumDokument98 SeitenAccessibility Features: Microsoft Windows MillenniumDrJitendra VishwakarmaNoch keine Bewertungen
- Activar Office 2016Dokument1 SeiteActivar Office 2016ricardoNoch keine Bewertungen
- Instructions For Installing The Fatemi FontDokument2 SeitenInstructions For Installing The Fatemi Font25931733% (3)
- LogDokument262 SeitenLogmr4zieNoch keine Bewertungen
- FIFA Mod Manager Log20230902 - 001Dokument18 SeitenFIFA Mod Manager Log20230902 - 001BHASKAR TalukdarNoch keine Bewertungen
- Alman Dili Qramatika PDFDokument180 SeitenAlman Dili Qramatika PDFCeyhun AhmedovNoch keine Bewertungen