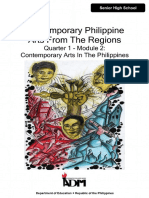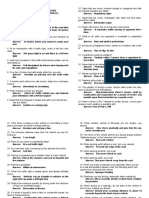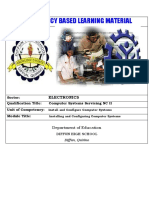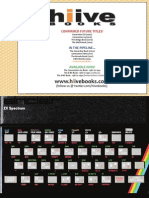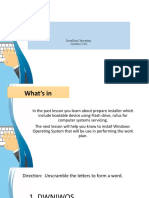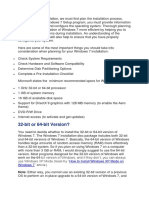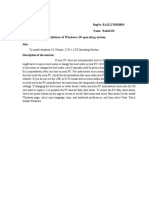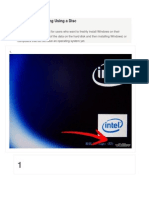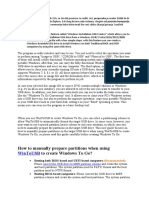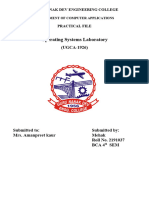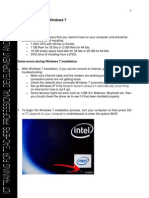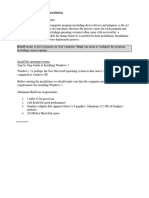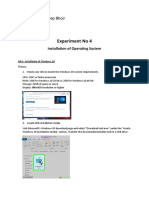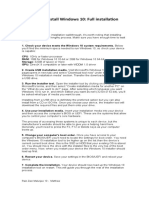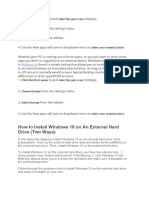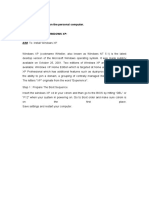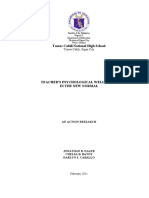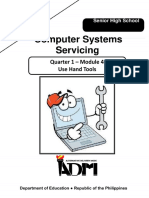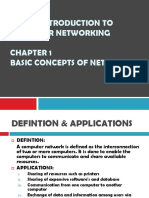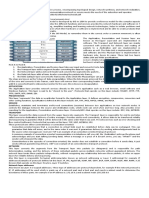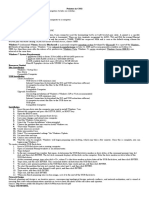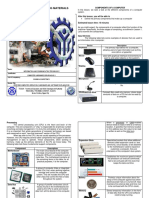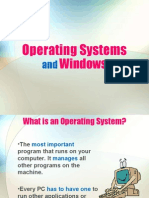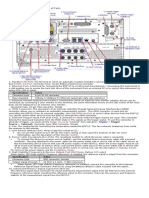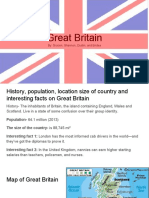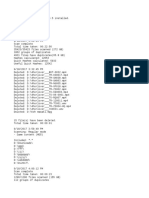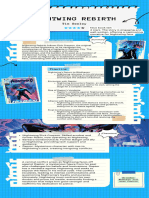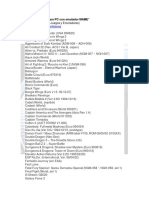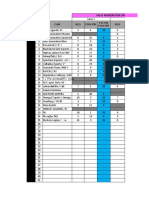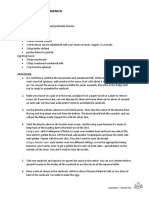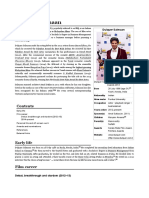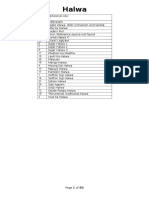Beruflich Dokumente
Kultur Dokumente
Install Windows 7 from USB Drive in Under 15 Minutes
Hochgeladen von
Jonathan PalerOriginalbeschreibung:
Originaltitel
Copyright
Verfügbare Formate
Dieses Dokument teilen
Dokument teilen oder einbetten
Stufen Sie dieses Dokument als nützlich ein?
Sind diese Inhalte unangemessen?
Dieses Dokument meldenCopyright:
Verfügbare Formate
Install Windows 7 from USB Drive in Under 15 Minutes
Hochgeladen von
Jonathan PalerCopyright:
Verfügbare Formate
Windows 7 (codenamed Vienna, formerly Blackcomb is a personal computer operating system developed by Microsoft.
It is a part
of the Windows NT family of operating systems. Windows 7 was released to manufacturing on July 22, 2009 and became generally
available on October 22, 2009, less than three years after the release of its predecessor, Windows Vista. Windows
7's server counterpart, Windows Server 2008 R2, was released at the same time.
Windows 7 System Requirements
1 gigahertz (GHz) or faster 32-bit (x86) or 64-bit (x64) processor
1 gigabyte (GB) RAM (32-bit) or 2 GB RAM (64-bit)
16 GB available hard disk space (32-bit) or 20 GB (64-bit)
DirectX 9 graphics device with WDDM 1.0 or higher driver
Resources Needed
Disc Installation
Windows 7 Setup Disc
Disc Drive
Compatible Computer
USB Installation
Clean Installation
USB Drive (4 GB minimum size)
Internet Connection (to download the ISO and USB extraction software)
A computer to extract the files to the USB drive on.
USB ports
Compatible Computer
Upgrade Installation
An existing installation of Windows (Windows XP or Vista recommended)
USB Drive (4 GB minimum size)
Internet Connection (to download the ISO and USB extraction software)
A computer to extract the files to the USB drive on.
USB ports
Compatible Computer
Installation
1. Insert the pen drive into the computer you want to install Windows 7 on. You can use the pen drive you created to install
Windows 7 on any PC, but each installation will require its own product key. You will only be able to install the same version
(Home, Professional, Ultimate) that you created your ISO for
2. Reboot the computer and press the SETUP, BIOS, or BOOT key. This key varies by manufacturer, and needs to be pressed
when the computer is first booting. This will allow you to change the boot order for your devices so that your computer
boots from your pen drive instead of the hard drive. The correct key will be displayed on the same screen as the
manufacturer logo when you first boot up the computer. Repeatedly press the key until the menu opens. Common keys
include F2, F10, F11, or Del.
3. Open the BOOT menu. If you entered the BOOT menu directly, skip to the next step. Otherwise, use your arrow keys in the
BIOS menu to open the BOOT section.
4. Set your pen drive as the primary boot device. Rearrange the boot order so that your pen drive comes first. This will
ensure that your computer boots from the pen drive before booting from any other drive.
5. Save your changes and reboot your computer. You will be prompted to press a key to start Windows Setup.
6. Start the Windows Setup process. You'll be asked to select your language and region options. Once you've selected these,
click "Install now" to begin the installation.
7. Select the "Custom Installation" when prompted. This will allow you to format the drive and install a fresh copy of
Windows 7. This will delete all of the data on the partition that you choose to install Windows on.
8. Choose the partition that you want to install Windows on. Everything on this selected partition will be deleted during the
installation. You can delete additional partitions that you don't use anymore and combine their free space by clicking the
"Drive options" link. Select the partition you want to delete to turn it into unallocated space.
9. Wait while Windows installs. This will take around 20-30 minutes, and you won't be prompted to do anything until it's
finished.
10. Create your user account. You'll be asked to create a user account and give the computer a name. Create your user account
to proceed. If you are setting up the computer for someone else or prepping it for sale, press Ctrl+⇧ Shift+F3 at this screen.
This will start Windows in Audit mode. You can then install any necessary drivers and run the System Preparation Tool.
Select "Enter System OOBE" and click "OK" to finish. This will prompt the next person who starts the computer to create a
user.
11. Enter your product key. You'll be prompted to enter your product key so that Windows can be activated. You'll have up to
30 days to do this, but it's recommended that you enter the product key now.
12. Select "Use recommended settings" for Windows Update. This will ensure that you always have the latest updates
available.
13. Set your date and time. You'll be prompted to set the current time and date. Many computers will have this automatically
correct thanks to the BIOS.
14. Choose your network type. This will affect how your computer appears on the network and what other devices can access.
Make sure to select "Public network" if you aren't at home or work to help protect your computer.
15. Wait for setup to complete. Windows will begin preparing your desktop, which may take a few minutes. Once this is
complete, you can begin using Windows 7
Das könnte Ihnen auch gefallen
- CPAR-Quarter 1-Module 2Dokument50 SeitenCPAR-Quarter 1-Module 2Andrew Benedict Pardillo79% (82)
- CPAR-Quarter 1-Module 2Dokument50 SeitenCPAR-Quarter 1-Module 2Andrew Benedict Pardillo79% (82)
- ABGMV Tabla Syllabus Praveshika PrathamDokument13 SeitenABGMV Tabla Syllabus Praveshika PrathamNitesh Nagesh100% (6)
- 10 Input Devices and Their FunctionsDokument14 Seiten10 Input Devices and Their FunctionsNwafor Timothy73% (22)
- Product Name:quick Heal Total Security Product key:6Y86B-7BE1F-67207-11610 Pb2Fj-N6Rmh-Qgjwk-Cc92M-BbdhjDokument16 SeitenProduct Name:quick Heal Total Security Product key:6Y86B-7BE1F-67207-11610 Pb2Fj-N6Rmh-Qgjwk-Cc92M-BbdhjRohit KambleNoch keine Bewertungen
- Regulatory, Warning and Informative Traffic SignsDokument14 SeitenRegulatory, Warning and Informative Traffic SignsOrbe JeromeNoch keine Bewertungen
- ICT-CSS12 Q1 Mod2Dokument36 SeitenICT-CSS12 Q1 Mod2Jonathan PalerNoch keine Bewertungen
- Install and Configure Computer SystemsDokument97 SeitenInstall and Configure Computer SystemsVon Eidref Realon Garcia100% (2)
- The ZX Spectrum Book - 1982 To 199xDokument260 SeitenThe ZX Spectrum Book - 1982 To 199xMattyLCFC100% (1)
- Service Manual for Minarc 150/150 VRD/151 Welding MachinesDokument27 SeitenService Manual for Minarc 150/150 VRD/151 Welding MachinesSimpalean NicolaeNoch keine Bewertungen
- What The Dime Is in A Name - Mwadimeh Wa'keshoDokument3 SeitenWhat The Dime Is in A Name - Mwadimeh Wa'keshogreattrek100% (1)
- Rifling Machine PDFDokument83 SeitenRifling Machine PDFkkkaaa75% (4)
- Wonder Movie - Worksheet ESL PrintablesDokument1 SeiteWonder Movie - Worksheet ESL PrintablesDiego Armando Ochoa GuerreroNoch keine Bewertungen
- Installing OsDokument26 SeitenInstalling Osmary glorNoch keine Bewertungen
- Installing Windows 7 StepsDokument9 SeitenInstalling Windows 7 Stepseden josieNoch keine Bewertungen
- How To Install Windows XP (With Pictures) - WikiHowDokument7 SeitenHow To Install Windows XP (With Pictures) - WikiHowangelgirlfabNoch keine Bewertungen
- Install Windows 10 and Linux Dual Boot SetupDokument30 SeitenInstall Windows 10 and Linux Dual Boot SetupFaceNoch keine Bewertungen
- Itw 4th PracticalDokument14 SeitenItw 4th PracticalKumar prashantNoch keine Bewertungen
- Experiment 1: Flowchart To Install Windows & LinuxDokument6 SeitenExperiment 1: Flowchart To Install Windows & LinuxAFAQ CUNoch keine Bewertungen
- How To Install Windows From A USB Flash Drive (With Pictures)Dokument7 SeitenHow To Install Windows From A USB Flash Drive (With Pictures)myschoolonthegoNoch keine Bewertungen
- Installing An Operating SystemDokument83 SeitenInstalling An Operating SystemMaricel Fraga Azcarraga100% (1)
- Itw 7Dokument11 SeitenItw 7tauqeer ahmadNoch keine Bewertungen
- Install Window 7Dokument17 SeitenInstall Window 7reynald manzanoNoch keine Bewertungen
- Ubuntu Dual Boot PresentationDokument18 SeitenUbuntu Dual Boot PresentationFaramica ApolinarioNoch keine Bewertungen
- Assignment 3 PDFDokument40 SeitenAssignment 3 PDFNicole RheinNoch keine Bewertungen
- Windows Instalation GuideDokument26 SeitenWindows Instalation GuideAlin DaroiNoch keine Bewertungen
- How To Format A Computer-Windows7Dokument18 SeitenHow To Format A Computer-Windows7Lyndon AlfonsoNoch keine Bewertungen
- How To Manually Prepare Partitions When Using To Create Windows To Go?Dokument10 SeitenHow To Manually Prepare Partitions When Using To Create Windows To Go?dragan stanNoch keine Bewertungen
- Windows 7+8Dokument44 SeitenWindows 7+8garreraghavaNoch keine Bewertungen
- Os New File Mehak LaptopDokument39 SeitenOs New File Mehak Laptopbmehak154Noch keine Bewertungen
- How To Install Windows 7 Operating SystemDokument17 SeitenHow To Install Windows 7 Operating SystemJosh ReyesNoch keine Bewertungen
- Installing Windows 7Dokument10 SeitenInstalling Windows 7neojohn05Noch keine Bewertungen
- Activity 2 Software InstallationDokument10 SeitenActivity 2 Software Installationgargvidushi06Noch keine Bewertungen
- Hardware and Software InstallationDokument7 SeitenHardware and Software Installationkevinkingili450Noch keine Bewertungen
- Practical 10Dokument15 SeitenPractical 10Shaikh KulsumNoch keine Bewertungen
- How To Format A Computer With Windows 7 or Windows 8Dokument11 SeitenHow To Format A Computer With Windows 7 or Windows 8mesfinNoch keine Bewertungen
- How To Install Windows-10Dokument7 SeitenHow To Install Windows-10Amin KhanNoch keine Bewertungen
- Step by Step Windows 7 InstallationDokument4 SeitenStep by Step Windows 7 InstallationAndre Deyniel CabreraNoch keine Bewertungen
- Install Windows 10 OSDokument3 SeitenInstall Windows 10 OSYashNoch keine Bewertungen
- Quarter 2: Week 1-2 Module 1-2: Common CompetenciesDokument14 SeitenQuarter 2: Week 1-2 Module 1-2: Common CompetenciesLiezel Cruz100% (1)
- Ict-Chapter2 Assignment 3Dokument39 SeitenIct-Chapter2 Assignment 3Viknesh ThevarNoch keine Bewertungen
- Installing OS & DriversDokument36 SeitenInstalling OS & DriversPurificacion, AnabeaNoch keine Bewertungen
- How To Format A ComputerDokument29 SeitenHow To Format A ComputerMac Dareel UrianoNoch keine Bewertungen
- How to Make a Bootable Windows 7 USB DriveDokument8 SeitenHow to Make a Bootable Windows 7 USB DriveBG GopalNoch keine Bewertungen
- 5 Ways To Make A USB Bootable - WikiHowDokument7 Seiten5 Ways To Make A USB Bootable - WikiHowTherese Anne EspirituNoch keine Bewertungen
- Copy (2) of Lab-Manual-OS (2) .Doc1393Dokument127 SeitenCopy (2) of Lab-Manual-OS (2) .Doc1393great_alltimeNoch keine Bewertungen
- Installer Preparation and OS Installation ProcedureDokument23 SeitenInstaller Preparation and OS Installation ProcedureICT 1 - JazlieBoragay100% (1)
- My Own/ Manual Instructions How To Install or Reformat An Operating System (Windows 7)Dokument9 SeitenMy Own/ Manual Instructions How To Install or Reformat An Operating System (Windows 7)CYPRIAN MENHART APDONoch keine Bewertungen
- Installing Windows 7: UpgradeDokument16 SeitenInstalling Windows 7: UpgradeLalang PalambangNoch keine Bewertungen
- Creating A Windows 10 Boot Drive Is Easy Peasy. Here's How: Use Microsoft's Media Creation ToolDokument9 SeitenCreating A Windows 10 Boot Drive Is Easy Peasy. Here's How: Use Microsoft's Media Creation TooljayaramanrathnamNoch keine Bewertungen
- Ict 10Dokument1 SeiteIct 10LynxRZNoch keine Bewertungen
- New Features Windows 10Dokument3 SeitenNew Features Windows 10Miehrzl NepomucenoNoch keine Bewertungen
- q1 Module1 Css-Ncii g12 Week 1Dokument11 Seitenq1 Module1 Css-Ncii g12 Week 1GERRY AQUINONoch keine Bewertungen
- 4 Information SheetDokument13 Seiten4 Information Sheetapi-196541959100% (1)
- Install Linux (Ubuntu) Alongside WindowsDokument14 SeitenInstall Linux (Ubuntu) Alongside WindowsJojo De Vera PodesNoch keine Bewertungen
- How To Dual Boot With Two Hard Drives: Step 1Dokument2 SeitenHow To Dual Boot With Two Hard Drives: Step 1mircea4748Noch keine Bewertungen
- 4 Ways To Install Windows 7 (Beginners) - WikihowDokument13 Seiten4 Ways To Install Windows 7 (Beginners) - WikihowHanellen Pamati-anNoch keine Bewertungen
- Computer Lab: How To Install WindowsDokument12 SeitenComputer Lab: How To Install WindowsRashid GhafoorNoch keine Bewertungen
- Create Windows 10 Installation MediaDokument5 SeitenCreate Windows 10 Installation MediaDian AAbadi LessylNoch keine Bewertungen
- How to format PCDokument7 SeitenHow to format PCkkkarnNoch keine Bewertungen
- Install Windows 10 Apps To An External Hard DiskDokument8 SeitenInstall Windows 10 Apps To An External Hard DiskNimish MadananNoch keine Bewertungen
- Install and Configure Windows XP on a Personal ComputerDokument32 SeitenInstall and Configure Windows XP on a Personal ComputerSreelekha GaddagollaNoch keine Bewertungen
- Operating SystemDokument3 SeitenOperating SystemMamoon KhanNoch keine Bewertungen
- Make A Bootable Usb Drive: Recovery SystemDokument6 SeitenMake A Bootable Usb Drive: Recovery SystemBIRIGITA AUKANoch keine Bewertungen
- How To Reformat Windows 7Dokument3 SeitenHow To Reformat Windows 7joel lacay100% (1)
- OS Installation Methods & TroubleshootingDokument32 SeitenOS Installation Methods & TroubleshootingBABU ENoch keine Bewertungen
- Rufus and Win 7 InstallationDokument22 SeitenRufus and Win 7 Installationheidee carpioNoch keine Bewertungen
- How To Install Windows 7 (Beginners) (With Pictures) - WikiHowDokument70 SeitenHow To Install Windows 7 (Beginners) (With Pictures) - WikiHowrazaNoch keine Bewertungen
- How To Install Windows 7Dokument2 SeitenHow To Install Windows 7Sudhakar SpartanNoch keine Bewertungen
- How To Install Windows 7Dokument24 SeitenHow To Install Windows 7gray mikersNoch keine Bewertungen
- Windows 7: Computer System ServicingDokument8 SeitenWindows 7: Computer System ServicingJonathan PalerNoch keine Bewertungen
- Windows Operating System: Windows Operating System (OS) Installation, Basic Windows OS Operations, Disk Defragment, Disk Partitioning, Windows OS Upgrade, System Restore, and Disk FormattingVon EverandWindows Operating System: Windows Operating System (OS) Installation, Basic Windows OS Operations, Disk Defragment, Disk Partitioning, Windows OS Upgrade, System Restore, and Disk FormattingNoch keine Bewertungen
- Individual Learning Monitoring PlanDokument2 SeitenIndividual Learning Monitoring PlanJanice B Lizardo100% (1)
- Competency Mastery Grade 11 and 12Dokument4 SeitenCompetency Mastery Grade 11 and 12Jonathan PalerNoch keine Bewertungen
- Competency Mastery Grade 11 and 12Dokument4 SeitenCompetency Mastery Grade 11 and 12Jonathan PalerNoch keine Bewertungen
- D.I.S.C. (Discover, Infer, Solve, Create) Manual: Template For Self-Learning ModulesDokument6 SeitenD.I.S.C. (Discover, Infer, Solve, Create) Manual: Template For Self-Learning ModulesJonathan PalerNoch keine Bewertungen
- Assessment PLanDokument1 SeiteAssessment PLanJonathan PalerNoch keine Bewertungen
- Tomas Cabili National High SchoolDokument10 SeitenTomas Cabili National High SchoolJonathan PalerNoch keine Bewertungen
- EntrepMod2 PDFDokument16 SeitenEntrepMod2 PDFJonathan PalerNoch keine Bewertungen
- Homeroom Guidance: Quarter 1 - Module 3: Thinking Aloud My DecisionsDokument11 SeitenHomeroom Guidance: Quarter 1 - Module 3: Thinking Aloud My DecisionsDianne Joy Mina92% (13)
- Teachers Psychological Well Being in The New NormalDokument11 SeitenTeachers Psychological Well Being in The New NormalJonathan PalerNoch keine Bewertungen
- Quarter 1 - Module 4 Use Hand ToolsDokument26 SeitenQuarter 1 - Module 4 Use Hand ToolsJonathan PalerNoch keine Bewertungen
- EntrepMod2 PDFDokument16 SeitenEntrepMod2 PDFJonathan PalerNoch keine Bewertungen
- Simplified server configuration stepsDokument3 SeitenSimplified server configuration stepsJonathan PalerNoch keine Bewertungen
- CN1047 Chapter 1Dokument36 SeitenCN1047 Chapter 1Anirban PaulNoch keine Bewertungen
- IS1 - 1 - Network DesignDokument2 SeitenIS1 - 1 - Network DesignJonathan PalerNoch keine Bewertungen
- Install Windows 7 from USB Drive in Under 15 MinutesDokument1 SeiteInstall Windows 7 from USB Drive in Under 15 MinutesJonathan PalerNoch keine Bewertungen
- HG-G12-Module-2-RTP (Autosaved)Dokument8 SeitenHG-G12-Module-2-RTP (Autosaved)Jonathan PalerNoch keine Bewertungen
- Windows 7: Computer System ServicingDokument8 SeitenWindows 7: Computer System ServicingJonathan PalerNoch keine Bewertungen
- Pointers CSS12Dokument2 SeitenPointers CSS12Jonathan PalerNoch keine Bewertungen
- Perform Peer To Peer Network WDokument1 SeitePerform Peer To Peer Network WJonathan PalerNoch keine Bewertungen
- Difference Between Straight Through and Crossover Cables ExplainedDokument1 SeiteDifference Between Straight Through and Crossover Cables ExplainedJonathan PalerNoch keine Bewertungen
- Competency Based Learning Materials: Components of A ComputerDokument20 SeitenCompetency Based Learning Materials: Components of A ComputerJaysie FernandezNoch keine Bewertungen
- OperatingSystems PDFDokument70 SeitenOperatingSystems PDFKamal JoshiNoch keine Bewertungen
- Handler I/O Port: Specification ValueDokument2 SeitenHandler I/O Port: Specification ValueJonathan PalerNoch keine Bewertungen
- Competency Based Learning Materials: Components of A ComputerDokument20 SeitenCompetency Based Learning Materials: Components of A ComputerJaysie FernandezNoch keine Bewertungen
- Rowville Rail Study Preliminary Rail Design Report Part1Dokument136 SeitenRowville Rail Study Preliminary Rail Design Report Part1kh_ahmad100% (1)
- OLYMPIC LIFTING EXERCISESDokument23 SeitenOLYMPIC LIFTING EXERCISESmrgrizzNoch keine Bewertungen
- Ethnic Food ProjectDokument9 SeitenEthnic Food Projectapi-318478166Noch keine Bewertungen
- Jesus Loves MeDokument1 SeiteJesus Loves Memalisani2Noch keine Bewertungen
- Duplicate Cleaner Pro Scan and Delete LogsDokument3 SeitenDuplicate Cleaner Pro Scan and Delete LogsOudrey O' Young0% (1)
- TV Ads Gap 2019 PinoyexchangeDokument2.556 SeitenTV Ads Gap 2019 PinoyexchangePcnhs Sal100% (1)
- SOCO - Valve Lube Fitting (Email) PDFDokument13 SeitenSOCO - Valve Lube Fitting (Email) PDFcaesar_jfking8063Noch keine Bewertungen
- NIGHTWINGDokument2 SeitenNIGHTWINGJitter龍Noch keine Bewertungen
- Listado de Juegos para PC Con EmuladorDokument5 SeitenListado de Juegos para PC Con EmuladorMarcelo IbañezNoch keine Bewertungen
- Chapter Iii: Flexibility Training Exercise: Physical Activities Towards Health and Fitness IIDokument5 SeitenChapter Iii: Flexibility Training Exercise: Physical Activities Towards Health and Fitness II방민준Noch keine Bewertungen
- My Life As HistoryDokument8 SeitenMy Life As Historyapi-324734151Noch keine Bewertungen
- Writing E9 (Unit 7-12)Dokument20 SeitenWriting E9 (Unit 7-12)HuyenNoch keine Bewertungen
- Salas NGeneration Girl 3erDokument16 SeitenSalas NGeneration Girl 3erGustavoLuisMamaniQuispeNoch keine Bewertungen
- Korean Egg Drop Sandwich 1Dokument2 SeitenKorean Egg Drop Sandwich 1El-jhei Corpuz QuilangNoch keine Bewertungen
- Philippine Arts Activity Sheets Featuring Regional MaterialsDokument4 SeitenPhilippine Arts Activity Sheets Featuring Regional MaterialsHANNAH COLEEN V. MARONNoch keine Bewertungen
- Sight-Reading & Harmony: Progressive Pieces For Keyboard, Grades 1-10Dokument7 SeitenSight-Reading & Harmony: Progressive Pieces For Keyboard, Grades 1-10John AwodolaNoch keine Bewertungen
- The Mug House Inn Christmas Lunch MenuDokument2 SeitenThe Mug House Inn Christmas Lunch MenuAhmed KamalNoch keine Bewertungen
- Guide 1 A1.2Dokument4 SeitenGuide 1 A1.2Nasly Paola Castillo PerezNoch keine Bewertungen
- Offering Letter Bapak Agung - Bahana TourDokument2 SeitenOffering Letter Bapak Agung - Bahana TourkivakabutoNoch keine Bewertungen
- Dulquer SalmaanDokument12 SeitenDulquer Salmaanalvipin001Noch keine Bewertungen
- Classroom Discussion 1 - 04172021Dokument3 SeitenClassroom Discussion 1 - 04172021LLYOD FRANCIS LAYLAYNoch keine Bewertungen
- HalwaDokument80 SeitenHalwaSarmila RajkumarNoch keine Bewertungen
- Pierson's 8-Week Strength and Hypertrophy ProgramDokument11 SeitenPierson's 8-Week Strength and Hypertrophy ProgramHariprasaadNoch keine Bewertungen