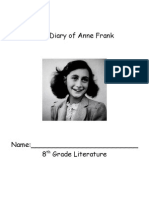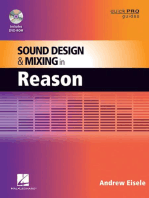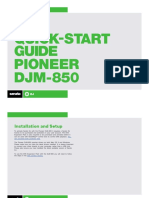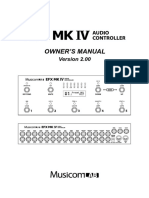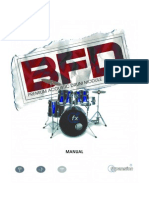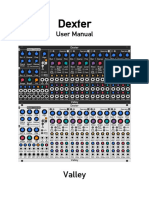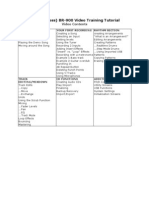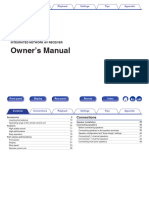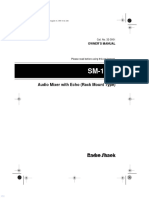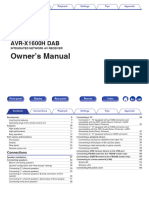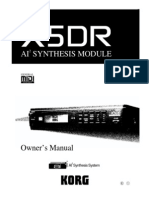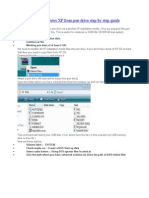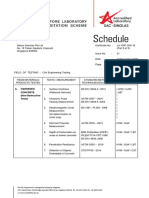Beruflich Dokumente
Kultur Dokumente
Ketron sd40
Hochgeladen von
RonnyOriginaltitel
Copyright
Verfügbare Formate
Dieses Dokument teilen
Dokument teilen oder einbetten
Stufen Sie dieses Dokument als nützlich ein?
Sind diese Inhalte unangemessen?
Dieses Dokument meldenCopyright:
Verfügbare Formate
Ketron sd40
Hochgeladen von
RonnyCopyright:
Verfügbare Formate
KETRON SD40 MUSIC ARRANGER
MODULE & MULTIMEDIA PLAYER
KETRON SD40 Manual & Tutorial
Page 1
TABLE OF CONTENTS
SECTION Topic Page
1 Introduction & Navigating the SD40 5
1 Playing in Full Keyboard mode 8
2 Sounds & Voices 10
2.A Playing and using Sounds 10
nd
2.B Playing more than one voice at a time (2 Voice) 11
nd
2.C How to change (EDIT) the 2 voice 11
2.D Using / Layering more than 2 sounds / Voice Edit 14
2.E Playing up to 2 voices with the left hand 18
2.F Changing the LEFT hand/side Sounds / Voices 19
2.G Other useful Lower Voice parameters 20
2.H Playing Manual Bass 22
2.I Saving your Keyboard Settings / Registrations 25
2.J Recalling your Registrations / Song Settings 26
2.K Adding Harmony to your sounds / Voices 28
2.L Using different Harmony types with Lead Voices 29
2.M Instantly Double up a Lead Voice 29
2.N VOICE LIST – Your Favorite voices in one place 30
2.O How to create your own Voice List 31
3 STYLES & BEATS AND RHYTHMS OF THE SD40 34
KETRON SD40 Manual & Tutorial
Page 2
3.A Selecting Styles & Beats 35
3.B Detailed Explanation of various Style parts 38
3.C Selecting a Style for Musical Performances 40
3.D Recommended ways to play STYLES with the Music Arranger 41
3.E Lead Voices assigned to style variations (A, B, C & D) 48
3.F How to assign voices to variations (ONE TOUCH SETTINGS) 49
3.G Setting up 4 lead voices and assigning them to each style variation part 49
3.H Sub Variations within each Style’s Arrangement 51
3.I STYLE VIEW – Customizing styles to your music 51
3.J DRIUM, BASS & CHORD Automated & Extended Features 55
3.K Adding and Using Arpeggios (ARPS) with Styles & Beats 65
STYLE MODELLING - Building your own professional styles from existing
3.L 68
style blocks
3.M STYLE EDITOR - Creating your own styles from scratch 73
4 Microphone & Vocal Harmonizer (VOICETRON) 79
4.A Microphone Presets & Settings in detail 81
4.B Vocal Harmonizer (VOICETRON) & Settings in detail 85
4.C Microphone and Vocalizer tips 89
nd nd
4.D Using a 2 Microphone or GUITAR at the 2 Input 89
4.D Guitar Effects and built in stomp boxes 90
SAVING & RECALLING MUSICAL SETTINGS
5 92
(REGISTRATIONS)
Creating Song Setups/REGISTRATIONS for show … at home or at the
5.A 92
studio
5.B Determining what a REGISTRATION stores or ignores 93
KETRON SD40 Manual & Tutorial
Page 3
5.C Recalling Song Setups & Registrations instantly at a show 96
5.C Recalling Registrations Alphabetically or Numerically 98
6 RECORDING Live Backing Tracks or Songs 99
6.A SONG or PHRASE Recording 99
6.A MIDI & AUDIO Recording 100
7 Audio, Video and Multi Media Player 101
7.A SYNCHRONIZING SONGS – SYNC from one song to another 103
DRUM RESTYLE – Replacing MIDI Drums with Audio Drums in a
7.B 104
MIDIFILE
DRUM RESTYLE – Setting points within MIDI FILE where Audio Drums are
7.B.1 108
used - autimatically
7.C PLAYLIST – Placing best songs (Midifiles, Mp3, Waves) in one PLAYLIST 107
7.C.1 PLAYLIST – Creating a new Playlist 108
7.C.2 PLAYLIST – Adding or removing Songs (EDITING) in a Playlist 110
7.D MY FOLDERS – Using Folders (Groups of Songs) within a Playlist 112
7.E PLAYER FUNCTIONS – Global parameters for the PLAYER 113
8 MENU – General Controls of the SD40 118
8.A PLAYMODES – Set up for use with different types of Midi Controllers 118
MIDI – Configuration of SD40 to work with any MIDI Controller or
8.B 122
Computer
8.B Backup (Export entire system, Playlist, My Folder) 128
8.C AUDIO EDITOR – Creating Audio Loops with built in WAVE EDITOR 125
8.C Output Assign (Assigning Drum, Bass or Chords to separate output Aux) 131
8.D USER MANUAL – Digital Copy of HTML Manual inside SD40 126
8.E SET UP PREFERENCES – Audio Track Assignment – Metronome Set up 127
8.F KEYBOARD CONTROLS & SETTINGS 132
8.G FOOTSWITCH – Programming FS6/FS13/Tonality Pedal 134
8.H VIDEO – External Monitor Setup – Screen Calibrations 136
8.I 1/4 Note Tuning & Arabic Scale Settings 138
8.J REGISTRATION SETUP & CONTROL 140
9 GUITARIST’s CORNER (Control & Effects/stomp boxes built in) 145
KETRON SD40 Manual & Tutorial
Page 4
KETRON SD40 MANUAL, TUTORIAL, HINTS & TIPS (V 1.0)
Congratulations on your purchase of the KETRON SD40 Arranger & Player Electronic module by KETRON.
The SD40 is an essential Swiss-knife musical tool with many options that fit into any flexible musician’s
studio, stage or both. It can be used as a stand-alone Midi or Audio Player, Live Drum and Karaoke
machine … etc, or with a Midi controller such as Guitars, Accordions and Keyboards to produce instant
live performance backing tracks, or even as a tool to create Live baking tracks at home or studio to be
used on stage (unlike the mechanical synthetic backing tracks available in most of the market today).
This multi-media musical instrument is the first in this class of musical instruments to combine modern
features such as a very intuitive touch screen, multi player capabilities including the new Audio Multi
Tracking feature, Video display (MP4, PDF … etc), Style Modeling and live Sounds into a very affordable
package - designed by musicians for musicians. Right out of the box, the SD40 is ready for any musician,
performer, studio engineer or entertainer to use on stage, at a place of worship, or in the studio – with
incredible Audio Drums, authentic live bass and backing tracks suitable for almost any song, thanks to
the vast library of professional sounds and rhythms.
For simplicity, this tutorial will focus on the main areas of the SD40 such as SOUNDS & VOICES,
ARRANGER/STYLES/BEATS, and Multi Media PLAYER. Most of the functions of this machine revolve
KETRON SD40 Manual & Tutorial
Page 5
around these and in some cases combine these features to offer you capabilities yet to be seen or heard
of on any other arranger module in the market today.
Depending on your purpose of purchasing the KETRON SD40, you can set it up for various PLAY MODES
based on your needs (Pianist, Accordionist, Guitarist, Organist …etc). It turns on with this PLAY MODE
screen so you can select which play mode you want to use, but to access it manually, simply press the
MENU button on the right side of the panel - to display the following screen.
Touch PLAY MODE on the screen to display the following screen and select the play mode you’re
interested in. The Play mode automatically configures the SD40’s Midi channels, internal set ups …etc
for instant use with the various Midi controllers for live or studio usage.
This is discussed in more depth below under the MENU section.
KETRON SD40 Manual & Tutorial
Page 6
GETTING AROUND THE SD40 – NAVIGATION
Getting around the SD40 is very easy and can be done in a number of ways using these key buttons:-
1. TOUCH SCREEN:- The bright touch screen allows you to touch icons directly on the screen. To
access contents within folders, simply double touch the folder (as you would double click on a
mouse) to open it.
2. DATA/VALUE DIAL/WHEEL:- This wheel allows you to change the values of selected
items. So, if you touch a numeric icon on the screen (for an example), you can turn this wheel to
change its value quickly. You can also change the pages in certain screens (like style, voice etc).
3. EXIT button:- This button is very useful to get out of sub menus or folders and get
back to the main operating screen of the SD40 during operation.
4. ENTER button:- This button is used to enter and display the content of a
highlighted folder in the screen or to confirm operations on the screen such as pop up
messages. It can also be used to start playing a file that has been selected (highlighted) on the
screen, or to insert a file, voice or style into locations such as favorite voice or style list, or as a
PAGE+ button to turn to the next page when a selected group of styles or voices are displayed.
5. SAVE button:- Depending on which screen is being displayed, this button is used
to SAVE current settings, custom start up, User styles, Registrations etc. This will be explained in
details within the manual below.
KETRON SD40 Manual & Tutorial
Page 7
1. FULL KEYBOARD MODE (PIANIST) or SPLIT (ARRANGER) MODE
When you turn on the SD40, it turns on in the SPLIT/ARRANGER MODE. If you are using the SD40 with a
Midi keyboard or Accordion, you will notice a SPLIT POINT where to the left of the split are the notes
used to control the arranger or play up to 2 separate LEFT voices manually or together with a style, and
the right side of the split point are the notes used to play lead voice(s). If using a Midi or acoustic guitar
and playing with Bass pedals, the pedals will play the left voices, while the guitar can be used to play the
lead (right) voices. The DEFAULT VOICE for the RIGHT side is the GRAND PIANO, while the default voice
for the LEFT side is the ELECTRIC PIANO.
To assign a new split point on your Midi controller, press the KEYB. CONTROL button on the panel …
to display the following controls …
Touch and hold down the SPLIT icon on the screen to display the SPLIT point to the right side of the
screen. You can now change the split point by:-
• Turning the data wheel to set the new split point.
• Touching the key on your Midi keyboard or Accordion where you want the new split point to be
or playing a note on your Midi guitar … etc.
The current split point will be displayed on the screen (right side) as shown below:-
KETRON SD40 Manual & Tutorial
Page 8
So if you want the split point to be at F#2, as you touch the SPLIT icon on the screen the SPLIT, press the
F#2 key on your controller or midi guitar and this will become the new split point (and it will be
displayed on the screen – right section where the split value is currently being displayed). Release the
SPLIT button once set as needed. If you don’t want a SPLIT point (while holding down the SPLIT button),
you can also press the first key to the left of the keyboard (C) and the entire keyboard will now be the
lead/right voice (or turn the wheel all the way to C#-2).
The proper way however to ignore the split point would be to touch the PIANIST icon on this screen to
activate the PIANIST mode.
This button automatically removes the SPLIT point and the entire keyboard becomes one … (PIANIST
MODE) - with one voice/voices governed by the RIGHT/Lead voice selection. In this mode (PIANIST), you
can then select a voice or voices and play through the entire keyboard – just as you would do on a
regular keyboard. In the PIANIST mode, a musician can also play the arranger as a regular piano and still
have the automatic accompaniment follow along as they play (the keyboard follows you and not the
other way around). This is discussed in more detail below in section 3.J - PIANIST (page 62)
KETRON SD40 Manual & Tutorial
Page 9
2. SOUNDS & VOICES
Unlike any other Sound Module you’ve probably come across, you will quickly realize that the SD40
produces some of the best natural sounds in it’s class. The Sax, trumpets, Piano and other natural
instruments come to life and ‘breath’ in your hands as you play them on the SD40, proving once again,
that KETRON has lived up to its “Best Natural Sounds” motto.
2.A - PLAYING & USING SOUNDS (LEAD VOICES)
The SD40 comes loaded with more than 500 voices. There are more than 350 preset voices (which are
either individual sounds or layered voices as prepared by KETRON). Press the VOICE button on the SD40’s
panel (right side) or touch the current voice displayed in the top right box on the screen.
… or ….
This displays the voice groups (to the right of the screen) and the voices in the current voice group (to
the left of the screen) as illustrated below …
KETRON SD40 Manual & Tutorial
Page 10
As you can see, the right side of the screen shows the various voice groups or categories where all the
voices in the keyboard reside in. The current voice group selected is highlighted in yellow (in the above
case, PIANO), while the various voices in this group are shown on the left side of the screen (in this case
the various pianos found in the PIANO group). To use a voice, simply touch it. If you cannot find a voice
you want, press the voice group button once more (or press the ENTER button below the wheel or turn
the data wheel) to access the next page of voices in this same group. Once you find the voice you need,
simply touch it on the left side of the screen and this becomes your new lead/right voice.
2.B - PLAYING 2 LEAD SOUNDS/VOICES AT ONCE (2nd VOICE)
You can instantly layer an additional voice either with a Factory voice or USER VOICE (your
edited/created voice) - which we call 2nd VOICE. From the factory, each lead voice already has an
additional 2nd voice assigned to it which you can turn on/off by simply touching the 2nd VOICE icon on
the screen and it turns yellow) as shown in Fig A below.
(Fig. A) 2nd Voice Select (Fig.B) 2nd Voice Volume adjust
To adjust the 2nd voice’s volume, simply touch the volume icon next to the 2nd voice icon (as shown in
Fig B above). Then turn the data wheel to change – it’s value is displayed as shown. Together with the
RIGHT volume knob (for the lead/main voice) you can adjust how you want both voices to sound relative
to one another.
2.C - HOW TO CHANGE THE 2nd VOICE OF ANY LEAD VOICE
Assuming you’re not satisfied with the factory’s 2nd voices that have been assigned to the lead voice,
how do you now change the 2nd voice of any lead voice and make it your own? To do this, you would
have to go into the VOICE EDITOR (edit a factory voice and save as a user voice, since the factory voices
cannot be over-written/replaced).
KETRON SD40 Manual & Tutorial
Page 11
• From the voice selection screen, touch and hold the lead/main voice whose 2nd voice you want
to edit for 2 seconds. A screen similar to this one below will be displayed that shows all the
elements (individual voices) that make up this voice (the voices used to create this lead voice you
have selected will be turned ON as shown on the far left On/OFF column).
• To select a new 2nd voice for this lead voice, touch the current voice in the 2nd Voice box (4th
row). A screen similar to this one below will be displayed. This screen shows the current 2nd
voice that is being used for this lead voice (left) and the voice group from which this voice was
selected (right).
• You can now select your new 2nd voice for this lead voice, simply select the voice group (to the
right) where you think your 2nd voice resides, then select that 2nd voice (to the left of the screen).
If you do not see the voice you are looking for – turn the data wheel or press the ENTER button
to display the next page of voices that exist in the current category/voice group. There are many
pages of voices per voice group which you can access this way.
KETRON SD40 Manual & Tutorial
Page 12
• When done, press the SAVE button (below the data wheel) to save your new USER VOICE and
it’s corresponding 2nd voice (remember, you cannot over write the factory voices so whenever a
modification is made to a factory voice and you want to save it, it is saved as a USER VOICE. This
therefore means that if you go back and select this factory voice, the original 2nd voice that was
assigned to it by KETRON will still be there, and not yours).
o SAVE:- This saves your new user voice in the USER VOICE location but with the same
factory name.
o SAVE AS:- Opens a keyboard where you can name your new voice and save it by
touching the ENTER button on the screen. Your new voice will now be saved (together
with your matching 2nd voice) as a USER VOICE.
o CANCEL:- Nothing is saved and you will be returned to the previous GM VOICE SELECT
screen. You can press EXIT to get back to the Voice EDITOR screen and press EXIT again
to get back to the voice selection screen. (The EXIT button usually steps you out of
functions the same way you came in … meaning as you go in deeper and deeper into
functions or menus, you can use the EXIT button to step out in steps as well … very useful
if you want to make a minor correction in a previous step but do not want to start all
over!)
• To play this voice (with your new 2nd voice assigned to it):-
o Press the VOICE button once more to access the voices.
o Touch USER on the bottom right side of the screen (it comes on yellow). When you
touch any of the voice group buttons from here on, the voices displayed to the left of
the screen will be the USER VOICES (not factory voices). To play the factory voices once
more, this USER button must be off (not yellow).
o Touch the group to the right of the screen where your new voice resides (PIANO,
GUITAR). (Hint:- It will be the same group from which you started with above when you
wanted to create a new 2nd voice for your lead voice). All the user voices in that group
will now be displayed to the left of the screen.
o Touch your new voice to the left of the screen and play.
o To turn on the 2 voice (just as you did for the factory voices), simply press the 2
nd nd
voice
button on the right side of the panel. Adjust its volume using the volume slider below it.
KETRON SD40 Manual & Tutorial
Page 13
o You can always go back and forth between the FACTORY VOICES (USER Voice button off
– not yellow) and the USER Voices (user voice button on – yellow) by touching the USER
voice button then selecting which voice you want to use for your performance.
2.D - PLAYING 2 OR MORE SOUNDS TOGETHER
(EDITING/CUSTOMIZING/LAYERING)
Still not satisfied with only 2 voices to play/layer on the right hand and want to layer 3-4 voices at once?
Despite all the voices found on the SD40, many want to be able to customize voices, layer with 2 or 3
voices, make changes and save as their own customized voice (USER VOICE). This is very easily done on
the SD40. Better, still, using this same tool/editor as described above for the 2nd voice, you are quickly
able to layer 2 or 3 voices and create one USER VOICE (made up of your 2-3 voices … or 4 if you include
the 2nd Voice too). This way, at the touch of the screen, you can install recall your layered/edited voice
and use them as you wish.
To start editing a voice, touch and hold down for 2 seconds a voice you want to edit or layer or that
comes close to the voice you wish to create to open the VOICE EDITOR. Your screen should look
something like this :-
The voice editor in the SD40 is quit extensive but very intuitive and easy to use. Once this screen (Page
1/6) is displayed you will notice the following.
• 4 Rows of voices.
o The first 3 rows (shown with the red arrows above) are the voices that can be layered to
create a new voice. In this case, only 1 voice was used (Lounge Tenor) to create the
LOUNGE TENOR voice. By touching the ON/OFF icon to the left and next to each voice,
KETRON SD40 Manual & Tutorial
Page 14
you can turn on/off individual voices you want to use/layer together. As you turn the
voices ON, the parameter values (voice, volume, shift, tune …etc) associated with each
voice turns black showing that this selected voice is now active so you can change as you
see needed. NB:- Even when inactive (white) you can still edit parameters of a voice
(touch the parameter and turn the wheel to change its value), however the effects of
these changes will only be heard if you turn this voice ON (by touching the On/Off icon
to the left of the screen.
o The 4 th
row is the 2nd voice tied to this lead/main voice. This is where you can change
the 2nd voice of each lead instrument and then later save as a USER VOICE of your own.
• To the RIGHT of this screen, you can also turn on/off effects that you want associated with the
individual voices. The effect type is selected at the bottom. You can also assign effects that will
be activated by the volume pedal (e.g. OVERDRIVE TO PEDAL) as shown above
• SPLIT OCTAVE:- When this button is ON (yellow), if the PIANIST button is ON (in full keyboard
mode) the octave of the entire keyboard is shifted up 1 to compensate for the lack of the extra
keys. If this button is OFF, then turning on the PIANIST button will have no effect on this sound.
• Page 2/6 gives you access to the RANGE (split points these elements which make up this voice
will be heard over), VELOCITY (how hard/soft a key is pressed before this element of this sound is
heard), FIXED (if on, then regardless of how soft/hard a key is pressed, the sound will be heard at
the same volume/tone), SUSTAIN (the sustain pedal will have an effect on this voice if checked),
EXP (the volume pedal will have an effect on this voice if checked).
• Right here, you can create a very ‘intelligent’ voice which depending on what area of the
keyboard you play, you will hear element/voice 1. Depending on how hard you play, you will
hear element/voice2, and so on.
KETRON SD40 Manual & Tutorial
Page 15
• Page 3/6 gives you access to set certain parameters of this voice (Portamento, pitch … etc).
• Page 4/6 is a powerful page in this editor. It allows one to set (if say you are using all 3 voices to
create this huge custom voice):-
o MORPH/ROTOR:- If you set Voice 1 as First and Voice 2 as Second, with the Joystick up,
you will hear voice 1 but as you move the joystick down, it now morphs until you will
only hear Voice 2 once completely down. You can also select the type of morph below
the screen.
o WHA-WHA: – If checked, this element/voice will have the wha wha effect applied to it if
a volume pedal is plugged into the SD40. This volume pedal can then be used to
manually turn on/off the wha-wha.
o HARMONY: – Adds a harmony to whichever voice it is checked in here (whenever the
HARMONY button on the panel is turned on – described in more details below in section
2L – HARMONY on Page 23). This has brought about great harmonies for single or
layered voices – depending on which of the 3 voices in this screen you want
harmonized.
KETRON SD40 Manual & Tutorial
Page 16
o Voice Mode:- Touch this and turn the data wheel to select which voice mode is
appropriate for your new voice (e.g. Steel – where if 2 notes are played and you bend
the pitch wheel, only the lowest note bends), Duet and Trio – harmony modes with 2 or
3 voices harmonically added to the lead voice etc.
• Page 5/6 gives you access to set the attack, decay ... etc. These parameters impact the actual
voice/sample you are editing and can be used to actually create a ‘new’ voice all together if
edited properly.
• V-TONE:- Adds natural characteristics and embellishments to the Sound.
• Page 6/6 below is a continuation from page 5/6 above.
Once you have created your new voice, simply press the SAVE button on the panel to display the
following options:-
• SAVE:- Saves this new voice in the USER VOICE section with the same name as the factory voice.
KETRON SD40 Manual & Tutorial
Page 17
• SAVE AS:- Allows you to name this new voice and save in the USER VOICE section when you
press ENTER (after naming it).
• CANCEL:- Cancels all changes and reverts to the VOICE EDIT screen you just came from. If you
press EXIT, all settings are restored and the keyboard returns to the voice selection screen.
2.E - PLAYING 2 SOUNDS WITH THE LEFT HAND (LOWER VOICES)
You can also assign up to 2 separate voices and play them together or separately on the left side of the
keyboard. These voices are usually determined by the style that is currently being used, but we will
show you how irrespective of the style selected, you can call up and use voices to the left of the SPLIT
point of the keyboard.
• First make sure your SD40 is displaying the default screen (screen it powers on with or similar. If
not, simply press EXIT repeatedly until you get there). Your screen should look like this:-
• Touch the VIEW button from this page to display the STYLE VIEW – all the
elements/musicians/tracks that make up the style. This will include the LOWER1 (LOW1) and
LOWER2 (LOW2) - 2 left manual voices as shown in the next screen:-
KETRON SD40 Manual & Tutorial
Page 18
In this example, the first LOWER VOICE (LOW1) is called SOFT, and the 2nd LOWER VOICE (LOW2) is
called EL. PIANO1. This means that if the LOWER volume slider is up and you play any key to the left of
the SPLIT point on the keyboard, you will hear these 2 voices (depending on how they are set up in the
LOWER mode – see section 2H, page 19 below).
In this screen, all the parts/tracks that make up the style/beat are displayed and next to each one is the
VOLUME of that part. The LOWER voices have an extra column – OCTAVE. This value determines the
octave of the voice which you can change by touching the number and changing it by turning the data
wheel (+/- 12).
The column next to the OCTAVE values is the VOLUME column. Each LOWER/Left voice has a value
which you can change by touching it and adjusting using the data value wheel. The LOWER volume slider
on the left front panel controls the general volume for both LOWER voices.
2.F - CHANGING THE LOWER (LEFT) SOUNDS – MAKE THEM YOURS.
You can change the voice(s) played on the left of the keyboard as follows:-
• Touch the voice inside the LOW1 box (to change the first left voice). The following screen will be
displayed showing you the voice groups on the right and the voices on the left where the
current LOWER1 voice is from.
• Touch the voice group where you believe the voice you want to assign to the left hand resides.
The left side of the screen will show the voices in this group. You can turn the data wheel or
press the ENTER/PAGE button to access more voices in this current group.
• Touch the voice you want to play with your left hand.
• Press EXIT to return to the STYLE VIEW PAGE.
KETRON SD40 Manual & Tutorial
Page 19
• If you want an additional LEFT Voice (LOWER2), touch the voice in the LOW2 box and pick a
different voice for it in the next screen – just as you did for the first left voice. Press EXIT to
return to the style view page.
• Play and make sure this is the voice you want to use in this particular scenario
2.G - OTHER USEFUL LOWER VOICE(S) PARAMETERS
There are other parameters and functions that govern the Left/LOWER voices and other parts of the
Arranger section (Drum, Bass, Chord, Drum Mixer, Lower and Pianist & Bassist) however, in this section
of this manual, we will only focus on the LOWER (since we are referring to the LEFT voices. These can be
accessed by touching the LOWER button on the screen:-
The following screen is now displayed showing you the different parameters that control the
LEFT/LOWER voices:-
KETRON SD40 Manual & Tutorial
Page 20
For each LEFT/LOWER voice, you can do the following from this screen:-
• Hold Start:- [Hold on Start]. When on, if a style is playing (and the HOLD button is on), this voice
will be sustained (held) until the style is stopped.
• Hold Stop:- [Hold on Stop]. When on, if a style is not playing (stopped) or if you are just playing
the keyboard normally and the HOLD button is on, this voice will be sustained (held). This is very
useful especially if you have PAD/SYNTH or STRING voices on the LEFT side and you do not want
a break between when you play/change chords on the left. In order to have a continuous voice,
use this feature. To stop playing the voice, turn off the HOLD STOP on the appropriate LOWER
voice or simply turn off the HOLD button.
• Hold Break:- The Lower voices are still heard when the style is quickly stopped using the Key
Start/Key Stop feature.
• Stop Mute:- When on, the Left/LOWER voices are not heard during rapid breaks (when Key Start
and Key stop are on and the left chord is played and release immediately or…. When only Key
stop is on and same action is carried out. One the arranger is played normally, the voices are
heard again.
• Mute:- This mutes the LEFT/LOWER voice as needed.
KETRON SD40 Manual & Tutorial
Page 21
2.H - PLAYING MANUAL BASS (LEFT HAND BASS)
You can also play left had BASS on the SD40, i.e. play bass lines manually on the left side with your left
hand, while playing lead parts with a separate voice on the right side of the keyboard. To accomplish this
quickly and easily, simply press the KEYB. CONTROL button on the right side of the panel.
The following page is displayed.
Touch MANUAL to turn it on (it turns yellow). Notice how the MANUAL (and other features like PIANIST,
DRUM … etc) on this screen have a black dot next to them. This means if these features are touched and
held down for 2 seconds, another display showing many more editable parameters for these features
will be shown.
Now when you play any notes to the left of the SPLIT point, you will hear the bass (Bass instrument is
determined by whatever style has been selected prior to this). So, you can now play a manual bass solo
with your left hand. You can also access other BASS parameters and functions as discussed above by
touching the MANUAL icon for 2 seconds to display the following functions:-
KETRON SD40 Manual & Tutorial
Page 22
The left side of the screen now shows some very interesting BASS features under 2 columns – ARRANGE
(where you can use these features with the STYLE’s bass/ auto bass – described in more details above
under 2I – Manual bass Page 20) or MANUAL (with you playing bass manually on the left side of the
split point).
Let’s exploit the other features associated with the MANUAL Bass (which to change, simply touch and
turn the data wheel):-
o LEVEL:- This is the volume of the manual bass. Adjust according to the right volume so
as to get a good mix.
o SUSTAIN
ON (1-63):- When you play a bass note, the note gets sustained. The higher the
value, the longer the bass note gets sustained. This is great when playing tunes
that have sustained or linked bass notes e.g. some old Pop tunes.
OFF:- When you play a bass note, there is not sustain and the note dies off as
soon as you release the key. This is great when playing tunes that have rapid or
complex bass lines like Jazz or Latin (Merengue), where the individual bass notes
must be heard but not split over into the next note!
o ** VOICE LOCK:- Turn this on (yellow) to freeze the current bass. Usually when a band is
performing, the bass player plays the same bass instrument for all songs. As such, use
this feature to LOCK/FREEZE the bass instrument currently being used so that regardless
of which style is later selected, the same bass instrument is retained throughout.
o OCTAVE:- Select the OCTAVE of the bass instrument. -1 is the default but for some old
Jazz tunes, you may want to set the OCTAVE at -2 (2 octaves lower).
KETRON SD40 Manual & Tutorial
Page 23
o POLY:-
POLY – allows you to play more than one bass note at a time.
MONO – You can only play one note at a time. If 2 or more notes are played,
only the first note is heard.
o V-TONE – This special feature adds “ambience” and more realism to the bass sound (or
any instrument when selected in VOICE EDIT).
As for the Arranger BASS feature, this is discussed in more details below under “3J – Arranger
Instrument features” on page 55.
To change the bass instrument currently being used –
• From the main/default arranger page, touch VIEW to enter the STYLE VIEW mode once more.
• Your screen should look similar to this one above. The bass box shows the current bass
instrument being used/heard.
• Touch the current bass instrument (in the example above, Finger) to display all the other bass
sounds within the BASS voice group. Remember you can turn the data wheel or press the
ENTER/PAGE button to change the page and display other bass instruments. Once you find a
bass sound you like, touch it to insert it into the bass box.
• Press EXIT to return to the style view page and your new bass should be in the bass box.
KETRON SD40 Manual & Tutorial
Page 24
2.I - SAVING REGISTRATIONS - ALL YOUR SD40 SETTINGS FOR QUICK &
INSTANT RECALL DUING A SHOW
All voices are now set but – how do you save this set up so you can instantly recall and use it in the
future? Your keyboard is all set up. You have the LEFT voice(s) that you need. You have the perfect
RIGHT/Lead voice that you need for a particular tune. You don’t have time to recreate this scenario at a
show in front of your guests so what do you do? How do you save this setup for a particular song so that
you can instantly recall it at the touch of a button when you are ready to play? This is discussed in depth
below under 6 – Keyboard settings/Registrations on Page 88, but we can give you a summary here.
• With the voices now all set up the way you want, press the REGIS button on the right side of the
panel to turn on REGISTRATION.
• Press the SAVE button
• The following screen will now be displayed:-
KETRON SD40 Manual & Tutorial
Page 25
• Touch REGISTRATION (Registrations are Song / Keyboard Setups which you save and can
instantly recall for live or studio performances) – and it should turn yellow.
• Now touch SAVE AS to give your current setting a name and press ENTER on the next screen’s
keyboard to save your song/keyboard set up.
• You can now change the set up of the keyboard and create different settings and save them
again the same way with different names to create a library of keyboard settings for different
songs. Note that even though you have created a setting for a song, as you perform, you (the
user) can always overwrite this setting instantly as you change voices, tempo, styles on the fly.
The settings will still be in memory, unless you save and overwrite them.
2.J - HOW DO YOU QUICKLY RECALL YOUR SONG SETTINGS AT A
SHOW (REGISTRATIONS)?
Now that you have created many instant setups you can instantly recall (right hand, left hand, bass
voices … etc), how do you recall them?
• Press the REGS (Registration) button found on the right side of the panel
… to access the REGISTRATION screen which looks something like this:-
KETRON SD40 Manual & Tutorial
Page 26
• As you can see from the screen above, you have 4 banks of registrations/set ups and each bank
can hold 1024 single registrations or song set ups. BANK1 is the default where your registration
will reside (unless you changed it), so if BANK 1 is not already on (yellow), touch it.
• The center of the screen will now display your registrations along with some that were already
put here by the factory. Scroll down (using the data wheel) to highlight your registration you
want to load and press ENTER or touch it twice (double click) to load it. Your settings will be
loaded immediately (left hand, right hand, manual bass [if applicable], style … etc) and you can
then play the song the setting was initially created for.
KETRON SD40 Manual & Tutorial
Page 27
2.K - INSTANTLY ADDING HARMONY TO YOUR LEAD SOUNDS
You can instantly add harmony to your lead sounds which are controlled by the chords you play. The
HARMONY feature is once more located under the KEYB. CONTROL – so press the KEYB CONTROL
button on the panel –
Touch the HARMONY icon (on the bottom right side of the screen) to turn on and off harmony. It will
turn yellow (when on). The HARMONY icon also displays in it the current harmony type (so on the
screen below, the harmony type currently being used is – FULL1).
Once you do this, play a chord with your left hand and then play sounds with your right. You will notice
that as you play, the SD40 will generate harmony notes to supplement the notes you play, based on the
chords played by your left hand
The most efficient way to utilize this feature is to be in SPLIT/ARRANGER MODE. When you play lead
voices to the RIGHT of the split point, harmonies are instantly added to these voices based on the chords
to play to the LEFT of the split point of the keyboard.
KETRON SD40 Manual & Tutorial
Page 28
SELECTING HARMONY TYPES:- By touching the HARMONY icon for 2 seconds (it has a black dot next to
it, remember) the screen will display the various harmony types to choose from. Turn the data wheel to
display even more below the current displayed list.
Touch the harmony type you want. Now play a chord to the left and a lead voice to the right and listen
to how the SD40 instantly adds harmony to your lead voice.
2.L – USING DIFFERENT HARMONY TYPES WITH YOUR SOUNDS
You can assign which harmony types are used automatically with your sounds or if you choose to layer
voices, which voices the automatic harmonies will be added to and which will be ignored, or further still
… set which harmony type to apply to which of your layered voices once this voice is recalled (USER
VOICE). This has already been described above in (2.D PLAYING 2 OR MORE SOUNDS -Page 14).
Please note that these harmonies referred to above, are for the voices you play on the keyboard and not
what you sing through the microphone (VOCAL HARMONIES). VOCAL HARMONIES are covered below
(4.B VOCAL HARMONIZER – Page 85).
2.M - INSTANTLY DOUBLE A LEAD VOICE (DOUBLE)
Ever play a brass instrument on a keyboard and notice how ‘thin’ it sounds compared to the real thing?
To do so properly, you would have to play with both hands where one hand would play an octave higher
than the other so as to create the same sound as a live band would. On an arranger module (such as the
SD40), this becomes a little tricky especially since your left hand will be focused on playing chords. To
accomplish this, the DOUBLE icon (found in the KEYB. CONTROL screen) on the SD40 takes care of this
drawback instantly.
KETRON SD40 Manual & Tutorial
Page 29
• In order to illustrate this better, for this example, select the BRASS SECTION sound found in the
BRASS group.
• Play it with your right hand (single notes only). Great sounds but ….ok
• Press the KEYB. CONTROL button on the panel
>>>
• Now touch the DOUBLE UP or DOWN icon by pressing it (whichever one you touched will come
on – by turning yellow). Now play and enjoy the doubled notes.
• From this screen you can touch:-
o DOUBLE DOWN:- Notes will be played an octave below the notes you play.
o DOUBLE UP:- Notes will be played an octave above the notes you play.
o PORTAMENTO:- Notes will slide up and down depending on the last note played.
o AFTERTOUCH: - Turns on/off the aftertouch (what happens when you press down a little
harder on a key).
2.N - VOICE LIST. YOUR FAVORITE VOICES IN ONE PLACE!
You have gone through all these voices and found out that for certain scenarios, you only need between
10 to 20 voices or so. How can you quickly access just a few voices that you need and not be bothered
with all the others? You can create a voice list and store up to 40 of your favorite voices in this list such
that when you touch the VOICE LIST icon on the screen, only your favorite voices will be displayed for
you to quickly select from. This saves a lot of time during live performances and it gives you quick access
to your best sound or sounds you use often.
KETRON SD40 Manual & Tutorial
Page 30
2.O - HOW TO CREATE YOUR OWN VOICE LIST.
• From the main screen, touch the VOICE LIST icon….
This will display the first page of 8 favorite voices KETRON has recommended. You can select any
of these voices as usual by simply touching the voice on the screen.
• If you turn the data wheel or press the ENTER button, you can access the next 4 pages of 10
voices each.
• Now let us select a voice we want to replace in the current Voice List. In this example, let’s
replace the voice MUSETTE with a voice of our own.
• Simply touch the voice - MUSETTE on the screen for about 2 seconds (If you touch and release
quickly, it will just be a voice selection meaning the Musette voice will be selected and heard
when you play!).
KETRON SD40 Manual & Tutorial
Page 31
• The SD40 will quickly display the next screen which is the voice screen where the current voice
resides (the voice groups are to the right and voices to the left as usual). You are now in VOICE
LIST EDIT mode … working on replacing the MUSSETTE voice with a voice of your own.
• Select the voice group to the right you believe your voice resides in and touch the voice with
which you want to replace the MUSETTE. In this case, we have touched the voice group
ACCORDION and so it is highlighted in yellow – while the left of the screen displays the first page
of accordions.
• Repeat the above action – touch and hold a voice you want to get rid of/replace – go to the
voice screen and make a new selection of the voice you want in that location instead – press
EXIT to return to the VOICE LIST screen … etc.
• Remember the VOICE LIST is made up of 4 pages with each page being able to display 10 voices
each – so you can fill the VOICE LIST up with up to 40 of your favorite voices (you don’t have to
do this as just 10 voices in the first page may be sufficient ... but at least you know you can).
KETRON SD40 Manual & Tutorial
Page 32
• Once done, you will now need to SAVE your favorite voices (VOICE LIST) or else when you turn
off the SD40, they will be lost and you will have to do this all over again.
• To save your VOICE LIST, simply press the SAVE button while you are in the VOICE LIST page.
• The following “SAVE VOICE LIST” page should be displayed.
• Touch SAVE to save your new VOICE LIST (or EXIT to cancel and do more editing or abort the
VOICE LIST all together by pressing the VOICE LIST button and turning it off). From now on,
whenever you press the VOICE LIST button, you will have access to your favorite voices. (NB:-
You are not provided an option to name the Voice List as you can only create 1 voice list [of up to
40 favorite voices] and store in the SD40).
KETRON SD40 Manual & Tutorial
Page 33
3. STYLES & BEATS & RHYTHYMS
Some people call them beats. Others call them patterns. In the Arranger Musical world, they are called
styles. At the heart of every arranger keyboard are styles. These are musical ‘phrases’ which can be
altered in real time to produce music based on the chords played on the keyboard. The SD40 comes
loaded with 260 styles (the AJAMSONIC version has over 600 additional styles) meaning you will rarely
lack a style to perform any kind of music.
When you turn on the SD40, it automatically powers up in the style mode page as follows -
KETRON SD40 Manual & Tutorial
Page 34
3.A - SELECTING STYLES/BEATS/MUSICAL ARRANGEMENTS
The SD40 powers on in the STYLE mode (default page) as shown below. If you are in a different setting,
simply press the STYLE button on the right side of the panel (shown above) to get back to the STYLE /
HOME Mode.
In the style mode, how do we interpret all this information displayed on the screen at once? Remember
that one of the strengths of the Operating System of the SD40 is to give the user the current status of
the Module at any given time. To accomplish this, KETRON has implemented a system that shows you
what the current status of the module is (style and voice selected, tempo, … etc).
Here is a general interpretation of the main screen while in STYLE mode (default screen of the SD40 as of
OS 1.0)
• The top left box of the screen shows :-
o The group the current style resides in (Ballad). Touch this box to access and select other
styles from the other categories available.
o The variation of the style currently selected [A].
o The overall volume of the style (63)
o The name of the current style selected (8BEAT_A) – in capital letters.
KETRON SD40 Manual & Tutorial
Page 35
o The individual volume levels of the Drums, Bass, Chords and Lower parts of the style (Dr
63, Bs 63, Ch 61 Lw 63). These volumes are controlled by the volume knobs on the left
side of the SD40 as shown –
o You can touch anywhere in this box to quickly access the Style selection page
So the first 2 boxes on top of the screen are dedicated to the STYLE/ARRANGER section
of the keyboard.
• The top center box shows:-
o The time signature of the style (4/4)
o The bar counter [----]
o The tempo /BPM (110)
o The Octave setting for the Right/Lead voices (Oct:-)
o The Keyboard transposition value (T:-)
o The keyboard split point (Split: C3)
o The chords played on the keyboard [D (3) ]
KETRON SD40 Manual & Tutorial
Page 36
The top right corner of the screen shows the following information related to the Right/Lead
voice being used on the Midi keyboard, accordion, guitar … etc :-
o Group where the voice resides in (Piano).
o Volume of the lead/right voice (63)
o Name of the voice in Capital letters (CLASSIC GRAND)
o Sustain and Wheel settings
o You can touch this box to quickly access the voice selection page, or press the VOICE
button on the SD40’s panel.
KETRON SD40 Manual & Tutorial
Page 37
3.B - THE EXPLANATION OF THE VARIOUS PARTS OF A STYLE
Each style in the SD40 is broken down into the following sub elements:- 3 Intros/Endings, 4
Arranger/Variation parts of the style, 4 Fill ins, 4 Breaks and 1 To End (short ending). These style parts
can be easily controlled with the following buttons on the panel below the screen:-
... and the following icons on the bottom part of the screen (main page 1/3):-
<<Page 1/3
(Touch “1/3>” to go to pages 2/3 and 3/3 for more controls!)
Each style element is also made up of ‘your band’ which is made up of
o Drums
o Bass
o Automatic Chords controlled by the style (CH1 - CH5)
o Manual chords controlled by the player (Lower1 and Lower2)
You can see all these parts by pressing the VIEW button on the main page (1/3) …
KETRON SD40 Manual & Tutorial
Page 38
We will discuss this screen in more details below but at a glance, this gives you access to the individual
style parts, instruments used, volume of each instrument, access to PAN, REV, CHORUS, EFX levels of
each instrument … etc.
KETRON SD40 Manual & Tutorial
Page 39
3.C - HOW TO SELECT A STYLE/BEAT FOR YOUR MUSICAL
PERFORMANCE
As mentioned earlier, the SD40 comes with many styles / beats to choose from. How do you
select the right style for your performance? When you turn on your SD40, the default style
selected is called 8BEAT_1 from the BALLAD style category as shown below. To select a style,
touch the top left box that shows the current style selected –
The following screen will be displayed showing you the various style groups to the right side of
the screen (as highlighted below) –
As you can see from this example, the current style selected is from the BALLAD style group
(shown on the right) and the style’s name is 8BEAT_1 (selected on the left). Notice that the top
part of the screen remains the same, showing you the style information and voice information
at a glance.
KETRON SD40 Manual & Tutorial
Page 40
• To choose a style, touch the style group where you believe the style you want to use is (for this
example, BALLAD was touched). The first 10 styles in the BALLAD group are displayed to the left
side of the screen. By turning the data wheel or pressing the ENTER/PAGE button, you can
access the next pages of BALLAD styles (in groups of 10). Once you find the style you want,
touch it.
• An hour glass is displayed temporarily – why? The SD40 uses AUDIO styles and so whenever an
Audio style is loaded, the corresponding audio drums of the style need to be loaded as well,
hence the short delay. Once loaded, the top part of the screen will be updated showing you the
new style selection. The voice will also be updated if the VOICE TO ABCD is turned on (style is
automatically assigned voices that are called up as you change from variation A-D. This will be
explained in details below under 3.E Voice to ABCD – Page 48).
• You can now press EXIT to return to the default screen once more. Notice the updated page!
3.D - RECOMMENDED WAYS TO PLAY AND ENJOY STYLES
Here are the instant controls used to control styles … right at your finger tips.
…on the panel, and the following on the screen …
To better explain the style functions and how and when to use what, we have provided the image above
of the SD40’s style control buttons (hard buttons on the panel) and soft buttons on the screen.
• To play the style you just selected:-
o Touch the K.Start (Key Start/SYNC START) button. When this button is on, the style will
start playing with complete backing once you play a key to the left of the SPLIT point (or
any key if the PIANIST button is on [full keyboard mode]) or you press the bass pedals (if
connected). You can also simply press the red START button if you want to hear drums
only – until you play a chord to bring in the rest of the arrangement.
K.STOP & K.START both work this way –
KETRON SD40 Manual & Tutorial
Page 41
STATUS/MODE K.START K.STOP
Nothing happens on
chord section with Keys.
To start the style, you
will have to either
manually press any of
the Intro/Fill/Start
button OFF OFF
Style starts playing as
soon as a chord is played
on the keyboard. ON OFF
Style starts playing as
soon as a chord is played
on the keyboard -
however if a chord is
played for less than 1
second and keys are
released, the style stops.
If a chord is played for
longer than 1 second
and then the keys are
released, the style
continues playing. Very
useful when adding
start/stop effects or
repeated manual breaks
while playing a tune . OFF ON
Style only plays when
chords are played on the
keyboard. If the
keys/chords are released
at anytime, the style
stops playing. ON ON
KETRON SD40 Manual & Tutorial
Page 42
o Now touch any of the INTRODUCTION (IN) buttons (Intro 3 would be more musical and
has lead parts as well) and the SD40 will play the INTRO#3 of this style after you play a
chord to the left of the keyboard split point (or anywhere on the keyboard if PIANIST
mode is on), or you press the corrected bass pedals (if connected).
o Press ARRANGER A (VARIATION A) to start your song with the most basic arrangement
of the style. As you progress into a verse, now select ARRANGER B (VARIATION B) ... etc.
C & D are busier and better used for the endings of songs or as you climax into your
song.
o Press ENDING 3 (same button as Intro but works as such – if the style is not being played
and you press it, it works as an INTRODUCTION. If the style is being played and you press
it, it now works as an ENDING)
o You can use the TEMPO (SPEED) button to slow down the style or speed it up. Simply
press the TEMO button - then turn the data wheel to increase or decrease the tempo of
the style. The audio drums are right there behind you with no change in pitch.
o The HOLD icon on the screen allows you to play and release a chord and the SD40 will
still maintain that chord … until a new chord is played. If the HOLD icon is off (blue), the
chord is released as soon as you lift your fingers off the keyboard (chord section) and the
drums keep playing.
o RESTART – allows you to restart the style at any given time. This is very useful especially
if you have a vocalist that cannot keep to time and you have to follow him/her instead!
Now let’s explain some of the SOFT style controls found on the bottom of the screen (the others
will be explained in their relevant chapters below). The bottom right corner of the screen
displays the current page you are on. Since there were too many controls to list below the
screen, they were broken down into 3 pages as shown
KETRON SD40 Manual & Tutorial
Page 43
Page 1/3 (Default page).
o TO END:- Touch this when you want to end a style within a measure or 2 max. This is
used in place of the regular ENDINGS (1-3) when a sudden but clean ending is needed …
e.g. your host comes on to the microphone while you are playing and you have not quit
gotten to the end of the song or a comfortable spot to press that ENDING1 (which by the
way would still end in about 3 measures).
o REINTRO:- KETRON have added this feature (demanded by many over the years). As the
style is playing, you may want to play the INTRO line once more and so by pressing
REINTRO:- (on if yellow), if you press any of the INTRO buttons, the INTRO (and not the
ending as usual) will be played once more. Once the INTRO is played, the style will
return to the variation it was playing just before the INTRO was pressed (unless as the
INTRO is being played, you press a different variation button).
Page 2/3 (Touch page “1/3>” to move to the next page 2/3). Your screen should look something
like this:-
KETRON SD40 Manual & Tutorial
Page 44
This screen gives you direct access to the 4 fill ins and 4 breaks of the Arranger. The FILL and
BREAK buttons on the panel give you access to one of the fills and breaks – however, when this
button is pressed, the FILL/BREAK you hear depends on the Arranger/Variation that is being
played before the button was pressed. So, if you were playing Arranger A and you press the FILL
in button on the panel, Fill 1 will be heard. If you were playing Arranger B and you pressed the
BREAK button, BREAK2 will be heard. If you were playing Arranger C and you pressed the FILL in
button, FILL 3 will be heard …etc. This screen (Page2/3) allows you to instantly touch the FILL in
or Break you want to hear regardless of what Arranger the SD40 is currently in.
Page 3/3 (Programmable parameters).
When you press the page button (2/3), page 3 will be displayed and looks like this –
The first 3 soft touch buttons at the bottom of the screen are also accessible as described below
under (3.J – Drums, Bass & Chords - Page 55), however by having them here right at your finger
tips, it means you have direct access to these functions without digging into menus and pages to
find them. The beauty of the SD40 is that this same page offers you 5 Programmable soft touch
buttons (USER TAB 1-5) which you can assign to any of the functions within their menu. Let’s
explain each of these buttons and their functions:-
o FILL TO ARRANGER:- As the name implies, as you play a style, if you press the FILL
IN/BREAK button, the Arranger/Variation automatically jumps to the next one once the
fill is over. Once it gets to Arranger D, it cycles back to Arranger A.
o AUTO FILL:- If you turn on the AUTO FILL (yellow), then as you play the style and switch
form Arranger to Arranger (Variation to Variation), the style automatically plays a Fill in
between changes so that it sounds flawless and more professional. The other way to
KETRON SD40 Manual & Tutorial
Page 45
achieve this same result would be to press a FILL in and then while the fill in is still
playing, press the next Arranger (variation). With AUTO FILL on, this saves you one extra
button to push – which means you can focus more on playing and less on navigating the
SD40
o After Fill:- The fill In is automatically activated if you press down hard on the keys (for
midi controllers that transmit AFTER TOUCH). With this turned on (yellow), simply play
and press hard when you want to activate the fill in!
o USER TAB (1-5). Touch any of these to display 30 (in groups of 6) functions you can
assign to these buttons. Turn the data wheel to display the next set of 6 functions and
when you see a function you want to assign to any of these, simply touch it and it will be
assigned to that particular soft touch button. Repeat this for the others. When done,
press SAVE – CUSTOM START UP (the SD40 will save this START UP setting so you no
longer have to repeat this each time the keyboard is turned on. FACTORY START UP will
revert to all FACTORY SETTINGS so leave this … unless you want to RESET the SD40 to
factory settings).
If you need to program and use more settings, you can do so by programming
functions you can control with your feet, using the optional FS6 (6 switches) or
FS13 (13 switches) effects pedal. To do so
• Press the MENU button on the SD40’s panel
Your next screen should look like this –
KETRON SD40 Manual & Tutorial
Page 46
• Touch FOOTSWITCH to display the foot switch program page as show
below …
• Now touch the switch you want to assign a function to (e.g. #10) and a
drop down menu showing all relevant functions you can program into
#10 are displayed. You can use the data wheel to scroll down the list to
others not currently displayed on the page.
• When you see a function you want, touch it and it is automatically
assigned to that switch (displayed right below it).
• Press EXIT to get back to the main footswitch page and repeat the
above for the other switches you want to program. Please note that
although the diagram shows the FS13, if programming the FS6, use just
the first row of switches (1-6) and ignore 7 – 13 at the bottom!
• When done (while still in the FOOTSWITCH page, press the SAVE button
and touch SAVE to save the footswitch set. You can save up to 4
footswitch settings (SET 1-4) as shown below the screen.
KETRON SD40 Manual & Tutorial
Page 47
3.E - LEAD VOICES ASSIGNED TO STYLE VARIATIONS
You can assign voices to each of the style arrangements/variations such that as you play, you do not
have to worry about manually changing the voices of the lead/right hand (One Touch Setting). As you
switch from style variation to variation, the lead voices will change automatically so you just focus on
playing. Regardless of which voice is selected, you can always manually override them by simply
selecting another voice.
From the main STYLE VIEW page above, touch the VOICE & VARI (Variation) button on the bottom of
the screen to display the following page –
This page has 2 main functions which we will explain in detail – VOICE – VOICE TO ABCD (One Touch
Settings at the top row of the center screen) and VARIATION (muting/playing arranger parts so the style
sounds less busy depending on your application at the 2nd row of the center screen).
KETRON SD40 Manual & Tutorial
Page 48
3.F – ASSIGNING VOICES TO VARIATIONS (ONE TOUCH SETTINGS)
As previously mentioned above, you can set up the SD40 such that certain voices are assigned to the
arranger parts and the arranger changes these voices for you automatically as you perform. For this to
happen, you must turn on the VOICE TO ABCD by touching it on this screen (it will turn yellow). From
this screen, the voices that have been assigned to the various arranger/variation parts of this 8BEAT1
style are as follows:-
• GRAND PIANO - Assigned to Arranger/Variation A. When you play Arranger A, the lead/right
voice automatically selected will be the Grand Piano.
• MARK - Assigned to Arranger/Variation B. When you play Arranger B, the lead/right voice
automatically selected will be the Mark piano.
• PIANO&STRINGS - Assigned to Arranger/Variation C. When you play Arranger C, the lead/right
voice automatically selected will be the Piano & Strings.
• POP ORGAN - Assigned to Arranger/Variation D. When you play Arranger D, the lead/right voice
automatically selected will be the Pop Organ.
USES:- This can be used for various functions – for an example, you can have these 4 voices as your main
voices for this style. Now turn OFF the VOICE TO ABCD such that as you switch arrangers, the voice does
NOT change automatically. In this mode, you can now play and touch any of these 4 voices at any time.
Use them as your 4 favorite voices for this style. You can also have these 4 voices set up such that if you
are playing with any backing track/Midifile, simply touch the voice you want and play along.
3.G - CREATING YOUR OWN VOICE TO VARIATIONS (OTS)
Remember that these are the voices that have been set by KETRON for all the 260 factory styles. You can
always change these and put your own voices to be associated with any style (factory or your s – USER
STYLES. To do this:-
• First select the style whose lead voices you want to modify (Factory or User style) and go back to
the VOICE & VARI screen as shown above by touching VOICE & VARI from the main style screen.
• Touch and hold for 2 seconds the voice you want to replace (e.g. the first voice - Grand Piano).
• The SD40 will automatically display the VOICE selection page for you to select the new voice you
want to put into the selected location. Select a voice as mentioned above in 1.A – ACCESSING
AND USING VOICES).
• Press EXIT when done and your new voice will be in place of the GRAND PIANO.
• Repeat the above process for all the voices you want to replace.
KETRON SD40 Manual & Tutorial
Page 49
• When done, press the SAVE button on the right panel to save the new style with your voices –
remember you cannot overwrite a factory style so this style will now be saved as a USER Style in
the same group as the previous factory style.
• Make sure “USER STYLE” is highlighted (in yellow) and NOT REGISTRATION. If not, touch it so it is
highlighted.
• Touch-
o SAVE – if you want to maintain the same factory name
o SAVE AS – if you want to give this style a new name. Touch ENTER in the next screen
after naming the style to save it.
o CANCEL – To abort this operation
• To use this style with your Voices, from the STYLES page, touch USER, go to the group your style
resided in and touch it. It will be loaded with your voices.
KETRON SD40 Manual & Tutorial
Page 50
3.H - STYLE VARIATIONS - MAKING STYLES LESS OR MORE BUSY
The variation section of this page allows you to instantly mute style parts so that the style is less
redundant or busy, especially if you bring these parts in and out of the style as you play. This is a very
useful feature if you are a professional player and play a lot. In many cases, you will want certain style
parts (e.g. STRINGS) not to play because you want to play a SOLO using … STRINGS and you do not want
your STRINGS to clash with those being performed by the style.
In this case, simply touch any of the VARIATION parts to turn them on (red underline) or off. In the
example above, they are all ON so all the style parts are heard. As you switch between
Arranger/Variation, notice how the sounds related to the variation parts (chords) are also changed -
depending on the style. This feature allows professionals to express themselves without having the style
get in the way ... while allowing musicians who are growing the capability to sound complete and live –
with a little help from the SD40.
NB:- The 3rd VARIATION part (location currently occupied by “Strings Ens” in the above example) can be
replaced with a variation for the DRUM/Groove instead. This is discussed in more details below under
“2F –ARRANGER CONTROL – ‘Drum’ section”.
KETRON SD40 Manual & Tutorial
Page 51
3.I - MODIFYING STYLES TO MAKE THEM YOUR OWN – STYLE VIEW
Of course you are not stuck with the styles the way they were balanced and EQed from the factory. You
can make slight modifications as such and save them as a USER STYLE for future recall as well. Just
remember that, although you are making modifications to a FACTORY style, when you save it, the SD40
will save the style as a USER style so you will always have you factory styles the way they were from the
factory and you can always go back to them at a future date.
From the main style page, touch STYLE VIEW to display the various style elements compositions as
shown below –
Notice again that the top part of the screen still shows the current condition of the keyboard (styles
used, voices used, tempo … etc) while the middle shows you the various parts of the style and
corresponding elements (volume in this case).
In this example, let’s try and interpret the information displayed on this screen - the SAMBA style is
made up of:-
KETRON SD40 Manual & Tutorial
Page 52
• A drummer playing a JAZZ drum kit as shown in the first box (center screen).
• A percussionist playing a SamBa1 groove as shown in the second box
• A bass player playing a Finger bass as show in the third box
• Left Voices/Instruments of the Manual chords parts which you play live with your left hand
(Low1 and Low2) – LOWERS/LEFT VOICES 1 & 2. Next to them is the octave of each instrument
(which you can change by touching the value and turning the wheel) and their corresponding
volume (which again can be changed by touching the value and turning the data wheel). This
was explained in greater detail under (2.E - LOWER VOICE – page 18) above.
• Musicians (Chords 1-5) playing Rodes (Chord1), Brazilian Guitar (Chord2) … Strings (Chord5)
This initial VIEW screen is the VOLUME screen (where you can regulate the volumes for all the individual
parts) and by touching any of the volumes associated with the instrument, you can adjust each
instrument’s volume accordingly.
The adjustments being made to any of the style parts can be made to impact just the current Arranger
/Variation (A in this case since the top box displays [A] and on the panel, Arranger/Variation A is lit up -
so Arranger A is being modified) if SINGLE is selected on the screen (below the CHORD 5’s volume box). If
you want to make these adjustment such that these changes are also carried out in
ARRANGER/VARIATION B, C and D (such that you do not have to manually go into these separately and
adjust all over again), then touch SINGLE so it toggles to GLOBAL (yellow) before making any
adjustments. When GLOBAL is displayed, any changes you make will now impact all the
ARRANGER/VARIATION parts together. SINGLE is useful if you only want to make changes to one of the
variations/arrangements only.
As mentioned before, the first STYLE VIEW page displays the VOLUME of the various style parts. How do
you access the other parameters and change their values as you see fit? Simply by touching the
parameters below the screen as shown below
KETRON SD40 Manual & Tutorial
Page 53
PAN:- Touch this to display the screen where you can adjust how much of the parts you want coming
out of the left or right speaker. L shows the value out the left speaker and R shows the value out of the
right speaker. It helps to create a great surround environment when you partially pan the instruments
left and right about +/- 40.
REV (REVERB):- Touch this to adjust how much reverb you want applied to each part (0-127).
CHO (CHORUS):- Touch this to adjust how much CHORUS you want applied to each part (0-127).
EFX (EFFECTS):- Touch this to select which parts you want routed through the EFFECTS bus (EFX = ON. --
=OFF). The box below the LOW2 box will display the current effect type. Touch it to change the effect
(remember you can use the data wheel to scroll through other effects below and touch the one you want
– then press EXIT to return to the STYLE VIEW – EFFECTS page). Touch EFX again to exit from the effects
mode (not yellow).
KETRON SD40 Manual & Tutorial
Page 54
3.J - DRUMS, BASS & CHORD AUTOMATED ARRANGER FEATURES
Now in this section (still from the STYLE VIEW page), we will discuss in more detail some of the amazing
control and features the SD40 offers from KETRON. You will notice that some of these features are
unique to the SD40 or KETRON instruments in general and can their settings can set you apart from
others with the same keyboard. Despite a lot of automation available to you, you can still manually
control many of the automatic elements thus putting a human feeling behind an Electronic module.
• Touch DRUM to access the following screen and functions associated with the DRUMS (DRUM
turns yellow):-
o Vari 3 To Groove:- As mentioned above in (3H –STYLE VARIATIONS – ARRANGER
VARIATION) section, the 3rd variation can be programmed to be for Drums/Grooves and
not a chord track of the style, meaning you will be able to turn on/off busy drum and
KETRON SD40 Manual & Tutorial
Page 55
percussion parts associated with the style. This happens when you turn on the Vari 3 To
Groove on (Variation 3 on the main Voice & Variation screen gets replaced by the
GROOVE).
=>
o This way, you now have 2 musical VARIATIONS to use and 1 percussive/drum
VARIATION. This is very useful especially for LATIN styles and beats that tend to have a
lot of percussive parts. There comes a time when muting some of this at the touch of a
button creates room for musicians to fully express themselves without competing with
the SD40! Of course there are those who would prefer the keyboard played all the parts
while they lay down a solid lead-instrument line.
o AUTO FILL:- If you turn on the AUTO FILL (yellow), then as you play the style and switch
form Arranger to Arranger (Variation to Variation), the style automatically plays a Fill in
between changes so that it sounds flawless and more professional. The other way to
achieve this same result would be to press a FILL in and then while the fill in is still
playing, press the next Arranger (variation). With AUTO FILL on, this saves you one extra
button to push – which means you can focus more on playing and less on navigating the
SD40
o FILL TO ARRANGE:- As the name implies, as you play a style, if you press the FILL
IN/BREAK button, the Arranger/Variation automatically jumps to the next one once the
fill is over. Once it gets to Arranger D, it cycles back to Arranger A.
o Aftertouch Fill:- The fill In is automatically activated if you press down hard on the keys.
This is the best as your fingers never have to leave the keybed. With this turned on
(yellow), simply play and press hard when you want to activate the fill in!
o INTRO AUTO CRASH: -When on (Yellow), whenever an INTRO is played, a ‘crash’ is
heard at the end of the INTRO and just before any of the Arranger/Variations are heard.
KETRON SD40 Manual & Tutorial
Page 56
You can touch the ‘KEY’ box to change the instrument that is heard (CRASH/RIDE) by
turning the wheel once selected.
o FILL AUTO CRASH: -When on (Yellow), whenever an FILL IN/BREAK is played, a ‘crash’ is
heard at the end of the FILL/BREAK and just before any of the Arranger/Variations are
heard. You can touch the ‘KEY’ box to change the instrument that is heard (CRASH/RIDE)
by turning the wheel once selected.
o TEMPO RANGE (MIN/MAX):- Touch this to manually set the maximum and minimum
BPM/TEMPO for the selected style. Since the SD40 uses Audio Drums, this feature is
very handy when you want to limit the range of the style just before the audio
component begins to distort (once the audio drum is stretched too far).
• Touch DRUM MIXER to access the following screen and functions associated with the Styles
Midi DRUMS (DRUM MIXER turns yellow):-
o From this screen, you can now
Touch the individual instruments to mute them (yellow bar appears below their
names)
Touch the volume (VOL) column and use the data wheel to increase/decrease
the volume of individual drum parts (e.g. increase the volume of just the snare,
reduce the volume of the high hat … etc).
Touch the reverb (REV) column and use the data wheel to increase/decrease
the reverb level of the individual drum parts (e.g. increase the reverb on the
latin percussions, reduce it on the kick drum all together) ... etc.
KETRON SD40 Manual & Tutorial
Page 57
o SPEAKING OF DRUMS … you can also play manual drum kits on the keybed. These
superior drum kits and sounds are arranged on the keyboard according to the GM/GM2
protocol. Simply press the KEYB. CONTROL button to display the following screen –
• Touch the DRUM icon (turns yellow) to manually play the drum kit from the keyboard.
To change the drum kit of the manual drum set you are playing on the
keyboard –
• Touch and hold down the DRUMS icon for 2 seconds until the following
drum set screen is displayed –
• You can touch the individual drum instruments on the screen and play
them live. To change the drum kit, simply touch the current drum set
shown below the screen (in this case Standard_sd) and pick a new drum
set from the pop up list displayed.
• You can also remap the current drum kit and make your own drum kit.
To do this, simply touch the drum you want to change (e.g. Kick drum).
Then touch the remap box and select a new kick drum to replace the
current one from the pop up list shown.
KETRON SD40 Manual & Tutorial
Page 58
o DRUM BOOST:- Instantly boost the level of the DRUMS by touching this icon (turns
yellow when on) during your performance. This is very useful when say you have a drum
fill … or you are doing a drum solo (manual drums) and you want the drums to stand out
of the rest of the mix. If turned on, don’t forget to turn this off, else your drums will
remain loud throughout the rest of the performance!
• Touch BASS to access the following screen and functions associated with the BASS (BASS turns
yellow):-
The left side of the screen now shows some very interesting BASS features under 2 columns – ARRANGE
(where you can use these features with the STYLE’S bass/ auto bass) or MANUAL (with you playing bass
manually on the left side of the split point).
Let’s exploit the ARRANGE (ARRANGER/STYLE) bass features:-
o ALTERNATE:- This is a special mode for the alternate Bass that adapts it to the chord
change according to the correct rule of musical harmony. For example, by not repeating
the basic note or the fifth that you have played. This function works only in Styles where
the alternate Bass is programmed with tonic and fifth intervals.
o LIVE BASS:- This function synchronizes the Bass immediately regardless of when the
chord is played within a measure. In other words the Bass plays immediately when you
play the note without waiting for the “down beat” of the measure. When this is off, the
bass not is only heard on the down beat of the style’s measure.
o VOICE LOCK:- When on (yellow), this locks the bass sound so that regardless of which
style you pick or keyboard setting/Registration you load, the bass instrument does not
change.
KETRON SD40 Manual & Tutorial
Page 59
o BASS TO C0:- When on (yellow), this extends the arranger’s bass lines down to C0. This
is very nice especially for 5 String Electric bass guitars.
As for the manual BASS feature, this was already described above in details under (2H – Manual bass
Page 22).
• Touch CHORD to access the following screen –
The first column on the left provides access to the chord settings. You may select either NORMAL or
RETRIGGER modes. The second column gives you access to the chord types, namely -
CLOSED/PARALLEL/JAZZ/FOLK/BLUES. These chord settings and modes only affect the
Arranger/Accompaniment controlled chords (Chord1, Chord2, Chord3, Chord4, and Chord5).
• In Normal mode a chord plays during the basic measure as programmed.
• In Retrigger mode the chord is heard every time it is played – i.e. the individual chord notes
are played regardless of where you are as you play the style.
• In Close mode the chords adapt the intervals to the next notes following the rules of
conventional harmony.
• In Parallel mode the notes of the chords programmed are transposed in parallel without
changing the intervals.
• The SD40 Arranger also includes three new modes for Chord harmonic variations and these
complex modes are best suited for Jazz, Folk and Blues. Each of
these modes have accompaniment and harmonies typical of the musical styles.
A sophisticated musical algorithm controls Chord
progression and change intervals arrangement depending on Chord
rules in terms of Tonic (root) subdominant (4th) or dominant (5th) for this kind of music.
• Reset of Root recognition (Tonic) is done by pressing Chord notes fast (with maximum
dynamic).
• At the centre of the display you will find the MODE function that may be set
on EASY or FINGER modes.
KETRON SD40 Manual & Tutorial
Page 60
• On Easy mode the instrument plays in standard mode recognizing the chord. Some
tones may also be obtained by not playing the full chord. For example, you may play a
major chord by playing only the tonic part. With the tonic plus the minor third you play
a minor chord, with the tonic plus the seventh you play a seventh chord.
• On Fingered mode the chord is recognized and played only according to the notes you
play.
• Touch LOWER to access the following screen:-
There are 2 columns associated with both the LOWER1 and LOWER2 voices which are the
two sounds that can be assigned left of the split point of the keyboard (Left Hand Voice).
Let’s describe each function in full and how it can be of use to you:-
• HOLD START: When set to ON, the Lower1 or Lower 2 sounds will be held (sustained) as you
play a style. The setting is enabled for all the Styles. This is great when sustained sounds like
PADS or STRINGS are assigned to the left hand. This is what keyboard players would be
playing in a live band when a vocalist is singing, say a verse (soft).
• HOLD STOP: When set to ON, the Lower1 or Lower 2 sounds will be held (sustained) even
when the style is not playing (or has been stopped). Hold STOP is generally always disabled,
but could be used in say a style, where once the music ends, you still want the PADS to be
sustained way after the ENDING has been completed. Very useful for Orchestral/Theatric
music.
• HOLD BREAK: When off the LOWER voice is not heard (interrupted) when any of the BREAK
buttons are pressed while a style is being played. This could be useful if say you used a
BRASS instrument as one of the lower voices and want to use a break and want the horns to
come to an abrupt stop/end, especially with DANCE music.
KETRON SD40 Manual & Tutorial
Page 61
• STOP MUTE: When this is set to ON, the LOWER voice is not heard when the style is not
running.
• MUTE: Instantly mutes the Lower voice selected regardless of whether the style is on
(playing) or stopped.
• LOWER + BASS: This functions only when the style is not running (STOP) and allows you to
play the manual Bass for the chord you are playing, together with the two Lower voices. This
is very useful when the musician wishes to play a solo introduction before starting the
automatic accompaniment. Once the Style starts however the Bass will be controlled
automatically by the Style according to the chords played.
o Touch once to turn it on/off
o Touch once more to turn on LOWER+BASS (BASS HOLD). Bass note is sustained
(held) when played.
o Touch once more to turn off.
• VOICE LOCK: Locks (freezes) the voices selected on the Lower/Left section so that regardless
of which Registration (Setting) or Style you select, the LOWER voices will always remain the
same
• Touch PIANIST & BASSIST to access the following screen:-
o Here you may use the Arranger in piano mode, PIANIST (ON) … in other words
eliminating the split and extending the Upper section over the full keyboard (“Full
Upper” mode). The chord will therefore be recognized on the Left section but also
over the full keyboard, and whatever voice you select will be used through the
entire keyboard.
o Also in this window, you may set the Arranger to where you can play bass with your
left hand simply by touching BASSIST on the screen – BASSIST (ON).
o The two modes, Bassist/Pianist, may only be used one at a time. They will now be
described in more detail:
KETRON SD40 Manual & Tutorial
Page 62
PIANIST
o Auto: In this mode, simply play 3 or more notes on the keyboard so that the chord is
recognized and once this happens, you can then play the melody with one, or at the
most two notes, without changing the chords of the Arranger.
o Standard: In this mode you freeze the chord recognized with the Sustain Pedal so as
to play on the keyboard without altering the tone of the Arranger. This is the typical
way a piano player plays anyway – pressing the sustain pedal when the notes being
placed are in the current chord just played.
o Sustain Pedal: When this parameter is enabled (ON), the Sustain Pedal control on
Pianist is enabled once plugged into the SD40.
BASSIST
o The Bassist function allows you to play the Manual Bass on the left section of the
keyboard while controlling the Arranger and song line at the same time on the right
section.
o This function has 2 playing modes: EASY and EXPERT.
EASY: This is the default mode of BASSIST. When you press BASSIST, the
Manual Bass is automatically selected for the left hand while chords are
recognized by interpreting the note played by both the left (Bass) and the
notes played with the right hand. Simply play a chord of at least 3 notes on
the right section for the instrument to create an accompaniment which the
SD40 will play along with the selected style. In this mode, you may also play
a song line of no more than 2 notes played together since 3 notes are
automatically recognized as a new chord. This interactive style of play
allows a Piano player to play freely without loosing their original playing
skills while playing the bass manually with the left hand.
o EXPERT: Expert mode is very similar to Easy mode, but facilitated with the SUSTAIN
PEDAL. Play 3 notes to create a chord, then press the SUSTAIN PEDAL to freeze that
chord. Any other notes played (2, or 3 or 4 or …) do not alter the chord of the
arranger until the SUSTAIN PEDAL is released. Once the pedal is released, the next
chord played on the keyboard is immediately recognized and played. This is the
most professional method that allows a Piano player to freely express themselves
without having to ‘learn’ a new/standard way of playing the Arranger keyboard.
The Expert Mode takes a little bit of practice in order for you to know just when to
press that SUSTAIN PEDAL so as to lock the chord, however it is well worth it since it
allows you great freedom to express yourself musically when playing the Song just
as a Pianist would.
o SUSTAIN PEDAL: For both Pianist and Bassist modes, the Sustain Pedal option allows
you to enable/disable Sustain on the lead/Right hand voices when you press the
pedal.
The PIANIST or BASSIST modes can also be quickly accessed from the KEYB. CONTROL menu
directly by pressing the KEYB. CONTROL button on the panel to access this screen ….
KETRON SD40 Manual & Tutorial
Page 63
Then touching PIANIST or BASSIST once to simply turn on the feature or touching the icon
for 2 seconds to display the relative mode
KETRON SD40 Manual & Tutorial
Page 64
3.K - ADDING ARPEGGIOS (ARPS) TO YOUR STYLES & MUSIC
This is a new feature covered in more depth below under STYLE MODELING - however, yes
you can add arps to your existing factory or user styles. This function can morph any current
style into a modern dance or techno style or add fresh guitar strums horn lines ... etc to a
rather boring style. This modification is easily accomplished through the style MODELING.
To do so, from the default screen –
• Select the style to which you want to modify and add arps.
• Touch the MODELING icon on the screen
• to display the following screen below -
• As an example, let’s replace the current ‘boring’ Nylon guitar lines used in
Arranger/Variation A CHORD 2 with a new ARP Guitar from the built in KETRON library that
has over 30 guitar arps. (NB:- You can touch any of the ARRANGERS A-D on the panel and
work with it’s chord 2 instead).
• Touch the CHORD 2 icon above the MODELING icon to display a page similar to this below –
KETRON SD40 Manual & Tutorial
Page 65
• On the right side of the screen, touch GUITAR to access the Guitar Library of arpeggios and
other orchestral guitar lines.
• The left side of the screen displays the arpeggios found in the GUITAR bank. You can turn
the data wheel to reveal even more.
• Since they are named generically (Arp1, Arp2 …. Etc), it would be wise to press the red
START button to start playing the style (play a chord so the full arranger is playing) and then
as the style plays, test each of these to see which one you want to use. For clarity, you can
touch the SOLO button (which will mute all the other arranger parts but CHORD 2 which you
are now working with).
o You can also take this a step further and change the instrument used to create the
ARP (in this case the guitar). You may want to replace the STEEL guitar with another
guitar or another instrument from another category such as Brass or Piano. To do
this, simply touch the CHORD 2 (GUITAR) icon to display the current instrument and
it’s source –
o The part circled in red (left of the screen) shows you the various voice groups. You
can pick any of these where you believe the instrument you want to replace the
guitar resides in. For this example, we kept the guitar group and selected a new
KETRON SD40 Manual & Tutorial
Page 66
guitar – SOLIDBODY to the right (in the part circled in green – which displays all the
instruments within the currently selected group). Press EXIT when done to return to
the previous screen.
• Once you have found the one you want, press the next ARRANGER section (A-D) on the
panel and repeat the above.
• When you have completed modeling your style, you will need to save it as a USER STYLE, or
else all changes will be lost once you select a new style or turn off the instrument. To save
the new style as a USER style, simply press SAVE on the panel (right side) to display this
screen below-
• Touch SAVE AS and name your new style in the next screen – then touch the ENTER button
on the screen and save as a USER style. This style can now be used by you instantly by
selecting it from the appropriate style category (USER STYLE on [yellow]) or in a
REGISTRATION (Keyboard set up).
KETRON SD40 Manual & Tutorial
Page 67
3.L - BUILDING YOUR OWN STYLES (STYLE MODELING)
Up until this point, we have been discussing making adjustments to factory styles and saving them as
USER STYLES for future use. Apart from making changes to existing style parts, you can change them all
together or customize them in one of two ways:-
A. Assemble a style of your own using existing style parts (STYLE MODELING)
B. Creating a style from scratch (requires professional Midi software such as Cakewalk)
KETRON has created a nice tool for the SD40 which allows you to alter the Drums, Bass, or any of the
chord parts (1-5) to create an entirely new style and since all these parts were carefully created by
professionals in studios from all over the world, it means your work is drastically reduced when it come
to creating a style because most of it has already been done for you. Let’s take a closer look at STYLE
MODELING. First of all, select a style that comes close to the style you have in mind to create. Then
from the main styles page, touch MODELING below the screen –
The following page will be displayed on the SD40 –
KETRON SD40 Manual & Tutorial
Page 68
You can see all the relevant parts that make up the style (apart from CHORD 5). These are the parts you
can modify and replace with hundreds of other style-templates that KETRON has provided for use in
each section – so you have different templates for Drum, Groove (percussion), Bass and Chords (1 – 5).
At this point, it will be smart to press the red START button to start playing the style so you hear how
the style is now (with no adjustment) and then adjust as suggested below.
Let’s say we want to change the GROOVE of the style. Simply touch the GROOVE icon on the screen to
display the following screen below –
The left side of the screen displays the first 10 grooves which you can select by simply touching any one
of the groves. Still need to access more grooves? Turn the data wheel to access the next 10 and when
you see what you want, touch it. As the style plays, you will immediately notice the new Groove playing
once selected.
KETRON SD40 Manual & Tutorial
Page 69
o GROOVE (box) – As you make your GROOVE selection, this box shows you the
current GROOVE being used.
o Touch SOLO – if you want to isolate the GROOVE so it stands out better
o Touch [72] –and turn the data wheel to adjust the VOLUME of the Groove. NB:- You
may want to make sure the SOLO is off (not yellow). This way, you adjust the
GROOVE’S volume relative to the entire style mix and not just by itself!
o DRUM – If the DRUM track is not being used for the DRUM track elsewhere in the
style, this part will be selectable and you can touch it and select from the left of the
screen different DRUM GROOVES to use in the style (just as you did the GROOVE).
However, if this is grayed out (as above), this means the DRUM bank is already being
used by the DRUM track of the style and so cannot be used here. If you select a
DRUM track and try to press START to play the style immediately, the following
message may appear while the SD40 loaded the appropriate Audio Drums that have
just been selected –
NB:- When a drum track is selected during MODELING, the new selection
automatically loads the various audio drums for all the other Arranger tracks - so if you
were in Arranger B and went into the STYLE MODELING and selected DRUM to choose a new
DRUM arrangement for Arranger B, 3 new Audio Drums will also be loaded for Arranger A, C
and D. You cannot load individual Audio Drums for individual Arranger parts!
o ORIGINAL – Use this to revert to the original style (ignore all changes).
Once done with the GROOVE, press EXIT to return to the main MODELING screen.
Now, lets MODEL the bass – similar procedure as above. Touch the BASS icon on the screen to access
the BASS templates.
KETRON SD40 Manual & Tutorial
Page 70
NB:- An additional feature to BASS and CHORDS (1-5) is that not only can you modify the Bass and Chord
lines by making a selection from the database on the left, but you can also change the actual instrument
being played (bass instrument in this case) by touching the BASS icon on the right and selecting a new
Bass Guitar from those displayed. (Don’t forget to turn the data wheel to display even more instruments
and press EXIT when done).
Let’s MODEL one of the CHORDS – CHORD 1. Touch the CHORD 1 icon from the MODELING main screen
to display a page similar to this below –
Now, with the CHORDS, you can actually select, from 3 different banks, which kind of arrangement you
want to use for CHORD 1 (or any chord you have selected) by touching any of the banks PIANO, GUITAR
or ORCHESTRAL. For this example, the PIANO bank has been selected.
KETRON SD40 Manual & Tutorial
Page 71
Based on your selection, the left side of the screen will display the relevant arrangements available (in
this case, PIANO was touched and so the left side of the screen displays 2 rows of 10 Piano
Arrangements available for use in CHORD 1. Turn the data wheel to display even more and touch the
one you want). If the style is playing, as you touch, you can sample/hear the arrangement in real time –
then keep the one you like. Remember this arrangement selected only impacts the current
ARRANGER/VARIATION. You can select different arrangements for CHORD 1 of Arranger B, Arranger C
and Arranger D – a very flexible and intuitive design by KETRON. Also note that the Fill ins, Breaks and
Intro/Endings are not affected.
Once you have competed modeling your style, you will need to save it as a USER STYLE, or else all
changes are lost once you select a new style or turn off the instrument. To save the new style as a USER
style, simply press SAVE on the panel
Touch SAVE AS and name your new style in the next screen – then touch the ENTER button on the
screen and save as a USER style. This style can now be used by you instantly by selecting it from the
appropriate style category (USER STYLE on [yellow]) or in a REGISTRATION (Keyboard set up).
KETRON SD40 Manual & Tutorial
Page 72
3.M - CREATING YOUR OWN NEW STYLES FROM SCRATCH
(STYLE CREATOR)
It is possible to create a new style for the KETRON SD40 Electronic module (OS 1.0) by first creating a
professional standard Midifile using an external PC sequencer (such as Cubase, Sonar, Logic … etc) and
then importing this file into the instrument to be used as a style.
This tutorial covers the phases, formats and procedures needed to create a new style for the SD40.
KETRON STYLE FORMAT:- KETRON styles are composed of the following parts:- 4 Arrangements (A, B, C
& D), 4 Fill ins, 4 Breaks, 3 Intros and 3 Endings. In order to create a style, you will need to implement in
one Standard Midifile (format 0) all the parts mentioned above, separated by special markers.
Here are the rules that govern each of the style’s parts:-
4 Arrangers (A, B, C & D):- This can vary between 2 – 16 measures max, however, the standard length is
usually 8 measures long.
4 Fill ins (A, B, C & D):- Each fill in is associated with it’s respective Arranger part (so Fill A is associated
with Arranger A .. etc) and is a maximum of 1 measure long.
4 Breaks (A, B, C & D):- Each break is associated with its respective Arranger part (so Break A is
associated with Arranger A .. etc) and is a maximum of 1 measure long.
Intro/Ending:- The length of the 3 Intros and 3 Endings varies depending on the style and is at the
discretion of the user. In each of these however, if you want to maintain the format used by the factory
style, please proceed as follows:-
Intro1:- The shortest intro phrase, usually just 1 measure long.
End 1:- Immediate ending in general of about 2-3 measures long – depending
on the style and BPM of music.
Intro2:- Usually just 2 measures long, recorded in the key of C major or C
minor, with no chord changes and no melody line(s).
End2:- Just 2 measures, recorded in the key of C major or C minor, with no
chord changes and no melody line(s).
Intro3 – End 3:- Written in the key of C major and C minor, but with free
harmonic chord changes within and may include melody line(s).
Each section within the Midifile has to be characterized by a marker which must have the following
categorical names (corresponding to the style part and chord format – Maj = Major; MIN=Minor;
SEV=Seventh):
KETRON SD40 Manual & Tutorial
Page 73
ARRA_MAJ FILA_MAJ BRKA_MAJ INT1_MAJ END1_MAJ
ARRB_MAJ FILB_MAJ BRKB_MAJ INT2_MAJ END2_MAJ
ARRC_MAJ FILC_MAJ BRKC_MAJ INT3_MAJ END3_MAJ
ARRD_MAJ FILD_MAJ BRKD_MAJ
ARRA_MIN FILA_MIN BRKA_MIN INT1_MIN END1_MIN
ARRB_MIN FILB_MIN BRKB_MIN INT2_MIN END2_MIN
ARRC_MIN FILC_MIN BRKC_MIN INT3_MIN END3_MIN
ARRD_MIN FILD_MIN BRKD_MIN
ARRA_SEV FILA_SEV BRKA_SEV INT1_SEV END1_SEV
ARRB_SEV FILB_SEV BRKB_SEV INT2_SEV END2_SEV
ARRC_SEV FILC_SEV BRKC_SEV INT3_SEV END3_SEV
ARRD_SEV FILD_SEV BRKD_SEV
The marker has to be positioned exactly at the beginning of the measure and precede every other event
of that section. The control change (volume, pan, reverb, chorus and exchange programs) must be
positioned exactly at the beginning of the measure and precede every other type of event notes and
continuous control (modulation, Pitch Bend, etc.)
The first measure of the Midi file must have only one marker on the first tick. The marker must have the
following name “Audya Style 1.0”.
You can now start recording the events/notes of the style from the second measure.
The sequence order of the Midi parts of each section and of the marker is at the discretion of the user.
(Ex. ARRA_MAJ, INT3_MIN, FILLC_MAJ, etc.). There is no fixed order to arrange these parts, as they will
automatically be assigned to the appropriate style parts in the SD40.
All sections and related markers should be written back to back - without leaving any empty measures
or spaces within the midifile.
STYLE PARTS AND RELATED MIDI CHANNELS:- In each section, it is possible to program the midi parts
associated with each part. Here are the recommended style parts, midi channels and instruments to
use:-
Style Part Midi Ch. Instrument Note(s)
DRUM1 Ch 10 Drum Set
KETRON SD40 Manual & Tutorial
Page 74
DRUM2 Ch 9 Groove
BASS Ch 5 Bass
CHORD1 Ch. 6 El Piano / Ac Piano (suggested)
CHORD2 Ch. 7 Ac Gtr / El Gtr (suggested)
CHORD3 Ch. 8 Strings / Pad (suggested)
CHORD4 Ch. 11 Synth (suggested)
CHORD5 Ch. 12 Lead (suggested)
To get you up to speed quickly, we have attached to this tutorial a sample midifile (70’s POP.mid) which
you can use as a template to start. This is a template of an existing style in the SD40 so you can see how
we programmed it.
By loading and opening this file in your sequencer, you will be able to immediately realize the structure
and different sections used to create this Ketron style.
You can then replace the parts and notes of this template with yours utilizing your sequencer.
It is very important that you also comply with the following rules:-
1) The Arrangement parts (A-D), Fill ins and Breaks must be programmed in C Major. With built in Chord
algorithms, the SD40 can then automatically generate all other chords played on the arranger so long as
this structure is correct.
2) The following Midi events and controls can be used within the Midifile:-
Note On/Off, Bend, Modulation, Sustain, Expression, Pan Pot, Rev, Chorus,
Wha-Wha (On: CC 86 value 127 – Off CC 86 value 0. Chorus CC 85 - 0 to 127), Portamento On/Off (On:
CC 65 value 127, Off CC 85 value 0), Portamento Time CC 5 value 0 to 127, Tempo Track (BPM).
3) The Midifile must be saved in Midi format 0 (zero) plus contain sub division markers and must have a
resolution of 480 TPQ.
4) Never program double notes within the midifile at the same time on the same track.
5) All midi events within a section and marker should not over ride/overlay the next marker.
KETRON SD40 Manual & Tutorial
Page 75
6) Do not write control change or pitch bend events on the same note neither during note on or off.
Screen showing example of the Midifile "70's POP.mid" using Cubase
Once you have completed recording the Midifile, you can now transfer it into the SD40 for use as a style.
The SD40 also provides you with more tools to further enhance your new style, giving you the possibility
to add say Audio Drums, or using the Style Modeling tool, grants access to hundreds of professional
style parts such as bass. Chords, grooves etc.
CONVERTING THE MIDIFILE CREATED INTO SD40 STYLE FORMAT:- After saving the Midifile as
type/format 0, simply rename the midifile with the new extension *.KST (example 70's POP.KST)[ –
where KST = Ketron Style].
KETRON SD40 Manual & Tutorial
Page 76
Connect the SD40 via USB to your computer and transfer the *KST file into any of the USER STYLE sub
folders (Pop, Dance, Ballad … etc). For this example,
we will copy the file into the POP sub-folder.
Disconnect the SD40 from your computer and go on the keyboard – press the STYLE button (on) and
Touch the USER style icon on the screen. Now, touch the style group you copied your new style into (in
this case Pop).
The SD40 will now load
the style (*KST) and
automatically assign all
the style parts, relative
effects ... etc as needed
by the style to the
relative style buttons
(Intro, Arranger A-D, Fill
Ins .. etc).
You can further enhance the style by going to style view (touch VIEW) from where you will have access
to the individual style components (Drum, Bass, Chords .. etc) from which you can modify the volume,
program change, effects, pan and other style parameters such as parallel/close chord modes, retrigger,
etc for each style part.
KETRON SD40 Manual & Tutorial
Page 77
Once complete with adjustments, press the SAVE button and save your finished style (as noted in the
user manual).
As mentioned earlier, it is also possible to further enhance or modify the style using the new Style
Modeling feature as described above in (3.I- Assembling your own style Page 51).
KETRON SD40 Manual & Tutorial
Page 78
4. MICROPHONE & VOCAL HARMONIZER (VOICETRON)
The SD40 comes with studio quality professional built-in Microphone and Vocal Harmonizer circuits. This
allows you to sing into your microphone and instantly add background vocals to your songs as you either
play live (as just a keyboard or using the styles and beats) or with Audio (Mp3 and Wave) and Midifiles
(in which case the Midifiles control the vocal harmonies automatically). To take advantage of this and
start singing right away while having great back up vocalists at your finger tips, all you need to do is
simply –
• Make sure the Mic volume knob is turned all the way to the left on the front panel (this way
there is no popping sound as you connect your mic to the unit).
• Plug in a good microphone into the MIC 1 input jack on the back of the unit (XLR preferred
for optimum performance, although this jack accepts both XLR and 1/4" plugs).
KETRON SD40 Manual & Tutorial
Page 79
• Set the corresponding gain (initially at the 12 o’clock position – 1/2 way up [line should be
straight - up and down]).
• Press the MENU button on the right side of the panel to access the
to display the following screen from where you can access the Mic/Vocalizer controls.
• Touch the MIC/VOICETR icon on the screen to display the following MICRO/VOICETRON
page below ...
• Now, turn on the mic (touch ON under the MIRCO column) and adjust the Mic volume 1/2
way up for a start – then sing or talk into the mic for a sound check. If you hear any
feedback, slightly turn down the gain at the back of the unit as this means the signal coming
in may be too high/hot.
You can of course call up and set various microphone presets (such as REVERB, DELAY) … etc and
customize them the way you see fit for your voice.
KETRON SD40 Manual & Tutorial
Page 80
This microphone EDIT page is made up of 2 columns:-
• MICRO (left) –These settings address the effects on the microphone. The ON/OFF
button turns the mic on or off (same effect as turning on/off the mic by pressing the MIC
button on the panel). Touch either of the silver knobs and turn the data wheel to adjust
the microphone’s Vol (Volume), Rev (Reverb level) and Echo. The values are displayed
right next to each other. You can also change the value by touching the corresponding
knob and moving/turning your finger on the screen.
4.A - MICROPHONE PRESETS & SETTINGS IN DETAIL
o There are 10 Factory and 10 User settings for the microphone. By touching the
settings box next to the On/Off button on the screen, a drop down menu displays all
the 10 factory settings as shown in this screen below -
o Simply turn the wheel to highlight the one you want and touch it (or press ENTER on
the panel – left side) to select it – and it will be displayed in the box. The user
settings are below the factory settings. If you EDIT any of the factory settings, they
get stored in one of the 10 USER locations.
o If you press EDIT, the SD40 will now display the various effects processes used to
create the current Mic setting (Gate, Eq, Compressor ... etc) as shown in the screen
below. The status of these processes (ON or OFF) is also shown above their icons.
KETRON SD40 Manual & Tutorial
Page 81
o You can then make changes to these parameters and save as a USER MIC setting. So
for an example, if you want to make changes to the Noise Gate, touch the current
selection (Soft) below the Noise Gate icon to display a list of selectable Noise Gate
settings.
Touch the Noise Gate setting you want and press EXIT on the panel (right
side) to return to the Mic Edit screen.
o To view or modify the current EQ settings, touch VIEW on the screen and modify as
you see fit to your voice – by touching and turning your finger on the screen or the
data wheel.
KETRON SD40 Manual & Tutorial
Page 82
If you want to make your own EQ setting and save for future use, touch the
current EQ setting box below the EQ graph from the previous screen (Studio
as shown in example above).
Turn the data wheel and select any User Eq (1-4) below.
Only a USER EQ setting can be saved for future use. (NB:- If you select a
factory setting, you can modify it for your current performance but you
cannot save the modifications made for future use).
o Moving on, if you want to make changes to the Compressor, simply touch the
current selection (Comp- 15db) to display other options as shown below –
KETRON SD40 Manual & Tutorial
Page 83
Select the new compressor setting you wish to use by touching it on the
screen – then touch EXIT to return to the edit screen. (NB- You can also
touch an item twice (double click) to select it and return to the previous
screen).
o This method of editing the microphone settings is true for all the other parameters
shown on the screen.
o NB:- To avoid pressing EXIT each time a selection is made, simply double-touch it
(touch it and touch it again – like double clicking on a computer)
• VOICETRON – These settings address the vocal processor that adds harmonies to your
voice as you sing into the mic. The ON/OFF button turns the harmonies on or off. Touch
either of the knobs (red line denote it is active) and turn the data wheel to adjust the
microphone’s Vol (Volume), Rev (Reverb level). The values are displayed right next to
each other. You can also change the value by touching the corresponding knob and
moving/turning your finger on the screen or turning the data wheel.
(NB:- A better way to control the vocal harmonizer (which frees you up to play) is by connecting the
optional Footswitch (FS6 or FS130 and programming one of the switches to be the VOCAL On/Off button.
This way, you simply raise the volume of the harmonizer on the panel as shown above and leave it set.
When you want harmonies in your song, press the assigned pedal to turn the harmonies on/off)
Programming and using the optional Footswitches is described more below (under section 8.G Menu -
Footswitch Page 134).
KETRON SD40 Manual & Tutorial
Page 84
4.B - VOCAL HARMONIZER (VOICETRON) SETTINGS IN DETAIL
Once you plug in your mic and turn up the vocal harmonies, you may not hear any harmonies. No, your
SD40 is not damaged. Why are there no harmonies? From the factory, your SD40 is programmed to
respond to harmonies by playing notes to the right of the split point (Right hand) so if you want to hear
harmonies (with everything else on), you will have to play a note to the right of the split. On the
AJAMSONIC SD40 units, the harmony has been programmed to be triggered by chords played to the
LEFT of the spit point (left hand). How do you program the harmonizer and set it up to respond to
chords played on what section of the keyboard? How do you select different vocal harmony types?
• From the Edit Mico screen above, touch the current vocal harmonizer setting (HARMONY RIGHT
in this case above) to display the following screen that gives you access to all the other current
vocalizer preset settings in the SD40.
• Turn the data wheel to access even more below.
KETRON SD40 Manual & Tutorial
Page 85
• Once you have found the appropriate setting, sing into the microphone and try it out. If you
have made some customized adjustments, you can then press the SAVE button on the panel to
save these as a USER setting for future recall/use – either SAVE the Microphone settings or SAVE
the Vocalizer settings –
• Touch MICRO if you want to save the Microphone settings or touch VOICETRON if you want to
save the vocalizer settings … depending on what was adjusted. You’ll then be asked to save the
settings and replace a USER setting –
• So in the example above, VOICETRON was selected from the previous screen and now you can
save the current settings under the first user location- USER 01 (or turn the data wheel to select
another User location). Touch SAVE AS and give USER 01 your own name in the next screen and
touch ENTER to save it.
• NB:- In the vocalizer EDIT mode, there is a unique mode called VOICETRON TO ARRANGE
(Vocalizer settings linked to the Arranger /Variation buttons A, B, C & D). What this does is … it
allows you to program different Vocal Harmonies to the various Arranger buttons such that
KETRON SD40 Manual & Tutorial
Page 86
when you are playing with Arranger A, a vocal harmony is heard (or not). When you switch to
Arranger B, a different harmony type is automatically selected, when you switch to Arranger C …
etc. This frees you up from having to manually select and switch harmony types as you play and
best of all, you focus on playing and not pushing buttons.
To access this, press EDIT under the VOICETRON column (as shown below) –
The following screen will now be displayed below …
Touch Off to turn this mode ON (yellow). (NB:- If this is left off, even if you
proceed to set up the various modes, the modes will not change automatically as
you switch between the various arranger modes).
Touch VOICETRON TO ARRANGE to get into the next screen where you can
assign which vocalizer harmonies get assigned to which Arranger buttons (A, B,
D, C Start/Stop …etc).
KETRON SD40 Manual & Tutorial
Page 87
Now below each Arranger button is the box displaying the current vocalizer
setting that will be heard when that Arranger button is on. Touch each box and
select from the drop-down menu which harmonizer setting you want each
arranger button to use when active. When done, your screen should look
something like this –
In the example above, the vocalizer has been set up such that if you press –
ARRANGER A:- You’ll hear UNISON (double voice but same notes).
ARRANGER B:- You’ll hear TRIO DOWN (your voice plus harmonies
below your voice).
ARRANGER C:- You’ll hear DUET STANDARD (your voice plus another
with standard harmony).
ARRANGER D:- You’ll hear TRIO DOWN (your voice plus 2 others below
your voice)
STOP (when the arranger is off/not playing). OFF – no harmonies.
KETRON SD40 Manual & Tutorial
Page 88
4.C - TIPS ON USING THE VOCALIZER/HARMONIZER
Although exciting and very ‘sweet’ sounding in most cases, it is wise to use the vocal harmonizer just as
you would harmonize in actual tunes … sparingly here and there (maybe reserve it for chorus … etc). If
harmonies are used throughout the entire tune, there is the tendency for ‘ear fatigue’ to set in and as
such, the harmonizer is no longer an ‘effect’ you bring in to enhance your song. Bring it in and out of
your tune – let your audience miss it rather than get bored of it!
4.D - GUITAR / MICROPHONE #2 INPUT
You can connect either a 2nd Microphone or a Guitar or Instrument or an external player such as an Ipod
into the INPUT jack at the back of the SD40 as shown –
Make sure the corresponding INPUT gain is all the way down BEFORE making any connections to the
instrument to prevent any possible damages to the internal amp/speakers!!
If using a Guitar or any other musical instrument, you will have to let the SD40 know that the signal
coming in is not from a microphone but rather a LINE musical instrument. To do this, press the KEYB.
CONTROL button on the panel
KETRON SD40 Manual & Tutorial
Page 89
and touch MIC2/GUITAR to display the following page-
The screen displayed above shows 2 columns – the left side is that of the microphone and the right side
is that of the Guitar. Only one of these can be used at a time for the MIC2/LINE IN jack.
If a microphone is what has been connected into the MIC2 jack at the back of
the SD40, touch the ON button on the left side close to the Micro Setup icon
(the Guitar Setup will be turned off if it was on).
If a Guitar (or a musical instrument) is what has been connected to the MIC2
jack at back of the SD40, touch the ON button on the right side close to the
Guitar Setup icon (the Micro Setup will be turned off if it was on).
• Adjusting the MICRO2 settings is identically to adjusting the MICRO1 settings already
discussed above (under section 5.A Microphone Page 76), so let’s focus on the GUITAR
setup. Touch EDIT to access the Guitar stomp boxes/effects units which will be
displayed as such –
KETRON SD40 Manual & Tutorial
Page 90
• Each of the stomp boxes displayed above represents different guitar effects used by
Guitar players. Once you have plugged in your guitar into the Line input on the back of
the SD40, simply touch the effect box’s knob you wish to turn on or off. A red light
denotes that the effect has been turned on (in the example above, the DELAY effect has
been turned on).
To change the amount of delay, touch e.g. the delay knob (it turns red showing
it is in edit mode) and turn it with your finger or turn the data value wheel
as shown in the screen shot above.
The current effect (in this case Delay effect) is displayed in the box below the
knob. To select a different Delay effect (as an example), touch the box with the
current effect displayed to display a list with many other effects to select from –
>>>
Touch the new effect you want to now use.
NB:- This process of increasing and decreasing the amount of effect used and
changing the effect all together is the same for all the effects pedals (stomp
boxes) show in this window, with the exception of the Amp Simulator. You can
only turn it on or off.
KETRON SD40 Manual & Tutorial
Page 91
5. - SAVING AND RECALLING ALL SETTINGS (REGISTRATIONS).
You are at a point where you’ve picked the proper voice for your right hand (lead), selected the best
layered 2nd voice, picked the greatest style and slowed it down just right for your next song (“I will
always love you” for an example), transposed the keyboard so you can play this tune in the key of C but
sound as if you’re playing it in the key of A … and then …. Oh my, how do you save this set up so that
when you go to perform before your audience/friends, you can recall this exact set up for this song?
REGISTRATIONS.
Registrations are just snap shots or setups of your keyboard at any given time. You can set up your
keyboard just the way you want it to be to perform a particular song and save the entire set up
(including lyrics of the song) such that, when you are on stage and it is time to perform, you simply press
the REGIS button and touch your song setting and instantly, the SD40 loads all parameters that were
saved in association with this song.
5.A - CREATING SETTINGS FOR YOUR SONGS AT HOME/IN THE STUDIO
Creating your song set ups is easy. However, before you proceed, you want to make sure the
REGISTRATIONS are set up to save the settings you want them to save and ignore the settings you want
them to ignore. This is done because in some instances (e.g. Footswitches or Midi setups), you want the
settings of such to remain unchanged no matter what REGISTRATION is recalled.
KETRON SD40 Manual & Tutorial
Page 92
5.B - DETERMINING WHAT A REGISTRATION SAVES AND IGNORES
To set up the SD40 such that the Registration can ignore certain settings and change others, from the
main screen, press the MENU button –
The following screen is displayed –
• Touch the REGS.SETUP (Registration Set up) to enter the registration set up screen where you
can select what settings registrations will load up and which will be ignored. The screen
displayed will look similar to this –
There are 2 columns displayed. The left column displays the 8 major functions while the right
section displays the individual features within which can be saved and recalled within a
registration (Yellow) or that will be ignored (blue). In the example above, in the GENERAL
KETRON SD40 Manual & Tutorial
Page 93
section, we see that the Transposer and Slider values/levels will be saved within the
REGISTRATIONS, however the footswitch, Arabic and Control settings will be ignored. NB:- Just
for clarification – if you program the footswitches and save them in the footswitch menu, this
means that even if you have different footswitch settings in different registrations, those
settings will be ignored. This would be a good example for live use – unless you do intentionally
want to program different registrations with different footswitch settings for different usages. In
this case, you would turn on (touch) Footswitch here so it is yellow.
Touch STYLE to display to the right the various style elements that can be ignored or recalled as
you switch registrations. Repeat this for the others (VOICE, PLAYMODE, DPS, MIDI,
MICRO1/VOICETRON, MICRO2/GUITAR).
TAB AUTOSW.OFF (Tab Auto switch off) – this function automatically turns off the REGIS
(REGISTRATION button after the registration has been loaded, thus returning the keyboard to
full live play on the display. If this icon is off (blue), then the REGIS (Registration) button stays
ON each time you turn it on, until you manually turn it off again.
Press MENU to turn off the menu and return to the default screen.
Now, let’s get back to saving/creating a song set up (Registration:-
• Play around and select the appropriate elements (voice, style, tempo, key, lyrics (text files). Mic
settings, vocal harmonizer ... etc that you want for this particular song.
• Once the keyboard has been set up appropriately press the REGIS button to turn on the
Registration feature. The REGIS button lights up and the screen displayed should look like this –
• The center of the screen displays the current registrations (factory ones if you have not added
any to this list) found in REGISTRATION BANK 1 (the yellow icon associated with registration files
KETRON SD40 Manual & Tutorial
Page 94
and icons associated with other file types can be turned on/off from the home/Player screen
under FUNCTION described below under ICONS – Page 112) . There are 4 banks (1-4). You can
create up to 1024 Song settings/REGISTRATIONS in each of the 4 banks (Bank 1, Bank 2, Bank 3
and Bank 4). Let’s keep ours in BANK 1 for now.
• Press the SAVE button on the panel to access the SAVE REGISTRATION screen which should look
like this –
• REGISTRATION should be highlighted denoting you’re about to save your own new Registration.
If not, touch the Registration icon (it should be yellow).
• Now touch SAVE AS and give your registration a name – preferably after the song whose setting
you’ve set this keyboard for this time (e.g. “I will always love”) and touch ENTER on the next
screen to save after naming the registration. NB:- Some may prefer to save a registration which
in fact is a style setting that can be used to play multiple songs. So you may choose a style
(BALLAD) and voice (SAX) and this set up maybe used to play 3 or 4 Ballads back to back. In this
case, you may want to save the registration with a name such as ‘SLOW BALLAD’ so you know to
recall this song setting to play most of your slow ballads back to back for an example.
KETRON SD40 Manual & Tutorial
Page 95
5.C - RECALLING YOUR SONG SET UP/ REGISTRATIONS AT THE SHOW
The SD40 was designed predominantly with the live player in mind. Once you get to your
performance, how do you now instantly recall all those settings you spent hours and hours
creating at home?
• Press the REGS (Registration) button found on the top ride side of the panel …
to access the REGISTRATION screen which looks something like this:-
• As you can see from the screen above, you have 4 banks of registrations/set ups and each bank
can hold 1024 single registrations or song set ups. BANK1 is the default where your registration
will reside (unless you changed it), so if BANK 1 is not already on (yellow), touch it.
• The center of the screen will now display your registrations along with some that were already
put here by the factory. Scroll down (using the data wheel) to highlight your registration you
want to load and press ENTER or touch it twice (double click) to load it. Your settings will be
loaded immediately (left hand, right hand, manual bass [if applicable], style … etc) and you can
then play the song the setting was initially created for.
KETRON SD40 Manual & Tutorial
Page 96
o QUICK/INSTANT RECALL USING NUMBERS (Num.Pad). If you only have a few
registrations, then scrolling up and down using the data wheel is easy, but if you have
about 100 registrations, it could take you a while to locate the one you want. As you can
see from the screen above, as you create the registrations, they are numbered
automatically by the SD40. This way, if you have a song list, all you have to do is scribble
next to it the number assigned to the registration. If you know the number designated
to your registration, even if it is at the bottom of the list, you can instantly recall it by
punching in the number associated with it:-
o Touch Num.Pad on the REGISTRATION screen to display a screen like this –
o You can now key in the numeric value associated with the registration you want to recall
– so using the screen shown above, let’s say you wanted to recall the song
setting/registration ‘Rock’, you would simply key in 3 or “0-0-3” and the ROCK song
setting/Register will instantly be loaded and you can now play the song that was
associated with this registration.
GLOBAL SEARCH FOR REGISTRATIONS BY NAME (Keyboard entry)
o Another method you can use to search for a registration (if you know it’s name) is to use
the GLOBAL SEARCH feature. Within the registration screen, press the SEARCH button
on the panel –
KETRON SD40 Manual & Tutorial
Page 97
o The following search window is displayed –
You can –
• Touch the Keyboard and start typing the name of the registration. The
SD40 will display all files with that name. The registration will be the one
that ends with the *.reg extension. Touch it twice (double click) to load
it and use.
• Use the numeric keypad at the bottom of the screen to enter the letters
into the box. Touch quickly twice (for the 2nd letter) or thrice (for the 3rd
letter).
KETRON SD40 Manual & Tutorial
Page 98
6. RECORDING (SONGS & PHRASES)
You can record a song or phrase directly onto the SD40’s internal memory and transfer to a USB stick or
your computer or keep in the SD40 for future use. There are 2 types of recordings that can be done on
the SD40:- SONG (complete song) or PHRASE (up to 16 bar loop which can be played back as you play
freely throughout the entire keyboard).
6.A - SONG OR PHRASE RECORDING
Recording a song is pretty easy on the SD40. You can record your song either as a Midifile (data which
records your activity on the keyboard… etc) or WAVE (Audio - which records the actual sounds as created
on the keyboard). Since the audio recording captures the actual sounds as recorded, you can later use
the audio recording anywhere else (studio, church) and it will still sound as it did on the SD40. However
when you record with Midi, unless it is played back using another SD40, chances are it will sound
different when used on another machine because the sounds of that machine are not exactly the same
as those of the SD40 (remember the midi recording is data and not the actual music [audio] ).
To start recording a song on the SD40 –
• Set up the keyboard for the song you want to record (select the voice, styles … etc).
• Press MENU to access the following screen –
• Touch the RECORD icon on the screen to display a voice similar to that below –
• The following similar screen below will be displayed on the SD40 –
KETRON SD40 Manual & Tutorial
Page 99
• Select the type of recording you want to do on the SD40 –
• MIDI:- This records the data played on the SD40. Use this option if you intend to play
the recorded material through the SD40 so as to get exactly what was recorded. You
may also use this if you intend to use the playback material in the studio and allow for re
voicing, modifications …etc. When MIDI is selected, the tempo (speed) and metronome
bar are also displayed on the screen and can be modified before you start recording.
• AUDIO:- This records the actual sounds as played on the SD40 as a wave file. Use this
option if you want your recording to sound exactly the same when played back either on
the SD40 or on another device. Recording is in stereo. When Audio is selected, the
tempo and metronome bars are not displayed.
RECORD A SONG OR PHRASE?
• SONG is selected by default (SONG MODE), so you can now proceed to touch REC when you are
ready to start recording. Recording actually starts as soon as you touch a key (in MIDI MODE) or
immediately (in AUDIO mode).
• If you want to record a PHRASE, touch PHRASE on the screen BEFORE you touch REC.
• Touch BAR and set the number of bars before the phrase is looped.
• Touch REC to start recording. Touch it again to stop recording.
• Touch PLAY to play your new phrase … and now you can play along with the keyboard
while the phrase is looped. You can also quantize your phrase (mini sequence) at this
point to use with your song.
KETRON SD40 Manual & Tutorial
Page 100
7. AUDIO, VIDEO & MIDI MULTI MEDIA PLAYER
The SD40 is not only a keyboard player’s dream come true. It is also the Swiss knife for musicians
offering you the capability to play back MP3, Mp4, Wave and Midifiles and mix and match them with
styles too. You can also time stretch audio files (just as a DJ would today) plus add LIVE EFFECTS to your
music in real time and cross fade from one to the other automatically or live during your break.
<<<<<<<
The volume of the player can be adjusted using the STYLE/PLAYER volume knob on the panel as shown
above.
• To access the PLAYER, press the PLAYER button on the panel to display the files and folders
within the current selected drive (default is the internal drive).
• (NB:- If you want to access or use contents found in a different storage drive such as
your inserted USB stick, you will have to …) –
KETRON SD40 Manual & Tutorial
Page 101
• Press the MEDIA button to display the following screen which shows all the devices
connected to the SD40 at this time.
• From the example above, you can see that there are 3 more storage devices that have
been connected to the USB and SD card slots on the side panel of the SD40 …
• Touch the drive whose files you want to work with. From now one, you will be able to
work with and access files within the selected drive. If you need to work with files in
another drive, you will have to press MEDIA once more and touch the next drive you
want to work with.
• Turn the data wheel to highlight the file you want to play and touch it twice once displayed on
the screen (or press ENTER) to start playing it immediately. If you highlighted a folder instead, it
will open up to disclose the contents that are within it.
As you begin playing files that are within the SD40 (or over 2000 Midifiles and Audio files that come with
the AjamSonic upgrade kit for the SD40), there are some interesting features worth mentioning now
that can be used to enhance your playing experience or in other cases, set you apart from other
musicians and performers. Let us discus this in more details, so let’s take a closer look at the features
found on the PLAYER screen.
KETRON SD40 Manual & Tutorial
Page 102
7.A SYNC/NEXT
This feature allows you to prepare another song that will start playing immediately once you want it to
start as a song plays. In other words, you can synchronize the time it starts so it starts on say the down-
beat of the previous song. To illustrate this better with an example, while in the Player screen as above -
• Touch a song and start playing it.
• As it plays, touch the SYNC/NEXT icon on the Player screen.
• The following screen shown below will be displayed (bottom left screen) –
>>>
• You can now (while the first song is playing) select the next song you want to start playing. It will
be displayed next to the icon on the bottom of the screen as shown in the top-right
screen.
• Whenever you want to start playing the new song, simply slide the icon from left to
right (go to the new song …)and the initial song playing will immediately stop, while the new
song selected will start playing.
KETRON SD40 Manual & Tutorial
Page 103
7.B DRUM RESTYLE
This tool is a blessing for those heavily involved with MIDIFILES. Although not an exclusive KETRON
feature, the fact that you can replace the midi drums of your midifiles with LIVE AUDIO Drum used in the
KETRON SD40 styles is revolutionary. Midifiles usually suffer from one thing – monotonous, repetitive
and boring drums. This is because there I a lot more to drums than beating sticks and surfaces. Apart
from the sound heard, there is also the characteristic of the drummer which is hard to replicate using
Midi Drums. The SD40 allows you to thus take out the Midi drums of any Midifile, and replace it with the
Live drums used within the styles. Taking it a step further, you can use and control fill ins and breaks as
well within the midifile … thus bringing life into your sequences or songs.
• This feature can only be used on MIDIFILES, so make sure you are in a folder that has Midifiles.
Select the midifile whose drums you want to REMIX. Your screen should look like this –
>>>
• Touch the DRUM RESTYLE icon on the screen. The SD40 will now take you to the STYLE
SELECTION page from which you can choose a style (close enough to the midifile you are trying
to play) whose drums you would like to incorporate in your midifile/sequence.
KETRON SD40 Manual & Tutorial
Page 104
• Go ahead and select the style whose drums you want to use with your sequence/midifile. Once
the hour glass disappears, press EXIT to return to the DRUM RESTYLE page. You are now ready
to start playing your song with the new drums.
• Press the red START/STOP button on the panel to start playing the selected midifile.
• The song will start playing with the new AUDIO DRUMS. You will notice that the DRUM ON/OFF
icon will now be on (yellow).
• This means the drums heard are currently the new Audio Drums from the style that was just
selected. To turn of the DRUM RESTYLE (Audio Drums) and revert to the song’s original Midi
drums, touch the DRUM ON/OFF icon on the screen once more as the midifile plays –
• The drums heard will now be the original drums of the Midifile. You can use this button to
toggle between the original Midifile drums of the song and the new drums you’ve mixed in,
thanks to the DRUM RESTYLE feature. Press the FILL INS and BREAKS, ARRANGER A-D… etc to
make the song totally your own!
7.B-1 – SETTING START AND END POINTS OF DRUM RESTYLE
You can set the DRUM RESTYLE feature so that the new Audio Drums automatically start and
end between specific measures of the midifile, thus freeing you up to simply play. To do this,
touch the EDIT icon from the DRUM RESTYLE screen as shown …
KETRON SD40 Manual & Tutorial
Page 105
The following screen will be displayed…
The right side of the “Drum Restyle” screen shows the start and stop measure which you can set
by touching the respective box, then turn the data wheel to put in the values corresponding to
where in the song you want the new audio drums to start and stop. This is a very nice feature
especially when you have a song that has a complicated introduction or ending and you want
the audio drums to come in just for the body of the song, while maintaining the Midi drums for
the complicated parts programmed to suit just that song. You can go back to the default value
(no set point for the DRUM RESTYLE) by touching DEFAULT icon on the screen.
KETRON SD40 Manual & Tutorial
Page 106
7.C. PLAY LIST
The playlist allows you put your favorite songs in one place or create a playlist that the SD40 can play
while you take a break during one of your performances. When you touch the PLAYLIST icon on the
screen, a screen similar to this which shows you the first 10 Playlists is displayed –
You can create up to 110 PlayLists (10 per page). You can use the icons to the side of the screen to
move the page forward or backward to see other Playlists in the other pages too. From the factory, one
playlist has been created and named “PLAYLIST 1”. To display the songs that make up a playlist simply
touch the playlist whose songs you want displayed… so for an example, if you want to display the songs
that are in the PLAYLIST 1 (factory Playlist) above, simply touch the PLAYLIST 1 icon on the screen to
show the following –
Now, you can touch any song twice (or press ENTER once highlighted) to start playing it.
KETRON SD40 Manual & Tutorial
Page 107
7.C-1- CREATING A PLAYLIST
You can create your own playlist from scratch or edit an existing playlist to take old songs out, insert
new songs or replace songs all together. To create a new playlist,-
From the PLAYLIST screen above,
• Touch any of the EMPTY locations to create new playlist in that location (might be best to
touch that below the PLAYLIST 1 so as to create PLAYLISTS in order). You should see a screen
like this asking if you want to create a new playlist –
• Touch YES and the SD40 will take you to the drive you are currently working in (shown on
the top right corner of the screen) and display all the folders and files within that drive. Your
screen will look like this –
KETRON SD40 Manual & Tutorial
Page 108
• Nb:- If you want to change to another drive installed on your SD40, simply touch to the right
of the screen (in this example, only one drive is installed – AJAMSONIC)
• Scroll through and touch the folder where the files you want to add to your playlist exist.
Touch twice to open (or press ENTER once highlighted). In the example below, we will access
the files in the MIDIFILES folder as we want to add some midifiles to our new playlist. Your
screen should now display the files in the relevant folder as such –
>>>>
• Now, highlight the song you want to include in your playlist and press INSERT ITEM (as
shown above) to insert the selected song into the new playlist. A blue dot will be displayed
next to the song showing that is has been selected … as shown –
KETRON SD40 Manual & Tutorial
Page 109
• Repeat the above to select (INSERT ITEM) all songs you which to include in this new
playlist…
In this case above, 2 songs have been inserted into the new playlist (24000 Baci.mid and A
Che Serve Volare.mid)
o NB:- You can also press EXIT and go to other folders and INSERT songs into the
playlist – the SD40 is adding all the songs you select into the new playlist which you
will then name once done with the song selection.
• Once you have selected all the songs you want to create your new PLAYLIST, press the SAVE
button on the panel to access the next screen below from which you can name your new
song PLAYLIST –
KETRON SD40 Manual & Tutorial
Page 110
>>>
• When done, touch ENTER on the screen and you will see the new playlist created (as shown
on the top right screen image above).
7.C-2. ADDING OR REMOVING SONGS FROM A PLAYLIST (EDITING A PLAYLIST)
You can also edit an existing playlist (insert a new song or delete old songs) so as to prevent
you from creating a new one all together, simply to take out or insert one song. To do this
• Touch the PLAYLIST displayed on the screen which you want to edit. The songs within that
playlist will be displayed on the screen as before.
• Touch EDIT on the screen to display the edit controls (as shown below).
KETRON SD40 Manual & Tutorial
Page 111
• You can now use these buttons to below to erase, insert, append, replace or remove songs
within the current PLAYLIST. Simply touch any of these buttons, then touch the file you want
the action to be carried out on and confirm in the next screen displayed (that you really
want to do this). Once done for all the songs in question, simply press SAVE once more to
save the new playlist.
7.D MY FOLDER
MY FOLDER – works very similar to PLAYLIST above – however instead of having individual
songs, you can now use entire folders instead and create favorite folders e.g. WEDDINGS
(where you store all your wedding songs), BIRTHDAYS (where you store all songs and
pictures which you play at birthday parties) … etc The creation and management of MY
FOLDER is similar to PLAYLIST so need not be written all over.
KETRON SD40 Manual & Tutorial
Page 112
7.E FUNCTION
There are a lot of functions that exist in this area which are used to control the general
functioning of the keyboard. These are displayed in 3 columns on the following screen and
we will describe each one briefly:-
• MARKER:- These are pointers used to set certain points within a song such that while
playing that song, that you can instantly or eventually jump to certain parts of the song (e.g.
verses, choruses … etc) without having to wait until the song is finished. Midi Programs like
Cubase or Cakewalk can be used to create/insert the markers within the song. When you
touch MARKER, these marker points are then displayed for you to select where (within the
song) you would like to go to. You can program the MARKER (by touching the box next to it
and turning the data wheel ) such that as soon as you touch a marker, the SD40 will:-
o Immediate – Go to selected marker point in song at once
o End bar – Go to selected marker point in song after completing the current measure
it is playing.
o End Section – Go to selected marker position in song after completing the current
section (e.g. after completing verse).
o End Loop – Go to selected marker position in song after completing current loop.
• AUTO PLAY:- When this is turned on (yellow), when using either PLAYER 1 or PLAYER 2, all
songs (midi or audio) within the current folder are played back to back. The silent time (in
seconds) between each song is set by touching the Space box and turning the data wheel to
set between 0 (no space between songs) to 30 (30 seconds between songs). This feature is
great especially when you are performing and need to take a break between sets but have
no DJ.
KETRON SD40 Manual & Tutorial
Page 113
• Moive/Pdf To RGB:- When this is off (blue), if you play a movie file (mp4, avi … etc) on the
Midjay Pro, the movie will be displayed on the Midjay Pro’s internal screen/display. If this is
on (yellow), then the movie will not be displayed on the Midjay Pro – however, it will be
displayed on an external tv/monitor that has been connected to the unit (at the back).
• CDG Jump:- This function allows you to skip the initial data found on CDG files and it’s
cancellation value can be set by touching the value next to it and changing with the data
wheel.
• Crossfade:- This sets how quickly (Fast1, Fast2) or slowly (Slow1, Slow2) or Normal the SD40
will lower the volume of one song while transitioning into the next song (like a DJ). So while
one song is playing, if you select another, the volume of the first song decreases (its speed
being determined by this setting) while the volume of the 2nd song increases (speed also
determined by this setting).
• Lead Chan:- Most Midifiles have a channel purposely set for the lead/melody track. For
most GM files, this channel is set to track 4. However it can be changed here by touching
this icon and turning the data wheel to change it (1-16). This value is tied to the LEAD MUTE
button on the panel.
o When the LEAD MUTE button is pressed while a MIDIFILE is playing, the
lead/melody line is instantly turned off. This feature is great if you want to play
along with a midifile, yet be the one to play the lead/song lines.
o NB:- If this does not initially work for your Midifile, it means that the lead / melody
line of your song is not on channel 4. In this case –
Leave the LEAD MUTE on.
Come to this Function screen and start changing the LEAD CHAN value.
When you hear the lead / melody of your song go off, you have found the
channel on which the lead / melody line was created for this midifile.
• MIDI MIX:- This function allows you to quickly adjust the volumes of the individual Midifile
parts/tracks using the panel volume knobs (Drums, Bass, Chords, Right and Style/Player
when on [yellow]).
KETRON SD40 Manual & Tutorial
Page 114
If this function is off, then the midifile will play with the original volume initially
programmed within it, thus ignoring the volume slider positions. Use this function when you
want to quickly adjust say the drums or bass sounds while playing a midifile (rather than
going into the GM mix and trying to figure out where the bass or drums are and then
lowering the volume in there), or when you want to play many midifiles but want the
volume to be consistent as you go from one to the other (regardless of how the volumes
were programmed within the midifile since the volume of the individual parts will be
determined by the setting/levels of the volume sliders above).
• Skip File Link:- .By default, when you load say a midifile, any other file that is associated
with it (text, pdf… etc) gets loaded automatically. Skip File Link disables this function when
turned on (yellow) - that is files that are linked by association. If you have a midifile called
“Love you.mid” and you have it’s associated text/lyrics file called “Love you.txt”, when this
function is on (white), whenever you play the midifile, the corresponding lyrics will be
displayed on the screen as well. However, if this function is off (yellow), then when you play
the midifile, the text (or any other files associated with it) will not be loaded and seen as
well. Use this function when you want to be able to say play midifiles but still have the
screen display full controls for you to perform with.
• File View:- When you touch this icon, the following screen will be displayed which allows
you to select which files you want to be able to see once in any folder and to sort files in a
particular way.
KETRON SD40 Manual & Tutorial
Page 115
o This function is very useful especially when you have mixed files (e.g. wave, Midi,
Mp3, Mp4 ... etc) within a folder and you want to display say only the midifiles
within the folder (.mid). For this example, you would touch the MID box (check mark
will appear inside). Whenever you press the PLAYER buttons or MEDIA to display the
content of that media or folders within that media, only MIDIFILE Songs will be
displayed on the screen, while all the other file types will be ignored. By checking
“All Files”, then all files are displayed.
o The SORT window (below the File View Filter window) allows you to determine how
the files will be sorted out once displayed on the SD40, using the top part of the
screen. Touch either box:-
Alphabetical sort – Items will be displayed alphabetically.
Numeric sort – Items will be sorted numerically.
Dir On Top – Folders will be displayed above and files below.
Dir On Bottom – Folders will be displayed below and files above.
• Numbers:- In order to organize files or sort them numerically, the SD40 assigns numbers to
files as you load them into the keyboard. When Numbers is turned on (yellow), numbers are
displayed next to each file and folder, thus enabling easy numerical search for something.
When turned off, these numbers are removed.
• Icons:- When turned on (yellow), icons (such as those to denote folders, audio files, midifiles
… etc) are displayed before the name of every folder or file. This way, you can quickly
distinguish between files if present within a folder.
• Files Item:- This is the number of items (lines) displayed on each screen. Touch this box and
turn the data wheel to change the number of items displayed
KETRON SD40 Manual & Tutorial
Page 116
or
Display showing 4 lines per page Display showing 12 lines per page
KETRON SD40 Manual & Tutorial
Page 117
8. MENU
Various functions and controls are located within the MENU of the SD40. By pressing the MENU button
on the panel of the SD40, these functions are disclosed within the following MENU
screen… and here are the descriptions and how to use each of these functions.
8.A PLAY MODES
Depending on what you want to use the SD40 for (sound source, keyboard, as an organist …), there are
various play modes you can choose from to instantly set the keyboard up so that you simply play.
Some of these have already been discussed in details above and so we will focus on those that have not
yet been discussed.
Touch PLAY MODE to access the following screen from which you can select which PLAY MODE suites
your needs while using the SD40.
KETRON SD40 Manual & Tutorial
Page 118
1. MASTER:- This sets up the SD40 to be controlled from an external controller such as another
keyboard (e.g. KETRON GP1 with weighted keys), or Midi Guitar. Use this mode if you want to
access the sounds and styles of the SD40 by playing on another Midi device. From the MIDI
menu above, you can access and set up the midi channels to match the device you are
connecting the SD40 to (see section 10 – Midi Mode Page 119) below for more on Midi setup.
2. ACCORD.STYLE:- This sets up the SD40 to be controlled from an external Midi Accordion such
that the chords played on the accordion control the Automatic accompaniment (styles) of the
SD40. It automatically configures the MIDI in channels for the right/lead (01), left/chords (02)
and bass (03). These can of course be changed from the MIDI screen (see section 10 – Midi
Mode Page 119 below for more on Midi setup). The following screen is displayed when you
touch ACCORD.STYLE (Accordion Play style) twice quickly –
Let’s go through the various functions that are associated with the Accordion Style mode-
- MODE: Adjusts the general settings of the accordion depending on the accordion type -
international or Belgian system. This may be set directly on the Touch Screen.
- RIGHT VELOCITY: This is a specific function for accordions with dynamic keyboards (touch
response built into the Midi) that sets the velocity curve of the keyboard (Soft, Medium, Hard
and Fixed). The setting may be made directly on the Touch Screen by selecting each of the 4
Curves from a Pop up that is displayed when you select the function. If you select Fixed (when
the touch response is fixed, or better still your Midi accordion has no dynamics), a number that
may be modified with the Dial will be displayed in the box: this is the value of the fixed velocity
set on the keyboard.
- LEFT VELOCITY: This function is exactly the same as the previous but is used for the bass and
chords.
BASS TO CHORD: When this function is set to Normal, the Bass note is factored in the chord. If
for example you play a B Bass note and a chord in C major, the accompaniment interprets a C7+
with the basic C in the Bass. If it is set on Lowest, the lowest note remains in the Bass allowing
you to play the chord in inversion. The setting may be made directly on the Touch Screen.
KETRON SD40 Manual & Tutorial
Page 119
MANUAL BASS: This function allows you to play the Bass manually in two different modes. Bass
Only removes the bass from the automatic accompaniment allowing you to play it manually.
Bass+ Chord also removes the chords leaving only the drum, allowing you to play a manual Bass
solo accompanied only by the drum rhythm. The setting may be made directly on the Touch
Screen. These two options may be used only if Manual Bass in the Style section is enabled.
OCTAVE LOWER1 and OCTAVE LOWER2: These are used to set the octave transposition of each
of the two Lowers assigned to the chord button panel. After selecting Lower 1 or Lower 2 on the
Touch Screen, set the transposition value with the Dial.
BASS ON STOP: When this function is set to Bass Off, it mutes the Bass when the Style stops;
when it is set to Bass On, it keeps the manual Bass enabled even during Stop. The setting may
be made directly on the Touch Screen.
BASS SUSTAIN: This function allows you to adjust the sustain value of the Bass sound with the
Dial.
BASS OCTAVE: This function allows you to adjust the octave transposition of the Bass with the
Dial.
LEFT DRUM: This function allows you to the play the drum manually using the bass buttons. To
enable (On) or disable (Off) this function, touch the corresponding box on the Touch Screen; a
field is displayed on the right on which you may select the sounds to assign to the 2 layers of the
bass buttons and the 2 layers of the chord buttons. To select the sound, simply touch the
corresponding box and then touch the sound you wish to select on the Pop up window that
opens up. The value of the percussion volume is displayed next to the box. To adjust the volume
simply touch the box and select the value with Dial.
You can now save the settings made on this page such that the next time you turn on the SD40,
you won’t have to repeat this set up process to use your Midi Accordion.
o Press the SAVE button on the panel.
o The Pop Up box "SAVE ACCORDION SETTING" appears on the display from which
you may save the settings by pressing SAVE or escape by touching CANCEL.
3. ACCORD.CLASSIC:- This sets up the SD40 to be controlled from an external Midi Accordion such
that the chords played on the accordion do NOT control the Automatic accompaniment (styles)
of the SD40, however the user can manually play up to 3 of these chords (voices) manually. It
automatically configures the MIDI in channels for the right/lead (01), left/chords (02) and bass
(03). These can of course be changed from the MIDI screen (section 10 – Midi Mode Page 119
below for more on Midi setup). The following screen is displayed when you touch
ACCORD.CLASSIC (Accordion does not Play style) –
KETRON SD40 Manual & Tutorial
Page 120
Once more, let’s go through the functions available in this play mode. Note that these functions - RIGHT
VELO, LEFT VELO and LEFT DRUM are identical to the functions described above (in ACCORD. STYLE
Mode).
SUSTAIN: Select this function on the Touch Screen to adjust the Bass sustain value with the Dial.
RIGHT PRESET: This function allows you to select the sound to assign to the accordion keyboard. To do
this, simply touch the box to open the Voice selection page (Voice Select). Then press Exit to return to
the Classic Accordion screen.
BASS: This function allows you to assign 2 sounds to the Bass, for the Bass and Chord 1 section of the
Style. Here again when you touch the box a window which is very similar to the Voice Select window is
displayed on which you may select the instrument and category of instruments; press Exit to return to
the Classic Accordion screen.
CHORD: This function allows you to assign 3 different sounds to the Chord tracks 3-4-5, following the
same steps described for the Bass.
The Volume is displayed next to each of the 2 Bass sounds, the 2 sounds assignable to the Chord tracks
and the 4 Left Drum sounds. Touch the box and change the volume value with the Data dial.
The functions OCTAVE, PAN, REVERB and CHORUS are displayed at the bottom of the screen. These are
enabled only for the Bass and Chord tracks but not for the drums. When you select one of these
functions, the value of the function selected (namely the value of the octave transposition of the Pan of
the Reverb and Chorus of the sounds assigned to the Bass and Chord tracks) are displayed in the above
box, which by default shows the volume. These values may be adjusted in the same way as the Volume,
namely by touching the corresponding box and adjusting the value with the Dial.
You can save the settings made on this page.
• Press SAVE on the panel to access the SAVE screen.
• The Pop Up box "SAVE ACCORDION SETTING" appears on the display on which you may
save the settings by pressing SAVE or escape by selecting CANCEL.
KETRON SD40 Manual & Tutorial
Page 121
8.B MIDI MODES & SETTINGS
MIDI (Musical Instruments Digital Interface) is a protocol by which musical instruments can
communicate with one another, including the SD40 which has extensive Midi controls that can be
configured from the MIDI menu. You can actually use the SD40 to control other Midi devices or have
them control the SD40
Touch the MIDI icon to access the following page –
The 9 preset Midi settings (programmed by KETRON) are displayed at the centre of the screen and are
programmed as such -
- STANDARD: If this mode is selected, the SD40 acts as a ‘slave’ and may be controlled from an external
Midi controller (via the Midi In jack such as keyboard controller, midi guitar etc) to play the on board
Styles and Voices of the Arranger sound module.
- ACCORDION MANUAL: This mode should be used if you connect your SD40 to a Midi Accordion.
Accordion Mode automatically sets specific Midi channel for the following sections: Right Ch. 01, Left Ch.
02, Bass Ch. 03. It allows you to play the accordion manually, namely without an automatic
accompaniment. Select this mode if you have a Midi accordion and want to simply play voices abd bass
with your left hand, and voices with your right hand.
- KEYBOARD RIGHT VOICE: This is an optimized mode that allows you to control the Lead voice via the
external keyboard. It is actually a variation of the Standard mode above.
- COMPUTER SEQUENCER: This mode allows you to connect your instrument to an external Software
Sequencer or Computer (via the Midi In). Select this mode when you are playing a Midi file or sequences
KETRON SD40 Manual & Tutorial
Page 122
from a computer. This mode is very usefully for studios where the SD40 will work as an external sound
module.
- ACCORDION STYLE & VOICE: This is a variation of Accordion Manual mode which uses the same Midi
channel optimized for use with a Midi accordion and also allows the Arranger to be controlled via the
accordion connected to the Midi In of the instrument.
- KEYBOARD STYLE & VOICE: This is yet another variation of standard mode which is optimized for
Arranger control via an external keyboard connected to the Midi In jack of the instrument.
- PLAYER 1 OUT ONLY: This configuration is very useful when you want to play a Midifile using Player 1
on the SD40, but through an external sound module connected to the Midi Out of your SD40. In this
case, all the voices and sounds heard will be coming from your external module, even though the actual
midifile will be played on the SD40. This is the reverse of the COMPUTER SEQUENCER mode above.
- PLAYER 2 OUT ONLY: This configuration is very useful when you want to play a Midifile using Player 2
on the SD40, but through an external sound module connected to the Midi Out of your SD40. In this
case, all the voices and sounds heard will be coming from your external module, even though the actual
midifile will be played on the SD40. This is the reverse of the COMPUTER SEQUENCER mode above.
- STYLE OUT ONLY: This mode allows you to play the Arranger section of the SD40 using the sounds of
an external module. Use this mode for an example if you want to use different sounds from an external
sound source to play the styles, while playing the lead voices from the SD40. Such a combination offers
more variety and combinations of sounds. (NB:- Results may vary depending on the voices used in the
external module).
At the bottom of the screen, you will find 6 virtual keys that provide access to new pages on which you
may customize the Midi sections or enable specific functions as well.
- GM PART: Displays a screen that shows the 16 tracks called parts which correspond to the 16 Midi
channels used during reception and transmission from the GM sound module built into the instrument.
-ARRANGER KEYBOARD: Displays a screen that shows the corresponding Midi channels used during
reception and transmission from the sound module built into the Arranger of the instrument.
- CLOCK IN: When this is enabled (yellow) the SD40 accepts the Midi Clock command from external Midi
appliances and may be synchronized with an external Sequencer / Controller connected to the MIDI In
jack.
- CLOCK OUT: When this is enabled (yellow), the SD40 transmits the Midi Clock to External Midi
appliances (Sequencer/Controller) connected to the MIDI Out jack.
KETRON SD40 Manual & Tutorial
Page 123
- USB MIDI: Turns the USB Device port on the back panel into a Midi port for transmission and reception
too. In this mode the Midi connection to sequencer software may be made directly using a USB cable
without using the Midi ports and traditional Midi cables.
- MIDI PORT: Pressing this key opens a window to route the Midi ports as shown -
The window displays 3 devices on the instrument and the respective connections to the Midi In and Midi
Out ports. Midi In 2 port is addressed exclusively to the Keyboard (Global).
NB:- When there is a MIDI signal on the MIDI IN port, the EXIT button will flash to denote that the SD40
is receiving a MIDI signal .You can use this as a test to make sure there is MIDI data coming in through
the MIDI IN2 port.
KETRON SD40 Manual & Tutorial
Page 124
8.C AUDIO EDITOR
There is a built in Audio Editor that can be used to perform simple tasks on wave files such as creating
loops, normalizing, adjusting the volume … etc. Prior to using the AUDIO EDITOR, you will have to first
select a wave file otherwise you will get a warning message to do just that. After selecting the song you
want to work with when in the PLAYER (wave format) screen, simply press the MENU button again then
touch AUDIO EDIT and an audio editing screen similar to this will be displayed -
The wave shape of the file will be displayed at the centre of the screen. You can zoom in to get a closer
look at the sample or out with the functions ZOOM+ and ZOOM- on the display.
Press the red START button on the panel to play the file. A line moves progressively along the wave
shape from left to right representing where you are in the song.
-WAVE START: Takes the counter (line) to the beginning of the .wav file. You can use this to set which
point you want the song to start playing from (with the data wheel once selected). (NB:- If you want to
cut out a portion of the song, use this to set the start point of the song).
- WAVE STOP: Takes the counter (line) to the end of the .wav file. You can use this to set which point
you want the song to stop playing at (with the data wheel once selected). (NB:- If you want to cut out a
portion of the song, use this to set the end point of the song).
- CUT: This function cuts out the portion of the song before the starting point, i.e. before the section set
by the WAVE START above.
- NORMALIZE: Levels the volume so that the highest peaks coincide with the highest level under the
distortion (0 Db).
- VOLUME: Regulates the volume of the file in percentages.
- LOOP: Allows you to assign Metadata Loop points on audio file so that when you press START, the song
will play from the point set by WAVE START to the point set by WAVE STOP and loop all over
automatically.
KETRON SD40 Manual & Tutorial
Page 125
8.D. MANUAL (Digital Copy)
A copy of the factory manual of the SD40 resides inside the SD40 and can be accessed by pressing the
MENU button and then touching the MANUAL icon shown on the screen. The manual
contains links that enable quick navigation between sections as you browse through. Use this digital
manual in conjunction with the one you’re reading now.
KETRON SD40 Manual & Tutorial
Page 126
8.E SET UP (PREFERENCES)
Preferences such as language used, date and time, display skin, voice mode selection … etc can be set up
on your SD40 so as to personalize it for your needs. To access the preferences, press the MENU button
and then touch the PREFERENCES icon shown on the screen to display the following
screen –
Let’s go through the various functions that can be accessed and set from this screen in more details.
The top of the screen shows the current software (plus date it was released) and firmware versions and
the serial number of the unit.
- Midifile FAST PLAY: This function starts the playback of Midifiles quicker than usual by reading the
opening measures (which generally contain the data of the Controllers and other data) rapidly. This is a
very useful function for immediate Start, Mixing or Cross fading between midi songs.
KETRON SD40 Manual & Tutorial
Page 127
- Midifile SAVE MIX : With this feature, the volume settings of the live volume sliders
can be saved within a midifile. (This also depends on the setting of the Midi Mix icon [on/off] status in
the Function menu).
- PFL TO PLAYER : This function enables the use of the headphone jack to playback songs within the
Player (pre-listen to a song before it goes through the outputs into your sound system). If this function is
selected, when you use the two players of the instrument the virtual key PFL appears at the top on the
right of the display for headphone playback. When this function is disabled, the PFL key is enabled only
in DJ mode.
M.TRACKS TO AUX : With this function we can assign audio track #6 (metronome or else) used in the
MULTITRACK mode out to a separate AUX which can be managed separately from the master volume.
This can be used for multiple functions such as Drummer Headphone, Single Output, Power
Headphones, split, etc).
- VOICE SELECT 1/2 : This voice function affects the voice that is recalled each time a voice group is
selected.
Mode # 1:- Whenever a voice group is selected, the first voice in that group is always selected.
Mode #2:- Whenever a voice group is selected, the last voice that was used in that group is
automatically the one that is selected. This mode is great when you want to program the SD40
such that whenever a voice group is selected, a specific voice in that group is used. This way, all
you have to do is touch the icon for the voice group and the voice you want is already there
ready to be used.
- METRONOME: This function displays the metronome page with it’s various options. When you select
this function the following window is displayed with the metronome settings that will now be described.
KETRON SD40 Manual & Tutorial
Page 128
• VOL: This is the virtual Volume knob of the metronome. Select this knob on the display and turn
to adjust the metronome Volume or use the Dial.
• TIME SIGNATURE*/ (numerator)and TIME SIGNATURE/*(denominator) : The corresponding
boxes to these are for setting the time signature (e.g. 4/4, 3/4 … etc). Simply touch each box and
modify the value with the Dial.
• LINK/RUN MODE: This box may be set in one of four different modes in the same way. Touch
the icon and once selected (yellow), turn the data wheel to select the option needed.
o NONE mode disables the metronome.
o FREE RUN mode enables the metronome and it is independent of the midifiles or Styles,
just like an external metronome.
o Midifile mode links the metronome to the Midifile you are playing. In other words, it
synchronizes the metronome tempo with that of the Midifile.
o STYLE mode links the metronome to Style synchronizing it with the tempo of the Style.
• ENABLE: Enables or disables the metronome sound (audio) and therefore has
an ON and OFF mode which may be selected on the display. When set to OFF, the metronome
will not be heard.
• BPM: You may use the BPM to set the metronome speed with the Dial.
• OUT: Sets the output mode of the metronome. After selecting this function with the Dial you
may set it on "SOLO" mode that plays only the metronome through the headphones without
music or other sounds generated by the SD 7 or on ALL mode where you will hear both the
metronome and music through the headphones.
• TYPE: Allows you to assign 3 different tones to the metronome click. Here again simply touch
the icon on the display (turns yellow) and set it’s value with the Dial.
- KINETICS MODE: This function allows you to scroll up and down the screen with your fingers (by
touching the screen and sliding your fingers up and down just as on most touch screen phones today). To
save this setting (so that you don’t repeat it next time the SD40 is turned on), press the SAVE button on
the panel and then touch SAVE CUSTOM STARTUP.
- BUZZER: When this function is ON you will hear a "beep" whenever you touch the display. This
confirms that you have touched a valid part of the touch screen. When this function is Off the "beep" is
KETRON SD40 Manual & Tutorial
Page 129
disabled. To save this setting press the SAVE button on the panel and then touch SAVE CUSTOM
STARTUP.
- SHOW AUTO LYRIC: Automatically displays the associated lyrics with a song that is playing (if
available).
- SYSTEM LANGUAGE: Allows you to set the language of your instrument. Touch the box to open a drop
down menu from which you may select one of the following languages: English, German, French, Italian,
Spanish or Portuguese. Select the SAVE/ RESTART on the display to save this setting.
- DATE/TIME: Allows you to access the following page to set the date and time on your SD40:
The months on the calendar displayed at the centre may be moved forwards or backwards with the right
and left arrows.
To select the day simply touch the day of the month on the calendar or select the field CURRENT
DATE and change the value with the Dial. To change the time, touch the respective boxes at the bottom
of the screen. Adjust with the up (increase) and down (decrease) arrows next to each box. Finally, there
is also a field called "LOCALE" on the screen on which you may select the language for the days of the
week. Use the UPDATE key to update the date of the instrument to date set by the user. Select
the SAVE/ RESTART on the display to save this setting.
SAVE/ RESTART: Touch this icon to save the language and Date / Time settings. The SD40 will reboot
once this is completed.
- UPDATE BACKUP: This tab opens page for the various functions such Import / Export data (Playlist,
System, My Folder backup) and the possibility (by SYSTEM UPDATE tab) to update the internal Operating
System with future Oses.
- DISPLAY SKIN: As many devices of today, the SD40 allows you to modify the background
display (SKIN). Touch this button to access a selection page with different SKINS suggested by KETRON:
KETRON SD40 Manual & Tutorial
Page 130
Once you select your new preference the following screen will be displayed -
Touch “OK” to confirm and reboot the SD40. The SD40 will now power on with the new display as
selected.
KETRON SD40 Manual & Tutorial
Page 131
8.F KEYBOARD CONTROLS & SETTINGS
Here is where you will find access to many parameters and settings that control the overall keyboard
controls and settings. To access the CONTROLS page, press the MENU button and then
touch the CONTROLS icon shown on the screen to display the following screen –
Let’s take a closer look at the functions available and how they can be applied to our daily usage.
- GLOBAL: Allows you to tune the SD40 and modify Modulation sensitivity. To modify the tone, simply
touch the TUNE box or the corresponding virtual knob and change the numeric value by turning with
your finger or with the data Dial. In the same way, to change modulation sensitivity, touch the MOD.
SENSITIVITY box or the corresponding virtual knob and change the numeric value with the Dial.
- AFTERTOUCH: This is a parameter that many keyboards have today and allows you to modify a sound
by pressing a key on the keyboard a little harder … even after pressing the note. The effect applied to
the Aftertouch may be a modulation, opening of a filter, increase in volume. For example, by assigning
volume to Aftertouch, you can simulate the sustained effect of a string or wind instrument which may
increase the intensity of a note even after the attack is over. On this page you may set the sensitivity of
the Aftertouch response and the key pressure threshold below which the Aftertouch effect will not
respond. Here again, the modifications are done by touching the SENSITIVITY and THRESHOLD boxes or
the corresponding virtual knobs, and modifying their values with the data dial wheel.
KETRON SD40 Manual & Tutorial
Page 132
- EXPR.PEDAL: This enables the Expression pedal to be used for controlling the volume of the Left and
Style section and the PLAYERS. The response curve of the volume pedal may be set by touching the
PEDAL CURVE box and using the Dial to change it’s value.
- POLARITY: This allows you to select the polarity of the pedal switch to use (Normal Open /
Normal Closed) based on what type of volume pedal you are using. This also means you can now use
volume pedals from other manufactures too and customize the SD40 to accept them.
- THRESHOLD: This adjusts the opening threshold of the pedal controller to be used.
- VELOCITY CURVE: This sets the keyboard dynamic response of SD40 (Soft, Medium, Hard, Fixed). Based
on how hard or soft you play you can set the way the SD40 will respond to your ‘touch’.
- FIXED: This is used when you do not want any variation in volume or response from the keyboard
when you play – you simply want a fixed volume (no expression). This turns on a fixed dynamic level
which you can set using the data wheel.
- AUX ASSIGN: Allows you to assign to the HEADPHONE / SEPARATE OUT one of the
following sections of the SD 7 (RIGHT/LEAD voice, DRUM or BASS). Whatever is assigned to this output is
automatically excluded from the internal speakers.
- LIVE DRUM SET: This function creates dynamism and realism in the drum tracks by modifying a
number of variables of the percussion instruments during performance such as snare, rim, hi hat … etc
(just as a Live Drummer would).
- SPLIT LOCK: This function allows you to "lock" the Split point in Player Mode.
- DRY ON STOP: This function eliminates any effects (reverb, chorus … etc) on the microphone once the
SD40 is not being played [stopped]. This function is great when you want the effects to be on when you
perform/sing but not on when you speak or try to address your audience.
- MAIN LEVEL: This is the main volume of the instrument that may be set in this menu either by using
the relevant box or the corresponding virtual knob and using the data dial. The main output may also be
muted.
- AUX / HEADPHONE LEVEL: From this icon, you may adjust the volume of the headphones or Mute
them, following the same steps described for the Main Level above.
KETRON SD40 Manual & Tutorial
Page 133
8.G FOOTSWITCH CONTROL & SETTINGS
These are certain controls you can program such that you control them with the optional FS6 or FS13
Effects Footswitch, thus freeing up your hands to simply play. You can for an example assign the
Start/Stop to Switch #1, Sustain to Switch #2, Vocalizer on/off to switch #3, voice change to switch #4 ..
etc and in this way, you can activate all these functions by pressing the corresponding switches and not
lifting your hands off the keyboard to touch on the panel.
To access the FOOTSWITCH page, press the MENU button and then touch the
FOOTSWITCH icon shown on the screen to display the following screen –
o Now touch the switch you want to assign a function to (e.g. #10) and a drop down menu
showing all relevant functions you can program into #10 are displayed. You can use the
data wheel to scroll down the list to others not currently displayed on the page.
KETRON SD40 Manual & Tutorial
Page 134
o When you see a function you want, touch it and it is automatically assigned to that
switch (displayed right below it).
o Press EXIT to get back to the main footswitch page and repeat the above for the other
switches you want to program. Please note that although the diagram shows the FS13, if
programming the FS6, use just the first row of switches (1-6) and ignore 7 – 13 at the
bottom!
o When done (while still in the FOOTSWITCH page, press the SAVE button and touch SAVE
to save the footswitch set. You can save up to 4 footswitch settings (SET 1-4) as shown
below the screen.
KETRON SD40 Manual & Tutorial
Page 135
8.H EXTERNAL VIDEO MONITOR SETTINGS
The SD40 is capable of displaying all the information displayed on the internal touch screen onto an
external video monitor or TV (Mirror mode) or just lyrics/text and pictures – depending on which you
prefer. To access the VIDEO page and change the settings to match your monitor, press the MENU
button and then touch the VIDEO icon shown on the screen to display the following
screen –
- EXTERNAL MONITOR TYPE: The VGA MONITOR and DVI MONITOR icons at the top of the
display allow you to select the type of monitor the instrument will be connected to. If you
change from VGA to DVI or vice versa, please note that the system needs to reboot and load
the relevant files needed for the changes. A dialogue box will therefore appear at the centre
of the display asking you if you wish to reboot the system. (NB:- any changes that have not
been saved will be lost if proceed with rebooting the instrument at this time).
- MONITOR RESOLUTION: Further down on the display, you will find a table where you may
select the resolution of the external video. The higher the resolution, the clearer and sharper the image,
however please check with the manufacturer of the monitor to make sure it can handle high resolution
data.
- DISPLAY: On the right side of the screen, you can turn on the MIRROR function (that projects
whatever is being shown on the SD40’s display onto the external screen), or disable it in order to display
the entire screen content, however display only the song text/pdf and pictures (if you do not want your
audience to see you navigating through screens but focus on the lyrics to tunes). CALIBRATE : Opens a
system window in which you may calibrate the Touch Screen display. Once more, the SD40 will reboot
once calibration has been completed. If you select “Yes”, a cross will appear in the upper left hand
corner of the display. Touch it to confirm that this is the top left corner. Repeat for all the other corners
KETRON SD40 Manual & Tutorial
Page 136
and center of the screen (as the cross is displayed). Once completed, the system will reboot
automatically.
NB:- You should calibrate the instrument as described above whenever you update your system or if
the display no longer responds promptly when you touch it.
- LOAD IMAGE: Press this function to load a customized image on the instrument which you may use as
a preset background of the display. This is also very useful for you to advertise your business (e.g. if you
are playing in a night club and can connect your SD40 to a few monitors there for display of your group’s
name, contact info, song set and lyrics … etc.
- FACTORY LOGO: This function sets the factory logo as background of the display.
KETRON SD40 Manual & Tutorial
Page 137
8.I ¼ NOTE TUNING & ARABIC SETTINGS
The SD40 can be tuned for quarter note performances (which is very common in Arabic music and others
from that part of the world). With such a scale, the SD40 is not limited and can be used to perform all
kinds of music from all kinds of cultural and ethnic backgrounds.
To access the ARABIC page and change the settings to match your ethnic background music, press the
MENU button and then touch the ARABIC icon shown on the screen to display the
following screen –
A virtual keyboard is displayed at the centre and can be used to modify the intonation of the single
notes. Let’s shed some more light on some of the functions offered in this menu.
- MODE: This defines the area of the keyboard to which the Arabic scale can be applied. By selecting this
function you can use data dial wheel to select the
* Lowers + Right mode in order to apply the Arabic scale to the Lowers and right section,
* Arr.+ Right to apply it to the accompaniment and to the right section or
* Right to apply the Arabic scale only to the right section.
- FOOTSWITCH: Use this to assign the Arabic scale to the footswitch. In Note mode, the footswitch
controls the intonation of the note. In Arabic.Set mode the footswitch selects the Arabic set (from 1 to
16).
KETRON SD40 Manual & Tutorial
Page 138
- ARABIC SET: This allows you to select an Arabic set from 1 to 16.
- KOMA ON / OFF: The Koma function is used to dynamically change the intonation of the scale while
you are playing. This means that if the function is On, (yellow), when you press a note between C5 and
B5 shown on the display, the note will be detuned by the default value of - 50 cent, but you may also
adjust this with the Dial. Press the same note again to remove the modification.
- RESET: Resets the original modes for the Arabic Set selected.
- ACTIVE/INACTIVE: Enables or disables the Arabic scale.
To create an Arabic intonation you have set, follow these steps: select the note you wish to change on
the display, change the tune value with the data dial. Use the virtual key RESET to restore the original
conditions. After introducing your modifications, press SAVE on the panel and confirm again by touching
SAVE on the display in the dialogue box. If you do not wish to save your modifications, select CANCEL on
the dialogue box to cancel the modifications or RESTORE to restore the original conditions.
KETRON SD40 Manual & Tutorial
Page 139
8.J REGISTRATION SETTINGS AND CONTROLS
As discussed above, Registrations are snap shot or keyboard settings that can be stored into memory
locations in the SD40. You can save settings from footswitches, midi channels, voices, transposition
values, styles, text files … etc – but you can also set up registrations such that some settings are not
saved or ignored as you switch from one registration to another. This is useful (for an example) when
you want to maintain the footswitch settings or midi channel settings as you switch from registration to
registration and so you would want to ‘ignore’ these settings regardless of their values stored in other
registrations.
What governs the functions that a registration saves or ignores is addressed in this section of the SD40
To access the REGISTRATION SETUP page and change the settings to match your play style, press the
MENU button to display the menu screen –
• Touch the REGS.SETUP (Registration Set up) to enter the registration set up screen where you
can select what settings registrations will load up and which will be ignored. The screen
displayed will look similar to this –
KETRON SD40 Manual & Tutorial
Page 140
There are 2 columns displayed. The left column displays the 8 major functions while the right
section displays the individual features within which can be saved and recalled within a
registration (Yellow) or that will be ignored (blue). In the example above, in the GENERAL
section, we see that the Transposer and Slider values/levels will be saved within the
REGISTRATIONS, however the footswitch, Arabic and Control settings will be ignored. NB:- Just
for clarification – if you program the footswitches and save them in the footswitch menu, this
means that even if you have different footswitch settings in different registrations, those
settings will be ignored. This would be a good example for live use – unless you do intentionally
want to program different registrations with different footswitch settings for different usages. In
this case, you would turn on (touch) Footswitch here so it is yellow.
Touch STYLE to display to the right the various style elements that can be ignored or recalled as
you switch registrations. Repeat this for the others (VOICE, PLAYMODE, DPS, MIDI,
MICRO1/VOICETRON, MICRO2/GUITAR).
TAB AUTOSW.OFF (Tab Auto switch off) – this function automatically turns off the REGIS
(REGISTRATION button after the registration has been loaded, thus returning the keyboard to
full live play on the display. If this icon is off (blue), then the REGIS (Registration) button stays
ON each time you turn it on, until you manually turn it off again.
Press MENU to turn off the menu button and screen and return to the default screen.
KETRON SD40 Manual & Tutorial
Page 141
8.K Digital Sound Processor (DSP)
Since the next 3 icons have already been explained above in their respective chapters, we will
proceed to the next function – DSP (Digital Signal Processor)!
The SD40 is equipped with a professional digital signal processor. Touching the DSP icon take
you to the heart of the processor which instantly grants you access to the relevant parameters
you can tweak so that your SD40 sounds just right for you.
Touch the DPS icon to display the following screen-
Use the ON/OFF buttons to the left of the screen to activate the selected effects you want to
apply to the entire SD40 (Sounds, styles, Mp3, Wave, Midifiles … etc).
Touch any of the currently used effects to select another one from a screen such as this one
below –
Turn the data wheel to scroll down for even more selections.
KETRON SD40 Manual & Tutorial
Page 142
Touch the VIEW icon on the Ins (insert) EFX1 or EXF2 to display the various effects you can insert
into the signal from the SD40 –
Each of the effects stomp boxes above can be turned on or off by simply touching the silver
switch on the effects icon (red light on box denotes that effect is on). Touch BYPASS off/on to
instantly turn off all the effects at once or turn on those that were initially used when you came
to this screen. Each effect box (Distorso, Chorus, Wha Wha, Delay, Amp Simulator, Filter,
Compressor and Equalizer) shows the effect that is currently being used on the bottom of the
box. To change the effect type, simply touch the bottom of the box effect being used to display
a drop-down menu of other effects that can be selected. In this box, below, the DISTROSO box
effect (Distortion 1) has been touched to display the following –
Select the effect you want to use, then press SAVE on the panel to save it so that this setting is
kept even when the SD40 is turned off.
You can touch the EQUALIZER VIEW icon to display the following screen–
KETRON SD40 Manual & Tutorial
Page 143
>>>
Now touch the knob whose value you want to change and turn the knob to change it’s value
directly on the screen – or once selected (silver line turns red), use the data wheel to change it’s
value.
KETRON SD40 Manual & Tutorial
Page 144
9. GUITARIST’S CORNER
Midi Guitars have been around for ages and guitar players have found ways to catch up with their keyboard
counterparts in being able to have fun playing different sounds using drum machines and synthesizers. Many have
however resorted to using Midifiles and backing tracks (making folks think they are ‘DJ’s now’ because it has been
a challenge for them to have a device which they can perform with and which follows them as though they were
playing with a live band … until now.
The KETRON SD90 (SD9 & SD60), SD40, Midjay Pro & AUDYA 4 (referred to as the module from here
on) can be set up to be controlled by Guitar players in various ways. You can choose to use your feet to change the
chords (using bass pedals such as the KETRON K8 Pedal board) or simply set up the machine to recognize the
chords you play (PIANIST AND GUITARIST mode described above on page 68) which allows you to simply play
and focus on your performance – not your feet. You can also play lead sounds from the KETRON simultaneously
(such as piano, sax …etc). For this option, you will need to have a Midi Guitar such as the CASIO MG-510, or
ROLAND GK-series or an Audio to Midi interface attached to your guitar which translates the audio signal to
midi.
KETRON SD40 Manual & Tutorial
Page 145
KETRON SD40 Manual & Tutorial
Page 146
• GUITAR SET UP 1:- PLAYING WITH BASS PEDALS (K8 Midi Pedal board):
When using the optional KETRON midi Bass pedals, you can use your feet to change the chords of the
arranger while playing your Guitar as you normally do now. With this set up, you can use either an electric
guitar or an acoustic guitar. As you play, simply press any of the notes on the bass pedal to generate a chord
which the unit will play to back up whatever you are playing. For minor or 7th chords, you can choose to
either use both feet to press both notes (e.g. C and Bb to play a C7th chord) or you can program the
optional footswitch (FS6 or FS13) or the optional hand switch (HS9) such that when you press a
switch/button on either of these devices and press a note on the midi pedal board, that note played will be a
7th, minor, minor 7th …etc – based on the chord tonality/type selected.
[PROS:- More accurate control of chords. Hands are totally free to solo on guitar and play as you
wish. This method can be used by any solo artist (Harmonica player, vocalists, trumpet player … etc).
CONS:- Limited chord tonalities. This requires more concentration as you multi-task with feet and
hands which sometimes leads to less focus on your audience/performance. Since you do not have midi,
you cannot play the lead voices such as piano, sax with this method. Also requires you to sit or get a
high stool as you’re on one foot most of the time, kicking pedals].
• SET UP & TUNE UP TO USE BASS PEDALS:
You have to make sure that when setting up your unit to use bass pedals, both the pedals and the
KETRON unit are on the ‘same page’, meaning communicating together on the same channel. The
module can receive and transmit midi data on up to 16 channels and so too can the midi bass
pedal. If the bass pedal is set to transmit on midi channel 2 (which is the default channel whenever
it is turned on), this means that you will have to set the module to RECEIVE on midi channel 2 …
so both have to be on the same channel. To set the midi channel on the module, please proceed as
follows:-
Press the MENU button on the SD90/SD40/Midjay Pro to display the menu screen.
KETRON SD40 Manual & Tutorial
Page 147
Touch the MIDI icon on the screen to display the MIDI page.
If not already selected, touch STANDARD (it will be yellow).
Touch ARRANGER KEYBAORD at the bottom of the screen to display the current
Arranger keyboard set up.
The 4 icons on the bottom of the screen (Chan, Shift, Status & Filter) are the various
modes whose midi channels can be set up for various functions as described above on
page 160 – MIDI). Touch Chan to get to the channel page and touch RX to access the
Midi RECEIVE channel settings as shown above.
Touch the LEFT box and turn the data wheel to set this to channel 2 to match the midi
channel from the Midi Pedal board. (Note:- By pressing the MIDI button on the Midi
Pedal board repeatedly [once to go to channel 3, twice to go to channel 4, thrice to go to
channel 5 … channel 16), you can also program the midi pedal board to transmit on a
KETRON SD40 Manual & Tutorial
Page 148
channel other than the default of channel 2 when powered on – just make sure the
numbers match!].
Press the SAVE button on the panel to save this current midi setup and ok the
confirmation message displayed to save settings to the current STANDARD midi setup.
• PLAYING: You can now ‘test’ the pedals. From the main screen of the module, press the
K.Start/Key Start (or for SD40 and Midjay Pro, touch the K.Start icon on the screen). This will
allow the module to start playing whatever style you have currently selected once you press any of
the keys on Midi pedalboard. If the module does not start playing, check the settings above or the
midi cable or make sure that the K8 Midi pedalboard is plugged in (there is no power switch – as
soon as it is plugged in, it is on). Play your guitar while changing chords with your feet and listen
as the module and music follow you (different from playing with a backing track or Midifile
where YOU follow the sequence)!
• GUITAR SET UP 2:- PLAYING & CONTROLLING WITH MIDI GUITAR.
For professionals who do not want to learn a new way of playing and want to simply play and have the
module follow them, there is yet another way to set up the unit – PIANIST & GUITARIST mode as
described above on page 8. With this set up, as you play, the module will only change chords when you
play (strum or pluck) 3 or more notes. This means that whenever you want to have the module change
chords, simply play or pluck 3 or more strings and the new chord will be recognized … then simply play 2
or less to solo, while the module back you up. Since you are playing with a MIDI guitar, this also means
you now have access to the lead solo voices – wow your audience by selecting the sax, flute or piano voice
and playing these directly ‘on’ your guitar!
[PROS:- More natural playing is achieved and you do not have to have additional accessories
connected to the module. You can also play more complex chords – good for Jazz, Funk, Blues,
Gospel …etc. Since the module is following you, you focus on your audience and performance. You
have access to all the lead voices of the module so you can play other sounds in conjunction you’re
your lead guitar or individually - the choice is yours. CONS:- Heavily depends on the tuning of your
guitar meaning you may have to tune during a long performance to avoid playing the ‘wrong’ chords.
KETRON SD40 Manual & Tutorial
Page 149
You will need a midi interface or audio to midi converter. You have to think ahead so as to be prepared
to change chords exactly where chord changes are required. Solo is limited to 2 or 1 string since 3 will
trigger the unit to change chords and try and keep up with your ‘noisy solo’!].
• SET UP & TUNE UP TO USE ONLY MIDI GUITAR:
There are 2 procedures needed to allow you to control the chords and play the module’s lead
voices – set up the MIDI channels and set up the module for PIANIST & GUITARIST mode.
1. MIDI CHANNEL SETUP: You have to make sure that when setting up your module,
the midi channels match up with the midi channel your Midi Guitar is transmitting on
(most default to channel 1). Assuming the Midi Guitar is set up correctly and transmitting
ALL STRINGS on Midi channel 1, proceed as follows to set up the KETRON module to
receive on channel 1:
Press the MENU button on the SD90/SD40/Midjay Pro to display the menu screen.
Touch the MIDI icon on the screen to display the MIDI page.
If not already selected, touch STANDARD (it will be yellow).
Touch ARRANGER KEYBAORD at the bottom of the screen to display the current
Arranger keyboard set up.
KETRON SD40 Manual & Tutorial
Page 150
The 4 icons on the bottom of the screen (Chan, Shift, Status & Filter) are the various
modes whose midi channels can be set up for various functions as described above on
page 160 – MIDI). Touch Chan to get to the channel page and touch RX to access the
Midi RECEIVE channel settings as shown above.
Touch the GLOBAL box and turn the data wheel to set this to channel 1 to match the
midi channel from the Midi Guitar. (Note:- When you do this, test by playing each string
on your Guitar. You should hear whatever voice is currently selected on the Module e.g.
Piano or sax coming through your system. If only a few strings work, this means you have
to go back to your Midi Guitar setup, tune and set the sensitivity once more on the strings
that are not heard as they are NOT transmitting to the KETRON arranger!].
Press the SAVE button on the panel to save this current midi setup and ok the
confirmation message displayed to save settings to the current STANDARD midi setup.
2. CHORD DETECTION SETUP: Next, proceed to set up the correct chord detection
mode on the module so that when you play 3 or more notes, this chord is recognized and
played by the module.
Press the PIANNIST button on the panel (SD90/60/9) or from the main style
screen, touch VIEW – PIANNIST & BASSIST (SD40/Midjay Pro) to access
the PIANNIST page as shown below.
(Midjay Pro does NOT have Sustain Pedal option!)
• Here you can set the module in GUITAR mode, PIANIST (ON) … in other words allowing chord
detection when you play a full chord or pluck 3 or more chords. Also, whatever voice you select
can now be played as a solo instrument.
KETRON SD40 Manual & Tutorial
Page 151
• The two modes, Bassist/Pianist, may only be used one at a time. They will now be described in
more detail:
PIANIST (& GUITARIST MODE)
• Auto: Most favored! In this mode, simply play 3 or more notes on the keyboard/guitar so that the
chord is recognized and once this happens, you can then play the melody or solo with one, or at
the most two notes, without changing the chords of the Arranger. For a guitar player, this method
eliminates the use of bass pedals as you can now play freely. It is also preferred because you only
change chords when you play 3 notes or more, giving you more control over the module.
• Standard: In this mode, the module recognizes chords all the time – so even if you play just a
single note, that note will be interpreted as a root chord and thus the module will keep changing
chords as you play any note. This is not the best setting for modern music (whose chord change
usually occur every 4 or 8 or 16 or … measures, and not every bar/note)!
• Sustain Pedal (feature not in Midjay Pro): When this parameter is enabled (ON), in conjunction
with the STANDARD mode above turned on, the Sustain Pedal control on Pianist is enabled once
plugged into the module. For Guitarist, turn this on when you want to use a sustain pedal to freeze
the chord recognition when playing a solo or lead line and don’t want the arranger to ‘read’ the
notes you are playing – in other words as you play, you press the pedal to ‘lock the chord in’ so
you solo on the instrument. Release the pedal and strike a chord to have the arranger read and play
the new next chord.
• In order to avoid repeating all this whenever the unit is turned off, then back on, you need to save these
settings as Custom Start up (press PLAYER 1 button [PLAYER for SD40], press the SAVE button and
touch CUSTOM START UP!
KETRON SD40 Manual & Tutorial
Page 152
Again as a reminder … this applies to all current KETRON Modules and Keyboards … including …
GUITAR EFFECTS AND STOMP BOXES (ALL IN YOUR SD40)
You can now leave your effects and stop boxes at home as we have you covered in the SD40! Yes …
simply plug your guitar straight into the SD40 and edit your effects to your liking … as described above in page
143!
KETRON SD40 Manual & Tutorial
Page 153
For whatever purpose you intend using the SD40 for (as a stand-alone Midi or Audio Player, Live Drum
and Karaoke machine … etc), or with a Midi controller such as Guitars, Accordions and Keyboards for
instant live played backing, or even as a tool to create Live baking tracks at home or the studio to be
used on stage for live performances, the SD40 is an essential Swiss-knife musical tool with many options
that fit into any flexible musician’s studio, stage or both.
Now enjoy your KETRON SD40 Module and a special thank you from the folks at KETRON and AJAM Inc.
Designed, compiled and written by AJAM Inc. USA
KETRON SD40 Manual & Tutorial
Page 154
Das könnte Ihnen auch gefallen
- Bandlab - A Daw Overview: Cursor (F) ) and Through The Bars of The Song, Shown As Numbers. Here, A Cycle (Loop) of 4 BarsDokument6 SeitenBandlab - A Daw Overview: Cursor (F) ) and Through The Bars of The Song, Shown As Numbers. Here, A Cycle (Loop) of 4 BarsPascal Bley100% (1)
- Power Tools for Studio One 2: Master PreSonus' Complete Music Creation and Production SoftwareVon EverandPower Tools for Studio One 2: Master PreSonus' Complete Music Creation and Production SoftwareNoch keine Bewertungen
- Book of Lost Spells (Necromancer Games)Dokument137 SeitenBook of Lost Spells (Necromancer Games)Rodrigo Hky91% (22)
- Basics of Radio ProductionDokument14 SeitenBasics of Radio ProductionDiya GangulyNoch keine Bewertungen
- FL Studio PDFDokument12 SeitenFL Studio PDFJonathan RojasNoch keine Bewertungen
- RA202C-1 Audio Post ProductionDokument30 SeitenRA202C-1 Audio Post ProductionsuriyaprakashNoch keine Bewertungen
- DAW overview - GarageBand guideDokument5 SeitenDAW overview - GarageBand guidePascal Bley100% (1)
- Virtual Sound Sound Synthesis and Signal Processing - Theory and Practice With CsoundDokument151 SeitenVirtual Sound Sound Synthesis and Signal Processing - Theory and Practice With Csoundleonel montillaNoch keine Bewertungen
- The Music Producer's Ultimate Guide To FL Studio 20 - Create Production-Quality Music With FL StudioDokument337 SeitenThe Music Producer's Ultimate Guide To FL Studio 20 - Create Production-Quality Music With FL Studiojonh wickNoch keine Bewertungen
- Ableton Live Tips and Tricks Part 4 PDFDokument100 SeitenAbleton Live Tips and Tricks Part 4 PDFSergey VilkaNoch keine Bewertungen
- The Diary of Anne Frank PacketDokument24 SeitenThe Diary of Anne Frank Packetcnakazaki1957Noch keine Bewertungen
- RA For Installation & Dismantling of Loading Platform A69Dokument15 SeitenRA For Installation & Dismantling of Loading Platform A69Sajid ShahNoch keine Bewertungen
- The Commodore 64 Music Book PDFDokument146 SeitenThe Commodore 64 Music Book PDFrc2molina100% (1)
- Power Tools for Ableton Live 9: Master Ableton's Music Production and Live Performance ApplicationVon EverandPower Tools for Ableton Live 9: Master Ableton's Music Production and Live Performance ApplicationNoch keine Bewertungen
- Redd37 51Dokument15 SeitenRedd37 51Samuel LarssonNoch keine Bewertungen
- Mixing 5.1 Surround Music in Pro ToolsDokument8 SeitenMixing 5.1 Surround Music in Pro ToolsStanNoch keine Bewertungen
- So You Want To Be A NeurosugeonDokument10 SeitenSo You Want To Be A NeurosugeonColby TimmNoch keine Bewertungen
- PE and Health 12 - Module 7Dokument19 SeitenPE and Health 12 - Module 7Stephen Lorenzo A. DoriaNoch keine Bewertungen
- Self ReflectivityDokument7 SeitenSelf ReflectivityJoseph Jajo100% (1)
- Organizing and Delivering A Memorized SpeechDokument9 SeitenOrganizing and Delivering A Memorized SpeechJanice L. Langit100% (4)
- Assignment No 2Dokument9 SeitenAssignment No 2Saad FaisalNoch keine Bewertungen
- Audio Equipment For Simple Recording Set UpDokument6 SeitenAudio Equipment For Simple Recording Set UpTingjiTohNoch keine Bewertungen
- Ionied04 ManualDokument42 SeitenIonied04 ManualJohanNoch keine Bewertungen
- Quick-Start Guide Pioneer DJM-850Dokument6 SeitenQuick-Start Guide Pioneer DJM-850Rizki MashudiNoch keine Bewertungen
- LG DVD User ManualDokument14 SeitenLG DVD User ManualAlanNoch keine Bewertungen
- EFXMKIV Manual Ver200eDokument33 SeitenEFXMKIV Manual Ver200eCésar Caneo MagnaNoch keine Bewertungen
- Noteperformer 3 For Sibelius Released Beta Support For Finale and Dorico AddedDokument19 SeitenNoteperformer 3 For Sibelius Released Beta Support For Finale and Dorico AddedKevinNoch keine Bewertungen
- BFD ManualDokument67 SeitenBFD ManualElton Collins100% (1)
- AVR 630 Audio/Video Receiver: Owner'S ManualDokument54 SeitenAVR 630 Audio/Video Receiver: Owner'S ManualJose Antonio Belda SeguraNoch keine Bewertungen
- E-MU Proteus 2500 Data SheetDokument4 SeitenE-MU Proteus 2500 Data SheetjasonvedderNoch keine Bewertungen
- Dexter ManualDokument14 SeitenDexter ManualAdam SmithNoch keine Bewertungen
- Tascam 2488 - MKII - Neo Video ContentsDokument1 SeiteTascam 2488 - MKII - Neo Video Contentstuxedo44Noch keine Bewertungen
- KDC-X889 KDC-MP828 KDC-MP7028 KDC-MP728 KDC-X789 KDC-MP628: Instruction ManualDokument64 SeitenKDC-X889 KDC-MP828 KDC-MP7028 KDC-MP728 KDC-X789 KDC-MP628: Instruction ManualShane NunnNoch keine Bewertungen
- Band in A Box ManualDokument32 SeitenBand in A Box Manualonce666Noch keine Bewertungen
- Mini Hi-Fi Component System: MHC-RX100AVDokument52 SeitenMini Hi-Fi Component System: MHC-RX100AVTomislav LoinaNoch keine Bewertungen
- Readme PDFDokument5 SeitenReadme PDFАртём ТетеринNoch keine Bewertungen
- DrumCore 4 User GuideDokument91 SeitenDrumCore 4 User GuideluciorebelloNoch keine Bewertungen
- Avrs750h Na en PDFDokument274 SeitenAvrs750h Na en PDFJim HarmkeNoch keine Bewertungen
- User Manual: Iphone and Ipod TouchDokument41 SeitenUser Manual: Iphone and Ipod TouchMuhammad Zulfadli ZakariaNoch keine Bewertungen
- Roland (Boss) BR-900 Video ContentsDokument1 SeiteRoland (Boss) BR-900 Video Contentstuxedo44Noch keine Bewertungen
- Asrock Ion 330HT DTS GuideDokument15 SeitenAsrock Ion 330HT DTS GuidekenwNoch keine Bewertungen
- Réveillac 2 Color SectionDokument31 SeitenRéveillac 2 Color SectionesparraguitoNoch keine Bewertungen
- Avr-s970he2 Eng PDF ImDokument283 SeitenAvr-s970he2 Eng PDF Imfernando.fg1401Noch keine Bewertungen
- Display Configuration A Few Basics The Piano Room The Demo Button Shortcut Icons Favorites Assignable Buttons Voices FoldersDokument3 SeitenDisplay Configuration A Few Basics The Piano Room The Demo Button Shortcut Icons Favorites Assignable Buttons Voices FolderspbanerjeeNoch keine Bewertungen
- Multichannel Setup V5 (1) .1Dokument56 SeitenMultichannel Setup V5 (1) .1aswath698100% (1)
- BD-M100 ManualDokument23 SeitenBD-M100 ManualBernard Bresslaw0% (1)
- Revelator Owners Manual en 14112020Dokument70 SeitenRevelator Owners Manual en 14112020Jun AinokainenNoch keine Bewertungen
- Manual Radio Shack 32-3001Dokument16 SeitenManual Radio Shack 32-3001Gabriel SaucedoNoch keine Bewertungen
- DrumComputer User ManualDokument49 SeitenDrumComputer User ManualHigaru KawasakiNoch keine Bewertungen
- 342065Dokument5 Seiten342065mofolothabo235Noch keine Bewertungen
- 2500 DataDokument4 Seiten2500 DataRudy PizzutiNoch keine Bewertungen
- Effect On/Off: Keyboard and Sound SettingsDokument27 SeitenEffect On/Off: Keyboard and Sound SettingsAnton PapionNoch keine Bewertungen
- Waveburner: User ManualDokument65 SeitenWaveburner: User ManualDaniele BiaginiNoch keine Bewertungen
- Friedman BE100 ManualDokument9 SeitenFriedman BE100 Manualalbin21Noch keine Bewertungen
- Final Cut Studio: Soundtrack Pro 3Dokument542 SeitenFinal Cut Studio: Soundtrack Pro 3Per David SannesNoch keine Bewertungen
- KTV-868 Karaoke Player User ManualDokument13 SeitenKTV-868 Karaoke Player User ManualRic AngNoch keine Bewertungen
- DJM 750MK2 Kullanim KilavuzuDokument28 SeitenDJM 750MK2 Kullanim KilavuzuBurak ColakogluNoch keine Bewertungen
- Affordable Dolby Digital and DTS ReceiverDokument2 SeitenAffordable Dolby Digital and DTS ReceiverSašo TalevskiNoch keine Bewertungen
- Korg The Is40 Users Manual 468941Dokument33 SeitenKorg The Is40 Users Manual 468941Jan UngeheuerNoch keine Bewertungen
- NR1710 Eu enDokument286 SeitenNR1710 Eu enTim MatsNoch keine Bewertungen
- 2 Sequencing Basics IntroductionDokument36 Seiten2 Sequencing Basics IntroductionLuis Miguel HernándezNoch keine Bewertungen
- Audio Software Lesson ReportDokument6 SeitenAudio Software Lesson ReportEzekiel AmnonNoch keine Bewertungen
- Avrx1600h Eu enDokument289 SeitenAvrx1600h Eu enkuopsNoch keine Bewertungen
- Korg X5DR Owner's ManualDokument183 SeitenKorg X5DR Owner's ManualFederico CaboniNoch keine Bewertungen
- MPEG-7 Audio and Beyond: Audio Content Indexing and RetrievalVon EverandMPEG-7 Audio and Beyond: Audio Content Indexing and RetrievalNoch keine Bewertungen
- FED - Summer Term 2021Dokument18 SeitenFED - Summer Term 2021nani chowdaryNoch keine Bewertungen
- FeatureSelectionAccepted IEEE Review PDFDokument20 SeitenFeatureSelectionAccepted IEEE Review PDFrvsamy80Noch keine Bewertungen
- Mini Centre CatalogDokument26 SeitenMini Centre CatalogJohn EarleyNoch keine Bewertungen
- Lab Report AcetaminophenDokument5 SeitenLab Report Acetaminophenapi-487596846Noch keine Bewertungen
- Socio-cultural influences on educationDokument4 SeitenSocio-cultural influences on educationofelia acostaNoch keine Bewertungen
- Ceeshsworkingstudents Abm Group2Dokument18 SeitenCeeshsworkingstudents Abm Group2kzz9c5hqrwNoch keine Bewertungen
- Parking Garage LED Retrofit - 1 - Lighting-Guide - Rev.082015 PDFDokument2 SeitenParking Garage LED Retrofit - 1 - Lighting-Guide - Rev.082015 PDFmonsNoch keine Bewertungen
- Leks Concise Guide To Trademark Law in IndonesiaDokument16 SeitenLeks Concise Guide To Trademark Law in IndonesiaRahmadhini RialiNoch keine Bewertungen
- XYZ Company Asset Inventory ReportDokument1 SeiteXYZ Company Asset Inventory ReportNini KitsNoch keine Bewertungen
- ManuscriptDokument2 SeitenManuscriptVanya QuistoNoch keine Bewertungen
- Measures of CentralityDokument13 SeitenMeasures of CentralityPRAGASM PROGNoch keine Bewertungen
- Theory Is An Explanation Given To Explain Certain RealitiesDokument7 SeitenTheory Is An Explanation Given To Explain Certain Realitiestaizya cNoch keine Bewertungen
- Financial Services : An OverviewDokument15 SeitenFinancial Services : An OverviewAnirudh JainNoch keine Bewertungen
- How To Install Windows XP From Pen Drive Step by Step GuideDokument3 SeitenHow To Install Windows XP From Pen Drive Step by Step GuideJithendra Kumar MNoch keine Bewertungen
- Ir Pc-1: Pre-Check (PC) Design Criteria For Freestanding Signs and Scoreboards: 2019 CBCDokument15 SeitenIr Pc-1: Pre-Check (PC) Design Criteria For Freestanding Signs and Scoreboards: 2019 CBCAbrar AhmadNoch keine Bewertungen
- Simulated Robot Football Team Uses Neural Networks to LearnDokument8 SeitenSimulated Robot Football Team Uses Neural Networks to LearnKishore MuthukulathuNoch keine Bewertungen
- A. Hardened Concrete (Non-Destructive Tests) : The SAC Programme Is Managed by Enterprise SingaporeDokument2 SeitenA. Hardened Concrete (Non-Destructive Tests) : The SAC Programme Is Managed by Enterprise Singaporeng chee yongNoch keine Bewertungen
- Short Answers Class 9thDokument14 SeitenShort Answers Class 9thRizwan AliNoch keine Bewertungen
- Vonovia 9M2021 Presentation 20211118Dokument76 SeitenVonovia 9M2021 Presentation 20211118LorenzoNoch keine Bewertungen
- Joel Werner ResumeDokument2 SeitenJoel Werner Resumeapi-546810653Noch keine Bewertungen
- Intraoperative Nursing Care GuideDokument12 SeitenIntraoperative Nursing Care GuideDarlyn AmplayoNoch keine Bewertungen
- PPC2000 Association of Consultant Architects Standard Form of Project Partnering ContractDokument5 SeitenPPC2000 Association of Consultant Architects Standard Form of Project Partnering ContractJoy CeeNoch keine Bewertungen
- ANAPHYDokument23 SeitenANAPHYYu, Denise Kyla BernadetteNoch keine Bewertungen