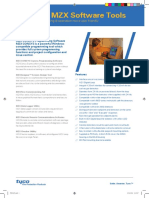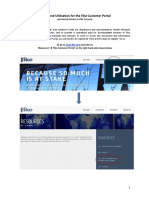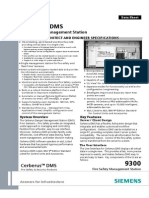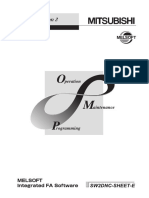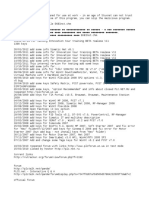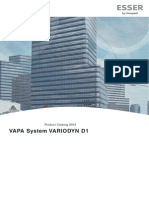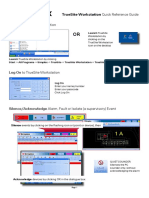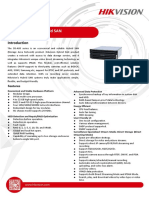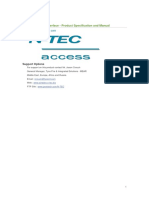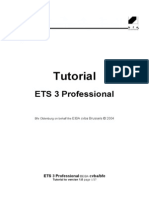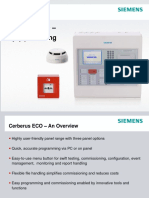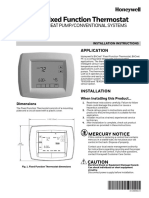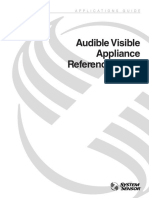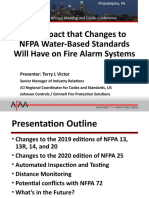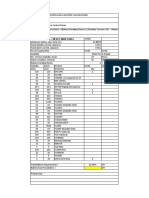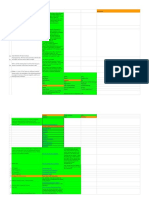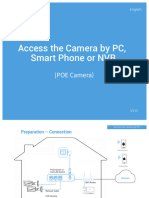Beruflich Dokumente
Kultur Dokumente
7350291-EN V1.71 FireWorks Web Client Printed Help
Hochgeladen von
amjadjaved033148Copyright
Verfügbare Formate
Dieses Dokument teilen
Dokument teilen oder einbetten
Stufen Sie dieses Dokument als nützlich ein?
Sind diese Inhalte unangemessen?
Dieses Dokument meldenCopyright:
Verfügbare Formate
7350291-EN V1.71 FireWorks Web Client Printed Help
Hochgeladen von
amjadjaved033148Copyright:
Verfügbare Formate
FireWorks Web Client
Printed Help
P/N 7350291-EN • VER 1.71 • ISS 10JUL13
Content
Getting Started 1
FireWorks Web Client Help 1
Logging on to FireWorks Web Client 1
FireWorks Web Client Prerequisites 1
Screen layout and overview 2
Menu bar definitions 3
LED definitions 4
Status bar definitions 5
Using the splitter bar to size the window 6
Diagnostic status 7
Creating a desktop shortcut to connect to a FireWorks server 7
New, Acked, and All Events Tabs 9
Tab definitions 9
Button definitions 9
Clearing events from the New and Acknowledged Event lists 10
Column descriptions 10
Event colors 10
Event operation 11
Event type descriptions 12
Holding events in the New Events tab 18
Refreshing an event list 18
Filtering a list 19
Sorting lists by column 19
Reordering columns in a list 20
Sizing columns 20
Restoring events 20
Selecting an event 21
Silencing Web Client 21
Event Message Tab 23
Event message overview 23
Displaying an event message 23
Active Devices Tab 25
Active devices overview 25
Button and LED definitions 25
Displaying active devices 25
Partition Status Tab 27
Partition status overview 27
Viewing the status of a partition 27
Creating a partition status report 28
Node Status Tab 29
Node status overview 29
Node status column descriptions 29
FireWorks Web Client Printed Help i
Reports Tab 31
Reports overview 31
Saving a report 31
Printing a report 31
Filtering a report 32
EST3 and EST3X Standard Reports 33
Creating a disabled report 33
Creating a panel history report 33
Creating a partition status report 34
Creating a partition state report 34
Creating a revision report 35
Creating a sensitivity report 35
Creating a status report 36
Creating a trouble report 36
Creating an output status report 36
EST2/IRC3/FCC Reports 39
Creating an active status report 39
Creating an analog sensitivity report 39
Creating a disabled lines report 40
Creating a disabled procedures report 40
Creating a disabled zones report 40
Creating a disabled zone messages report 41
Creating a panel status report 41
Creating a query smoke level report 42
History Reports 43
Creating a history report 43
Diagnostic Reports 45
Creating a diagnostic report 45
System Status Tab 47
System status description 47
Options Tab 49
Polling frequency 49
Max poll events 49
Web timeout 49
Report timeout 50
Event display filter 50
Changing the event type sound files 51
Configuring the supervisory event color 51
Troubleshooting 53
Remote Web Client troubleshooting guide for the FireWorks administrator 53
Index 55
ii FireWorks Web Client Printed Help
Getting Started
Getting Started
FireWorks Web Client Help
Welcome to FireWorks Web Client Help. This information is intended to support you while you use Web
Client to remotely monitor your FireWorks system.
P/N 7350291-EN • VER 1.71 • ISS 10JUL13
© 2013 UTC Fire & Security Americas Corporation, Inc. All Rights Reserved.
Logging on to FireWorks Web Client
When connecting to FireWorks for the first time via the FireWorks Web Client verify that the FireWorks Web
Client Prerequisites have been met.
To log on to FireWorks Web Client:
1. Connect to FireWorks by entering the FireWorks network address (IP or DNS), and then clicking
Connect.
If FireWorks is connected, go to the next step. If not, consult your FireWorks Administrator.
2. Log on to FireWorks.
Enter your FireWorks user name.
Enter your FireWorks password.
Select your language.
Click Logon.
If you fail to log on, verify that you used the correct FireWorks user name and password and then retry. If
you still fail to log on, consult your FireWorks Administrator.
FireWorks Web Client Prerequisites
Before you can use the FireWorks Web Client to connect to FireWorks, verify you have met the following
prerequisites:
• The version of FireWorks installed on the FireWorks computer must have the correct PINs to allow web
support licenses (FW-1S or FW-5S). Verify by starting FireWorks System Builder and verifying that the
System Builder > Help About > Form Title Bar (across the top) shows “Web”.
• The FireWorks administrator must have the WEB_FUNCTIONALITY_ENABLED property enabled in
FireWorks System Configuration. FireWorks System Control must be restarted after the web
functionality is enabled.
• FireWorks System Control on the FireWorks computer must be up and running for Web support to be
active.
FireWorks Web Client Printed Help 1
Getting Started
• The remote user must have access to the network that has the FireWorks computer they are connecting
to. This may be through an internal LAN or a VPN.
• All network firewalls and proxies must allow the use of TCP over port 8201. Verify this with your IT
network administrator.
• The remote user must know the network address (IP address or domain name (DNS)) for the FireWorks
computer they are connecting to. Verify by opening a Command window on the Fireworks PC and
running ‘ipconfig’.
• The remote user must have been added as a FireWorks user.
• The remote user’s FireWorks user configuration must have an access group that is configured to "allow
web client connection."
• The remote user must install and use the version of the FireWorks Web Client that corresponds to the
FireWorks version on the FireWorks PC.
Screen layout and overview
The FireWorks Web Client is divided into an upper pane and a lower pane. The upper pane contains the
event tabs that display information about new events and acknowledged events. The lower pane contains
tabs that have event and card message information, active device information, partition, node, and system
status information, options, and a reports tab, which allows you to create and save reports about the system
web client is connected to.
Separating the two panes is the splitter bar, which allows you to size the panes. Each tab has buttons that
perform various functions.
There are two status bars at the bottom of the screen. The upper status bar contains LEDs and text
information that indicates system status. The lower status bar indicates the status of polling the FireWorks
web server, the user who is logged on, and the date and time.
2 FireWorks Web Client Printed Help
Getting Started
FireWorks Web Client screen
Menu bar definitions
File menu
Exit: Closes the FireWorks Web Client.
Resync: Updates all event and status information in the web client by uploading new information from
FireWorks.
Functions menu
Event Selection Method: Lets you specify how events are selected in Event List when they take place in the
system.
• Maintain Selected Event (default): The selected event always stays selected no matter what other
events take place.
• Select High Priority: Selects the highest priority event in the system. The selected event does not
change if a new event of equal or lower priority takes place.
• Select Newest: Selects the most recent event regardless of its priority.
FireWorks Web Client Printed Help 3
Getting Started
• Select Newest (if higher or equal priority): Selects the newest event only if its priority is equal to or
greater than the currently selected event.
View menu
Normal view: Large view dialog box, which displays all web client information.
Small view: Small View dialog box, which displays only critical web client status information. This allows you
to leave the dialog box up while working on something else but still allows you to see if there are any off-
normal conditions.
Diagnostic status: Opens the Diagnostic Status dialog box, which is used to view a list of FireWorks system
error messages.
Help
Contents: Opens the help window for FireWorks Web Client.
Index: Displays the help window Index tab.
Search: Displays the help window Search tab.
About: Displays information about the Web Client such as the version.
LED definitions
Event indication LEDs notify you that a certain type of event is taking place in your system. The number
associated with each LED indicates the number of events that are in the system for that event type and is
called the event counter.
Note: If security devices go in and out of a state, the event counter increments for each change of state.
This means that one security device could increment the event counter each time it changes state.
An LED blinks ON and OFF until the event is acknowledged, then it stays ON steady. Once the event is
restored, the LED turns OFF and the event number changes to zero, provided there are no other events of
that event type.
You can click on an LED to display the Active Devices dialog box. This dialog shows which devices are
active in that state. This can be useful when you are looking for specific devices.
LEDs provide indication of events. They are:
LED Color
Alarm Red
Security (alarms) Orange
Supervisory Yellow or Gold
Trouble/Disabled Yellow
Alert/Monitor Yellow
Alarm silence Yellow
Status - OK Grey or Green
4 FireWorks Web Client Printed Help
Getting Started
Notes
• White LEDs with a bar through them indicate an "unknown status."
• When an LED is green for a security event, a partition reset is required.
• EST2, IRC-3, and FCC security points are annunciated as Troubles (yellow).
Status bar definitions
There are three status bars that indicate system and status information. The title bar and icon tray, which
contains a status LED and two status bars at the bottom of the form, the top status bar and the bottom
status bar as detailed below.
Title bar and icon tray status
The title bar and the icon tray contain an LED, which flashes and changes color to indicate the highest
priority event in the system.
Title bar status LED
Icon tray status LED
Top status bar
LEDs: The LEDs indicate the status of the system. The numbers to the right of the LEDs indicate the
number of devices in that active state. For example, the red LED has a (3) next to it, which indicates that
there are three active alarm events. The different colors mean the following:
• Green: Normal
• Red: Alarm event
• Yellow: Trouble, supervisory, or monitor event or system status problem
• Gold: Supervisory event (if configured)
• Orange: Security event
• Gray: No event
• White (with diagonal bar): Unknown status
Device event message: Displays the highest priority active event and indicates whether the event is
unacknowledged or just active.
FireWorks Web Client Printed Help 5
Getting Started
Web client silence button: Turns on and off the local PC buzzer or sound file. When off, the buzzer does
not sound on any event.
System status LED and message: Indicates whether panel communications are up or down and if other
system components are okay. Green LED indicates communications and other system status is okay, yellow
LED indicates communications failed or other system status problem. The message box indicates the
highest priority problem and is associated with the LED.
Events waiting: Counter that shows the number of events waiting to be acknowledged.
Disabled points: Counter that shows the number of points that are disabled on your EST2/IRC3/FCC
system. EST3 and EST3X systems do not report disabled points.
Bottom status bar
Status message: Displays messages relating to the operation of the web client.
User: Indicates who is logged on to the web client.
Date: Indicates the current date on the Web Client.
Time: Indicates the current time on the Web Client..
Using the splitter bar to size the window
The blue splitter bar in the middle of the window is used to size the upper and lower portions of the window.
For example, if you run a report, only a few lines of the report are displayed in the lower portion of the
window. You can increase the size of the lower portion of the screen by placing your mouse on the splitter
bar and dragging it up until the lower portion of the window is the size you desire.
6 FireWorks Web Client Printed Help
Getting Started
Diagnostic status
Diagnostic status is a list of Web Client system error messages. Each error message has an ID, severity
level, date and time, message, and source. Errors fall under four categories: diagnostic, fatal, warning, and
severe. These errors can be reviewed, printed, or cleared as needed.
To review system diagnostic messages:
1. From the View menu, click Diagnostic Status.
2. Review the system's status messages.
3. Click Cancel or Close to close the dialog box.
Note: If a severe error occurs, the Diagnostic Status window automatically displays.
To print the list of system diagnostic messages:
1. From the View menu, click Diagnostic Status.
2. From the File menu, click Print.
3. Click Cancel or Close to close the dialog box.
To clear all diagnostic messages from the dialog box:
1. From the View menu, click Diagnostic Status.
2. Click Clear.
3. Click Cancel or Close to close the dialog box.
To save diagnostic messages:
1. From the View menu, click Diagnostic Status.
2. Click Save.
3. Type a file name to save into.
Messages are saved as comma separated values (CVS). The file can be viewed using any text editor
program, such as Notepad or a spreadsheet program like MS Excel.
Creating a desktop shortcut to connect to a FireWorks server
You can create a desktop shortcut and set it up to directly connect to a specific FireWorks server. When you
configure the shortcut, you can provide the FireWorks server network address (IP or DNS), and you can also
provide, if desired, the user ID and the language you prefer using. When you double-click the shortcut, the
web client automatically connects to the FireWorks server network address you provided. If you provided
your user ID, all you have to do is type your password and click Logon to access the system.
By creating and configuring the shortcut, you eliminate having to type the network address and user ID each
time you want to log on to the FireWorks server. You can create a different desktop shortcut for each
FireWorks server you connect to and name them appropriately.
To create the desktop shortcut:
1. Click Start.
FireWorks Web Client Printed Help 7
Getting Started
2. Click Programs.
3. Click Edwards.
4. Click FireWorks.
5. Right click on FireWorks Remote Web Client.
6. Click Send To.
7. Click Desktop (create shortcut).
A new web client shortcut icon is displayed on your desktop.
8. Configure the shortcut.
To configure the desktop shortcut:
1. Right click on the desktop shortcut.
2. Click Properties.
The FireWorks Remote Web Client Properties dialog box is displayed.
3. Locate the Target field.
4. At the end of the text in the Target field, type: -webserv=x.x.x.x -lcid=xxxx -
user=xxxx -pwd=xxxx -autoLogin
-webserv=x.x.x.x is the FireWorks web server network address (IP or DNS). Type the address in place
of the x's.
-lcid=xxxx is the locale ID number for the display language you want to use (English=1033, Spanish=
1034, Russian= 1049, Chinese (PRC)= 2052, English-United Kingdom= 2057, Chinese (Hong Kong
S.A.R.)= 3076, English- Australian= 3081, French Canadian= 3084). Type the language number in
place of the x's.
-user=xxxx is your user ID. Type your user ID in place of the x's.
-pwd=xxxx is your log on password. Type your password in place of the x's.
5. Click Apply.
6. Click the General tab.
7. Type a name for the shortcut (e.g. FireWorks Building One).
The name displays below the icon on your desktop.
8. Click OK.
8 FireWorks Web Client Printed Help
New, Acked, and All Events Tabs
New, Acked, and All Events Tabs
Tab definitions
Event List has three tabs. Each of the tabs is used for processing, storing, and reviewing the events that
take place in your system. The tabs are described below:
New Events tab: Displays all events that take place before they are acknowledged. Each event is color-
coded as to its priority. Once they are acknowledged, they are removed from this list and added to the
Acknowledged Events list. The New Events tab flashes when it is not displayed and there are events waiting
to be acknowledged.
Acknowledged Events tab: Displays all of the events that have been acknowledged.
All Events tab: Displays all of the events that have taken place, including acknowledged events. Once a
maximum size is reached, as new events take place, the older events are removed.
Button definitions
Each tab has buttons that perform certain functions within that tab. Below are descriptions of each button:
Button Description
When checked, events are not removed from the New Event list even when they
are acknowledged or return to normal. This allows you to know what events
occurred since the last time the events were cleared from the New Events list in
case you cannot watch the system at all times.
The “held events” are indicated with the push-pin icon. The held events are
cleared when Clear or Clear All is clicked or when the Hold Events check box is
unchecked.
Silences the audible buzzer until a new event enters the New Event list.
Places all of the events that have been cleared back into the appropriate event
list depending on the event's state. Note: If you do a Clear All and then a
Refresh, some of the events may not come back to the event list because the
events may have transitioned to a different state by the FireWorks unit operator
(e.g. some of the events may have been acknowledged).
Clears all of the selected events (rows) from the New Event list.
Clears all of the events from the New Event list.
Restores the selected event by placing it back into the New or Acknowledged
Events lists depending on its current state.
Reorder button: Each event list can be reordered. For example, you can have
the time/date column as the first column if desired.
FireWorks Web Client Printed Help 9
New, Acked, and All Events Tabs
Button Description
Filter button: Filters the event list based on the item you select in the drop-down
for that column. For example, if you select All, all events in that column are
displayed in the event list.
Clearing events from the New and Acknowledged Event lists
Each tab displays the events, in their respective state, that have taken place in your system. Once you are
finished with an event, it can be cleared. You can clear one event at a time or you can clear all of the events
in the list.
Note: Clearing an event only clears the event in the Web Client. It does not clear the event in FireWorks.
To clear an event from a list:
1. Click the tab containing the event you want to clear.
2. Select the New or Acknowledged event by clicking anywhere in the row.
To select more than one event, use the Ctrl or Shift keys.
3. Click Clear.
To clear all of the events from a list:
1. Click the tab containing the events you want to clear.
2. Click Clear All.
Column descriptions
Each event has a block of information that describes what is taking place in the system. The information is
divided into the following columns:
Type: The type of event (alarm, trouble, supervisory, monitor, security, or restore) taking place.
Date/time: The date and time that the event occurred.
Device: The label of the device that generated the event.
Address: The address of the device that generated the event.
Location: A brief description of where the device is located.
Map: The map that contains the device that generated the event.
User: The user who was logged on to FireWorks at the time of the event.
Event colors
Each event that takes place in your system is color-coded by type.
10 FireWorks Web Client Printed Help
New, Acked, and All Events Tabs
Event color codes
Event type Color
Alarm Red
Trouble Yellow
Supervisory Yellow or Gold
Monitor Yellow
Non-alarm security Yellow
Security bypass Yellow
Card access Yellow
Supervisory Gold
Security alarm Orange
Disabled Grey
Security partition disarmed Grey
Restore Green
Notes
• EST2, IRC-3, and FCC security points are annunciated as trouble events (yellow).
• EST3 partition events (away, stay, away fail, stay fail, entry delay, exit delay) are yellow.
• Changing the Supervisory event type color requires that you restart Web Client to apply the change.
Event operation
When an event occurs in your system, a number of functions take place automatically. Each individual
system performs a number of control functions to condition the area it services, including operating audible
and visual notification appliances, closing doors, etc. These actions are performed independently on the
FireWorks system. At the same time, the system sends the device event information to FireWorks for
processing. This information is then routed to the web client when you initiate the application or perform a
Resync (File > ReSync).
Event processing is as follows:
1. The New Event tab displays information about the point that is waiting to be acknowledged. The events
are color-coded to show their type. Each line is a single event and displays the event type, date and
time, device, address, location, map, and user. Events cannot be acknowledged from Web Client.
2. Once the event is acknowledged, it is removed from the New Events tab and is added to the
Acknowledged Events tab unless Hold Events is checked.
3. Once the restoral of the point is acknowledged, the events and acknowledgements reside only on the
All Events tab, unless Hold Events is checked.
FireWorks Web Client Printed Help 11
New, Acked, and All Events Tabs
4. Security events, once acknowledged, remain on the Acknowledged Events tab until a partition reset is
executed at FireWorks. Then they are moved to the All Events tab. Exception: Partition events operate
the same way as security events, as described above.
5. A security partition state (armed, away, stay, disarmed) always remains on the Acknowledged Events
tab, indicating the current state of the partition. A partition is always in one of these states.
Event type descriptions
The first column in the Event List is the Type column. Each event type is made up of a bin, state, and event
element. These define the type or kind of event that has taken place in your system, as follows:
• Bin is the event classification
• State is the change of state to your system
• Event is the result of the change of state to your system
Event type format:
Bin descriptions
Bin Description
Alarm Fire alarm event
Disabled Disable event, may be system, fire , security, or access
Monitor Process management and other non-life safety events
Security Security alarm event
SecurityArmed Security events from armed partitions
SecurityBypassed Bypass security events for items in a partition
SecurityBypassedNIP Bypass security events not in a partition
SecurityDisabled Disable security events for items in a partition
SecurityDisabledNIP Disable security events not in a partition
Security event from a partition that is related to the status of
SecurityMonitor
a point or partition
Security event not in a partition that is related to the status of
SecurityMonitorNIP
a point or partition
SecurityNIP Security events that are not in a partition
Supervisory Fire supervisory
Trouble Fire or system trouble
12 FireWorks Web Client Printed Help
New, Acked, and All Events Tabs
State descriptions
State Description
+12V Failure The +12V voltage level on the watchdog card is no longer being
detected
-12V Failure The -12V voltage level on the watchdog card is no longer being
detected
3V Failure The 3V voltage level on the watchdog card is no longer being
detected
5V Failure The 5V voltage level on the watchdog card is no longer being
detected
AC Fail D6600 receiver AC power failure
Access Account Event Receiver event
Access Account Event (NO REST) Receiver event
Access Denied 2 Man Rule Timeout Second authorized card was not presented before a specified time
period
Access Denied Antipassback Strict anti-passback
Access Denied Escort No escort card presented
Access Denied Outside Schedule 1 Card holder attempted to gain access outside of the designated
schedule one
Access Denied Outside Schedule 2 Card holder attempted to gain access outside of the designated
schedule two
Access Denied Partition Armed Card holder attempted to enter a secure area
Access Denied Pin Not Entered No personal identification number was entered
Access Denied Pin Not Valid Incorrect personal identification number entered
Access Denied Ranks Not Active Card holder is either not active or has expired
Access Denied Reader Disabled Card presented to disabled reader
Access Denied Unknown General failed card presentation (no record)
Access Granted Card holder gained access
Access Granted Antipassback Card passback occurred but second user was allowed entry
Access Granted Irregular Card holder was outside schedule one or two but was still allowed
access
Access Granted Muster Card presented to muster station
Account Status Failure D6600 receiver account status failed
Account Supervision State Receiver account was inactive for a period of time
Activate Output D6600 receiver output activated
FireWorks Web Client Printed Help 13
New, Acked, and All Events Tabs
State Description
Alarm Any alarm point
Alarm Account Event Receiver event
Alarm Account Event (NO REST) Receiver event
Alarm Armed Security alarm from an armed partition
Alarm Disarmed Security alarm from a disarmed partition
Alarm Not In Partition Security alarm from a point not included in a partition
Alarm Silence Fire NAC circuit silence
Alarm Verify Fire alarm verification circuit
All Call Audio EVAC system function
Audio In D6600 receiver audio in
Battery Low D6600 receiver battery charge is low
Battery Missing D6600 receiver battery not connected
ByPassed Not In Partition Bypass of a point not in a partition
C900 Battery Low D6600 receiver C900 battery is low
C900 Output Activated D6600 receiver C900 output was activated
C900 Intercept Disabled D6600 receiver C900 intercept was disabled
Call In Activation Firefighter phone activation
Card/Port Not Found FireWorks internal fault
Check In Group Check-in group event
Closing Trouble Trouble automatic arming of CMS check-in
Communication Error D6600 receiver communication error
Communication Fault Wiring or device fault
Disable Disable command
Disabled Disable state for a point in a partition
Disabled Not In Partition Disable state for a point not in a partition
Drill Drill event
Emergency Emergency event
Entity In Test Device or group in test mode (service group)
Entry Timer Security perimeter entry timer
Evacuation Command or pseudo point for evacuation
Exit Timer Security perimeter arming
Fan Failure Fan "xx" on the watchdog card failed
14 FireWorks Web Client Printed Help
New, Acked, and All Events Tabs
State Description
Fault Armed Security fault while armed (alarm)
Fault Disarmed Security fault while disarmed
Fault Not In Partition Security fault for point not in a partition
First Alarm Activation First fire alarm
First Disable Activation First disable (all)
First Monitor Activation First monitor (all)
First Supervisory Activation First supervisory (fire)
First Trouble Activation First trouble (fire and system)
Ground Fault Wiring earth ground
Guard Patrol Early Guard checked in at station early
Guard Patrol Late Guard checked in at station late
Guard Patrol Out Of Sequence Guard checked in at station in the wrong order
Line Card Trouble D6600 receiver line card trouble
Line Fault D6600 receiver line fault
Local Alarm Activation Local event
Local Monitor Activation Local event
Local Trouble Activation Local event
Maintenance Alert Fire device maintenance
Maintenance Armed Security maintenance event with partition armed
Maintenance Not In Partition Security maintenance event from point not in a partition
Monitor Monitor event
Monitor Account Event Receiver event
Monitor Account Event (NO REST) Receiver event
Network Error D6600 receiver network issue
Object Running Time control
Partition Alarm Partition alarm event
Partition Away Partition armed with away state
Partition Away Fail Arm away command failure
Partition Disarmed Partition disarmed state
Partition Fault Fault event from a partition
Partition Stay Partition armed with stay state
Partition Stay Fail Arm stay command failure
FireWorks Web Client Printed Help 15
New, Acked, and All Events Tabs
State Description
Point In Service Group Activation Point in test (service) active
Power Trouble Panel power trouble
Prealarm Intelligent or analog detector pre-alarm
Printer Failure The printer is no longer working
Printer Not Found The printer is not connected
Printer Off Line D6600 receiver printer not online
PRT Error D6600 receiver PRT error
Receiver Internal System Message Receiver problem
Relay Confirmation Output confirmation
Reset Activation Fire alarm reset
Reset Stage 1 Activation First portion of a fire reset
Reset Stage 2 Activation Second portion of a fire reset
Reset Stage 3 Activation Third portion of a fire reset
Restoration Without Alarm Activation Restoration for an alarm came but there was no activation
Restoration Without Monitor Activation Restoration for a monitor came but there was no activation
Restoration Without Security Restoration for a security came but there was no activation
Activation
Restoration Without Supervisory Restoration for a supervisory came but there was no activation
Activation
Restoration Without Trouble Activation Restoration for a monitor came but there was no activation
Security Security event
Security Account Event Receiver event
Security Account Event (NO REST) Receiver event
Security ByPassed Security point bypassed event
Security Maintenance Security maintenance event
Service Device Device in test (service)
Service Group Activation Service (test) group active
Set Time D6600 receiver time not set
Silence Switch Activation Panel silence event
StartUp Panel startup event
Station Activation Guard patrol station event
Supervisory Fire supervisory
Supervisory Account Event Receiver event
16 FireWorks Web Client Printed Help
New, Acked, and All Events Tabs
State Description
Supervisory Account Event (NO Receiver event
REST)
Switch Activation Panel switch event
System Temperature High D6600 receiver temperature is high
Tamper Armed Security tamper event while partition armed (alarm)
Tamper Disarmed Security tamper event while partition disarmed
Tamper Not In Partition Security tamper event from a point not in a partition
Temperature Failure The temperature sensor on the watchdog card is no longer working
Time Control Activation Time control event
Trouble Fire or system trouble
Trouble Account Event Receiver event
Trouble Account Event (NO REST) Receiver event
Trouble Short Output or communication line short
Two Stage Timer Expiration Canadian operation
Unknown Account State Receiver account is not programmed
Unknown Event State Receiver event is not programmed
Unknown Line State Receiver line not programmed
Unknown Type Unknown event type (Call Technical Support)
UPS AC Fail D6600 receiver AC power failure on the UPS
UPS Battery Low D6600 receiver UPS battery is low
Virtual Point Alarm User-defined status
Virtual Point Trouble User-defined status
Event descriptions
Event Description
Activate From Communication Activation of an event from a communication reconcile
Reconcile
Activate Activation of an event state
Activate Message Disabled Activation of a point with message disabled
Activate Under Service Activation of an event state when the object was in a service
condition (could be any SDU object; panel, card, device, etc.)
Activation Ack The event state activation was acknowledged
Reset Partition Security partition reset
FireWorks Web Client Printed Help 17
New, Acked, and All Events Tabs
Event Description
Restoration Ack The event state restoral was acknowledged
Restore Restoral of an event state
Restore From Communication Restoral of an event from a communication reconcile
Reconcile
Restore Message Disabled Restoral of message disabled
Restore Under Service Restoral of an event state when the object was in a service condition (could
be any SDU object; panel, card, device, etc.)
The following "event" does not fall under the bin, state, or event descriptions.
Event Description
Undefined error Unexpected event (Call Technical Support)
Holding events in the New Events tab
Events can be held in the New Events tab. When the Hold Events button is checked, new events are not
removed from the New Event list even when they are acknowledged or return to normal. This allows you to
know what events occurred since the last time the events were cleared from the New Events list in case you
cannot watch the system at all times.
The “held events” are indicated with the push-pin icon with the state the event is now in. The held events are
cleared when Clear or Clear All is clicked or when the Hold Events check box is unchecked.
To hold all events in the New Events tab:
1. Click the New Events tab.
2. Check the Hold Events button check box.
To release held events:
1. Click the New Events tab.
2. Un-check the Hold Events button check box.
Refreshing an event list
Refreshing an event list places all of the events that have been cleared back into the appropriate event list
based on their event state in FireWorks. When a refresh is executed, the same events that are in FireWorks
are displayed in Web Client. Each of the event lists can be refreshed. For example, if you perform a refresh
in the New Events list, the Web Client displays the same new events that are displayed in FireWorks.
18 FireWorks Web Client Printed Help
New, Acked, and All Events Tabs
Note: If you do a Clear All and then a Refresh, not all of the events may come back to the event list because
some of the events may have transitioned to a different state by the FireWorks unit operator (e.g. some of
the events may have been acknowledged).
To refresh an event list:
1. Select the event list (tab) that you want to refresh.
2. Click Refresh.
Filtering a list
Event lists can be filtered displaying only the information you want to see. Filtering, filters the event list
based on the item you select in the drop-down for that column. For example, if you select All, all events in
that column are displayed in the event list. Filtering allows you to view only the information in a particular
column that you want to see.
To filter a list:
1. Choose a column.
2. Click the filter button at the top of the column.
3. Select the information that you want to see.
The list is filtered showing on the events containing the information you selected for that column.
Sorting lists by column
You can rearrange the event list in each tab by sorting. When you sort a column, you arrange the events in a
predefined sort sequence. Each column can be sorted based on its content. Columns are sorted in the
following manner:
• Type column: Events are sorted by priority.
• Time column: Events are sorted with the most recent event first and the oldest event last.
• Device column: Events are sorted alphabetically.
• Address column: Events are sorted alphabetically.
• Location column: Events are sorted alphabetically.
• Map column: Events are sorted alphabetically.
• User column: Events are sorted alphabetically.
Note: The default sort sequence is by descending priority.
To sort a column:
1. Click the title of the column you want to sort by.
An arrow is displayed pointing up or down, which indicates that the events are sorted in ascending or
descending order.
2. Click the arrow again to resort the column alternating in ascending or descending order.
FireWorks Web Client Printed Help 19
New, Acked, and All Events Tabs
Reordering columns in a list
Each event list column can be ordered. You can place the columns in any order you desire. The default
order is type, time/date, device, address, location, map, and user. For example, you can have the time/date
column as the first column if desired.
To reorder columns in a list:
1. Choose a column.
2. Click the reorder button at the top of the column.
3. Select the column name you want in that position.
The column you selected moves into the new position, and the replaced column moves to the previous
column's spot. For example, if you clicked the Reorder button at the top of the Type column and clicked
Time from the list, the Time column would take the Type column's spot and the Type column would take
the Time column's spot.
4. Repeat this process until the list is in the order you desire.
Note: You can also drag columns to a different location. The red arrows indicate the new order.
Sizing columns
You can adjust the width of the columns on each of the tabs. This may be necessary when the information is
too large for the size of the column.
To size a column:
1. Move the mouse over a dividing line between column titles until the pointer turns into a double arrow.
2. Drag the boundary left or right until the column is the width you want.
Restoring events
If needed, events in the All Events list can be restored. Restoring only restores selected events back to the
appropriate event list depending on their event state.
To restore events:
1. Click the All Events tab.
2. Select the event by clicking the row.
To select more than one event, use the Shift or Ctrl keys.
3. Click the Restore button.
20 FireWorks Web Client Printed Help
New, Acked, and All Events Tabs
Selecting an event
To display information about an event, you must select the event. If the event is new, it may already be
selected depending on its type and priority. Once the event is selected, message information is displayed in
the Event Message tab.
Rows can be activated by clicking on a cell inside the row. Only one row can be activated at a time. Rows
can also be selected by clicking on the row header (the left end of the row). When a row is selected, it is
blue in color and is active, meaning the event message information is displayed for that event. If multiple
rows are selected (using the Ctrl or Shift keys), the last row selected is the active row.
To select an event:
1. Click the tab that contains the event you want to display.
2. Locate the event in the list.
3. Click the event row.
Information about the event is displayed in the Event Message tab.
Silencing Web Client
Web Client plays a sound file when a new event is posted in the New Events list.. Silencing Web Client
pauses the sound file until a new event is posted or the Silence button is clicked a second time.
Note: You can prevent Web Client from playing sound files when events are posted in the New Events list
by clicking the Web Client silence button in the status bar.
To silence Web Client:
1. Click the Silence button on the New Events tab.
2. If needed, click the button again to continue playing the sound file.
FireWorks Web Client Printed Help 21
New, Acked, and All Events Tabs
22 FireWorks Web Client Printed Help
Event Message Tab
Event Message Tab
Event message overview
An event message is a text item that describes a device or event, and tells you what to do when an event
takes place. Event messages display some of the same information that you see in Events tabs, but can be
more descriptive or provide additional information.
Extended messages are messages that inform or instruct you to perform certain tasks or duties when an
event takes place in the system. For example, when an event takes place, you may need to call or contact a
certain person or department, send a guard to a specific place, or power down certain equipment.
Event messages are displayed when an event is selected in one of the Events tabs (New, Ack, All). When
an event is selected, all event information is displayed in the Event Message tab.
Card access and security event messages
A card access and security event message is a text item that describes a security or card access event.
Card access events can also display a photo of the card holder creating the event. The text messages can
also tell you what to do when an event takes place. Event messages display some of the same information
that you see in the Events tabs, but can be more descriptive or provide additional information.
Card event messages are messages that pertain to a card holder associated with the event. When available,
an image of the person associated with the card is also displayed.
Card event messages and images are only available when Fireworks is configured to show card information
(ACDB enabled).
Displaying an event message
To display event messages, an event must be selected. The Events tabs contain events that have or are
taking place in your system. When you select an event, associated messages are displayed in the Event
Message tab.
To display an event message:
1. Click the Event Message tab.
2. Select the Event tab (New, Ack, or All) containing the event that you want to display.
3. Locate the event in the list.
4. Select the event.
5. View the event message in the Event Message tab.
FireWorks Web Client Printed Help 23
Event Message Tab
24 FireWorks Web Client Printed Help
Active Devices Tab
Active Devices Tab
Active devices overview
The Active Devices tab shows the off-normal devices for each of the different event types. Each button is a
separate event type. There are five event types: alarm, security, supervisory, trouble/disabled, alert/monitor.
The LED on the button is grey when no off-normal devices are active for that event type. When there are
active events, the corresponding color LED is displayed. The active device counts are displayed on the
buttons. The buttons follow the color and counts of the device status LEDs and device status counts on the
status bar.
When the event type button is selected, a table is displayed showing a list of the active devices for that
event type. Device information is also displayed, such as address, label, count, and bin for each active
device.
Selecting an event type button displays the list of active devices for that event type. Also, selecting a device
status LED or device status count on the status bar brings up the Active Devices tab with that event type
displayed.
Button and LED definitions
The buttons are used to display the active devices for each event type. The LEDs indicate if a device is
active for that event type. A grey LED indicates that no off-normal devices are active for that event type.
When there are active events, the corresponding color LED is displayed (e.g. alarm = red). The active
device counts are also displayed on the buttons, which indicate how many devices are active for that event
type. The buttons follow the color and counts of the device status LEDs and device status counts on the
status bar.
The five buttons are:
• Alarm
• Security
• Supervisory
• Trouble/Disabled
• Alert/Monitor
Displaying active devices
Active devices are off-normal devices that fall into one of the following event types: alarm, security,
supervisory, trouble/disabled, alert/monitor. Each of these event types have their own category button, which
displays a list of active devices for that event type. Each active device in the list displays its address, label,
count, and bin information.
FireWorks Web Client Printed Help 25
Active Devices Tab
To display active devices:
1. Click the Active Devices tab.
2. Click the event type button (alarm, security, supervisory, trouble/disabled, alert/monitor) for which you
want to see active devices.
3. Review the active device information in the device list.
26 FireWorks Web Client Printed Help
Partition Status Tab
Partition Status Tab
Partition status overview
The Partition Status tab shows the status of a selected node and partition. A partition is a group of devices
that protect a certain area. The current partition status (state) is indicated by the set of LEDs on the tab.
Armed Stay, Armed Away, and Disarmed LEDs turn green if the state is active. These are considered
normal states for a partition. Exit Timer, Entry Timer, Failed Stay, and Failed Away LEDs turn yellow if the
state is active. These are considered off-normal states for a partition.
In addition to the partition status, you can also get a partition status report. A partition status report displays
all of the devices in a partition that are in an off-normal condition or that have been bypassed. The partition
status report provides information such as the device label, panel, card, device, state, trouble, etc., which
can be used to determine what is taking place in the partition.
Partition status and partition status reports are not automatically generated when you access the Partition
Status tab. You must select the node and partition for which you want partition status. In addition, because
getting partition status requires the FireWorks unit to issue a command to the control panel, getting partition
status or a partition status report can take some time. However, while FireWorks is collecting the partition
information, you can access and use the other features in Web Client without interruption. The date and time
is displayed when the status and report commands are executed indicating when the last status was
requested.
Note: You must have permission in FireWorks to view partitions and create reports to use the Partition
Status tab. The partition list is only populated with partitions that you are authorized to see. See your
FireWorks administrator.
Note: If status or report requests timeout, increase the report timeout value in the Options tab.
Viewing the status of a partition
The current partition status is indicated by the set of LEDs on the tab. Armed Stay, Armed Away, and
Disarmed LEDs turn green if the state is active. These are considered normal states for a partition. Exit
Timer, Entry Timer, Failed Stay, and Failed Away LEDs turn yellow if the state is active. These are
considered off-normal states for a partition. White LEDs with a diagonal bar indicates an unknown status.
When partition status is requested, the date and time is displayed indicating when the status was requested.
This allows you to keep track of when partition status information is requested.
Note: The partition list is only populated with partitions that you are authorized to see.
To view the status of a partition:
1. Click the Partition Status tab.
2. Select the Node that the partition is assigned to.
3. Select the Partition.
4. In the Status row, click Get.
FireWorks Web Client Printed Help 27
Partition Status Tab
Note: Because getting partition status requires the FireWorks unit to issue a command to the control
panel, getting partition status information can take some time. However, while FireWorks is collecting
the partition information, you can access and use the other features in Web Client without interrupt.
5. Using the LEDs, review the current status of the partition.
Creating a partition status report
A partition status report displays all of the devices in a partition that are in an off-normal condition or that
have been bypassed. The partition status report provides information such as the device label, panel, card,
device, state, trouble, etc., which can be used to determine what is taking place in the partition.
When a partition status report is requested, the date and time is displayed indicating when the report was
requested. This allows you to keep track of when reports are requested.
Notes
• The partition list is only populated with partitions that you are authorized to see.
• Partition state and partition status are also available as reports in the Reports tab.
• Partition status reports created here cannot be saved or printed. Use the Reports tab to create a
partition status report if you need to save or print the report.
To create a partition status report:
1. Click the Partition Status tab.
2. Select the Node that the partition is assigned to.
3. Select the Partition.
4. In the Report row, click Get.
Note: Because getting a partition status report requires the FireWorks unit to issue a command to the
control panel, getting partition status information can take some time. However, while FireWorks is
collecting the partition information, you can access and use the other features in Web Client without
interrupt.
5. Review the status report displayed on the tab.
28 FireWorks Web Client Printed Help
Node Status Tab
Node Status Tab
Node status overview
The Node Status tab is used to monitor the status of each of the nodes (control panels) connected to your
system. The status of the nodes is reported by descriptions and color coding in each of the columns. The
color coding is as follows:
• Green: Normal or OK
• White: Text in the column or off
• Grey: Not applicable
• Yellow: Off normal
• Red: Alarm condition (State column only)
The following information is reported about a fire alarm control panel:
• Node number
• Label for the node
• FACP State (alarm, security, trouble, supervisory, alert)
• Communications status
• Alarm silence status
• Disabled points
• Active points
• Reset status
• Drill status
• Lamp test status
• Alternate sensitivity status
• Page inhibit status
• Microphone pressed status
• All call status
• Description
• Event
Node status column descriptions
The Node Status tab is used to monitor the status of each of the nodes (control panels) connected to your
system. The status of the nodes is reported by color coding and the descriptions in each of the columns. The
color coding is as follows:
FireWorks Web Client Printed Help 29
Node Status Tab
• Green: Normal or OK
• White: Text in the column or off
• Grey: Not applicable
• Yellow: Off normal
• Red: Alarm condition (State column only)
Column descriptions
Node: The number for the node (panel).
Label: The label for node (panel).
State: Indicates the overall state of the node (alarm, security, trouble, supervisory, alert).
Communications: The status of the node's communications (Green = OK, Yellow = Fault).
Alarm silence: Indicates that the node has been alarm silenced (White = Not silenced, Yellow = Silenced).
Disabled points: Counter that shows the number of points that are disabled on your EST2/IRC3/FCC
system. EST3 and EST3X systems do not report disabled points.
Active points: Counter that shows the number of points that are active on your EST2/IRC3/FCC system.
EST3 and EST3X systems do not report active points.
Reset: Indicates that the panel reset command was activated on the node.
Drill: Indicates that the drill command was activated on the node.
Lamp test: Indicates that the lamp test function was activated on the node.
Alternate sensitivity: Indicates that alternate sensitivity was activated on the node.
Page inhibit: Indicates that the page inhibit control was activated.
Microphone pressed: Indicates that the microphone button was pressed on the node.
All call: Indicates that the all call command was activated on the node.
Description: The description for the node (panel).
Note: An N/A in a column means that the node does not report status for that element.
30 FireWorks Web Client Printed Help
Reports Tab
Reports Tab
Reports overview
The Reports tab is used to generate EST3 and EST3X reports, EST2/IRC3/FCC reports, History reports,
and Diagnostic reports. The reports are used to view event records that describe what has taken place in
your system. All reports can be printed and saved.
Note: Reports are access controlled. If you have FireWorks permission to create reports, the reports tab is
displayed.
Saving a report
You may want to save reports for future reference. The saved files can be viewed at a later date by using
any spreadsheet program. Reports are saved in "comma separated report file" format.
To save a report:
1. Click the Reports tab.
2. Create your report.
3. Click Save.
4. Click Save As.
5. In the Save In directory, select where you want to save the file.
6. In the File name field, type a file name for the report.
7. Click Save.
Printing a report
You may want to print reports for future reference or archiving. The printed reports can be used to keep
records of your system and viewed at a later date.
To print a report:
1. Click the Reports tab.
2. Create your report.
3. Select the report page width (1-10).
4. Click Print.
The Print Preview window is displayed.
5. Select a printer, and then do the following:.
Click File > Page Setup.
FireWorks Web Client Printed Help 31
Reports Tab
On the Page Setup window, click Print.
Select the printer that you want to print to.
Click OK.
Click OK on Page Setup window.
6. On Print Preview window, click File > Print.
A text-only report prints.
Filtering a report
The Filter command allows you to filter a report based on certain criteria. This may be beneficial when you
only want to view certain parts of a report. There are many variables that can be used to filter a report.
To filter a report:
1. Create a report.
2. Click the Filter button.
The Filter button is the funnel-shaped button ( ) located at the top of the report column.
3. Select your conditions or click Custom to open the Filer Criteria dialog box. See an example below.
4. If you clicked Custom, select your desired conditions, operator, and operand.
5. Click OK.
The report is filtered based on the criteria you defined.
32 FireWorks Web Client Printed Help
EST3 and EST3X Standard Reports
EST3 and EST3X Standard Reports
Creating a disabled report
A disabled report is a list of all devices connected to a control panel that have been disabled.
To create a disabled report:
1. Click the Reports tab.
2. Click the EST3 Standard Reports tab.
3. Click Disabled.
4. Select the node.
5. Select the panel.
6. Click Create.
The report is displayed within the Reports tab. To see more of the report, you can increase the size of
the lower portion of the window by dragging the splitter bar up. You can also filter the report for specific
information you are looking for.
7. Save or print the report as needed.
Creating a panel history report
A panel history report is a list of all events and commands that have taken place on a control panel.
To create a panel history report:
1. Click the Reports tab.
2. Click the EST3 Standard Reports tab.
3. Click Panel History.
4. Select the node.
5. Select the panel.
6. Click Create.
The report is displayed within the Reports tab. To see more of the report, you can increase the size of
the lower portion of the window by dragging the splitter bar up. You can also filter the report for specific
information you are looking for.
7. Save or print the report as needed.
FireWorks Web Client Printed Help 33
EST3 and EST3X Standard Reports
Creating a partition status report
A partition status report displays all of the devices in a partition that are in an off-normal condition or that
have been bypassed. The partition status report provides information such as the device label, panel, card,
device, state, trouble, etc., which can be used to determine what is taking place in the partition. The report
also shows whether a partition is armed or disarmed.
To create a partition status report:
1. Click the Reports tab.
2. Click the EST3 Standard Reports tab.
3. Click Partition Status.
4. Select the node.
5. Select the panel.
6. Select the partition.
7. Click Create.
The report is displayed within the Reports tab. To see more of the report, you can increase the size of
the lower portion of the window by dragging the splitter bar up. You can also filter the report for specific
information you are looking for.
8. Save or print the report as needed.
Creating a partition state report
The partition state report displays the current state of the partition. The state is indicated with an "on" or "off"
reporting for the following: armed stay, armed away, disarmed, exit timer, entry timer, failed stay, and failed
away. "On" indications for armed stay, armed away, and disarmed are considered normal states for a
partition. "On" indications for exit timer, entry timer, failed stay, and failed away are considered off-normal
states for a partition.
To create a partition state report:
1. Click the Reports tab.
2. Click the EST3 Standard Reports tab.
3. Click Partition State.
4. Select the node.
5. Select the panel.
6. Select the partition.
7. Click Create.
The report is displayed within the Reports tab. To see more of the report, you can increase the size of
the lower portion of the window by dragging the splitter bar up. You can also filter the report for specific
information you are looking for.
8. Save or print the report as needed.
34 FireWorks Web Client Printed Help
EST3 and EST3X Standard Reports
Creating a revision report
A revision report is a list of all of the revision information for the hardware, firmware, project, microcode, and
database in the system. All revision information is stored in memory on the 3-CPU.
To create a revision report:
1. Click the Reports tab.
2. Click the EST3 Standard Reports tab.
3. Click Revision.
4. Select the node.
5. Select the panel.
6. Click Create.
The report is displayed within the Reports tab. To see more of the report, you can increase the size of
the lower portion of the window by dragging the splitter bar up. You can also filter the report for specific
information you are looking for.
7. Save or print the report as needed.
Creating a sensitivity report
A sensitivity report lists the Signature Series smoke detectors connected to a panel with their real-time
sensitivity values. Sensitivity is the alarm threshold or calibration of the detector. The report displays the
values of all points connected to a panel according to device type and value.
For CO detectors, the sensitivity report also lists the number of months until the CO element reaches its
end-of-life.
To create a sensitivity report:
1. Click the Reports tab.
2. Click the EST3 Standard Reports tab.
3. Click Sensitivity.
4. Select the node.
5. Select the panel.
6. Click Create.
The report is displayed within the Reports tab. To see more of the report, you can increase the size of
the lower portion of the window by dragging the splitter bar up. You can also filter the report for specific
information you are looking for.
7. Save or print the report as needed.
FireWorks Web Client Printed Help 35
EST3 and EST3X Standard Reports
Creating a status report
A status report is a list of all devices connected to a control panel that are in an off-normal state (i.e. alarm,
trouble, security).
To create a status report:
1. Click the Reports tab.
2. Click the EST3 Standard Reports tab.
3. Click Status.
4. Select the node.
5. Select the panel.
6. Click Create.
The report is displayed within the Reports tab. To see more of the report, you can increase the size of
the lower portion of the window by dragging the splitter bar up. You can also filter the report for specific
information you are looking for.
7. Save or print the report as needed.
Creating a trouble report
A trouble report is a list of all devices connected to a control panel that are in trouble.
To create a trouble report:
1. Click the Reports tab.
2. Click the EST3 Standard Reports tab.
3. Click Trouble.
4. Select the node.
5. Select the panel.
6. Click Create.
The report is displayed within the Reports tab. To see more of the report, you can increase the size of
the lower portion of the window by dragging the splitter bar up. You can also filter the report for specific
information you are looking for.
7. Save or print the report as needed.
Creating an output status report
An output status report is a list of all active outputs, including LEDs, connected to a control panel.
To create an output status report:
1. Click the Reports tab.
36 FireWorks Web Client Printed Help
EST3 and EST3X Standard Reports
2. Click the EST3 Standard Reports tab.
3. Click Output Status.
4. Select the node.
5. Select the panel.
6. Click Create.
The report is displayed within the Reports tab. To see more of the report, you can increase the size of
the lower portion of the window by dragging the splitter bar up. You can also filter the report for specific
information you are looking for.
7. Save or print the report as needed.
FireWorks Web Client Printed Help 37
EST3 and EST3X Standard Reports
38 FireWorks Web Client Printed Help
EST2/IRC3/FCC Reports
EST2/IRC3/FCC Reports
Creating an active status report
An active status report lists all of the points (devices) connected to a node (fire network) that are in an off-
normal state.
To create an active status report:
1. Click the Reports tab.
2. Click the EST2/FCC/IRC3 tab.
3. Click Active Status.
4. Select the node.
5. Select the panel.
6. Click Create.
The report is displayed within the Reports tab. To see more of the report, you can increase the size of
the lower portion of the window by dragging the splitter bar up. You can also filter the report for specific
information you are looking for.
7. Save or print the report as needed.
Creating an analog sensitivity report
Each device (ionization or photoelectric smoke detector) connected to a node reports its real-time sensitivity
value to its controller. Sensitivity is the alarm threshold or calibration of the detector. The sensitivity report
displays the values of all points connected to a node according to device type and value.
To create an analog sensitivity report:
1. Click the Reports tab.
2. Click the EST2/FCC/IRC3 tab.
3. Click Analog Sensitivity.
4. Select the node.
5. Select the panel.
6. Click Create.
The report is displayed within the Reports tab. To see more of the report, you can increase the size of
the lower portion of the window by dragging the splitter bar up. You can also filter the report for specific
information you are looking for.
7. Save or print the report as needed.
FireWorks Web Client Printed Help 39
EST2/IRC3/FCC Reports
Creating a disabled lines report
A disabled lines report lists all of the lines that are currently disabled.
To create a disabled lines report:
1. Click the Reports tab.
2. Click the EST2/FCC/IRC3 tab.
3. Click Disabled Lines.
4. Select the node.
5. Select the panel.
6. Click Create.
The report is displayed within the Reports tab. To see more of the report, you can increase the size of
the lower portion of the window by dragging the splitter bar up. You can also filter the report for specific
information you are looking for.
7. Save or print the report as needed.
Creating a disabled procedures report
A disabled procedures report lists all of the actions, sequences, and time controls that are disabled.
To create a disabled procedures report:
1. Click the Reports tab.
2. Click the EST2/FCC/IRC3 tab.
3. Click Disabled Procedures.
4. Select the node.
5. Select the panel.
6. Click Create.
The report is displayed within the Reports tab. To see more of the report, you can increase the size of
the lower portion of the window by dragging the splitter bar up. You can also filter the report for specific
information you are looking for.
7. Save or print the report as needed.
Creating a disabled zones report
A disabled zones report lists all of the zones that are disabled.
To create a disabled zones report:
1. Click the Reports tab.
2. Click the EST2/FCC/IRC3 tab.
40 FireWorks Web Client Printed Help
EST2/IRC3/FCC Reports
3. Click Disabled Zones.
4. Select the node.
5. Select the panel.
6. Click Create.
The report is displayed within the Reports tab. To see more of the report, you can increase the size of
the lower portion of the window by dragging the splitter bar up. You can also filter the report for specific
information you are looking for.
7. Save or print the report as needed.
Creating a disabled zone messages report
A disabled zone messages report lists all of the zones that have disabled messages.
To create a disabled zone messages report:
1. Click the Reports tab.
2. Click the EST2/FCC/IRC3 tab.
3. Click Disabled Zones Messages.
4. Select the node.
5. Select the panel.
6. Click Create.
The report is displayed within the Reports tab. To see more of the report, you can increase the size of
the lower portion of the window by dragging the splitter bar up. You can also filter the report for specific
information you are looking for.
7. Save or print the report as needed.
Creating a panel status report
A panel status report lists the current state of each fire panel connected to the workstation.
To create a panel status report:
1. Click the Reports tab.
2. Click the EST2/FCC/IRC3 tab.
3. Click Panel Status.
4. Select the node.
5. Select the panel.
6. Click Create.
FireWorks Web Client Printed Help 41
EST2/IRC3/FCC Reports
The report is displayed within the Reports tab. To see more of the report, you can increase the size of
the lower portion of the window by dragging the splitter bar up. You can also filter the report for specific
information you are looking for.
7. Save or print the report as needed.
Creating a query smoke level report
The query smoke level report shows the current panel sensitivity level for the node you selected. The node
either reports a normal sensitivity or an alternate sensitivity depending on what was set up in the data entry
program for the system.
To create a query smoke level report:
1. Click the Reports tab.
2. Click the EST2/FCC/IRC3 tab.
3. Click Query Smoke Level.
4. Select the node.
5. Select the panel.
6. Click Create.
The report is displayed within the Reports tab. To see more of the report, you can increase the size of
the lower portion of the window by dragging the splitter bar up. You can also filter the report for specific
information you are looking for.
7. Save or print the report as needed.
42 FireWorks Web Client Printed Help
History Reports
History Reports
Creating a history report
A history report is a detailed record of system activity. The Reports tab allows you to create and view active
and archived history records of your system.
• Active history: All system history records that have not been archived.
• Archived history: All system history records that have been archived into a single file. When there are
10,000 records, an archive file is created automatically.
To create an active history report:
1. Click the Reports tab.
2. Click the History tab.
3. Click History.
4. Click Create.
The report is displayed within the Reports tab. To see more of the report, you can increase the size of
the lower portion of the window by dragging the splitter bar up. You can also filter the report for specific
information you are looking for.
5. Save or print the report as needed.
To view an archived history report:
1. Click the Reports tab.
2. Click the History tab.
3. Click History.
4. Select the archived report from the Pick List.
5. Click Create.
The report is displayed within the Reports tab. To see more of the report, you can increase the size of
the lower portion of the window by dragging the splitter bar up. You can also filter the report for specific
information you are looking for.
6. Save or print the report as needed.
FireWorks Web Client Printed Help 43
History Reports
44 FireWorks Web Client Printed Help
Diagnostic Reports
Diagnostic Reports
Creating a diagnostic report
A diagnostic report is a detailed record of FireWorks system activity. The Reports tab allows you to view
active and archived diagnostic records of your system.
• Active diagnostics: All system diagnostic records that have not been archived.
• Archived diagnostics: All system diagnostic records that have been archived into a single file. When
there are 10,000 records, an archive file is created automatically.
Note: To get any reports your Fireworks account must have permission to view reports. The reports tab is
only visible if you have Reports permission.
To view a diagnostic report:
1. Click the Reports tab.
2. Click the Diagnostic tab.
3. Click Diagnostics.
4. Select the active or an archived report from the Pick List.
5. Click Create.
The report is displayed within the Reports tab. To see more of the report, you can increase the size of
the lower portion of the window by dragging the splitter bar up. You can also filter the report for specific
information you are looking for.
6. Save or print the report as needed.
FireWorks Web Client Printed Help 45
Diagnostic Reports
46 FireWorks Web Client Printed Help
System Status Tab
System Status Tab
System status description
System Status indicates the status of web, unit, and node communication links. LEDs light to indicate the
status of each communication link. A green LED indicates a normal condition, a yellow LED indicates an off-
normal condition, and a white LED indicates an unknown state. The communication LEDs are:
Web communications LED: Indicates communication status between the web client and the web server.
Unit communications LED: Indicates communication status between the web server and the unit
(FireWorks) application.
Node communications LED: Summary of the communication status for all nodes. For specific node
problems, refer to the Node Status tab.
FireWorks Web Client Printed Help 47
System Status Tab
48 FireWorks Web Client Printed Help
Options Tab
Options Tab
Polling frequency
Polling frequency is the number of seconds between event and status communication polls. Modifying the
polling frequency can increase or decrease the network bandwidth and CPU time utilized and can affect how
quickly the events and status changes show up in the Web Client. Polling frequency specifications are:
• Default: 5 seconds
• Minimum: 5 second
• Maximum: 60 seconds
To change the polling frequency time period:
1. Click the Options tab.
2. For Polling Frequency, click the up or down arrow to increase or decrease the time period.
3. Click Apply to save your changes.
4. Restart Web Client.
Note: You can also highlight the time period and type the desired time period.
Max poll events
Max poll events is how many events are received in one communication poll. Depending on how fast your
computer, network, and Internet connection is, you may need to decrease or increase the number events
that can be received in one poll. Faster computers and networks can handle more events per poll.
The default number of events received in one poll is 100. The minimum is 20 and the maximum is 200.
To adjust the number of max poll events:
1. Click the Options tab.
2. For Max Poll Events, click the up or down arrow to increase or decrease the number of events.
3. Click Apply to save your changes.
4. Restart Web Client.
Note: You can also highlight the number of events and type the desired number.
Web timeout
Web timeout is the period of time (in seconds) for the web services to reply. In a slow network situation
where timeouts are occurring, the period of time can be increased. The time period specifications:
• Default time period: 30 seconds
FireWorks Web Client Printed Help 49
Options Tab
• Minimum time period: 20 second
• Maximum time period: 600 seconds (10 minutes)
To change the web timeout period:
1. Click the Options tab.
2. For Web Timeout, click the up or down arrow to increase or decrease the time period.
3. Click Apply to save your changes.
4. Restart Web Client.
Note: You can also highlight the time period and type the desired time period.
Report timeout
Report timeout is the period of time (in seconds) before indicating that a report failed to generate. Depending
on the speed of your network, this time may need to be adjusted to allow more time for the report to collect
the information from FireWorks. If your reports continue to timeout, adjust the time period up.
Default: 180 seconds
Minimum: 30 seconds
Maximum: 30,000 seconds
To change the report timeout period:
1. Click the Options tab.
2. For Report Timeout, click the up or down arrow to increase or decrease the time period.
3. Click Apply to save your changes.
4. Restart Web Client.
Note: You can also highlight the time period and type the desired time period.
Event display filter
By default, Web Client displays all events. You can select which event types you want to display using the
Event Display filters on the Option tab.
If you filter out any event types, Web Client displays "(Filtering On)" in the window title bar to remind you that
filtering is on.
To select which events you want to display:
1. On the Options tab under Event Options, check the Display check box for each event you want to
display. Clear the Display check box for each event you do not want to display.
2. Click Apply to save your changes.
3. Restart Web Client.
50 FireWorks Web Client Printed Help
Options Tab
Changing the event type sound files
By default, Web Client plays the sound file applied to the Windows Default Beep program event (typically
Ding.wav) for each event type.
To change the sound file for an event type:
1. On the Options tab under Event Options, click the Browse button to locate the sound file that you want
to play for the event type
2. Select the sound file, and then click Open.
3. Click Apply to save your changes.
4. Restart Web Client.
Click the Test button to listen to the sound file. Click Clear to reset the sound file option to the default sound
file (None).
Configuring the supervisory event color
Web Client lets you choose which color you want to use to indicate Supervisory events. You can choose
either yellow or gold.
To configure the supervisory event color:
1. Click the Options tab.
2. Under Supervisory Event Color, click Yellow or Gold.
3. Click Apply to save your changes.
4. Restart Web Client.
FireWorks Web Client Printed Help 51
Options Tab
52 FireWorks Web Client Printed Help
Troubleshooting
Troubleshooting
Remote Web Client troubleshooting guide for the FireWorks administrator
If, after following the instructions in Logging into FireWorks Web Client, the remote user still cannot connect
to the FireWorks, use the following procedures to troubleshoot the problem.
Step 1: Verify that the remote user’s PC can communicate with the FireWorks PC
1. Verify that the IP address of the FireWorks PC is the one that the remote user is trying to connect to.
2. Open a Command window on the FireWorks PC and run ipconfig to verify its network address - DNS or
just IP address.
3. Have the remote user open a Command window and ping the FireWorks PC network address.
4. If the ping fails, the remote user’s PC cannot communicate with the FireWorks PC. Contact your IT
network administrator. If the ping is successful then continue.
Command Prompt window showing use of ipconfig command
FireWorks Web Client Printed Help 53
Troubleshooting
Command Prompt window showing use of ping command
Step 2: Verify that the FireWorks Remote Web Client Preconditions have been met. If not, fix and
retry.
Step 3: Verify at the FireWorks PC that the FireWorks Remote Web Client can connect locally:
1. Install the Remote Web Client program on the FireWorks PC if it has not been installed already.
2. Verify that System Control is up and running. If it is already running, restart it. If it is not running, start it.
3. Start the FireWorks Remote Web Client Version 1.6 on the FireWorks PC.
4. Try to connect the local FireWorks Remote Web Client to the local FireWorks on the FireWorks
PC. Use the FireWorks PC IP address found using ipconfig in Step 1 or just use 127.0.0.1.
5. If it fails to connect then please contact Technical Support. If it connects then continue.
6. Log on as Admin.
7. If the log on was successful then there probably is a network problem preventing the remote user from
connecting to the FireWorks PC. Contact your IT network administrator. If the Logon failed please
contact Technical Support. If Logon failed, check your user name and password, and try again. If
Logon still fails please contact Technical Support.
54 FireWorks Web Client Printed Help
Index
A
acknowledged events, 10, 19, 21, 22, 23
active devices, 25
active diagnostics, 45
active history, 43
active status report, 39
address column, 11
alarm button, 25
alarm LED, 4
alarm silence LED, 4
alert/monitor button, 25
alert/monitor LED, 4
all events, 10, 19, 21, 22, 23
analog sensitivity report, 39
archived diagnostics, 45
archived history, 43
armed away, 27
armed stay, 27
B
bin, 13
buttons, 10, 25
buzzer, 22
C
clear all button, 10
clear button, 10
clearing events, 11
color coding, 4, 11, 29
columns, 11, 20, 21, 29
communications, 5, 47, 49
D
date/time column, 11
desktop shortcut, 7
device column, 11
devices, 25
diagnostic messages, 7
diagnostic report, 45
diagnostic status, 3, 7
disabled lines report, 40
disabled points, 5
disabled procedures report, 40
disabled report, 33
disabled zone messages report, 41
disabled zones report, 40
disarmed, 27
FireWorks Web Client Printed Help 55
Index
E
entry timer, 27
error messages, 7
EST3 standard reports, 33, 34, 35, 36
event buzzer, 22
event colors, 11
event descriptions, 13
event format, 13
event lists, 19, 20, 21
event messages, 23
event processing, 12
events, 5, 10, 11, 12, 13, 19, 21, 22, 49
events waiting, 5
exit, 3
exit timer, 27
F
failed away, 27
failed stay, 27
file menu, 3
filtering, 20, 32
FireWorks server, 1, 7, 49
frequency, 49
H
help menu, 3
history report, 33, 43
hold events button, 10, 19
holding events, 19
I
icon tray, 5
L
language, 1
LEDs, 4, 5, 25, 27
lists, 20
location column, 11
log on, 1
M
map column, 11
menu bar, 3
messages, 5
N
new events, 10, 19, 21, 22, 23
new events tab, 19
node communications, 47
node status, 29
56 FireWorks Web Client Printed Help
Index
normal view, 3
O
output status report, 36
P
panel history report, 33
panel status report, 41
partition LEDs, 27
partition state report, 34
partition status, 27
partition status report, 28, 34
password, 1
poll events, 49
polling, 49
printing reports, 31
Q
query smoke level report, 42
R
refresh, 19
refresh button, 10
reorder button, 10, 21
report filtering, 32
report printing, 31
report saving, 31
report timeout, 50
reports, 28, 31, 32, 33, 34, 35, 36, 39, 40, 41, 42, 43, 45, 50
restore button, 10, 21
restoring events, 21
resync, 3
revision report, 35
S
saving reports, 31
screen layout, 2
security button, 25
security LED, 4
selecting events, 22
sensitivity report, 35
silence button, 10
silencing buzzer, 22
sizing columns, 21
sizing window, 6
small view, 3
sorting lists, 20
splitter bar, 2, 6
state, 13
status, 5, 27, 29, 47
FireWorks Web Client Printed Help 57
Index
status bars, 5
status message, 5
status report, 36
supervisory button, 25
supervisory LED, 4
system status, 47
T
timeout, 49, 50
title bar, 5
trouble report, 36
trouble/disabled button, 25
trouble/disabled LED, 4
type column, 11
U
unit communications, 47
user, 5
user column, 11
V
view menu, 3
W
web communications, 47
web timeout, 49
window sizing, 6
58 FireWorks Web Client Printed Help
Das könnte Ihnen auch gefallen
- TREND - Ds - Iq3xciteDokument20 SeitenTREND - Ds - Iq3xciteDavidGarcíaRodríguezNoch keine Bewertungen
- PSF224TDokument4 SeitenPSF224Ttm5u2r100% (1)
- Bacnet Notifier, Rede.Dokument62 SeitenBacnet Notifier, Rede.Thales DiasNoch keine Bewertungen
- ProWatch Vista IntegrationDokument23 SeitenProWatch Vista Integrationwgamber62Noch keine Bewertungen
- 10) Cerberus Remote SoftwareDokument2 Seiten10) Cerberus Remote SoftwareMosin Bin MahammedNoch keine Bewertungen
- Taktis Multi Protocol FCAP MAN 1431KE MDokument187 SeitenTaktis Multi Protocol FCAP MAN 1431KE MYoyon HaryonoNoch keine Bewertungen
- Fike Forum InstructionsDokument5 SeitenFike Forum InstructionsAbel MamaniNoch keine Bewertungen
- NOSP0015940 01 MultiSafe Function EN12094 1 EngDokument25 SeitenNOSP0015940 01 MultiSafe Function EN12094 1 EngsureshthuppallamNoch keine Bewertungen
- DCS - SCADA - BMS Integration GatewayDokument4 SeitenDCS - SCADA - BMS Integration Gatewayamhosny64Noch keine Bewertungen
- NOTIFIER ONYXWorks Fire Alarm GUI SpecificationDokument6 SeitenNOTIFIER ONYXWorks Fire Alarm GUI Specificationnaveedfnd0% (1)
- Kentec Brochure13-14Dokument64 SeitenKentec Brochure13-14sllazic100% (1)
- To Install Consys Master" Get Files FromDokument21 SeitenTo Install Consys Master" Get Files FromjohnNoch keine Bewertungen
- S6400 0001Dokument8 SeitenS6400 0001Sayed HashemNoch keine Bewertungen
- VBC Course NotesDokument133 SeitenVBC Course NotesProbir HalderNoch keine Bewertungen
- Using SIGA-CC2A With Supervised SpeakersDokument3 SeitenUsing SIGA-CC2A With Supervised SpeakersRaviNoch keine Bewertungen
- Catalogo EdwardsDokument8 SeitenCatalogo EdwardsFabian CardenasNoch keine Bewertungen
- T2S6 - Advanced BACnet Spec WritingDokument53 SeitenT2S6 - Advanced BACnet Spec Writinggcartucho100% (1)
- Honeywell Life Safety: PDF Created With Pdffactory Pro Trial VersionDokument33 SeitenHoneywell Life Safety: PDF Created With Pdffactory Pro Trial VersionsergioNoch keine Bewertungen
- Cerberus DmsDokument6 SeitenCerberus DmsWERMERMNoch keine Bewertungen
- Addressable Fire Alarm Control PanelDokument2 SeitenAddressable Fire Alarm Control PanelMd Sanaul Karim Shohel100% (2)
- IFP-2100/ECS RFP-2100: Installation and Operation GuideDokument264 SeitenIFP-2100/ECS RFP-2100: Installation and Operation GuideMurali DaranNoch keine Bewertungen
- Cooper Networking Lon Rs232 Modbuse TCP IpDokument28 SeitenCooper Networking Lon Rs232 Modbuse TCP IpasifaliabidNoch keine Bewertungen
- Manual MX SheetDokument172 SeitenManual MX SheetDaniel PinheiroNoch keine Bewertungen
- BRO SecuriFire Systemdescription enDokument56 SeitenBRO SecuriFire Systemdescription enreinerNoch keine Bewertungen
- Intelligent Addressable Fire Alarm System: GeneralDokument8 SeitenIntelligent Addressable Fire Alarm System: GeneralAmr El-Deeb100% (1)
- KX-TES 824 Installation ManualDokument90 SeitenKX-TES 824 Installation ManualNoor CanoNoch keine Bewertungen
- Simatic EKB Install 2012 01 26Dokument2 SeitenSimatic EKB Install 2012 01 26Emna JemayaNoch keine Bewertungen
- Esser Katalog 2013 Voice EvacuationDokument100 SeitenEsser Katalog 2013 Voice EvacuationsllazicNoch keine Bewertungen
- SIMPLEX TSW-operator-5Dokument4 SeitenSIMPLEX TSW-operator-5RaviNoch keine Bewertungen
- EST3 History Reports.Dokument2 SeitenEST3 History Reports.Pedro100% (1)
- Alarma Contraincendio SiemensDokument28 SeitenAlarma Contraincendio Siemenszwitter90Noch keine Bewertungen
- ESSL Device Management Utilities ManualDokument43 SeitenESSL Device Management Utilities ManualPonmalai SNoch keine Bewertungen
- EST EST3 Intelligent Control For Large and Medium Sized ApplicationsDokument58 SeitenEST EST3 Intelligent Control For Large and Medium Sized Applicationsjavierchapa75100% (1)
- Cpo-Pc-6a Plant ControllerDokument10 SeitenCpo-Pc-6a Plant ControllerMikeNoch keine Bewertungen
- IC-F1000 F2000 OperatingGuideDokument26 SeitenIC-F1000 F2000 OperatingGuideRobert MataNoch keine Bewertungen
- AFP3030 - Software Mismatch - V1-0Dokument2 SeitenAFP3030 - Software Mismatch - V1-0PUJNoch keine Bewertungen
- Access Control Terminal Installation GuideDokument2 SeitenAccess Control Terminal Installation GuideRoss FloresNoch keine Bewertungen
- OPM 5 Series Optical Power MetersDokument17 SeitenOPM 5 Series Optical Power MetersOrionSO1Noch keine Bewertungen
- FDS-0001-EN-DES-439-R000-REV01-0-Fire Detection Systems Fundamentals XLS140-XLS3000 Sys Progrm - Commission and Implm PDFDokument2 SeitenFDS-0001-EN-DES-439-R000-REV01-0-Fire Detection Systems Fundamentals XLS140-XLS3000 Sys Progrm - Commission and Implm PDFNbalaji ThangamNoch keine Bewertungen
- PIN120 (English Manual)Dokument12 SeitenPIN120 (English Manual)aldokecoNoch keine Bewertungen
- Datasheet+of+Hybrid+SAN+DS A80Dokument3 SeitenDatasheet+of+Hybrid+SAN+DS A80Edgard Díaz LeighNoch keine Bewertungen
- N-TEC Access: SIMPLEX 4100U Interface - Product Specification and ManualDokument19 SeitenN-TEC Access: SIMPLEX 4100U Interface - Product Specification and ManualRobel MTNoch keine Bewertungen
- LTBT VLC 444 PDFDokument2 SeitenLTBT VLC 444 PDForen_yulNoch keine Bewertungen
- Manual Pulsador de Emergencia FP2 SingleDokument1 SeiteManual Pulsador de Emergencia FP2 SingleFernando MoralesNoch keine Bewertungen
- ml121x Fire AlarmDokument36 Seitenml121x Fire AlarmAlexsandr BarancevNoch keine Bewertungen
- Verifire Tools V9.2 Upgrade WalkthroughDokument8 SeitenVerifire Tools V9.2 Upgrade WalkthroughRobel MTNoch keine Bewertungen
- Fpd-7024 Programming Manual: Read/DownloadDokument2 SeitenFpd-7024 Programming Manual: Read/DownloadMarcio BritoNoch keine Bewertungen
- Clink Panel CorreasDokument8 SeitenClink Panel Correasماكسيمو ماثيو مونيوزNoch keine Bewertungen
- Gent Installer Guide 2012 Web PDFDokument50 SeitenGent Installer Guide 2012 Web PDFShady AlsrougyNoch keine Bewertungen
- Materi Training FADokument16 SeitenMateri Training FAM Indra PratamaNoch keine Bewertungen
- Gen BandDokument56 SeitenGen BandDarwin Noel MataroNoch keine Bewertungen
- Simplex 4004RDokument8 SeitenSimplex 4004RxeeshanajmalNoch keine Bewertungen
- Tutorial ETS3Dokument37 SeitenTutorial ETS3Alex KnezNoch keine Bewertungen
- Siemens 7819 Siemens Sinteso Mp1Dokument10 SeitenSiemens 7819 Siemens Sinteso Mp1Arman Ul NasarNoch keine Bewertungen
- Notifier AMPS 24 AMPS 24E Addressable Power Supply Supplement PDFDokument5 SeitenNotifier AMPS 24 AMPS 24E Addressable Power Supply Supplement PDFtfs2008Noch keine Bewertungen
- 4713840Dokument41 Seiten4713840HUY TRINH XUANNoch keine Bewertungen
- ZP2-F Series Fire Alarm Control Panel Operation Manual: P/N 501-405203-2-20 - REV 2.0 - ISS 03MAR11Dokument32 SeitenZP2-F Series Fire Alarm Control Panel Operation Manual: P/N 501-405203-2-20 - REV 2.0 - ISS 03MAR11MOHSIN_IIUINoch keine Bewertungen
- LT 1040SEC MR 2350 2351 Programming Manual - Rev0Dokument52 SeitenLT 1040SEC MR 2350 2351 Programming Manual - Rev0Jose Roberto Barrios RochaNoch keine Bewertungen
- Signaling in Telecommunication NetworksVon EverandSignaling in Telecommunication NetworksBewertung: 4 von 5 Sternen4/5 (1)
- 7350797-En V8.1 FireWorks System Control Printed HelpDokument162 Seiten7350797-En V8.1 FireWorks System Control Printed HelpTrung Thành VõNoch keine Bewertungen
- Bacnet® Fixed Function Thermostat: For Fan Coil/Heat Pump/Conventional SystemsDokument8 SeitenBacnet® Fixed Function Thermostat: For Fan Coil/Heat Pump/Conventional Systemsamjadjaved033148100% (1)
- SSD AV Application GuideDokument12 SeitenSSD AV Application GuideEddi Pelaez SalinasNoch keine Bewertungen
- Features and Highlights: ScalableDokument2 SeitenFeatures and Highlights: Scalableamjadjaved033148Noch keine Bewertungen
- NFPA Water Based StandardsDokument64 SeitenNFPA Water Based StandardsbinsNoch keine Bewertungen
- BACtalkDokument23 SeitenBACtalkamjadjaved033148Noch keine Bewertungen
- Active Fire ProtectionDokument22 SeitenActive Fire ProtectionSumanta BhayaNoch keine Bewertungen
- How Long Would You Expect To Work For Us If HiredDokument1 SeiteHow Long Would You Expect To Work For Us If Hiredamjadjaved033148Noch keine Bewertungen
- Microset 4 Installation & Operations GuideDokument54 SeitenMicroset 4 Installation & Operations Guideamjadjaved033148Noch keine Bewertungen
- Ditek'S Dtk-2Mhlpb: Product FeaturesDokument2 SeitenDitek'S Dtk-2Mhlpb: Product Featuresamjadjaved033148Noch keine Bewertungen
- Tell Me Something About Yourself:: Here Some Sample ExampleDokument4 SeitenTell Me Something About Yourself:: Here Some Sample Exampleamjadjaved033148Noch keine Bewertungen
- Tell Me Something About Yourself:: Here Some Sample ExampleDokument4 SeitenTell Me Something About Yourself:: Here Some Sample Exampleamjadjaved033148Noch keine Bewertungen
- UPS MaintenanceDokument8 SeitenUPS MaintenanceElcha Pardana SNoch keine Bewertungen
- Compass 1.5 Dealer Guide1Dokument290 SeitenCompass 1.5 Dealer Guide1williamNoch keine Bewertungen
- How Much Salary Do You ExpectDokument1 SeiteHow Much Salary Do You Expectamjadjaved033148Noch keine Bewertungen
- Ionization SmoIonization Smoke Alarm Chartionization Smoke Alarm ChartDokument1 SeiteIonization SmoIonization Smoke Alarm Chartionization Smoke Alarm ChartbmxmmxNoch keine Bewertungen
- Are You Willing To RelocateDokument1 SeiteAre You Willing To Relocateamjadjaved033148Noch keine Bewertungen
- How Do You Feel About Working Nights and WeekendsDokument1 SeiteHow Do You Feel About Working Nights and Weekendsamjadjaved033148Noch keine Bewertungen
- SIGA-MFT Map Fault TracerDokument16 SeitenSIGA-MFT Map Fault Traceramjadjaved033148Noch keine Bewertungen
- 3X Siga2 PDFDokument13 Seiten3X Siga2 PDFamjadjaved033148Noch keine Bewertungen
- 3X Battery CalculationsDokument1 Seite3X Battery Calculationsamjadjaved033148Noch keine Bewertungen
- Field Server PDS EST QuickstartDokument3 SeitenField Server PDS EST Quickstartamjadjaved033148Noch keine Bewertungen
- Intelligent Detectors Bases CatalogPageDokument6 SeitenIntelligent Detectors Bases CatalogPageamjadjaved033148Noch keine Bewertungen
- Photoelectric Smoke Alarm Chart PDFDokument1 SeitePhotoelectric Smoke Alarm Chart PDFamjadjaved033148Noch keine Bewertungen
- 3101872-EN R3.0 FireWorks 1.7X Software Upgrade Installation SheetDokument2 Seiten3101872-EN R3.0 FireWorks 1.7X Software Upgrade Installation Sheetamjadjaved033148Noch keine Bewertungen
- R4.0 FireWorks Software Installation GuideDokument18 SeitenR4.0 FireWorks Software Installation Guideamjadjaved033148Noch keine Bewertungen
- 7350012-En v1.71 FireWorks System Builder Printed HelpDokument182 Seiten7350012-En v1.71 FireWorks System Builder Printed Helpamjadjaved033148Noch keine Bewertungen
- FSA-CU Programming Guide v3Dokument28 SeitenFSA-CU Programming Guide v3amjadjaved033148Noch keine Bewertungen
- 3X Siga2Dokument13 Seiten3X Siga2amjadjaved033148Noch keine Bewertungen
- 3101492-En R6.0 FireWorks UL5W7 Workstation Installation ManualDokument72 Seiten3101492-En R6.0 FireWorks UL5W7 Workstation Installation Manualamjadjaved033148Noch keine Bewertungen
- Rules and Meaning of Netiquette in APA FormatDokument8 SeitenRules and Meaning of Netiquette in APA FormatEsme NwayNoch keine Bewertungen
- PageSpeed Insights - Public DesktopDokument9 SeitenPageSpeed Insights - Public Desktopsana shaikhNoch keine Bewertungen
- The Digital SelfDokument18 SeitenThe Digital SelfAmber Jasmine0% (1)
- Internship Application Form: ASEAN Centre For Energy Jl. HR. Rasuna Said Kav.7-8 Jakarta 12950Dokument4 SeitenInternship Application Form: ASEAN Centre For Energy Jl. HR. Rasuna Said Kav.7-8 Jakarta 12950AGATHA RIA BUDIYANANoch keine Bewertungen
- Report On Cyber Security and Consumer Awareness WorkshopDokument3 SeitenReport On Cyber Security and Consumer Awareness WorkshopVishwanath Cr0% (1)
- Trendnxt HTML 5 l1 PDFDokument3 SeitenTrendnxt HTML 5 l1 PDFSanjay ShindeNoch keine Bewertungen
- How To Win The Roulette? (H1 TITLE) : Copywriter GuidelinesDokument4 SeitenHow To Win The Roulette? (H1 TITLE) : Copywriter GuidelinesBivol TamaraNoch keine Bewertungen
- Chapter 1 Inroduction: 1. Introducing Primavera Project ManagementDokument186 SeitenChapter 1 Inroduction: 1. Introducing Primavera Project ManagementPriyanshu SoniNoch keine Bewertungen
- Risk Management and Technology in The MICE IndustryDokument2 SeitenRisk Management and Technology in The MICE Industrykim justine dela cruzNoch keine Bewertungen
- The Complete Guide To Global Social Media Marketing - HubSpotDokument71 SeitenThe Complete Guide To Global Social Media Marketing - HubSpotRudy Torres VillegasNoch keine Bewertungen
- TCP IP Lan ThermometerDokument12 SeitenTCP IP Lan ThermometerBranislav BusovskyNoch keine Bewertungen
- Canvas Vs MoodleDokument2 SeitenCanvas Vs MoodleAUK ITNoch keine Bewertungen
- Online Stationery Shop Management SystemDokument54 SeitenOnline Stationery Shop Management Systemumamaheswari palanisamyNoch keine Bewertungen
- HTML Forms: Input ElementsDokument55 SeitenHTML Forms: Input ElementsMalathi PuligaddaNoch keine Bewertungen
- Mitto Products Overview 2021Dokument13 SeitenMitto Products Overview 2021boki11080Noch keine Bewertungen
- Report On SaaSGridDokument15 SeitenReport On SaaSGridPrasad SpNoch keine Bewertungen
- Risk Communication and Information Systems Web: Five Models: Summary: SummaryDokument10 SeitenRisk Communication and Information Systems Web: Five Models: Summary: Summarydiana patricia carvajal riveraNoch keine Bewertungen
- Iftekher AzizDokument2 SeitenIftekher AzizIftekher AzizNoch keine Bewertungen
- 2022 - EN - Quick Start Guide For POE Cameras - V2.0Dokument24 Seiten2022 - EN - Quick Start Guide For POE Cameras - V2.0Jai Sri HariNoch keine Bewertungen
- Ramage Chapter 15: Evaluating Sources Ramage Chapter 17: Citing Sources Hacker Chapter 59Dokument20 SeitenRamage Chapter 15: Evaluating Sources Ramage Chapter 17: Citing Sources Hacker Chapter 59jeanninestankoNoch keine Bewertungen
- 01 060416 PDFDokument178 Seiten01 060416 PDFsamiransdcNoch keine Bewertungen
- Computers For Managers NotesDokument80 SeitenComputers For Managers Notesaditya mehra100% (1)
- Bselt SyllabusDokument14 SeitenBselt SyllabusEmmanuel MolinaNoch keine Bewertungen
- NotesDokument30 SeitenNotesKamal SinghNoch keine Bewertungen
- Orcale EbsDokument242 SeitenOrcale EbsboysiharNoch keine Bewertungen
- Introducing Internet MarketingDokument17 SeitenIntroducing Internet MarketingPrasad MungekarNoch keine Bewertungen
- Holiday Homework Class 1Dokument8 SeitenHoliday Homework Class 1g3xbh931100% (1)
- Assignment Digital Marketing ChannelsDokument7 SeitenAssignment Digital Marketing ChannelsSilver Stones PharmaNoch keine Bewertungen
- Plannerplus: Automated Capacity Management For Optimized Network DesignsDokument4 SeitenPlannerplus: Automated Capacity Management For Optimized Network DesignsPrasanna GanesanNoch keine Bewertungen
- BC CH7 (Part1)Dokument31 SeitenBC CH7 (Part1)黃威鈞100% (1)