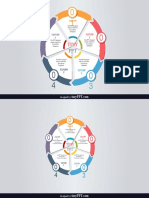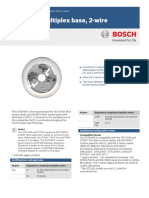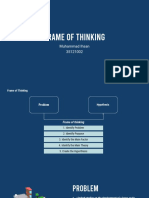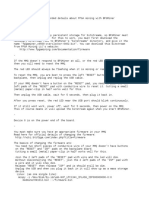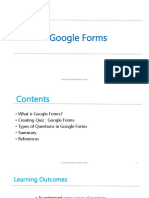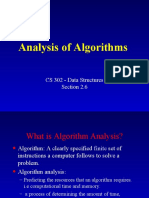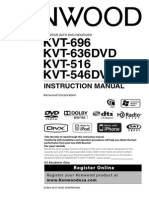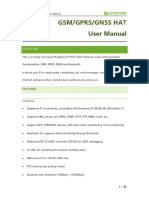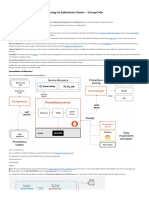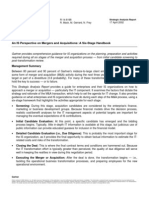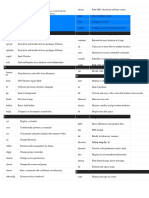Beruflich Dokumente
Kultur Dokumente
TDT1 Task 1 Process Outline
Hochgeladen von
Angela0 Bewertungen0% fanden dieses Dokument nützlich (0 Abstimmungen)
25 Ansichten3 SeitenProcess Outline for creation of website
Copyright
© © All Rights Reserved
Dieses Dokument teilen
Dokument teilen oder einbetten
Stufen Sie dieses Dokument als nützlich ein?
Sind diese Inhalte unangemessen?
Dieses Dokument meldenProcess Outline for creation of website
Copyright:
© All Rights Reserved
0 Bewertungen0% fanden dieses Dokument nützlich (0 Abstimmungen)
25 Ansichten3 SeitenTDT1 Task 1 Process Outline
Hochgeladen von
AngelaProcess Outline for creation of website
Copyright:
© All Rights Reserved
Sie sind auf Seite 1von 3
Instructions for Website Creation
TDT1, Task1
Angela Pearson
June 17, 2020
I created an account on www.weebly.com by clicking the “Create A Website” button.
I entered my information on the “sign up page”.
I proceeded by clicking the portfolio tab on the Theme Page.
I selected the “Birdseye2” theme.
I clicked the “start editing” button
At this point, the “choose your website domain” pop-up will appear. I selected the “use
the subdomain of weebly.com” (it’s free). I then entered my first and last name as the
beginning of my domain (angelapearson.weebly.com)
To begin the editing process, I clicked on the generic title and replaced it with my first
and last name.
I then clicked on the “Theme “button at the top of the page to change the font and font
size of my title. On the left side of the page, I selected the “Change fonts” and “Site
Title” tabs. I changed my font size from auto to 25 font size. I changed my font to
“Montserrat”.
I clicked on the “Build” tab to continue adding and editing my main page.
To add a secondary title, drug the title button onto the designated area on my main page
and released. I then clicked on the box and typed “Online Digital Portfolio”
To make changes to font, size and color, I clicked on the rectangular black box that
appears once you click on the text.
*** The three horizontal lines on the black box will allow you to position your text, the A
with a line under it will allow you to make the font larger, to change the color just click
on the color box. *****
Next, I clicked on “Build” and then “Pages” to rename each subtitle page. I renamed the
subtitles for three additional pages excluding my home page. My page titles included a
“Print, Graphics, and Multimedia Materials. To add additional pages, I clicked the plus
(+) sign to the right of Pages and select “Standard Page” and named the page.
To add images to my pages, I drug the “image button” onto my designated page and
clicked on the “upload image from computer button.” I uploaded 1 pineapple image to
my “Print Page” by clicking the photos button on the left side of the screen and clicking
the desired photo.
On the remain pages, I changed the background pictures on my “Home”, “Graphics
“and “Multimedia” page. I clicked on the picture and when the desired pop-up appeared,
I chose the “replace image button”. I then selected the search tab and typed in classroom
and pencils to select the desired images.
On my “Home” page, I chose to have one large background photo and a medium size
family photo. I also included a quote from Dr. Seuss on my “Home” page by uploading
the quote from my desktop on my computer.
To delete background photos and unwanted text on my pages, I clicked on the photos
and/or text and a rectangular box would appear. I would then I click on the X button at
the top right of the box.
Specifically, on the “Print” page, I drug the title button to the page, clicked on the box
and typed TDT1: Task 1 Process Outline”. I then clicked on it again and made necessary
changes to the font, size and color when the black rectangular box appeared.
I then drug the “Button” box under the subheading, clicked the “Button text” to rename
the button, chose the center button next to “Position” and created a link to my outline.
Specifically, on the “Graphics” page, on the far-right side, I deleted the information in
the instruction’s textbox with subheadings “Categories” and “Archives” and replaced it
with “Contact Information” I input a fake address and my WGU email. I clicked on the
black rectangular box to make necessary changes to the font, size and color.
I added a link to my Twitter account by clicking on a chain in the black rectangular box. I
chose website URL and added the Twitter web address.
I added a column in the middle of the page by clicking on the divider button and dragging
it to the middle of the page. I added a text box in the new column by dragging the “text”
button inside the column.
Finally, I clicked on the “Build” button and clicked the blue “Publish button at the top
right.
References:
[ Pineapple-Online image]. Retrieved August 1, 2019 from www.google.com
[Dr. Seuss quote-Online image] Retrieved August 1, 2019 from www.google.com
Das könnte Ihnen auch gefallen
- Shoe Dog: A Memoir by the Creator of NikeVon EverandShoe Dog: A Memoir by the Creator of NikeBewertung: 4.5 von 5 Sternen4.5/5 (537)
- The Subtle Art of Not Giving a F*ck: A Counterintuitive Approach to Living a Good LifeVon EverandThe Subtle Art of Not Giving a F*ck: A Counterintuitive Approach to Living a Good LifeBewertung: 4 von 5 Sternen4/5 (5795)
- Hidden Figures: The American Dream and the Untold Story of the Black Women Mathematicians Who Helped Win the Space RaceVon EverandHidden Figures: The American Dream and the Untold Story of the Black Women Mathematicians Who Helped Win the Space RaceBewertung: 4 von 5 Sternen4/5 (895)
- The Yellow House: A Memoir (2019 National Book Award Winner)Von EverandThe Yellow House: A Memoir (2019 National Book Award Winner)Bewertung: 4 von 5 Sternen4/5 (98)
- Grit: The Power of Passion and PerseveranceVon EverandGrit: The Power of Passion and PerseveranceBewertung: 4 von 5 Sternen4/5 (588)
- The Little Book of Hygge: Danish Secrets to Happy LivingVon EverandThe Little Book of Hygge: Danish Secrets to Happy LivingBewertung: 3.5 von 5 Sternen3.5/5 (400)
- The Emperor of All Maladies: A Biography of CancerVon EverandThe Emperor of All Maladies: A Biography of CancerBewertung: 4.5 von 5 Sternen4.5/5 (271)
- Never Split the Difference: Negotiating As If Your Life Depended On ItVon EverandNever Split the Difference: Negotiating As If Your Life Depended On ItBewertung: 4.5 von 5 Sternen4.5/5 (838)
- The World Is Flat 3.0: A Brief History of the Twenty-first CenturyVon EverandThe World Is Flat 3.0: A Brief History of the Twenty-first CenturyBewertung: 3.5 von 5 Sternen3.5/5 (2259)
- On Fire: The (Burning) Case for a Green New DealVon EverandOn Fire: The (Burning) Case for a Green New DealBewertung: 4 von 5 Sternen4/5 (74)
- Elon Musk: Tesla, SpaceX, and the Quest for a Fantastic FutureVon EverandElon Musk: Tesla, SpaceX, and the Quest for a Fantastic FutureBewertung: 4.5 von 5 Sternen4.5/5 (474)
- A Heartbreaking Work Of Staggering Genius: A Memoir Based on a True StoryVon EverandA Heartbreaking Work Of Staggering Genius: A Memoir Based on a True StoryBewertung: 3.5 von 5 Sternen3.5/5 (231)
- Team of Rivals: The Political Genius of Abraham LincolnVon EverandTeam of Rivals: The Political Genius of Abraham LincolnBewertung: 4.5 von 5 Sternen4.5/5 (234)
- Devil in the Grove: Thurgood Marshall, the Groveland Boys, and the Dawn of a New AmericaVon EverandDevil in the Grove: Thurgood Marshall, the Groveland Boys, and the Dawn of a New AmericaBewertung: 4.5 von 5 Sternen4.5/5 (266)
- The Hard Thing About Hard Things: Building a Business When There Are No Easy AnswersVon EverandThe Hard Thing About Hard Things: Building a Business When There Are No Easy AnswersBewertung: 4.5 von 5 Sternen4.5/5 (345)
- The Unwinding: An Inner History of the New AmericaVon EverandThe Unwinding: An Inner History of the New AmericaBewertung: 4 von 5 Sternen4/5 (45)
- The Gifts of Imperfection: Let Go of Who You Think You're Supposed to Be and Embrace Who You AreVon EverandThe Gifts of Imperfection: Let Go of Who You Think You're Supposed to Be and Embrace Who You AreBewertung: 4 von 5 Sternen4/5 (1090)
- The Sympathizer: A Novel (Pulitzer Prize for Fiction)Von EverandThe Sympathizer: A Novel (Pulitzer Prize for Fiction)Bewertung: 4.5 von 5 Sternen4.5/5 (121)
- Her Body and Other Parties: StoriesVon EverandHer Body and Other Parties: StoriesBewertung: 4 von 5 Sternen4/5 (821)
- Registration Form in JavaDokument5 SeitenRegistration Form in JavazubairNoch keine Bewertungen
- Assignment 2Dokument33 SeitenAssignment 2Yusra GulfamNoch keine Bewertungen
- C674x CPU FeaturesDokument23 SeitenC674x CPU FeaturesbibiameenaNoch keine Bewertungen
- Tiny PPT198Dokument2 SeitenTiny PPT198HerlinaNoch keine Bewertungen
- Micro Manual LISPDokument2 SeitenMicro Manual LISPLeopoldo Mauro100% (1)
- Chapter10 Econometrics DummyVariableModelDokument8 SeitenChapter10 Econometrics DummyVariableModelAbdullah KhatibNoch keine Bewertungen
- Datasheet D7050 B6 Data Sheet enUS 2706872715Dokument2 SeitenDatasheet D7050 B6 Data Sheet enUS 2706872715Waldemar Alvares RezendeNoch keine Bewertungen
- bc10d Foxconn M730-1-01 MBX-185Dokument67 Seitenbc10d Foxconn M730-1-01 MBX-185vnenovNoch keine Bewertungen
- Beluru Sudarshana Profile in BriefDokument1 SeiteBeluru Sudarshana Profile in BriefbeluruNoch keine Bewertungen
- Tugas 2 - Frame of Thinking - Muhammad IhsanDokument10 SeitenTugas 2 - Frame of Thinking - Muhammad IhsanMuhammad IhsanNoch keine Bewertungen
- Niranjan Regional Telecom Training Center MysoreDokument71 SeitenNiranjan Regional Telecom Training Center Mysorenobita3Noch keine Bewertungen
- Readme FpgaDokument5 SeitenReadme Fpgabima saktiNoch keine Bewertungen
- Creating Quiz in Google ClassroomDokument39 SeitenCreating Quiz in Google ClassroomPyin Nyar Aung MyayNoch keine Bewertungen
- Analysis of Algorithms: CS 302 - Data Structures Section 2.6Dokument48 SeitenAnalysis of Algorithms: CS 302 - Data Structures Section 2.6Munawar AhmedNoch keine Bewertungen
- KVT-516 - Owners Manual - EnglishDokument100 SeitenKVT-516 - Owners Manual - EnglishgmwesleyNoch keine Bewertungen
- BGP Rib FailureDokument4 SeitenBGP Rib FailureAbbas KhanNoch keine Bewertungen
- GSM GPRS GNSS HAT User Manual ENDokument32 SeitenGSM GPRS GNSS HAT User Manual ENvinod kumarNoch keine Bewertungen
- Setup Prometheus Monitoring On KubernetesDokument6 SeitenSetup Prometheus Monitoring On KubernetesAymenNoch keine Bewertungen
- RULE7-8 ProblemAnalysis PDFDokument109 SeitenRULE7-8 ProblemAnalysis PDFMhae Torres100% (1)
- A Novel Security Framework Using Trust and Fuzzy Logic in ManetDokument15 SeitenA Novel Security Framework Using Trust and Fuzzy Logic in ManetijdpsNoch keine Bewertungen
- Vsphere Data Protection 5.5 Advanced - DatasheetDokument2 SeitenVsphere Data Protection 5.5 Advanced - DatasheetOscarNoch keine Bewertungen
- Unit-IV: D Ans CDokument8 SeitenUnit-IV: D Ans CAakash PundhirNoch keine Bewertungen
- ALC EthDokument130 SeitenALC EthtutenoNoch keine Bewertungen
- Epicor ERP Inventory Transactions Technical Reference GuideDokument88 SeitenEpicor ERP Inventory Transactions Technical Reference GuideVMRO100% (1)
- Design and Development of Two Wheeler To Avoid Trible Riders and AccidentsDokument6 SeitenDesign and Development of Two Wheeler To Avoid Trible Riders and Accidentsvenkat krishnanNoch keine Bewertungen
- Auditing Database Auditing Database System System: Chapter 4-HallDokument35 SeitenAuditing Database Auditing Database System System: Chapter 4-HallElyssaNoch keine Bewertungen
- An Is Perspective of Mergers and AcquisitionsDokument54 SeitenAn Is Perspective of Mergers and AcquisitionsSonia BenitoNoch keine Bewertungen
- A-Z Kali Linux CommandsDokument5 SeitenA-Z Kali Linux CommandsGanteng Dewe100% (3)