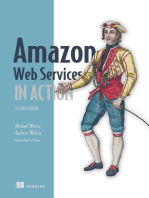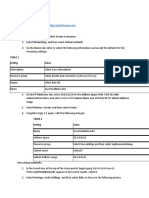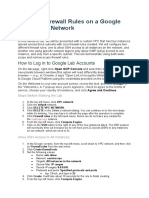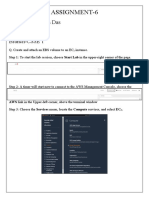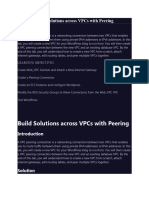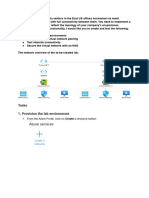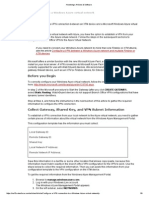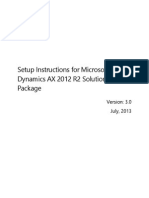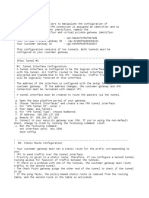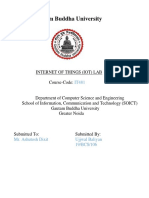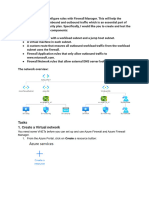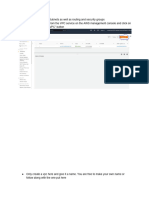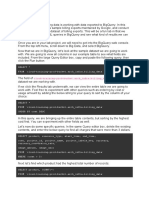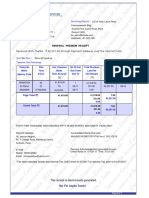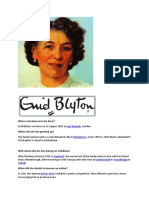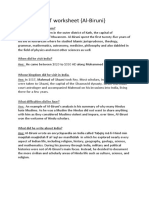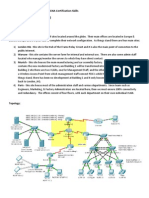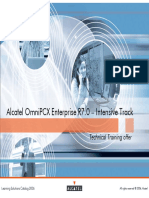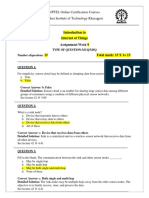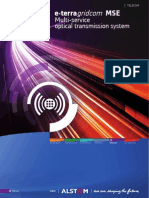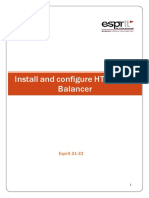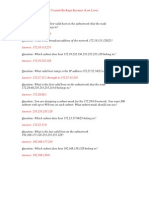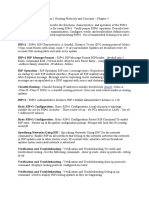Beruflich Dokumente
Kultur Dokumente
Lab04 - Custom VPC Network
Hochgeladen von
AreyouCopyright
Verfügbare Formate
Dieses Dokument teilen
Dokument teilen oder einbetten
Stufen Sie dieses Dokument als nützlich ein?
Sind diese Inhalte unangemessen?
Dieses Dokument meldenCopyright:
Verfügbare Formate
Lab04 - Custom VPC Network
Hochgeladen von
AreyouCopyright:
Verfügbare Formate
Create a Custom Mode VPC Network
on Google Cloud Platform
Introduction
In this hands-on lab, we are going to create a custom mode VPC network on Google
Cloud Platform. The objective is to become familiar working with VPC configurations.
To avoid issues with cached logins, right click on the launch button and
choose Open in Incognito Mode (or your web browser's version of private
browsing).
You will need to confirm a few 'terms and conditions' for a new account, this is
normal.
Solution
How to log in to the lab environment
Create a custom VPC network
Let's start by going to our VPC menu in the web console by going to the top left
menu, and scrolling down to VPC Network.
Optional: If you want to remove the default VPC network to clean up your views, do
the following:
Click on default underneath the Name column.
Click on DELETE VPC NETWORK from the top bar, and confirm the deletion on the pop-
up prompt. It will take a couple minutes to completely delete the default VPC, however
you can continue the below steps while it is in process.
Next, let's create a new custom VPC:
1. Click CREATE VPC NETWORK from the options up top.
2. Name the network custom-vpc.
3. Under Subnets, select the Custom tab for subnet creation mode.
4. We will create two subnets:
1. In the New subnet box, give the first subnet the name of subnet-a.
2. Under Region, choose us-central1
3. Enter a subnet range in CIDR notation under IP address range. For this subnet,
let's use 10.0.1.0/24.
4. We will leave Private Google access and Flow logs off for now. click Done.
5. Click on the Add subnet button to create a second subnet.
6. Using the same steps for the first subnet, this time enter the following information
for their relevant fields:
Name: subnet-b
Region: us-east1
IP address range: 10.0.2.0/24 - notice that if you enter the same iP
address range as above, you receive an error. All subnet ranges must be
unique.
When finished with the above, click on Done.
5. Optional: Before creating the network, click the blue command line link under
the Create button to view the equivalent gcloud command for our custom VPC network
and subnets. Being able to create scripts using gcloud commands from this cross
reference is a powerful tool to use.
6. Leaving all other settings as defaults, click on the blue Create button at the bottom to
create the custom VPC network.
Create a firewall rule
Great! So we now have a custom VPC network up, however we have zero firewall
rules in place. If we were to create an instance, we would be unable to connect to it.
Let's fix that by creating a firewall rule to allow us to SSH into the instance.
1. From the side VPC Network menu, click on Firewall rules
2. Click the blue button Create firewall rule
3. In the Name field, name your rule allow-ssh
4. In the Network dropdown menu, select the custom-vpc network.
5. Under Targets, set the dropdown menu to All instances in the network
6. Under Source IP ranges, enter 0.0.0.0/0 to allow public access
7. Under Protocols and ports, select the radio button for Specified protocols and ports.
Select the check box for tcp, and enter 22 for the port next to the check box
8. Click the blue Create button to finish creating the rule.
Create Compute Engine instance on custom VPC network
Now that our firewall rule has been created. Let's now create a compute engine
instance on our custom VPC network. Let's first start by creating one that will not
successfully attach...
1. Go to the Compute Engine menu from the top-left menu, then scroll down and click
on Compute Engine
2. Click Create
3. Name the instance instance-1
4. Set the Region dropdown to us-west1. This is going to cause a problem, but let's see
what happens....
5. Scroll down and click the text for Management, security, disks, networking, sole
tenancy to expand it
6. Click the Networking menu that appears
7. Click the box under Network interfaces
8. In the Network dropdown, select custom-vpc
9. In the Subnetwork field, notice that no subnetworks are available
10. Scroll back to the top and change the region to us-central1
11. Scroll back down and notice that subnet-a is now an option
12. Click Done, then click Create
When the instance is created, attempt to SSH into it by clicking the SSH button next
to it, which should be successful.
Conclusion
Congratulations, you've completed this hands-on lab!
Das könnte Ihnen auch gefallen
- Comm ViewDokument18 SeitenComm ViewHairfa Che ZairNoch keine Bewertungen
- Source CommandsDokument6 SeitenSource Commandsyaswanth kandulaNoch keine Bewertungen
- PAN Tap Mode InstallDokument17 SeitenPAN Tap Mode InstallPatricio VarelaNoch keine Bewertungen
- Lab05 - Creating Firewall RulesDokument3 SeitenLab05 - Creating Firewall RulesAreyouNoch keine Bewertungen
- Multiple VPC NetworksDokument20 SeitenMultiple VPC NetworkskanedakodamaNoch keine Bewertungen
- Lab 2 - Build A Web ServerDokument7 SeitenLab 2 - Build A Web ServerHector AndradeNoch keine Bewertungen
- Lab 2Dokument8 SeitenLab 2test2016Noch keine Bewertungen
- Azure Virtual NetworkDokument22 SeitenAzure Virtual NetworkAmardeep KumarNoch keine Bewertungen
- Lab 2: Build Your VPC and Launch A Web Server: Accessing The AWS Management ConsoleDokument9 SeitenLab 2: Build Your VPC and Launch A Web Server: Accessing The AWS Management ConsoleLâm Dương NgọcNoch keine Bewertungen
- CC Assign6Dokument7 SeitenCC Assign6113SOURYADIPTA DASNoch keine Bewertungen
- VMware Cloud On AWS - FundamentalsDokument38 SeitenVMware Cloud On AWS - FundamentalschikamNoch keine Bewertungen
- ProjectDokument7 SeitenProjectakalugwuezeNoch keine Bewertungen
- LAB - Create A Virutal NetworkDokument5 SeitenLAB - Create A Virutal NetworkdeeepNoch keine Bewertungen
- Module 6 Guided LabDokument11 SeitenModule 6 Guided LabMohamed Chiheb BEN CHAABANENoch keine Bewertungen
- Wireless Ad Hoc NetworkingDokument4 SeitenWireless Ad Hoc NetworkingGiannis PapanikolopoulosNoch keine Bewertungen
- 168 - Peering-and-NSG-labsDokument27 Seiten168 - Peering-and-NSG-labsrixoyig208Noch keine Bewertungen
- Virtual Private CloudDokument17 SeitenVirtual Private CloudvgprasadNoch keine Bewertungen
- Google Cloud Fundamentals Google Cloud Fundamentals Getting Started With Compute EngineDokument9 SeitenGoogle Cloud Fundamentals Google Cloud Fundamentals Getting Started With Compute EngineOlNoch keine Bewertungen
- Modul 3 Creatae InstanceDokument11 SeitenModul 3 Creatae Instanceardhya dwiNoch keine Bewertungen
- NNMi IntegrationDokument16 SeitenNNMi IntegrationophatsNoch keine Bewertungen
- AA AutoscalingDokument4 SeitenAA AutoscalinghgopalanNoch keine Bewertungen
- Toaz - Info Comm View PRDokument18 SeitenToaz - Info Comm View PRsamba amidou maîgaNoch keine Bewertungen
- CX Ova Gns3 SetupDokument38 SeitenCX Ova Gns3 SetupGino AnticonaNoch keine Bewertungen
- VPN Watchguard - AzureDokument9 SeitenVPN Watchguard - Azureaquey1Noch keine Bewertungen
- S1104309GC10 AA Lab09Dokument18 SeitenS1104309GC10 AA Lab09nicholas ombajoNoch keine Bewertungen
- Installing Opensim: Step 1: Installing and Setting Up The ServerDokument26 SeitenInstalling Opensim: Step 1: Installing and Setting Up The ServerJaime Genexus VillamarinNoch keine Bewertungen
- Setup Instructions For Microsoft Dynamics AX 2012 R2 Solution Demo PackageDokument13 SeitenSetup Instructions For Microsoft Dynamics AX 2012 R2 Solution Demo PackageGuga SommaNoch keine Bewertungen
- Tech Note - PAN Vwire Eval InstallDokument16 SeitenTech Note - PAN Vwire Eval InstallJhonnySinatraNoch keine Bewertungen
- ZeroShell WPA EnterpriseDokument16 SeitenZeroShell WPA EnterprisezachwormsNoch keine Bewertungen
- CCSA R75 Presentation-8 ModulesDokument58 SeitenCCSA R75 Presentation-8 ModulesMichael ResnickNoch keine Bewertungen
- Lecture2 Interactive StartDokument75 SeitenLecture2 Interactive StartgullenariNoch keine Bewertungen
- S1104309GC10 AA Lab04 1Dokument9 SeitenS1104309GC10 AA Lab04 1CCNoch keine Bewertungen
- VPN 0de34747507907ed9Dokument8 SeitenVPN 0de34747507907ed9Johan PinedaNoch keine Bewertungen
- 2 - Building An IoT Analytics Pipeline On Google CloudDokument19 Seiten2 - Building An IoT Analytics Pipeline On Google CloudsubodhNoch keine Bewertungen
- Cyber Security PDFDokument88 SeitenCyber Security PDFRakesh EnjalaNoch keine Bewertungen
- Click Modular Router Laboratory Guide: Andrea Bianco, Nanfang Li, Fikru Getachew, Robert Birke October 30, 2013Dokument10 SeitenClick Modular Router Laboratory Guide: Andrea Bianco, Nanfang Li, Fikru Getachew, Robert Birke October 30, 2013MelendexNoch keine Bewertungen
- Amazon Web Services - Three-NIC BIG-IP VEDokument20 SeitenAmazon Web Services - Three-NIC BIG-IP VEsaidov19Noch keine Bewertungen
- Mikrotik - Complete Setup Guide-Test 4edit2pdf-1Dokument11 SeitenMikrotik - Complete Setup Guide-Test 4edit2pdf-1Tier TierNoch keine Bewertungen
- LAB +Creaing+a+Virutal+Machine+in+the+Azure+Portal (NSGS)Dokument14 SeitenLAB +Creaing+a+Virutal+Machine+in+the+Azure+Portal (NSGS)biancaNoch keine Bewertungen
- CC Assign4.0Dokument7 SeitenCC Assign4.0113SOURYADIPTA DASNoch keine Bewertungen
- Creating and Validating Connectivity For Amazon EC2 Instances in A Public and Private SubnetDokument4 SeitenCreating and Validating Connectivity For Amazon EC2 Instances in A Public and Private SubnetQuốc DũngNoch keine Bewertungen
- Tutorial 1: Set Up Instructions: Step 1Dokument7 SeitenTutorial 1: Set Up Instructions: Step 1Ramesh Babu DasaraNoch keine Bewertungen
- Basic Configuration of MikrotikDokument7 SeitenBasic Configuration of MikrotikAsif MahbubNoch keine Bewertungen
- Building Your First Amazon Virtual Private CloudDokument17 SeitenBuilding Your First Amazon Virtual Private CloudChaitanya SangaNoch keine Bewertungen
- Openstack TutorialDokument13 SeitenOpenstack TutorialLizanasbNoch keine Bewertungen
- S1104309GC10 AA Lab04 2Dokument13 SeitenS1104309GC10 AA Lab04 2CCNoch keine Bewertungen
- IT 481 IoT ManualDokument16 SeitenIT 481 IoT ManualUjjwal ChaudharyNoch keine Bewertungen
- CN 11 WeekDokument18 SeitenCN 11 WeekMmi IndabettuNoch keine Bewertungen
- 1.1.1.4 Lab - Installing The CyberOps Workstation Virtual MachineDokument6 Seiten1.1.1.4 Lab - Installing The CyberOps Workstation Virtual MachineGeka Shikamaru100% (1)
- 25.1.2 Lab - Install The CCNP Virtual MachineDokument2 Seiten25.1.2 Lab - Install The CCNP Virtual MachineEl hadawi MohamedNoch keine Bewertungen
- 156 - Firewall-LabDokument34 Seiten156 - Firewall-Labrixoyig208Noch keine Bewertungen
- LAB 1 - Ming Wai SoDokument10 SeitenLAB 1 - Ming Wai SoemilysoNoch keine Bewertungen
- LAB 2 Kenny Rich WenDokument14 SeitenLAB 2 Kenny Rich WenKenny RNoch keine Bewertungen
- VPC From ScratchDokument6 SeitenVPC From ScratchLuca Ele Ale StefiNoch keine Bewertungen
- Instructions For Jupyter With TensorFlowDokument14 SeitenInstructions For Jupyter With TensorFlowEzemaduka ChibuikemNoch keine Bewertungen
- Palo Alto Networks VMware Workstation 10.0 Academy Lab Deployment GuideDokument36 SeitenPalo Alto Networks VMware Workstation 10.0 Academy Lab Deployment Guidedr.suppakarnNoch keine Bewertungen
- Tier 3 Master Level InstructionsDokument39 SeitenTier 3 Master Level Instructionsjames8arrojoNoch keine Bewertungen
- Hiding Web Traffic with SSH: How to Protect Your Internet Privacy against Corporate Firewall or Insecure WirelessVon EverandHiding Web Traffic with SSH: How to Protect Your Internet Privacy against Corporate Firewall or Insecure WirelessNoch keine Bewertungen
- Lab03 - Object Versioning in Cloud StorageDokument3 SeitenLab03 - Object Versioning in Cloud StorageAreyouNoch keine Bewertungen
- Lab02 - View Sample Billing Data With BigQueryDokument2 SeitenLab02 - View Sample Billing Data With BigQueryAreyouNoch keine Bewertungen
- RenewalPremium 10985841Dokument1 SeiteRenewalPremium 10985841AreyouNoch keine Bewertungen
- PrmPayRcpt PR0346640000011718Dokument1 SeitePrmPayRcpt PR0346640000011718AreyouNoch keine Bewertungen
- Received With Thanks ' 26,202.50 Through Payment Gateway Over The Internet FromDokument2 SeitenReceived With Thanks ' 26,202.50 Through Payment Gateway Over The Internet FromAreyouNoch keine Bewertungen
- Where and When Was She Born?: East DulwichDokument1 SeiteWhere and When Was She Born?: East DulwichAreyouNoch keine Bewertungen
- SST Worksheet (Al-Biruni)Dokument1 SeiteSST Worksheet (Al-Biruni)AreyouNoch keine Bewertungen
- Am Sat 2008Dokument11 SeitenAm Sat 2008kupybxiypepfNoch keine Bewertungen
- PT Ccna TasksDokument6 SeitenPT Ccna TasksAnn LleideneNoch keine Bewertungen
- SIMCom 3G MQTT Application Note V1.00Dokument18 SeitenSIMCom 3G MQTT Application Note V1.00Sijeo PhilipNoch keine Bewertungen
- Flashwave CDS Micro Packet Optical Networking Platform: Data SheetDokument4 SeitenFlashwave CDS Micro Packet Optical Networking Platform: Data SheetansisNoch keine Bewertungen
- Alcatel OmniPCX Enterprise R7.0 Û Intensive - USDokument6 SeitenAlcatel OmniPCX Enterprise R7.0 Û Intensive - USissa galalNoch keine Bewertungen
- Parikshit HegdeDokument4 SeitenParikshit HegdeParikshit HegdeNoch keine Bewertungen
- Soap and WSDL: Satish GummadelliDokument42 SeitenSoap and WSDL: Satish GummadelliFarooq MohammedNoch keine Bewertungen
- Sim900 Gprs HTTP at CommandsDokument18 SeitenSim900 Gprs HTTP at Commandssandeep sNoch keine Bewertungen
- Fall2016 Tutorial1 Model AnswerDokument10 SeitenFall2016 Tutorial1 Model Answerjayit sahaNoch keine Bewertungen
- TP Link Archer C50 DatasheetDokument6 SeitenTP Link Archer C50 DatasheetgkshishirNoch keine Bewertungen
- Packet Tracer - VLSM Design and Implementation Practice: Topology Addressing TableDokument7 SeitenPacket Tracer - VLSM Design and Implementation Practice: Topology Addressing TableYanaNoch keine Bewertungen
- SH2500 Intelligent Switch: Administrator Operation ManualDokument13 SeitenSH2500 Intelligent Switch: Administrator Operation ManualFox Auto Parts Fox Auto PartsNoch keine Bewertungen
- Destination FTTHDokument80 SeitenDestination FTTHmorozco1965Noch keine Bewertungen
- Cisco Nexus 9500 Series SwitchesDokument7 SeitenCisco Nexus 9500 Series SwitchesChienHQ VTNoch keine Bewertungen
- MCQ Datacoms PDFDokument24 SeitenMCQ Datacoms PDFJomer Ryan LaparanNoch keine Bewertungen
- RMI Tutorial 1Dokument4 SeitenRMI Tutorial 1Arka RayNoch keine Bewertungen
- Brkcrs-3035 - Vss - AdvancedDokument93 SeitenBrkcrs-3035 - Vss - AdvancedEdon BlakajNoch keine Bewertungen
- Assignment-W9 SolutionDokument5 SeitenAssignment-W9 SolutionSheeba SNoch keine Bewertungen
- Comparison of IPv4 and IPv6Dokument8 SeitenComparison of IPv4 and IPv6Anonymous 3tpomsNoch keine Bewertungen
- What Is Kerberos AuthenticationDokument8 SeitenWhat Is Kerberos AuthenticationVenkat BeeraNoch keine Bewertungen
- An LantronixDokument9 SeitenAn LantronixjairofonsecalNoch keine Bewertungen
- How Internet Infrastructure WorksDokument6 SeitenHow Internet Infrastructure WorksAbhishek GavandeNoch keine Bewertungen
- E Terragridcom MSEDokument4 SeitenE Terragridcom MSEthlsatheesh100% (1)
- (21-22) TP HTTPLoadBalancer HaproxyDokument5 Seiten(21-22) TP HTTPLoadBalancer HaproxyNihed AttiaNoch keine Bewertungen
- Tellabs 8609 PDFDokument3 SeitenTellabs 8609 PDFnoe cceñua rupaillaNoch keine Bewertungen
- Sub Netting QuestionDokument12 SeitenSub Netting QuestionjayanandjaiNoch keine Bewertungen
- Teldat Router TCP-IP ConfigurationDokument56 SeitenTeldat Router TCP-IP ConfigurationJose VillarNoch keine Bewertungen
- Ht80x Administration GuideDokument53 SeitenHt80x Administration GuidePedro SitanNoch keine Bewertungen
- RIP Version 1Dokument3 SeitenRIP Version 1Qila SumadiNoch keine Bewertungen
- Alcatel-Lucent Omnipcx Enterprise Communication Server: Ip Attendant Softphone - Installation and Administration GuideDokument64 SeitenAlcatel-Lucent Omnipcx Enterprise Communication Server: Ip Attendant Softphone - Installation and Administration Guideissa galalNoch keine Bewertungen