Beruflich Dokumente
Kultur Dokumente
Handbuc
Hochgeladen von
De Corazon AngelCopyright
Verfügbare Formate
Dieses Dokument teilen
Dokument teilen oder einbetten
Stufen Sie dieses Dokument als nützlich ein?
Sind diese Inhalte unangemessen?
Dieses Dokument meldenCopyright:
Verfügbare Formate
Handbuc
Hochgeladen von
De Corazon AngelCopyright:
Verfügbare Formate
Leitfaden zu JClic
Leitfaden zu JClic
© 2005 Education Highway GmbH 1/34
Leitfaden zu JClic
Inhaltsverzeichnis
1. WAS IST JCLIC? ........................................................................................................................... 4
2. WER DARF JCLIC VERWENDEN? ................................................................................................. 4
3. WIE KANN JCLIC (JCLIC-AUTHOR, JCLIC-PLAYER) INSTALLIERT WERDEN?.............................. 5
4. WIE KANN EIN NEUES JCLIC-PROJEKT ANGELEGT WERDEN? ................................................... 6
5. PROGRAMMOBERFLÄCHE: ......................................................................................................... 7
5.1 REGISTERKARTE „PROJEKT“.............................................................................................................8
5.2 REGISTERKARTE „MEDIATHEK“ ........................................................................................................9
5.3 REGISTERKARTE „ÜBUNGEN“........................................................................................................ 11
Wie können Übungen im JClic-Author erstellt werden?.......................................................... 11
5.1.1 Registerkarte „Optionen“ ............................................................................................. 13
5.1.2 Registerkarte „Fenster“ ................................................................................................. 14
5.1.3 Registerkarte „Nachrichten“........................................................................................ 15
5.3.4 Registerkarte „Tafel“ ..................................................................................................... 16
5.3.5 Typen von Übungen...................................................................................................... 16
Zuordnung .................................................................................................................................... 18
Mehrfache Zuordnung .................................................................................................................18
Einfache Zuordnung .....................................................................................................................21
Übungsmodus / Forschendes Lernen ........................................................................................21
Auswahl / Suchübung ..................................................................................................................21
Darstellung von Informationen ...................................................................................................22
Puzzle ............................................................................................................................................ 23
Puzzle Ordnen ................................................................................................................................23
Puzzle: Austauschen......................................................................................................................24
Puzzle: Verschieben ......................................................................................................................24
Textübung..................................................................................................................................... 25
Lückentext ......................................................................................................................................25
Text ergänzen.................................................................................................................................27
Wörter finden .................................................................................................................................27
Elemente ordnen...........................................................................................................................27
Begriffe eingeben .........................................................................................................................27
Kreuzworträtsel............................................................................................................................. 27
Wortsuchübung............................................................................................................................ 29
5.3.6 Zusatzfunktion Arith........................................................................................................ 30
5.4 REGISTERKARTE „SEQUENZEN“ ..................................................................................................... 31
6. WIE KÖNNEN JCLIC-ÜBUNGEN GESPEICHERT WERDEN? ........................................................ 32
6.1 OFFLINE ÜBUNGEN (.JCLIC.ZIP) ........................................................................................... 32
6.2 ONLINE-ÜBUNGEN / JCLIC-APPLETS (.HTM) ................................................................................. 32
6.3 PROJEKT INSTALLER (.JCLIC.INST).................................................................................................. 33
7. WIE KÖNNEN ÜBUNGEN AUS CLIC 3.0 UMGEWANDELT WERDEN? ........................................ 33
© 2005 Education Highway GmbH 2/34
Leitfaden zu JClic
Vorwort
Dieses Basisskriptum erhebt keinen Anspruch auf Vollständigkeit. Die Abstimmung erfolgte für den
praxisorientierten Unterricht im Bereich der Aus- und Weiterentwicklung mit dem Ziel, die
Grundfunktionalitäten des Programmes zu beschreiben und eine Handreichung für Studierende
darzustellen.
Übungssammlung = JClic-Projekt
Eine einzelne Übung = JClic-Objekt
© 2005 Education Highway GmbH 3/34
Leitfaden zu JClic
1. Was ist JClic?
JClic ist die Weiterentwicklung von Clic 3.0, dem Autorentool zum Erstellen von computerbasierten
interaktiven Übungen mit Multimediaunterstützung. Der Begriff „JClic“ steht für JavaClic (Java =
Programmiersprache).
Das Programm JClic ist ein einfach zu bedienen und erfordert keine Programmierkenntnisse. Die
erstellten Übungen können Offline oder Online durchgeführt werden.
JClic setzt sich aus zwei Programmen zusammen: einerseits aus dem JClic-Player, andererseits aus
dem JClic-Author.
JClic-Player
Der JClic-Player dient zum Abspielen und Ausführen der interaktiven
Übungen. Er ermöglicht das Aufbauen von Übungsbibliotheken sowie die
Jclic.lnk
Auswahl zwischen verschiedenen Designs und Übungsfunktionen.
JClic-Author
Das Autorentool JClic-Author dient zum Erstellen, Bearbeiten und Testen
von JClic Projekten. Mit Clic 3.0. erstellte Übungspakete können rasch
und problemlos in das neue Format JClic konvertiert werden (siehe Punkt
JClic author.lnk
7). Weitere Funktionen sind die Erstellung webfähiger Übungen (siehe
Punkt 6.2) sowie die automatische Archivierung und Installation von JClic Projekten
(siehe Punkt 6.3).
2. Wer darf JClic verwenden?
Das Programm steht unter der GNU General Public License (GPL), das ist eine von der Free
Software Foundation herausgegebene Lizenz für die Lizenzierung freier Software.
Die GPL gewährt jedermann die folgenden vier Freiheiten als Bestandteile der Lizenz.
• Die Freiheit, ein Programm für jeden Zweck zu nutzen.
• Die Freiheit, Kopien des Programms kostenlos zu verteilen (wobei der Quellcode mitverteilt
oder dem Empfänger des Programms auf Anfrage zur Verfügung gestellt werden muss).
• Die Freiheit, ein Programm den eigenen Bedürfnissen entsprechend zu ändern (die
Verfügbarkeit des Quellcodes ist durch 2. garantiert).
• Die Freiheit, auch nach 3. veränderte Versionen des Programms unter den Regeln von 2.
vertreiben zu dürfen (wobei der Quellcode wiederum mitverteilt oder dem Empfänger des
Programms auf Anfrage zur Verfügung gestellt werden muss).
(vgl. http://de.wikipedia.org, 10.08.2005, 18:00)
Unter folgender Internetadresse kann das Programm heruntergeladen werden: http://clic.eduhi.at
© 2005 Education Highway GmbH 4/34
Leitfaden zu JClic
3. Wie kann JClic (JClic-Author, JClic-Player) installiert
werden?
Das Programm benötigt das aktuelle Java-PlugIn (Java = Programmiersprache), daher muss dieses
vorab installiert werden. Sie können sich dieses unter folgender Website herunterladen:
http://java.sun.com/
Auf folgender Website finden Sie ein *.exe – File, dass den JClic-Player und JClic-Author gleichzeitig
auf Ihrem Rechner installiert. Es werden auf dem Desktop zwei Icons (grafisches Symbol) angelegt
mit Hilfe dieser die Programme gestartet werden können.
http://clic.eduhi.at/
© 2005 Education Highway GmbH 5/34
Leitfaden zu JClic
Das Autorenprogramm JClic-Author
JClic-Author ist jenes Programm, in dem interaktive Übungen erstellt werden können. Eine
anschauliche und intuitiv zu bedienende Benutzeroberfläche hilft beim Erstellen, Bearbeiten und
Veröffentlichen dieser Übungen.
4. Wie kann ein neues JClic-Projekt angelegt werden?
Um Übungen erstellen zu können, muss vorerst ein neues Projekt angelegt werden. Ein JClic-Projekt
kann mehrere Übungen beinhalten (Übungssammlung) oder aus einer einzelnen Übung (JClic-Objekt)
bestehen. Im Gegensatz zu Clic 3.0 wird kein zusätzliches Programm benötigt, um eine
Übungssammlung zu erstellen.
Klicken Sie in der Menüleiste auf „Datei“ und anschließend auf den Punkt „Neues Projekt“. Sie
erhalten folgendes Fenster:
Geben Sie im Feld „Name des Projektes“ eine Bezeichnung für das Projekt ein und wählen Sie mit der
Schaltfläche „Durchsuchen…“ einen Speicherort.
Am ausgewählten Speicherort wird ein neuer Ordner mit dem jeweiligen Projektnamen angelegt. In
diesem Ordner werden alle Inhalte wie Medien usw. des JClic-Projektes gespeichert.
© 2005 Education Highway GmbH 6/34
Leitfaden zu JClic
5. Programmoberfläche:
Die Programmoberfläche setzt sich aus der Menüleiste und 4 Registerkarten zusammen:
Sequenzen – Reihung der
Übungen innerhalb eines
Prjektes
Übungen – Erstellen und
Bearbeiten von Übungen
Mediathek – Alle Medien
(Bilder, Sounds,…) für das
JClic-Projekt
Projekt – Allgemeine Daten
zur Übungssammlung
Das Programm ist nach Registerkarten strukturiert.
TIPP:
Wichtig ist, in der Registerkartenstruktur immer von links nach rechts vorzugehen. Somit kann kein
Schritt zum erfolgreichen Erstellen einer Übung übersehen werden.
© 2005 Education Highway GmbH 7/34
Leitfaden zu JClic
5.1 Registerkarte „Projekt“
In der Registerkarte „Projekt“ können allgemeine Einstellungen zur JClic-Übungssammlung
vorgenommen werden.
TIPP:
Sollten nicht alle Bereiche sichtbar sein, so klicken Sie auf das schwarze Dreieck neben der
Überschrift. Erst dann öffnet sich ein Pull-Down Bereich.
Beschreibung
Hier kann ein Titel und eine Beschreibung (z.B.
Ziele der Übungssammlung, Anweisungen,…)
zum JClic-Projekt eingetragen werden, welche
schließlich für den Anwender sichtbar werden.
Urheber
Es können die Autoren, Institutionen und
Überarbeitungen des JClic-Projektes
eingetragen werden.
Durch Klick auf den Button „+“ werden diese
hinzugefügt.
Auch Änderungen oder Löschungen können
durch die weiteren Schaltflächen
vorgenommen werden.
Schlüsselwörter
Es besteht die Möglichkeit, allgemeine
Angaben zum JClic-Projekt einzutragen z. B.
Zielgruppe, Fächer, Schwierigkeitsgrad,…
Benutzeroberfläche
Unterschiedliche Darstellungsdesigns (siehe
unten) von JClic-Projekten können ausgewählt
werden.
Weiters können Ereignissounds für Übungen
zugewiesen werden.
© 2005 Education Highway GmbH 8/34
Leitfaden zu JClic
@blue.xml @orange.xml
@simple.xml @default.xml
5.2 Registerkarte „Mediathek“
Die Mediathek stellt den gesammelten Speicherort aller im JClic-Projekt verwendeten Medien wie
Bilder, Grafiken, Hörbeispiele, Videos usw. dar. Erst wenn sich die Dateien in der Mediathek befinden,
können diese auch im JClic-Projekt verwendet werden.
Diese in die Mediathek importierten Multimediaobjekte werden schließlich automatisch komprimiert
und in das JClic-Projekt gespeichert.
Im Gegensatz zum Clic 3.0 ist im JClic nicht mehr der Speicherort der Multimedia-Objekte wichtig.
Im Hauptfenster der Mediathek sind Miniaturansichten der Grafiken und animierten GIFs zu sehen.
Alle anderen Ressourcen werden durch Symbole dargestellt, welche die Dateiart anzeigen.
© 2005 Education Highway GmbH 9/34
Leitfaden zu JClic
Folgende Grafik stellt die Bearbeitungsmöglichkeiten innerhalb der Registerkarte „Mediathek“ dar.
Inhalt aller Multimediadateien
als Datei speichern
Alle Dateien aktualisieren
Markierte Datei löschen
Datei in der Vorschau
ansehen
Neue Grafik oder Multimedia-
datei zur Mediathek
hinzufügen
In linken Bereich können mit der Schaltfläche „Neue Grafik oder Multimediadatei zur Mediathek
hinzufügen”, Multimediaobjekte (Bilder, Sounds, Videos) in das JClic-Projekt eingebunden werden.
Folgende Formate können eingebunden werden:
• Grafikdateien: *.gif, *.jpg, *.png
• Sounds: *.wav, *.mp3, *.ogg, *.au, *.aiff
• MIDI-Files: *.mid
• Videodateien: *.avi, *. Mov, *.mpeg
• Flash 2.0 files: *.swf
• Skins *.xml
• Schriften: *.tiff
Mit Hilfe des Drop-Down-Fensters „Dateityp“ wählen Sie aus, welche Dateitypen aktuell angezeigt
werden sollen.
TIPP:
Wenn Sie Bilder importieren, ist es wahrscheinlich, dass
folgender Hinweis erscheint:
Befinden sich die Bilder nicht im selben Ordner, wie das
JClic-Projekt, so erscheint dieses Fenster. Bestätigen
Sie dieses mit „Ja“, um die Bilder in den JClic-Ordner
der Übung zu kopieren.
Bei „Nein“ sucht sich JClic die Dateien beim Öffnen der
Übungen immer neu zusammen.
© 2005 Education Highway GmbH 10/34
Leitfaden zu JClic
Im unteren Bereich des Fensters erhält man zusätzliche Informationen über die Eigenschaften der
einzelnen Dateien, wie z.B. die Zugehörigkeit eines Multimediaobjekts zu einer bestimmten Datei, den
Dateinamen und die Dateigröße, die Zuordnung der Datei zu einer bestimmten Übung usw.
Durch Anklicken der entsprechenden Symbole können Teile dieser Informationen, wie z.B. der
Dateiname oder die Zuordnung der Datei zu einer bestimmten Sammlung jederzeit geändert und die
Inhalte anschließend aktualisiert werden.
5.3 Registerkarte „Übungen“
Die Registerkarte „Übungen“ ist der Kern des JClic-Author-Programmes. Hier werden die eigentlichen
Übungen erstellt.
Schaltflächen
Neue Übung zum Projekt hinzufügen.
Übung in der Vorschau testen.
Es öffnet sich ein Fenster - ähnlich wie das von JClic - in welchem Erscheinungsbild und
Funktionen der Übung überprüft werden können.
Die Reihenfolge einer ausgewählten Übung nach oben oder unten ändern.
Ausgewählte Übung kopieren.
Ausgewählte Übung ausschneiden.
Ausgewählte Übung einfügen.
Ausgewählte Übung löschen.
Eigenschaften der ausgewählten Übung auf andere Übungen übertragen.
Wie können Übungen im JClic-Author erstellt werden?
1. Klicken Sie in der Registerkarte „Übungen“ auf das erste Symbol (Symbol von JClic).
Es öffnet sich ein eigenes Fenster, in dem die jeweilige Übungsart Ihrer Übung ausgewählt
werden kann.
2. Im linken Bereich befinden sich alle 16 Übungstypen, bei Klick auf den gewünschten Schriftzug
erhalten Sie im rechten Bereich des Fensters eine genaue Beschreibung zum Übungstyp.
Haben Sie sich für einen Übungstyp entschieden, so muss ein Name für diese Übung (JClic-
Objekt) vergeben werden. Dieser Name ist für Sie als Autor relevant, nicht aber für den
Endbenutzer.
3. Tragen Sie also im Textfeld „Name der Übung“ den gewünschten Namen ein und bestätigen Sie
anschließend Ihre Wahl mit „OK“.
© 2005 Education Highway GmbH 11/34
Leitfaden zu JClic
Sobald Sie ein Übungs-Objekt erstellt haben, erscheinen weitere Registerkarten innerhalb der
Registerkarte „Übungen“. Diese werden zur Erstellung der einzelnen Übungen benötigt.
Das Register enthält vier Unterpunkte, von denen drei (Optionen, Fenster und Nachrichten) bei
allen Übungsarten gleich sind. Der vierte Menüpunkt, die Registerkarte „Tafel“, differiert je nach
gewählter Übungsart.
TIPP:
Wichtig ist es in der Registerkartenstruktur immer von links nach rechts vorzugehen. Somit kann
kein Schritt zum erfolgreichen Erstellen einer Übung vergessen werden.
© 2005 Education Highway GmbH 12/34
Leitfaden zu JClic
5.1.1 Registerkarte „Optionen“
Diese Registerkarte ist optisch mit der Registerkarte „Projekt“ vergleichbar, mit dem Unterschied, dass
hier Einstellungen für eine konkrete Übung vorgenommen werden können und nicht für das gesamte
„JClic-Projekt“.
Beschreibung
Diese Registerkarte enthält Informationen über
den Übungstyp und den Namen der Übung.
Sofern es möglich ist (nur bei Übungen eines
ähnlichen Übungstyps) kann hier der
Übungstyp verändert werden.
In einem weiteren Formularfeld besteht die
Möglichkeit, eine kurze Beschreibung der
Übung einzutragen.
Berichte
Nähere Informationen dazu erhalten Sie im E-
Learning-Modul von JClic (Link siehe Anhang)
Benutzeroberfläche
Das Design des Projektes haben Sie bereits in
der Registerkarte „Projekt“ festgelegt. Hier
können Sie einstellen, dass die aktuelle Übung
in einem anderen Design und nicht im
ausgewählten Projektdesign erscheinen soll.
Auch Ereignissounds können speziell für diese
Übung zugewiesen werden.
Content Generator
Dieser Bereich stellt vorgefertigte Programme
zur Unterstützung bei der Übungserstellung zur
Verfügung, wie z.B. ein einfaches
Mathematikprogramm „Arith“. Nähere
Informationen dazu siehe Kapitel 5.3.6.
Zähler
Im Bereich „Zähler“ kann eingestellt werden, ob
ein Zeit-Zähler, Versuchs-Zähler und Punkte-
Zähler in der JClic-Übung erscheinen soll.
Weiters bietet es die Möglichkeit
Einschränkungen vorzunehmen:
Zeitbegrenzung, Versuchsbegrenzung.
Schaltflächen:
Im Übungsfenster können eine Hilfe- und
Informations-Schaltfläche angezeigt werden.
Diese Texte müssen an dieser Stelle
eingetragen werden.
Mischen:
Diese Option bietet die Möglichkeit
anzugeben, wie oft die Spielsteine gemischt
werden sollen (nur bei Zuordnungsübungen).
© 2005 Education Highway GmbH 13/34
Leitfaden zu JClic
5.1.2 Registerkarte „Fenster“
In der Registerkarte „Fenster“ wird das Layout der Übung erstellt. Es teilt sich in zwei Bereiche, das
„Hauptfenster“ (gesamter Hintergrund) und das „Spielfenster“ (Fläche, in der die tatsächliche Übung
erscheint).
Hauptfenster
Es gibt unterschiedliche Gestaltungsmöglichkeiten, den Hintergrund einer JClic-Übung zu
verändern:
1. „Hintergrundfarbe“: durch Klick auf die graue Schaltfläche kann eine Farbe ausgewählt
werden.
2. „Farbverlauf“: Es kann ein Farbverlauf zwischen zwei Farben dargestellt werden.
3. „Grafik“: Als Hintergrund kann ein Bild ausgewählt werden (funktioniert nur, wenn sich
dieses Bild bereits in der „Mediathek“ befindet).
Wird ein Bild ausgewählt, so kann dieses auf der Fläche wiederholt (Feld: 9 Kacheln)
dargestellt werden oder einfach und zentriert.
Spielfenster:
Auch im Spielfenster kann die Hintergrundfarbe aus einer Farbe oder aus einem Farbverlauf
bestehen. Zusätzlich kann das gesamte Fenster auch transparent gestaltet werden, so dass der
Hintergrund des „Hauptfensters“ gleichzeitig den Hintergrund des „Spielfensters“ darstellt.
Das Fenster wird durch einen Rahmen hervorgehoben, welcher durch den Punkt „Rahmen“
ausgeschaltet oder aber die Dicke verändert werden kann.
© 2005 Education Highway GmbH 14/34
Leitfaden zu JClic
Der Punkt „Rahmen“ bezeichnet die unterbrochene Linie im Spielfenster. Es ist mit dem
Seitenrand in einem Textverarbeitungsprogramm vergleichbar.
Standardmäßig erscheint das Spielfenster auf der Seite zentriert. Möglich ist aber auch eine
absolute Positionierung.
5.1.3 Registerkarte „Nachrichten“
Diese Registerkarte ermöglicht die Unterstützung der Übung durch Meldungen, wie die „Nachricht am
Beginn“, die „Nachricht am Ende“ und die „Fehlermeldung“.
TIPP:
Die Fehlermeldung erscheint nur,
wenn eine Begrenzung der Zeit
oder eine Einschränkung der
möglichen Versuche
(Registerkarte „Optionen“)
vorgenommen wurde.
Durch einfachen Klick auf einen der grauen Balken im jeweiligen Bereich können Meldungen (Text,
Bild, Multimediainhalte) eingetragen werden.
Es erscheint ein Fenster, dass während der Arbeit mit dem JClic-Author sehr häufig erscheint, daher
wird es an dieser Stelle detailliert erklärt:
Text:
In diesem Textfeld kann beliebig
viel Text eingegeben werden.
Positionierung:
Mit diesen Pfeilen kann
der Text und die Grafiken
beliebig positioniert
werden.
Grafik:
Es kann auch eine Grafik aus der
Mediathek hinzugefügt werden. Wichtig
dabei ist, dass man den Button „Text
darf Bild nicht überlagern“ anwählt,
wenn Bild und Text gleichzeitig
dargestellt werden sollen.
Aktiver Inhalt: Stil:
Es kann auch ein „Aktiver-Inhalt“ Im Bereich Stil kann mit den Button
(Multimedia-Dateien wie Soundfiles, „abc“ die Schriftart, die Schriftfarbe,…
Animierte Files,…) hinzugefügt ausgewählt, sowie der Rahmen ein-
werden, die aber in der „Mediathek“ oder ausgeschalten werden.
im Vorwege importiert sein müssen.
© 2005 Education Highway GmbH 15/34
Leitfaden zu JClic
5.3.4 Registerkarte „Tafel“
Die letzte Registerkarte ist - außer bei textbasierten Übungen - die Registerkarte Tafel. Auf den Tafeln
befinden sich die eigentlichen Übungen und die entsprechenden Werkzeuge, um diese zu
konfigurieren.
In Gegensatz zu anderen Registerkarten ist diese nicht für alle Übungsarten identisch sondern bietet
für jeden Übungstyp unterschiedliche Optionen.
Für textbasierte Übungen gibt es eine eigene Registerkarte mit der Bezeichnung Text anstelle der
Karte Tafel.
Sobald eine Übungsart ausgewählt wurde, erscheint unter der Registerkarte „Tafel“ eine weitere
Registerkartenaufteilung, die sich je nach Übungsart unterscheidet.
5.3.5 Typen von Übungen
JClic bietet viele unterschiedliche Übungsarten, die einfach und schnell erstellt werden können.
Einige dieser Übungen existieren in diversen Varianten, so dass insgesamt 16 verschiedene
Möglichkeiten zur Verfügung stehen:
ÜBUNGSTYP BESCHREIBUNG
Bei diesem Übungstyp sind zwei Gitter mit derselben Anzahl an
Elementen (auf eins zu eins Basis) vorgegeben. Die zwei
einfach
zusammengehörigen Elemente müssen miteinander verbunden
werden.
Zuordnung Bei diesen Übungen haben die Gitter eine unterschiedliche Anzahl
von Zellen. Die Elemente stehen untereinander in verschiedenen
Beziehungen: Im Zielgitter können Zellen vorhanden sein, die mit
mehrfach
keinem Element in der Bezugsquelle übereinstimmen, es können
aber auch mehrere Elemente in der Quelle mit einer Zielzelle
übereinstimmen.
Diese Übungen bestehen aus Puzzleteilen, die in einem Gitter
doppelt vorhanden sind. Die Paare können aus identischen Steinen
Memory bestehen oder aus 2 Elemente, die untereinander in Beziehung
stehen. Bei jedem Zug müssen zwei Elemente aufgedeckt werden.
Wenn alle Paare aufgedeckt sind, ist das Puzzle gelöst.
Im Übungsmodus müssen keine Aufgaben gelöst werden. In einer
Box werden Informationen angezeigt. Durch Anklicken der
Übungsmodus
einzelnen Elemente werden die Informationen, die damit
verbunden sind, angezeigt.
Bei dieser Übung wird verlangt, diejenigen Elemente anzuklicken,
Auswahl
die eine bestimmte Bedingung erfüllen.
In einer Box wird ein Informationsblock angezeigt. Zusätzlich
Darstellung von Information besteht für die Übenden die Möglichkeit, durch Anklicken die mit
den einzelnen Elementen verlinkten Multimedia Objekte zu
© 2005 Education Highway GmbH 16/34
Leitfaden zu JClic
aktivieren.
Auf zwei Gittern werden Informationen angezeigt. In dem einen
Gitter sind die Puzzlesteine vermischt, das andere ist leer. Um das
Ordnen Puzzle zu lösen, müssen die einzelnen Steine aus dem linken
Gitter im rechten Gitter nach einander in die richtige Position
geschoben werden.
Puzzle
Es gibt nur ein einziges Gitter. Um das Puzzle zu lösen, müssen
Austauschen
Sie die Position von jeweils 2 Puzzlesteinen vertauschen.
Auf einem einzigen Gitter fehlt ein Stein, die anderen sind
Verschieben vermischt. Die einzelnen Puzzlesteine werden so lange durch
Anklicken in das leere Feld verschoben, bis das Puzzle gelöst ist.
Bestimmte Elemente eines Textes (Buchstaben, Wörter,
Text ergänzen Satzzeichen oder Sätze) werden nicht angezeigt und müssen von
den Lernenden ergänzt werden.
Ziel dieser Übung ist es, Leerräume mit den richtigen Wörtern,
Satzzeichen oder Buchstaben zu füllen. Es gibt verschiedene
Lückentext Möglichkeiten: Die Leerfelder einfach anfüllen, die Fehler im Text
Textübung korrigieren oder die richtige Lösung aus einer Liste auswählen
(Multiple Choice).
Buchstaben Bestimmte Wörter, Buchstaben, Ziffern, Symbole oder Satzzeichen
finden müssen mit der Maus angeklickt werden.
Beim Erstellen dieser Übung werden einige Begriffe oder Absätze
Elemente
im Text markiert und anschließend vermischt. Die Schüler/innen
ordnen
müssen sie wieder in die richtige Reihenfolge bringen.
Um diese Übung zu lösen, muss die richtige Antwort zu jeder
Begriff eingeben
einzelnen Frage in die dazugehörige Zeile geschrieben werden.
Ziel dieser Übung ist es, mit Hilfe von Erklärungen die gesuchten
Begriffe zu finden. Anstatt schriftlicher Erklärungen können aber
Kreuzwortübung auch Sounds oder Bilder verwendet werden. Das Programm zeigt
die Definitionen automatisch an, wenn sich der Cursor an der Stelle
befindet, an der sich zwei Begriffe kreuzen.
Bei dieser Übung geht es darum, die in einem Buchstabenraster
versteckten Wörter zu finden. Die neutralen Kästchen des Gitters,
die zu keinem gesuchten Wort gehören, werden bei jedem Zug neu
durchgemischt.
Wortsuchrätsel
Wenn ein zusammenhängender Text verwendet wird, erhalten die
Übenden jedes Mal, wenn sie ein neues Wort finden, einen
Hinweis (in Form von Text, Sound, Grafik oder einer Animation) auf
ein weiteres Element.
© 2005 Education Highway GmbH 17/34
Leitfaden zu JClic
Zuordnung
Mehrfache Zuordnung
Bei diesen Übungen haben die Gitter eine unterschiedliche Anzahl von Zellen. Die Elemente
stehen untereinander in verschiedenen Beziehungen: Im Zielgitter können Zellen vorhanden
sein, die mit keinem Element in der Bezugsquelle übereinstimmen, es können aber auch
mehrere Elemente in der Quelle mit einer Zielzelle übereinstimmen:
Bei Auswahl der Übungsart „Mehrfache Zuordnung“ erscheinen innerhalb der Registerkarte
„Tafel“ vier weitere:
„Tafel A“: betrifft den linken Bereich der Übung
„Tafel B“: betrifft den rechten Bereich der Übung
„Layout“ = Darstellung: Tafel A und Tafel B können unterschiedlich
angeordnet werden.
“Verhältnis”: Die richtigen Antworten müssen den Lösungen zugeordnet
werden.
Es gilt wieder, von links nach rechts die Registerkartenstruktur Punkt für Punkt durchzugehen,
so dass kein Arbeitsschritt übersehen werden kann.
Tafel A
Tafel B
Tafel A:
In dieser Registerkarte werden alle Einstellungen für die Tafel A vorgenommen.
Die Zeilen- und Spaltenanzahl kann in zwei Bereichen eingestellt werden, ebenso wie die
Größe der gesamten Tafel A.
Folgende Konfigurationsoptionen sind möglich:
Wählen Sie im Pull Down-Menü die
gewünschte Form aus.
© 2005 Education Highway GmbH 18/34
Leitfaden zu JClic
Mit Hilfe der Schaltflächen kann die Anzahl
der Zeilen und Spalten auf einer Tafel
festgelegt werden.
Diese Schaltflächen dienen zum Eingeben
der Feldgröße (Höhe und Breite in Pixel).
Durch Anklicken des Feldes „Grafik“ kann
ein Hintergrundbild in das Gitter eingefügt
werden. Der Hintergrund wird dann als Bild
dargestellt.
(TIPP: Die Größe des Gitters entspricht bei
dieser Option immer der Bildgröße. Die
Eingaben im Feld „Feldgröße“ werden vom
Programm ignoriert).
Anzeige der Gitter.
Mit der Schaltfläche „Stil“ können die
Schriftart, der -typ, die -größe und die -farbe
sowie die Farbe des Rahmens und die
Hintergrundfarbe festgelegt werden.
Die hier vorgenommenen Einstellungen
beziehen sich immer auf alle Felder eines
Gitters.
Wenn Sie die Eigenschaften einer einzelnen
Zelle bearbeiten möchten, klicken Sie diese
mit der Maus an. Es öffnet sich ein
Dialogfenster, in dem Sie die Eigenschaften
der ausgewählten Zelle individuell
konfigurieren können (Dialogfenster siehe
Kapitel 5.3.3).
Wenn dieses Feld ausgewählt ist, mischen
sich die Zellen bei jedem Übungsstart neu.
Die Registerkarte „Tafel B“ verfügt über dieselben Funktionalitäten und kann daher ebenso
bearbeitet werden.
Um den eigentlichen Inhalt einer Zuordnung erstellen zu können, müssen die Gitter-Zellen der
Tafel A und B direkt bearbeitet werden.
© 2005 Education Highway GmbH 19/34
Leitfaden zu JClic
Wie kann eine „Mehrfache Zuordnung“ erstellt werden?
1. Wählen Sie als Art der Übung „Mehrfache Zuordnung“ und vergeben Sie einen
entsprechenden Namen für die Datei (siehe Kapitel 5.3).
Sie erhalten als Ergebnis dieselbe Registerkartenstruktur (Optionen, Fenster, Nachrichten,
Tafel).
2. Bearbeiten Sie die Registerkarten
„Optionen“, „Fenster“ und
„Nachrichten“ nach Belieben
(siehe Kapitel 5.3.1 – 5.3.3).
3. Wählen Sie in der Registerkarte
„Tafel A“ die Anzahl der
Unterteilung des Gitters aus. Es
sollen 4 Zeilen und 1 Spalte
angezeigt werden. Tragen Sie als
Abmessungen für die
Spaltenbreite 100 und für die
Spaltenhöhe 50 ein.
4. In der Tafel B (Registerkarte)
sollen nur 2 Zeilen und 1 Spalte
angezeigt werden. Tragen Sie
wiederum eine Spaltenbreite von
100 und eine Höhe von 50 ein.
5. Durch Klicken mit der linken Maustaste auf die Zellen des Gitters (Tafel A und B) können
Texte, Bilder, Multimedia-Objekte,… eingefügt werden. Funktionalitäten des Fensters siehe
Kapitel 5.3.3.
6. Layout 7. Beziehungen
Die Registerkarte Layout Durch Klicken auf das entsprechende Feld in Tafel A sowie
bestimmt die Anordnung der zwei Klicken auf eine Zelle in der Tafel B, werden die richtigen
Tafeln. Zellen einander zugeordnet.
Es erscheint ein Pfeil, der die Zuordnung anzeigt.
8. Die Übung „Mehrfache Zuordnung“ ist somit fertig gestellt und kann bereits im
Vorschaufenster (grüner Pfeil) betrachtet werden.
© 2005 Education Highway GmbH 20/34
Leitfaden zu JClic
Einfache Zuordnung
Bei diesem Übungstyp sind zwei Gitter mit derselben Anzahl an Elementen (auf eins zu eins
Basis) vorgegeben. Die zwei zusammengehörigen Elemente müssen mit einander verbunden
werden.
Der Unterschied der einfachen Zugordnung zur mehrfachen Zuordnung besteht darin, dass
die Registerkarte „Verhältnis“ nicht vorhanden ist.
Hier wird die Verbindung bereits bei der Eingabe der Aufgabe und Lösung eingegeben.
Übungsmodus / Forschendes Lernen
Im Übungsmodus müssen keine Aufgaben
gelöst werden. In einer Box werden
Informationen angezeigt. Durch Anklicken der
einzelnen Elemente werden die Informationen,
die damit verbunden sind, angezeigt (z.B. Bei
Klick auf Tenorhorn wird in der „Tafel B“ die
Instrumentengruppe als Information
angezeigt).
Die Erstellung von Übungen dieses Typs funktioniert genauso wie das einer „Mehrfachen
Zuordnung“.
Auswahl / Suchübung
Bei dieser Übung wird verlangt, diejenigen Elemente anzuklicken, die eine bestimmte
Bedingung erfüllen.
In diesem besonderen Fall der Zuordnung gibt es nur eine Tafel und eine Registerkarte
„Verhältnis“. Die Frage muss bereits in der „Nachricht am Beginn“ (Registerkarte
„Nachrichten“) gestellt werden.
Durch einfaches Klicken auf die zutreffenden Zellen wird schließlich die Übung gelöst.
© 2005 Education Highway GmbH 21/34
Leitfaden zu JClic
Darstellung von Informationen
In einer Box wird ein Informationsblock angezeigt. Zusätzlich besteht für die Übenden die
Möglichkeit, die mit den einzelnen Elementen verlinkten Multimedia Objekte ( )durch
Anklicken ( ) zu aktivieren.
Es kann auch innerhalb des JClic-Projektes zielgerichtet zu den einzelnen Übungen verlinkt
werden ( - ).
© 2005 Education Highway GmbH 22/34
Leitfaden zu JClic
Puzzle
Das Ziel dieser Übungen ist, Bilder, Sätze, Sounds etc. nach einem bestimmten System
zusammenzufügen bzw. zu ordnen.
Es gibt vier verschiedene Arten von Puzzles: Ordnen, Austauschen, Verschieben und Memory.
Puzzle Ordnen
Bei der Version Ordnen sehen die
Übenden zwei Tafeln vor sich: Eine
enthält die vermischten Puzzlesteine,
die geordnet werden müssen, auf der
anderen kann man die bereits
geordneten Spielsteine sehen.
Es spielt keine Rolle, in welcher
Reihenfolge die Steine geordnet
werden, es muss nur am Schluss die
richtige Lösung herauskommen.
Man verschiebt die Puzzlesteine,
indem man sie mit der Maus anklickt
und anschließend mit gedrückter
Maustaste an die gewünschte Position
zieht.
Wie erstelle ich ein einfaches Puzzle?
1. Wählen Sie als Art der Übung „Puzzle: Ordnen“ und vergeben Sie einen entsprechenden Namen
für die Datei (siehe Kapitel 5.3).
Sie erhalten als Ergebnis dieselbe Registerkartenstruktur (Optionen, Fenster, Nachrichten, Tafel).
2. Bearbeiten Sie die Registerkarten
„Optionen“, „Fenster“ und „Nachrichten“
nach Belieben. (siehe Kapitel 5.3.1 – 5.3.3)
3. Die Registerkarte „Tafel“ beinhaltet nun
weitere zwei Registerkarten mit den Titeln
„Tafel“ und „Layout“.
Wählen Sie in der Registerkarte „Tafel“
eine Darstellungsart ihres Puzzles aus
(z.B. Puzzle mit runden Verbindungsteilen).
4. In dieser Übung soll ein Bild
zusammengesetzt werden, daher wird eine
Grafik benötigt. Suchen Sie daher mit der
Schaltfläche „Grafik“ ein Bild aus Ihrer
„Mediathek“ aus.
5.
© 2005 Education Highway GmbH 23/34
Leitfaden zu JClic
TIPP:
Die Größe der Darstellungsfläche passt sich der Größe des Bildes an. In der Bearbeitung kann
man die Größe verändern, doch in der Vorschauansicht wird die tatsächliche Größe des Bildes
angezeigt.
6. Nun können Sie einstellen, wie oft das Puzzle waagerecht oder senkrecht unterteilt werden soll.
7. Die Übung ist bereits fertig und kann in der Vorschau betrachtet werden.
Puzzle: Austauschen
Alle Puzzleteile sind vermischt. Im Unterschied zu der oben
beschriebenen Variante gibt es aber nur eine einzige Spieltafel, auf der
man die Steine ordnen muss. Die Spieler müssen die Steine daher
austauschen. Genauso wie bei der Übungsart Ordnen bewegt man die
Steine, indem man sie zunächst durch Anklicken mit der Maus auswählt
und anschließend an die gewünschte Stelle zieht.
Puzzle: Verschieben
Auch hier gibt es nur ein einziges Spielfeld, in dem sich die
vermischten Puzzlesteine befinden, ein Feld allerdings leer
bleibt. Der fehlende Puzzlestein (der vom Programm nach
dem Zufallsprinzip ausgewählt wird) liegt rechts von dem
Leerfeld. Er wird - sobald das Puzzle gelöst ist - als letzter
Stein eingefügt.
Es lassen sich nur die Steine rund um das Leerfeld
verschieben. Daher ist diese Variante die schwierigste
Spielart, vor allem, wenn keine Grafiken angezeigt werden
und mit einer großen Anzahl von Spielsteinen gespielt wird.
Man verschiebt die Steine wieder durch Anklicken mit der
Maus. Durch Klicken auf einen Stein wird dieser in das leere
Feld verschoben.
Memory
Diese Übungen bestehen aus Puzzleteilen, die in einem
Gitter doppelt vorhanden sind. Die Paare können aus
identischen Steinen bestehen oder aus 2 Elemente, die
untereinander in Beziehung stehen. Bei jedem Zug müssen
zwei Elemente aufgedeckt werden. Wenn alle Paare
aufgedeckt sind, ist das Puzzle gelöst.
© 2005 Education Highway GmbH 24/34
Leitfaden zu JClic
Textübung
Bei den Textübungen ist ein einziges Fenster mit Text dargestellt, welches ergänzt, geordnet oder
korrigiert werden muss, bzw. in dem einzelne Elemente (ein Wort, ein Satz, ein Buchstabe oder ein
ganzer Absatz) gefunden werden müssen.
Es geht also bei dieser Art von Übungen vor allem um schriftliche Interaktion.
JClic bietet vier Arten von Textübungen an: Lückentext, Wörter finden, Wörter ordnen, Text ergänzen.
Lückentext
Ziel dieser Übung ist es, Leerräume mit den richtigen Wörtern, Satzzeichen oder Buchstaben zu
füllen. Es gibt verschiedene Möglichkeiten: Die Leerfelder einfach anfüllen, die Fehler im Text
korrigieren oder die richtige Lösung aus einer Liste auswählen (Multiple Choice).
Wie erstelle ich eine Lückentext-Übung?
1. Wählen Sie als Art der Übung „Text: Lückentext“ und vergeben Sie einen entsprechenden
Namen für die Datei (siehe Kapitel 5.3).
Sie erhalten als Ergebnis die Registerkartenstruktur: Optionen, Fenster, Nachrichten, Text.
2. Bearbeiten Sie die Registerkarten „Optionen“, „Fenster“ und „Nachrichten“ nach Belieben (siehe
Kapitel 5.3.1 – 5.3.3).
3. Die Registerkarte „Text“
beinhaltet nun weitere zwei
Registerkarten mit den Titeln
„Inhalt“ und „Stil“.
Schreiben Sie in das Feld
der Registerkarte „Inhalt“
den vollständigen Text ihres
Lückentextes hinein.
TIPP:
Es kann auch von anderen
Dokumenten kopiert und hier
eingefügt werden.
4. Markieren Sie ein Wort oder
einen Textbaustein, der
später als Lücke erscheinen
soll.
5. Klicken Sie auf die erste Schaltfläche (Zauberstab) mit dem Titel „Ziel definieren oder
löschen). Es öffnet sich folgendes Fenster:
© 2005 Education Highway GmbH 25/34
Leitfaden zu JClic
6. Dieses Dialogfenster ermöglicht es, Einstellungen für die Lücke vorzunehmen.
So
• können mehrere Antworten als
richtig eingestuft werden.
(z.B. Dreifaltigkeitssäule u.
Pestsäule).
• kann die maximale Länge der
Lücke eingetragen werden.
• kann eine Liste von Begriffen
zur Auswahl eingetragen
werden.
• kann ein Pop Up-Fenster
aktiviert werden.
Wenn Sie alle Einstellungen vorgenommen haben, so schließen Sie das Fenster mit der
Schaltfläche „OK“.
Wiederholen Sie diesen Vorgang für alle vorgesehenen Lücken im Lückentext.
Sollten Sie eine Lücke zu viel definiert haben, so markieren Sie
sich den entsprechenden Textteil und klicken Sie wiederum auf
den Zauberstab. Die Lücke wird somit gelöscht. Sie können auch
im Nachhinein immer noch Änderungen vornehmen, indem Sie auf
die Schaltfläche rechts neben den Zauberstab klicken.
7. Mit der Schaltfläche können Korrektureinstellungen für die
Übung eingetragen werden.
Es erscheint ein weiteres Dialogfenster indem
• eine „Korrigieren-Schaltfläche“ direkt in die Übung eingebaut
werden kann.
• bestimmte Kriterien der Schreibweise ausgewählt werden
können.
• die Aktionen bei Fortschritt der Übung eingetragen werden
können.
• eine Analyse der Antworten vorgenommen werden kann.
8. Die Registerkarte „Stil“ ermöglicht die anschauliche Darstellung des Textes.
Hier kann der Text beliebig formatiert werden
und die Vorder- und Hintergrundfarbe des
Textes (!) eingestellt werden.
9. Die Übung ist nun fertig und kann in der
Vorschau betrachtet werden.
© 2005 Education Highway GmbH 26/34
Leitfaden zu JClic
Text ergänzen
Bestimmte Elemente eines Textes (Buchstaben, Wörter, Satzzeichen oder Sätze) werden nicht
angezeigt und müssen von den Lernenden ergänzt werden.
Im Unterschied zum Lückentext werden in dieser Übungsart die fehlenden Textbausteine nicht mit
einer Lücke (Unterstrich) angezeigt, diese müssen vom Anwender selbst herausgefunden werden.
Die Erstellung der Übung ist mit jener des Lückentextes identisch.
Wörter finden
Bestimmte Wörter, Buchstaben, Ziffern, Symbole oder Satzzeichen müssen mit der Maus
angeklickt werden.
Die Erstellung der Übung ist mit jener des Lückentextes vergleichbar, es gibt jedoch eine
zusätzliche Schaltfläche , in der ausgewählt werden kann, ob Sätze oder Wörter gefunden
werden sollen.
Elemente ordnen
Beim Erstellen dieser Übung werden einige Begriffe oder Absätze im Text markiert und
anschließend vermischt. Anwender müssen diese wieder in die richtige Reihenfolge bringen.
Die Erstellung der Übung ist mit jener des Lückentextes vergleichbar, es gibt jedoch eine
zusätzliche Schaltfläche , in der ausgewählt werden kann, ob Sätze oder Wörter geordnet
werden sollen.
Begriffe eingeben
Dieser Übungstyp gehört im eigentlichen Sinn zur
Gruppe der Textübungen, sein optisches
Erscheinungsbild ähnelt aber den
Zuordnungsübungen.
Um diese Übung zu lösen, muss die richtige
Antwort zu jeder einzelnen Frage in die
dazugehörige Zeile geschrieben werden.
Die Übungserstellung ist mit jener des Typs
Zuordnungen identisch.
Kreuzworträtsel
Hierbei handelt sich um die interaktive Variante einer aus Tageszeitungen und Zeitschriften bekannten
Rätselart. Ziel dieser Übung ist, mit Hilfe von Erklärungen die Wörter im Übungsfenster zu finden.
Anstatt schriftlicher Erklärungen können aber auch Sounds, Bilder und Multimediadateien verwendet
werden. Die Definitionen zweier sich kreuzender Wörter werden vom Programm automatisch
angezeigt, wenn man den Cursor an den Kreuzungspunkt setzt.
Wie erstelle ich ein Kreuzworträtsel?
1. Wählen Sie als Art der Übung „Kreuzworträtsel“ und vergeben Sie einen entsprechenden
Namen für die Datei (siehe Kapitel 5.3).
Sie erhalten als Ergebnis dieselbe Registerkartenstruktur (Optionen, Fenster, Nachrichten,
Tafel) wie in allen Übungsarten.
© 2005 Education Highway GmbH 27/34
Leitfaden zu JClic
2. Bearbeiten Sie die Registerkarten „Optionen“, „Fenster“ und „Nachrichten“ nach Belieben (siehe
Kapitel 5.3.1 – 5.3.3).
3. Die Registerkarte „Tafel“ beinhaltet weitere drei Registerkarten mit den Titeln „Tafel A“, „Tafel B“
und „Layout“.
Wählen Sie in der Registerkarte „Tafel A“ die Zeilen- und Spaltenanzahl des zu erstellenden
Kreuzworträtsels aus.
4. Tippen Sie Buchstabe für Buchstabe ihres bereits auf Papier erstellten Kreuzworträtsels in den
schwarzen Kasten („Tafel A“) ein. Arbeiten Sie dabei mit den Cursor-Tasten, der Maus oder der
Tabulator-Taste.
5. Die „Tafel B“ setzt sich aus 2 Zeilen zusammen, eine Zeile für die waagerechten Wörter des
Kreuzworträtsels und eine für die senkrechten.
Stellen Sie sich nun auf den Anfangsbuchstaben eines
Wortes in ihrem Kreuzworträtsel (z.B. H von House), somit
ist dieser Buchstabe markiert. Nun kann eine Erklärung für
dieses Wort in der „Tafel B“ eingetragen werden.
Da das Wort „House“ waagerecht im Kreuzworträtsel
verläuft, klickt man auf das leere Feld neben dem
waagerechten ABC.
Es öffnet sich ein Fenster, in dem Text, Grafiken oder Multimediafiles eingetragen werden
können (siehe 5.3.3).
Dieser Vorgang wird für jedes Wort im Kreuzworträtsel wiederholt. Wichtig dabei ist, dass die
Erklärung jeweils beim ersten Buchstaben des Wortes eingetragen wird.
6. Die Übung ist nun fertig und kann in der Vorschau betrachtet werden.
© 2005 Education Highway GmbH 28/34
Leitfaden zu JClic
Wortsuchübung
Bei dieser Übung geht es darum, die in einem Buchstabenraster versteckten Wörter zu finden. Die
neutralen Kästchen des Gitters, die zu keinem gesuchten Wort gehören, werden bei jedem Zug neu
durchgemischt.
Wenn ein zusammenhängender Text verwendet wird, erhalten die Übenden jedes Mal, wenn sie ein
neues Wort finden, einen Hinweis (in Form von Text, Sound, Grafik oder einer Animation) auf ein
weiteres Element.
Wie erstelle ich eine Wortsuchübung?
1. Wählen Sie als Art der Übung „Wortsuchübung“ und vergeben Sie einen entsprechenden
Namen für die Datei (siehe Kapitel 5.3).
Sie erhalten als Ergebnis dieselbe Registerkartenstruktur (Optionen, Fenster, Nachrichten,
Tafel) wie in allen Übungsarten.
2. Bearbeiten Sie die Registerkarten „Optionen“, „Fenster“ und „Nachrichten“ nach Belieben (siehe
Kapitel 5.3.1 – 5.3.3).
3. Die Registerkarte „Tafel“ beinhaltet nun eine weitere Registerkarte mit dem Titel „Tafel A“.
Wählen Sie in dieser Registerkarte Zeilen- und Spaltenanzahl des zu erstellenden
Wortsuchrätsels aus.
4. Tippen Sie Buchstabe für Buchstabe ihres bereits auf Papier erstellten Rätsels in das
entstandene Gitter ein. Wenn das Feld von einem beliebigen Buchstaben gefüllt werden soll,
dann geben Sie einen „*“ ein.
5. Jedes Wort, das in das Gitter eingeben wird, muss auch in den Bereich „Versteckte Wörter“
eintragen werden. Mit der Schaltfläche „+“ werden Sie die Wörter hinzugefügt. Mit den anderen
Schaltflächen können die Wörter wieder gelöscht, bearbeitet oder die Reihenfolge verändert
werden.
© 2005 Education Highway GmbH 29/34
Leitfaden zu JClic
Dieser Vorgang wird für jedes Wort im Wortsuchrätsel wiederholt.
6. Es besteht auch die Möglichkeit eine Belohnung für eine richtige Antwort hinzuzuschalten,
indem Sie den Punkt „Tafel B verwenden“ auswählen. So können Sie schließlich durch
Markieren des ersten Buchstabens in der
Wortsuchübung in der „Tafel B“ einen Text,
Grafiken oder Multimediaobjekte einbinden.
7. Die Übung ist nun fertig und kann in der
Vorschau betrachtet werden.
5.3.6 Zusatzfunktion Arith
Arith ist eine Zusatzfunktion für JClic zur Automatisierung von Übungen. Es dient der Erstellung von
Inhaltsdateien, die JClic für diverse Kopfrechnungen benutzt. In diesen Inhaltsdateien werden
arithmetische Operationen zufällig errechnet, abhängig von den Parametern, die vorher eingegeben
wurden.
Es kann in Arith also genau festgelegt werden, welche Operationen für die Übung in Frage kommen.
Die Zusatzfunktion befindet sich auf der Registerkarte „Übungen“ und „Optionen“. Im Bereich Content
Generator kann der Punkt „Arith“ ausgewählt werden. Diese Zusatzfunktion ist nur bei Zuordnungen
und Puzzles verfügbar.
Wenn die Zusatzfunktion ausgewählt ist, so erscheint eine Schaltfläche „Einstellungen“ rechts
daneben. Durch Betätigen dieser öffnet sich ein neues Dialogfenster, in dem die Einstellungen
vorgenommen werden können.
Wenn Sie die
Einstellungen
abgeschlossen haben,
so bestätigen Sie diese
mit OK und die Übung
ist bereits fertig gestellt.
Sie können diese bereits
in der Vorschau
betrachten.
© 2005 Education Highway GmbH 30/34
Leitfaden zu JClic
5.4 Registerkarte „Sequenzen“
Diese Registerkarte ermöglicht die Verbindungen zwischen den einzelnen Übungen.
Im rechten Bereich „Pfeil vorwärts“ / „Pfeil zurück“ kann eingestellt werden, ob die „Weiter“ und
„Zurück“-Schaltfläche in der JClic-Übung angezeigt werden sollen.
Tipp:
Sind Sie bei einem JClic-Projekt bei der letzten Übung angelangt, dann würde man mit der „Weiter“-
Schaltfläche wieder zur ersten Übung des Projektes springen. Daher ist es wichtig, am Ende einer
Übung den „Pfeil vorwärts“ und am Beginn einer Übung den „Pfeil zurück“ auszuschalten.
Mit dem Drop-Down Feld „Aktion“ können auch Einstellungen getroffen werden, um im JClic-Projekt
zwischen bestimmten Übungen zu wechseln oder JClic zu verlassen (z.B. am Ende des JClic-
Projekts).
Es kann auch eine automatische Weiterleitung eingebaut werden (z.B. nach 20 Sekunden soll die
nächste Übung angezeigt werden).
© 2005 Education Highway GmbH 31/34
Leitfaden zu JClic
6. Wie können JClic-Übungen gespeichert werden?
Der große Vorteil von JClic gegenüber dem Programm Clic 3.0 ist, dass sowohl Offline- als auch
Online-Übungen erstellt werden können.
6.1 Offline Übungen (.jclic.zip)
Offline Übungen können durch Datei Æ Speichern oder „Speichern unter“ erstellt werden.
Die Übung wird mit der Dateiendung .jclic.zip abgespeichert und benötigt zur Wiedergabe den
JClic-Player.
TIPP:
Die Datei darf nicht aus dem Explorer geöffnet werden, sondern muss stets innerhalb des JClic-
Players geöffnet werden. Durch die Endung .zip werden ZIP-Programme (z.B. Winzip) als
gepacktes Dokument interpretiert und „entpackt“ die Übung. In dieser Art ist die Übung nicht
funktionsfähig.
6.2 Online-Übungen / JClic-Applets (.htm)
Unter einem Applet (engl. "kleine Applikation") versteht man ein kleines, meist interaktives
Computerprogramm, das in Webseiten eingebaut und mit jedem beliebigen Browser, sofern dieser
Java-kompatibel ist, angezeigt werden kann.
Mit JClic-Author ist es möglich, automatisch Webseiten zu erstellen, die Applets mit allen
erforderlichen Informationen über die jeweilige Übung enthalten und so auch ONLINE abgespielt
werden können.
Es basiert auf dem .htm-Format. Zum Abspielen einer derartigen Übung werden schließlich nur
ein Webbrowser (z.B. Internet Explorer, Mozilla Firefox,...) und das aktuelle JAVA-Plugin benötigt.
Es ist nicht erforderlich den JClic-Player am Computer zu installieren.
Um ein Applet aus einem JClic-Projekt zu erstellen wählen Sie im Programm JClic-Author den
Menüpunkt „Werkzeuge“ und „HTML-Seite erstellen“.
Es erscheint folgendes Dialogfenster.
Es kann ein Seitentitel für das JClic-Projekt vergeben
sowie ein Link gesetzt werden, auf den nach Abschluss
der Übung hingewiesen werden soll.
Das JClic-Projekt kann auf zwei Arten abgespeichert
werden:
1. Ganzseitiges Applet:
Die Übung passt sich der Größe des Web-Browsers
an.
2. Applet-Format:
Die Größe der Darstellung sowie die
Hintergrundfarbe der übrigen Fläche im Browser kann
angegeben werden:
© 2005 Education Highway GmbH 32/34
Leitfaden zu JClic
Darüber hinaus ermöglicht es, einen HTML-Code vorab (z.B. Überschrift) und einen HTML-
Code nach der Übung (z.B. Datum oder Autor) hinzuzufügen.
Wenn alle Einstellungen vorgenommen sind und die Schaltfläche „OK“ betätigt wurde, schlägt
das Programm eine Vorschau der aktuellen Seite vor. Die Seite öffnet sich im Browser und das
Layout ist mit dem, später im Internet sichtbaren, identisch.
Um die Übungen tatsächlich im Internet zu veröffentlichen, wird ein Webspace benötigt, auf
dem Sie die Dateien JClic-Projekt (Dateiname.jclic.zip) und die htm-Seite (index.htm)
hochladen müssen. Achten Sie darauf, dass diese beiden Dateien im selben Ordner am
Webspace liegen.
Das Applet kann nun im jeweiligen Webspace mit index.htm geöffnet werden.
6.3 Projekt Installer (.jclic.inst)
Der JClic-Author ermöglicht weiters spezielle Dateien zu erstellen, die in Übungsbibliotheken
anderer Computer automatisch installiert werden können.
Nähere Informationen zum Projekt-Installer finden Sie im Online-Kurs (derzeit noch in
Bearbeitung) von JClic.
7. Wie können Übungen aus Clic 3.0 umgewandelt
werden?
Wie bereits erwähnt, handelt es sich beim Programm JClic um eine Weiterentwicklung des
Programmes Clic 3.0.
Natürlich wurde sichergestellt, dass jene mit Clic 3.0 erstellten Übungen auch in JClic verwendet und
weiterbearbeitet werden können.
Umwandlung von Clic 3.0-Übungen in JClic-Projekte:
1. Importieren Sie die Dateien über den Menüpunkt Öffnen in JClic-Author.
2. Wählen Sie im Dialogfenster Datei öffnen den Dateityp:
„Clic 3.0 Pakete (*.pac, *.pcc)“ aus,
3. markieren Sie das gewünschte Übungspaket und
4. bestätigen Sie den Vorgang durch Anklicken der Schaltfläche Öffnen.
Alle Multimediadateien (Bilder, Sounds,…) des Clic 3.0 – Paketes werden in die Mediathek übertragen
und die Übungen erscheinen aufgelistet in der Registerkarte „Übungen“.
Die Übungen werden unter ihrem ursprünglichen Namen und mit einer Dateierweiterung (*.ass,
*.puzz, *.txa,… ) importiert und können problemlos umbenannt und die Dateierweiterung jederzeit
geändert oder ganz weglassen werden.
Sobald das Clic 3.0 – Paket in JClic geöffnet wurde, ist es bereits ein JClic-Projekt, es muss nur mehr
gespeichert werden.
© 2005 Education Highway GmbH 33/34
Leitfaden zu JClic
Impressum und Kontakt:
EDUCATION HIGHWAY
Innovationszentrum für Schule und Neue Technologie GmbH
Hafenstr. 47-51
A-4020 Linz
Tel.: ++43-732 78 80 78 - 0
Fax.: ++43-732 78 80 78 - 88
E-Mail: clic@eduhi.at
Web-Adresse (Clic-Plattform): http://clic.eduhi.at
© 2005 Education Highway GmbH 34/34
Das könnte Ihnen auch gefallen
- The Subtle Art of Not Giving a F*ck: A Counterintuitive Approach to Living a Good LifeVon EverandThe Subtle Art of Not Giving a F*ck: A Counterintuitive Approach to Living a Good LifeBewertung: 4.5 von 5 Sternen4.5/5 (20025)
- Pride and Prejudice: Bestsellers and famous BooksVon EverandPride and Prejudice: Bestsellers and famous BooksBewertung: 4.5 von 5 Sternen4.5/5 (19653)
- The 7 Habits of Highly Effective PeopleVon EverandThe 7 Habits of Highly Effective PeopleBewertung: 4 von 5 Sternen4/5 (3813)
- Wuthering Heights (Seasons Edition -- Winter)Von EverandWuthering Heights (Seasons Edition -- Winter)Bewertung: 4 von 5 Sternen4/5 (9486)
- Anna Karenina: Bestsellers and famous BooksVon EverandAnna Karenina: Bestsellers and famous BooksBewertung: 4 von 5 Sternen4/5 (7086)
- The 7 Habits of Highly Effective People: The Infographics EditionVon EverandThe 7 Habits of Highly Effective People: The Infographics EditionBewertung: 4 von 5 Sternen4/5 (2475)
- The Subtle Art of Not Giving a F*ck: A Counterintuitive Approach to Living a Good LifeVon EverandThe Subtle Art of Not Giving a F*ck: A Counterintuitive Approach to Living a Good LifeBewertung: 4 von 5 Sternen4/5 (5795)
- The Picture of Dorian Gray: Classic Tales EditionVon EverandThe Picture of Dorian Gray: Classic Tales EditionBewertung: 4 von 5 Sternen4/5 (9756)
- The 7 Habits of Highly Effective PeopleVon EverandThe 7 Habits of Highly Effective PeopleBewertung: 4 von 5 Sternen4/5 (353)
- Rich Dad Poor Dad: Was die Reichen ihren Kindern über Geld beibringenVon EverandRich Dad Poor Dad: Was die Reichen ihren Kindern über Geld beibringenBewertung: 3.5 von 5 Sternen3.5/5 (1493)
- Rich Dad Poor Dad (German Edition): What the Rich Teach Their Kids About Money That the Poor and Middle Class Do Not!Von EverandRich Dad Poor Dad (German Edition): What the Rich Teach Their Kids About Money That the Poor and Middle Class Do Not!Bewertung: 3.5 von 5 Sternen3.5/5 (1391)
- How To Win Friends And Influence PeopleVon EverandHow To Win Friends And Influence PeopleBewertung: 4.5 von 5 Sternen4.5/5 (6521)
- Alice in Wonderland: Down the Rabbit HoleVon EverandAlice in Wonderland: Down the Rabbit HoleBewertung: 4 von 5 Sternen4/5 (4609)
- The Illustrated Alice in Wonderland (The Golden Age of Illustration Series)Von EverandThe Illustrated Alice in Wonderland (The Golden Age of Illustration Series)Bewertung: 4 von 5 Sternen4/5 (4345)
- Don Quixote: [Complete & Illustrated]Von EverandDon Quixote: [Complete & Illustrated]Bewertung: 4 von 5 Sternen4/5 (3845)














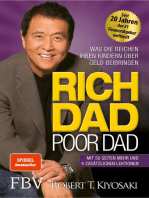
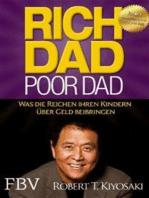




![Don Quixote: [Complete & Illustrated]](https://imgv2-1-f.scribdassets.com/img/word_document/264046221/149x198/541f56cceb/1617238192?v=1)

