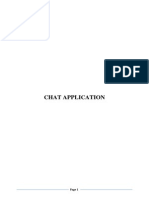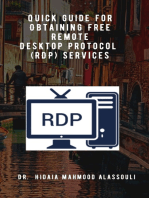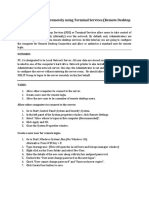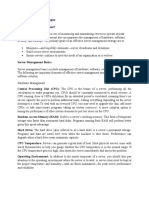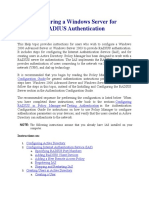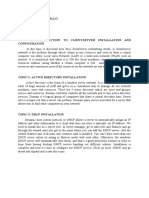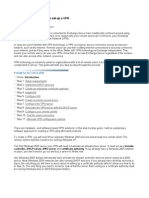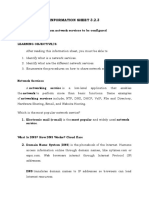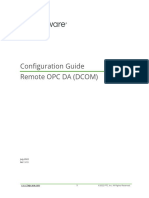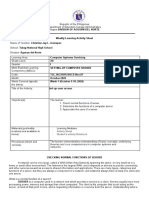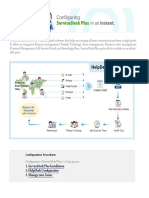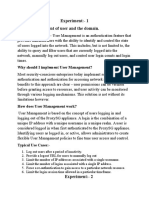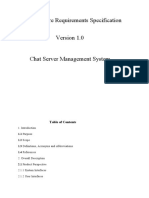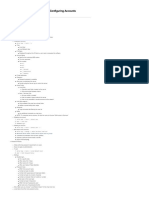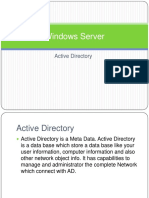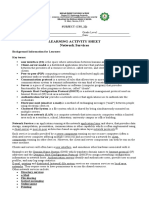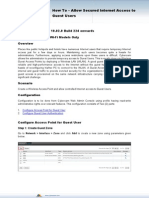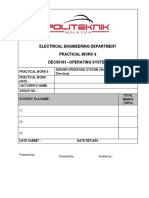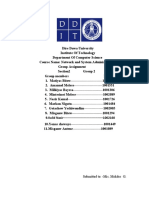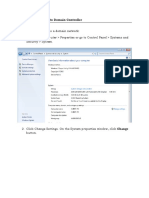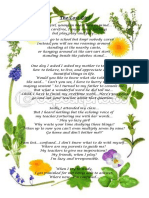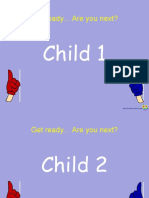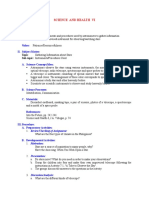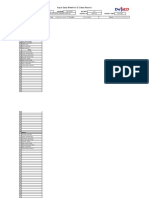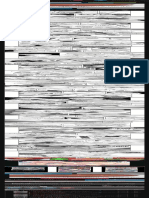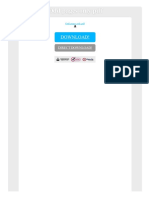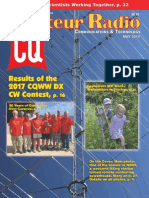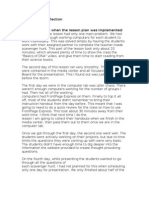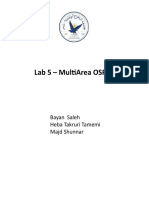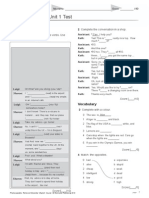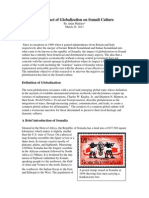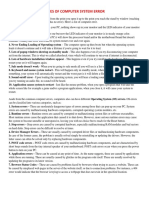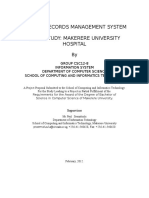Beruflich Dokumente
Kultur Dokumente
Configure Users For Remote Desktop Connection
Hochgeladen von
Elma Clarissa ToscanoOriginalbeschreibung:
Originaltitel
Copyright
Verfügbare Formate
Dieses Dokument teilen
Dokument teilen oder einbetten
Stufen Sie dieses Dokument als nützlich ein?
Sind diese Inhalte unangemessen?
Dieses Dokument meldenCopyright:
Verfügbare Formate
Configure Users For Remote Desktop Connection
Hochgeladen von
Elma Clarissa ToscanoCopyright:
Verfügbare Formate
Configure Users for Remote Desktop Connection
1. In the Server Manager, click Add Roles and select Remote Desktop
Services Role.
2. Select only the following services:
Remote Desktop Session Host - Users can connect to an RD
Session Host server to run programs, to save files, and to use
network resources on that server.
Remote Desktop Connection Broker - This prevents a user with a
disconnected session from being connected to a different RD Session
Host server.
Remote Desktop Licensing - manages the Remote Desktop
Services client access licenses (RDS CALs) that are required for each
device or user to connect to a Remote Desktop Session Host (RD
Session Host) server.
3. For level authentication, select Require Network Level of Authentication.
4. Leave other settings by default. Just click Next to continue the
installation.
By default, only Administrators group are allowed to access the server
remotely. Local security policy for terminal services should be configured to
allow users or groups to logon using remote desktop services.
To allow users for remote desktop services, we will add Remote Desktop Users
Group in the list of allowed groups for remote connection.
1. Go to Start > Run. Type: secpol.msc. This will open a Local Security
Policy window.
2. In the Local Policy Window, navigate to Local Policies > User Rights
Assignment and double-click “Allow log on…Services “.
3. On the new Allow log on through Remote Desktop Services Properties
window, click Add User or Group button.
4. Enter the Remote Desktop Users group.
There you have Remote Desktop Users included in the list. Click OK to close.
Now, let’s configure the any Domain User available to be a member of
Remote Desktop Users.
1. Go to Start > Administrative Tools > Active Directory Users and
Computers.
2. Select any available Domain User.
3. Right click on the selected Domain user and select Properties.
4. Click Member Of tab.
5. Click Add button to add user groups.
6. Type or enter: Remote Desktop Users. Click OK to close.
7. Done. The selected user is now allowed to logon using remote desktop
services.
To check:
1. Logon to client computer.
2. Go to Start > Run. Enter mstsc. You may also search “Remote Desktop
Connection” in the search bar.
3. Enter the computer name or IP address of the server.
4. On the next window, enter your domain account and password to
connect.
5. Done.
Das könnte Ihnen auch gefallen
- Data Communication and NetworkDokument6 SeitenData Communication and Networkrise empireNoch keine Bewertungen
- Chat Application Using Java.Dokument15 SeitenChat Application Using Java.kkyasi100% (3)
- Quick Guide for Obtaining Free Remote Desktop Protocol (RDP) ServicesVon EverandQuick Guide for Obtaining Free Remote Desktop Protocol (RDP) ServicesNoch keine Bewertungen
- Tasksheet 5 Install and Configure DHCP RoleDokument8 SeitenTasksheet 5 Install and Configure DHCP RoleElma Clarissa ToscanoNoch keine Bewertungen
- Securing Networks With ASA Fundamentals (SNAF) : Lab ManualDokument0 SeitenSecuring Networks With ASA Fundamentals (SNAF) : Lab ManualIT200067% (3)
- Remote Desktop ConnectionDokument2 SeitenRemote Desktop ConnectionDan AvergonzadoNoch keine Bewertungen
- Out 2Dokument35 SeitenOut 2gokuNoch keine Bewertungen
- Configuring A Windows Server For RADIUSDokument7 SeitenConfiguring A Windows Server For RADIUSaami145Noch keine Bewertungen
- SDT Connector Quick StartDokument4 SeitenSDT Connector Quick Startvikas_ojha54706Noch keine Bewertungen
- CSS G12 Module 7 Q1Dokument17 SeitenCSS G12 Module 7 Q1Pril Gueta0% (1)
- Windows Server 2008 Terminal Services ConfigurationDokument27 SeitenWindows Server 2008 Terminal Services ConfigurationPhilippe AndreNoch keine Bewertungen
- MAHJIIIIIIDokument3 SeitenMAHJIIIIIIVenus CuregNoch keine Bewertungen
- Terminal Server: © N. Ganesan, PH.DDokument50 SeitenTerminal Server: © N. Ganesan, PH.Dkrish2scbdNoch keine Bewertungen
- Step-by-Step Guide: How To Set Up A VPN: HowtosetupavpnDokument5 SeitenStep-by-Step Guide: How To Set Up A VPN: Howtosetupavpnjamilpervaz1Noch keine Bewertungen
- Sample TextDokument39 SeitenSample TextKent Erl Uson EmiuhcNoch keine Bewertungen
- Windows Security GuideDokument23 SeitenWindows Security Guidewilliam_thirteen8266Noch keine Bewertungen
- CSS Info Sheet 3.2 3 Confirm Network Services To Be Configured PDFDokument26 SeitenCSS Info Sheet 3.2 3 Confirm Network Services To Be Configured PDFAllan Dave AlperezNoch keine Bewertungen
- CSS - Info Sheet 3.2-3 - Confirm Network Services To Be ConfiguredDokument26 SeitenCSS - Info Sheet 3.2-3 - Confirm Network Services To Be ConfiguredomarNoch keine Bewertungen
- DCOM Configuration GuideDokument22 SeitenDCOM Configuration Guidejay25Noch keine Bewertungen
- The User Agent Configuration ProcessDokument20 SeitenThe User Agent Configuration ProcessAndres LosadaNoch keine Bewertungen
- Enabling Remote Desktop and Server Access With RDP and VNCDokument7 SeitenEnabling Remote Desktop and Server Access With RDP and VNCemilioebindaNoch keine Bewertungen
- Open Server Manager DashboardDokument18 SeitenOpen Server Manager DashboardArchie CuyacotNoch keine Bewertungen
- Remote OPC DA Quick Start Guide (DCOM)Dokument23 SeitenRemote OPC DA Quick Start Guide (DCOM)Kurgan GlNoch keine Bewertungen
- Tutorial 08 - Deploy Single RDS ServerDokument29 SeitenTutorial 08 - Deploy Single RDS ServerGuitar LawyerNoch keine Bewertungen
- DCOM and Windows Firewall Configuration For Automated Solutions OPC ServersDokument20 SeitenDCOM and Windows Firewall Configuration For Automated Solutions OPC ServersBình ĐặngNoch keine Bewertungen
- Activity Sheet Student's Activity Notebook: What Is A Normal Function of A Server?Dokument9 SeitenActivity Sheet Student's Activity Notebook: What Is A Normal Function of A Server?Rusty Ugay Lumbres100% (1)
- Helpdesk Configuration TZ NewDokument10 SeitenHelpdesk Configuration TZ Newdonald cyasNoch keine Bewertungen
- Experiment:-1 Aim: - Management of User and The DomainDokument5 SeitenExperiment:-1 Aim: - Management of User and The DomainMayank Girdhar So CoolNoch keine Bewertungen
- Network Installation GuideDokument13 SeitenNetwork Installation GuidemarckAntony12Noch keine Bewertungen
- Red Hat Network Satellite 5.5: User GuideDokument51 SeitenRed Hat Network Satellite 5.5: User GuideRakesh SinghNoch keine Bewertungen
- Chat ServerDokument5 SeitenChat ServeranilNoch keine Bewertungen
- CDM Student Remote Desktop Server Access GuideDokument5 SeitenCDM Student Remote Desktop Server Access Guidehans09Noch keine Bewertungen
- Module Coc 3Dokument12 SeitenModule Coc 3emelianito.arador123Noch keine Bewertungen
- Software Requirements SpecificationDokument20 SeitenSoftware Requirements SpecificationRakhi KumbhareNoch keine Bewertungen
- All Group Policy Settings For Terminal Services in Windows Server 2008Dokument4 SeitenAll Group Policy Settings For Terminal Services in Windows Server 2008nebondzaNoch keine Bewertungen
- Solutions of Assignment ISM: Task 1 - Perform Administrative Tasks To Manage Network Users and ResourcesDokument12 SeitenSolutions of Assignment ISM: Task 1 - Perform Administrative Tasks To Manage Network Users and Resourcespranav jhaNoch keine Bewertungen
- Apple Actc1010 2 3 User - AccountsDokument2 SeitenApple Actc1010 2 3 User - AccountsJavierNoch keine Bewertungen
- Windows Server 2008 Active DirectoryDokument151 SeitenWindows Server 2008 Active DirectoryPichai Ng-arnpairojhNoch keine Bewertungen
- A+ With Network Certification: Network Operating System (NOS)Dokument20 SeitenA+ With Network Certification: Network Operating System (NOS)Dinesh RaiNoch keine Bewertungen
- 2016 RDS Core Components and RDS Deployment OptionsDokument47 Seiten2016 RDS Core Components and RDS Deployment OptionsDaber HisatneNoch keine Bewertungen
- OPC Server Machine Configuration: General InformationDokument22 SeitenOPC Server Machine Configuration: General InformationvenuNoch keine Bewertungen
- Microsoft Solutions For Small & Medium Business: Medium IT Solution Series Medium Business Solution For Core InfrastructureDokument18 SeitenMicrosoft Solutions For Small & Medium Business: Medium IT Solution Series Medium Business Solution For Core InfrastructureAlva JoeNoch keine Bewertungen
- WS-011 Windows Server 2019/2022 AdministrationDokument50 SeitenWS-011 Windows Server 2019/2022 AdministrationSyed Amir Iqbal100% (1)
- 12 LAS WEEk7 Network ServicesDokument4 Seiten12 LAS WEEk7 Network ServicesJenelyn RusianaNoch keine Bewertungen
- Task 1 - Configuring and Testing Remote Desktop RDSDokument4 SeitenTask 1 - Configuring and Testing Remote Desktop RDSiamtaato14Noch keine Bewertungen
- IP Address Tcp/IpDokument12 SeitenIP Address Tcp/Ipapi-19820097Noch keine Bewertungen
- How To - Allow Secured Internet Access To Guest UsersDokument10 SeitenHow To - Allow Secured Internet Access To Guest UsersksibinpaulNoch keine Bewertungen
- How To Install ProxyDokument21 SeitenHow To Install ProxyCharles OvensNoch keine Bewertungen
- Install SM3DDokument33 SeitenInstall SM3DTiến Lượng NguyễnNoch keine Bewertungen
- Microsoft Internet Security and Acceleration Server 2004Dokument16 SeitenMicrosoft Internet Security and Acceleration Server 2004jayjeshrajoriyaNoch keine Bewertungen
- Dec50103 PW6Dokument30 SeitenDec50103 PW6aiman raraNoch keine Bewertungen
- How To Setup Remote Desktop ServicesDokument9 SeitenHow To Setup Remote Desktop ServicesdynesNoch keine Bewertungen
- KNV - v5.9.0926b - Notes 6777Dokument6 SeitenKNV - v5.9.0926b - Notes 6777arshidali78Noch keine Bewertungen
- Install and Configure Windows 2008 R2 VPNDokument76 SeitenInstall and Configure Windows 2008 R2 VPNVîrban DoinaNoch keine Bewertungen
- Lesson 3 - Installing Active DirectoryDokument15 SeitenLesson 3 - Installing Active DirectoryClinton otienoNoch keine Bewertungen
- The National Agency For Systems SecurityDokument11 SeitenThe National Agency For Systems SecurityaryaNoch keine Bewertungen
- NW205 Advanced System Administration With Directory Services KGA #2 - Install and Configure Directory ServicesDokument7 SeitenNW205 Advanced System Administration With Directory Services KGA #2 - Install and Configure Directory Serviceschristian_haro_3Noch keine Bewertungen
- How To Solve Remote Desktop ProblemsDokument4 SeitenHow To Solve Remote Desktop Problemsgetmak99Noch keine Bewertungen
- Networking AssignmentDokument89 SeitenNetworking AssignmentAmanuel MeleseNoch keine Bewertungen
- Computer System Services NC IiDokument55 SeitenComputer System Services NC IiJuris SucroNoch keine Bewertungen
- Microsoft Certifyme 70-743 v2016-10-12 by Bob 190qDokument8 SeitenMicrosoft Certifyme 70-743 v2016-10-12 by Bob 190qSumitNoch keine Bewertungen
- Tasksheet 3 Add Active Directory Domain Service Role PDFDokument1 SeiteTasksheet 3 Add Active Directory Domain Service Role PDFDan AvergonzadoNoch keine Bewertungen
- Tasksheet 6 Join Windows Client To Domain Controller PDFDokument3 SeitenTasksheet 6 Join Windows Client To Domain Controller PDFElma Clarissa ToscanoNoch keine Bewertungen
- Tasksheet 10 Deploy Printer Using Group Policy PDFDokument4 SeitenTasksheet 10 Deploy Printer Using Group Policy PDFElma Clarissa ToscanoNoch keine Bewertungen
- Tasksheet 4 Promote SERVER PC To Domain Controller PDFDokument6 SeitenTasksheet 4 Promote SERVER PC To Domain Controller PDFElma Clarissa ToscanoNoch keine Bewertungen
- Computer Systems Servicing NC Ii: ReviewerDokument33 SeitenComputer Systems Servicing NC Ii: ReviewerElma Clarissa ToscanoNoch keine Bewertungen
- SCIENCE 5 3rd RatingDokument101 SeitenSCIENCE 5 3rd RatingMichael Joseph Santos100% (1)
- 2.1 4 Patch Panel PowerpointDokument14 Seiten2.1 4 Patch Panel PowerpointRez Hablo100% (2)
- Tasksheet 7 Add Domain Users PDFDokument3 SeitenTasksheet 7 Add Domain Users PDFElma Clarissa ToscanoNoch keine Bewertungen
- Lesson Plan: Science Grade IVDokument17 SeitenLesson Plan: Science Grade IVElma Clarissa Toscano100% (1)
- Face Mask PatternDokument1 SeiteFace Mask Patternfellowfoxtamer69% (13)
- Declamation PieceDokument35 SeitenDeclamation PieceElma Clarissa ToscanoNoch keine Bewertungen
- Science 3 TG Draft 4.10.2014Dokument233 SeitenScience 3 TG Draft 4.10.2014Rogen HemodoNoch keine Bewertungen
- Semi Detailed Lesson Plan. ToscanoElma Clarissa 1Dokument4 SeitenSemi Detailed Lesson Plan. ToscanoElma Clarissa 1Elma Clarissa ToscanoNoch keine Bewertungen
- Semi-Detailed Science Iv-Toscano1Dokument3 SeitenSemi-Detailed Science Iv-Toscano1Elma Clarissa ToscanoNoch keine Bewertungen
- Get Ready... Are You Next?: Child 1Dokument10 SeitenGet Ready... Are You Next?: Child 1Elma Clarissa ToscanoNoch keine Bewertungen
- Grade 6 Q4 DLP ScienceDokument34 SeitenGrade 6 Q4 DLP ScienceLarry ArevaloNoch keine Bewertungen
- Grade 4 Amado HernandezDokument1 SeiteGrade 4 Amado HernandezElma Clarissa ToscanoNoch keine Bewertungen
- Input Data Sheet For E-Class Record: Region Division District School Name School Id School YearDokument21 SeitenInput Data Sheet For E-Class Record: Region Division District School Name School Id School YearElma Clarissa ToscanoNoch keine Bewertungen
- Semi Detailed Lesson Plan. ToscanoElma Clarissa 1Dokument4 SeitenSemi Detailed Lesson Plan. ToscanoElma Clarissa 1Elma Clarissa ToscanoNoch keine Bewertungen
- Science MELCs PDFDokument37 SeitenScience MELCs PDFVic Mejares50% (2)
- Lis6711 Research Paper by Crystal StephensonDokument8 SeitenLis6711 Research Paper by Crystal Stephensonapi-470886892Noch keine Bewertungen
- Gab Hernandez Freelance Resume PDFDokument2 SeitenGab Hernandez Freelance Resume PDFGabriel HernandezNoch keine Bewertungen
- 500Dokument156 Seiten500Iacob VioletaNoch keine Bewertungen
- Android Introduction: GUI MenuDokument13 SeitenAndroid Introduction: GUI Menuumesh5040Noch keine Bewertungen
- צילום מסך 2022-01-16 ב-19.06.37Dokument2 Seitenצילום מסך 2022-01-16 ב-19.06.37anonarchyNoch keine Bewertungen
- Odd Pages Only PDFDokument2 SeitenOdd Pages Only PDFKyleNoch keine Bewertungen
- N2qv-Wu2x-N5dx CQ Magazine May 2018Dokument6 SeitenN2qv-Wu2x-N5dx CQ Magazine May 2018Tariq Mundiya0% (1)
- CMD and Port NumberDokument15 SeitenCMD and Port Numberyami adiNoch keine Bewertungen
- Socket Programming Using PythonDokument53 SeitenSocket Programming Using PythonAdarsh AgrawalNoch keine Bewertungen
- ReflectionDokument4 SeitenReflectionHafizi ZsharpNoch keine Bewertungen
- Lab 5 - Multiarea Ospfv2: Bayan Saleh Heba Takruri Tamemi Majd ShunnarDokument8 SeitenLab 5 - Multiarea Ospfv2: Bayan Saleh Heba Takruri Tamemi Majd ShunnarChinen momoNoch keine Bewertungen
- Anaplan Learning Center GuideDokument10 SeitenAnaplan Learning Center Guidesrinivasa2Noch keine Bewertungen
- Computer Network PracticalDokument20 SeitenComputer Network PracticalSaurabh SinghNoch keine Bewertungen
- Quick Mikrotik / Freeradius HowtoDokument6 SeitenQuick Mikrotik / Freeradius HowtoBarnabie Riddick OpiyoNoch keine Bewertungen
- HUAWEI Y3II Quick Start Guide LUA-L02&L22 02 EnglishDokument24 SeitenHUAWEI Y3II Quick Start Guide LUA-L02&L22 02 Englishsm-malik100% (1)
- American Essential English Test 1Dokument3 SeitenAmerican Essential English Test 1Hiancka Ibañez50% (4)
- 25 - Globalization On Somali Culture - Makina............. 6Dokument11 Seiten25 - Globalization On Somali Culture - Makina............. 6Ahmed SuufiNoch keine Bewertungen
- FC Csp423 PDF TiDokument1 SeiteFC Csp423 PDF TiEmilyNoch keine Bewertungen
- Types of Computer System ErrorDokument1 SeiteTypes of Computer System ErrorTimmydipsy AzelavNoch keine Bewertungen
- eRAN 8.1 DRX Training 20160113Dokument6 SeiteneRAN 8.1 DRX Training 20160113Irfaset SetNoch keine Bewertungen
- Effects (Physical, Behavioural and Psycho-Social) of Using Mobile Phones and Other Devices With Internet Accessibility by ChildrenDokument42 SeitenEffects (Physical, Behavioural and Psycho-Social) of Using Mobile Phones and Other Devices With Internet Accessibility by Childrenshivani shindeNoch keine Bewertungen
- Patient Record Management System Proposal CorrectedDokument18 SeitenPatient Record Management System Proposal CorrectedJo Fel Garcia88% (8)
- Somaliland Fibre Optic & Berbera GatewayDokument6 SeitenSomaliland Fibre Optic & Berbera GatewayDuale FuuraaNoch keine Bewertungen
- Raspberry Pi Projects: 1079 Raspberry-Pi ProjectsDokument46 SeitenRaspberry Pi Projects: 1079 Raspberry-Pi Projectsduino4projectsNoch keine Bewertungen
- Crime Records Management SystemDokument66 SeitenCrime Records Management SystemRamesh Kumar86% (7)
- Design of Foundation Systems: Principles and Practices, Third Edition by Nainan P. KurianDokument6 SeitenDesign of Foundation Systems: Principles and Practices, Third Edition by Nainan P. Kurianganesh0% (1)
- EPCPROMANDokument6 SeitenEPCPROMANBobby CollinsNoch keine Bewertungen
- HUAWEI RAN KPI For Performance ManagemenDokument26 SeitenHUAWEI RAN KPI For Performance ManagemenEmreNoch keine Bewertungen
- SH CX 9.1.5dDokument68 SeitenSH CX 9.1.5dDent TewinNoch keine Bewertungen