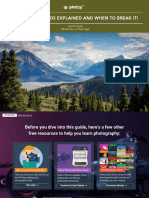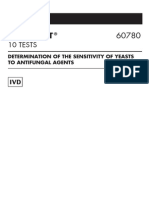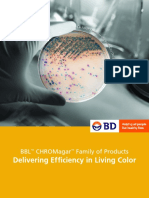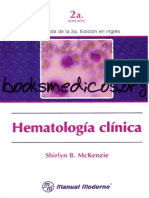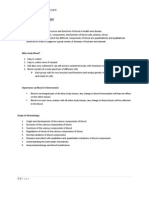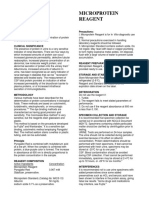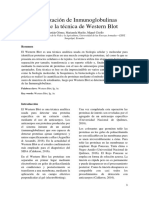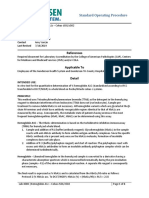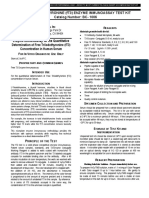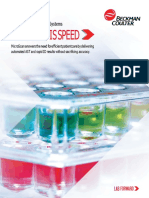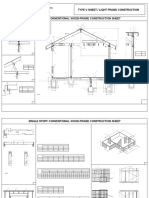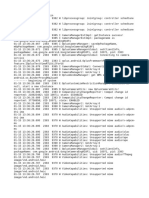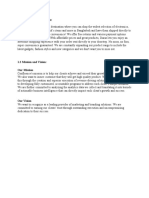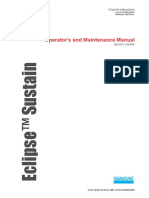Beruflich Dokumente
Kultur Dokumente
X-631 Wheel Aligner - INSTALL - DIR
Hochgeladen von
Juanci MartinOriginalbeschreibung:
Originaltitel
Copyright
Verfügbare Formate
Dieses Dokument teilen
Dokument teilen oder einbetten
Stufen Sie dieses Dokument als nützlich ein?
Sind diese Inhalte unangemessen?
Dieses Dokument meldenCopyright:
Verfügbare Formate
X-631 Wheel Aligner - INSTALL - DIR
Hochgeladen von
Juanci MartinCopyright:
Verfügbare Formate
.
New Improved X631 Aligner version 6.37 Software with 2014 and older vehicles.
Note: Before installing new operating software please fellow these steps. I suggest print this tutorial and fellow the steps. If
you feel that these steps are something you are not familiar with please contact your local IT person.
Before you start if you have a customer data base you will need to transfer to the “Desk Top” or to a Thumb drive. The
Owner’s Manual will guide you through this process.
1. You will need a way to transfer data from our website to your aligner. My suggestion is a Thumb Drive or Data
Stick, if your host computer has a DVD Burner that will also work to create a means to transfer data.
2. From your host computer go to www.launchtechusa.com when the site comes up click on “Support” then
click on “Downloads” then click on the words software update v6.37. Once you click on software update v6.37
then a box will appear then click on “Save As” then save it in your Thumb Drive or whatever media you use to
save files.
DO NOT INSTALL IN THE ALIGNER! You will need to prepare the aligner for the new software. Please fellow these steps.
1. Turn the X631 Aligner on exit the aligner page so the desk top is displayed
2. Right Click on “X631” app on the desk top, look for “properties” at the bottom. Left click on “properties” and
left click on “Open File Location”.
3. “Check” file is the calibration file for the Probe rod, transferring is extremely important for the aligner to
work accurately.
A list of files will appear when you open “Open File Location” look for the file called “Check” then do a right
click on the file called “Check”. Then a left click on “Properties”, now look for “Read Only” box there cannot be
a check in that small box, if there is remove by clicking on the small box. The next step is to click on “Apply” at
the bottom of “Properties” then click on “OK” I would suggest to repeat this step 3 to make sure there is no
check in the “Read Only” box.
4. If necessary exit then go to “Open File Location” and find the file called “Check” again however “Check”
maybe highlighted from your last prompt. Now do a right click on “Check” and look for the word “Copy”
then do a left click on “Copy”. Go to the “Desk Top” anywhere on the screen do a right click and do a left
click on the word “Paste” Now the “Check” file should be on the “Desk Top”.
5. On the “Desk Top” look for “Computer” or “My Computer” and click on that to open. Look for “Uninstall”,
find X631, if there is Mac Tools software installed look for Mac Tools logo, click on that logo then find X631.
Whatever is in your aligner click on X631 to uninstall and completely remove. Now exit back to Computer
and click on “C” Drive look for the word “Launch”, do a right click on “Launch” and delete. Exit out so you are
on the “Desk Top”
6. Installing New Software. However you downloaded the new software, Thumb Drive or DVD please insert it
in the aligner computer. When the file X631_V6.37 double click to open. Look for the file called “setup” that
is a “Application” double click on it, if you double more than once you will have multiple downloads. Note:
There are 5 “setup” files the only one that will work is the one marked “Application”.
1820 S. Milliken Ave www.launchtechusa.com
Ontario, CA 91761 1-877-528-6249
2
7. When you double click on the “setup” it appears that nothing is happening for approximately 1 to 2 min-
utes. Finally a box will appear that says “Do you want to allow the following program from unknown pub-
lisher to make changes to this computer” click “Yes”. the software program is now starting to download.
During the process it will ask you for a password, the password is LAUNCH2008 just as it appears. The soft-
ware will take approximately 4 to 6 minutes to download; you will see a progress bar. Follow the prompts
to continue downloading software. You will get a pop up that you will need to answer the prompt “Repair”
and “Finish”
8. Once the software is downloaded close the program. On the “Desktop” you see the App
“X631”. Now you are going to repeat some of the same steps (2 and 3) on the new software.
Right Click on “X631” app on the desk top, “properties” at the bottom of “properties” should be “Open File
Location” do a left click on “Open File Location”. A list of files will appear look for “Check” then do a right
click on the word “Check”. Then a left click on “Properties”, now look for “Read Only” box there cannot be a
check in that small box, if there is remove by clicking on the small box. The next step is to click on “Apply”
at the bottom of “Properties” then click on “OK” I would suggest to repeat this step to make sure there is
no check in the “Read Only” box.
9. Exit and then go back do a left click on “Open File Location” find “Check” then do right click and left click
on “Delete”, a message box may appear asking are you sure you want to delete click “Yes”.
10. On the “Desktop” find the “check” app that you created and do right click and find “copy” , do a left click on
“copy” exit.
11. If you are still in “Open File Location” where you deleted the “Check” file, now you can do a right click and
do a left click on the word “Paste”. That will put your original Check file or Probe rod calibration into the
software. If you exited out of “Open File Location” you will need to open to “Paste”. Once you have complet-
ed the “Copy and Paste” the word “Check” should be back in the “Open File Location”.
12. Now go to “Recycle Bin” and empty contents.
This completes the new software update, if you need help please call.
Launch Tech USA
877 LAUNCH 9 Ex 120
1820 S. Milliken Ave www.launchtechusa.com
Ontario, CA 91761 1-877-528-6249
Das könnte Ihnen auch gefallen
- Wei, J., Et Al. (2022) - Emergent Abilities of Large Language Models. ArxivDokument16 SeitenWei, J., Et Al. (2022) - Emergent Abilities of Large Language Models. ArxivAhmed IsmailNoch keine Bewertungen
- Installing, Testing and Updating AstrodatabankDokument12 SeitenInstalling, Testing and Updating Astrodatabankrupeshk2110Noch keine Bewertungen
- The Rule of Thirds Explained and When To Break It!: PhotzyDokument15 SeitenThe Rule of Thirds Explained and When To Break It!: PhotzyDipankar Sarkar SumanNoch keine Bewertungen
- Kids Art Creativity PowerPoint TemplatesDokument48 SeitenKids Art Creativity PowerPoint TemplatesNoranisah NakimNoch keine Bewertungen
- Candida LipolyticaDokument3 SeitenCandida LipolyticaVarun Singh ChandelNoch keine Bewertungen
- Fungi TestDokument82 SeitenFungi Testrodriguesantonio1Noch keine Bewertungen
- MCQs On EComm & ERP PDFDokument33 SeitenMCQs On EComm & ERP PDFAbhisekh Nayak100% (1)
- Anti-TPO ARCDokument6 SeitenAnti-TPO ARCMariaNoch keine Bewertungen
- OLTP To OLAP COnversionDokument39 SeitenOLTP To OLAP COnversionAmit SharmaNoch keine Bewertungen
- Dispersed Phase Surface Area As A Function of Drop SizeDokument3 SeitenDispersed Phase Surface Area As A Function of Drop SizegrabettyNoch keine Bewertungen
- Errores de FlebotomiaDokument5 SeitenErrores de FlebotomiaSandra Amayrane Alcántara Balderas100% (1)
- Chemical Indicators InfographicDokument1 SeiteChemical Indicators InfographicRaid AbunamehNoch keine Bewertungen
- Cisco Digital Network Architecture Intent-Based Networking For The Enterprise by Tim SzigetiDokument1.272 SeitenCisco Digital Network Architecture Intent-Based Networking For The Enterprise by Tim SzigetiSergio Nelo Vera Hinojosa100% (1)
- DS PM BBL-CHROMagar-Family-of-Products BR TRDokument12 SeitenDS PM BBL-CHROMagar-Family-of-Products BR TRlauraNoch keine Bewertungen
- Hematologia Clinica Mckenzie 2a EdicionDokument403 SeitenHematologia Clinica Mckenzie 2a EdicionLUIS TENORIONoch keine Bewertungen
- Lot 18 Cvab - Ce-.SemnatDokument24 SeitenLot 18 Cvab - Ce-.SemnatEloy ColqueNoch keine Bewertungen
- TSH Accubind Elisa Rev 3Dokument0 SeitenTSH Accubind Elisa Rev 3Rafael ZevallosNoch keine Bewertungen
- D-EX-039 Manual de Usuario Del Instrumento VITEK 2 Compact. Biomérieux.Dokument182 SeitenD-EX-039 Manual de Usuario Del Instrumento VITEK 2 Compact. Biomérieux.heidyNoch keine Bewertungen
- 098 Anti-HCV-IFU-V3.05-en-othersDokument4 Seiten098 Anti-HCV-IFU-V3.05-en-othersPierina DonayreNoch keine Bewertungen
- Mechanisms of Infectious DiarrheaDokument11 SeitenMechanisms of Infectious Diarrheajoelccmm100% (1)
- Information HumaLyzer Primus Setting Update and Extension enDokument3 SeitenInformation HumaLyzer Primus Setting Update and Extension enluisoft88Noch keine Bewertungen
- T4 MonobindDokument2 SeitenT4 MonobindVictoria Cevallos BonillaNoch keine Bewertungen
- LX Aso (ASO)Dokument1 SeiteLX Aso (ASO)Muhammad Zubair AshrafNoch keine Bewertungen
- Microscan Gram Negative Procedural Manual, Labpro V4.42 Pu-07 PanelsDokument79 SeitenMicroscan Gram Negative Procedural Manual, Labpro V4.42 Pu-07 PanelsPedro Antonio VeraNoch keine Bewertungen
- IMMULITE:IMMULITE 1000 Toxoplasma Quantitative IgGDokument41 SeitenIMMULITE:IMMULITE 1000 Toxoplasma Quantitative IgGsauco786476Noch keine Bewertungen
- HIVcomb - Ce Insert Rev.3 0911 EngDokument11 SeitenHIVcomb - Ce Insert Rev.3 0911 EngMohsen HaleemNoch keine Bewertungen
- LEC1 - Definition & Scope of Hematology To Red Blood Cell StudiesDokument11 SeitenLEC1 - Definition & Scope of Hematology To Red Blood Cell StudiessuperbbloomNoch keine Bewertungen
- ChromagarDokument2 SeitenChromagarapi-26429188Noch keine Bewertungen
- Amylase: Quantitative Determination of - Amylase (AMS)Dokument2 SeitenAmylase: Quantitative Determination of - Amylase (AMS)Nolberto Robles100% (1)
- ORPHEE Mythic 22 AL LeafletDokument2 SeitenORPHEE Mythic 22 AL LeafletPopovNoch keine Bewertungen
- Free T3 - IMMULITE 2000 Systems - Rev 24 DXDCM 09017fe9802975f7-1538193198932Dokument36 SeitenFree T3 - IMMULITE 2000 Systems - Rev 24 DXDCM 09017fe9802975f7-1538193198932Jorge Stban PerezNoch keine Bewertungen
- PreciControl ISD - Ms - 05889081190.v3.en PDFDokument2 SeitenPreciControl ISD - Ms - 05889081190.v3.en PDFARIF AHAMMED PNoch keine Bewertungen
- Mic2 MicroproteinDokument2 SeitenMic2 MicroproteinJuan Sánchez100% (1)
- May Grunwald Giemsa Staining - 0 PDFDokument2 SeitenMay Grunwald Giemsa Staining - 0 PDFAbdul hameedNoch keine Bewertungen
- Low Abnormal Control Assayed - 0020003210: ENGLISH - Insert Revision 04/2019Dokument3 SeitenLow Abnormal Control Assayed - 0020003210: ENGLISH - Insert Revision 04/2019Brady AndersonNoch keine Bewertungen
- Exceptional Lab Water Systems: Without The AttitudeDokument116 SeitenExceptional Lab Water Systems: Without The AttitudeCarlos LopesNoch keine Bewertungen
- Inserto Control Idg PDFDokument3 SeitenInserto Control Idg PDFLoren Orozco0% (1)
- 4925-300 E2 AccuBind ELISA Rev 4Dokument2 Seiten4925-300 E2 AccuBind ELISA Rev 4Roxana RoxNoch keine Bewertungen
- T UptakeDokument3 SeitenT UptakeModestus100% (1)
- Informe Western Blot InmunologiaDokument7 SeitenInforme Western Blot InmunologiaMiguel CriolloNoch keine Bewertungen
- Single Cell Capture and CDNA Synthesis With The BD Rhapsody Express Single Cell Analysis System Protocol UG enDokument7 SeitenSingle Cell Capture and CDNA Synthesis With The BD Rhapsody Express Single Cell Analysis System Protocol UG enMojahidul IslamNoch keine Bewertungen
- Liaison Menu PDFDokument2 SeitenLiaison Menu PDFJobany Flores VerttyNoch keine Bewertungen
- Access 2 Immunoassay System BrochureDokument4 SeitenAccess 2 Immunoassay System BrochureSenyum SehatNoch keine Bewertungen
- (INS-SA-EN) Ichroma H.pylori SA - Rev02 - 180710Dokument3 Seiten(INS-SA-EN) Ichroma H.pylori SA - Rev02 - 180710nam7124119Noch keine Bewertungen
- What Is Harada-Mori Culture?Dokument6 SeitenWhat Is Harada-Mori Culture?VAN AERON PADULLONoch keine Bewertungen
- Yvonne SommerkampDokument6 SeitenYvonne SommerkampprateadoscuroNoch keine Bewertungen
- Atlas Purdue Univ - 2Dokument25 SeitenAtlas Purdue Univ - 2Felipe Andres Montecinos RojasNoch keine Bewertungen
- 2 Comparacion BD Phoenix Vitek MicroscanDokument10 Seiten2 Comparacion BD Phoenix Vitek MicroscanBenjamin MendozaNoch keine Bewertungen
- Diapro 4th GenerationDokument9 SeitenDiapro 4th GenerationRatan ShettyNoch keine Bewertungen
- Lab Policies Hemoglobin A1C - Cobas c501 Lab 4004Dokument6 SeitenLab Policies Hemoglobin A1C - Cobas c501 Lab 4004yosefin100% (1)
- Formulario de Acciones CorrectivasDokument2 SeitenFormulario de Acciones Correctivasanon_583020739100% (1)
- Caldo UreaDokument4 SeitenCaldo UreaDiego AriasNoch keine Bewertungen
- Elesa Washer 670-Operating ManualDokument29 SeitenElesa Washer 670-Operating ManualRonald Rubina JustoNoch keine Bewertungen
- Differentiation of Staphylococcus From Micrococcus: Catalase Test Aerobic GrowthDokument13 SeitenDifferentiation of Staphylococcus From Micrococcus: Catalase Test Aerobic GrowthPau SorianoNoch keine Bewertungen
- ILabTaurus - HOST Trasm Spec 1.4 - Ver3Dokument44 SeitenILabTaurus - HOST Trasm Spec 1.4 - Ver3Ronan ColobongNoch keine Bewertungen
- Dot-ELISA Practical Manual 2Dokument4 SeitenDot-ELISA Practical Manual 2Anusua RoyNoch keine Bewertungen
- Inserto TestosteronaDokument32 SeitenInserto Testosteronafer mezaNoch keine Bewertungen
- Free Triiodothyronine (Ft3) Enzyme Immunoassay Test Kit Catalog Number: BC-1006Dokument3 SeitenFree Triiodothyronine (Ft3) Enzyme Immunoassay Test Kit Catalog Number: BC-1006Juan SánchezNoch keine Bewertungen
- Microbiology MicroScan Brochure enDokument12 SeitenMicrobiology MicroScan Brochure enTeresa Muñoz HerreraNoch keine Bewertungen
- Maglumi 600Dokument4 SeitenMaglumi 600mahmoud yaseen100% (1)
- Ego Tiras Combur 10 TestDokument2 SeitenEgo Tiras Combur 10 TestJavier PalomequeNoch keine Bewertungen
- FERMENTAS Thermo-Scientific-Molecular-Biology-Workflow-Solutions-Brochure PDFDokument12 SeitenFERMENTAS Thermo-Scientific-Molecular-Biology-Workflow-Solutions-Brochure PDFCarlos Arturo OsorioNoch keine Bewertungen
- Teco RPR Package InsertDokument2 SeitenTeco RPR Package InsertÀnn DyNoch keine Bewertungen
- MicroScan BrochureDokument6 SeitenMicroScan BrochureShifaNoch keine Bewertungen
- Spinreact .Creatine Kinase MB (CK-MB)Dokument4 SeitenSpinreact .Creatine Kinase MB (CK-MB)m sdNoch keine Bewertungen
- Continue: Diasorin Liaison XL ManualDokument3 SeitenContinue: Diasorin Liaison XL ManualRobertoNoch keine Bewertungen
- Failure Analysis of A Motorcycle Brake DiscDokument13 SeitenFailure Analysis of A Motorcycle Brake DiscashwaniNoch keine Bewertungen
- EU AI ActDokument258 SeitenEU AI Act1dantasNoch keine Bewertungen
- Chapter 7 - Supply Chain DesignDokument24 SeitenChapter 7 - Supply Chain DesignCẩm VyNoch keine Bewertungen
- Instructions For Conducting Online Examination System: TeachersDokument2 SeitenInstructions For Conducting Online Examination System: TeachersShahzad AhmedNoch keine Bewertungen
- Type V Sheet - Light Frame ConstructionDokument3 SeitenType V Sheet - Light Frame ConstructionIonFlorentaNoch keine Bewertungen
- Final Thesis On 3phase Fault AnalysisDokument73 SeitenFinal Thesis On 3phase Fault Analysisabel tibebuNoch keine Bewertungen
- Log Cat 1705296986588Dokument37 SeitenLog Cat 1705296986588lykabernas6Noch keine Bewertungen
- JJPF l1 721Dokument14 SeitenJJPF l1 721Nikolay TsvetkovNoch keine Bewertungen
- Mitsubitshi Edg SetDokument4 SeitenMitsubitshi Edg SetThanhNoch keine Bewertungen
- ITIL Foundation Examination SampleB ANSWERSandRATIONALES v5.1Dokument3 SeitenITIL Foundation Examination SampleB ANSWERSandRATIONALES v5.1Candice Teran de GalindoNoch keine Bewertungen
- 3com Switch 4500 Family: Getting Started GuideDokument102 Seiten3com Switch 4500 Family: Getting Started Guidechawahi100% (2)
- TBWES Consolidated BrochureDokument36 SeitenTBWES Consolidated Brochurevsquare55Noch keine Bewertungen
- 1.99.e.utt 100 Ultrasonic Trap Tester ShortDokument1 Seite1.99.e.utt 100 Ultrasonic Trap Tester ShortlesonspkNoch keine Bewertungen
- Installation Instructions: Harley-Davidson Sportster Mini Grenades PART# 16874 / 46874Dokument6 SeitenInstallation Instructions: Harley-Davidson Sportster Mini Grenades PART# 16874 / 46874raymond malletNoch keine Bewertungen
- 1.1 Organization StructureDokument26 Seiten1.1 Organization StructureAamm OrganizationNoch keine Bewertungen
- 69-343-136 Operator's and Maintenance Manual 14 Sandvik-PDF en-USDokument86 Seiten69-343-136 Operator's and Maintenance Manual 14 Sandvik-PDF en-USrobNoch keine Bewertungen
- Flowatch Well Testing ProcedureDokument24 SeitenFlowatch Well Testing Procedureedwin_triana_90% (1)
- FRM Course Syllabus IPDownloadDokument2 SeitenFRM Course Syllabus IPDownloadOfficial SinghNoch keine Bewertungen
- UAPSA UST - Logo ManualDokument20 SeitenUAPSA UST - Logo ManualKelvin MagnoNoch keine Bewertungen
- Appx Brochure NewDokument5 SeitenAppx Brochure NewBarbarian KingNoch keine Bewertungen
- ABM Week 2Dokument7 SeitenABM Week 2Faye Alyssa CuisonNoch keine Bewertungen
- SC - Lazada - Introduction and BackgroundDokument9 SeitenSC - Lazada - Introduction and Backgroundtrung thành trầnNoch keine Bewertungen
- AgrifoodTech6 0Dokument27 SeitenAgrifoodTech6 0leoverma61Noch keine Bewertungen