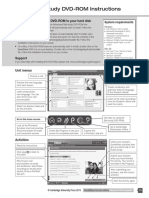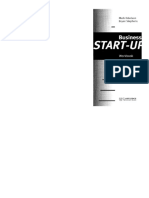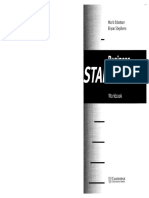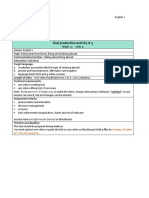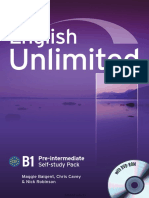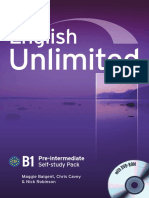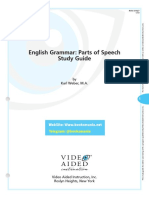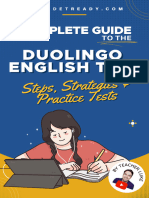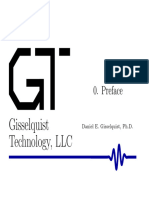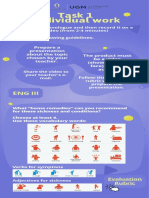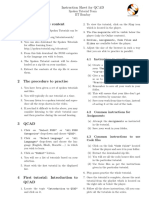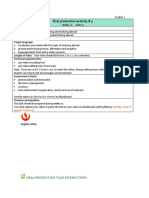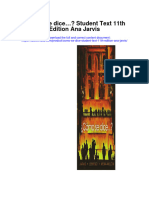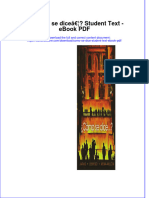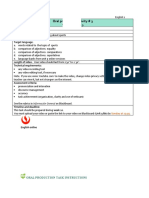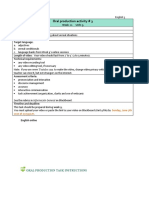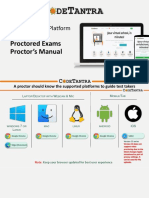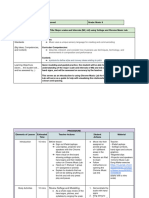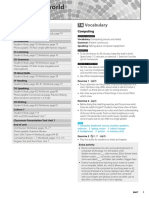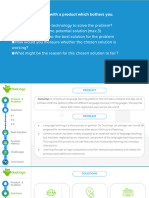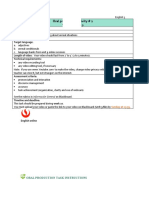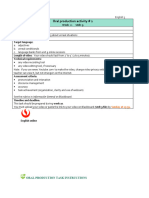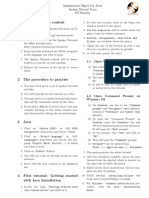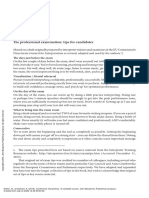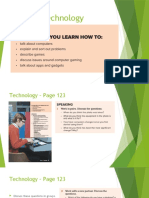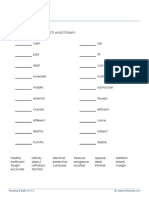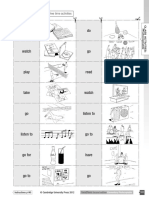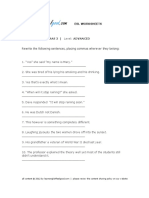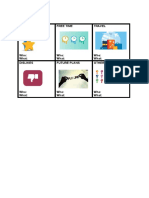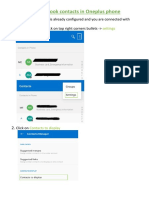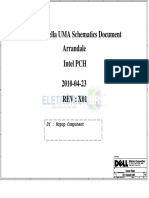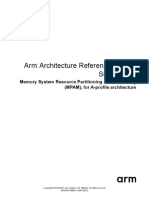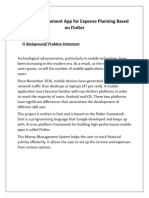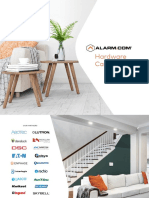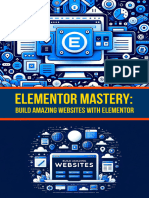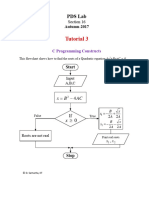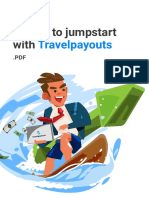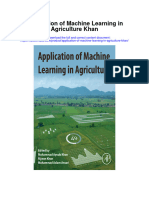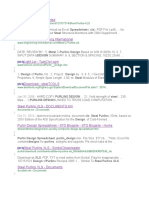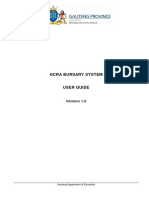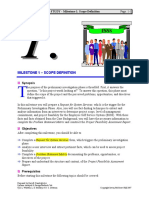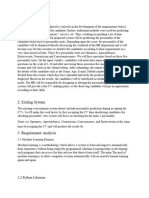Beruflich Dokumente
Kultur Dokumente
Installing The Self-Study DVD-ROM To Your Hard Disk: Face2face
Hochgeladen von
deathnote lOriginaltitel
Copyright
Verfügbare Formate
Dieses Dokument teilen
Dokument teilen oder einbetten
Stufen Sie dieses Dokument als nützlich ein?
Sind diese Inhalte unangemessen?
Dieses Dokument meldenCopyright:
Verfügbare Formate
Installing The Self-Study DVD-ROM To Your Hard Disk: Face2face
Hochgeladen von
deathnote lCopyright:
Verfügbare Formate
Self-study DVD-ROM Instructions
Installing the Self-study DVD-ROM to your hard disk System requirements
● Insert the face2face Second edition Elementary Self-study DVD-ROM into
your CD/DVD drive. The DVD-ROM will automatically start to install. Follow the Windows
● Intel Pentium 4 2GHz or faster
installation instructions on your screen. ● Microsoft® Windows® XP (SP3),
● On a Windows PC, if the DVD-ROM does not automatically start to install, open Vista® (SP2), Windows 7
● Minimum 1GB RAM
My Computer, locate your CD/DVD drive and open it to view the contents of the ● Minimum 750MB of hard drive space
DVD-ROM. Double-click on the CambridgeApplicationInstaller file. Follow the ● Adobe® Flash® Player 10.3.183.7
installation instructions on your screen. or later
● On a Mac, if the DVD-ROM does not automatically start to install, double-click on the Mac OS
face2face DVD icon on your desktop. Double-click on the CambridgeApplicationInstaller ● Intel Core™ Duo 1.83GHz or faster
● Mac OSX 10.5 or later
file. Follow the installation instructions on your screen. ● Minimum 1GB RAM
● Minimum 750MB of hard drive space
Support ● Adobe® Flash® Player 10.3.183.7
or later
If you need help with installing the DVD-ROM, please visit: www.cambridge.org/elt/support
unit menus
Choose a unit. Use the navigation bar to
go to different areas of the
DVD-ROM.
Practise the new language
from each lesson.
Create vocabulary and
grammar tests for language
Listen and practise in the Student’s Book.
new language. You can
also record your own
pronunciation. Listen to the main recordings
from the Student’s Book and
read the scripts.
Watch the Review Video and
do the activities.
Get help on using the
Go to the home screen.
Self-study DVD-ROM.
Look at the Phonemic
Go to Cambridge
Symbols chart and practise
Dictionaries Online.
the pronunciation of vowel Check My Progress to see your Explore the
and consonant sounds. scores for completed activities. e-Portfolio. See p12.
Activities
Check your answers.
Read the instructions. Sometimes activities then
give you extra help or the
Audio Script.
Click play to listen to the
audio.
Submit your answers
when you have finished
Record your own the activity. Your score is
pronunciation of words recorded in My Progress.
and sentences. Send these
recordings to the My Work After submitting your
section of the e-Portfolio. answers, see the correct
See p13. answers.
Start the activity again.
© Cambridge University Press 2012 face2face Second edition Elementary Photocopiable 11
Self-study DVD-ROM Instructions
e-Portfolio
Find all the Grammar
Reference from the
Student’s Book.
Find words and phrases
from the Student’s Book.
Check you know the words and Build a portfolio of your work as
phrases from the Student’s Book. you progress through the course.
Grammar Reference
Click to
return to the
Choose a unit to see e-Portfolio menu.
all the grammar in that
Student’s Book unit.
Choose a grammar point
from the Student’s Book.
Add a note to a
grammar point and
click to see
the note the next
time you start the
program.
Word List Choose a lesson to see the words from the
Student’s Book. Then choose a topic to see
the main vocabulary sets in each lesson.
Click to
Choose a word to see return to the
its definition, an example e-Portfolio menu.
sentence and the lesson
in the Student’s Book
where it first appears.
Listen to the word in Add a note to a
British or American word or phrase and
English. click .
Click to add a new
word to the Word List.
12 face2face Second edition Elementary Photocopiable © Cambridge University Press 2012
Word Cards Choose the Choose to have the Word Cards Click to move all the cards
number of words. in alphabetical order or shuffl ed. back to the middle pile and start again.
Click to
return to the
Choose a unit. e-Portfolio menu.
Click to turn
the card over
and check the
defi nition.
Drag a card to the correct pile,
I don’t know this! or I know this!
My Work Click to return to
the e-Portfolio menu.
Add a new piece
of work that you Open the folders to
have saved on see the list of work that
your computer. you have saved in the
My Work section of the
e-Portfolio. Click twice
to edit or open a file.
Note: Recordings you have
saved from exercises using
the are saved in
My Work. See p11.
My Tests
Give your test a
name.
Choose the Vocabulary
and Grammar that you
Choose the number
want in your test.
of questions you
want to do.
Click to save your
Click to add a time test.
to your test.
© Cambridge University Press 2012 face2face Second edition Elementary Photocopiable 13
Das könnte Ihnen auch gefallen
- Page 011 013 Self Study DVD ROMDokument3 SeitenPage 011 013 Self Study DVD ROMAntonela MasottaNoch keine Bewertungen
- p13-15 Self-Study DVD-ROMDokument3 Seitenp13-15 Self-Study DVD-ROMSilvia KalamenovaNoch keine Bewertungen
- Business Start-Up 1 WorkBookDokument32 SeitenBusiness Start-Up 1 WorkBookSandra CerqueiraNoch keine Bewertungen
- Business Start-Up 1 - Workbook PDFDokument62 SeitenBusiness Start-Up 1 - Workbook PDFMyriam StellaNoch keine Bewertungen
- Business Start-Up 1 WBDokument32 SeitenBusiness Start-Up 1 WBDo Hong LienNoch keine Bewertungen
- Eva 2 U3 Iden01 F2021Dokument11 SeitenEva 2 U3 Iden01 F2021Faze LabraNoch keine Bewertungen
- Language Laboratory System: Practice, Improve, Excel and Enjoy! Definitely Love Learning!Dokument3 SeitenLanguage Laboratory System: Practice, Improve, Excel and Enjoy! Definitely Love Learning!Yudhi SetiawanNoch keine Bewertungen
- Project Manage Your Recording Day enDokument1 SeiteProject Manage Your Recording Day enMed Ali F7Noch keine Bewertungen
- E2 Opa # 3 Unit 9Dokument3 SeitenE2 Opa # 3 Unit 9melodyvNoch keine Bewertungen
- Dragon Naturallyspeaking ManualDokument146 SeitenDragon Naturallyspeaking ManualOmar SolisNoch keine Bewertungen
- Linux AWK Instruction Sheet English PDFDokument2 SeitenLinux AWK Instruction Sheet English PDFSudheer GangisettyNoch keine Bewertungen
- English Unlimited b1 Selfstudy Pack 2014Dokument81 SeitenEnglish Unlimited b1 Selfstudy Pack 2014АвисNoch keine Bewertungen
- 1english Unlimited Self Study Pack Workbook DVD RomDokument81 Seiten1english Unlimited Self Study Pack Workbook DVD Romлариса100% (1)
- Whiteboard V3 Manual PDFDokument10 SeitenWhiteboard V3 Manual PDFaishwarriyaNoch keine Bewertungen
- 02 Parts of Speech DVDDokument4 Seiten02 Parts of Speech DVDIzaiasrandrade AndradeNoch keine Bewertungen
- Complete Guide To The DETDokument108 SeitenComplete Guide To The DETcynthia.guerrero96100% (2)
- Inglés 10 - 3 Periodos - Doris Adriana GalindoDokument13 SeitenInglés 10 - 3 Periodos - Doris Adriana GalindoMilo BetancourtNoch keine Bewertungen
- LSN 00 PrefaceDokument13 SeitenLSN 00 PrefaceLe minhNoch keine Bewertungen
- Week 3/ 4 Topic: Hardware / Software: by The End of The Lesson Students Will Be Better Able ToDokument9 SeitenWeek 3/ 4 Topic: Hardware / Software: by The End of The Lesson Students Will Be Better Able ToHight HopesNoch keine Bewertungen
- Ugm Task I Eng III Individual WorkDokument2 SeitenUgm Task I Eng III Individual WorkRiola Macarena YáñezNoch keine Bewertungen
- QCad Instruction Sheet EnglishDokument1 SeiteQCad Instruction Sheet EnglishArun KumarNoch keine Bewertungen
- Oral Production Activity # 3Dokument3 SeitenOral Production Activity # 3Pele Valencia TolaNoch keine Bewertungen
- Instalar Language Pack em Windows 7 ProDokument1 SeiteInstalar Language Pack em Windows 7 ProHelder ReisNoch keine Bewertungen
- Como Se Dice Student Text 11Th Edition Ana Jarvis Full ChapterDokument67 SeitenComo Se Dice Student Text 11Th Edition Ana Jarvis Full Chaptermargaret.perez647100% (4)
- Ebook Como Se Dice Student Text PDF Full Chapter PDFDokument67 SeitenEbook Como Se Dice Student Text PDF Full Chapter PDFnancy.larsen721100% (26)
- 02 VB Study GuideDokument4 Seiten02 VB Study Guidemam_mistNoch keine Bewertungen
- Oral Production Activity # 3Dokument2 SeitenOral Production Activity # 3Carla Capacyachi GonzalesNoch keine Bewertungen
- Oral Production Activity # 3Dokument3 SeitenOral Production Activity # 3Ruddy Rodriguez MonteroNoch keine Bewertungen
- Footprint Reading Library PDFDokument38 SeitenFootprint Reading Library PDFJeremy LeguiiaNoch keine Bewertungen
- EF3 Int Itutor Guide PDFDokument13 SeitenEF3 Int Itutor Guide PDFmiguelNoch keine Bewertungen
- E3 Opa # 2 Unit 9 IndividualDokument2 SeitenE3 Opa # 2 Unit 9 Individualyessenia VelardeNoch keine Bewertungen
- E3 Opa # 2 Unit 9 IndividualDokument2 SeitenE3 Opa # 2 Unit 9 Individualyessenia Velarde0% (1)
- Shoji DesignDokument12 SeitenShoji DesignDaron DaronoNoch keine Bewertungen
- E1 Opa # 3 Unit 9Dokument2 SeitenE1 Opa # 3 Unit 9Walter SandovalNoch keine Bewertungen
- E5 Opa # 2 Unit 9 IndividualDokument3 SeitenE5 Opa # 2 Unit 9 IndividualWilly Valentin RIcaldiNoch keine Bewertungen
- Contingency PlanDokument1 SeiteContingency Planapi-657053782Noch keine Bewertungen
- Oral Production Activity # 3Dokument2 SeitenOral Production Activity # 3Enzo SichaNoch keine Bewertungen
- CT Proctor Manual - Laptop OnlyDokument42 SeitenCT Proctor Manual - Laptop OnlyPrashanthini RajagopalNoch keine Bewertungen
- Chrome Music Lab Song Maker Lesson 1Dokument7 SeitenChrome Music Lab Song Maker Lesson 1Janelle JulianNoch keine Bewertungen
- Editing - enDokument8 SeitenEditing - enMaher rahmanNoch keine Bewertungen
- Talk To A Teacher, IIT Bombay: Sponsored by TheDokument40 SeitenTalk To A Teacher, IIT Bombay: Sponsored by ThekvdevilNoch keine Bewertungen
- RPS ESP II Writing and PresentationDokument2 SeitenRPS ESP II Writing and PresentationGefiraNoch keine Bewertungen
- Vocabulary: Map of Resources ComputingDokument11 SeitenVocabulary: Map of Resources Computingthao leNoch keine Bewertungen
- Deck 1Dokument10 SeitenDeck 1sarvesh goyalNoch keine Bewertungen
- E3 Opa # 2 Unit 9 IndividualDokument2 SeitenE3 Opa # 2 Unit 9 IndividualRafael TrujilloNoch keine Bewertungen
- Presentation SkaOQDokument15 SeitenPresentation SkaOQAlaneNoch keine Bewertungen
- E3 Opa # 2 Unit 9 IndividualDokument2 SeitenE3 Opa # 2 Unit 9 IndividualAndrea Araceli Morales AroniNoch keine Bewertungen
- Connected Speech: North Carolina State UniversityDokument10 SeitenConnected Speech: North Carolina State UniversitypakasilumiNoch keine Bewertungen
- Book2 RDX Installation - April.2022Dokument15 SeitenBook2 RDX Installation - April.2022MAIL MARINoch keine Bewertungen
- TOEFL 2speaking Day 2Dokument4 SeitenTOEFL 2speaking Day 2nelsjulsNoch keine Bewertungen
- Java Instruction Sheet EnglishDokument2 SeitenJava Instruction Sheet EnglishDatta YallapuNoch keine Bewertungen
- DWSIM Instruction Sheet English PDFDokument2 SeitenDWSIM Instruction Sheet English PDFFarhin KhanNoch keine Bewertungen
- GREAT TECH TOOLS FOR TEACHERS and STUDENTS HODokument2 SeitenGREAT TECH TOOLS FOR TEACHERS and STUDENTS HOY HNoch keine Bewertungen
- Conference Interpreting A Complete Course - (Appendix)Dokument4 SeitenConference Interpreting A Complete Course - (Appendix)Vanessa GuoNoch keine Bewertungen
- Co-Teach W. Byron - 2022-Course Outline-Presentation SkillsDokument5 SeitenCo-Teach W. Byron - 2022-Course Outline-Presentation SkillsNguyễn Tiến LinhNoch keine Bewertungen
- Outcomes Int Unit 14 PG 123-125Dokument14 SeitenOutcomes Int Unit 14 PG 123-125cannabis1Noch keine Bewertungen
- Eng10 ScaffoldDokument1 SeiteEng10 ScaffoldZarahJoyceSegoviaNoch keine Bewertungen
- Screencast o Matic: Setting Up and Getting Started: What Is This, and What Is It Good For?Dokument5 SeitenScreencast o Matic: Setting Up and Getting Started: What Is This, and What Is It Good For?Anand BankadNoch keine Bewertungen
- Intro DetDokument18 SeitenIntro DetBuku DuniaNoch keine Bewertungen
- AntonymsDokument10 SeitenAntonymsdeathnote lNoch keine Bewertungen
- Homogprahs DefinitionDokument8 SeitenHomogprahs Definitiondeathnote lNoch keine Bewertungen
- Comparison of AdjectivesDokument2 SeitenComparison of Adjectivesdeathnote lNoch keine Bewertungen
- Famous People Quiz: Wh-Questions With Was/were Quiz ADokument1 SeiteFamous People Quiz: Wh-Questions With Was/were Quiz Adeathnote lNoch keine Bewertungen
- 5B Tony's Honeymoon PDFDokument1 Seite5B Tony's Honeymoon PDFdeathnote l0% (1)
- Food Habits: Food and Drink Present Simple: Yes/no Questions With YouDokument1 SeiteFood Habits: Food and Drink Present Simple: Yes/no Questions With Youdeathnote lNoch keine Bewertungen
- 4A Verbs and NounsDokument1 Seite4A Verbs and Nounsdeathnote lNoch keine Bewertungen
- Writing Using Commas3Dokument2 SeitenWriting Using Commas3deathnote lNoch keine Bewertungen
- A2 Elementary: Unit 1 B In-Class ActivityDokument21 SeitenA2 Elementary: Unit 1 B In-Class Activitydeathnote lNoch keine Bewertungen
- A2 Elementary: Unit 1 A In-Class ActivityDokument24 SeitenA2 Elementary: Unit 1 A In-Class Activitydeathnote lNoch keine Bewertungen
- Things in CommonDokument1 SeiteThings in Commondeathnote lNoch keine Bewertungen
- bcsl-034 Lab PDFDokument7 Seitenbcsl-034 Lab PDFmanoj kumarNoch keine Bewertungen
- Introduction To Fuzzy Sets - 16900119031Dokument5 SeitenIntroduction To Fuzzy Sets - 16900119031Shourja GangulyNoch keine Bewertungen
- CIS Oracle Solaris 10 Benchmark v5.2.0Dokument156 SeitenCIS Oracle Solaris 10 Benchmark v5.2.0alex perezNoch keine Bewertungen
- Access Outlook Contacts in Oneplus PhoneDokument2 SeitenAccess Outlook Contacts in Oneplus PhonesossmsNoch keine Bewertungen
- Multiple Choice Questions, COPA, Semester-2: Dr.V.NagaradjaneDokument115 SeitenMultiple Choice Questions, COPA, Semester-2: Dr.V.NagaradjaneER Hariram PrajapatNoch keine Bewertungen
- Esquema Schematic Dell - Inspiron n4030 WISTRON DJ1 Capella UMA 10212-1 48.4EK19.011Dokument90 SeitenEsquema Schematic Dell - Inspiron n4030 WISTRON DJ1 Capella UMA 10212-1 48.4EK19.011Leandro PereiroNoch keine Bewertungen
- Srs Template With ExplanationDokument90 SeitenSrs Template With ExplanationBetrand AjebuaNoch keine Bewertungen
- DDI0598C B MPAM SupplementDokument410 SeitenDDI0598C B MPAM SupplementBob DengNoch keine Bewertungen
- Money Management App For Expense Planning Based On Flutter: 1) Background/ Problem StatementDokument7 SeitenMoney Management App For Expense Planning Based On Flutter: 1) Background/ Problem StatementAshishNoch keine Bewertungen
- Dell Active Pen: PN557W User's GuideDokument19 SeitenDell Active Pen: PN557W User's GuideIsaac HirzelNoch keine Bewertungen
- Hardware CatalogDokument16 SeitenHardware CatalogcarlosNoch keine Bewertungen
- About Version ControlDokument6 SeitenAbout Version ControlMaria Kristina Cassandra HeukshorstNoch keine Bewertungen
- Elementor Mastery - Build Amazing Websites With Elementor - Master How To Use The Elementor Plugin To Build Amazing Pages and Implement Great Design On Your WordPress Website.Dokument196 SeitenElementor Mastery - Build Amazing Websites With Elementor - Master How To Use The Elementor Plugin To Build Amazing Pages and Implement Great Design On Your WordPress Website.squidxpNoch keine Bewertungen
- What Is A Computer?Dokument37 SeitenWhat Is A Computer?semerainfotechNoch keine Bewertungen
- T3 Decision and IterationDokument27 SeitenT3 Decision and IterationrevanthascsNoch keine Bewertungen
- Unlocking Singapores Digital PotentialDokument108 SeitenUnlocking Singapores Digital PotentialAhmad FaizalNoch keine Bewertungen
- 7 Ways To Jumpstart With TravelpayoutsDokument22 Seiten7 Ways To Jumpstart With TravelpayoutsPato HerediaNoch keine Bewertungen
- DX DiagDokument44 SeitenDX DiagWesley CrazyNoch keine Bewertungen
- The Impact of Information Technology On PrivacyDokument24 SeitenThe Impact of Information Technology On PrivacyMitchelleNoch keine Bewertungen
- FX2 USB To ATA Design NotesDokument6 SeitenFX2 USB To ATA Design NotesreNoch keine Bewertungen
- Application of Machine Learning in Agriculture Khan Full ChapterDokument67 SeitenApplication of Machine Learning in Agriculture Khan Full Chaptertommy.villegas301100% (4)
- Thesis Statement For Cell Phone Use in SchoolDokument7 SeitenThesis Statement For Cell Phone Use in Schoolaflohdtogglebv100% (2)
- TMS370 ICP Users Manual Rev1 3Dokument10 SeitenTMS370 ICP Users Manual Rev1 3Lotfi Ben SlimNoch keine Bewertungen
- Sdwan BookDokument216 SeitenSdwan BookManuel Hijar100% (4)
- Steel PurlinsDokument2 SeitenSteel PurlinsZherwin Pascual100% (1)
- GPEDU - GCRA Bursary - User Guide - V1.0 - 20210121Dokument13 SeitenGPEDU - GCRA Bursary - User Guide - V1.0 - 20210121Lucas NongNoch keine Bewertungen
- Bangalore Customer From SulekhaDokument57 SeitenBangalore Customer From SulekhaMehul JoshiNoch keine Bewertungen
- חישוב מבוזר- תרגול 4 חלק 2Dokument64 Seitenחישוב מבוזר- תרגול 4 חלק 2RonNoch keine Bewertungen
- 02-Case Study ESSS - Milestone 01 Scope DefinitionDokument10 Seiten02-Case Study ESSS - Milestone 01 Scope Definition3LIX 311Noch keine Bewertungen
- CV AnalysisDokument6 SeitenCV Analysisbaniyash1204Noch keine Bewertungen