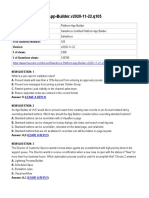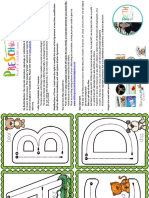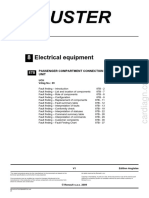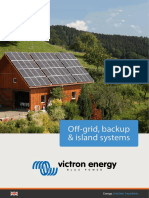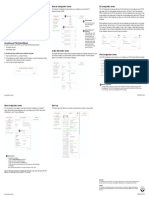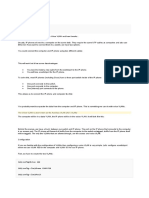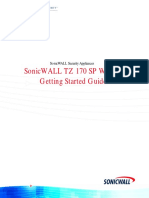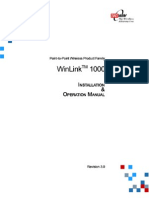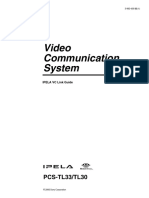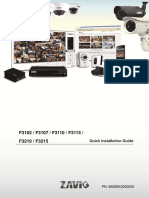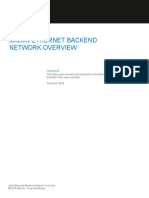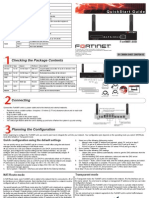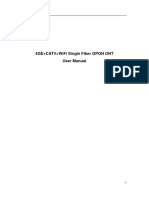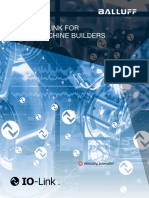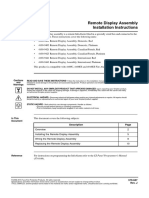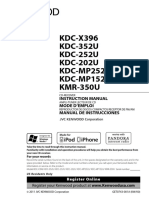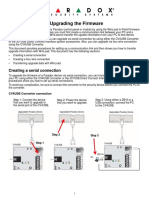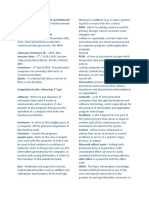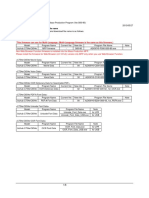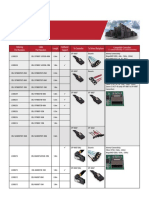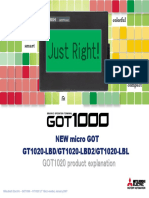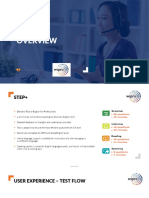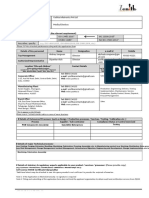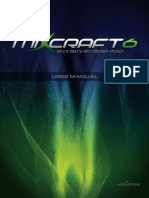Beruflich Dokumente
Kultur Dokumente
IP150 Internet Module: Installation Manual Version 4.40 and Higher
Hochgeladen von
tulioOriginaltitel
Copyright
Verfügbare Formate
Dieses Dokument teilen
Dokument teilen oder einbetten
Stufen Sie dieses Dokument als nützlich ein?
Sind diese Inhalte unangemessen?
Dieses Dokument meldenCopyright:
Verfügbare Formate
IP150 Internet Module: Installation Manual Version 4.40 and Higher
Hochgeladen von
tulioCopyright:
Verfügbare Formate
To connect and install the IP150: MG/SP: section [806]
1) Connect the 4-pin serial cable between the panel’s serial connector and the IP150’s panel connector.
IP Line Monitoring Options
2) Connect the Ethernet cable between the router and the IP150’s network connector.
IP150 3) The on-board LEDs will illuminate to indicate the IP150’s status.
[5] [6]
Off Off Disabled
4) Clip the IP150 to the top of the metal box (refer to Metal Box Installation).
Internet Module Off On When disarmed: Trouble only
When armed: Trouble only
Installation Manual LED Indicators On Off When disarmed: Trouble only
Version 4.40 and higher LED Description When armed: Audible alarm
On On Silent alarm becomes audible alarm
User On when a user is connected via Insite Gold/BabyWare/InField. OFF ON
Description LED Status SWAN [7] Use dialer reporting As backup for IP/GPRS In addition to IP
The IP150 Internet Module is a multi-function Internet communication module that offers SWAN On Connected (telephone) reporting reporting
Internet
connectivity or static IP address connectivity. It is fully configurable from the integrated web interface. The Flashing Trying to connect [8] IP/GPRS reporting Disabled Enabled
IP150 provides freedom to access your system and receive push or email notifications (depending on
configuration) from anywhere around the world. Off No connection
EVO: section [2975]
Solid Yellow = Valid Link @ 10Mbps
Solid Green = Valid Link @ 100Mbps IP Line Monitoring Options
Before You Begin (Static Mode Only) Link
LED will flash according to data traffic [5] [6]
Make sure you have a web-enabled computer. You will also require the following in order to configure your Flashing Yellow/Green = DHCP trouble
Off Off Disabled
IP150 Internet Module: On after first successful communication exchange Off On When disarmed: Trouble only
• Ethernet-compatible computer with internet access (required for remote access) RX/TX Flashes when data is transmitted or received through/from panel When armed: Audible alarm
Off when no connection has been established
• Router On Off When disarmed: Trouble only (default)
• 4-pin serial cable (included) I/O 1 On when activated When armed: Trouble only
• CAT5 Ethernet cable (maximum 90m (295 ft.), not included) I/O 2 On when activated On On Silent alarm becomes audible alarm
• Insite Gold app OFF ON
• Paradox IP Exploring Tools Software (required for remote access) Reset IP150 to Default [7] Use dialer reporting As backup for IP/GPRS In addition to IP
(telephone) reporting reporting
To reset the IP150 module to its default settings, insert a pin/straightened paper clip (or similar) into the
Figure 1 - IP Communication Overview pin hole located between the two I/O LEDs. Press down gently until you feel some resistance; hold it down [8] IP/GPRS reporting Disabled Enabled
for approximately 5 seconds, release it when the I/O and RX/TX LEDs start flashing, and then press it
again. The I/O and RX/TX LEDs will remain lit during the reset.
4) Enter the monitoring station’s IP address(es), IP port(s), receiver password(s), and security profile(s)
(information must be obtained from the monitoring station).
IP Reporting MG/SP Sections EVO Sections
When using IP reporting, the IP150 has the ability to poll the monitoring station. To enable IP reporting, the IP Receiver #1 #2 Backup IP Receiver #1 #2 #3 #4
IP150 must first be registered to the monitoring station’s IP Receiver (IPR512) or to the IPRS-7 software. IP Address1 [929] [936] [943] IP Address1 [2984] [2986] [2988] [2990]
Telephone reporting can be used in conjunction with, or as a backup to IP reporting. Before registering the IP Port1 [930] [937] [944] IP Port1
IP150, the following information must be obtained from the monitoring station: IP Address2 [931] [938] [945] IP Address2
• Account number(s) - One account number for each partition used. IP/GPRS reporting uses a different IP Port2 [932] [939] [946] IP Port2
set of account numbers than those used for dialer reporting. IP Password [933] [940] [947] IP Password
• IP address(es) - (12-digit number e.g., for 195.4.8.250 you must enter 195.004.008.250). The IP IP Profile [934] [941] [948] IP Profile
address(es) indicate(s) which of the monitoring station’s IP Receivers will be used for IP reporting.
Connecting and Installing the IP150 5) Register the IP150 module with the monitoring station. To register, enter the sections below and press
• IP port(s) (5-digit number; for 4-digit numbers, enter 0 before the first digit). The IP port refers to the
Figure 2 - IP150 Overview port used by the monitoring station’s IP Receiver. [ARM]. The registration status is displayed as well as any registration errors.
• Receiver password(s) (up to 32-digits). The receiver password is used to encrypt the IP150 MG/SP Registration EVO Registration
registration process. IP Receiver # #1 #2 Backup IP Receiver # #1 #2 #3 #4
• Security profile(s) (2-digit number). The security profile indicates how frequently the monitoring station Register/Status [935] [942] [949] Register/Status [2985] [2987] [2989] [2991]
is polled by the IP150. Security profile numbers and polling frequency are defined by the monitoring
NOTES:
station.
An IP150 used with an MG/SP system will always poll using the partition 1 IP account number. When
using an EVO system, the partition 1 IP account is used by default, but can be defined in section [3020].
Left Side Front Right Side Setting Up IP Reporting All reported system events will originate from the partition selected in this section.
View View View 1) Ensure the panel’s report code format is set to Ademco Contact ID:
Remote Access (Static Mode Only)
MG/SP: section [810]
In order to configure your system for remote access you will need IP Exploring Tools, a web browser and
EVO: section [3070]
Metal Box Installation access to your router. The following steps will guide you in setting up remote access.
2) Enter the IP reporting account numbers (one for each partition):
Figure 3 - Metal Box Installation MG/SP: section [918] / [919] Step 1: Setting up the Router
EVO: section [2976] to [2983]
This step allows you to set up the router so that the IP150 module can function properly.
Please make sure that reporting codes are programmed in the panel, refer to the corresponding 1) Ensure the router is connected properly as indicated in the router’s instructions.
Programming Guide for more details. 2) Access your router’s configuration page. Refer to your router’s manual for the exact procedure. In
most cases, this is done by entering the router’s static IP address in the address bar of your Web
In the General IP Options section, set up IP line monitoring options and dialer options, and ensure IP browser. For this instance, we will use 192.168.1.1 as an example for the router’s IP address that may
reporting is enabled (refer to the following tables). be indicated in the router’s instructions or on a sticker on the router. Enter the monitoring station’s IP
3) In the router’s configuration page, check the DHCP settings (screen shot below may differ depending
on type of router used).
IP150-EI04 07/2019 PARADOX.COM
Figure 4 - DHCP Settings Figure 7 - Module Setup Technical Specifications
The following table provides a listing of the technical specifications for the IP150 Internet Module.
Specification Description
Panel Any Digiplex EVO panel (V2.02 for IP reporting)
If DHCP is enabled, verify that the IP address range leaves at least one IP address available outside of Compatibility Any Spectra SP series panel (V3.42 for IP reporting)
the range. The range shown in the above example would leave addresses 2 to 4 and 101 to 254 available Any MG5000 / MG5050 panel (V4.0 for IP reporting)
(all the numbers in an IP address are between 1 and 254). Record one of the addresses outside the Encryption AES 256-bit, MD5 and RC4
DHCP range as the one you will use for the IP150. If DHCP is disabled, the IP150 will use the default
address of 192.168.1.250. It is possible to change that address if needed using the Paradox IP Exploring Current 100mA
Tools software. Consumption
4) In the router’s configuration page, go to the Port Range Forwarding section (also known as “port
Input Voltage 13.8VDC, supplied by the panel serial port
mapping” or “port redirection”). Add a service/item, set the Port to 80 and enter the static IP address
selected in the previous step for the IP module. If port 80 is already used, you can use another one, Enclosure 10.9cm x 2.7cm x 2.2cm (4.3in x 1.1in x 0.9in)
such as 81 or 82 but you will have to modify the IP150’s settings in step 2. Some Internet Service Dimensions
Providers block port 80, therefore the IP150 may function locally using port 80 but not over the
Internet. If this is the case, change the port to another number. Repeat this step for port 10 000 Approvals CE, EN 50136-1, EN 50136-2 SP5, EN 50131-10 Grade 3, Class II
(screenshot below may differ depending on type of router used). Also, repeat this step for port 443 if
using a secure connection (https).
Step 3: Using a Web Browser to Access the System
Figure 5 - Port Range Forwarding
Once the module is configured, it can be accessed either from the local network or through the internet
using the alarm system’s master code.
On-Site Access:
1) Enter the IP address assigned to the IP150 in the address bar of your Web browser. If you have used
a port other than port 80, you must add [: port number] at the end. (For example, if the port used is 81,
the IP address entered should look like this: http://192.168.1.250:81). For a secure connection, make
sure to write “https://...etc.”.
or
Use the Paradox IP Exploring Tools software, click Refresh and double-click on your IP150 in the list.
Step 2: Configuring the IP150
2) Enter your alarm system’s User Code.
1) Using a computer connected to the same network as the IP150, open the Paradox IP Exploring Tools.
2) Click Find It. Your IP150 appears in the list. WARNING: A pop-up warning you that the website’s certificate is not secure may occur. This is
Figure 6 - IP Exploring Tools acceptable, click to continue.
Inputs and Outputs Connections
To configure your I/O terminals please refer to the IP150 Programming Guide. Refer to figures 8 and 9 for
examples of input and output connections.
Figure 8 - Input Connection Example Figure 9 - Output Connection Example
3) Right-click your IP150 and select Module setup, refer to screen shot below. Enter the static IP
address you recorded in Step 1.3 or modify the address so that it corresponds to the one you have
selected for the IP150. Enter the IP150’s password (default: paradox) and click OK. If it indicates that
the IP address is already used, change it to another and modify it in the Port Forwarding of the router
(Step 1.4) and go back to Step 2.1. Warranty
4) Set any additional information such as port, subnet mask, etc. To find this information, click Start > For complete warranty information on this product, please refer to the Limited Warranty Statement found on the Web site
www.paradox.com/Terms. or contact your local distributor. Specifications may change without prior notice.
Programs > Accessories > Command Prompt. Enter command: IPCONFIG /ALL (with space after
IPCONFIG). Patents
NOTE: For increased communication security, please change the default PC password and Panel ID in US, Canadian and international patents may apply. Paradox is a trademark or registered
the control panel. Also, note that the IP150 supports SMTP/ESMTP/SSL/TLS protocols. trademarks of Paradox Security Systems (Bahamas) Ltd. © 2019 Paradox Security Systems
(Bahamas) Ltd. All rights reserved. www.paradox.com
IP150-EI04 07/2019 PARADOX.COM
Das könnte Ihnen auch gefallen
- Salesforce - Platform App Builder.v2020!11!22.q105Dokument27 SeitenSalesforce - Platform App Builder.v2020!11!22.q105Vamsi EedeNoch keine Bewertungen
- Hacking : A Comprehensive, Step-By-Step Guide to Techniques and Strategies to Learn Ethical Hacking with Practical Examples to Computer Hacking, Wireless Network, Cybersecurity and Penetration TestingVon EverandHacking : A Comprehensive, Step-By-Step Guide to Techniques and Strategies to Learn Ethical Hacking with Practical Examples to Computer Hacking, Wireless Network, Cybersecurity and Penetration TestingNoch keine Bewertungen
- Letras Trazo PDFDokument8 SeitenLetras Trazo PDFtaticastilloNoch keine Bewertungen
- 87B Uch DusterDokument41 Seiten87B Uch DusterZatovonirina Razafindrainibe100% (1)
- Paradox PCS250Dokument44 SeitenParadox PCS250NikosMilonasNoch keine Bewertungen
- ETech11 Module 1Dokument24 SeitenETech11 Module 1Bernadette FalcesoNoch keine Bewertungen
- Brochure Off Grid Backup and Island Systems en WebDokument100 SeitenBrochure Off Grid Backup and Island Systems en WebDaniel TrakysNoch keine Bewertungen
- HRM 3703 Exam Prep ALL Chapters - CarolineDokument60 SeitenHRM 3703 Exam Prep ALL Chapters - CarolineTessa Mkhomole100% (3)
- Easergy P3T32 Manual PDFDokument322 SeitenEasergy P3T32 Manual PDFFelipe OliveiraNoch keine Bewertungen
- IP150+ Internet Module: Installation ManualDokument2 SeitenIP150+ Internet Module: Installation ManualCatalin DumitrascuNoch keine Bewertungen
- IP150+ Internet Module: Installation ManualDokument2 SeitenIP150+ Internet Module: Installation ManualdorianppscNoch keine Bewertungen
- Manual Instalacion IP150 PDFDokument2 SeitenManual Instalacion IP150 PDFRudy FonsecaNoch keine Bewertungen
- Manual Instalacion Modulo IP150Dokument2 SeitenManual Instalacion Modulo IP150Miguel Beltran SanchezNoch keine Bewertungen
- IP150 Internet Module: Description LED IndicatorsDokument2 SeitenIP150 Internet Module: Description LED IndicatorsGABRIEL GONZALEZNoch keine Bewertungen
- IP150+ Installation ManualDokument2 SeitenIP150+ Installation Manualsasho.slavkov12Noch keine Bewertungen
- IP150 Internet Module: Receiver Configuration Screen I/O Configuration ScreenDokument2 SeitenIP150 Internet Module: Receiver Configuration Screen I/O Configuration ScreenGustavo AyllonNoch keine Bewertungen
- B IR1101config Chapter 00Dokument10 SeitenB IR1101config Chapter 00CESAR PEREZNoch keine Bewertungen
- Paradox Ip100Dokument2 SeitenParadox Ip100flagadaNoch keine Bewertungen
- Ip150 - Ep00 PDFDokument2 SeitenIp150 - Ep00 PDFCiobotaru Florin NicolaeNoch keine Bewertungen
- Configure and Verify Voice VLAN for IP PhonesDokument4 SeitenConfigure and Verify Voice VLAN for IP PhonesSanagesi KomaNoch keine Bewertungen
- Enterprise IP Phone: SIP-T19 E2 & SIP-T19P E2Dokument8 SeitenEnterprise IP Phone: SIP-T19 E2 & SIP-T19P E2rajapalasaNoch keine Bewertungen
- Life Alarm Multiplex Systems: Multiplex Systems UL, ULC Listed 4100/4120 Series FM Approved Universal TransponderDokument8 SeitenLife Alarm Multiplex Systems: Multiplex Systems UL, ULC Listed 4100/4120 Series FM Approved Universal TransponderwaerwNoch keine Bewertungen
- SonicWALL - TZ - 170 - SPW - Getting - Started - Guide - 5Dokument46 SeitenSonicWALL - TZ - 170 - SPW - Getting - Started - Guide - 5ToutoutouNoch keine Bewertungen
- Farenheyt Addressable Monitor ModuleDokument2 SeitenFarenheyt Addressable Monitor ModuleChristine May CagaraNoch keine Bewertungen
- Win Link 1000 - User ManualDokument96 SeitenWin Link 1000 - User Manual12345612346Noch keine Bewertungen
- Connection Guide: IV-H SeriesDokument8 SeitenConnection Guide: IV-H SeriesIvan Paul Medellin CastroNoch keine Bewertungen
- Video Communication System: PCS-TL33/TL30Dokument7 SeitenVideo Communication System: PCS-TL33/TL30abdulbaset alselwiNoch keine Bewertungen
- 4090-9051 Supervised IAM Installation InstructionsDokument4 Seiten4090-9051 Supervised IAM Installation InstructionsTomás JózsefNoch keine Bewertungen
- Avaya IG550 Integrated GatewayDokument28 SeitenAvaya IG550 Integrated GatewayRoberto MontagnanaNoch keine Bewertungen
- Datasheet IES-2042PA v1.1Dokument3 SeitenDatasheet IES-2042PA v1.1oring2012Noch keine Bewertungen
- F3102 F3107 F3110 F3115 F3210 F3215 Qig-86085k3000030Dokument12 SeitenF3102 F3107 F3110 F3115 F3210 F3215 Qig-86085k3000030Thanh Kieu TienNoch keine Bewertungen
- Isilon Ethernet Backend Network Overview PDFDokument16 SeitenIsilon Ethernet Backend Network Overview PDFDavid GiriNoch keine Bewertungen
- FW-60B QuickStart GuideDokument2 SeitenFW-60B QuickStart GuideSteve FisherNoch keine Bewertungen
- Gebruikershandleiding-Com 171711Dokument44 SeitenGebruikershandleiding-Com 171711Bas BirkerNoch keine Bewertungen
- Us 16 150W QSGDokument24 SeitenUs 16 150W QSGSzigyarto MihaiNoch keine Bewertungen
- Isilon - Configure 10 GDokument8 SeitenIsilon - Configure 10 GAmit KumarNoch keine Bewertungen
- 4Ge+Catv+Wifi Single Fiber Gpon Ont User ManualDokument21 Seiten4Ge+Catv+Wifi Single Fiber Gpon Ont User ManualFrancisco AlvaradoNoch keine Bewertungen
- Module 1: Basic Device Configuration: Switching, Routing and Wireless Essentials v7.0 (SRWE)Dokument55 SeitenModule 1: Basic Device Configuration: Switching, Routing and Wireless Essentials v7.0 (SRWE)random studentNoch keine Bewertungen
- Package Contents: Quickstart GuideDokument2 SeitenPackage Contents: Quickstart GuideBayu AlamNoch keine Bewertungen
- SONOFF MINI User ManualDokument22 SeitenSONOFF MINI User ManualJosé Arteiro Teixeira CavalcantiNoch keine Bewertungen
- Control4 IO Extender For Expanding Control Ports To Any Control4 System - C4 IOX V2 Manufacturer ManualDokument2 SeitenControl4 IO Extender For Expanding Control Ports To Any Control4 System - C4 IOX V2 Manufacturer Manualnoviwog864Noch keine Bewertungen
- B IR1101configDokument424 SeitenB IR1101configJuan PerezNoch keine Bewertungen
- Datasheet TAR-120-M12 v1.0Dokument4 SeitenDatasheet TAR-120-M12 v1.0oring2012Noch keine Bewertungen
- Managed Poe+ Gigabit Switch With SFP: Model: Us-8-150WDokument28 SeitenManaged Poe+ Gigabit Switch With SFP: Model: Us-8-150WRizal BachtiarNoch keine Bewertungen
- Quick Start Guide Yealink T41SDokument8 SeitenQuick Start Guide Yealink T41SKoolNoch keine Bewertungen
- GW LAN Datasheet-EnDokument1 SeiteGW LAN Datasheet-Enkusuma.hrmNoch keine Bewertungen
- Avaya 1100 and 1200 Deskphone SIP Release 4.4.7 ReadmeDokument14 SeitenAvaya 1100 and 1200 Deskphone SIP Release 4.4.7 ReadmeThiago Souza ThiguinhoNoch keine Bewertungen
- Simplify Machine Controls with Distributed Modular I/ODokument16 SeitenSimplify Machine Controls with Distributed Modular I/OrguzmanabundisNoch keine Bewertungen
- Description: Created: 10.12.2019, Updated: 08.05.2020 Page 1/3Dokument3 SeitenDescription: Created: 10.12.2019, Updated: 08.05.2020 Page 1/3rocky zhengNoch keine Bewertungen
- Securview Wireless N Day/Night Internet Camera: Tv-Ip121WnDokument7 SeitenSecurview Wireless N Day/Night Internet Camera: Tv-Ip121WnMahmoud ElemamNoch keine Bewertungen
- Moxa Nport Ia5000a I o Series and Iaw5000a I o Series Qig v2.1Dokument10 SeitenMoxa Nport Ia5000a I o Series and Iaw5000a I o Series Qig v2.1SREEDHARAANNoch keine Bewertungen
- Remote Display Assembly Installation Instructions: ProductDokument12 SeitenRemote Display Assembly Installation Instructions: ProductMireya GelvezNoch keine Bewertungen
- Yeastar S100 Installation Guide en PDFDokument15 SeitenYeastar S100 Installation Guide en PDFyapNoch keine Bewertungen
- (H660GW) DataSheet EN 170102 V1.1Dokument7 Seiten(H660GW) DataSheet EN 170102 V1.1Phạm MạnhNoch keine Bewertungen
- Linksys Voice Over IP Products GuideDokument13 SeitenLinksys Voice Over IP Products GuideGabriel Caicedo RussyNoch keine Bewertungen
- Quick Install Guide: Dual-Band AC1200 Gigabit RouterDokument8 SeitenQuick Install Guide: Dual-Band AC1200 Gigabit Routerlyax1365Noch keine Bewertungen
- Yeastar S100 Installation Guide: Setup and Configure VoIP PBX SystemDokument15 SeitenYeastar S100 Installation Guide: Setup and Configure VoIP PBX Systemnet20008Noch keine Bewertungen
- Waveaccess Series 4000 Onts: FeaturesDokument2 SeitenWaveaccess Series 4000 Onts: FeaturesJei DeeNoch keine Bewertungen
- Ifm Zz1100 Starter Kit Io Link Master en 18Dokument2 SeitenIfm Zz1100 Starter Kit Io Link Master en 18RosyNoch keine Bewertungen
- ApplianX IP Gateway Quick Start GuideDokument1 SeiteApplianX IP Gateway Quick Start Guidedavid grantNoch keine Bewertungen
- Intel FPGA USB Download Cable User Guide: Subscribe Send Feedback UG-USB81204 - 2019.04.12 PDF HTMLDokument14 SeitenIntel FPGA USB Download Cable User Guide: Subscribe Send Feedback UG-USB81204 - 2019.04.12 PDF HTMLBoy Nạnh NùngNoch keine Bewertungen
- VLAN Feature On Yealink IP PhonesDokument22 SeitenVLAN Feature On Yealink IP PhonesFarrukh AhmedNoch keine Bewertungen
- Bacnet/Ip Web Interface: Desigo Control PointDokument8 SeitenBacnet/Ip Web Interface: Desigo Control PointTaha ObedNoch keine Bewertungen
- Spa 300 Quick Start PDFDokument2 SeitenSpa 300 Quick Start PDFmGD1993Noch keine Bewertungen
- Kenwood Users Manual 9165 PDFDokument62 SeitenKenwood Users Manual 9165 PDFJORGE SALGADO LAGUNANoch keine Bewertungen
- Kenwood KDC-X396 ManualDokument24 SeitenKenwood KDC-X396 Manualpurple_onionNoch keine Bewertungen
- Excel PonDokument20 SeitenExcel PonbyyramNoch keine Bewertungen
- Upgrading The Firmware: Creating A Serial ConnectionDokument8 SeitenUpgrading The Firmware: Creating A Serial ConnectiontulioNoch keine Bewertungen
- PCS265 Ei00Dokument2 SeitenPCS265 Ei00elmakedonNoch keine Bewertungen
- PCS250/250G/260/265: 4G/3G/2G/GSM Communicator ModulesDokument2 SeitenPCS250/250G/260/265: 4G/3G/2G/GSM Communicator ModulestulioNoch keine Bewertungen
- Installer Upload/Download Software - V3.4 Installation InstructionsDokument2 SeitenInstaller Upload/Download Software - V3.4 Installation InstructionstulioNoch keine Bewertungen
- DT LINK Wireless ELB0048F PDFDokument2 SeitenDT LINK Wireless ELB0048F PDFAnonymous zpNy2bltNoch keine Bewertungen
- Registration Guidelines DrugDokument17 SeitenRegistration Guidelines DrugExim ConsultantsNoch keine Bewertungen
- ReviewerDokument6 SeitenReviewerClaudine Jo B. TalabocNoch keine Bewertungen
- This Firmware Can Use For Multi-Language. (Multi-Language Firmware Is The Same As This Firmware.)Dokument8 SeitenThis Firmware Can Use For Multi-Language. (Multi-Language Firmware Is The Same As This Firmware.)nitlonNoch keine Bewertungen
- Avago Storage Cable GuideDokument2 SeitenAvago Storage Cable Guideakok22Noch keine Bewertungen
- Mitsubishi GT1020 3.7-Inch Micro HMI GuideDokument26 SeitenMitsubishi GT1020 3.7-Inch Micro HMI Guidevuitinhnhd9817Noch keine Bewertungen
- Digital Forensic Analysis of MiChat for Prostitution CasesDokument10 SeitenDigital Forensic Analysis of MiChat for Prostitution CasesAdi PutraNoch keine Bewertungen
- TransmissionDokument5.587 SeitenTransmissionFabien LegayNoch keine Bewertungen
- Laser Third Edition b2 WB Unit 3 TechnologyDokument8 SeitenLaser Third Edition b2 WB Unit 3 TechnologyBob MurleyNoch keine Bewertungen
- Scaling Databases Horizontally and VerticallyDokument6 SeitenScaling Databases Horizontally and Verticallysylvain bagumaNoch keine Bewertungen
- Whova - EBook First Steps in Event MarketingDokument18 SeitenWhova - EBook First Steps in Event MarketingRa zorNoch keine Bewertungen
- Lsge Step+ WiproDokument17 SeitenLsge Step+ WiproHimanshu ChelaniNoch keine Bewertungen
- Application Form for Medical Device CertificationDokument3 SeitenApplication Form for Medical Device CertificationNeha UkaleNoch keine Bewertungen
- Tabela de Voltagens Do Circuito: 1. Ic'S VoltageDokument1 SeiteTabela de Voltagens Do Circuito: 1. Ic'S VoltagePedro VeraNoch keine Bewertungen
- Canlas PayoutrequestDokument7 SeitenCanlas PayoutrequestRosalina CanlasNoch keine Bewertungen
- Womens Safety ReportDokument17 SeitenWomens Safety ReportAkul VinodNoch keine Bewertungen
- Jury Stability TestDokument7 SeitenJury Stability TestSunil GiriNoch keine Bewertungen
- PRMSU Outcomes Based Flexible Learning Course SyllabusDokument15 SeitenPRMSU Outcomes Based Flexible Learning Course SyllabusNicole SuarezNoch keine Bewertungen
- Chapter 2 ERPDokument36 SeitenChapter 2 ERPHassan ElbayyaNoch keine Bewertungen
- Programming Techniques 2 Lecture on InheritanceDokument12 SeitenProgramming Techniques 2 Lecture on InheritanceBaphelele MnisiNoch keine Bewertungen
- Mixcraft 6 Manual Spanish PDFDokument228 SeitenMixcraft 6 Manual Spanish PDFCane DM67% (3)
- m101n Mongodb For Net DevelopersDokument12 Seitenm101n Mongodb For Net DevelopersF.N. BeneaNoch keine Bewertungen
- Wireless LANSDokument3 SeitenWireless LANSHOD-DIT PSG-PTCNoch keine Bewertungen