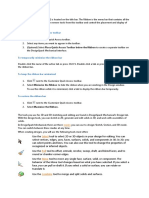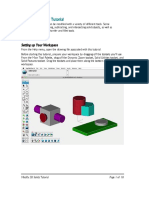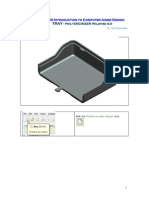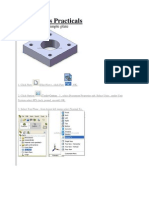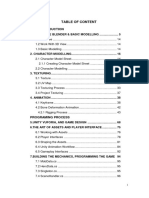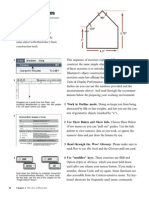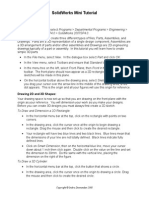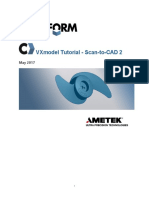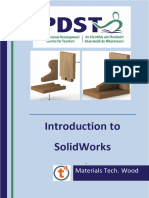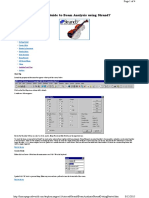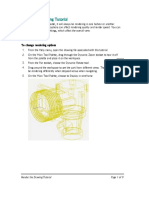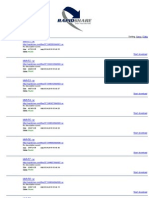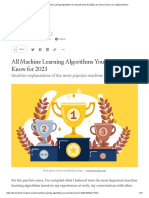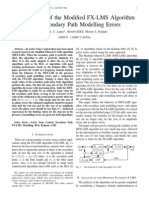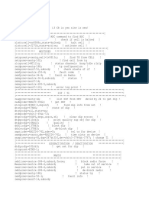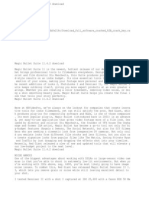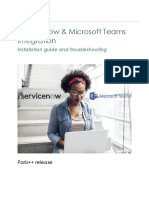Beruflich Dokumente
Kultur Dokumente
Basic Editing Tutorial: Setting Up Your Workspace
Hochgeladen von
ricardoOriginaltitel
Copyright
Verfügbare Formate
Dieses Dokument teilen
Dokument teilen oder einbetten
Stufen Sie dieses Dokument als nützlich ein?
Sind diese Inhalte unangemessen?
Dieses Dokument meldenCopyright:
Verfügbare Formate
Basic Editing Tutorial: Setting Up Your Workspace
Hochgeladen von
ricardoCopyright:
Verfügbare Formate
Basic Editing Tutorial
Understanding basic editing procedures can help improve efficiency and speed up the
design process. This tutorial walks you through techniques for selecting, deleting, and
trimming objects, as you create.
Setting up Your Workspace
From the Help menu, open the drawing file associated with this tutorial.
Before starting this tutorial, prepare your workspace by dragging off the toolsets you’ll
use. From the Main Tool Palette, drag off the Trim toolset and place it along the top of
the workspace.
Basic Editing Tutorial Page 1 of 11
To select objects
1. Selecting objects is easy in ViaCAD. Simply click on an object to select it. On the
workspace, position your cursor on the right-most circle, of the circles connected with
an arc, and click. Its properties are populated in the Data Entry fields.
2. Click to select the arc.
3. Click on the left circle to select it. The cursor appears as an arrow when in Selection
mode. If an arrow is not displayed, click the Selection tool.
4. Click the workspace to deselect the circle.
5. While in selection mode, the Prompt Window shows that you can press the SHIFT
key to toggle between selected and deselected; so you can extend the selection set.
6. Select the circle on the right.
7. Press and hold SHIFT and click the circle on the left to add it to the selection set.
8. Select the arc connecting the two circles.
9. With the SHIFT key down, click the right circle and the arc to deselect them and
remove them from the selection set.
10. Now re-select the right circle.
11. Click on the workspace to deselect everything.
12. While in Selection mode, position your cursor to the top left of circles and arc, so
your cursor is completely outside all of the shapes.
13. Press the mouse button and drag, from left to right, to create a pick window, or
selection window. Drag completely over the left circle and release your mouse button
to select it.
Basic Editing Tutorial Page 2 of 11
The selection window selects everything that is totally within the boundaries of the
window.
14. Drag a pick window around the circle on the right.
15. Deselect the circle.
16. Drag a pick window around part of the bottom object. Notice only points and
segments inside the selection window are selected.
17. Now position your cursor at the top right of the two smaller circles near the bottom
right of the workspace.
18. Click and drag a selection window, from right to left, around the top circle and a
small part of the bottom circle.
Basic Editing Tutorial Page 3 of 11
19. Click outside the selection to deselect everything.
20. Drag a selection window around all of the lower objects.
21. Right-click the workspace to access a menu with the option to Select All and
Deselect. You can also select by entity type.
Ctrl-click the workspace to access a menu with the option to Select All and
Deselect. You can also select by entity type.
Basic Editing Tutorial Page 4 of 11
22. From the Select All submenu, choose All Objects.
You can also Select All by double-clicking the Selection. Remember, you won’t
always see everything in the drawing. If you Select All and delete, you may delete
objects outside your current view.
23. Click on the workspace to deselect all.
Undo an action
1. Select and delete the left circle near the top of the workspace.
2. Select and delete the right circle.
3. Undo is available. From the Edit menu, choose UNDO Delete. The right circle
reappears.
4. From the Edit menu, choose UNDO Delete. The left circle reappears. Notice when
you choose Undo, it brings objects back, or undoes the actions in reverse order, the
last one first.
5. Drag a selection window, from left to right, around both circles and press DELETE.
If you select both and delete them, only one Undo is required to bring them both
back.
6. From the Edit menu, choose UNDO Delete. The circles reappear.
To trim corners and edges
1. From the View menu, choose User View, then choose Trim Corner, from the
submenu. The Trim to Corner and Edge view appears. Trimming allows you to take
objects that intersect and edit them, using one as a reference against the other.
2. From the Trim toolset, click the Corner Trim tool. Using the Corner Trim
tool, we’re taking two objects that either intersect or could intersect and
picking portions on the side of the intersection you want to keep.
3. On the workspace, begin working on the top set of graphics. Position your cursor on
the left portion of the horizontal line and click to set the first point.
Basic Editing Tutorial Page 5 of 11
4. Drag down to the right, and position your cursor on the vertical line and click to set
the point. By choosing these segments, you’re picking the portions on the side of the
intersection you wish you keep.
5. Move to the graphic on the right.
6. Click the bottom left arc to set the first point, a portion you want to keep.
7. Drag your cursor to the bottom right arc and click to set the point. The portions along
which you clicked remain to form a corner, the other portions are trimmed.
8. Move to the first graphic on the left.
9. Position your cursor on the left portion of the arc and click to set the first point.
10. Drag to the bottom portion of the nearest vertical line and click to set the point. The
arc is trimmed all the way back to form a corner with that line.
11. From the Trim toolset, click the Trim tool. The Prompt Window says to select
the portion you want to delete.
12. Move to the bottom set of graphics and select the horizontal line of the center graphic.
13. Position your cursor on the bottom section of the vertical line, and click to delete.
Basic Editing Tutorial Page 6 of 11
14. Move to the graphic on the right.
15. Position your cursor on the left arc and click. A warning dialog appears, saying it will
delete the whole object because it’s trying to trim it to the line that is already selected.
16. Click No.
17. Press and hold SHIFT, then click the shorter arc. By pressing SHIFT, you can extend
the boundary edge to which you are trimming.
18. Click the top portion of the shorter arc and it trims that section of the arc, to the point
of intersection.
19. Move to the first graphic on the left.
20. Press and hold SHIFT, then select the arc as the reference edge.
21. Starting under the arc, click alternating segments to trim them from the arc.
Basic Editing Tutorial Page 7 of 11
To break segments at intersections
1. From the View menu, choose User View, then Break Trim from the submenu. The
Trim to break view appears. The next trimming tool, called Segment to Curve, allows
you to select a reference edge, or curve, and then trim to it.
2. Select the circle.
3. From the Trim toolset, click the Segment to Curve tool.
4. Position your cursor on the left side of the arc and click.
5. Click the Selection tool, then select the arc segment on the left.
6. Drag the arc segment away from the circle. The arc will be broken where it intersects
with the selected circle.
7. Move to the center graphic and select the horizontal line.
8. Click the Segment to Curve tool.
9. Click to select the two vertical lines that intersect with the horizontal line.
10. Click the Selection tool, then drag a selection window, from right to left, over a
portion of the two vertical lines to select them both and drag them away from the
horizontal line.
Basic Editing Tutorial Page 8 of 11
11. Move to the graphic on the right.
12. Select the line angled downward to the right.
13. Click the Segment to Curve tool and select the intersecting line.
14. Click the Selection tool.
15. Drag the bottom portion of the intersecting line away to break it at the intersection.
To trim boundary lines into an enclosure
1. From the View menu, choose User View, then Region Trim from the submenu. The
Region Trim view appears. This is an amazing tool that will trim based on an entire
enclosed boundary.
2. Click the Region Trim tool. The Region Trim tool trims by boundary.
3. Position your cursor in the center of the object on the left.
4. Click to enclose the boundaries. The Region Trim tool looks for the closest enclosed
boundary and trims all of the corners found on that boundary.
Basic Editing Tutorial Page 9 of 11
5. Press CTRL-Z to undo the region trim.
Press Command-Z to undo the region trim.
6. Position your cursor outside both objects and click. The Region Trim tool finds both
of those enclosed boundaries and trims them both.
7. Undo the region trim.
8. Position your cursor inside the boundary on the right and click. It finds both the outer
and inner regions.
Basic Editing Tutorial Page 10 of 11
9. Undo the region trim.
10. Position your cursor inside the smaller boundary and click to trim only the smaller
boundary.
Basic Editing Tutorial Page 11 of 11
Das könnte Ihnen auch gefallen
- The Quick Access ToolbarDokument81 SeitenThe Quick Access Toolbarsujayan2005Noch keine Bewertungen
- Week 7 - Activity 4 SnapsDokument16 SeitenWeek 7 - Activity 4 SnapsJatin MidhaNoch keine Bewertungen
- Modify 3D Solids Modify 3D Solids Modify 3D Solids Modify 3D Solids Tutorial Tutorial Tutorial TutorialDokument18 SeitenModify 3D Solids Modify 3D Solids Modify 3D Solids Modify 3D Solids Tutorial Tutorial Tutorial TutorialricardoNoch keine Bewertungen
- Introduction To Sketching Tutorial Summary: Task 1Dokument33 SeitenIntroduction To Sketching Tutorial Summary: Task 1Sarthak AroraNoch keine Bewertungen
- Illustrator Introduction: Interface BasicsDokument4 SeitenIllustrator Introduction: Interface BasicsrespiraahoraNoch keine Bewertungen
- Shaft Design FEM AnalysisDokument18 SeitenShaft Design FEM Analysisr3155Noch keine Bewertungen
- Visio Creating ShapesDokument6 SeitenVisio Creating ShapesMikey HernandezNoch keine Bewertungen
- Tray - CAD TutorialDokument31 SeitenTray - CAD Tutorials73a1thNoch keine Bewertungen
- Mi-291 P3 (Cad)Dokument15 SeitenMi-291 P3 (Cad)bsarang1Noch keine Bewertungen
- A Winterbrose Exclusive by ZealDokument21 SeitenA Winterbrose Exclusive by ZealatarifanNoch keine Bewertungen
- Solid WorksDokument10 SeitenSolid WorksGeorgiana Dumitru100% (1)
- Create The Through Curves SurfaceDokument18 SeitenCreate The Through Curves Surfacesureshkanna2Noch keine Bewertungen
- SolidWorks 3D Printing TutorialsDokument35 SeitenSolidWorks 3D Printing TutorialsbayupranotostNoch keine Bewertungen
- Using Edrawings 2021Dokument14 SeitenUsing Edrawings 2021Anusuya NatarajanNoch keine Bewertungen
- Module 12: Project III: Lab ExercisesDokument28 SeitenModule 12: Project III: Lab Exercisesinthemoney8Noch keine Bewertungen
- Navigate and Use Basic AutoCAD Civil 3D ToolsDokument2 SeitenNavigate and Use Basic AutoCAD Civil 3D Toolsသံသရာ ခရီးသည္Noch keine Bewertungen
- Tutorial 3: Selection: ObjectivesDokument19 SeitenTutorial 3: Selection: Objectivespolarbear3Noch keine Bewertungen
- Editor Manua XD 23Dokument9 SeitenEditor Manua XD 23Eduardo CarbajalNoch keine Bewertungen
- Modul Mulmed 2019Dokument124 SeitenModul Mulmed 2019sugab bagusNoch keine Bewertungen
- Sequential House Construction ExercisesDokument6 SeitenSequential House Construction ExercisesAzmi SatriaNoch keine Bewertungen
- Blender BasicsDokument10 SeitenBlender BasicsHassan XoghayeNoch keine Bewertungen
- Create An Offset Surface: Click HereDokument3 SeitenCreate An Offset Surface: Click HereGaurav SinghNoch keine Bewertungen
- Tutorial Cylinder Refined MeshDokument9 SeitenTutorial Cylinder Refined MeshShawn WaltzNoch keine Bewertungen
- 2d1 Creating The Drawing With Sketchup Step by StepDokument10 Seiten2d1 Creating The Drawing With Sketchup Step by Stepapi-440057778Noch keine Bewertungen
- Enroute 6Dokument43 SeitenEnroute 6Diego RomeroNoch keine Bewertungen
- ArchiCAD Tutorial 1Dokument27 SeitenArchiCAD Tutorial 1Megha GolaNoch keine Bewertungen
- Using Splines and Surfaces in Inventor 2010Dokument18 SeitenUsing Splines and Surfaces in Inventor 2010cristianalonso3259Noch keine Bewertungen
- SolidWorks Mini TutorialDokument3 SeitenSolidWorks Mini TutorialaNoch keine Bewertungen
- Google Sketchup Tutorial PacketDokument11 SeitenGoogle Sketchup Tutorial PacketJhon VelaNoch keine Bewertungen
- Comsats University Islamabad Lab Report#2 Engineering DrawingDokument4 SeitenComsats University Islamabad Lab Report#2 Engineering DrawingAli DurraniNoch keine Bewertungen
- Solidworks Tutorial - DiceDokument6 SeitenSolidworks Tutorial - DiceAdam BillingtonNoch keine Bewertungen
- Solidworks: Extruded Cuts, Fillets, and Patterns: Introduction To RoboticsDokument23 SeitenSolidworks: Extruded Cuts, Fillets, and Patterns: Introduction To RoboticsUsama EhsanNoch keine Bewertungen
- Photoshop Selection Tools BasicsDokument15 SeitenPhotoshop Selection Tools BasicsKurt Del RosarioNoch keine Bewertungen
- VXmodel Tutorial - Scan-to-CAD 2Dokument15 SeitenVXmodel Tutorial - Scan-to-CAD 2shahnawaz875Noch keine Bewertungen
- Introduction to Solidworks 2016Dokument4 SeitenIntroduction to Solidworks 2016Manuel SanchezNoch keine Bewertungen
- Melon HeadDokument14 SeitenMelon HeadCarter LeBlancNoch keine Bewertungen
- Beginning A New DrawingDokument10 SeitenBeginning A New DrawingMuhd Nasrul HazimNoch keine Bewertungen
- Como Fazer Uma PORCADokument15 SeitenComo Fazer Uma PORCAMatheus CoutoNoch keine Bewertungen
- L2 02 Fusion 360 UI Walk Through LessonDokument4 SeitenL2 02 Fusion 360 UI Walk Through LessonSebastián Cadena TeránNoch keine Bewertungen
- Solid WorksDokument11 SeitenSolid WorksGeorgiana DumitruNoch keine Bewertungen
- Page Setup and Basic Shapes TutorialDokument13 SeitenPage Setup and Basic Shapes TutorialMeek ElNoch keine Bewertungen
- Draw Goblet Draw Goblet Draw Goblet Draw Goblet Tutorial Tutorial Tutorial TutorialDokument9 SeitenDraw Goblet Draw Goblet Draw Goblet Draw Goblet Tutorial Tutorial Tutorial TutorialricardoNoch keine Bewertungen
- The Viacad User Interface Tutorial: Mac and PC User InterfacesDokument11 SeitenThe Viacad User Interface Tutorial: Mac and PC User InterfacesricardoNoch keine Bewertungen
- Introduction To Solidworks Basics: Materials Tech. WoodDokument44 SeitenIntroduction To Solidworks Basics: Materials Tech. WoodKarthikNoch keine Bewertungen
- Design Projects Using Solidworks and Mastercam Tsa Co2 Car: Allegheny Educational Systems, Inc. January, 2007Dokument115 SeitenDesign Projects Using Solidworks and Mastercam Tsa Co2 Car: Allegheny Educational Systems, Inc. January, 2007esi333Noch keine Bewertungen
- Module 2b:: ME 210 Mechanical Engineering Drawing & GraphicsDokument8 SeitenModule 2b:: ME 210 Mechanical Engineering Drawing & GraphicsEbrahim HanashNoch keine Bewertungen
- Learning Module MethodDokument28 SeitenLearning Module MethodakNoch keine Bewertungen
- Notre Dame Monogram SketchUp TutorialDokument16 SeitenNotre Dame Monogram SketchUp TutorialAllen Rod CuesoNoch keine Bewertungen
- Rectangular and Elliptical Marquee Tools in PS ElementsDokument2 SeitenRectangular and Elliptical Marquee Tools in PS ElementsHeman Lee100% (1)
- T1 ProE Revised AP 9-6-11Dokument10 SeitenT1 ProE Revised AP 9-6-11Rajumhaveri HaveriNoch keine Bewertungen
- Part 1: Basic Editing Commands: Left-Mouse-Click at An Empty Spot Below and To The Left of The Bottom Object To IndicateDokument10 SeitenPart 1: Basic Editing Commands: Left-Mouse-Click at An Empty Spot Below and To The Left of The Bottom Object To IndicateAziz ul haqNoch keine Bewertungen
- Fusion Tips and Tricks LiveStreamDokument27 SeitenFusion Tips and Tricks LiveStreamJosias SantosNoch keine Bewertungen
- Get Started Basics AutoCADDokument16 SeitenGet Started Basics AutoCADElizabeth IbañezNoch keine Bewertungen
- AutoCAD 2010 IntermediateDokument337 SeitenAutoCAD 2010 IntermediateSinisa KusnjirNoch keine Bewertungen
- Instructions: Explain The Steps When Using The Following Commands and Explain Also When ToDokument2 SeitenInstructions: Explain The Steps When Using The Following Commands and Explain Also When ToJulcris JimenezNoch keine Bewertungen
- Quick Guide To Beam Analysis Using Strand7Dokument4 SeitenQuick Guide To Beam Analysis Using Strand7enggmohanNoch keine Bewertungen
- SolidWorks 2018 Learn by doing - Part 2: Surface Design, Mold Tools, WeldmentsVon EverandSolidWorks 2018 Learn by doing - Part 2: Surface Design, Mold Tools, WeldmentsBewertung: 2 von 5 Sternen2/5 (1)
- Panel MethodDokument7 SeitenPanel MethodRachit KhandelwalNoch keine Bewertungen
- Render The Drawing Render The Drawing Render The Drawing Render The Drawing Tutorial Tutorial Tutorial TutorialDokument9 SeitenRender The Drawing Render The Drawing Render The Drawing Render The Drawing Tutorial Tutorial Tutorial TutorialricardoNoch keine Bewertungen
- VCP User GuideDokument470 SeitenVCP User Guidericardo100% (1)
- A Tutorial On Pointers and Arrays in CDokument53 SeitenA Tutorial On Pointers and Arrays in Cnaveen karthikeyan100% (10)
- Basic Editing Tutorial: Setting Up Your WorkspaceDokument11 SeitenBasic Editing Tutorial: Setting Up Your WorkspacericardoNoch keine Bewertungen
- Text, Dimensions, and Measuring Tutorial: Setting Up Your WorkspaceDokument14 SeitenText, Dimensions, and Measuring Tutorial: Setting Up Your WorkspacericardoNoch keine Bewertungen
- Snaps Tutorial: Setting Up Your WorkspaceDokument15 SeitenSnaps Tutorial: Setting Up Your WorkspacericardoNoch keine Bewertungen
- The Viacad User Interface Tutorial: Mac and PC User InterfacesDokument11 SeitenThe Viacad User Interface Tutorial: Mac and PC User InterfacesricardoNoch keine Bewertungen
- Tut UnderstandingDrawingScaleDokument5 SeitenTut UnderstandingDrawingScalericardoNoch keine Bewertungen
- Architectural Architectural Architectural Architectural 3D 3D 3D 3D Tools Tools Tools Tools Tutorial Tutorial Tutorial TutorialDokument9 SeitenArchitectural Architectural Architectural Architectural 3D 3D 3D 3D Tools Tools Tools Tools Tutorial Tutorial Tutorial TutorialricardoNoch keine Bewertungen
- Tut SettingUpDrawingSpaceDokument6 SeitenTut SettingUpDrawingSpacericardoNoch keine Bewertungen
- Architectural Architectural Architectural Architectural 3D 3D 3D 3D Tools Tools Tools Tools Tutorial Tutorial Tutorial TutorialDokument9 SeitenArchitectural Architectural Architectural Architectural 3D 3D 3D 3D Tools Tools Tools Tools Tutorial Tutorial Tutorial TutorialricardoNoch keine Bewertungen
- Draw Goblet Draw Goblet Draw Goblet Draw Goblet Tutorial Tutorial Tutorial TutorialDokument9 SeitenDraw Goblet Draw Goblet Draw Goblet Draw Goblet Tutorial Tutorial Tutorial TutorialricardoNoch keine Bewertungen
- Draw Goblet Draw Goblet Draw Goblet Draw Goblet Tutorial Tutorial Tutorial TutorialDokument9 SeitenDraw Goblet Draw Goblet Draw Goblet Draw Goblet Tutorial Tutorial Tutorial TutorialricardoNoch keine Bewertungen
- Architectural Tools Tutorial: Drawing WallsDokument20 SeitenArchitectural Tools Tutorial: Drawing WallsricardoNoch keine Bewertungen
- Exploiting Memory Hierarchy Through CachesDokument87 SeitenExploiting Memory Hierarchy Through CachesEric CoronaNoch keine Bewertungen
- Make Magazine PDF For DownloadDokument2 SeitenMake Magazine PDF For Downloadfr33mumiaNoch keine Bewertungen
- Hands-On Activity Fruit Basket: ObjectiveDokument2 SeitenHands-On Activity Fruit Basket: ObjectiveDARANoch keine Bewertungen
- KG Tower Loadings V1.1Dokument6 SeitenKG Tower Loadings V1.1Luis EmbusNoch keine Bewertungen
- Dynaform ManualDokument39 SeitenDynaform Manualfawad hNoch keine Bewertungen
- Work Bench PDFDokument25 SeitenWork Bench PDFJimi DbonoNoch keine Bewertungen
- Paying Guest ManagementDokument60 SeitenPaying Guest ManagementVISHNU KNoch keine Bewertungen
- Exida - SIF Verification Three-BarriersDokument23 SeitenExida - SIF Verification Three-BarriersRifyan AlanaNoch keine Bewertungen
- A Raspberry Pi NAS That Really Look Like A NASDokument11 SeitenA Raspberry Pi NAS That Really Look Like A NASvespoNoch keine Bewertungen
- Bio-Medical Engineer C.VDokument4 SeitenBio-Medical Engineer C.Veng_aymanhamdan80% (5)
- APIs That SortDokument18 SeitenAPIs That Sortrachmat99Noch keine Bewertungen
- How To Code in React - DIGITAL OCEANDokument6 SeitenHow To Code in React - DIGITAL OCEANCarlosNoch keine Bewertungen
- All Machine Learning Algorithms You Should Know For 2023 - by Terence Shin - Jan, 2023 - MediumDokument12 SeitenAll Machine Learning Algorithms You Should Know For 2023 - by Terence Shin - Jan, 2023 - MediumNoonaNoch keine Bewertungen
- JFo 2 1 SGDokument41 SeitenJFo 2 1 SGsaumya patelNoch keine Bewertungen
- Tellabs OHA SetupDokument11 SeitenTellabs OHA SetupLynmuel UyNoch keine Bewertungen
- Secondary Path Effect Fxlms AlgorithmDokument5 SeitenSecondary Path Effect Fxlms AlgorithmkkaytugNoch keine Bewertungen
- 2G Commands EricssonDokument4 Seiten2G Commands EricssonTri Setyawan50% (2)
- Oracle SQL Metadata or System TablesDokument2 SeitenOracle SQL Metadata or System TablesVenkatesh VenkatNoch keine Bewertungen
- Alex Michaelides Pacienta Tăcută PDFDokument358 SeitenAlex Michaelides Pacienta Tăcută PDFOanea ElenaNoch keine Bewertungen
- Magic Bullet Suite 11.4.2 DownloadDokument2 SeitenMagic Bullet Suite 11.4.2 DownloadMegatoreNoch keine Bewertungen
- Product Guide: Clipsal C-BusDokument76 SeitenProduct Guide: Clipsal C-BusGokul KrishnanNoch keine Bewertungen
- AerDokument6 SeitenAerchuck89Noch keine Bewertungen
- The Rise of The Platform A Seismic Shift in Business ModelsDokument6 SeitenThe Rise of The Platform A Seismic Shift in Business ModelsCharmaine LiewNoch keine Bewertungen
- DataExplorer ManualDokument62 SeitenDataExplorer ManualdanialalishahNoch keine Bewertungen
- Sentry-4412HV: The Sentry-4412HV Is An Industrial Grade Battery Health Monitoring SystemDokument3 SeitenSentry-4412HV: The Sentry-4412HV Is An Industrial Grade Battery Health Monitoring SystemTanveer AhmedNoch keine Bewertungen
- Java Language Fundamental by Druga SirDokument48 SeitenJava Language Fundamental by Druga SirSheikhShoaibNoch keine Bewertungen
- Medical Device Manufacturer Trixell Improves Production VisibilityDokument3 SeitenMedical Device Manufacturer Trixell Improves Production VisibilityrazaalvNoch keine Bewertungen
- Anthropometric Methods ROEBUCKDokument93 SeitenAnthropometric Methods ROEBUCKRi RuNoch keine Bewertungen
- ServiceNow Integrations With Microsoft Teams Installation GuideDokument17 SeitenServiceNow Integrations With Microsoft Teams Installation GuideMarcio Oliveira Gouveia100% (1)
- Standard ReportsDokument682 SeitenStandard ReportsgovindvbNoch keine Bewertungen