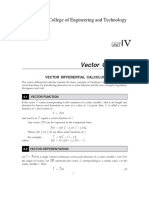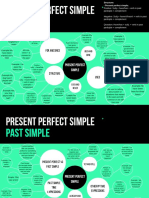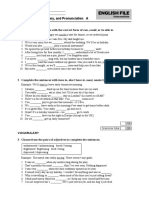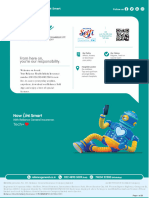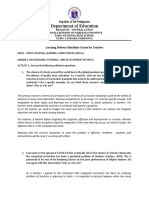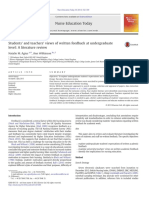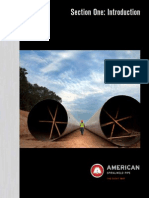Beruflich Dokumente
Kultur Dokumente
ArcAEM Tutorial YangMay2008
Hochgeladen von
Esmaeil Bagheri NezhadOriginaltitel
Copyright
Verfügbare Formate
Dieses Dokument teilen
Dokument teilen oder einbetten
Stufen Sie dieses Dokument als nützlich ein?
Sind diese Inhalte unangemessen?
Dieses Dokument meldenCopyright:
Verfügbare Formate
ArcAEM Tutorial YangMay2008
Hochgeladen von
Esmaeil Bagheri NezhadCopyright:
Verfügbare Formate
Modeling Groundwater Flow using ArcAEM with
ArcGIS
Jay Thomas Aber
Dr. Xiaoying Yang
Dr. David R. Steward
Water Resources Research Lab
Kansas State University
2007
Table of Contents
Introduction ....................................................................................................................... 2
Chapter 1: Data Preparation using Arc AEM Groundwater Geodatabase .................... 3
1.1 Creating an Empty AEM Geodatabase ................................................................................... 3
1.2 Adding Aquifer Record ............................................................................................................ 5
1.3 Populating the AquiferPolygon Feature Class......................................................................... 7
1.3.1 Creating KS River Bed Shapefile......................................................................................................7
1.3.2 Loading KS River Bed Shapefile into the AquiferPolygon Feature Class.......................................12
1.4 Editing AquiferProperty Table ............................................................................................... 15
1.5 Populating the WaterLine Feature Class............................................................................... 16
1.5.1 Creating RiverSegments Shapefile.................................................................................................16
1.5.2 Loading RiverSegments Shapefile into the WaterLine Feature Class............................................20
1.5.3 Adding RiverSegments’ Attributes to WaterProperty Table............................................................21
1.6 Populating WaterPoint Feature Class ................................................................................... 26
1.6.1 Preparing WIMAS Data for the WaterPoint Feature Class .............................................................26
1.6.2 Populating the WaterPoint Feature Class.......................................................................................28
1.6.3 Adding Well Records to WaterProperty Table ................................................................................31
Chapter 2: Running the ArcAEM SPLIT Model ............................................................. 33
2.1 Preparing the Feature Classes.............................................................................................. 33
2.2 Converting Features to Analytic Elements ............................................................................ 35
2.2.1 Preparing Well Elements ................................................................................................................35
2.2.2 Preparing River Elements ...............................................................................................................36
2.2.3 Preparing Area Elements................................................................................................................37
2.3 Running SPLIT ...................................................................................................................... 37
Chapter 3: Conclusion .................................................................................................... 43
Aber, Yang, Steward, 2007 1
Introduction
This document is designed to teach the basics of using the Arc AEM Geodatabase in ArcMap and
ArcCatalog and the ArcAEM modeling software. Through the course of the document you will be
working with ArcMap, ArcToolbox, and ArcAEM as you read along. By working along with the
tutorial it will be easier to visualize what you are working with. This document is designed to teach
the most important tools used in preparing data and running models with ArcAEM in a step-by-step
manner. The analysis area will be the Konza Prairie just south of Manhattan, KS.
Aber, Yang, Steward, 2007 2
Chapter 1: Data Preparation using Arc AEM Groundwater
Geodatabase
In this tutorial, you will be using ArcGIS and ArcAEM to model groundwater flow. ArcAEM is an
analytic element model that accounts for many groundwater flow parameters. It is integrated with
ArcGIS, with which you can easily map and analyze groundwater properties. To ease the use of
ArcAEM, a special geodatabase has been developed, and we will use this geodatabase to organize
our data.
1.1 Creating an Empty AEM Geodatabase
First we will create a new empty geodatabase. Open up ArcCatalog, choose where you want to
make the geodatabase, and right click on the folder. Make a new Personal Geodatabase and name it
KonzaAEM.
Next, Right click the empty geodatabase “KonzaAEM.mdb”, and click “Import – XML Workspace
Document ….” This will import the feature dataset, feature classes, object classes, raster catalog,
and relationship classes defined in the conceptual groundwater data model to our geodatabase.
Aber, Yang, Steward, 2007 3
Now, we need to define the coordinate system for the GroundwateConcept feature dataset. Right
click the GroundwaterConcept feature dataset, and click “Properties…”
Under the “XYCoordinate System” tab, define the projection system to be “NAD 1983 UTM Zone
14N.” Click the “Select …” button, and click through the path of “Projected Coordinate Systems –
Utm – Nad 1983 – NAD 1983 UTM Zone 14N.prj” in the window of “Browse for Coordinate
System.”
Aber, Yang, Steward, 2007 4
The defined XY Coordinate system should be like in the following figure. Click OK on the window
of Feature Dataset Properties.
1.2 Adding Aquifer Record
Now that we have our empty geodatabase, we can use it to store all of the data we need for the
ArcAEM model. The first step in making the geodatabase is to add an aquifer record. For our
purposes in the Konza prairie, we will have only one aquifer layer because we are creating a single
layer model.
Open ArcMap, and load the AquiferLayer table from the KonzaAEM geodatabase.
Aber, Yang, Steward, 2007 5
Start an edit session by selecting Start Editing on the Editor Toolbar. Then open the table by right
clicking and selecting Open.
Now add the record “Aquifer” and assign it a HydroID of 1.
Now save your edits, stop editing, and exit the table.
At the same time we will edit the object class HYDROIDTABLE. We need to add a HydroID to
the default object so that the rest of the HydroID’s will be properly assigned. Add
HYDROIDTABLE to the map. Start an edit session and open the attribute table of
HYDROIDTABLE, and edit its values as shown in the following figure:
Aber, Yang, Steward, 2007 6
Save the edits, and stop editing.
1.3 Populating the AquiferPolygon Feature Class
In the AquiferPolygon feature class, we will store data about areas of the aquifer with differing
hydraulic parameters. In this case, the Kansas River bed has a higher hydraulic conductivity
relative to the rest of the model area. Because of this, we will create a shapefile of the Kansas River
bed and include it as an AquiferPolygon in our geodatabase.
1.3.1 Creating KS River Bed Shapefile
The first step to creating the shapefile is to obtain a Digital Elevation Model (DEM) of the model
area. The easiest way to get this is from the National Elevation Dataset (NED) via the USGS
Seamless Data Distribution System at http://seamless.usgs.gov/. You can zoom in on Riley
County, then make sure that in the Download tab “1" NED” is selected, and click the Define
Download Area tool. You can then drag a box around the download area, and a window will pop
up with the download files. The Konza Prairie is in the south eastern corner of Riley County.
Once you have downloaded this DEM, add it to the map. (You can change the colors by left
clicking on the histogram under the layer.) After adding it to the map, you will want to project it to
our coordinate system so that there are no data errors when using it for analysis. In the toolbox,
select the tool “Project Raster” in the Data Management toolbox.
Aber, Yang, Steward, 2007 7
Then output the raster in UTM NAD 1983 Zone 14 as shown.
Note: You may need to click on Environments and select the extent to match the original NED
DEM’s extent rather than the Default extent.
We now need to define our study area. To do this, first create a new polygon shapefile in
ArcCatalog.
Aber, Yang, Steward, 2007 8
Open this shapefile in ArcMap and start an edit session. Draw a polygon around the area to study.
Then save your edits and stop editing. Note: save this shapefile so that you can easily access it
again because it will be used to clip the AquiferPolygon and WaterPolygon feature classes later in
the tutorial.
study boundary.JPG
We will now use the Raster Calculator from the Spatial Analyst Toolbar. Right click one of the
toolbars, and select “Spatial Analyst” to enable the Spatial Analyst Toolbar.
Aber, Yang, Steward, 2007 9
On the Spatial Analyst toolbar, under the Spatial Analyst Menu, select Raster Calculator. We will
calculate the area on the DEM under an elevation of 325 meters in order to select the Kansas River
bed. Enter the expression “[dem_name] <= 325” into the Raster Calculator box.
The raster calculator creates another raster file with the area selected filled with “1” values, and the
other values as “0”. We will take this raster and convert it to a vector file. Under the Spatial
Analyst menu, select Convert > Raster to Features. You may leave the values in the dialog box as
the default values.
Now that we have a polygon area of the inhomogeneity in our study area, we can generalize it and
clip it to our model area. First select the polygon created for the Kansas River bed. Then right click
on the layer it is contained in that spatial analyst just created and go to Selection > Create Layer
from Selected Features.
Aber, Yang, Steward, 2007 10
Now right click on the new layer created and select Data > Export Data. Export the data as a
shapefile called “KS River Bed”. Then add this shapefile to the map. At this point, you can remove
all of the layers created by Spatial Analyst.
Start an edit session and from the Editor Menu select More Editing Tools > Advanced Editing to
bring up the Advanced Editing Tools Toolbar. Now select the polygon and click the Generalize tool
with a 300 meter offset. Then the jagged points should be erased by double clicking the polygon,
then right clicking the jagged points and selecting “Delete Vertex”.
Now your model area should look something like the one below. Save your edits and stop editing.
Aber, Yang, Steward, 2007 11
We now need to clip the riverbed to our study area boundary. Select the Clip tool in the Analysis
toolbox under Extract. Select the KS River Bed shapefile as the input feature, and the model
boundary as the clip feature. Click OK.
The KS River Bed_Clip shapefile is now ready to be added to the AquiferPolygon feature class.
1.3.2 Loading KS River Bed Shapefile into the AquiferPolygon Feature Class
Add the AquiferPolygon feature class from the KonzaAEM geodatabase to the map. Now start an
edit session with the AquiferPolygon feature class and click on the Object Loader tool.
If you do not see the Load Objects button on your toolbar, right click on any toolbar and select
Customize, or double click on any part of the toolbar area without any tools on it. Now click on the
Commands tab and browse down to Data Converters. You can then simply drag the Load Objects
command to any of the toolbars in ArcMap.)
Aber, Yang, Steward, 2007 12
Select the KS River Bed_Clip shapfile as the input data, and then click “Add” to load it into the
AquiferPolygon feature class. All of the default settings on the subsequent screens can be left
alone. Click through the dialog box until you can click “Finish”.
Now we need to assign an AquiferLayerID and HydroID to this feature. Open the attribute table of
the AquiferPolygon feature class. Type in “1” for the AquiferLayerID (This is related to our
AquiferLayer’s HydroID created in Section 1.2). Stop editing and save your edits.
Do this once again for the Study Area, only load it into the WaterPolygon feature class. This will
allow you to store your model boundary in a convenient place.
For the HydroID, we will use the ArcHydro Toolbar. If you do not have this toolbar, you can
download from ESRI at
Aber, Yang, Steward, 2007 13
http://support.esri.com/index.cfm?fa=downloads.dataModels.filteredGateway&dmid=15 under the
Downloads - Tools section. Select “Assign HydroID” from the Attribute Tools menu on the
ArcHydro Toolbar.
Select the AquiferPolygon layer, overwrite the existing HydroID’s, and apply to all features, then
click OK.
Assign a HydroID for the WaterPolygon feature class as well. After you have done this, calculate
the “AquiferLayerID” to be “1” to correspond with our AquiferLayer entry. Once this is done, the
features needed in the AquiferPolygon and WaterPolygon feature class will be loaded and processed
correctly for our model.
Aber, Yang, Steward, 2007 14
1.4 Editing AquiferProperty Table
The next step in setting up our geodatabase is to edit the AquiferProperty table. This table stores
information about the hydraulic parameters of our geodatabase features. We will define the base
elevation and thickness for the aquifer, and two zones with different hydraulic conductivity values:
Kansas River Bed with a K value of 24 m/d and the area outside Kansas River Bed with a K value
of 1 m/d.
Add the AquiferProperty table from the KonzaAEM database to ArcMap. Start a new edit session,
and use the edit tool to select AquiferPolygon. Click the Attributes button, and the Attributes
window shows up.
Expand under AquiferPolygon, right click AquiferProperty, and click Add New. The default
property type is hydraulic conductivity, which is what we want. Set the value for the field
PropertyValueX to be 24.
Expand under AquiferLayer, right click AquiferProperty, and click Add New. Set the value for the
field PropertyValueX to be 1. Close the Attributes window.
Similarly, define the thickness of the aquifer layer to be 2000 m, and the base elevation of the
aquifer layer to be 250 m. Please remember to set the field PropertyType with the right property
type value.
Aber, Yang, Steward, 2007 15
Save the edits, and exit the edit session. Open the attribute table of the AquiferProperty, and you
will find that four new records have been added with the right FeatureID values.
These values have been determined for this study area, and may differ if you are using a different
study area. Once you have entered these values, stop editing and save your edits. Now the
properties for our model have been set.
1.5 Populating the WaterLine Feature Class
The WaterLine feature class will store data about the river segments in our model. Things such as
the hydraulic head, and conductance of the rivers will be specified in the model.
1.5.1 Creating RiverSegments Shapefile
For the WaterLine feature class, we will use the NHD flowlines dataset. You need to download the
source file from http://www.kansasgis.org because of the amount of data we will be selecting. Once
this is loaded, load your WaterPolygon feature class from your geodatabase that contains the model
Aber, Yang, Steward, 2007 16
boundary. We will now select the river flowlines needed by utilizing the Select By Location tool
under the Selection menu.
Set up the query as shown. This will select all of the rivers touching any part of the WaterPolygon
layer.
Now follow the same general procedure as you did with the Kansas River bed as outlined in Section
1.3.1:
1. Right click on the layer and go to Selection > Create Layer from Selected Features.
2. Right click on the new layer and select Data > Export Data.
3. Export the data as a shapefile named “KonzaRivers.” And add this shapefile to the map.
Aber, Yang, Steward, 2007 17
4. Start an edit session for the KonzaRivers shapefile and from the Editor menu select More
Editing Tools > Advanced Editing to bring up the Advanced Editing Tools Toolbar.
5. Now select all of the river segments and click the Generalize tool with a 200 meter offset.
6. Save your edits and stop editing. This may take some time depending on your computer.
7. Once the segments are simplified, they need to be clipped to the WaterPolygon. In the
ArcToolbox, select the Clip tool, under Analysis Tools > Extract. Select the RiverSegments
shapefile as the input feature, and the WaterPolygon as the clip feature. Click OK.
Once you are done, your map should look something like this one:
Now some extra editing must be done on these river segments because of the way the AEM model
works. We need to break the river segments where they cross the AquiferPolygon polygon for the
Kansas River bed.
First, use the Erase tool under Analysis tools > Overlay. Select the KonzaRivers_Clip as the input
feature and AquiferPolygon as the Erase feature. Name the output feature class
“KonzaRivers_OutsideRB”. This will erase all of the rivers inside the AquiferPolygon, leaving
only the rivers outside.
Aber, Yang, Steward, 2007 18
Now use the Clip tool under Analysis tools > Extract. Input the KonzaRivers_Clip and use the
AquiferPolygon as the clip feature. Name the output feature class “KonzaRivers_InsideRB”. This
will leave only the rivers inside the AquiferPolygon in the shapefile.
Lastly, use the Merge tool under Data Management Tools > General to merge the two shapefiles
you just created and name them “KonzaRivers_Broken”.
Aber, Yang, Steward, 2007 19
Now you can see that the rivers have been broken across the Kansas riverbed boundary.
mer
1.5.2 Loading RiverSegments Shapefile into the WaterLine Feature Class
Add the WaterLine feature class from the KonzaAEM geodatabase to the map. Load the river
segments as outlined in Section 1.3.2:
Aber, Yang, Steward, 2007 20
1. Start an edit session and click on the Object Loader tool.
2. Select the RiverSegments_Broken shapefile and load it into WaterLine.
3. Assign an AquiferLayerID to the river segments. Calculate the values in the
AquiferLayerID field to be equal to “1” for all of the records. This AquiferLayerID should
be equal to the HydroID of the record we created in the AquiferLayer table.
4. If the Arc Hydro Toolbar did not automatically assign HydroID’s to the records, then use it
to assign HydroID’s to the records.
Now all of the features that needed are loaded into the WaterLine feature class.
1.5.3 Adding RiverSegments’ Attributes to WaterProperty Table
We now need to export the WaterLine feature class as a shapefile so that we can edit it without
changing the geodatabase. Add WaterLine to ArcMap, right click it, and export it as
WaterLine_Edit.shp. We will now use this shapefile to add values to the WaterProperty table. First
create four new fields called “Thickness”, “Conductiv”, “Width”, and “Depth”. All of these fields
should be of type Double.
Now we need to assign values for each of the rivers for these attributes. We will split the rivers into
three categories: the Kansas River, 2nd order rivers, and 1st order rivers. 1st order rivers are rivers
that have no other rivers flowing into them. 2nd order rivers are denoted as rivers that are the result
of the confluence of two or more rivers.
Kansas River:
Aber, Yang, Steward, 2007 21
2nd Order Rivers:
1st Order Rivers:
Aber, Yang, Steward, 2007 22
Begin by selecting the Kansas River. Once the river segments have been selected, click the “Show:
Selected” box at the bottom of the attribute table. Now right click the Thickness field and select
“Field Calculator”.
Calculate the values as “1”.
Aber, Yang, Steward, 2007 23
Repeat this process for the other three fields, and for the other river classes. The values for this
study area are the following:
Thickness Conductiv Width Depth
Kansas River 1 24 10 1
2nd Order 1 1 10 1
1st Order 10 0.001 5 1
Once you have the shapefile with these attributes you can load them into the WaterProperty table of
the geodatabase. In ArcCatalog, right click the WaterProperty table and select Load Data under
Load.
Aber, Yang, Steward, 2007 24
Select the WaterLine_Edit shapefile as the input data and go to the next screen. Click “I want to
load all rows into a subtype”, and select the “WaterBoundaryThickness” subtype.
On the next screen, select the FeatureID of the WaterProperty table to match the HydroID of the
shapefile, and the BDValueX to match the Thickness field.
Click Next until you finish the wizard. Repeat this process for the other three categories, making
sure each time you match the subtype to the field you are importing. After you finish this process,
each river segment should have four entries in the WaterProperty table.
Aber, Yang, Steward, 2007 25
Now the WaterLine feature class has been loaded and all of the necessary data for our AEM model
is in the database.
1.6 Populating WaterPoint Feature Class
To populate the WaterPoint feature class, we will utilize the WIMAS data distributed by the Kansas
Geological Survey. This data includes pumping rates among many other attributes for all of the
wells in Kansas. We will use this to get the pumping rates for the wells in our study area. The
shapefile for the WIMAS data can be found at http://clone.kgs.ku.edu/water_resources/wimas/. The
wimas.zip is the file needed. Download this file and extract the contents. PD.shp is the shapefile
that contains all of the well pumping data.
1.6.1 Preparing WIMAS Data for the WaterPoint Feature Class
The WIMAS dataset contains much information that is unnecessary for our purposes. In order to
delete the unnecessary data and modify the needed data, open the pd.dbf file that should be included
with the pd.shp file in Excel. Once you have opened this, delete all fields except “METER_QTY”,
“METER_UNIT”, “RPT_DATE”, “GIS_LONG”, and “GIS_LAT.”
Aber, Yang, Steward, 2007 26
This is all the data that we need. Now we will delete all of the fields with 0 or NULL for the
METER_QTY field. Simply sort the METER_QTY field in ascending order (along with all of the
other fields) and delete all of the fields without a value. After you have deleted these extra records,
we need to convert the METER_QTY into a uniform value. All of the values are reported in
different units, as specified by the METER_UNIT field. The unit numbers correspond to:
1 = gallons
2 = Acre-feet
3 = Acre-inch
4 = Barrels
5 = Cubic Feet
6 = Megaliters
7 = Error
We will need to convert all of these values to cubic meters per day. In order to do this, add another
field on the spreadsheet. In that field enter the formula:
=IF(B2=1,A2*0.0005805,IF(B2=2,A2*3.38,IF(B2=3,A2*0.282,IF(B2=4,A2*0.0244,IF(B2=5,A2*0
.0000776,IF(B2=6,A2*2.74,IF(B2=7,0)))))))
This is a logical statement that will convert each of the six units to m^3/day and make the value 0 if
it is an error. Copy this statement for all of the records.
Aber, Yang, Steward, 2007 27
Now, sort this new field by ascending value, and delete all of the records containing a 0 or FALSE
in this new field. Name this new column ADJ_METER_QTY. Now save this to a comma
separated value file (.csv) with Excel as pd_tutorial.csv.
1.6.2 Populating the WaterPoint Feature Class
Add your pd_tutorial.csv file to a new map in ArcMap. Once it is added to the map, go to Tools >
Add X-Y Data.
In the dialog box, select GIS_LONG as the X Field, and GIS_LAT as the Y Field. The data is also
in the WGS-1984 geographic coordinate system, so select that as well and click OK.
Aber, Yang, Steward, 2007 28
Now we need the pd_tutorial with the added X-Y data projected in the NAD 1983 Zone 14
coordinate system. Once you have projected it, add the WaterPolygon feature class from your
geodatabase. When both of these are in the map and the correct projection, we will select the wells
that are contained within our study area by selecting them by location.
Aber, Yang, Steward, 2007 29
Now export these selected features to a shapefile named WaterPoint.shp.
Now that the shapefile with the necessary wells has been created, we need to add it to our feature
class.
Aber, Yang, Steward, 2007 30
Add a new field “temp” to the WaterPoint feature class. Its type should be double.
In ArcCatalog, right click on the WaterPoint feature class and select Load > Load Data. Add the
WaterPoint.shp file to the List of Source Data to Load. We need to add the discharge quantity to
the field temp in order to preserve it for the WaterProperty table. So when adding the data, match
the “temp” field with the “ADJ_METER_QTY” field.
Now add the WaterPoint feature class to ArcMap and start an edit session. Assign an
AquiferLayerID of “1” to each of the records. Also, add a HydroID to each of the fields with the
ArcHydro Toolbar.
1.6.3 Adding Well Records to WaterProperty Table
To add the values of the wells to the WaterProperty table, right click on the WaterProperty table and
select Load > Load Data. Add the WaterPoint feature class to the List of Source Data to Load. On
the next screen, select “I want to load rows into a subtype” and select the subtype of “Discharge.”
Aber, Yang, Steward, 2007 31
Now match the FeatureID to the HydroID and the BDValueX to the temp field as shown below.
Finish the load data dialog box. Once this is done, you are finished adding all of the data necessary
to run the ArcAEM model.
Aber, Yang, Steward, 2007 32
Chapter 2: Running the ArcAEM SPLIT Model
Now that all of the data is prepared, we will run the ArcAEM model. To do this, we first need to
install the ArcAEM toolbar in ArcMap. You can find the toolbar at
http://www.groundwater.buffalo.edu/software/ArcAEM/ArcAEMMain.html. You will want to
download the full installation package for ArcGIS 9.x.
2.1 Preparing the Feature Classes
After you have installed the ArcAEM toolbar, we need to extract the data from the geodatabase to
use it with the model. You can use the model builder model attached to this document to do this.
You will first need to convert the WaterPoint, WaterLine, WaterPolygon, and AquiferPolygon to
shapefiles. You can do this by adding them to ArcMap, right clicking and selecting Data > Export
Data. When you export the data name the files as such:
WaterPoint = wells.shp
WaterLine = rivers.shp
WaterPolygon = recharge.shp
AquiferPolygon = kheterogeneity.shp
Then we need to add some fields to these shapefiles in order for the model builder model to work.
Add the following fields all as type “float:”
wells.shp Æ “discharge”
rivers.shp Æ “conductivi”, “thickness”, “width”
recharge.shp Æ “recharge”
kheterogeneity.shp Æ “conductivi”
Now you will need a temporary geodatabase. In ArcCatalog, right click on any folder you want to
create it and select New > Personal Geodatabase.
Aber, Yang, Steward, 2007 33
Name this new personal geodatabase “temp.mdb.” Now you will need to open the model. To
import the model to the ArcToolbox, right click inside the toolbox and select Add Toolbox.
Add the toolbox and then right click on the tool and select Edit. To prepare the model, you need to
change some of the parameters. Double click on all of the “Table Edit” tools, and change the path
to the temp geodatabase that you created with the same table name that is in the tool already.
Aber, Yang, Steward, 2007 34
Before you run the model, you need to add the four shapfiles that you created to a new map in
ArcMap. You also need to add the WaterProperty and AquiferProperty tables to the map. Once
you have done this, you can run the model by selecting Model > Run. Once you have run the
model, you can check the four shapefiles that you created to ensure that the values for the
conductivity, thickness, width, discharge, and recharge have been properly assigned.
2.2 Converting Features to Analytic Elements
In order for the ArcAEM toolbar to work properly, the data has to be prepared by the toolbar itself.
Once you have installed the toolbar and have all of the shapfiles added to the map in ArcMap, you
can convert these shapefiles to elements.
2.2.1 Preparing Well Elements
To prepare the well elements, select the well layer and click the “Convert Features to Elements”
button.
Select the type to be “Well” and click Apply and the necessary extra fields will be added. Now
open the wells.shp attribute table and calculate the Radius field to be “1” for each record. The
discharge of the wells should already be in the table from the model builder model. This is all that
is needed for the wells.
Aber, Yang, Steward, 2007 35
2.2.2 Preparing River Elements
Preparing the rivers is somewhat similar but with one extra step. First, do the same thing as in the
previous section: select the rivers.shp layer and click “Convert Features to Elements” button. Select
the element as “River/Lake Boundary” and select “Head Specified.” After you have done this, we
will need to add the head values to each vertex of the river segments. To do this, add the DEM of
the model area to the map. Once you have the rivers.shp and the DEM on the map, select Batch
Tools > Import Head from DEM on the ArcAEM toolbar.
Select the DEM as the input HEAD file and leave the search distance and interval as the defaults.
Once the tool has completed, you should see head values in the attribute table that look somewhat
like the picture below. The tool extracts the DEM elevation at each vertex of the river segment,
which is why some of the rivers have more head values.
Aber, Yang, Steward, 2007 36
After you have done this, you should go through and check the integrity of the model. Since the
river segments have been generalized, and the DEM is accurate, some of the head values may not be
realistic. If a head value on a downstream segment of the river is higher than an upstream segment,
you should manually change the value. Approximate it so that all of the rivers flow down gradient
and none of the rivers inaccurately flow up gradient. You can check the integrity of the model
automatically with the toolbar. Click on Topology > Check Model Integrity. It will create a new
point layer that displays all of the faults. The tool will correct some issues, but topological,
attribute, and undershoot errors have to be fixed manually. Topological errors happen when
features are intersect other features instead of meeting. Attribute errors occur when the attributes are
illegal, such as a head mismatch, or invalid conductivity. Undershoot errors happen when features
are not connected to other features.
2.2.3 Preparing Area Elements
Select the kheterogeneity.shp layer and click the “Convert Features to Elements” button. Select the
type as “Inhomogeneity” and click Apply. Do the same for the recharge.shp layer but select the
type as “Recharge/Leekage Zone.” All of the elements should be prepared for the model now.
2.3 Running SPLIT
Now that all of the data is prepared, we can run the SPLIT AEM model. To do this, click on the
“Execute Split Wizard” button on the ArcAEM toolbar.
Now a wizard will come up with all of the values for the model. You can set up your model
according to the following figures. Simply enter the values shown.
Aber, Yang, Steward, 2007 37
Aber, Yang, Steward, 2007 38
Aber, Yang, Steward, 2007 39
You can set the maximum iterations lower or higher. Generally 1000 will provide an accurate
model and will take between 30 and 60 minutes to complete depending on your computer. Lower
iterations will take less time, so it may be a good idea to run your model the first time with 100
iterations to make sure no errors are present.
You will need to draw a rectangular grid around the area that you want analyzed. Simply follow the
directions and draw a rectangle around your study area.
Aber, Yang, Steward, 2007 40
For the gridding resolution, you want your grid to be less than 400 rows by 400 columns. You can
lower the rows and columns by increasing the resolution.
For the Konza model, the resolution needs to be around 50-60 to achieve the correct number of
rows and columns.
Aber, Yang, Steward, 2007 41
Once the model runs, you will get the output in raster and feature form. At this point, you can use
the output for visualization in a number of ways. A quick check for your model is to verify that
none of the groundwater points have a head that is much greater than the elevation of the ground.
You can do this by using the Raster Calculator included in the Spatial Analyst toolbox. Simply
subtract the head raster output from the Split model from the DEM. Everything in the resulting
raster that is positive is then below ground level, and everything negative has a head greater than the
ground level.
Aber, Yang, Steward, 2007 42
Chapter 3: Conclusion
Now you should have a good overview of using the ArcAEM toolbar and the Arc AEM
Geodatabase. Both the toolbar program and the geodatabase can be used for any study area, and
many more parameters can be specified. Both are extensible, and can handle larger or smaller data
sets as well. However, in all other model areas, the basic schema presented in this document can be
followed: gather the data, simplify it for the model, store it and its parameters in the geodatabase,
and then convert and use this data with the Split model. You can then take the output from Split
and use it to visualize the groundwater. For more information on the ArcAEM toolbar and Split
model, you can find the user guide and tutorials on the ArcAEM website given at the beginning of
Chapter 2.
Aber, Yang, Steward, 2007 43
Das könnte Ihnen auch gefallen
- A Heartbreaking Work Of Staggering Genius: A Memoir Based on a True StoryVon EverandA Heartbreaking Work Of Staggering Genius: A Memoir Based on a True StoryBewertung: 3.5 von 5 Sternen3.5/5 (231)
- The Sympathizer: A Novel (Pulitzer Prize for Fiction)Von EverandThe Sympathizer: A Novel (Pulitzer Prize for Fiction)Bewertung: 4.5 von 5 Sternen4.5/5 (121)
- Grit: The Power of Passion and PerseveranceVon EverandGrit: The Power of Passion and PerseveranceBewertung: 4 von 5 Sternen4/5 (588)
- Never Split the Difference: Negotiating As If Your Life Depended On ItVon EverandNever Split the Difference: Negotiating As If Your Life Depended On ItBewertung: 4.5 von 5 Sternen4.5/5 (838)
- The Little Book of Hygge: Danish Secrets to Happy LivingVon EverandThe Little Book of Hygge: Danish Secrets to Happy LivingBewertung: 3.5 von 5 Sternen3.5/5 (400)
- Devil in the Grove: Thurgood Marshall, the Groveland Boys, and the Dawn of a New AmericaVon EverandDevil in the Grove: Thurgood Marshall, the Groveland Boys, and the Dawn of a New AmericaBewertung: 4.5 von 5 Sternen4.5/5 (266)
- The Subtle Art of Not Giving a F*ck: A Counterintuitive Approach to Living a Good LifeVon EverandThe Subtle Art of Not Giving a F*ck: A Counterintuitive Approach to Living a Good LifeBewertung: 4 von 5 Sternen4/5 (5795)
- Her Body and Other Parties: StoriesVon EverandHer Body and Other Parties: StoriesBewertung: 4 von 5 Sternen4/5 (821)
- The Gifts of Imperfection: Let Go of Who You Think You're Supposed to Be and Embrace Who You AreVon EverandThe Gifts of Imperfection: Let Go of Who You Think You're Supposed to Be and Embrace Who You AreBewertung: 4 von 5 Sternen4/5 (1090)
- The World Is Flat 3.0: A Brief History of the Twenty-first CenturyVon EverandThe World Is Flat 3.0: A Brief History of the Twenty-first CenturyBewertung: 3.5 von 5 Sternen3.5/5 (2259)
- The Hard Thing About Hard Things: Building a Business When There Are No Easy AnswersVon EverandThe Hard Thing About Hard Things: Building a Business When There Are No Easy AnswersBewertung: 4.5 von 5 Sternen4.5/5 (345)
- Shoe Dog: A Memoir by the Creator of NikeVon EverandShoe Dog: A Memoir by the Creator of NikeBewertung: 4.5 von 5 Sternen4.5/5 (537)
- The Emperor of All Maladies: A Biography of CancerVon EverandThe Emperor of All Maladies: A Biography of CancerBewertung: 4.5 von 5 Sternen4.5/5 (271)
- Team of Rivals: The Political Genius of Abraham LincolnVon EverandTeam of Rivals: The Political Genius of Abraham LincolnBewertung: 4.5 von 5 Sternen4.5/5 (234)
- Hidden Figures: The American Dream and the Untold Story of the Black Women Mathematicians Who Helped Win the Space RaceVon EverandHidden Figures: The American Dream and the Untold Story of the Black Women Mathematicians Who Helped Win the Space RaceBewertung: 4 von 5 Sternen4/5 (895)
- Elon Musk: Tesla, SpaceX, and the Quest for a Fantastic FutureVon EverandElon Musk: Tesla, SpaceX, and the Quest for a Fantastic FutureBewertung: 4.5 von 5 Sternen4.5/5 (474)
- On Fire: The (Burning) Case for a Green New DealVon EverandOn Fire: The (Burning) Case for a Green New DealBewertung: 4 von 5 Sternen4/5 (74)
- The Yellow House: A Memoir (2019 National Book Award Winner)Von EverandThe Yellow House: A Memoir (2019 National Book Award Winner)Bewertung: 4 von 5 Sternen4/5 (98)
- GSM Sniffing - Telegraph+Dokument9 SeitenGSM Sniffing - Telegraph+Sridhar PNoch keine Bewertungen
- The Secret of Forgiveness of Sin and Being Born Again by Pastor Ock Soo Park 8985422367Dokument5 SeitenThe Secret of Forgiveness of Sin and Being Born Again by Pastor Ock Soo Park 8985422367Justinn AbrahamNoch keine Bewertungen
- The Unwinding: An Inner History of the New AmericaVon EverandThe Unwinding: An Inner History of the New AmericaBewertung: 4 von 5 Sternen4/5 (45)
- AVR On Load Tap ChangerDokument39 SeitenAVR On Load Tap ChangerInsan Aziz100% (1)
- Mooring OperationsDokument5 SeitenMooring OperationsHerickson BerriosNoch keine Bewertungen
- 2020 ESIA Guideline Edited AaDokument102 Seiten2020 ESIA Guideline Edited AaAbeje Zewdie100% (1)
- A-Health Advance - Application Form With InstructionsDokument14 SeitenA-Health Advance - Application Form With InstructionsExsan OthmanNoch keine Bewertungen
- Checkpoints Before Transformer InstallationDokument3 SeitenCheckpoints Before Transformer InstallationBeaBustosNoch keine Bewertungen
- V3 Tool Installation GuideDokument13 SeitenV3 Tool Installation GuideLeonardo Floresta NascimentoNoch keine Bewertungen
- Triangular Short Crested Weir. Local Geometry ? Discharge CoefficientsDokument7 SeitenTriangular Short Crested Weir. Local Geometry ? Discharge CoefficientsTI Journals PublishingNoch keine Bewertungen
- Mindset For IELTS Level 1 Student's Book PDF English As A Second or Foreign Language International English Language TestinDokument1 SeiteMindset For IELTS Level 1 Student's Book PDF English As A Second or Foreign Language International English Language TestinhiNoch keine Bewertungen
- Radiology PearlsDokument2 SeitenRadiology PearlsSalman Rashid100% (2)
- Tcs IntroDokument12 SeitenTcs IntroRomi.Roy1820 MBANoch keine Bewertungen
- Docker Tutorial: Anthony BaireDokument99 SeitenDocker Tutorial: Anthony BairesuderNoch keine Bewertungen
- Unit-4.Vector CalculusDokument32 SeitenUnit-4.Vector Calculuskhatua.deb87Noch keine Bewertungen
- BVP651 Led530-4s 830 Psu DX10 Alu SRG10 PDFDokument3 SeitenBVP651 Led530-4s 830 Psu DX10 Alu SRG10 PDFRiska Putri AmirNoch keine Bewertungen
- TOS 1st QuarterDokument6 SeitenTOS 1st QuarterQuerisa Ingrid MortelNoch keine Bewertungen
- Present Perfect Mind MapDokument2 SeitenPresent Perfect Mind MappaulssNoch keine Bewertungen
- ATMPP Diabetes Change and Review Proposal Npa 2012-18Dokument8 SeitenATMPP Diabetes Change and Review Proposal Npa 2012-18Juha TamminenNoch keine Bewertungen
- EIC 3 Practice Exercises Unit 4Dokument3 SeitenEIC 3 Practice Exercises Unit 4Trần ChâuNoch keine Bewertungen
- Fatty AcidsDokument13 SeitenFatty AcidsRaviraj MalaniNoch keine Bewertungen
- Lorenzo JDokument2 SeitenLorenzo Japi-528402595Noch keine Bewertungen
- Unit-I Basic Concepts: Course Code: BTCS9504 Course Name: Network Operating SystemsDokument17 SeitenUnit-I Basic Concepts: Course Code: BTCS9504 Course Name: Network Operating SystemsPradeep BediNoch keine Bewertungen
- Mrs. Saba Khan 15 Shahbad Diwan Khana, Bareilly, City, Bareilly, Bareilly, Utt AR PRADESH, 243003,9219172265Dokument28 SeitenMrs. Saba Khan 15 Shahbad Diwan Khana, Bareilly, City, Bareilly, Bareilly, Utt AR PRADESH, 243003,9219172265amitNoch keine Bewertungen
- Determination of Iron in Water - SpectrophotometryDokument4 SeitenDetermination of Iron in Water - Spectrophotometryhanif ahmadNoch keine Bewertungen
- D2 1 PDFDokument148 SeitenD2 1 PDFsubas khanalNoch keine Bewertungen
- 1349122940100212diggerDokument24 Seiten1349122940100212diggerCoolerAdsNoch keine Bewertungen
- IOQC2021 PartII Questions enDokument13 SeitenIOQC2021 PartII Questions enDhamodharan SrinivasanNoch keine Bewertungen
- Department of Education: Republic of The PhilippinesDokument6 SeitenDepartment of Education: Republic of The PhilippinesLalaine QuitoNoch keine Bewertungen
- Nurse Education Today: Natalie M. Agius, Ann WilkinsonDokument8 SeitenNurse Education Today: Natalie M. Agius, Ann WilkinsonSobiaNoch keine Bewertungen
- ASWP Manual - Section 1 - IntroductionDokument17 SeitenASWP Manual - Section 1 - Introductionjmvm56Noch keine Bewertungen