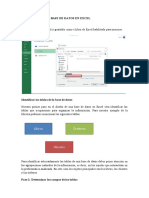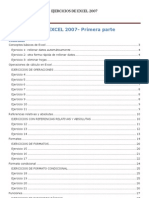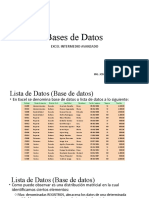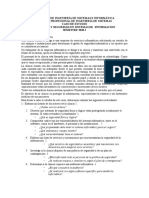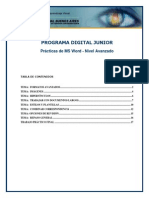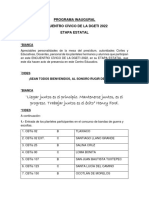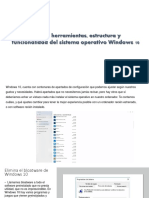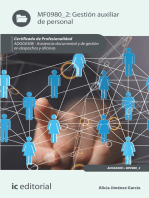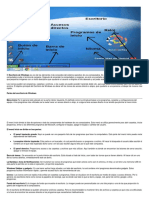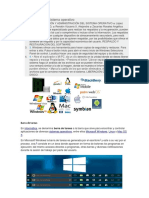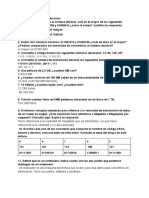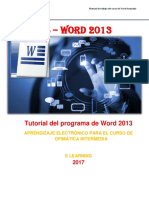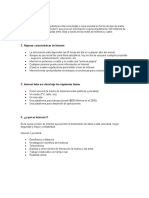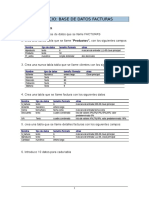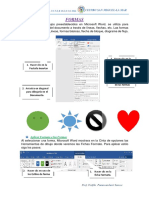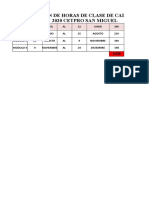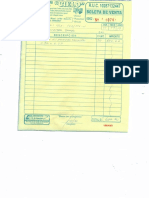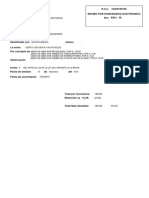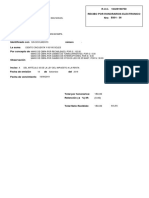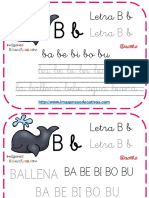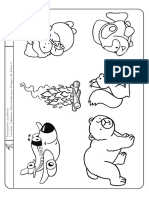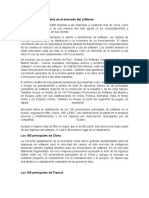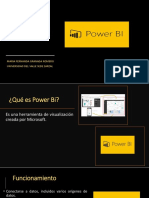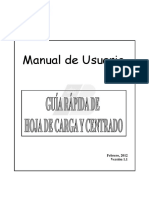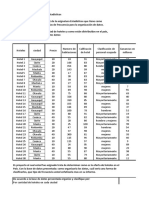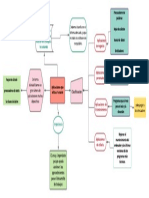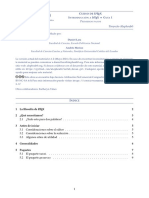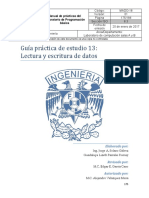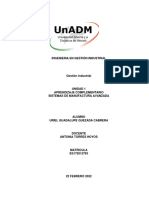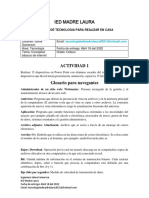Beruflich Dokumente
Kultur Dokumente
Word 2016 Intro
Hochgeladen von
Leo Pumacanchari YancceOriginalbeschreibung:
Originaltitel
Copyright
Verfügbare Formate
Dieses Dokument teilen
Dokument teilen oder einbetten
Stufen Sie dieses Dokument als nützlich ein?
Sind diese Inhalte unangemessen?
Dieses Dokument meldenCopyright:
Verfügbare Formate
Word 2016 Intro
Hochgeladen von
Leo Pumacanchari YancceCopyright:
Verfügbare Formate
Microsoft Word 2016
1 Prof. Teófilo Pumacanchari Yancce
MICROSOFT WORD BÁSICO INTERMEDIO 2016 CETPRO SAN MIGUEL-LA MAR
Capítulo 1
INTRODUCCIÓN A WORD 2016
Microsoft Word 2016 es un procesador de textos, el cual permite elaborar diversos tipos
de documentos como: Oficios, Solicitudes, Cartas, Trípticos, etc.
Microsoft Word 2016 se encuentra integrado a la
familia de Microsoft Office 2016, la cual posee
diversas aplicaciones y permitirá realizar trabajos
de manera profesional.
Pasos para ingresar a Microsoft Word 2016
1era Forma
Hacer clic en el botón Inicio.
Hacer clic en Todos los Programas.
Hacer clic en la carpeta Microsoft Office.
Hacer clic en el ícono de Microsoft Word
2016
2da Forma
1. Hacer doble clic sobre el icono de Acceso directo de
Microsoft Word 2016, que se encuentra
en el escritorio.
3ra Forma
Presionar las teclas
+
2. En el cuadro de la ventana de Ejecutar escribir: WinWord
2 Prof. Teófilo Pumacanchari Yancce
MICROSOFT WORD BÁSICO INTERMEDIO 2016 CETPRO SAN MIGUEL-LA MAR
La Ventana de Microsoft Word 2016
Contiene todas las herramientas que utilizaremos para crear nuestros documentos, las
aplicaciones se encuentran distribuidas en la Cinta de Opciones, en Fichas y Grupos.
2 1
3
4 13
5 6
7 9
8
12 10
11
1. Barra de Título (Muestra el nombre del Documento)
2. Barra de Herramientas de Acceso Rápido.
3. Botones de Control (Minimizar, Maximizar, Cerrar)
4. Fichas o Pestañas (Ficha Inicio, Insertar, Diseño de Página, Referencias, etc.)
5. Grupo de Botones (Portapapeles, Fuentes, Párrafo)
6. Regla (Horizontal y Vertical)
7. Hoja de Trabajo (área donde se inserta el texto, imágenes, formas, etc.)
8. Cursor (Marcador de inicio del texto)
9. Barra de desplazamiento (Vertical y Horizontal)
10. Barra de Estado
11. Botones de Vista (Formas de visualizar un documento)
12. Zoom (Aumenta o reduce el tamaño de visualización del documento
13. Cuenta de usuario
La Cinta de Opciones
Está diseñada para encontrar rápidamente los comandos organizados en grupos
lógicos y reunidos en fichas, de acuerdo al tipo de actividad. Para reducir las pestañas
y grupos, algunas fichas solo se muestran cuando son necesarias.
3 Prof. Teófilo Pumacanchari Yancce
MICROSOFT WORD BÁSICO INTERMEDIO 2016 CETPRO SAN MIGUEL-LA MAR
Formato de Texto
Las opciones para aplicar formato requieren que primero
seleccione el texto a párrafo, a continuación, veremos los
formatos más usados.
Cambiar el tipo de fuente
Para cambiar el tipo de fuente, sigue los pasos que verás a
continuación:
1. Selecciona el texto a modificar.
2. Haz clic en la flecha que encuentras junto al cuadro.
3. Se desplegará una lista con todos los tipos de fuentes o
letras.
Mueve el cursor sobre las diferentes fuentes y podrás
ver como luciría en el documento
4. Haz clic en tu tipo de fuente o letra que quieras en tu
documento.
Cambiar tamaño de fuente
Para modificar el tamaño de fuente realiza los siguientes pasos:
1. Selecciona el texto a modificar.
2. Haz clic en la flecha que encuentras junto al cuadro de tamaño de fuente.
3. Se desplegará una lista con diferentes valores. Puedes mover el cursor sobre ellos
para que veas como luciría cada tamaño en tu documento.
4. Haz clic en tu tamaño de fuente que quieras para tu documento.
Cambiar el color de la fuente
Para modificar el color del texto, sigue los
siguientes pasos:
1. Selecciona el texto que quieras modificar el color.
2. Haz clic en la flecha que se encuentra junto al
comando color de fuente.
3. Se muestra una paleta de colores. Ahora, pasa el
mouse sobre cualquiera de ellos y verás cómo
luciría el texto en él.
4. Haz clic sobre el color de texto que deseas elegir.
4 Prof. Teófilo Pumacanchari Yancce
MICROSOFT WORD BÁSICO INTERMEDIO 2016 CETPRO SAN MIGUEL-LA MAR
Resaltar texto en Word 2016
Para resaltar algún párrafo o frase, sigue los siguientes
pasos:
1. Selecciona el texto que deseas resaltar
2. Haz clic en el en la flecha que se encuentra junto al comando
resaltado.
3. Mueve el cursor sobre la paleta de colores y verás cómo
luciría el párrafo o frase seleccionado con el resaltado.
4. Haz clic en el color de resaltado.
Aplicar Negrita, Cursiva y Subrayado
1. Selecciona el texto al cual aplicarás una de las tres opciones.
2. Haz clic sobre el comando Negrita (N), Cursiva (k) o Subrayado (S)
3. Observa el texto y verás que la opción que elegiste se aplicó.
Cambiar a mayúsculas y minúsculas
Para cambiar un texto a mayúsculas o minúsculos no
necesitas borrar el texto. Word 2016 tiene un
comando con el que puedes hacerlo de forma
automática:
1. Selecciona el texto que deseas modificar.
2. Haz clic en el comando Cambiar a mayúsculas.
3. Escoge la opción deseada y haz clic.
Alineación de Texto en Word 2016
1. Selecciona el texto que deseas alinear.
2. Escoge cómo quieres alinear el texto haciendo clic en una de estas opciones:
3. Alinear texto a la Izquierda, Centrar, Derecha y Justificar.
5 Prof. Teófilo Pumacanchari Yancce
MICROSOFT WORD BÁSICO INTERMEDIO 2016 CETPRO SAN MIGUEL-LA MAR
Guardar un Documento en Word 2016
Una vez que hemos escrito o insertado elementos en el documento, debemos guardarlo
para utilizarlo posteriormente. Seguiremos los siguientes pasos:
1. Hacer clic en la
pestaña Archivo
2. Hacer clic en la
opción Guardar
Como
3. Hacer clic en
Examinar
4. Indicar las
unidades donde
desea Guardar
5. Escriba el nombre
6. Hacer clic en el
para el Documento
botón Guardar
6 Prof. Teófilo Pumacanchari Yancce
MICROSOFT WORD BÁSICO INTERMEDIO 2016 CETPRO SAN MIGUEL-LA MAR
Así tendremos guardado nuestro documento con el nombre determinado
que se visualiza en la barra de título y se creará un archivo en la carpeta
indicada.
Otra Forma de guardar un documento
Haz clic en el botón Guardar que se encuentra en la barra de herramientas de
acceso rápido.
Presionando las teclas Ctrl + G.
También presionando la tela F12
Recuerda:
Para crear un nuevo documento, es decir un documento en blanco puedes presionar las
teclas Ctrl + U
Desplazamiento a través del documento
El cursor es la línea vertical parpadeante que indica la posición donde se inserta el texto,
cuando se escribe un documento es muy común necesitar trasladar el cursor a una
nueva posición (normalmente se utilizan las teclas direccionales).
Si se utiliza el mouse, dar clic sobre el lugar donde desee desplazar el punto de
inserción.
Si se utiliza el teclado, Word ofrece una serie de atajos que aparecen en la siguiente
tabla.
7 Prof. Teófilo Pumacanchari Yancce
MICROSOFT WORD BÁSICO INTERMEDIO 2016 CETPRO SAN MIGUEL-LA MAR
Para moverse Teclado
Una línea hacia arriba <Flecha Arriba>
Una línea hacia abajo <Flecha Abajo>
Una palabra a la izquierda <Ctrl> + <Flecha izquierda>
Una palabra a la derecha <Ctrl> + <Flecha derecha>
Al principio de la línea <Inicio>
Al final de la línea <Fin>
Al principio del párrafo actual <Ctrl>+<Flecha Arriba>
Al principio del párrafo anterior <Ctrl>+<Flecha Arriba>(doble)
Al principio del siguiente párrafo <Ctrl>+<Flecha Abajo>
Arriba una pantalla <Re Pág>
Abajo una pantalla <Av Pág>
Al principio de la página siguiente <Ctrl>+<AvPág>
Al principio de la página anterior <Ctrl>+<Re Pág>
Al principio de la pantalla <Alt>+<Ctrl>+<Re Pág>
Al final de la pantalla <Alt>+<Ctrl>+<AvPág>
Al final del documento <Ctrl>+<Fin>
Al principio del documento <Ctrl>+<Inicio>
Tecla Retroceso: Borra los caracteres de a uno hacia la izquierda.
Tecla Suprimir: Borra los caracteres de a uno hacia la derecha.
8 Prof. Teófilo Pumacanchari Yancce
MICROSOFT WORD BÁSICO INTERMEDIO 2016 CETPRO SAN MIGUEL-LA MAR
Abrir un documento en Word 2016
Para visualizar documentos que anteriormente hemos elaborado o utilizarlo
como modelo para crear otro, se realiza los siguientes pasos:
1. Hacer clic en la
pestaña Archivo
3. Hacer clic en la
Opción Abrir
2. Indicar la carpeta o unidad de disco
donde se encuentra el Documento.
4. Hacer clic en el Botón Abrir.
Así se podrá visualizar nuevamente el contenido del documento, el cual
podremos modificar, imprimir o guardarlo nuevamente.
Recuerda: Para poder abrir un documento existente, puedes presionar las teclas Ctrl + A
9 Prof. Teófilo Pumacanchari Yancce
MICROSOFT WORD BÁSICO INTERMEDIO 2016 CETPRO SAN MIGUEL-LA MAR
Cerrar un Documento en Word
Al terminar de trabajar con un documento se debe cerrar para ello se presiona el botón
Cerrar que se encuentra en la barra de título.
Recuerda: Para cerrar un documento puedes presionar las teclas Alt + F4
Configurar Página
Pasos para configurar página
Hacer clic en la Pestaña Formato, se nos muestra opciones con las que se
puede modificar Márgenes, Orientación, Saltos de Página, Tamaño,
Columnas, etc.
Pasos para configurar Márgenes
1. Hacer clic en Pestaña Formato, luego en la
herramienta Márgenes.
2. Puedes hacer en un Margen establecido o puedes
hacer clic en la opción Márgenes Personalizados.
Pasos para configurar Orientación de Página
1. Hacer clic en Pestaña Diseño de Página, luego en la
herramienta Orientación.
2. Hacer clic en la opción Horizontal.
10 Prof. Teófilo Pumacanchari Yancce
MICROSOFT WORD BÁSICO INTERMEDIO 2016 CETPRO SAN MIGUEL-LA MAR
Pasos para configurar Tamaño de Página
1. Hacer clic en Pestaña Formato, luego en la
herramienta Tamaño.
2. Puedes elegir un Tamaño establecido o puedes hacer
clic en Más tamaños de papel.
Pasos para acceder al cuadro de diálogo del botón márgenes:
1. Clic en la Pestaña Formato
2. Clic en la opción Márgenes.
3. Clic en Márgenes Personalizados.
En el cuadro de diálogo del botón Márgenes podemos fijar
las márgenes tecleando los cm. Deseados en cada campo.
Ejemplo:
Digitar los párrafos y aplicar los formatos:
La página debe ser: Tamaño A4, Margen Ancho
Fuente: Arial, Tamaño de Fuente: 20, Mayúscula y Color Rojo para el
Título
Fuente: Comic Sans y Tamaño de fuente: 16 para los subtítulos.
Fuente: Times New Román, Tamaño de fuente: 12; para el Contenido
o párrafo.
Guardarlo en el Disco Local D
11 Prof. Teófilo Pumacanchari Yancce
Das könnte Ihnen auch gefallen
- Microsoft Office Word 2007Dokument82 SeitenMicrosoft Office Word 2007alexisdefederalNoch keine Bewertungen
- Teoria de AccesDokument43 SeitenTeoria de AccesBeka Brenes MNoch keine Bewertungen
- 2 Manual WORD 2007Dokument42 Seiten2 Manual WORD 2007miguel acosta amasifenNoch keine Bewertungen
- Tema Validacion de Datos, F. Fecha y Hora, Formato Condicional - Viernes 20 Marzo 2020Dokument41 SeitenTema Validacion de Datos, F. Fecha y Hora, Formato Condicional - Viernes 20 Marzo 2020karoll bohorquez100% (1)
- Cuadro Tipos de Contratos de Trabajo (2) FolDokument5 SeitenCuadro Tipos de Contratos de Trabajo (2) FolRaquel Carpio EliasNoch keine Bewertungen
- Informacion Base de DatosDokument14 SeitenInformacion Base de DatosFernandoNoch keine Bewertungen
- Ejercicios de Excel 2007 Primera ParteDokument32 SeitenEjercicios de Excel 2007 Primera ParteTania MartinNoch keine Bewertungen
- INFORMEDokument14 SeitenINFORMESergio Daniel Coyoy BojNoch keine Bewertungen
- Partes Del Escritorio de Windows 10Dokument2 SeitenPartes Del Escritorio de Windows 10Valeria Bujaico AlfaroNoch keine Bewertungen
- Examen Teorico Bimestral de Power PointDokument2 SeitenExamen Teorico Bimestral de Power PointAlejandro LimaNoch keine Bewertungen
- Funciones en ExcelDokument8 SeitenFunciones en ExcelJAVIER HERNAN MARTINEZ CEBALLOSNoch keine Bewertungen
- Tutorial Mecanet PDFDokument12 SeitenTutorial Mecanet PDFKevin VillegasNoch keine Bewertungen
- Word en El Office 365-1Dokument6 SeitenWord en El Office 365-1leydi fiorella chavez paredesNoch keine Bewertungen
- PMP Ejercicio 2Dokument5 SeitenPMP Ejercicio 2jorgekf13Noch keine Bewertungen
- S12 - Configuración de Windows 10Dokument11 SeitenS12 - Configuración de Windows 10Yhon Santos Quenta FernandezNoch keine Bewertungen
- CursoDokument5 SeitenCursoErikaNoch keine Bewertungen
- Clase 01 Conceptos Basicos SoftwareDokument65 SeitenClase 01 Conceptos Basicos SoftwareEmmanuel Gma100% (1)
- Base de Datos Excel IntermedioDokument31 SeitenBase de Datos Excel IntermedioGreicy VelásquezNoch keine Bewertungen
- U8 LibroDokument29 SeitenU8 LibroLovins SomgsNoch keine Bewertungen
- Crear Tablas Dinámicas en Excel Desde VFPDokument4 SeitenCrear Tablas Dinámicas en Excel Desde VFPrafohornaNoch keine Bewertungen
- Caso de EstudioDokument1 SeiteCaso de EstudioNelson Javier Sinti ParedesNoch keine Bewertungen
- Idoc - Pub - Ejercicios Word AvanzadoDokument28 SeitenIdoc - Pub - Ejercicios Word AvanzadoNereoNoch keine Bewertungen
- Internet y Sus ServiciosDokument5 SeitenInternet y Sus ServiciosRossy Mautino Tolentino100% (1)
- Procesador de Texto Guía PrácticaDokument11 SeitenProcesador de Texto Guía PrácticaGabriela JustinaNoch keine Bewertungen
- Curso Open Office 2Dokument135 SeitenCurso Open Office 2PabloNoch keine Bewertungen
- Redes avanzadasDokument24 SeitenRedes avanzadasIng Siste Comp100% (1)
- Manual de Usuario ExcelDokument12 SeitenManual de Usuario ExcelNepta Lope GomezzNoch keine Bewertungen
- Programa InauguralDokument7 SeitenPrograma InauguralRicardo Hernandez CidesNoch keine Bewertungen
- Inmovilizado Material PGCDokument10 SeitenInmovilizado Material PGCMaríaGarcíaNoch keine Bewertungen
- Base de DatosDokument8 SeitenBase de DatosMaría MirandaNoch keine Bewertungen
- Aprende PowerPoint 2016 al 100% OnlineDokument8 SeitenAprende PowerPoint 2016 al 100% OnlinePAOLA CAROLINA GONZALEZ RUIZNoch keine Bewertungen
- Herramientas-Estructura Windows 10Dokument22 SeitenHerramientas-Estructura Windows 10mayaNoch keine Bewertungen
- Guia de Microsoft Word 2010 - Avanzado PDFDokument39 SeitenGuia de Microsoft Word 2010 - Avanzado PDFomgfaso100% (1)
- Examen de Excel 2016Dokument5 SeitenExamen de Excel 2016kevin Acosta ChNoch keine Bewertungen
- Listas multinivel y tabulaciones WordDokument6 SeitenListas multinivel y tabulaciones WordSofia di Tommaso100% (1)
- Sistemas de archivo y clasificación de documentos. ADGD0208Von EverandSistemas de archivo y clasificación de documentos. ADGD0208Noch keine Bewertungen
- Herramientas Administrativas de WindowsDokument21 SeitenHerramientas Administrativas de WindowsBh BA2Noch keine Bewertungen
- Practica4wordbasico 170301214008Dokument9 SeitenPractica4wordbasico 170301214008alexl_981Noch keine Bewertungen
- Ejercicio de Referencia Cruzada 02Dokument4 SeitenEjercicio de Referencia Cruzada 02Paola Cervera Uriol0% (1)
- Introducción a las bases de datos en AccessDokument28 SeitenIntroducción a las bases de datos en AccessDEXTER_MORGAN84Noch keine Bewertungen
- Ensamblaje de PC Sesion 1Dokument6 SeitenEnsamblaje de PC Sesion 1Elizabeth shong100% (1)
- El Explorador y El Escritorio de WindowsDokument4 SeitenEl Explorador y El Escritorio de WindowsJuan Gabriel MurciaNoch keine Bewertungen
- Tema 1 ORGANIZACIÓN Y MANTENIMIENTO DEL PUESTO DE TRABAJO Y LOS TERMINALES INFORMÁTICOS EN EL PROCESO DE GRABACIÓN DE DATOS PDFDokument25 SeitenTema 1 ORGANIZACIÓN Y MANTENIMIENTO DEL PUESTO DE TRABAJO Y LOS TERMINALES INFORMÁTICOS EN EL PROCESO DE GRABACIÓN DE DATOS PDFMaialen Gaztelu DiezNoch keine Bewertungen
- Explic Formato Cond Con Ej A Realizar Tarea 6Dokument28 SeitenExplic Formato Cond Con Ej A Realizar Tarea 6Jeneyra Armas100% (1)
- Conoce Las Partes Del Pc. (Interactivo)Dokument55 SeitenConoce Las Partes Del Pc. (Interactivo)Josue GuzmánNoch keine Bewertungen
- Excel 365 2019 Intermedio Online Cursos 546Dokument6 SeitenExcel 365 2019 Intermedio Online Cursos 546Edgar Servin100% (1)
- Ejercicios de ExcelDokument114 SeitenEjercicios de ExcelArturo Rosales100% (1)
- Examen de WindowsDokument3 SeitenExamen de WindowsPedrinho CruzNoch keine Bewertungen
- Prácticas de Microsoft Office Access 2010Dokument17 SeitenPrácticas de Microsoft Office Access 2010Eduard CamaoNoch keine Bewertungen
- Partes Del Ordenador y Su FuncionDokument3 SeitenPartes Del Ordenador y Su FuncionPaz100% (1)
- Word 2013Dokument24 SeitenWord 2013Marcos Torres JuradoNoch keine Bewertungen
- Administración Del Sistema OperativoDokument4 SeitenAdministración Del Sistema Operativoelmer garciaNoch keine Bewertungen
- Parte I - Word BasicoDokument14 SeitenParte I - Word BasicoVanessa Milagros Cuñachi ChujaiNoch keine Bewertungen
- Yeray Rufo Rodríguez - Act. 17 - Codificación de La Información, Arquitectura y HardwareDokument5 SeitenYeray Rufo Rodríguez - Act. 17 - Codificación de La Información, Arquitectura y HardwareYeray Rufo RodríguezNoch keine Bewertungen
- Tutorial Del Programa de Word 2013 APRENDokument111 SeitenTutorial Del Programa de Word 2013 APRENcastellaosmazasNoch keine Bewertungen
- Cuentas de Gastos e IngresosDokument2 SeitenCuentas de Gastos e IngresosDeyanira SalaNoch keine Bewertungen
- Clase de InternetDokument9 SeitenClase de InternetZaiko NscNoch keine Bewertungen
- Ejercicio de AccessDokument4 SeitenEjercicio de Access001jehuty001Noch keine Bewertungen
- Clase 3. Microsoft Word 2016 - TEORIADokument85 SeitenClase 3. Microsoft Word 2016 - TEORIADiego DianderasNoch keine Bewertungen
- Actividad 3 MartesDokument2 SeitenActividad 3 MartesLeo Pumacanchari YancceNoch keine Bewertungen
- PROFORMADokument2 SeitenPROFORMALeo Pumacanchari YancceNoch keine Bewertungen
- Cancion Todo ColaboramosDokument2 SeitenCancion Todo ColaboramosLeo Pumacanchari YancceNoch keine Bewertungen
- Historia Yo Puedo HacerloDokument10 SeitenHistoria Yo Puedo HacerloLeo Pumacanchari Yancce88% (8)
- CertDokument1 SeiteCertLeo Pumacanchari YancceNoch keine Bewertungen
- Tercera ClaseDokument6 SeitenTercera ClaseLeo Pumacanchari YancceNoch keine Bewertungen
- Clase 1 Microsoft Office Word 2010Dokument15 SeitenClase 1 Microsoft Office Word 2010Leo Pumacanchari YancceNoch keine Bewertungen
- Actividad 4 JuevesDokument3 SeitenActividad 4 JuevesLeo Pumacanchari YancceNoch keine Bewertungen
- Actividaad 2 MartesDokument2 SeitenActividaad 2 MartesLeo Pumacanchari YancceNoch keine Bewertungen
- Manual Word 2010Dokument31 SeitenManual Word 2010Leonardo FernandezNoch keine Bewertungen
- Ultima de WordDokument14 SeitenUltima de WordLeo Pumacanchari YancceNoch keine Bewertungen
- Apellidos Y NombresDokument7 SeitenApellidos Y NombresLeo Pumacanchari YancceNoch keine Bewertungen
- Word Intermedio Clase 2Dokument30 SeitenWord Intermedio Clase 2Leo Pumacanchari YancceNoch keine Bewertungen
- Word 2010 Basic oDokument28 SeitenWord 2010 Basic oMonay UnikNoch keine Bewertungen
- Segunda ClaseDokument3 SeitenSegunda ClaseLeo Pumacanchari YancceNoch keine Bewertungen
- Horario Por ModulosDokument4 SeitenHorario Por ModulosLeo Pumacanchari YancceNoch keine Bewertungen
- Buffet PDFDokument10 SeitenBuffet PDFLeo Pumacanchari YancceNoch keine Bewertungen
- CertificadoDokument1 SeiteCertificadoLeo Pumacanchari YancceNoch keine Bewertungen
- Modulo SDokument5 SeitenModulo SWilber Julca Sosa100% (1)
- Por FavorDokument1 SeitePor FavorLeo Pumacanchari YancceNoch keine Bewertungen
- Horario Por ModulosDokument4 SeitenHorario Por ModulosLeo Pumacanchari YancceNoch keine Bewertungen
- Buffet PDFDokument10 SeitenBuffet PDFLeo Pumacanchari YancceNoch keine Bewertungen
- RH Por Instalaciones Electricas PDFDokument1 SeiteRH Por Instalaciones Electricas PDFLeo Pumacanchari YancceNoch keine Bewertungen
- RH Por Instalaciones ElectricasDokument1 SeiteRH Por Instalaciones ElectricasLeo Pumacanchari YancceNoch keine Bewertungen
- Letras B a M palabras iniciales animalesDokument20 SeitenLetras B a M palabras iniciales animalesWaleska Bastidas ArratiaNoch keine Bewertungen
- Metodo Llanos Completo en PDFDokument222 SeitenMetodo Llanos Completo en PDFCatherine De Kapranos RomeroNoch keine Bewertungen
- Sistemas Computarizados de MantenimientoDokument6 SeitenSistemas Computarizados de MantenimientoGabriel E. Montero Noguera100% (1)
- Países Líderes Mundiales en El Mercado Del SoftwareDokument3 SeitenPaíses Líderes Mundiales en El Mercado Del SoftwareVíctor AndradeNoch keine Bewertungen
- Análisis Stock por díasDokument1 SeiteAnálisis Stock por díaspukirtNoch keine Bewertungen
- Transacciones y recuperación de fallasDokument164 SeitenTransacciones y recuperación de fallasJosefa SilvaNoch keine Bewertungen
- Plan de Asignatura R-0359 V.1: I. Datos de IdentificaciónDokument31 SeitenPlan de Asignatura R-0359 V.1: I. Datos de IdentificaciónJose FernandezNoch keine Bewertungen
- Administracion 22222 EntregaDokument4 SeitenAdministracion 22222 EntregaFreddy HuancaNoch keine Bewertungen
- Power BI: Visualización y análisis de datosDokument16 SeitenPower BI: Visualización y análisis de datoscarmen eugenia hoyos vilamarNoch keine Bewertungen
- Apuntes Estructura de Computadores 2Dokument4 SeitenApuntes Estructura de Computadores 2CarlosNoch keine Bewertungen
- Manual ResiberDokument57 SeitenManual Resiberdavid100% (2)
- Software de Gestion de VentasDokument53 SeitenSoftware de Gestion de Ventaslady jazminNoch keine Bewertungen
- Proyecto Escritorio Libre JulioDokument7 SeitenProyecto Escritorio Libre JulioJesús Rubén López DíazNoch keine Bewertungen
- Bases usuarios MESU 2023Dokument2 SeitenBases usuarios MESU 2023Rodrigo RosasNoch keine Bewertungen
- Formato de FuenteDokument5 SeitenFormato de Fuenteelguanaquito100% (1)
- 1 - 2 - Guia de TrabajoDokument2 Seiten1 - 2 - Guia de TrabajoOTTO FRICTTESNoch keine Bewertungen
- Foro 1Dokument5 SeitenForo 1Fabiola Ganchozo MoranNoch keine Bewertungen
- T02P2 Instalación de Servidor de Linux en VirtualDokument12 SeitenT02P2 Instalación de Servidor de Linux en VirtualKaren Lizeth Castro MartinezNoch keine Bewertungen
- Módulo 4 - Introducción Al Ciclo de Vida de Los DatosDokument38 SeitenMódulo 4 - Introducción Al Ciclo de Vida de Los DatosLlorençNoch keine Bewertungen
- Mapa Mental Trabajo AutonomoDokument1 SeiteMapa Mental Trabajo AutonomoEve PsNoch keine Bewertungen
- Guía01 LaTeX EPN Proyecto Alephsub0Dokument10 SeitenGuía01 LaTeX EPN Proyecto Alephsub0KAGGHGNoch keine Bewertungen
- Hardware y sistemas operativos ordenadorDokument8 SeitenHardware y sistemas operativos ordenadormarcos5544Noch keine Bewertungen
- Práctica A: Uso de Instrucciones: Ejercicio 1 Conversión de Un Día Del Año en Un Par de Mes y DíaDokument10 SeitenPráctica A: Uso de Instrucciones: Ejercicio 1 Conversión de Un Día Del Año en Un Par de Mes y DíaEsteban SoraireNoch keine Bewertungen
- Guía Práctica de Estudio 13: Lectura y Escritura de Datos: Manual de Prácticas Del Laboratorio de Programación BásicaDokument10 SeitenGuía Práctica de Estudio 13: Lectura y Escritura de Datos: Manual de Prácticas Del Laboratorio de Programación BásicaAraceli AlonsoNoch keine Bewertungen
- Guía desarrollo apps AndromoDokument162 SeitenGuía desarrollo apps AndromoRichard HolguinNoch keine Bewertungen
- Lab 01 - Excel 2016 - Procesamiento de DatosDokument6 SeitenLab 01 - Excel 2016 - Procesamiento de DatosChristopher JesúsNoch keine Bewertungen
- GIGI U1 Uriel Quezada ACDokument10 SeitenGIGI U1 Uriel Quezada ACLupillo Quezada CNoch keine Bewertungen
- ANÁLISIS DETALLADO CLIENTE (Código) Oct-04-20191042019142033 PDFDokument1 SeiteANÁLISIS DETALLADO CLIENTE (Código) Oct-04-20191042019142033 PDFSERVICIO AL CLIENTE ARCOLINENoch keine Bewertungen
- DBDD U1 A2 JolsDokument8 SeitenDBDD U1 A2 JolsMartha GonzalesNoch keine Bewertungen
- Apache CordovaDokument1 SeiteApache CordovaDaniel AlcocerNoch keine Bewertungen
- Propuesta Didáctica Nivel 3Dokument13 SeitenPropuesta Didáctica Nivel 3Luis Diego Rodriguez OviedoNoch keine Bewertungen
- Guia 2 Tecnologia Primer Periodo Grado 8Dokument9 SeitenGuia 2 Tecnologia Primer Periodo Grado 8Carlos ValderramaNoch keine Bewertungen