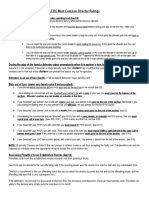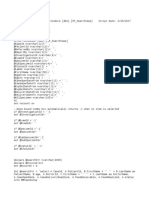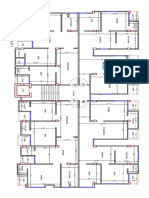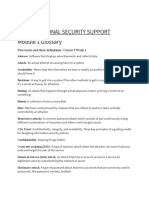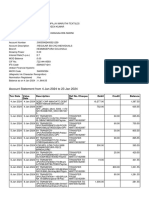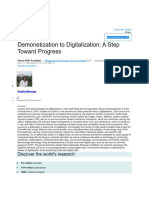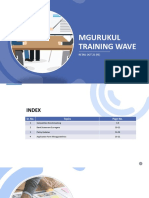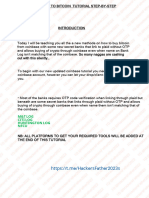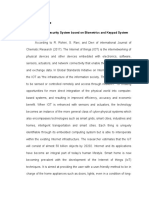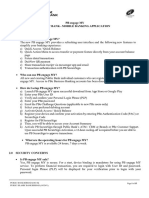Beruflich Dokumente
Kultur Dokumente
Digital Banking Tutorial V 3 PDF
Hochgeladen von
Ashekur RahmanOriginalbeschreibung:
Originaltitel
Copyright
Verfügbare Formate
Dieses Dokument teilen
Dokument teilen oder einbetten
Stufen Sie dieses Dokument als nützlich ein?
Sind diese Inhalte unangemessen?
Dieses Dokument meldenCopyright:
Verfügbare Formate
Digital Banking Tutorial V 3 PDF
Hochgeladen von
Ashekur RahmanCopyright:
Verfügbare Formate
ABSTRACT
The document contains step by step process of using
different functionalities of Digital Banking.
IFIC DIGITAL BANKING
Tutorial V 2.0
IFIC DIGITAL BANKING
Contents (Online Banking)
Internet Banking Login Page ............................................................................ 3
Dashboard ....................................................................................................... 9
Widgets............................................................................................................ 9
Accounts & Cards .......................................................................................... 11
Account Overview......................................................................................................................... 11
Card Overview .............................................................................................................................. 13
Transaction History....................................................................................................................... 15
Transfers ....................................................................................................... 20
Transfer Between Own Accounts ................................................................................................. 20
Send Money ................................................................................................................................. 25
Recurring Payment ....................................................................................................................... 37
Account Services ........................................................................................... 38
Chequebook Request ................................................................................................................... 38
Stop Cheque ................................................................................................................................ 40
Status & Request: .......................................................................................... 41
Statuses ....................................................................................................................................... 41
Signature ...................................................................................................................................... 42
Saved Transactions ...................................................................................................................... 42
Requests ...................................................................................................................................... 43
Profile ............................................................................................................ 45
Mailbox ......................................................................................................................................... 45
Partners and Templates: .............................................................................................................. 48
Settings ........................................................................................................................................ 49
Information..................................................................................................... 55
Currency Calculator: ..................................................................................................................... 55
Forget Password ............................................................................................ 56
Different Types of Login Methods…………………………………………….57(a-d)
Mobile App Installation & Device Activation ................................................... 58
Login .............................................................................................................. 61
Dashboard: ................................................................................................... 63
Accounts & Cards .......................................................................................... 63
Account Overview: List of Accounts and Cards:............................................................................ 63
IFIC BANK LIMITED 1
IFIC DIGITAL BANKING
Card Overview .............................................................................................................................. 64
Transaction: ................................................................................................... 65
Transfers: ...................................................................................................... 65
Transfer Between Own Accounts: ................................................................................................ 65
Send Money to Other Banks: ..................................................................................................... 67
Recurring Payment: ................................................................................................................... 71
Cheque book Request .................................................................................................................. 73
Stop Cheque ................................................................................................................................ 74
Status & Request ......................................................................................... 74
Statuses ....................................................................................................................................... 74
Signature..................................................................................................................................... 75
Saved Transactions.................................................................................................................... 75
Requests ...................................................................................................................................... 76
Profile ............................................................................................................ 78
Mailbox ......................................................................................................................................... 78
Token........................................................................................................................................... 80
Settings ....................................................................................................................................... 81
Currencies .................................................................................................................................. 82
Nearest ATM & Branch ................................................................................ 83
Help: ............................................................................................................. 84
Logout .......................................................................................................... 85
IFIC BANK LIMITED 2
IFIC DIGITAL BANKING
Login Page
Step 1: Click on www.digitalbanking.ificbankbd.com to open IFIC DIGITAL BANKING Page
IFIC BANK LIMITED 3
IFIC DIGITAL BANKING
Step 2: Enter Login ID
Click CONTINUE to proceed
Step 3: Give Your Password
Click CONTINUE to proceed
IFIC BANK LIMITED 4
IFIC DIGITAL BANKING
Step 4 : IFIC Digital Banking will
show welcome Message.
Press Continue to proceed.
Step 5: change Authentication
Method.
Press Continue to proceed.
IFIC BANK LIMITED 5
IFIC DIGITAL BANKING
Step 6: change your Password
as instructed.
Press Login to proceed.
Step 7: Change Ant phishing Image from
the list of pictures.
Press Continue to proceed.
IFIC BANK LIMITED 6
IFIC DIGITAL BANKING
Step 8 : Change your Alias.
Press Continue to proceed.
Step 9: Answer to the security
Questions.
Press Continue to proceed.
IFIC BANK LIMITED 7
IFIC DIGITAL BANKING
Step 10: upload a new profile
picture.
Press Login to proceed.
IFIC BANK LIMITED 8
IFIC DIGITAL BANKING
B C
A
Dashboard
A. Menu D
• Contains All the options and E
Functionalities.
B. Add Widget
• All disabled widgets vault.
• Click [+] to enable any widget.
C. Tutorial
• Tutorial for users. 6
D. Search
• Search anything
E. Logout
• Exit/Logout user profile.
F. Accounts
• Select Favorite/Primary Account to display status.
• Change Maximum & Minimum Amount Range to display.
• List of all Accounts and Balance.
Widgets
Widgets are the shortcuts of particular functions.
Step 1: Click Add Widget from Dashboard [1]> Click (+) button to add your desired widget [2]
IFIC BANK LIMITED 9
IFIC DIGITAL BANKING
Delete Widget from Home
Settings
Move widget Position UP/Down
• Card Widget: Shows customer card/s. Click on the card image for card overview.
• Send Money: Shortcut of Send money. Select partner > Enter amount > Send out money.
• Currencies: Currency exchange rate calculation and graphical presentation of the exchange rate
periodically.
• Messaging Center: Shortcut of the message box.
• Order Status: This widget shows the transactions pending for initiation on future date.
Click here
for more
option
IFIC BANK LIMITED 10
IFIC DIGITAL BANKING
Accounts & Cards
Account Overview:
List of Accounts and Balance :
Step 1: Click on the Menu Icon [1] >Accounts & Cards [2] >Account Overview [3]
1
Step 2:
• Click on any account to view details
• Change style List/Tile View
• Change Position of the accounts
Click on the PEN icon > Drag accounts position > Click ✓ when done
• SEND MONEY option to proceed for sending money to partner
• Click on the PEN option to edit your account name
• Related Cards will show you the Associated Cards
• Recent Activity will show you the recent transactions & others
IFIC BANK LIMITED 11
IFIC DIGITAL BANKING
IFIC BANK LIMITED 12
IFIC DIGITAL BANKING
Card Overview
Step 1: Click on the Menu Icon [1] >Accounts & Cards [2] >Card Overview [3]
Step 2:
1
1. Click on any card to view details
2 2. Block Card [Availability issue]
3. Change Card Status will let you change the status
4. Change Card Limit
5. Linked Account information
2 3 4
IFIC BANK LIMITED 13
IFIC DIGITAL BANKING
Step 3: Change Card Status
Click Change Card Status > New Card Status [Temporary Blocked] [1]> Select Reason [2]> Sign Transaction
[3]> Provide OTP [4]
2
3
Step 4: Change Card Limit
• Daily ATM Amount Limit: Set the daily withdrawal Limit from ATM
• Daily POS transaction Limit: Set the daily limit of POS transaction
• Daily POS Amount Limit: Set the limit of POS transaction amount daily
• Daily E-Commerce transaction limit: Set the daily limit of E-Commerce
• Daily E-Commerce amount limit: Set the daily amount of E-Commerce
IFIC BANK LIMITED 14
IFIC DIGITAL BANKING
Transaction History
Step 1: Click on the Menu Icon [1] >Accounts & Cards [2] >Transaction History [3]
Step 2:
• Click on any Transaction to view details
• Use Filter to categorize view
• Change style List/Tile View/Month View
• Categorization
IFIC BANK LIMITED 15
IFIC DIGITAL BANKING
Step 3:
• Filtering can be Amount wise, Transaction type, Category,
Status, Tags, Expense & Income
Step 4:
• Amount wise Filter:
Select the range of amount [Min/Max] [1]> Apply Filter/Remove/Cancel [2]
1
2
IFIC BANK LIMITED 16
IFIC DIGITAL BANKING
Step 5:
• Category Type Filter:
Select the Category you want [1]> Apply Filter/Remove/Cancel [2]
Step 6:
• Transaction Type Filter:
Select the Transaction Type you want [1]> Apply Filter/Remove/Cancel
IFIC BANK LIMITED 17
IFIC DIGITAL BANKING
Step 7:
• Date wise Filter:
Set the date range you want [1]>Apply Filter/Remove/Cancel [2]
1
2
Step 8:
• Status wise filter:
Set the Status you want [1]> Apply Filter/Cancel [2]
1
2
Step 9:
• Tag wise filter:
Set the Tags you want [1]> Apply Filter/Cancel [2]
IFIC BANK LIMITED 18
IFIC DIGITAL BANKING
Step 10:
• Expense &Income wise filter:
Set Expense or Income [1]> Apply Filter/Cancel [2]
2 1
Step 11:
• Export Items will help you find mini statements
• Select Transactions for further action
IFIC BANK LIMITED 19
IFIC DIGITAL BANKING
Transfers
Transfer Between Own Accounts
Step 1: Click on the Menu Icon [1] >Transfers [2] >Transaction Between Own Account [3]
Step 2 [A/c to A/c]:
1. Select Source [From] account
2. Select Destination [To] Account
3. Insert Amount
4. Sending Date: ASAP/ Specific Date/ Recurring
5. Insert Payment Reference
6. SIGN TRANSACTION
7. Save For Later [Creating a draft for later use]
1
2
4
6 7
5
IFIC BANK LIMITED 20
IFIC DIGITAL BANKING
Step 3: 1
I. Check Data before sending
II. If ok click SEND TO BANK
III. Click MODIFY DATA if you want to change
IV. Categorization
2 3
Step 4:
I. Sending Date: Recurring
II. Start Date
III. Frequency
IV. Validity
V. Payment Reference
Step 5:
I. Sending Date: Specific
II. Payment Reference
IFIC BANK LIMITED 21
IFIC DIGITAL BANKING
Step 6: [A/c to Card]
I. Select Source [From] Account
II. Select Destination [To] Card
III. Insert Amount
IV. Sending Date: ASAP/ Specific Date
V. Insert Payment Reference
VI. SIGN TRANSACTION
VII. Save For Later [Creating a draft for later use]
VIII. Check data before sending
6 7
IFIC BANK LIMITED 22
IFIC DIGITAL BANKING
Step 7: [Card to A/c]
A. Select Source [From] Account
B. Select Destination [To] Card
C. Insert Amount
D.Sending Date: ASAP/ Specific Date
A
E. Insert Payment Reference B
F. SIGN TRANSACTION
G.Save For Later [Creating a draft for
later use] C
H.Check data before sending
F G
IFIC BANK LIMITED 23
IFIC DIGITAL BANKING
Step 8: [Card to A/c]
A. Select Source [From] Account
B. Select Destination [To] Card
C. Insert Amount
D.Sending Date: ASAP/ Specific Date
E. Insert Payment Reference
F. SIGN TRANSACTION
G.Save For Later [Creating a draft for
later use]
H.Check data before sending
A
E
F
G
IFIC BANK LIMITED 24
IFIC DIGITAL BANKING
Send Money
Send money is used to transfer fund from Own account to other’s [partner/beneficiary] account [IFIC/Other
Bank account].
Step 1: Click on the Menu Icon [1] > Transfers [2] > Send Money [3]
Step 2: Select source Account from dropdown list.
IFIC BANK LIMITED 25
IFIC DIGITAL BANKING
Select Source Account from dropdown list
Add New:
1. Select Account/Card
2. Insert Account/card Number
Step 3: Type beneficiary name and click Add New or select Beneficiary from dropdown list
Step 4:
A. Other Bank > Search Routing Number > Select Bank & Branch
B. If beneficiary account belongs to IFIC Bank then select radio button and proceed to next step.
A B
IFIC BANK LIMITED 26
IFIC DIGITAL BANKING
Step 5: Insert Amount > Select
mode of transaction.
NOTE:
• Amount <1,00,000.00, BEFTN will be selected by default.
• Amount >= 1,00,000.00, there will be option to select BEFTN / RTGS
Select Radio Button
IFIC BANK LIMITED 27
IFIC DIGITAL BANKING
Step 6:
A. Insert Payment Reference
B. Sending Date
a) As soon as possible: Transfer immediately.
b) Specific Date: Select Specific date [from next day to 15 days][Need to Discuss]
c)Recurring: Select Starting date> Frequency > Validity of the recurring transaction.
C. Sign Transaction: Process the transaction.
D. Save for Later: Transaction will be saved to initiate later.
B
a b c
C
D
Step 7: Check the transaction detail and insert 6 digit ONE-TIME PASSWORD [1] > Click SEND TO BANK [2]/
Modify Transaction [3]
2 3
IFIC BANK LIMITED 28
IFIC DIGITAL BANKING
Step 8: After completion of transaction, successfully processed massage will appear.
A. Create New transfer: To perform another transaction
B. Check Status: To check the status to transactions
C. Go to Home: Get back to Home page.
A B C
Detail Elaboration of Send Money Option
Step 9: [IFIC A/c to IFIC A/c]
A. Select Source [From] Account E. Select IFIC bank Account
B. Type Beneficiary’s Name F. Provide Amount
C. Select Account G. Payment reference
D. Type Account Number H. ASAP/Specific Date/Recurring
I Sign Transaction
A
B
C
D
E
F
G
H
IFIC BANK LIMITED 29
IFIC DIGITAL BANKING
Step 9: [IFIC A/c to IFIC A/c]
J. Provide One Time Password
K. Send To Bank
Step 9: [IFIC A/c to Other Bank A/c]
A. Select Other bank Account
B. Set Routing Number from Search Routing Number
C. Accept terms & Conditions
IFIC BANK LIMITED 30
IFIC DIGITAL BANKING
Step 10: [IFIC A/c to IFIC Card]
A. Select Source [From] Account
B. Select Destination [To] Card
A
C. Select Card
D. Provide Card Number B
E. Select IFIC Bank Account
F. Amount
G. Reference C
H. ASAP/Specific Date/Recurring
D
I. Sign Transaction
I H
IFIC BANK LIMITED 31
IFIC DIGITAL BANKING
Step 10: [IFIC A/c to Other Bank Card]
A. Select Source [From] Account
A
B. Select Destination [To] Card
C. Select Card
B
D. Provide Card Number
E. Select Other Bank Account C
F. Select Bank from dropdown list D
G. Give amount E
H. Reference
F
I. ASAP/Specific Date/Recurring
J. Accept Terms & Conditions G
K. Sign Transaction
L. Provide OTP H
M. Send to Bank
J I
IFIC BANK LIMITED 32
IFIC DIGITAL BANKING
Step 11: [IFIC Card to IFIC A/c]
A. Select Source [From] Account
B. Select Destination [To] Account
A
C. Select Account
D. Provide Account number B
E. Select IFIC Bank Account
F. Provide amount
G. Payment reference
C
H. ASAP/Specific Date/Recurring D
I. Sign Transaction
E
J. Provide OTP
K. Send to Bank
G
H
IFIC BANK LIMITED 33
IFIC DIGITAL BANKING
Step 11: [IFIC Card to Other Bank A/c]
A. Select Source [From] Card
B. Select Destination [To] Account
C. Select Card A
D. Provide Card number
E. Select Other Bank Account B
F. Provide Bank name from drop down list
G. Provide amount
H. Payment reference
D C
I. ASAP/Specific Date/Recurring
J. Accept Terms & Conditions
K. Sign Transaction
L. Send to Bank
E
F
G
I
J
IFIC BANK LIMITED 34
IFIC DIGITAL BANKING
Step 12: [IFIC Card to IFIC Card]
A. Select Source [From] Card
B. Select Destination [To] Card A
C. Beneficiary’s Full Name
C B
D. Select Card
E. Enter Card Number
F. Select IFIC Bank Account
G. Amount D
H. Payment Reference E
I. Sending Date: ASAP/ Specific Date/
F
Recurring
J. SIGN TRANSACTION
K. Provide OTP
H
I
J
IFIC BANK LIMITED 35
IFIC DIGITAL BANKING
Step 12: [IFIC Card to Other Bank Card]
A. Select Source [From] Card
B. Beneficiary’s Full Name
C. Select Card
A
D. Enter Card Number
E. Select Other Bank Account B
F. Provide Bank Name from drop down C
G. Amount
H. Payment Reference D
I. Sending Date: ASAP/ Specific Date/ Recurring E
J. Accept Terms & Condition
F
K. SIGN TRANSACTION
L. Provide OTP G
M. Send to Bank
I
J
K
IFIC BANK LIMITED 36
IFIC DIGITAL BANKING
Recurring Payment
Step 1: Click on the Menu Icon [1] > Transfers [2] > Recurring Payments [3]
1
2
Step 2:
Select Transaction to view details
A. Pay instantly
B. Cancel payment instruction > Confirm
B C
IFIC BANK LIMITED 37
IFIC DIGITAL BANKING
Account Services
Chequebook Request
Step 1: Click on the Menu Icon [1] >Account Services [2] >Chequebook Request [3]
Step 2:
A. Select account from dropdown list
B. Select Size of leaves 20
C. Select method of delivery
2
a) If branch [ select branch name]
b) By Mail: Customer’s address
D.SIGN TRANSACTION
3
B
C b
IFIC BANK LIMITED 38
IFIC DIGITAL BANKING
Step 3: Insert OTP > Click SEND TO BANK
IFIC BANK LIMITED 39
IFIC DIGITAL BANKING
Stop Cheque
Step 1: Click on the Menu Icon [1] >Account Services [2] >Stop Cheque [3]
Step 2:
2 A. Select account from dropdown list
B. Insert Cheque Number
a. Define range [in term of cheque sequence]
C. Insert Amount
3 D.Insert Payee Name [ not applicable for range]
E. Select Reason
F. SIGN TRANSACTION
a
C
D
E
F
Step 3: Insert OTP > Click SEND TO BANK
IFIC BANK LIMITED 40
IFIC DIGITAL BANKING
Status & Request:
Statuses:
Step 1: Click on the Menu Icon [1] >Status & Requests [2] >Statuses [3]
2
2
3
3
Change View Tile View / List View
Click on transactions to view details
Repeat Payment: Drag the cursor over the transaction [in terms of
Send Money transactions]
Delete: Drag the cursor over the transaction [Future dated transactions]
IFIC BANK LIMITED 41
IFIC DIGITAL BANKING
Signature
Transactions pending for your authorization. [Joint account/ corporate account]
Step 1: Click on the Menu Icon [1] >Status & Requests [2] >Signatures [3]
Step 2:
Click on the transaction that requires your signature > Click on Sign
> Insert OTP > Click confirm to complete the transaction
Saved Transactions
Step 1: Click on the Menu Icon [1] >Status & Requests [2] >Saved Transactions [3]
1
Step 2:
Drag cursor over the saved transaction> Click SIGN to initiate
IFIC BANK LIMITED 42
IFIC DIGITAL BANKING
Requests
Step 1: Click on the Menu Icon [1] >Status & Requests [2] >Requests [3]
2 Bank Certificate Request:
A. Select account from dropdown list
B. Select Method of Delivery Branch / Post
a. Select branch name / insert
address
C. Comment [if any]
3 D. SEND > SEND
A
B
a
C
D
E
IFIC BANK LIMITED 43
IFIC DIGITAL BANKING
Positive Payment Instruction:
A. Insert Cheque Number
B. Comment If Any A
C. Click SEND > SEND
Card Replacement Request:
A A. Insert Card Number from drop
down
B B. Comment If Any
C. Select Branch/ Post
C a. Branch name/ Address
a D.Click SEND > SEND
D
Card Cheque Request:
A. Insert Card Cheque Number
B. Comment If Any
C. SEND > SEND
IFIC BANK LIMITED 44
IFIC DIGITAL BANKING
Profile
Mailbox
Mailbox is the private messaging tool between Customer and the Bank.
Step 1: Click on the Menu Icon [1] >Profile [2] >Mailbox [3]
Customer’s Mailbox.
A. Compose: Click Compose to send new mail.
B. Subject: Left column shows Subject of the mail/message.
C. From: From column shows from whom the message received. No name will appear under this
column if the message is sent by the customer/user.
D. Date: Date column represents the sending/receiving date.
B C D
Sort messages by
Ascending [^] or
Descending[v] button.
IFIC BANK LIMITED 45
IFIC DIGITAL BANKING
Step 2: Compose Mail: Click Compose to send new mail
A. CATEGORY: Select Category from the dropdown list.
B. SUBJECT: Write subject of your message [free text field]
C. ATTACHMENT: Click on FROM FILE and attach pdf, jpg or jpeg file. [if required]
D. MESSAGE: Type your message within 4000 characters. [free text field]
E. SEND MESSAGE: Click on SEND MESSAGE to send your message to bank officials.
A
B
IFIC BANK LIMITED 46
IFIC DIGITAL BANKING
Step 3: Mailbox Management
A. View/Read Message: Click on the message from the list to view/read the message.
B. REPLY: If any back office bank staff sends message to customer through Digital Banking. Customer
will be able to reply on the message by clicking REPLY button under the message. In term of system
generated messages there will be no such option.
C. DELETE CONVERSATION: Click on DELETE CONVERSATION to erase/delete message individually.
Check in[✓] on right side to delete multiple messages[4] /MARK AS READ [5]
IFIC BANK LIMITED 47
IFIC DIGITAL BANKING
Partners and Templates:
It contain Partners and Templates saved by customers.
Step 1: Click on the Menu Icon [1] >Profile [2] >Partners and Templates [3]
IFIC BANK LIMITED 48
IFIC DIGITAL BANKING
Step 2: Click on the Partner Name [1]> Detail will appear>you can SEND MONEY [2] directly from the save
templates or DELETE [3] the template
2 3
Settings
Settings are the combination of configurations categorized under Personal settings and Security Settings.
Step 1: Click on the Menu Icon [1] >Profile [2] >Settings [3]
IFIC BANK LIMITED 49
IFIC DIGITAL BANKING
1. Personal Settings
A. Notification: Menu Icon >Profile>Settings > Notification 1. Click on Item from the list.
i. Account 2. Check in [✓] notification type
you want to receive.
3. Edit/customize
4. SAVE ALL NOTIFICATION to
1 save changes
2 1. Insert Amount
2. Insert value
3
[Optional]
3. Click SAVE
ii. Other
Notification you want to receive:
• User Locked
• Password Changed
• Mobile Device registration
IFIC BANK LIMITED 50
IFIC DIGITAL BANKING
B. Confirmations: Menu Icon >Profile>Settings > Confirmation
• Check in/out to enable/disable
confirmation message
• Click APPLY CHANGES to save
settings
C. Personal Details: Menu Icon >Profile>Settings > Personal Details
• View Customer Details
• Click Camera Icon to
Change/upload image.
2. Security Settings
A. Password Change: Menu Icon >Profile>Settings > Password Change
2 • Insert current password
1
3 • Follow instruction and Insert
New password
4 • SAVE
IFIC BANK LIMITED 51
IFIC DIGITAL BANKING
B. Change Authentication Method:
• Menu Icon >Profile>Settings > Change Authentication Method
1 2• Select Authentication Method
• NEXT
3
C. Mobile Token with OTP:
• Mobile Token with OTP
• NEXT
• Generate a Send Money action
• A QR will arise
• Token will be generated from Mobile
Token option (3 options-1.Secure
Code Generator, 2.Manual Signing,
3.QR Signing)
• Customer will now put the Token
code to Online Digital Channel
[Computer]
IFIC BANK LIMITED 52
IFIC DIGITAL BANKING
D. Device Management: Menu Icon >Profile>Settings > Device Management
Click here to unlink device
E. Change Anti Phishing Image: Menu Icon > Profile > Settings > Change Anti Phishing Image
Select Ant phishing 1
as per your choice
2
3
A. Change Alias: [User name/ Login Name/ ID] • Select Image
Menu Icon >Profile>Settings > Change Alias
• NEXT
IFIC BANK LIMITED 53
IFIC DIGITAL BANKING
A. Type NEW ALIAS
B. SAVE A
C. Insert OTP B
D. SIGN TRANSACTION
B. Login History: Menu Icon > Profile > Settings > Login History
• View History
• Cancel to Exit
IFIC BANK LIMITED 54
IFIC DIGITAL BANKING
Information
Information function contain currency calculator. Our buy and sell rate with a graphical presentation over a
time period.
Currency Calculator:
Step 1: Click on the Menu Icon [1] > Information [2] > Currency Calculator [3]
Step 2: Insert Amount you want to convert [1] > Select Currency from dropdown list [2] > select the
expected currency from dropdown list [3]
1 2 3
IFIC BANK LIMITED 55
IFIC DIGITAL BANKING
Forget Password:
If Password is forgotten then you can retrieve by Forget Password Option & have to provide the Basic
information of your IFIC Digital Banking that you have provided at the time of registration.
Step 1: Click on Forget Password? [1] > Fill up Information [2] > Enter Captcha [3] >CONTINUE [4]
1
4
IFIC BANK LIMITED 56
IFIC DIGITAL BANKING
Android/iOS
(User Manual)
IFIC BANK LIMITED 57
IFIC DIGITAL BANKING
Different Types of Login Methods and ToDo
IFIC Digital Banking has 4 types of login methods:
a. Via ID-PASS
b. Via ID-PASS & OTP
c. Via ID-PASS & TOKEN (It is the default login method if customer logs in to the system for the first
time from app)
d. Via PIN (Only available in Mobile app)
If a customer first login to IFIC Digital Banking through the app, by default his/her authentication
method is set to Mobile with Token OTP. In such a case, customer has to follow the normal login
procedure as stated on Mobile App Installation & Device Activation section (page 58).
After that, if customer logs in to the Online version of IFIC Digital Banking, he/she will be asked to
provide the ID (received via initial login SMS/reset password SMS) and then he/she will be asked to
provide Token OTP. The procedure to login through Token OTP is given below:
Step 1: Provide Login ID
Step 2: Provide TOKEN
Step 3: Generate token from mobile app
3.1 Login to app>Token>Provide PIN>Generate Token
IFIC BANK LIMITED 57(a)
IFIC DIGITAL BANKING
Generated
token
Provide PIN
Generate token
Step 4: Provide the generated token here
Provide mobile
generated
TOKEN here
Step 5: Customer will be asked to set the Security Question (If this is his/her first login to ONLINE version
after login via app)
IFIC BANK LIMITED 57(b)
IFIC DIGITAL BANKING
First Time Login through Mobile App & Changing Password, Alias,
Authentication Method through ONLINE
If customer logs in to the system for the first time via app, he/she will not have the option to change the
password changing menu until he/she changes the authentication method. Changing the authentication
method procedure is given below:
Step 1: Go to Profile>settings
Step 2: Choose any of the authentication method
Step 3: Provide new password
IFIC BANK LIMITED 57(c)
IFIC DIGITAL BANKING
Step 4: Provide mobile generated TOKEN OTP. For how to generate token, see generate TOKEN section
above
Step 5: Upon successful operation, change password option will be visible because authentication
method is changed from Token OTP.
IFIC BANK LIMITED 57(d)
IFIC DIGITAL BANKING
Mobile App Installation & Device Activation:
Step 1: Download and Install IFIC DIGITAL BANKING app from Playstore and allow all the
Pop ups and put tick marks by tapping the Box to accept the terms and conditions and then tap
Continue.
Step 2: Now tap on “Activation” to activate your Mobile Device for IFIC Digital Banking. Then enter your login
ID / Alias, tap next and enter your password and further tap next & wait for SMS Password (OTP –one time
password that has been sent your phone just now). Enter the SMS Password and tap next to select the unlock
Method (PIN or Pattern). Set your new 6 digit PIN twice or set your pattern twice to confirm your unlock
method. Follow the steps bellow chronologically
Sub-steps: Activation -> Login ID / Alias -> Password -> SMS Password (OTP) -> Select PIN / Pattern
Login ID Alias (Set by customer)
Or
IFIC BANK LIMITED 58
IFIC DIGITAL BANKING
Selecting and Setting Unlock Method:
Method 1: PIN Unlock Setting 6 Digits PIN: Confirmimg 6 Digits PIN:
IFIC BANK LIMITED 59
IFIC DIGITAL BANKING
Method 2: Pattern Unlock Connecting Dots at least with 4 directions: Confirmimg the pattern:
Step 3: i) Set your fingerprint for easy login to the Application. Tap “Yes” for adding fingerprint
authentication and touch the fingerprint sensor for recongnising your fingerprint. Tap “No”if you don’t have
Fingerprint sensor or if you want to login through PIN or Pattern.
IFIC BANK LIMITED 60
IFIC DIGITAL BANKING
ii) Also you can set Face Authentication for easy login to the Application. Tap “Yes” for adding Face
Authentication and place your phone camera before your face for recongnising your face. Tap “No” to avoid
Face Authentication Method.
Login
Tap on the IFIC Digital Banking app from your Mobile Apps. Tap login and then use your fingerprint or PIN to
login to the application:
Login through fingerprint: Tap login and touch your fingerprint sensor to login
IFIC BANK LIMITED 61
IFIC DIGITAL BANKING
Login through PIN: Enter your 6 digit PIN and tap Ok to login
Login through Pattern: Tap Login and provide your 4 directional pattern to login
IFIC BANK LIMITED 62
IFIC DIGITAL BANKING
Dashboard:
G. Menu
• Contain all the options and Functionalities.
H. Search
• Search Partners/transactions / Nearest ATM/ Branch
I. Comfort Zone
• Set the comfort zone by defining
Minimum & Maximum Balance of your account
J. Add Widget
• For adding more widgets.
Accounts & Cards
Account Overview: List of Accounts and Cards:
Step 1: Tap on the Menu Icon > Accounts
Step-2: Tap on any account to view details
IFIC BANK LIMITED 63
IFIC DIGITAL BANKING
Card Overview:
Tap on Cards from the Menu
IFIC BANK LIMITED 64
IFIC DIGITAL BANKING
Transactions:
Tap on Transactions from Menu for Transactions History:
Transfers:
Between Own Account:
Tap on Between Own Account for transferring funds between your accounts only.
Steps:
1. Select source account Select Destination Account
2. Insert Amount
3. Show Other Options> Others Payment
Options: ASAP/ Specific Date/
Recurring
(ASAP for Instant execution)
4. Insert Payment Reference
5. SIGN TRANSACTION
IFIC BANK LIMITED 65
IFIC DIGITAL BANKING
IFIC BANK LIMITED 66
IFIC DIGITAL BANKING
Send Money to Other Banks:
Send money is used to transfer fund from Own account to other’s [partner/beneficiary] account of Other
Banks
Tap on the Menu Icon > Transfers > Send Money
Step-1: Input the Partner Name & Account Number
Step-2: Select Other Banks & Search the Name of the Bank & Branch
Step-3: Select Bank Branch & thus Routing number will be generated
Step-4: Insert Amount > Select mode of transaction
NOTE:
• Amount < 1, 00,000.00, BEFTN will be selected by default.
• Amount >= 1,00,000.00, there will be option to select BEFTN /
RTGS (RTGS may incur transaction fee of BTD 100 –may vary time
to time)
Step-5: Select the Show Other Options>Other Payment Options>
➢ As soon as possible: Transfer immediately.
➢ Specific Date: Select Specific date [from next day to 15 days]
➢ Recurring: Select Starting date> Frequency > Validity of the recurring transaction.
Step-6: Insert Payment Reference [Free text]
Step-7: Save For Later Or Send
Step-8: Sign Transaction: Process the transaction.
Sending Money to new partner (Other Bank): Tap on Send to New Partner, type new partner name & A/C
No and then save & continue. Then tap on search button to select your Bank and Branch and thus Routing
number will be generated automatically. Enter amount & Then Show Other Options>Other Payment
Options>Select source account>Accept payment terms & conditions > Send>View Confirmation > Sign >
Successful Transaction confirmation.
IFIC BANK LIMITED 67
IFIC DIGITAL BANKING
IFIC BANK LIMITED 68
IFIC DIGITAL BANKING
Sending Money to an existing partner (Other Bank): After selecting Partner and entering the amounts, you
have to scroll down and tick the box to accept payment terms and conditions and tap Send. Then sign the
transaction to execute or may back to change amount. If you want to change the source account or set
recurring payments, then you have to tap on “Show Other Options”
Tap to Select Partner from the saved partner’s list.
IFIC BANK LIMITED 69
IFIC DIGITAL BANKING
Send Money (Within IFIC Bank – New Partner) Intra Bank:
Step-1: Input the Partner Name>Select Account/ Card > Enter Account / Card Number of IFIC Bank
Step-2: Select IFIC Bank
Step-3: Insert Amount
Step-4: Select the Show Other Options>Other Payment Options>
➢ As soon as possible: Transfer immediately.
➢ Specific Date: Select Specific date [from next day to 15 days]
➢ Recurring: Select Starting date> Frequency > Validity of the recurring transaction.
Step-6: Insert Payment Reference [Free text]
Step-7: Save For Later Or Send
Step-8: Sign Transaction: Process the transaction.
IFIC BANK LIMITED 70
IFIC DIGITAL BANKING
Recurring Payment:
Select Recurring Payment to view / delete recurring payment
standing orders
IFIC BANK LIMITED 71
IFIC DIGITAL BANKING
After Tapping on Recurring Payment, a list of all Recurring Payments (Bank standing Orders) will be displayed.
You can select any of these to view details > Cancel to Delete the Standing Orders or Pay now to execute the
Standing order instantly.
Also, you can create a new Recurring Payment standing Order by tapping on Create Standing Order.
IFIC BANK LIMITED 72
IFIC DIGITAL BANKING
Account Services:
Cheque book Request
Tap on Menu > Account Services > Cheque book Request > Select Branch from Dropdown > Sign
IFIC BANK LIMITED 73
IFIC DIGITAL BANKING
Stop Cheque:
Tap on the Menu > Account Services > Stop Cheque
G.Select account from dropdown list
H.Insert Cheque Number
a. Define range [in term of
cheque sequence]
I. Insert Amount
J. Insert Payee Name [ not applicable
for range]
K. Select Reason
L. Send
M. SIGN TRANSACTION
Status & Request:
Statuses
Tap on the Menu Icon > Status & Requests > Statuses > Tap on an item for details
IFIC BANK LIMITED 74
IFIC DIGITAL BANKING
Signature:
To approve the Transactions pending for your authorization. [Joint account/ corporate account]
Step 1: Tap on the Menu Icon > Status & Requests > Signatures
Step 2:
Click on the transaction that requires your signature
> Click on Sign > Insert OTP > Click confirm to
complete the transaction
Saved Transactions:
To view the transactions saved for later execution
Tap on the Menu Icon > Status & Requests > Status
IFIC BANK LIMITED 75
IFIC DIGITAL BANKING
Requests
Tap on the Menu Icon > Status & Requests > Request
Bank Certificate Request:
1. Select account from
dropdown list
2. Select Method of
Delivery Branch / Post
3. Select branch name /
insert address
3. Comment [if any]
4. SEND > SEND
5. Confirm by taping on
Send once again
IFIC BANK LIMITED 76
IFIC DIGITAL BANKING
Positive Payment Instruction:
A. Insert Cheque Number
B. Comment If Any
C. Click SEND > SEND
Card Replacement Request:
E. Select Card (Debit / Credit / Prepaid)
from Dropdown to be replaced
F. Select Branch/ Post for card delivery
a. Branch name/ Address
G.Comment If Any
H.Click SEND > SEND
IFIC BANK LIMITED 77
IFIC DIGITAL BANKING
Profile
Mailbox
Mailbox is the private messaging tool between Customer and the Bank.
Step 1: Click on the Menu Icon > Profile > Mailbox
Customer’s Mailbox:
E. Message Search
F. Mark All As Read
G. Compose mail
IFIC BANK LIMITED 78
IFIC DIGITAL BANKING
Compose Message: Tap Compose Message to compose new message
F. CATEGORY: Select Category from the dropdown list.
G. SUBJECT: Write subject of your message [free text field]
H. MESSAGE: Type your message within 4000 characters. [free text field]
I. ATTACHMENT: Tap on FROM FILE and attach pdf, jpg or jpeg file. [if required]
J. SEND MESSAGE: Tap on SEND MESSAGE to send your message to bank officials.
IFIC BANK LIMITED 79
IFIC DIGITAL BANKING
Token:
Steps: Click on the Menu Icon > Profile > Token
1. Secure Code generator
(Generate Secure Code /one time password
to sign transaction)
2. Manual Signing
(Transaction details manually signing)
3. QR Signing
(Scanning QR for Signing Transaction)
IFIC BANK LIMITED 80
IFIC DIGITAL BANKING
Settings:
From settings, you can on/off fingerprint login, unlink mobile device (smart watch/phone), check the login
history, set push notifications for different accounts, tapping on website will redirect you to IFIC Bank’s
website, Privacy Policy to Privacy Policy of IFIC Bank and Terms and Conditions to Terms and Conditions of
IFIC Bank.
IFIC BANK LIMITED 81
IFIC DIGITAL BANKING
Currencies:
Tapping on Currencies will show a currency calculator through which you can view the today’s foreign
currency exchange rates among 06 (six) different currencies (USD, GBP, EUR, AUD, JPY & BDT). You can even
calculate the equivalent BDT amount of your required FCs and vice versa.
IFIC BANK LIMITED 82
IFIC DIGITAL BANKING
Nearest ATM & Branch:
Tap on ATM for nearest ATMs and Branch for nearest Branches. You will see the red colored ATM icons or
Branch icons on the map.
IFIC BANK LIMITED 83
IFIC DIGITAL BANKING
Help:
Tap on the Help button to have a brief tutorial on Mobile Application operations:
IFIC BANK LIMITED 84
IFIC DIGITAL BANKING
Logout:
To logout from the Mobile application, Tap on Logout at the top of the Menu.
IFIC BANK LIMITED 85
Das könnte Ihnen auch gefallen
- The Subtle Art of Not Giving a F*ck: A Counterintuitive Approach to Living a Good LifeVon EverandThe Subtle Art of Not Giving a F*ck: A Counterintuitive Approach to Living a Good LifeBewertung: 4 von 5 Sternen4/5 (5794)
- The Gifts of Imperfection: Let Go of Who You Think You're Supposed to Be and Embrace Who You AreVon EverandThe Gifts of Imperfection: Let Go of Who You Think You're Supposed to Be and Embrace Who You AreBewertung: 4 von 5 Sternen4/5 (1090)
- Never Split the Difference: Negotiating As If Your Life Depended On ItVon EverandNever Split the Difference: Negotiating As If Your Life Depended On ItBewertung: 4.5 von 5 Sternen4.5/5 (838)
- Hidden Figures: The American Dream and the Untold Story of the Black Women Mathematicians Who Helped Win the Space RaceVon EverandHidden Figures: The American Dream and the Untold Story of the Black Women Mathematicians Who Helped Win the Space RaceBewertung: 4 von 5 Sternen4/5 (894)
- Grit: The Power of Passion and PerseveranceVon EverandGrit: The Power of Passion and PerseveranceBewertung: 4 von 5 Sternen4/5 (587)
- Shoe Dog: A Memoir by the Creator of NikeVon EverandShoe Dog: A Memoir by the Creator of NikeBewertung: 4.5 von 5 Sternen4.5/5 (537)
- Elon Musk: Tesla, SpaceX, and the Quest for a Fantastic FutureVon EverandElon Musk: Tesla, SpaceX, and the Quest for a Fantastic FutureBewertung: 4.5 von 5 Sternen4.5/5 (474)
- The Hard Thing About Hard Things: Building a Business When There Are No Easy AnswersVon EverandThe Hard Thing About Hard Things: Building a Business When There Are No Easy AnswersBewertung: 4.5 von 5 Sternen4.5/5 (344)
- Her Body and Other Parties: StoriesVon EverandHer Body and Other Parties: StoriesBewertung: 4 von 5 Sternen4/5 (821)
- The Sympathizer: A Novel (Pulitzer Prize for Fiction)Von EverandThe Sympathizer: A Novel (Pulitzer Prize for Fiction)Bewertung: 4.5 von 5 Sternen4.5/5 (119)
- The Emperor of All Maladies: A Biography of CancerVon EverandThe Emperor of All Maladies: A Biography of CancerBewertung: 4.5 von 5 Sternen4.5/5 (271)
- The Little Book of Hygge: Danish Secrets to Happy LivingVon EverandThe Little Book of Hygge: Danish Secrets to Happy LivingBewertung: 3.5 von 5 Sternen3.5/5 (399)
- The World Is Flat 3.0: A Brief History of the Twenty-first CenturyVon EverandThe World Is Flat 3.0: A Brief History of the Twenty-first CenturyBewertung: 3.5 von 5 Sternen3.5/5 (2219)
- The Yellow House: A Memoir (2019 National Book Award Winner)Von EverandThe Yellow House: A Memoir (2019 National Book Award Winner)Bewertung: 4 von 5 Sternen4/5 (98)
- Devil in the Grove: Thurgood Marshall, the Groveland Boys, and the Dawn of a New AmericaVon EverandDevil in the Grove: Thurgood Marshall, the Groveland Boys, and the Dawn of a New AmericaBewertung: 4.5 von 5 Sternen4.5/5 (265)
- A Heartbreaking Work Of Staggering Genius: A Memoir Based on a True StoryVon EverandA Heartbreaking Work Of Staggering Genius: A Memoir Based on a True StoryBewertung: 3.5 von 5 Sternen3.5/5 (231)
- Team of Rivals: The Political Genius of Abraham LincolnVon EverandTeam of Rivals: The Political Genius of Abraham LincolnBewertung: 4.5 von 5 Sternen4.5/5 (234)
- On Fire: The (Burning) Case for a Green New DealVon EverandOn Fire: The (Burning) Case for a Green New DealBewertung: 4 von 5 Sternen4/5 (73)
- The Unwinding: An Inner History of the New AmericaVon EverandThe Unwinding: An Inner History of the New AmericaBewertung: 4 von 5 Sternen4/5 (45)
- RE-IsSUECorrection Form 1st Page-1Dokument1 SeiteRE-IsSUECorrection Form 1st Page-1magnteNoch keine Bewertungen
- LCDBC Most Common Director RulingsDokument2 SeitenLCDBC Most Common Director RulingsAshekur RahmanNoch keine Bewertungen
- VisaFlyer B1B2 March 2015 PDFDokument2 SeitenVisaFlyer B1B2 March 2015 PDFMarta Cecilia Acosta CalleNoch keine Bewertungen
- Yoram-BFT Brief Summary 5.3.11Dokument42 SeitenYoram-BFT Brief Summary 5.3.11Icang Herrera100% (1)
- LIST OF REGISTERED AGRICULTURAL PESTICIDES IN BANGLADESHDokument119 SeitenLIST OF REGISTERED AGRICULTURAL PESTICIDES IN BANGLADESHAshekur RahmanNoch keine Bewertungen
- SP SearchCase SubSpecimnFix 2017 02 21Dokument6 SeitenSP SearchCase SubSpecimnFix 2017 02 21Ashekur RahmanNoch keine Bewertungen
- 4 Unit Individual PDFDokument1 Seite4 Unit Individual PDFAshekur RahmanNoch keine Bewertungen
- The Pros and Cons of Sodium Percarbonate Global Aquaculture AdvocateDokument4 SeitenThe Pros and Cons of Sodium Percarbonate Global Aquaculture AdvocateAshekur RahmanNoch keine Bewertungen
- SVMCM ManualDokument29 SeitenSVMCM Manualstudent notesNoch keine Bewertungen
- It Professional Security Support Module 1 Glossary: New Terms and Their Definitions: Course 5 Week 1Dokument310 SeitenIt Professional Security Support Module 1 Glossary: New Terms and Their Definitions: Course 5 Week 1ronald LwabalaNoch keine Bewertungen
- Market Guide For User Authentication: Key FindingsDokument51 SeitenMarket Guide For User Authentication: Key FindingsForense OrlandoNoch keine Bewertungen
- Unified Payment InterfaceDokument15 SeitenUnified Payment InterfaceRavi Pareek100% (1)
- Account Statement From 6 Jul 2021 To 6 Oct 2021: TXN Date Value Date Description Ref No./Cheque No. Debit Credit BalanceDokument9 SeitenAccount Statement From 6 Jul 2021 To 6 Oct 2021: TXN Date Value Date Description Ref No./Cheque No. Debit Credit BalanceKundan Kumar JaiswalNoch keine Bewertungen
- Account Statement From 4 Jan 2024 To 23 Jan 2024: TXN Date Value Date Description Ref No./Cheque No. Debit Credit BalanceDokument4 SeitenAccount Statement From 4 Jan 2024 To 23 Jan 2024: TXN Date Value Date Description Ref No./Cheque No. Debit Credit Balancerangaswamy8194Noch keine Bewertungen
- SafeNet Financial Services Brochure PDFDokument7 SeitenSafeNet Financial Services Brochure PDFBayCreativeNoch keine Bewertungen
- Account Statement From 1 Oct 2022 To 12 Jan 2023: TXN Date Value Date Description Ref No./Cheque No. Debit Credit BalanceDokument4 SeitenAccount Statement From 1 Oct 2022 To 12 Jan 2023: TXN Date Value Date Description Ref No./Cheque No. Debit Credit BalanceHarshit AdhikariNoch keine Bewertungen
- PCL AGM Notice 2022Dokument15 SeitenPCL AGM Notice 2022Ruchi BarejaNoch keine Bewertungen
- PRICE 3.0 User ManualDokument49 SeitenPRICE 3.0 User Manualtmjbsrch368167% (3)
- Computer Science Project Topics and MaterialsDokument36 SeitenComputer Science Project Topics and MaterialsProject ChampionzNoch keine Bewertungen
- Link Bank Account Application FormDokument4 SeitenLink Bank Account Application FormRabi SharmaNoch keine Bewertungen
- Enhancement of Time-Based One-Time Password For 2-Factor AuthenticationDokument6 SeitenEnhancement of Time-Based One-Time Password For 2-Factor AuthenticationInternational Journal of Innovative Science and Research TechnologyNoch keine Bewertungen
- Demonetization To Digitalization: A Step Toward Progress: Discover The World's ResearchDokument48 SeitenDemonetization To Digitalization: A Step Toward Progress: Discover The World's ResearchAman PawarNoch keine Bewertungen
- Kredivo API Reference 3 PDFDokument1 SeiteKredivo API Reference 3 PDFReginaNoch keine Bewertungen
- OTS Epiphany WSP PlatformDokument27 SeitenOTS Epiphany WSP Platformsriramstores72Noch keine Bewertungen
- Securing Embedded PasswordsDokument7 SeitenSecuring Embedded PasswordsHitachiIDNoch keine Bewertungen
- E-Statement of Account: Hans Rudolf Begonte TamidlesDokument4 SeitenE-Statement of Account: Hans Rudolf Begonte TamidlesKal LymNoch keine Bewertungen
- Manage your LANDBANK accounts online with iAccessDokument2 SeitenManage your LANDBANK accounts online with iAccessMay Elaine BelgadoNoch keine Bewertungen
- MGURUKUL TRAINING WAVE RETAIL OCT’21 (RE) INDEXDokument22 SeitenMGURUKUL TRAINING WAVE RETAIL OCT’21 (RE) INDEXRahul MishraNoch keine Bewertungen
- OWASP ASVS 4 Controls ListDokument24 SeitenOWASP ASVS 4 Controls ListCristian Mutis CaezNoch keine Bewertungen
- Coinbase Tutorials 2023Dokument24 SeitenCoinbase Tutorials 2023groundcrew2023Noch keine Bewertungen
- (2007) Latin America Opportunities For Smart Cards in GovernmentDokument3 Seiten(2007) Latin America Opportunities For Smart Cards in GovernmentAtestate LiceuNoch keine Bewertungen
- Financial Services: Industry SolutionDokument12 SeitenFinancial Services: Industry SolutionYu YangNoch keine Bewertungen
- Foreign Literature Efficient Home Security System Based On Biometrics and Keypad SystemDokument32 SeitenForeign Literature Efficient Home Security System Based On Biometrics and Keypad SystemNoel AbrazadoNoch keine Bewertungen
- SBI Mob Number ChangeDokument3 SeitenSBI Mob Number ChangesparshdevenNoch keine Bewertungen
- DDO Instructions for Bhavishya Pension SystemDokument25 SeitenDDO Instructions for Bhavishya Pension SystemRamanathan Srinivasan50% (2)
- Voter HelplineDokument6 SeitenVoter Helpline19524 AlekhyaNoch keine Bewertungen
- PB Engage Faq 21062023Dokument15 SeitenPB Engage Faq 21062023presanadNoch keine Bewertungen
- PD Emoney 202302Dokument79 SeitenPD Emoney 202302nerz8830Noch keine Bewertungen